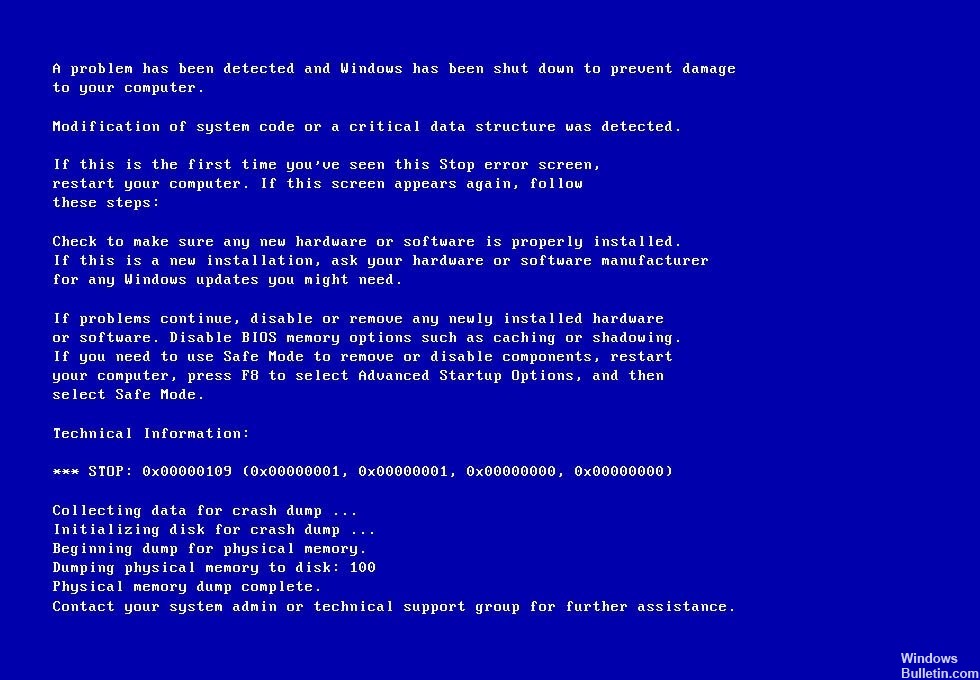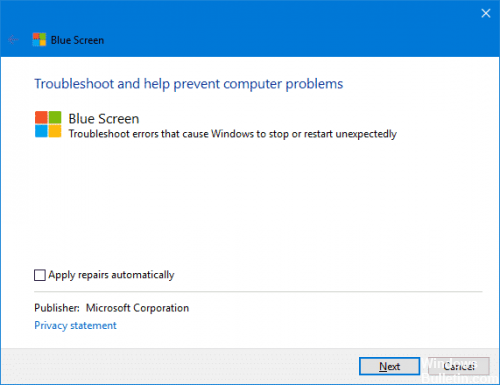Синий экран смерти с кодом ошибки 0x00000109 в Windows 10 и Windows 7 связан с повреждением системных файлов, памятью ОЗУ, устаревшие или инфицированные вирусом драйвера могут вызывать данную ошибку. Сам код 0x00000109 указывает на то, что ядро обнаружило повреждение данных или критический код ядра. Само ядро отвечает за управление оборудованием, в частности, оперативной памятью и процессором. Давайте разберем, что делать и как исправить ошибку 0x00000109 на синем экране при запуске системы Windows 10/7.
1. Безопасный режим
Для большинства пользователей не проблема зайти в безопасный режим при ошибке 0x00000109, если не повреждена загрузочная запись BCD. Если вы не можете зайти в безопасный режим, то вам в любом случае придется создать установочную флешку Windows, чтобы устранить эту проблему. Если вы загрузились в безопасный режим и ошибка не появилась, то скорее всего это проблема в устаревшим драйвере, вирусе или какой-либо программе. Что нужно?
- Попробуйте удалить/обновить драйверы, которые по вашему мнению могут быть плохими. Вспомните, может вы недавно обновили какой-либо драйвер, как видеокарты.
- Установленное ПО, особенно скаченное с торрента, могут выдавать вам ошибку 0x00000109. Удалите это ПО, если оно имеется.
- Сканируйте систему антивирусным сканером, чтобы выявить вирусы.
- Вы можете использовать точку восстановление системы, чтобы откатить систему назад до появления ошибки в рабочее состояние.
Подробное руководство, как зайти в безопасный режим.
2. Проверка диска и восстановление системных файлов
Если вы можете запустить CMD при загрузке без установочной флешке, то следуйте ниже до ввода команд. Если вы не можете загрузиться на рабочий стол или безопасный режим, то нужно создать установочную флешку и загрузиться с нее в дополнительные параметры и запустить CMD. Дойдите до пункта установки Windows, и ниже нажмите на «Восстановление системы«. Далее вас перекинет в дополнительные параметры при загрузке.
В дополнительных параметрах запустите первым делом «Восстановление при загрузке«, и если это не помогло исправить ошибку 0x00000109, то запустите «Командная строка«.
В командной строке введите следующие команды по очереди, нажимая Enter после каждой. Команда SFC лучше исправляет логические ошибки, а DISM лучше исправляет поврежденные зависимости. Команда chkdsk проверит диск на ошибки и исправит их.
chkdsk /f /rsfc /scannowDism /Online /Cleanup-Image /CheckHealthDism /Online /Cleanup-Image /ScanHealthDism /Online /Cleanup-Image /RestoreHealth
3. Диагностика RAM
В первую очередь стоит достать сами планки оперативной памяти и продуть от пыли гнезда. Также поменять их местами и включить ПК при одной планке потом при другой. Чтобы запустить диагностику ОЗУ, введите в командную строку mdsched.exe и следуйте указаниям на экране. CMD можно запустить из установочной флешки, через дополнительные параметры.
Это полное руководство по анализу ошибок в RAM поможет вам.
Смотрите еще:
- Ошибка CRITICAL_STRUCTURE_CORRUPTION в Windows 10/8.1/7
- Ошибка MEMORY_MANAGEMENT 0x0000001A в Windows 10
- Исправить ошибку 0x00000016 Синий Экран в Windows 10
- Ошибка THREAD_STUCK_IN_DEVICE_DRIVER 0x000000EA BSOD
- Как исправить ошибку 0x000000C2 в Windows
[ Telegram | Поддержать ]
Процесс загрузки Windows может быть прерван синим экраном BSOD с кодом остановки 0x00000109, который препятствует входу с систему. Ошибка повторяется при каждой последующей загрузке. Узнаем подробнее, как ее исправить.
Содержание
- 1 Чем вызвана ошибка?
- 2 Загрузка в безопасном режиме
- 3 Восстановление системы
- 4 Исправление поврежденных файлов
Чем вызвана ошибка?
Сбой в ходе запуска Windows, сопровождающийся кодом 0x00000109, может возникнуть по следующим причинам:
- Сбой на программном уровне, происходящий после установки программы стороннего производителя или драйвера, который конфликтует с файлом конфигурации загрузки (BCD).
- Нарушена целостность ОС из-за повреждения системных файлов.
Загрузка в безопасном режиме
По отзывам пользователей, им удалось устранить ошибку 0x00000109 после загрузки компьютера в безопасном режиме. Это означает, что синий экран возникает из-за стороннего программного обеспечения или недавно установленного драйвера, который каким-то образом препятствует процессу запуска системы.
В этом случае проблему можно устранить путем возврата ОС в предыдущее состояние или удалением проблемного драйвера.
Включите компьютер и при появлении начального экрана (POST-процедур) нажмите несколько раз на F8, пока не отобразится меню дополнительных параметров загрузки. Выберите Безопасный режим или нажмите клавишу F4.
Если удалось загрузиться в безопасный режим, это значит, что сбой связан с конфликтом, вызванным недавно установленным ПО.
Восстановление системы
При успешном запуске удалите то приложение или драйвер, установка которых предшествовала появлению синего экрана 0x00000109. Откройте раздел «Приложение и компоненты» командой appwiz.cpl из окна «Выполнить» (Win + R). Отсортируйте программы по дате установки и удалите ту, которая была установлена последней.
Если таким образом не удалось найти причину, попробуйте вернуть ОС в предыдущее состояние с помощью точки (снимка), которая была создана до возникновения ошибки.
Откройте раздел Восстановления системы командой rstrui из окна (Win + R).
При отображении первого окна кликните на кнопку «Далее». Установите флажок на поле «Показать другие точки восстановления». Затем выберите точку, которая была создана до появления критической ошибки и перейдите к следующему окну.
Щелкните на «Готово», чтобы запустить эту процедуру. После автоматической перезагрузки ПК будет применено предыдущее состояние.
Если загрузка была прервана ошибкой 0x00000109, перейдите к следующему шагу.
Исправление поврежденных файлов
Сбой при запуске, вызванный синим экраном, также может произойти из-за повреждения системных файлов.
Поскольку ошибка прерывает процесс запуска ОС, потребуется диск восстановления или загрузочный USB накопитель с Windows. Для запуска ОС с этих внешних носителей, установите на них приоритет в настройках BIOS.
Затем перезагрузите ПК и нажмите любую клавишу при появлении приглашения. На экране установки Windows, кликните на «Восстановление системы».
При отсутствии установочного носителя, попробуйте принудительно вызвать Дополнительные параметры. Для этого включите компьютер и при появлении логотипа Windows отключите его нажатием на кнопку питания. Повторите так три раза, на следующий отобразится окно восстановления системы.
Затем с окна выбора действия щелкните на Поиск и устранение неисправностей – Дополнительные параметры. Откройте командную строку и выполните команду:
sfc /scannow
После завершения санирования перезагрузите ПК и повторите те действия, чтобы вернуться в командную строку.
Выполните следующую команду:
Dism / Online / Cleanup-Image / RestoreHealth
После завершения команды перезагрузите компьютер и снова откройте Дополнительные параметры. Щелкните на «Восстановление при загрузке» и дождитесь его завершения.
В ходе перезагрузки в обычном режиме синий экран с ошибкой 0x00000109 не должен препятствовать этому процессу.
by Tashreef Shareef
Tashreef Shareef is a software developer turned tech writer. He discovered his interest in technology after reading a tech magazine accidentally. Now he writes about everything tech from… read more
Updated on February 15, 2022
- A damaged system and wrong hardware are just some of the most common causes for the BSoD error 0x00000109.
- You can go for restoring your device to a previous health point by using a professional tool that can repair Windows 10.
- Restarting your PC in Safe Boot mode is another thing you should consider in order to solve the blue screen problem.
- You can also fix the unknown disk error: 0x00000109 if you remove certain peripheral devices.
XINSTALL BY CLICKING THE DOWNLOAD FILE
This software will keep your drivers up and running, thus keeping you safe from common computer errors and hardware failure. Check all your drivers now in 3 easy steps:
- Download DriverFix (verified download file).
- Click Start Scan to find all problematic drivers.
- Click Update Drivers to get new versions and avoid system malfunctionings.
- DriverFix has been downloaded by 0 readers this month.
The Bluescreen of Death errors are no stranger to the Windows OS and can occur due to multiple reasons. However, with the use of an error code, you can diagnose and fix the issue.
Several users have reported the BSoD error 0x00000109 when booting or working on their Windows computers.
Some users claimed that they weren’t even on their PC when they noticed that the screen displayed an error message that said that their device had recovered from a bug check.
If you are also troubled by this error, here are a couple of troubleshooting tips to help you resolve the BSoD error 0x00000109 error in Windows.
How do I fix the BSoD error 0x00000109?
1. Repair your PC with advanced software
One of the best solutions for fixing the unknown disk error 0x00000109 is to restore your PC to a healthier state by using a professional tool.
We recommend software that can repair damaged files on your device as well as remove any remaining bugs from previous virus infections.
This is only one of the many reasons why you should keep your registry clean and healthy, removing any obsolete, damaged, or unnecessary entries.
The best part is that you won’t have to go seeking a needle in a haystack; all of this and more can be done with an automated solution.
Restoro is a masterpiece of malware repair and removal software for Windows systems. This is an incredible repair program that maintains your PC in the best condition with only a few clicks.
⇒ Get Restoro
2. Restart your PC in Safe Boot mode
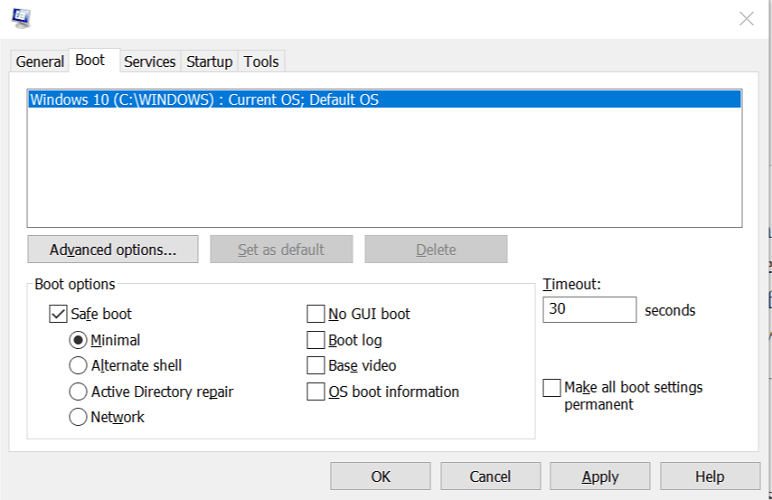
- Press Windows Key +R to open Run.
- Type msconfig and click OK.
- In the System Configuration window, open the Boot tab.
- Under Boot options, check Safe Boot and click Apply and OK.
- System Configuration will ask you to restart the computer.
- Click Restart.
In Safe Boot mode Windows loads the computer with minimal drivers and functionalities. This will allow you to analyze if the error is caused by third-party software or hardware.
If the BSoD error 0x00000109 does not occur in Safe Boot mode, you may have a third-party app creating conflict with the system.
We highly recommend you find out what program is causing the Blue Screen of Death in order to do that you will need to locate and read the BSoD log file.
3. Remove peripheral devices
- If the BSoD error started to occur after installing a new USB device, try disconnecting the devices.
- In case you haven’t installed any new devices, unplug all the peripheral devices and restart the computer.
- If the BSoD does not occur, try connecting all the devices one by one to find if a specific device is causing the error.
- If found, open Device Manager and try updating the device driver.
When you get the unknown disk error: 0x00000109 among the first things you should do is check your hardware settings, start off by disconnecting your devices and then follow the steps we presented above.
Some PC issues are hard to tackle, especially when it comes to corrupted repositories or missing Windows files. If you are having troubles fixing an error, your system may be partially broken.
We recommend installing Restoro, a tool that will scan your machine and identify what the fault is.
Click here to download and start repairing.
If you want to be up to date with the main factors that generate the Blue Screen of Death errors, we advise you to take a look at this great article that explores the main causes of the BSoD problem.
4. Scan your system for malware
Certain bugs on your PC can be a main cause for the error code Windows 10 0x00000109, so in order to fix the issue, it’s required you scan your device with high-quality malware removal.
With the help of a high-quality antimalware tool, you can remove a variety of cyber threats such as adware, or malware and in addition, it also offers multiple layers of security, including real-time protection.
You are aware that the internet is a conduit for malware, and if the operating system is left unsecured, the malware will attack the OS’s stability.
You should always secure the operating system while also safeguarding all files and folders. Protect your operating system with a high-quality malware security fence.
One of the best things about malware removal software is that it warns any time you visit a site that contains malicious or fraudulent data such as tech support scams and ads.
5. Remove third-party apps
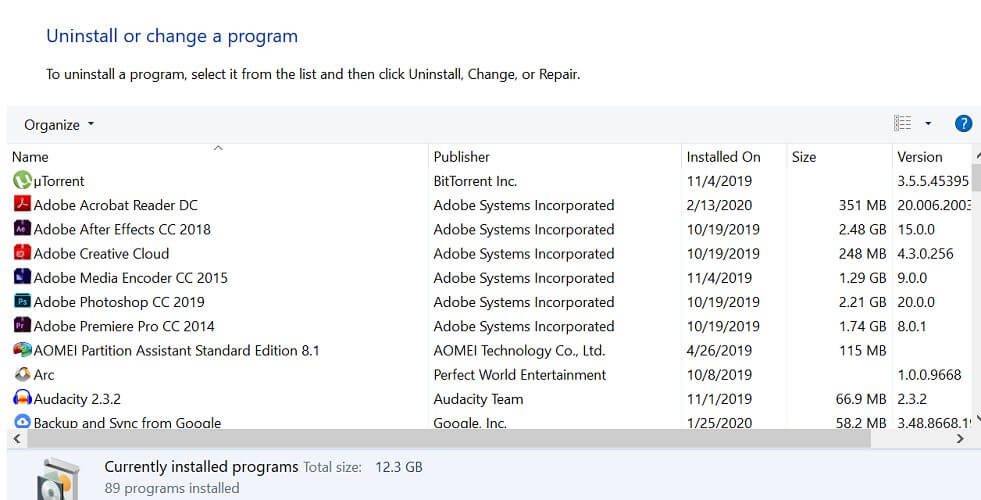
- If the BSoD started after installing a new application, try uninstalling the app.
- Press Windows Key + R.
- Type control and click OK.
- Go to Programs > Programs and Features.
- Select the recently installed app and check for any improvements.
Your PC may have installed some apps that are interfering with the optimum functioning of your device that’s you need to remove the problematic software as shown in the steps above.
6. Check for Windows updates
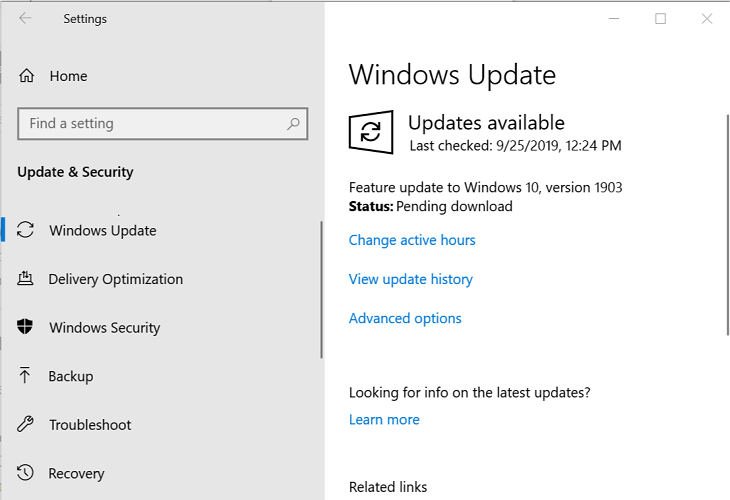
- Click on Start and select Settings.
- Go to Update and Security.
- Click on Windows Updates.
- Check for any pending updates. Click on Download to install the updates.
- Once the updates are installed, reboot the system and check for any improvements.
Missing updates can often cause Blue Screen of Death errors, that’s why you should never forget to download the latest patches for your device.
7. Use System Restore Point
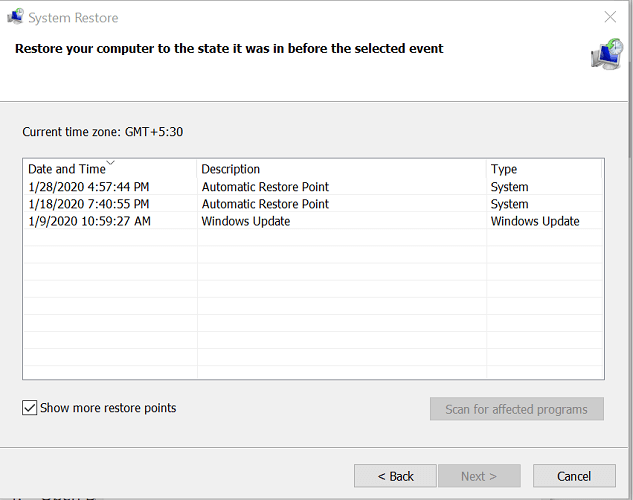
- Press the Windows key and type system restore.
- Click on Create a Restore Point option.
- Click the System Restore button.
- Check the Show all the restore points option if available.
- Select the most recent restore point and click Next.
- Make sure you read the description and click on Finish.
- The restore process can take a few minutes to complete. Windows will restart and show a success message when the process completes.
The Restore Point does not delete any personal files in the process. However, it may uninstall any updates or applications installed after the restore point was created.
If the issue persists, check for BIOS updates. You can download the required update for BIOS from the motherboard manufacturer’s website or from the computer manufacturer in the case of laptops.
The BSOD error 0x00000109 can occur due to various reasons including driver issues as well as malware. Follow all the steps in this article to resolve the error.
It is also good to be up to date with the main factors that generate the Blue Screen of Death errors, that’s why we advise you to take a look at this great article that explores the main causes for the BSoD problem.
If you want more info on the Blue Screen of Death error we recommend you check out this excellent guide on the best quick fixes for Black Screen of Death on Windows 10.
Which solution from this guide worked for you? Tell us more on this subject by leaving a comment in the dedicated section below.
Still having issues? Fix them with this tool:
SPONSORED
If the advices above haven’t solved your issue, your PC may experience deeper Windows problems. We recommend downloading this PC Repair tool (rated Great on TrustPilot.com) to easily address them. After installation, simply click the Start Scan button and then press on Repair All.
Newsletter
Как правило, синий экран с ошибкой stop: 0x00000109 появляется при различных сбоях операционной системы. Это могут быть: поврежденные файлы, неисправный жесткий диск, битая сборка ОС, конфликты драйверов или железа, а также вирусного воздействия.
Иногда появляется сообщением с указанием виновника — xntkrnl.exe. Это часть ядра ОС. С ним связана работа множества программ и функций. Поэтому при сбое система указывает именно его. Сам по себе ни о чем не говорит и не дает точно определить неисправность. Поэтому придется пройтись вручную по всем возможным причинам, чтобы исправить сбой.
Для сокращения радиуса поиска, воспользуйтесь утилитой Bluescreenview или просмотрщиком событий.
Содержание статьи
- Модифицированное ядро
- Повреждение важных файлов
- Битые записи в реестре
- Конфликты приложений
- Конфликты ПО
- Неисправность жесткого диска
- Вирусная активность
- Виноваты обновления
- Оперативная память
- Восстановление
- Средство исправления запуска
- Подробное видео
- Комментарии пользователей
Модифицированное ядро
Все больше набирают популярность нелицензионные версии ОС, в которые «пираты» выпустившие подобную сборку, вставляют свой софт, интегрируют обновления, изначально активируют или прилагают специальные активаторы. Ядро модифицируется, возникают неполадки.
В качестве решения предлагают установить другую сборку, а лучше лицензионную.
Повреждение важных файлов
Предлагаю провести проверку и восстановить поврежденные системные объекты.
Для этого:
- Нажмите «Win + R», введите cmd и щелкните «OK».
- В отобразившемся окне выполните команду sfc /scannow, нажав «Enter».
- Пользователи Windows 10 и 8 могут выполнить еще одну команду: Dism /Online /Cleanup-Image /RestoreHealth.
Остается лишь дождаться окончания процедуры и перезагрузить компьютер.
Битые записи в реестре
Неверные записи в реестре влияют на работоспособность ОС и программного обеспечения. Для устранения этой неполадки применяются несколько приложений: «CCleaner» и «Reg Organizer». В качестве примера возьму последнюю из них и покажу, как с ней работать.
- Скачиваем с официального сайта, устанавливаем и запускаем.
- Заходим в раздел «Чистка реестра. Начнется проверка целостности всех записей. Дожидаемся ее окончания и нажимаем «Исправить все».
- Перезагружаем ПК.
Также можно использовать бесплатную утилиту «Fix It» от Microsoft.
Конфликты приложений
Если ошибка 0x00000109 появляется только при работе в какой-то определенной программе, например, Adobe Photoshop, переустановите ее. Перед загрузкой другой версии смотрите на совместимость. Она должна поддерживаться.
Некоторые приложения и службы работают в фоновом режиме. Так например, у «PerfectDisk» есть два фоновых процесса (PDAgent и PDEngine). Они не перестают функционировать даже после закрытия утилиты, приходится завершать их вручную.
Как это сделать:
- Кликните мышью по меню «Пуск», в строку поиска введите «Службы» и щелкните по отобразившемуся разделу.
- В списке найдите службу, относящуюся к утилите, кликните правой мышкой и перейдите в «Свойства».
- Жмем «Остановить». При необходимости изменяем тип запуска на ручной.
При необходимости можно удалить нестабильное приложение. Для этого желательно через деинсталляторы: Revo Uninstaller, Your Uninstaller или IObit Uninstaller. Они полностью очистят систему от остатков.
Конфликты ПО
Иногда, сбой вызывают драйвера одного из подключенных устройств. Попробуйте загрузиться из безопасного режима. Если синий экран не возникнет, значит, виноваты драйвера. Попробуйте удалить их через диспетчер устройств, а затем установить заново, скачав каждый с официального сайта.
Также скачайте, разархивируйте и запустите из безопасного режима с правами администратора батник «fix-xntkrnl-exe.bat». Произойдет сброс конфигурации.
И не забудьте почистить элементы автозагрузки.
Неисправность жесткого диска
Убедитесь, что жесткий диск исправен. Он не должен издавать странные звуки и количество недоступных секторов (бэд блоков) должно быть равно нулю. Проведите диагностику с помощью «Victoria HDD».
Также восстановите файловую систему.
- Заходим в «Компьютер» и выбираем локальный раздел, например, «С». Щелкаем по нему правой мышкой и открываем «Свойства».
- Перемещаемся во вкладку «Сервис» и нажимаем на кнопку проверки.
- Отмечаем галочками все пункты и запускаем процесс.
Если сканирование запускается для активного раздела, то Windows 7 предложит добавить его в расписание. Согласитесь, нажав «Да» и перезапустите ПК.
Вирусная активность
Нередко вирусы и вредоносное программное обеспечение подменяют важные данные зараженными. В результате возникают критические неполадки и винда перестает правильно функционировать. Желательно просканировать компьютер на вирусы, чтобы исключить этот момент.
Виноваты обновления
Некоторые пакеты обновлений нестабильны и плохо работают. Чаще неисправность вызывает «KB2859537». Но не исключаю и другие. Поэтому откройте список недавних обнов и деинсталлируйте последние из них.
Как это сделать:
- Откройте «Пуск» и через поиск войдите в «Панель управления».
- Переместитесь в «Программы и компоненты».
- Щелкните по пункту «Просмотр установленных».
- В списке найдите пакет «KB2859537» и удалите его.
- Перезапустите ПК.
Оперативная память
Если менялась оперативная память, то, скорее всего, в несовместимости с текущим железом или плохом подключении. Отсоедините модули, протрите контакты ластиком и подключите обратно к материнской плате. Желательно по одному.
Еще реже модули повреждаются и возникают неполадки. Выявляются они с помощью утилиты Memtest86. Отображаются в графе «Состояние».
Выгорание северного моста, вздутие конденсаторов и повреждение дорожек на материнской плате — это еще одна причина. Такая материнка требует визуального осмотра, диагностики и ремонта.
Восстановление
Попробуйте откатить все изменения до того момента, когда все исправно работало.
- Жмем «Пуск», в поиск вводим «Восстановление» и открываем.
- Щелкаем «Далее».
- Затем выбираем контрольную точку к которой хотим вернуться, щелкаем «Далее».
- Кликаем «Готово».
Компьютер автоматически перезагрузится и начнет процедуру отката.
Средство исправления запуска
Если вместе с ошибкой 0x00000109 появляется сообщение о повреждении «xntkrnl.exe», тогда следует использовать средство восстановления запуска. Понадобится установочная флешка или болванка с Windows 7. Загрузитесь с нее и войдите в «Восстановление».
Запустите инструмент восстановления загрузки.
Подробное видео
Ошибка 0x00000109 (BSOD) возникает во время последовательности запуска и не позволяет затронутым пользователям использовать свои компьютеры. В большинстве случаев эта ошибка возникает при каждом запуске системы, что делает компьютер полностью недоступным для использования.
Ошибка остановки 0x00000109 во время старта системы (BSOD)
Что вызывает ошибку 0x00000109 и как ее устранить?
- Несоответствие драйвера / процесса стороннего производителя. Как выясняется, эта конкретная проблема может возникать из-за конфликтующего стороннего приложения или из-за недавно установленного драйвера, который в конечном итоге влияет на данные конфигурации загрузки. В этом случае вы можете решить проблему, загрузив компьютер в безопасном режиме и вернув его в работоспособное состояние с помощью утилиты восстановления системы.
- Повреждение системных файлов. Второе место по причине появления этой ошибки останова — повреждение системных файлов. Если этот сценарий применим, вы можете решить эту проблему, запустив ряд встроенных утилит (SFC и DISM) или сбросив каждый компонент ОС с помощью чистой установки или процедуры восстановления на месте.
Способ 1: загрузка в безопасном режиме
Для подавляющего большинства затронутых пользователей проблема не возвращается, когда им удается загрузить свой компьютер в безопасном режиме. Это подтверждение того, что проблема возникает из-за стороннего приложения или из-за недавно установленного драйвера, который как-то мешает BCD (Boot Configuration Data).
Если этот сценарий применим, загрузите компьютер в безопасном режиме и посмотрите, не возникла ли ошибка 0x00000109 во время последовательности запуска. Если это не произойдет в безопасном режиме, вы подтвердите, что драйвер или приложение вызывает ошибку остановки.
В этом случае вы можете устранить проблему, вернув прежнее состояние компьютера или указав и идентифицировав проблемный драйвер / приложение.
Вот краткое руководство по загрузке компьютера в безопасном режиме:
- Включите ваш компьютер.
- Как только вы увидите начальный экран запуска, начинайте нажимать клавишу F8 до тех пор, пока не увидите меню расширенных параметров загрузки.
- Когда вы окажетесь в меню расширенных параметров загрузки, используйте клавиши со стрелками, чтобы выбрать безопасный режим, или нажмите соответствующую клавишу (F4).
Нажмите F4 для безопасного режима
- Подождите, пока последовательность загрузки не будет завершена. Если вы больше не видите Stop Error 0x00000109 Blue Screen of Death, вы можете сделать вывод, что проблема вызвана драйвером или приложением стороннего производителя.
Примечание. Если такая же ошибка остановки 0x00000109 возникает даже в безопасном режиме, перейдите непосредственно к способу 3.
Если этот сценарий применим, и ошибка не возникает при загрузке в безопасном режиме, следуйте приведенным ниже методам для нескольких способов определения местонахождения и ухода за виновником.
Способ 2. Использование восстановления системы
Если вышеупомянутое расследование показало, что драйвер или недавно установленная служба или процесс в конечном итоге выдают код ошибки во время процедуры запуска, есть только один метод, который позволит вам быстро решить эту проблему.
Конечно, вы можете попытаться определить виновника, просматривая журналы сбоев, но, в зависимости от ответственного файла, вы не сможете найти потенциальных клиентов.
Одно универсальное исправление с возможностью устранения Stop Error 0x00000109 независимо от ответственного виновника — это использовать утилиту восстановления системы, чтобы вернуть состояние вашего ПК обратно в исправное состояние, в котором не возникали те же обстоятельства, которые в настоящее время вызывают проблему.
Вот краткое руководство по использованию утилиты восстановления системы, чтобы обойти Stop Error 0x00000109:
- Если вы еще не находитесь в безопасном режиме, снова выполните способ 1 для безопасной загрузки и избежания ошибки остановки.
- Нажмите клавишу Windows + R, чтобы открыть диалоговое окно «Выполнить». Затем введите «rstrui» и нажмите Enter, чтобы открыть мастер восстановления системы.
Открытие мастера восстановления системы через окно «Выполнить»
- Когда вы откроете первый экран мастера восстановления системы, нажмите Далее на первом экране.
Пройдя первый экран восстановления системы
- После того, как вам удастся перейти к следующему экрану, начните с установки флажка «Показать больше точек восстановления». Затем выберите точку восстановления с датой до того, как вы начали работать с этой конкретной ошибкой запуска. После выбора правильной точки восстановления нажмите кнопку «Далее», чтобы перейти к следующему меню.
Восстановление вашей системы к предыдущему моменту времени
- Как только вы доберетесь до этого места, утилита готова к работе. Все, что вам нужно сделать, это нажать «Готово», чтобы начать процесс.
Запуск процесса восстановления системы
Примечание. Прежде чем начать этот процесс, необходимо понимать, что каждое изменение, которое вы осуществили после его применения (включая установленные драйверы, приложения и все остальное), будет потеряно в этом процессе.
- Как только процесс завершится, ваш компьютер автоматически перезагрузится, и старое состояние будет применено при следующем запуске.
Если та же проблема все еще возникает во время следующего запуска системы, перейдите к следующему способу ниже.
Метод 3: Запуск команд SFC и DISM
Если приведенные выше исследования показали, что проблема не связана с установленным приложением или недавним изменением драйвера, существует высокая вероятность того, что проблема вызвана каким-либо типом повреждения системных файлов.
Так как эта ошибка остановки не позволяет вам пройти последовательность загрузки, вам нужно будет выполнить исправления без фактической загрузки установки Windows. Единственный способ сделать это — открыть командную строку с повышенными правами с помощью меню «Дополнительные параметры».
Чтобы исправить поврежденные файлы ОС, мы будем использовать две встроенные утилиты, которые могут справиться с повреждением системных файлов — DISM (Обслуживание образов развертывания и управление ими) и SFC (Проверка системных файлов).
DISM лучше исправляет поврежденные зависимости, в то время как SFC оснащен для устранения логических ошибок, поэтому мы рекомендуем запускать обе утилиты по порядку.
Вот краткое руководство по выполнению сканирования SFC и DISM из CMD, открытого в меню Advanced Options:
- Начните с установки установочного носителя, совместимого с вашим компьютером. Затем перезагрузите компьютер и нажмите любую клавишу, когда увидите приглашение.
Нажмите любую клавишу для загрузки с установочного носителя
Примечание. Если у вас нет совместимого установочного носителя, вы также можете вызвать меню «Дополнительные параметры запуска», вызвав три последовательных прерывания запуска. Для этого выключите компьютер во время загрузки. В этом случае перейдите непосредственно к шагу 3.
- После того, как вам удастся загрузиться с установочного носителя, нажмите «Восстановить компьютер» (левый нижний угол экрана).
Выбор Восстановить компьютер из программы установки Windows
- В следующем меню выберите меню «Устранение неполадок» из списка доступных параметров, затем выберите «Дополнительные параметры». Затем выберите «Командная строка», чтобы открыть CMD с повышенными правами.
Командная строка в дополнительных параметрах запуска Windows
- Как только вам удастся попасть в окно командной строки с повышенными правами, введите следующую команду и нажмите Enter, чтобы запустить сканирование средства проверки файлов: sfc / scannow
Примечание. SFC использует локально сохраненную папку для замены поврежденных файлов на здоровые эквиваленты. Не рекомендуется прерывать этот процесс до его завершения. Это означает, что вы оставляете свою систему подверженной дополнительным логическим ошибкам.
- После завершения сканирования перезагрузите компьютер и повторите шаги, описанные выше, чтобы вернуться к тому же экрану CMD с повышенными правами, что и раньше. После того, как вам удастся вернуться, введите следующие команды по порядку и нажмите Enter после каждой, чтобы исследовать и исправить проблемы с коррупцией с помощью DISM: Dism / Online / Cleanup-Image / CheckHealth
Dism / Онлайн / Cleanup-Image / ScanHealth
Dism / Онлайн / Очистка-Image / RestoreHealthПримечание. DISM использует подкомпонент обновления Windows для загрузки исправных копий файлов, которые повреждены и требуют замены. Прежде чем начать эту процедуру, убедитесь, что вы подключены к стабильной сети.
- После завершения второго сканирования перезагрузите компьютер и посмотрите, решена ли проблема.
Если та же самая ошибка Stop 0x00000109 все еще происходит, перейдите к следующему потенциальному исправлению ниже.
Способ 4: выполнение ремонтной установки / чистой установки
Если ни один из описанных выше методов не позволил вам решить проблему, очевидно, что вы имеете дело с каким-либо типом повреждения системных файлов, который не может быть решен неинтрузивными методами. Если этот сценарий применим, единственный способ, который позволит вам исправить установку Windows и разрешить ее загрузку без ошибки 0x00000109, — это обновить каждый компонент Windows и все данные, связанные с загрузкой.
Глядя на ваши варианты, есть два разных способа, которые позволят вам сделать это:
- Восстановление установки — это утомительный процесс, который потребует от вас использования установочного носителя, но главное преимущество заключается в том, что он позволит вам сохранить все ваши личные файлы без необходимости их резервного копирования заранее. Это включает в себя приложения, игры, личные медиа и даже некоторые пользовательские настройки.
- Переустановите Windows — это проще выполнить, и для него не требуется установочный носитель в Windows 10. Но будьте готовы к полной потере данных, если они хранятся на диске ОС (во время этой операции они будут полностью стерты).
Contents
- What is the BSOD error 0x00000109? What causes it, and how can it be fixed?
- What Is Causing the Error 0x00000109?
- How to Fix the Error 0x00000109 in Windows 10
- Fix 1: Boot into Safe Mode
- Fix 2: Run the Windows Memory Diagnostic Tool
- Fix 3: Update Device Drivers
- Fix 4: Scan Your PC for Viruses
- Fix 5: Perform a System Restore
- Fix 6: Run SFC and DISM Scans
- Fix 7: Run CHKDSK
- Fix 8: Perform a Clean Install

Are you being frustrated by the Blue Screen of Death (BSOD) Error 0x00000109? It is also referred to as Critical Structure Corruption. Your system is forced to shut down, and the startup sequence fails to complete, leaving you unable to use your PC.
What is the BSOD error 0x00000109? What causes it, and how can it be fixed?
Keep reading to find out.
The error message goes like this:
“A problem has been detected and Windows has been shut down to prevent damage to your computer.
Modification of system code or a critical data structure was detected.
If this is the first time you’ve seen this Stop error screen, restart your computer. If this screen appears again, follow these steps:
Check to make sure any new hardware or software is properly installed.
If this is a new installation, ask your hardware or software manufacturer for any Windows updates you might need.
If problems continue, disable or remove any newly installed hardware or software;
Disable BIOS memory options such as caching or shadowing.
If you need to use Safe Mode to remove or disable components, restart your computer, press F8 to select Advanced Startup Options, and then select Safe Mode.
Technical Information:
*** STOP: 0x00000109 (0x00000001, 0x00000001, 0x00000000, 0x00000000)
Collecting data for crash dump …
Initializing disk for crash dump …
Beginning dump for physical memory.
Dumping physical memory to disk: 100
Physical memory dump complete.
Contact your system admin or technical support group for further assistance.”
As you can see, the error message is quite self-explanatory and suggests a couple of fixes you should try.
What Is Causing the Error 0x00000109?
The error is usually triggered when a device driver or third-party software modifies kernel data without authorization, leading to data damage or a critical kernel code.
The kernel is an important part of a computer’s operating system. During the booting process, it is the first program that loads into the protected memory area. In addition to acting as the bridge between the system resources and the PC user, it also serves the function of memory management, resource management, and device management. So you can see how a problem with the kernel leads to a Blue Screen of Death.
However, other factors can also trigger the error, including corrupt hardware memory, the incorrect usage of a kernel debugger tool, and a virus infection.
As the error 0x00000109 occurs, the operating system turns off several critical tasks so that the computer cannot be used. If the error is not resolved promptly, it can cause serious damage.
Since there are various factors that can cause the error, it is necessary to find out the particular cause and get it resolved. They include the following:
- Driver Issues: You may have recently installed a driver that has affected the boot configuration data of your PC. Also, sometimes system drivers are installed incorrectly after a Windows update. In this case, what you have to do is to boot into safe mode and use the System Restore utility to revert your PC to a previous state when the issue did not exist.
- Virus Infection: One of the most common causes of this error is when a virus tries to modify system kernel data. In such a case, a clean boot will be required, after which you should scan the system for viruses.
- System File Corruption: Sudden power outages and improper shutdown or startup procedures, disk read/write errors, and virus attacks can lead to the corruption of system files. It is one of the common causes of the error in discussion. To resolve the issue, there are built-in utilities, such as SFC and DISM, that you can run. Another option is to do a clean install so as to reset every component of the operating system.
- System Memory Malfunction: The blue screen error can result when a RAM memory module is not functioning correctly. The system then forcefully disables all important tasks that are associated with RAM. A module can get faulty as time passes or when there’s power outage. You need to check the system memory and make sure that it still works correctly.
Now that we have seen the various causes, it is time to go ahead and discuss how to remove the 0x00000109 BSOD. So please, keep reading.
How to Fix the Error 0x00000109 in Windows 10
- Boot into Safe Mode
- Run the Windows Memory Diagnostic tool
- Update device drivers
- Scan your PC for viruses
- Perform a system restore
- Run SFC and DISM scans
- Run CHKDSK
- Perform a clean install
Let’s get started:
Fix 1: Boot into Safe Mode
Starting your computer in safe mode is the first thing you have to do to resolve the BSOD error. In safe mode, only the essential system programs and services are allowed to start up at boot. If you succeed in booting into safe mode, it shows that a third-party application or device driver was the cause of the error 0x00000109 by interfering with the operating system’s BCD (Boot Configuration Data).
Follow these easy steps to boot into safe mode:
- If your computer is currently on, press the power button until the system turns off.
- Now press the power button again to turn on the computer.
- Once the initial startup screen comes up, press the F8 button repeatedly until the Advanced Boot Options menu is displayed.
- Use the down arrow key to select Enable Safe Mode and then press Enter (Or you can simply press F4 to immediately run the option so you won’t have to use the down arrow key to scroll).
- Wait for the boot sequence to complete.
If the stop error does not appear after you’ve completed the above steps, you can then apply Fixes 2, 3, 4, and 5. However, if you are unable to boot into safe mode because the stop error persists, then move on to Fixes 6, 7, and 8.
Fix 2: Run the Windows Memory Diagnostic Tool
You need to check if you have a faulty memory stick. The Windows Memory Diagnostic tool is a built-in utility that you can use to find out whether your computer has a memory problem.
- Press the Windows logo key + R to invoke the Run dialogue.
- Type Control Panel and press Enter.
- Click System and Security > Administrative Tools.
- Locate Windows Memory Diagnostic in the list and double-click on it.
Tip: You can launch the tool quickly by typing ‘mdsched.exe’ in the Run dialogue and then pressing Enter.
- Click the option that says, “Restart now and check for problems (recommended).”
- Once the scan completes, your computer will restart automatically.
You now have to check the test results in the Event Viewer to determine whether you have a bad RAM module:
- Press the Windows logo key to open Start.
- Type ‘eventvwr.exe’ in the search bar and click on it from the results to open Event Viewer.
- Open the Windows Logs folder and then right-click on System.
- Click Find from the context menu.
- Now type ‘MemoryDiagnostics-Results’ in the ‘Find what’ bar.
- Click the Find Next button and then close the Find dialog.
- Double-click ‘MemoryDiagnostic-Results’ listed in the Event Viewer window. If the message reads, “The Windows Memory Diagnostic tested the computer’s memory and detected no errors,” then it means that you do not have a faulty memory module. However, if there are some errors, then it means that one of your RAM modules may need to be replaced.
Fix 3: Update Device Drivers
If the stop error is caused by a problematic device driver, then performing an update can help resolve it. You can follow these steps to do it manually:
- Press the Windows logo key + R.
- Type ‘devmgmt.msc’ into the search field and then click OK or press Enter.
- Look for devices that have a yellow rectangle with an exclamation mark in the middle. That shows that there is an issue with them.
- Right-click on the device you want to update and then click Update Driver Software.
Pro tip: You can fix all faulty, outdated, and missing drivers easily with Auslogics Driver Updater. The tool runs a scan to detect driver issues, after which it downloads and installs the latest manufacturer-recommended versions of the required drivers.
Fix 4: Scan Your PC for Viruses
The 0x00000109 error might have been caused by a virus infection that tried to modify kernel data. You need to run a virus scan and get rid of all infected files.
Pro Tip: We recommend you use Auslogics Anti-Malware. It is made available by a certified Microsoft ® Silver Application Developer.
Fix 5: Perform a System Restore
Once you can boot into Safe Mode, performing a system restore is an easy way to resolve the Stop Error 0x00000109. It will return the system to a previous state in which the issue does not exist.
Here’s how to run the System Restore utility:
- Invoke the Run dialog box by pressing the Windows logo key + R shortcut on your keyboard.
- Type ‘rstrui’ and press Enter or click OK.
- Once you are on the System Restore Wizard, click Next.
- Now, mark the box for ‘Show more restore points.’
- Select an appropriate restore point (one that lies before you started experiencing the error).
- Click Next > Finish.
- Once the process is complete, your computer will restart automatically.
Note: Keep in mind that any apps, drivers, settings, etc. that were not implemented on your PC on the date of your chosen restore point will no longer be present after the system restore is complete.
Fix 6: Run SFC and DISM Scans
If you try to boot into safe mode but still run into the stop error, it is an indication of system file corruption. You will have to open an elevated command prompt via the Advanced Options menu and run the SFC (System File Checker) and DISM (Deployment Image Servicing and Management) utilities.
Follow these easy steps:
- Insert your Windows installation media.
- Restart your computer and press any key when the prompt appears.
Tip: In case you don’t have the installation media, you can still bring up the Advanced Startup Options Menu by turning on your computer and then holding the power button to disrupt the booting sequence. You will have to do this about three consecutive times. Afterwards, move on to Step 4.
- After you’ve booted from the installation media, click ‘Repair your computer’ displayed in the bottom-left corner of the screen.
- Select Troubleshooting > Advanced Options > Command Prompt.
- In the elevated command prompt window, type ‘sfc /scannow’ and press Enter.
- Wait for the process to complete. Do not interrupt the process. Doing so can cause some additional logical errors. Plug your PC to charge so as to make sure that the scan is not interrupted due to low battery.
Tip: System File Checker (SFC) replaces corrupted files with healthy equivalents from a locally stored folder.
- Restart your computer after the scan is complete and follow Steps 1 through 4 to return to the elevated command prompt window.
- To scan for and fix corrupt files using DISM, type in the following commands and press Enter after each one:
- Dism /Online /Cleanup-Image /CheckHealth
- Dism /Online /Cleanup-Image /ScanHealth
- Dism /Online /Cleanup-Image /RestoreHealth
Note: DISM downloads healthy copies of the corrupted files using a Windows update subcomponent. Therefore, connect to a stable network before initiating the process.
- Once the scan is complete, restart your computer and see if the stop error 0x00000109 has been resolved.
Fix 7: Run CHKDSK
The CHKDSK (Check disk) utility will let you know if the stop error is caused by a corrupt HDD. Follow the steps below to run it:
- Insert your Windows installation media (disk, USB stick).
- Restart your computer and press any key when you see the prompt.
- Wait for the Windows Setup screen and then press Shift + F10 to open the command prompt window.
- Type chkdsk C: /f and press Enter.
Note: If Windows is not installed on the C drive, replace C: with the letter of the drive where Windows is installed.
- Wait for the scan to complete.
Fix 8: Perform a Clean Install
If the fixes above have not been sufficient in fixing the error 0x00000109, then the option you have left is to refresh all Windows components and boot-related data by way of a clean install. There are two different ways to achieve this, namely repair install and reinstall Windows.
If there is personal data you don’t want to lose, including applications, games, photos, videos, and even some user preferences, Repair Install should be your port of call. Although the process can be quite tedious, it will save your personal data without you having to perform any prior backup.
The second option you have is to reinstall Windows. This is easier to perform. However, keep in mind that all your data will be wiped in the process.
We hope this guide has helped you to successfully resolve the Critical Structure Corruption error 0x00000109.
If you have any comments, questions, or suggestions, kindly share them in the comments section below. We’ll like to hear from you.
Обновлено 2023 января: перестаньте получать сообщения об ошибках и замедлите работу вашей системы с помощью нашего инструмента оптимизации. Получить сейчас в эту ссылку
- Скачайте и установите инструмент для ремонта здесь.
- Пусть он просканирует ваш компьютер.
- Затем инструмент почини свой компьютер.
Вы, должно быть, испытали критическое повреждение структуры ошибка синего экрана 0x00000109, когда вы читаете эту статью. Есть несколько причин, по которым возникает эта ошибка, например, установка новой программы. Не волнуйтесь, здесь будут упомянуты любые заказы, связанные с кодом ошибки на синем экране 0x00000109. Цель состоит в том, чтобы позволить вам определить все распространенные причины и триггеры этой ошибки и следовать соответствующим инструкциям и советам для восстановления вашей системы до рабочего состояния.
Если появляется синий экран с ошибкой 0x00000109, невозможно использовать ваш компьютер как обычно. Операционная система Windows отключает многие критические задачи, которые запрещают использование компьютера. Поэтому лучше всего исправить это немедленно, прежде чем оно окончательно повредит вашу систему. Неспособность исправить это немедленно приводит к таким проблемам, как повреждение данных. Ошибка «синий экран» 0x00000109 может возникать по многим причинам, поэтому рекомендуется сканировать компьютер, прежде чем пытаться найти ответственного за него человека и принять соответствующее решение.
Как уже упоминалось выше, ошибка 0x00000109 может возникнуть из-за множества различных факторов. Поэтому имеет смысл сначала найти и исправить запускающий фактор, прежде чем пытаться его исправить. Если вам не удастся устранить причину, вы продолжите быстрое и часто несовместимое сочетание, которое не поможет вашей системе полностью восстановиться в долгосрочной перспективе. Поэтому желательно потратить несколько минут, чтобы найти причину, прежде чем пытаться ее устранить. В этом разделе рассматриваются наиболее распространенные причины появления ошибки «синий экран» 0x00000109.
Включить безопасный режим
Первым шагом для восстановления Blue Screen 0x00000109 является перезагрузка компьютера в безопасном режиме. Безопасный режим — это когда операционная система Windows отключает большинство функций, но это наиболее важно. В безопасном режиме пользователи могут решить проблему, которая вызывает ошибку синего экрана. Чтобы активировать безопасный режим, просто перезагрузите компьютер, но продолжайте нажимать клавишу F8, пока не откроется меню. Меню позволяет запустить компьютер в безопасном режиме.
Обновление за январь 2023 года:
Теперь вы можете предотвратить проблемы с ПК с помощью этого инструмента, например, защитить вас от потери файлов и вредоносных программ. Кроме того, это отличный способ оптимизировать ваш компьютер для достижения максимальной производительности. Программа с легкостью исправляет типичные ошибки, которые могут возникнуть в системах Windows — нет необходимости часами искать и устранять неполадки, если у вас под рукой есть идеальное решение:
- Шаг 1: Скачать PC Repair & Optimizer Tool (Windows 10, 8, 7, XP, Vista — Microsoft Gold Certified).
- Шаг 2: Нажмите «Начать сканирование”, Чтобы найти проблемы реестра Windows, которые могут вызывать проблемы с ПК.
- Шаг 3: Нажмите «Починить все», Чтобы исправить все проблемы.
Средство диагностики памяти Windows может проверить, есть ли какие-либо поврежденные данные в вашей памяти.
Чтобы запустить этот инструмент, выполните следующие действия:
- Пуск в Windows
- Нажмите «Пуск»
- Введите диагноз памяти Windows в поле поиска.
- Нажмите Диагностика памяти Windows в списке результатов поиска.
- Следуйте инструкциям мастера, чтобы завершить процесс. После завершения процесса вы можете определить, не повреждена ли ваша память.
Активировать Windows BSOD Устранение неполадок по умолчанию
Недавно Microsoft представила средства устранения неполадок с синим экраном Windows, которые могут обнаруживать и исправлять потенциальные ошибки BSOD. Это интегрированное приложение для устранения неполадок, которое находит причину ошибок синего экрана и помогает исправить их. По умолчанию этот раздел отключен, поэтому включите этот инструмент и следуйте этим инструкциям.
- Зайдите в поиск Windows и введите «Настройки».
- Выберите результат из появившегося списка.
- Выберите «Обновление и безопасность».
- В левом столбце нажмите Устранение неполадок.
- Идите направо и найдите опцию Blue Screen.
- Найдя его, выберите его и нажмите кнопку «Выполнить устранение неполадок».
https://answers.microsoft.com/en-us/windows/forum/all/blue-screen-0x00000109/93dbf2f6-bd8f-42a2-aaa8-2043b74a7ecf
Совет экспертов: Этот инструмент восстановления сканирует репозитории и заменяет поврежденные или отсутствующие файлы, если ни один из этих методов не сработал. Это хорошо работает в большинстве случаев, когда проблема связана с повреждением системы. Этот инструмент также оптимизирует вашу систему, чтобы максимизировать производительность. Его можно скачать по Щелчок Здесь
CCNA, веб-разработчик, ПК для устранения неполадок
Я компьютерный энтузиаст и практикующий ИТ-специалист. У меня за плечами многолетний опыт работы в области компьютерного программирования, устранения неисправностей и ремонта оборудования. Я специализируюсь на веб-разработке и дизайне баз данных. У меня также есть сертификат CCNA для проектирования сетей и устранения неполадок.
Сообщение Просмотров: 124