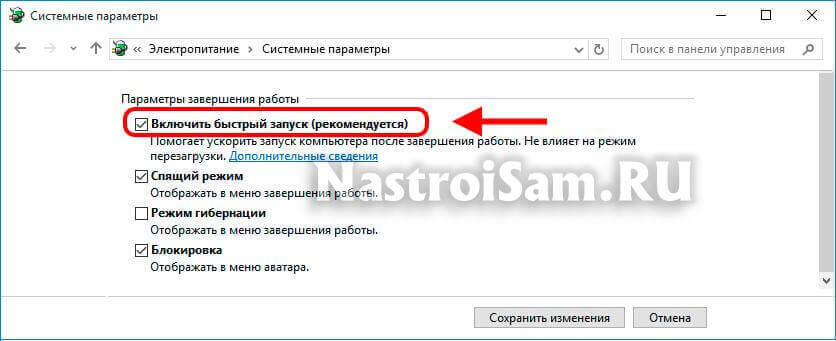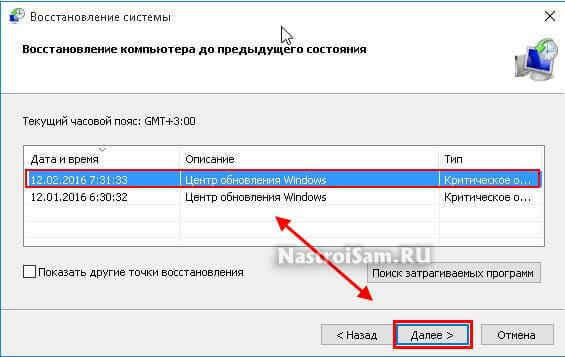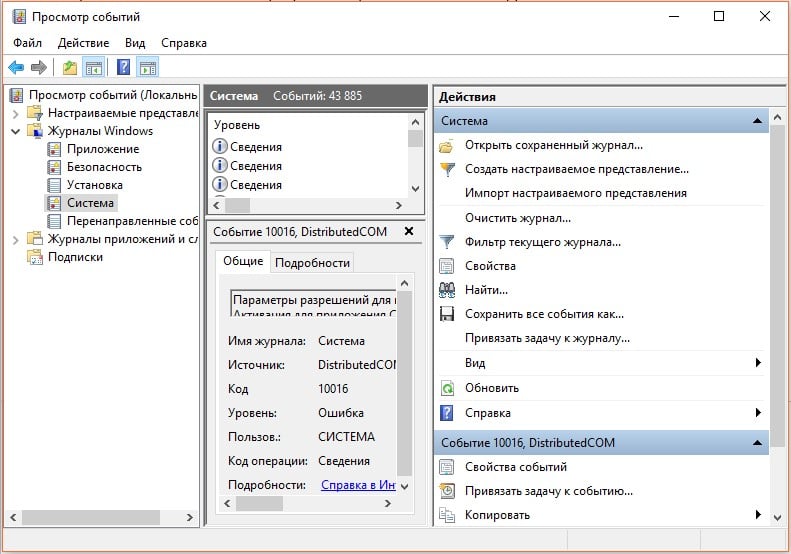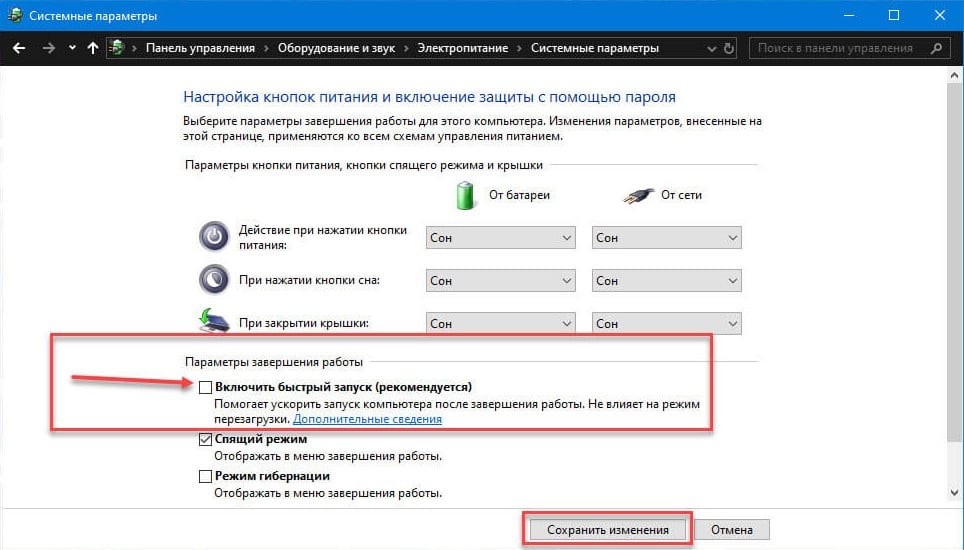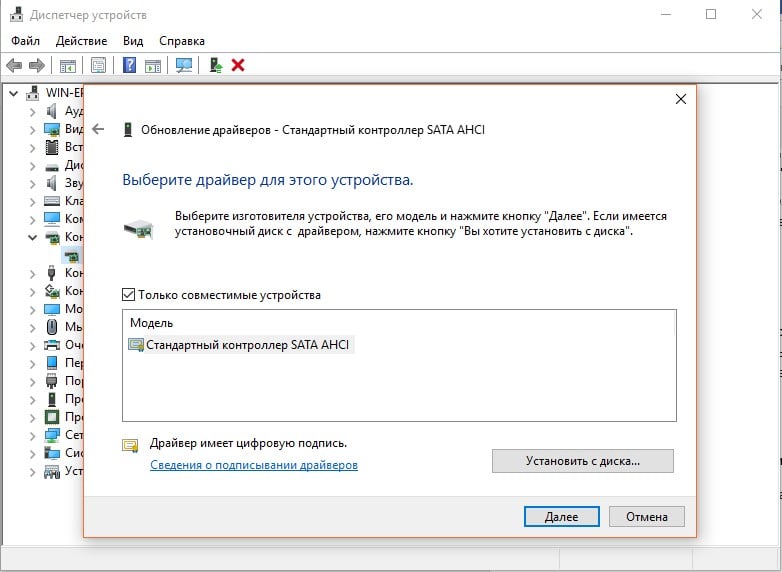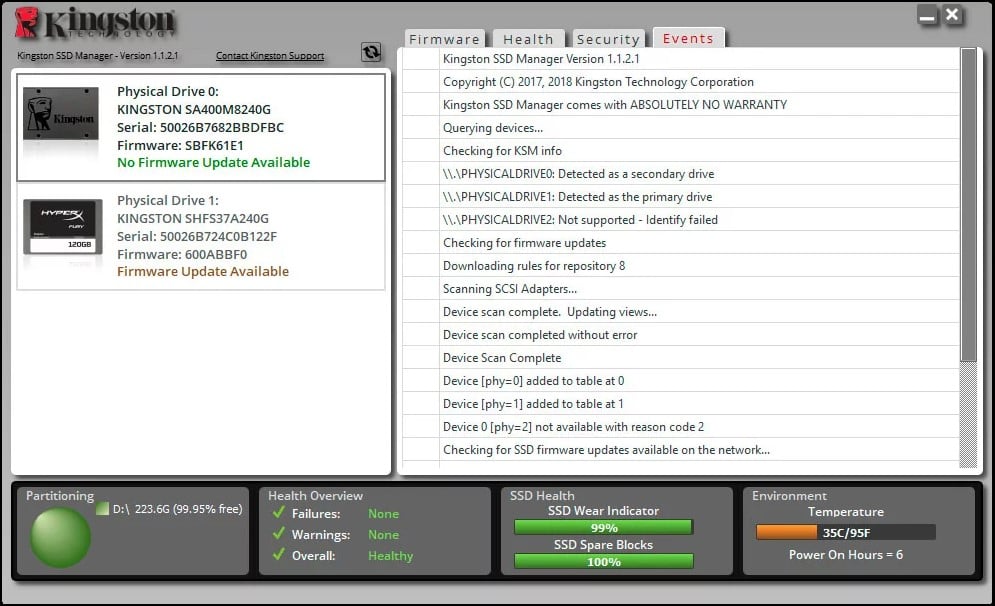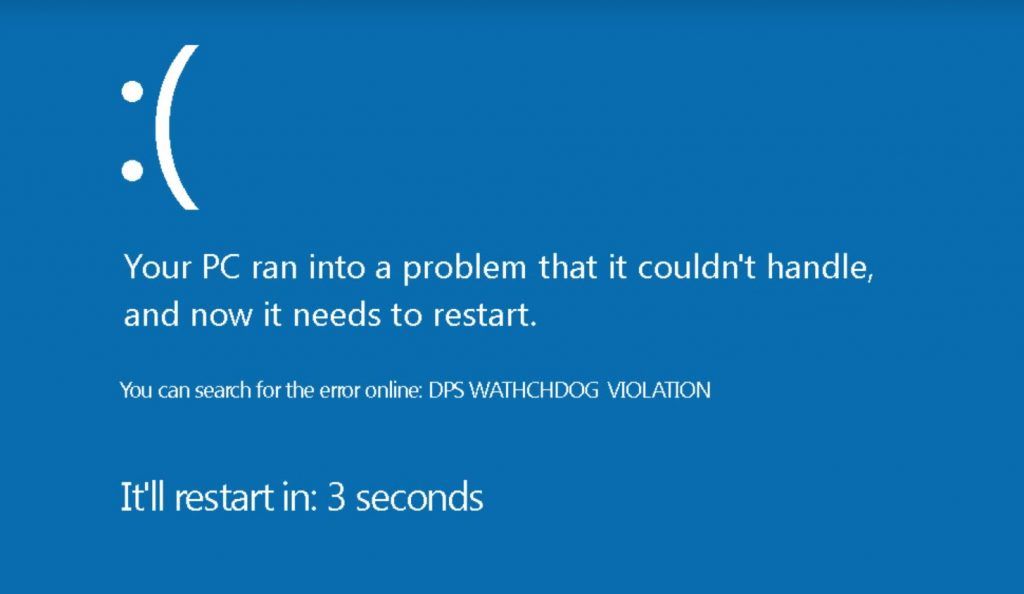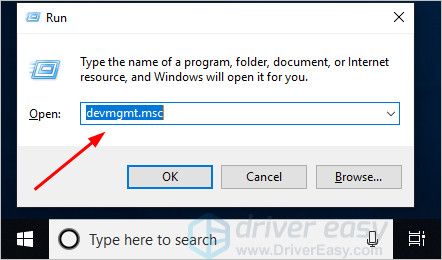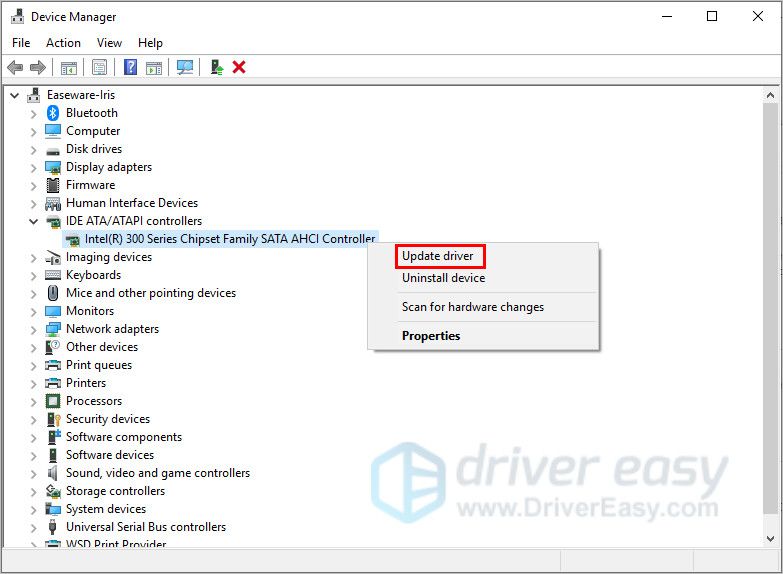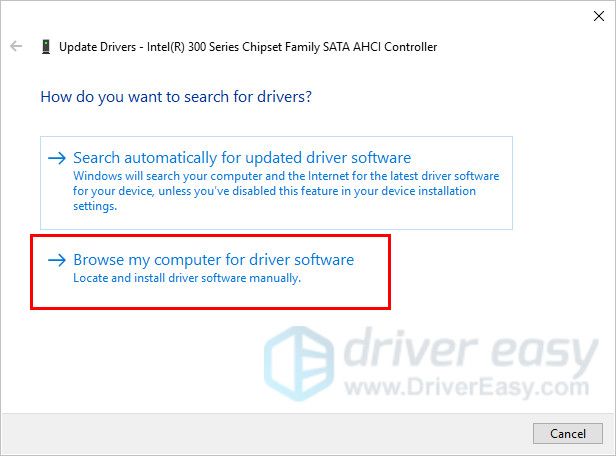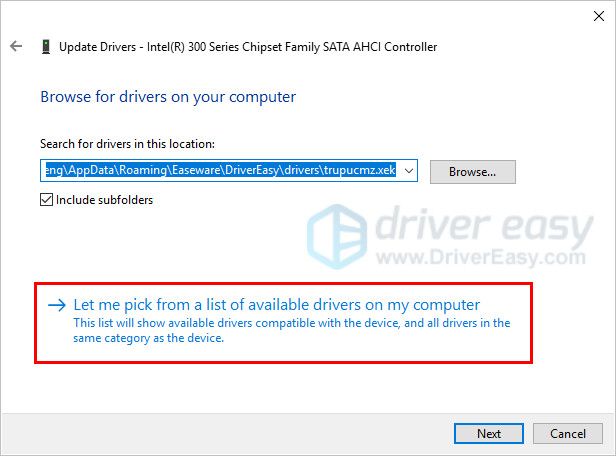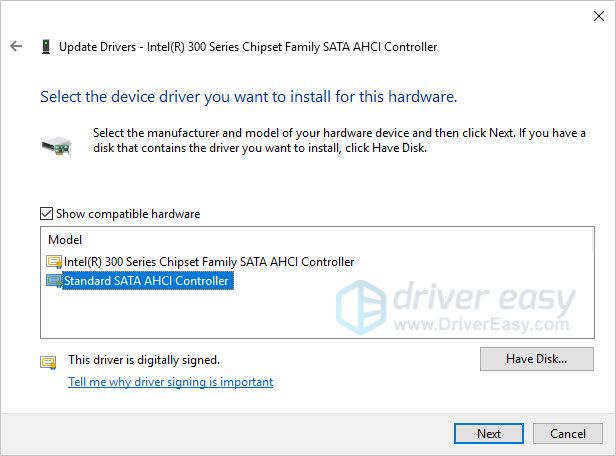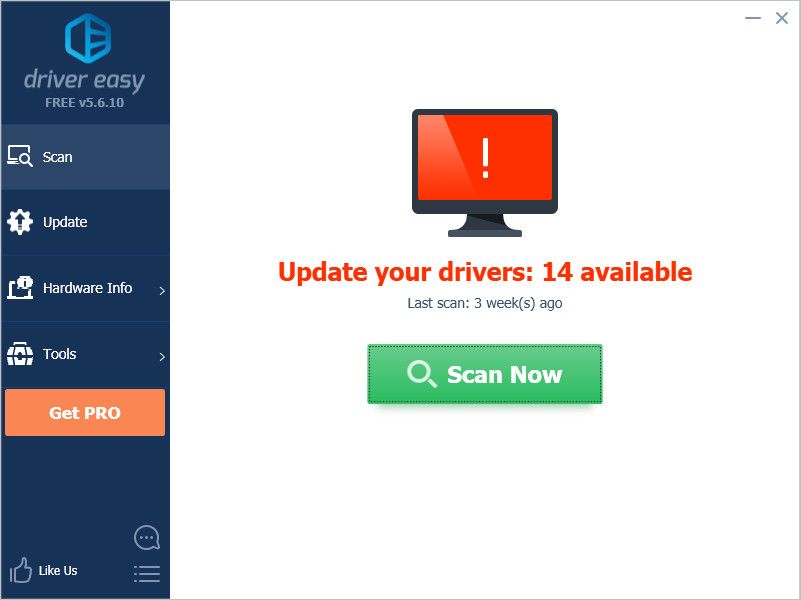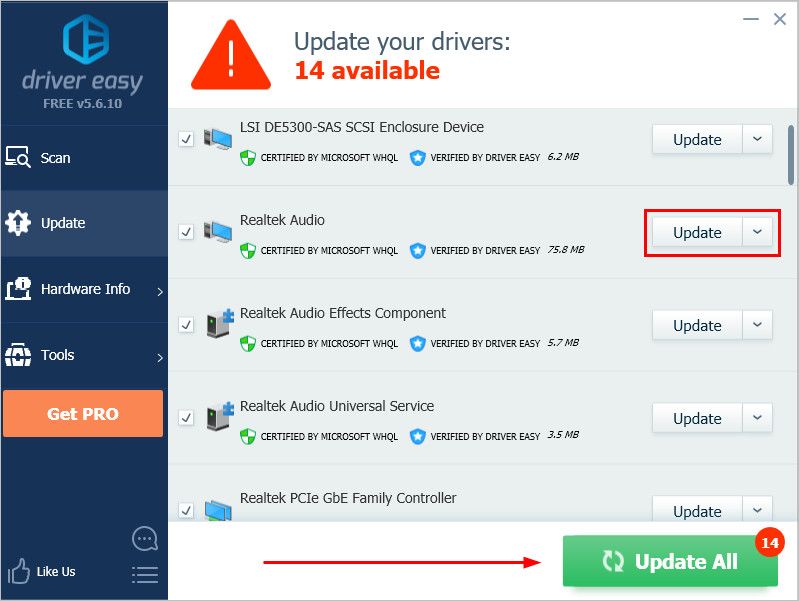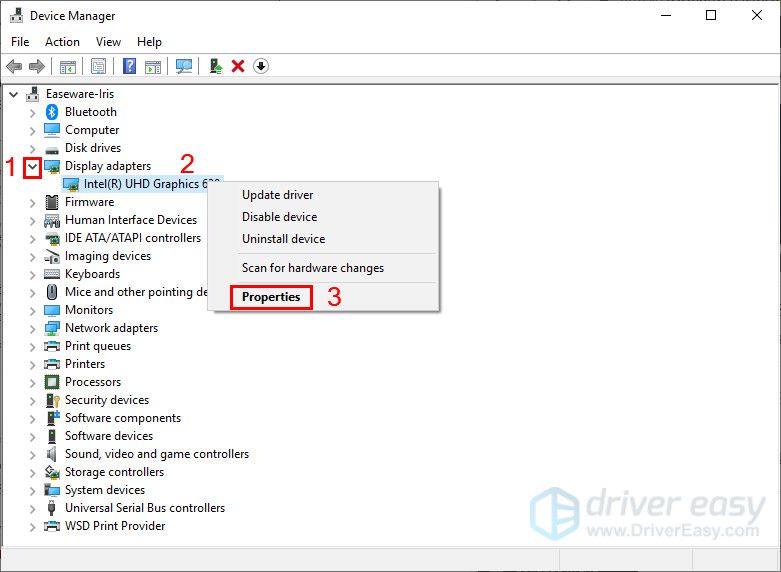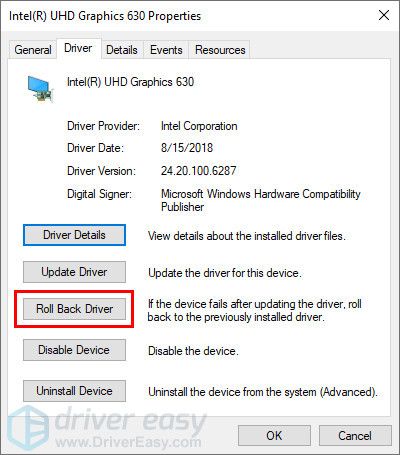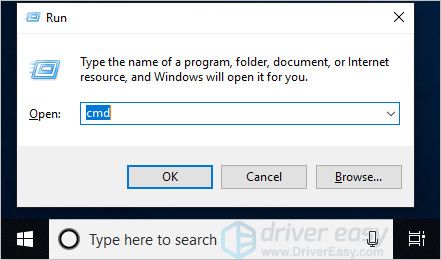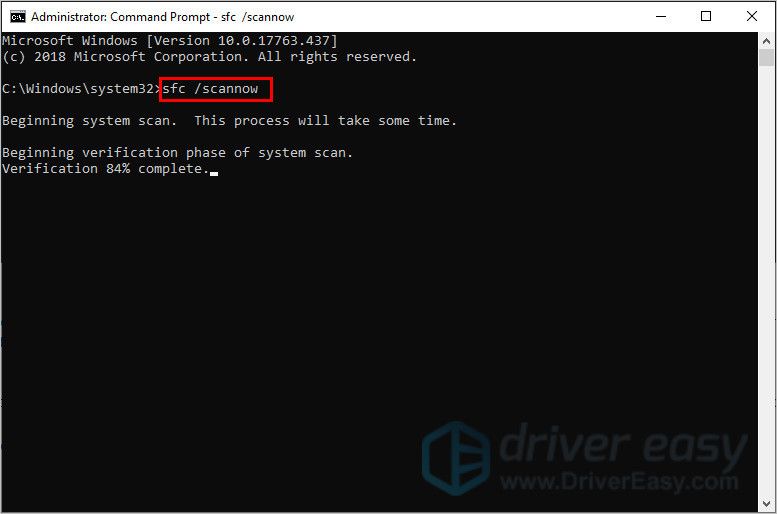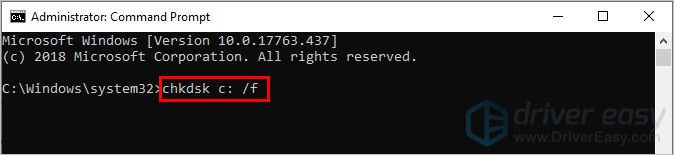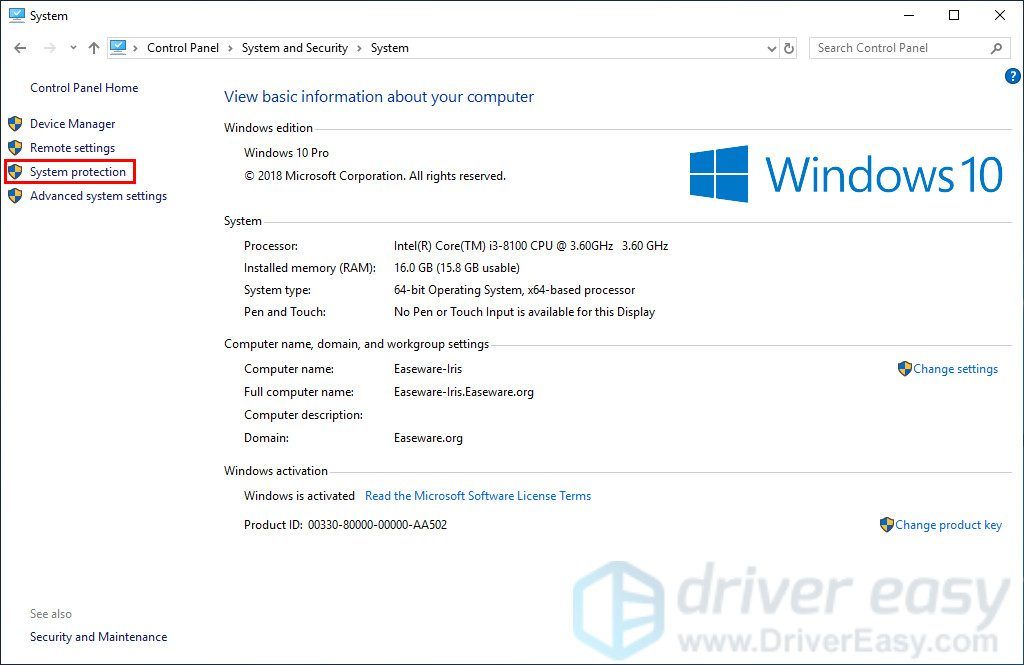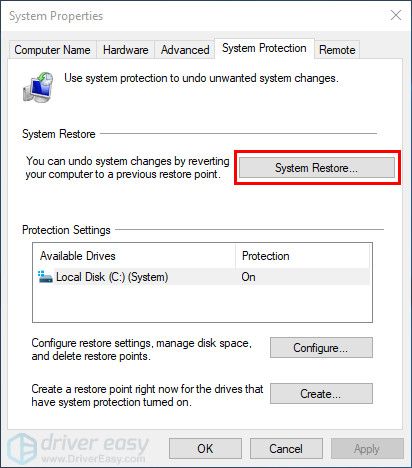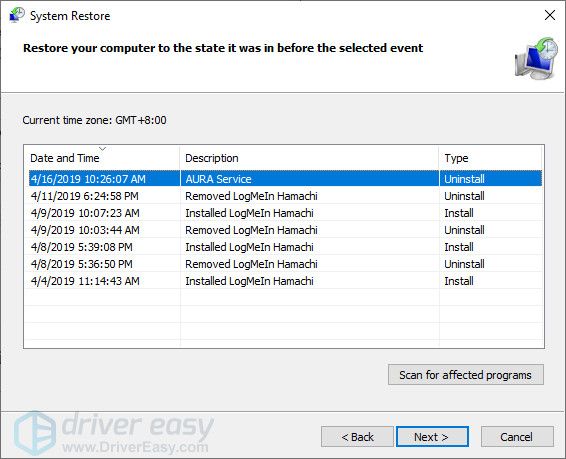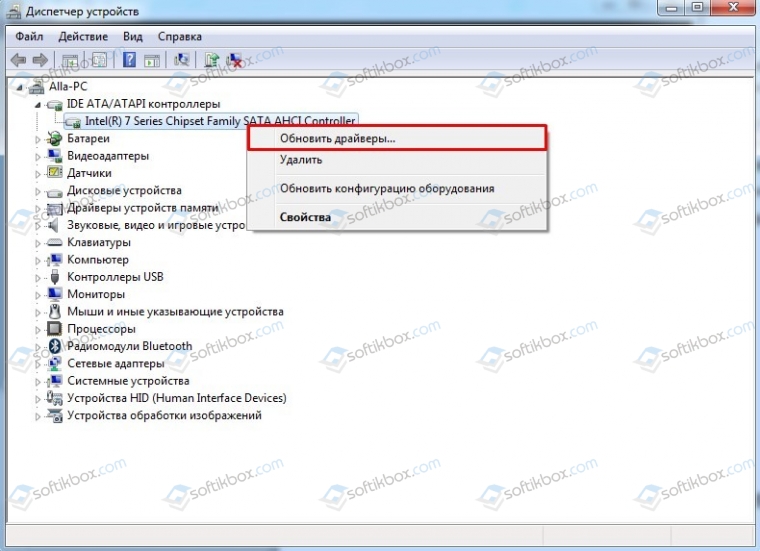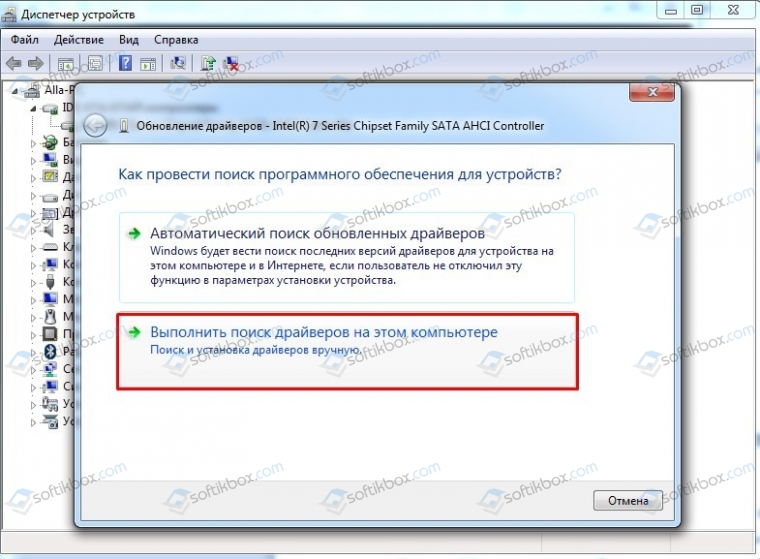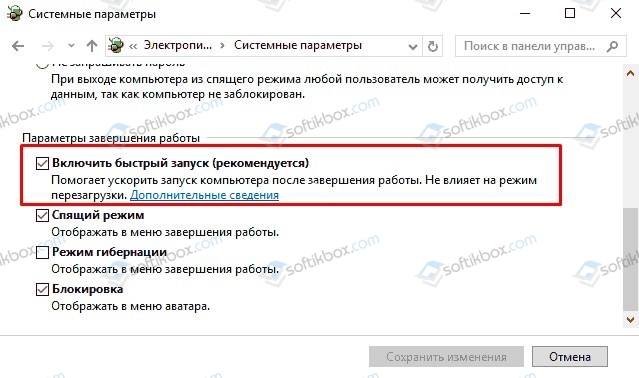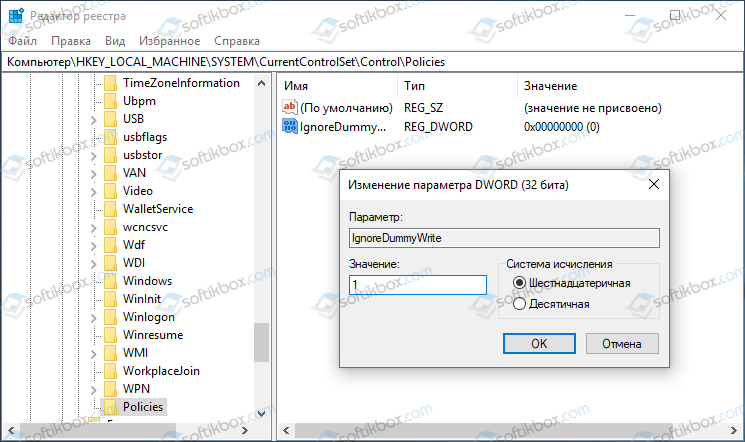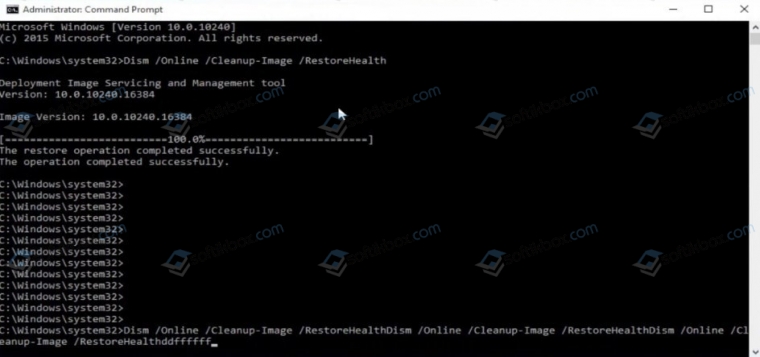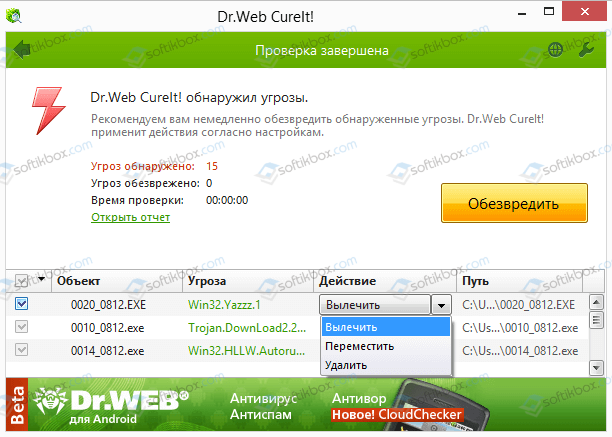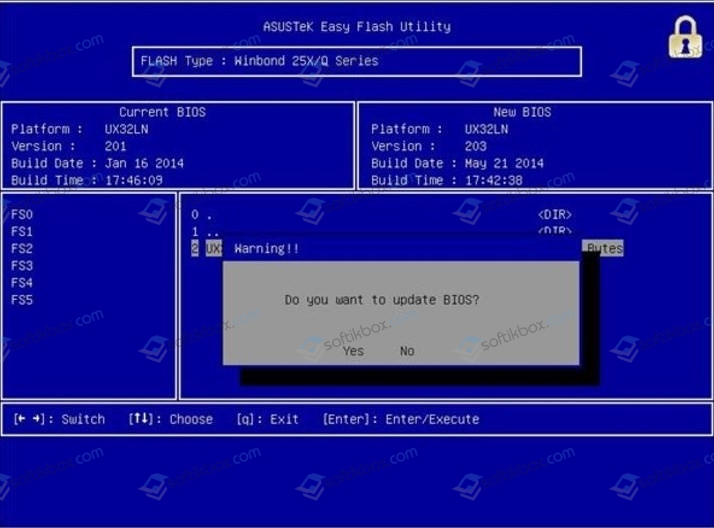За последние пару месяцев ко мне несколько раз обращались пользователи Windows 10 из-за появления «синего экрана смерти» (BSOD) с ошибкой 0x00000133 или кодом «DPC Watchdog Violation». Причём в паре случаев проблема возникала на абсолютно новых ноутбуках HP и Lenovo с предустановленной десяткой. В остальных были совершенно разные компьютеры с совершенно разным софтом.
Согласно библиотеке MSDN Microsoft, этот код возникает когда отрабатывает специальный механизм отслеживания, реагирующий в случае обнаружения длительного отложенного вызова процедуры или превышен таймаут удержания системного прерывания IRQ. Анализ ситуации показал, что эта ошибка может вызвана совершенно различными сбоями и в зависимости от этого нужно подобрать правильный метод устранения. В этой инструкции я рассмотрю самые часто встречающиеся причины из-за которых может появится ошибка DPC Watchdog Violation и как их исправить в Windows 10. Статья будет актуальна и для предыдущих версий ОС Виндовс. Хотя, надо признать, что на той же «Восьмёрке» такое встречалось куда реже.
Причина 1. USB-устройства
Как оказалось, сбой в работе мыши, клавиатуры, веб-камеры или 3G/4G-модема, подключенного через USB порт может вызвать ошибку DPC с кодом 0x00000133. В одном из случаев виновником был некачественный провод-удлинитель. Попробуйте отключить все лишние периферийный устройства и запустить компьютер.
Так, к примеру, на ноутбуке ASUS глюканула беспроводная мышь. После переключения её радиоадаптера в соседний УСБ-разъём, система более в BSOD не сваливалась.
Причина 2. Драйверы устройств
Ошибка DPC Watchdog Violation может появится после обновления ОС до Виндовс 10, из-за конфликта драйвера и новой системы. Решением будет обновление проблемного драйвера. Чтобы его выявить — понаблюдайте после чего появляется синий экран:
— в играх — вероятнее всего видео-адаптер (обычно, Nvidia или ATI Radeon) или звуковая карта;
— во время работы в Интернете — сетевой Ethernet или WiFi-адаптер.
Если выявить виновника не получается — обновите драйвера для всех устройств,скачав их с официального сайта производителя, либо через онлайн-клиент от Drivers Pack Solution. Особое внимание уделите USB 3.0 и чипсету материнской платы.
Причина 3. Быстрая загрузка
Для ускорения загрузки Windows 10 частенько советуют включать функцию «Быстрый запуск». Он ускоряет старт операционной системы за счёт тех же механизмов, что работают в режиме гибернации, выгружая данные из оперативной системы на жесткий диск. В некоторых случаях после этого при выключении ПК появляется BSOD. Для его устранения надо просто снова зайти в дополнительные параметры схемы электропитания и и снять галочку «Включить быстрый запуск».
Причина 4. Повреждение системных файлов.
Если ошибка DPC Watchdog Violation в Windows 10 появляется произвольно в время работы или простоя системы, то это может свидетельствовать о повреждении системных файлов. Для устранения проблемы надо запустить командную строку с правами Администратора и выполнить следующие команды:
DISM.exe /Online /Cleanup-image /Restorehealth
Этим мы проверим целостность образа. Затем надо проверить системные файлы:
sfc /scannow
По завершению этой процедуры, желательно так же выполнить проверку дисков на наличие ошибок командой:
chkdsk /f
Если надо чтобы утилита проверила конкретный диск — надо указать его букву:
chkdsk C: /f.
При обнаружении ошибок они будут автоматически исправлены. В случае с системным разделом понадобится перезагрузка компьютера.
Примечание: Если ничего не помогает и Error code 0x00000133 всё равно продолжает сваливать Виндовс 10 в синий экран, то можно попробовать сделать восстановление системы. Для этого надо нажать кнопку Пуск и набрать слово «Восстановление». В результатах будет ярлычок мастера, позволяющего сделать откат Windows до сохранённых ранее точек состояния:
Для начала попробуйте сделать откат до самой поздней точки и понаблюдать. Не поможет — пробуйте более ранние точки.
Отдельно хочу скачать о появлении BSOD с кодом «DPC Watchdog Violation» на компьютерах или ноутбуках с SSD-дисками. В этом случае стоит попробовать обновить прошивку твердотельного накопителя.
Синий экран смерти DPC WATCHDOG VIOLATION 0x00000133: причины и решения
Интересно то, что синий экран смерти с ошибкой 0x00000133 и кодом DPC_WATCHDOG_VIOLATION появляется преимущественно во время серфинга в интернете. Хотя также часто говорят о появлении BSOD в процессе загрузки компьютера или на экране входа. Суть проблемы в том, что оборудование или программное обеспечение несовместимо между собой. Подобный сбой могут вызывать другие причины, а это всего лишь производная их. Известно, что в Microsoft уже знают об ошибке и пытаются ее исправить. С другой стороны, подобные заявления мы видели уже десятки раз, а ошибка продолжает появляться. Предлагаем взять все в свои руки и попробовать исправить BSOD самостоятельно.
Содержание
- Почему появляется BSOD DPC_WATCHDOG_VIOLATION с кодом 0x00000133
- Что нужно сделать?
- Проверить подключение кабелей
- Выключить быструю загрузку
- Отключить все внешние устройства
- Установить новые драйверы контроллера IDE ATA / ATAPI
- Обновить прошивку SSD
- Проверка диска и системных файлов
Почему появляется BSOD DPC_WATCHDOG_VIOLATION с кодом 0x00000133
Вам нужно знать, что DPC – это служба, отвечающая за отложенный вызов процедур. Watchdog является инструментом проверки ошибок. Его роль заключается в отслеживании приложений и подстройки под них компьютера. Таким образом данная ошибка может быть следствием:
- Повреждения системных файлов;
- Незавершенной установки обновлений или инсталляции апгрейдов с ошибками;
- Проблемы драйверов;
- Несовместимости ПО или устройств между собой;
- Поломка прошивки SSD.
Что нужно сделать?
Конечно, можем перейти сразу к исправлениям ошибки, но это будет просто ручной перебор возможных исправлений без понимания истинной причины. Лучше пойти по иному пути и разобраться, что же вызывает данную проблему. В этом нам помогут специальные логи операционной системы Windows.
Где можно посмотреть более подробные сведения об ошибке 0x00000133:
- Запускаем «Средство просмотра событий», за это отвечает файл eventvwr, который можно найти через поиск при условии активного индексирования.
- В разделе «Журналы Windows» выбираем папку «Система».
- Ищем одну из последних ошибок с красной отметкой.
- Открываем сведения событий и пробуем их исправить с помощью инструкции в этом же окне.
По крайней мере такой подход поможет сузить круг поиска неполадок или укажет на непосредственного виновника.
Проверить подключение кабелей
Чаще всего ошибки являются следствием какого-то банального сбоя. В данном случае – плохо подключенного оборудования. Его разъемы могут быть загрязнены, повреждены, наблюдаться плохой контакт или кабель уже пора менять. Большую часть из перечисленного можно обнаружить и устранить самостоятельно даже без похода в магазин.
Выключить быструю загрузку
Быстрая загрузка нередко работает со сбоями. Порой лучше ее отключить и подождать немного дольше, чем сталкиваться с различными проблемами. Учитывая простоту реализации процедуры, ее точно стоит попробовать провести.
Инструкция:
- Нажимаем комбинацию клавиш Win + X и выбираем пункт «Управление электропитанием».
- Переходим в раздел «Действия кнопок питания».
- Жмем на кнопку «Изменение параметров, которые сейчас недоступны».
- Снимаем галочку с кнопки «Включить быстрый запуск (рекомендуется)».
Отключить все внешние устройства
Так как BSOD 0x00000133 DPC_WATCHDOG_VIOLATION преимущественно появляется из-за конфликта устройств, логичным решением будет сократить их численность. Самый простой путь – извлечь из разъемов все лишнее: принтеры, колонки, наушники, второй монитор и т. п. Это нужно для того, чтобы понять, дело действительно в дополнительных девайсах или нет.
Если компьютер заработает нормально, останется только провести процедуру повторного подключения устройств по одному. После того аппарата, когда начнет появляться синий экран смерти снова, мы узнаем истинного виновника проблемы. Обновление его драйверов должно сработать.
Если же изменений не последовало, скорее всего проблема не в периферии, а на порядок глубже. Стоит искать проблему с встроенным оборудованием компьютера или самой Windows. Именно этим мы сейчас и займемся.
Установить новые драйверы контроллера IDE ATA / ATAPI
Существуют более интересные проблемы, которые связаны не с самим подключаемым оборудованием, а с контроллерами разъемов. Они тоже периодически нуждаются в обновлении драйверов.
Что нужно сделать:
- Зажимаем комбинацию клавиш Win + R, вводим devmgmt.msc и нажимаем Enter.
- Кликаем по списку с названием «IDE ATA / ATAPI».
- Жмем по существующему контроллеру правой кнопкой мыши и выбираем «Обновить драйвер».
- Выбираем вариант «Выполнить поиск драйверов на этом компьютере».
- Жмем на вариант «Выбрать драйвер из списка уже установленных драйверов».
- Нас интересует «Стандартный контроллер SATA AHCI», устанавливаем его. Даже если ваш контроллер отличается, стоит попробовать именно этот драйвер, по крайней мере сначала. Затем в любой момент можно вернуться к старому.
Обновить прошивку SSD
Устаревшие драйвера SSD тоже становятся причиной BSOD DPC Watchdog Violation и тому есть реальные подтверждения от пользователей на форумах. Нестабильность появляется вследствие того, что Windows не может нормально работать с оборудованием, так как не поддерживает его драйвера. Обновить программное обеспечение SSD – только часть работы, нужно также установить и свежую прошивку.
Пошаговая инструкция:
- Через клик правой кнопкой мыши выбираем Пуск, а затем – «Диспетчер устройств».
- Раскрываем список «Дисковые устройства» и жмем по основному накопителю правой кнопкой мыши, а затем переходим в «Свойства».
- На вкладке сведения находим модель устройства и забиваем его в поиск Google + драйвера.
- Устанавливаем свежие драйвера и скачиваем программу для обновления прошивки. У каждого производителя для этого есть специальный софт. К примеру, у меня Kingston и для него нужна KSM Firmware Update.
- Запускаем программу и ждем пока она обновит софт.
Проверка диска и системных файлов
Неполадка может заключаться и в повреждении системных файлов, файловой системы или наличии битых секторов на диске. Подобные сбои обычно удается исправить с помощью встроенных в Windows утилит.
Вот несколько команд, которые стоит использовать в командной строке:
- chkdsk x: /f, где X – буква диска, который нужно сканировать. Поможет исправить большинство неполадок жесткого диска или SSD.
- sfc /scannow – инструмент сканирования и исправления поломок системных файлов Windows.
Не имея вводных данных о текущем состоянии компьютера, причинах BSOD 0x00000133 DPC Watchdog Violation непосредственно в вашей системе, мы не можем дать 100% гарантий, что какой-то конкретный способ сработает. Все, что нам остается – руководствуясь логикой и пользовательскими отчетами, перечислять то, что должно помочь. Многие из способов действительно хвалили люди на форумах. Надеемся, это сработает и у вас.
Содержание
- 1 Вернуться к нормальной системе
- 2 6 исправлений для ошибки синего экрана 0x00000133:
- 2.1 Способ 1: изменить драйвер контроллера SATA AHCI
- 2.2 Способ 2: обновить драйвер
- 2.3 Способ 3: откатить ваш драйвер
- 2.4 Способ 4: восстановить системные файлы
- 2.5 Способ 5: исправить ошибки жесткого диска
- 2.6 Способ 6: восстановить вашу систему
Когда вы занимаетесь веб-серфингом, вы можете встретить 0x00000133 ошибка синего экрана. 0x00000133 также называется проверкой ошибок DPC_WATCHDOG_VIOLATION. В большинстве случаев ошибка вызвана проблемами с оборудованием и драйверами.
Это распространенная ошибка, но вам не о чем беспокоиться, ее легко исправить. Продолжайте читать, чтобы найти как.
Вернуться к нормальной системе
Первое, что нужно сделать при возникновении ошибки 0x00000133, это перезагрузить компьютер и вернуться к нормальной системе Windows.
Как: Обычно система перезагружается автоматически. Но если ваш компьютер зависает, вы можете удерживать кнопку питания около 5 секунд, чтобы перезагрузить ее.
Если вы не можете перезагрузить компьютер в обычном режиме, вы можете щелкнуть здесь, чтобы узнать, как загрузиться в безопасном режиме. После этого перезагрузите компьютер, чтобы увидеть, вернулась ли система в нормальное состояние.
6 исправлений для ошибки синего экрана 0x00000133:
- Изменить драйвер контроллера SATA AHCI
- Обновите свой драйвер
- Откатить свой драйвер
- Восстановление системных файлов
- Ремонт ошибок жесткого диска
- Восстановите вашу систему
Способ 1: изменить драйвер контроллера SATA AHCI
Измените контроллер семейства SATA AHCI на стандартный контроллер SATA AHCI, чтобы помочь вам решить эту проблему.
1) На клавиатуре нажмите Ключ с логотипом Windows а также р одновременно введите «devmgmt.msc» и нажмите Enter.
2) Развернуть Контроллеры IDE ATA / ATAPI. Щелкните правой кнопкой мыши SATA AHCI контроллер и нажмите Обновить драйвер.
3) Нажмите Просмотрите мой компьютер для программного обеспечения драйвера.
4) Нажмите Позвольте мне выбрать из списка драйверов устройств на моем компьютере.
5) Нажмите Стандартный SATA AHCI контроллер, затем нажмите следующий. Затем следуйте инструкциям на экране для завершения процесса.
6) Перезагрузите компьютер и проверьте, появится ли синий экран или нет.
Способ 2: обновить драйвер
Одна из причин ошибки 0x00000133 — устаревшие драйверы для ваших аппаратных устройств. Вам следует убедиться, что на ваших устройствах установлены правильные и последние версии драйверов, а также обновить те, которые не имеют.
Совет: Вы можете вспомнить, при каких обстоятельствах появилась синяя ошибка экрана, чтобы найти наиболее подходящий драйвер.
Например. Проверьте сетевые драйверы (находятся в разделе «Сетевые адаптеры») в диспетчере устройств, если у вас возникли проблемы при работе в Интернете.
Есть два способа получить нужные драйверы: вручную или автоматически.
Обновление драйвера вручную — Вы можете обновить драйвер вручную, зайдя на сайт производителя и выполнив поиск самой последней верной версии драйвера. Обязательно выбирайте только те драйверы, которые совместимы с вашей версией Windows.
Автоматическое обновление драйвера — Если у вас нет времени, терпения или навыков работы с компьютером, чтобы обновить драйвер вручную, вы можете сделать это автоматически с помощью Driver Easy. Driver Easy автоматически распознает вашу систему и найдет правильный драйвер для вашего устройства и версию Windows, а также загрузит и правильно установит его:
1) Скачать и установите Driver Easy.
2) Запустите Driver Easy и нажмите кнопку Сканировать сейчас кнопка. Driver Easy проверит ваш компьютер и обнаружит проблемы с драйверами.
3) Нажмите Кнопка обновления рядом с выбранным драйвером, чтобы автоматически загрузить правильную версию этого драйвера, затем вы можете установить его вручную (вы можете сделать это с бесплатной версией).
Или нажмите Обновить все для автоматической загрузки и установки правильной версии всех драйверов, которые отсутствуют или устарели в вашей системе. (Это требует Pro версия которая поставляется с полной поддержкой и 30-дневной гарантией возврата денег. Вам будет предложено обновить, когда вы нажмете Обновить все.)
4) Перезагрузите компьютер и убедитесь, что проблема с синим экраном исправлена или нет.
Способ 3: откатить ваш драйвер
При обнаружении ошибки «синий экран» вы проверяете свои драйверы и обнаруживаете, что они уже обновлены до последней версии. В этом случае вы должны убедиться, что они совместимы с вашей системой. Это потому, что иногда последняя версия драйвера устройства не работает должным образом в вашей системе и начинает мешать нормальному процессу запуска компьютера.
Итак, откат вашего драйвера до предыдущей версии, чтобы решить эту проблему.
В следующих шагах мы используем графический драйвер в качестве примера для демонстрации. Вы можете выполнить шаги, чтобы откатить драйвер, который вы считаете нужным откатить.
1) На клавиатуре нажмите Ключ с логотипом Windows а также р вместе, чтобы вызвать окно Run.
2) Введите «devmgmt.msc» и нажмите Хорошо.
3) В диспетчере устройств нажмите Видеоадаптеры, затем щелкните правой кнопкой мыши на программном обеспечении вашего устройства отображения и нажмите свойства.
4) Под Водитель вкладка, нажмите Откат драйвера, затем следуйте инструкциям на экране для завершения процесса.
Примечание. Если опция «Откатить драйвер» недоступна, вы можете загрузить предыдущий драйвер с веб-сайта производителя и установить его на свой ПК.
5) Перезагрузите компьютер и посмотрите, исправлена ли ошибка синего экрана или нет.
Способ 4: восстановить системные файлы
Когда системный файл вашего компьютера был поврежден, это может вызвать ошибку синего экрана.
Чтобы решить эту проблему, вы можете использовать System File Checker (SFC) для восстановления поврежденных системных файлов.
1) На клавиатуре нажмите Ключ с логотипом Windows а также р одновременно нажмите кнопку, чтобы вызвать окно «Выполнить».
2) Введите «cmd» и нажмите сдвиг+Ctrl+Войти вместе, чтобы открыть командную строку в режиме администратора.
Примечание: сделать НЕ нажмите OK или просто нажмите клавишу Enter, так как это не позволит вам открыть командную строку в режиме администратора.
3) Введите «SFC / SCANNOW» в окне и нажмите Войти. Затем дождитесь завершения проверки на 100%.
4) Перезагрузите компьютер, чтобы убедиться, что синий экран исправлен или нет.
Если результат показывает, что поврежденные файлы существуют, но SFC не может их исправить, вы можете обратиться к инструменту обслуживания и развертывания образов развертывания (DISM) для более глубокого изучения и исправления.
Нажмите здесь, чтобы узнать, как использовать DISM Tool.
Способ 5: исправить ошибки жесткого диска
В некоторых случаях 0x00000133 Ошибка синего экрана может быть связана с повреждением жесткого диска.
Утилита проверки диска (chkdsk.exe) — это полезный инструмент, предлагаемый Windows, который можно использовать для проверки жесткого диска на наличие поврежденных секторов и исправления их, если возможно. Вот как:
1) На клавиатуре нажмите Ключ с логотипом Windows а также р одновременно нажмите кнопку, чтобы вызвать окно «Выполнить».
2) Введите «cmd» и нажмите Shift + Ctrl + Enter вместе, чтобы открыть Командная строка в режиме администратора.
Примечание: сделать НЕ нажмите OK или просто нажмите клавишу Enter, так как это не позволит вам открыть командную строку в режиме администратора.
3) Введите следующую командную строку и нажмите Войти ключ на клавиатуре.
Заметка: Буква «x» означает диск, который вы хотите отсканировать и починить. Если вы хотите отсканировать и восстановить диск C, замените «x» на «c».
chkdsk x: / f
4) После завершения процесса сканирования и восстановления перезагрузите компьютер и проверьте, устранена ли ошибка синего экрана.
Способ 6: восстановить вашу систему
Если вы не можете выяснить, какое программное обеспечение или драйвер вызвали эту ошибку на синем экране, а ваш компьютер исправен несколько дней назад, вы можете восстановить систему до предыдущей точки восстановления.
Это откатит все драйверы устройств и обновления программного обеспечения до состояния, когда вы создали точку восстановления.
Заметка: Восстановление системы повлияет на системные файлы, но не повлияет на ваши личные файлы. Некоторые файлы, хранящиеся в вашей системе, могут быть перезаписаны предыдущими файлами. Поэтому рекомендуется выполнить резервное копирование перед выполнением процесса восстановления системы.
Нажмите здесь, чтобы узнать, как сделать резервную копию файлов.
1) На клавиатуре нажмите Ключ с логотипом Windows + Пауза вместе, затем нажмите Защита системы.
2) Нажмите Восстановление системы.
3) Нажмите следующий и он откроет нижнее окно.
Выберите точку восстановления, где Windows не показала ошибок. Затем следуйте инструкциям на экране для завершения процесса.
4) Перезагрузите компьютер, чтобы проверить, появляется синий экран или нет.
Мы надеемся, что вы найдете эти методы полезными. Вы можете оставлять комментарии и вопросы ниже.
Обновлено 2023 января: перестаньте получать сообщения об ошибках и замедлите работу вашей системы с помощью нашего инструмента оптимизации. Получить сейчас в эту ссылку
- Скачайте и установите инструмент для ремонта здесь.
- Пусть он просканирует ваш компьютер.
- Затем инструмент почини свой компьютер.
Код ошибки остановки 0x00000133 также известен как DPC_WATCHDOG_VIOLATION Проверка ошибок. Эта проверка ошибок указывает на то, что сторожевой таймер DPC был выполнен либо потому, что он обнаружил один вызов процедуры с большой задержкой (DPC), либо потому, что система потратила больше времени на один или несколько уровней запроса прерывания DISPATCH_LEVEL (IRQL). Значение параметра 1 указывает, превысило ли время ожидания только один DPC или система провела более длительный накопительный период с IRQL DISPATCH_LEVEL или более. DPC должны длиться не дольше, чем микросекунды 100, а ISR — не дольше, чем микросекунды 25, но фактические значения времени ожидания в системе намного выше.
Эта ошибка возникает из-за определенных факторов, таких как неподдерживаемая прошивка SSD, старая модель драйвера SSD, проблемы с аппаратной несовместимостью или поврежденные системные файлы. Итак, если вы используете SSD на своем компьютере с Windows, первым делом проверьте версию прошивки SSD и убедитесь, что она обновлена.

Как исправить ошибку DPC_WATCHDOG_VIOLATION на синем экране
Данные об ошибках BSOD
Если вы видите синий экран смерти, это указывает на конкретную ошибку до ее перезапуска. Если система перезагрузится, прежде чем вы сможете проверить ошибку, выполните следующие действия, чтобы предотвратить перезагрузку компьютера.
Обновление за январь 2023 года:
Теперь вы можете предотвратить проблемы с ПК с помощью этого инструмента, например, защитить вас от потери файлов и вредоносных программ. Кроме того, это отличный способ оптимизировать ваш компьютер для достижения максимальной производительности. Программа с легкостью исправляет типичные ошибки, которые могут возникнуть в системах Windows — нет необходимости часами искать и устранять неполадки, если у вас под рукой есть идеальное решение:
- Шаг 1: Скачать PC Repair & Optimizer Tool (Windows 10, 8, 7, XP, Vista — Microsoft Gold Certified).
- Шаг 2: Нажмите «Начать сканирование”, Чтобы найти проблемы реестра Windows, которые могут вызывать проблемы с ПК.
- Шаг 3: Нажмите «Починить все», Чтобы исправить все проблемы.

Удерживая нажатой клавишу Windows, нажмите клавишу паузы.
Нажмите Расширенные системные настройки
Перейдите на вкладку «Дополнительно»
В разделе «Пуск и восстановление» нажмите «Настройки».
Снимите флажок Автоматический перезапуск в разделе Системная ошибка и нажмите ОК.
Это предотвращает перезагрузку вашей системы, когда появляется синий экран, чтобы вы могли увидеть точную ошибку. Вы можете увидеть код ошибки в разделе «Техническая информация» на синем экране, или Windows попросит вас найти конкретную ошибку в зависимости от версии Windows.
Использование драйвера Verifier

Проверка драйверов включена в Windows 8, 7, Windows Server 2008 R2, Windows Vista, Windows Server 2008, Windows 2000, Windows XP и Windows Server 2003 для повышения стабильности и надежности; Вы можете использовать этот инструмент для решения проблем с драйверами. Компоненты в режиме ядра Windows могут вызвать повреждение системы или сбой системы из-за неправильно написанного драйвера, такого как более ранняя версия модели драйвера Windows (WDM).
По сути, если есть сторонний драйвер, который считается опцией, активация Driver Verifier поможет избавиться от нечестного драйвера, когда он обнаружит нарушение.
Выполните общую проверку на вашем компьютере.
Проверьте оборудование на наличие ошибки 0x000000000000000133. Если вы недавно добавили новое оборудование на ваш компьютер, и появляется синий экран DPC_WATCHDAG_VIOLATION, вы можете удалить его или удалить его, чтобы проверить, сохраняются ли проблемы.
2 Удалите программы или программное обеспечение. Удалите программы или программное обеспечение, которое, по вашему мнению, может вызвать BSoD.
Примечание. Если вы не уверены, какая программа вызывает синий экран, вы можете запустить чистую загрузку Windows 10, чтобы выяснить причину проблемы.
После сканирования включите компьютер или перезагрузите компьютер, чтобы проверить наличие кода проверки на наличие ошибок DPC Watchdog.

CCNA, веб-разработчик, ПК для устранения неполадок
Я компьютерный энтузиаст и практикующий ИТ-специалист. У меня за плечами многолетний опыт работы в области компьютерного программирования, устранения неисправностей и ремонта оборудования. Я специализируюсь на веб-разработке и дизайне баз данных. У меня также есть сертификат CCNA для проектирования сетей и устранения неполадок.
Сообщение Просмотров: 122
12.04.2020
Просмотров: 2486
На официальном сайте Майкрософт указано, что синий экран смерти DPC_WATCHDOG_VIOLATION с кодом 0x00000133 возникает на Windows 7 и выше, в том числе и Windows 10, по причине повреждения жесткого диска, устаревшей версии драйвера, а также при несовместимости установленного оборудования с операционной системой. Однако, как показывает анализ отечественных и зарубежных форумов, ошибка 0x00000133 возникает при повреждении драйверов Wi-Fi, LAN, а также USB 3.0 и SATA AHCI. Также BSOD может вызвать сам инструмент отслеживания, который реагирует на длительность процедуры отложенного вызова. Задержка при вводе с клавиатуры также может стать причиной синего экрана смерти 0x00000133: DPC WATCHDOG VIOLATION на Windows 7, однако, значительно реже, нежели вышеуказанные факторы.
Читайте также: Как исправить синий экран смерти 0x0000012C: EXFAT FILE SYSTEM на Windows 7?
Обзор методов по исправлению ошибки 0x00000133: DPC_WATCHDOG_VIOLATION
При появлении синего экрана смерти 0x00000133: DPC_WATCHDOG_VIOLATION на Windows 7 или Windows 10, стоит в первую очередь перезагрузить ПК, чтобы убедиться, что BSOD не вызван банальным системным сбоем. Если после перезапуска системы ошибка продолжает появляться, то нужно обратить внимание на драйвера таких устройств как:
- SSD;
- Видеокарта;
- Wi-Fi и LAN;
- USB 3.0;
- Мышь и клавиатура.
Рекомендуем открыть «Диспетчер устройств» (Win+R, devmgmt.msc) и развернуть ветку «IDE ATA…..AHCI-контроллеры». Нажимаем на названии устройства правой кнопкой мыши и выбираем «Обновить драйвера».
Появится небольшое окно. Выбираем «Выполнить поиск драйверов на этом компьютере».
Указываем путь к ранее загруженному драйверу чипсета. Позволяем ПО обновиться. Перезагружаем систему, чтобы изменения вступили в силу.
ВАЖНО! Все драйвера нужно загружать с сайтов производителя оборудования. Не рекомендуем загружать программное обеспечение со сторонних ресурсов. Драйвера могут быть повреждены, заражены, не подходить под версию или разрядность Windows.
Точно таким же способом обновляем драйвера к вышеуказанным устройствам.
Если после обновления драйверов ошибка 0x00000133 продолжает появляться на вашем ПК, то причина может крыться в быстром запуске системы. Его можно отключить следующим образом:
Жмем «Пуск», «Панель управления», «Электропитание», «Системные параметры», «Изменение параметров, которые сейчас недоступны». Здесь снимаем отметку с пункта «Включить быстрый запуск (рекомендуется)».
Перезагружаем систему и проверяем, не исчез ли BSOD.
Если BSOD 0x00000133: DPC_WATCHDOG_VIOLATION появился на Windows 8 или 10, то исправить неполадку можно путем редактирования реестра. Для этого выполняем следующее:
- Жмем «Win+R» и вводим «regedit».
- Откроется окно редактора реестра. Нужно перейти по ветке HKEY_LOCAL_MACHINESYSTEMCurrentControlSetControlWHEAPolicy. В окне справа нажимаем правой кнопкой мыши и выбираем «Создать», «Параметр DWORD» и задаем этому параметру имя «IgnoreDummyWrite» и значение «1».
- Перезагружаем систему, чтобы изменения вступили в силу.
Также BSOD 0x00000133: DPC_WATCHDOG_VIOLATION может появиться при повреждении системных фалов. Для их поиска и восстановления предназначены две команды:
- sfc /scannow;
- DISM.exe /Online /Cleanup-image /Restorehealth.
Вирусы, а также вредоносные и потенциально нежелательные программы на ПК также могут вызвать синий экран смерти DPC_WATCHDOG_VIOLATION с кодом 0x00000133. Для сканирования Windows на вирусы стоит использовать только обновленный антивирус с актуальными базами сигнатур. Если вы используете бесплатную версию Защитника, то лучше скачать лечащую утилиту Dr.Web Curelt. Эта программа бесплатная, не требует установки, не конфликтует с установленным антивирусом и имеет самую полную вирусную базу.
Если вирусов не было обнаружено, стоит обратить внимание на версию BIOS. Часто, именно прошивка материнской платы, может вызвать конфликт установленного оборудования. Для обновления прошивки есть специальные утилиты. Их можно скачать на сайте производителя материнской платы. Или же, если у вас старые версии BIOSa, то нужно в самом Меню найти пункт по обновлению прошивки и следовать шагам.
Если и обновление BIOS не помогло исправить неполадку, то рекомендуем выполнить следующие действия:
- Проверить жесткий диск на битые сектора;
- Проверить процессор на температуру;
- Проверить видеокарту на рабочие частоты и температуру тоже;
- Проверить оперативную память на ошибки.
Если ни один из вышеуказанных способов не помог избавиться от неполадки, то советуем переустановить Windows с форматированием логических разделов.