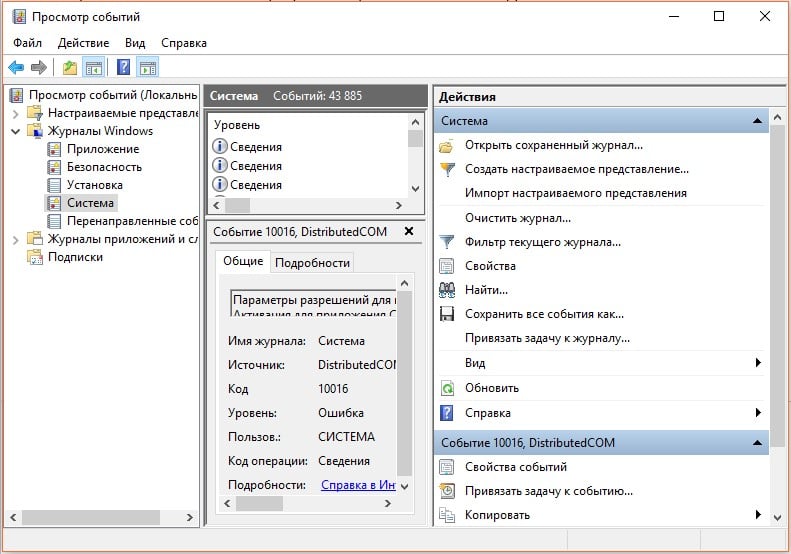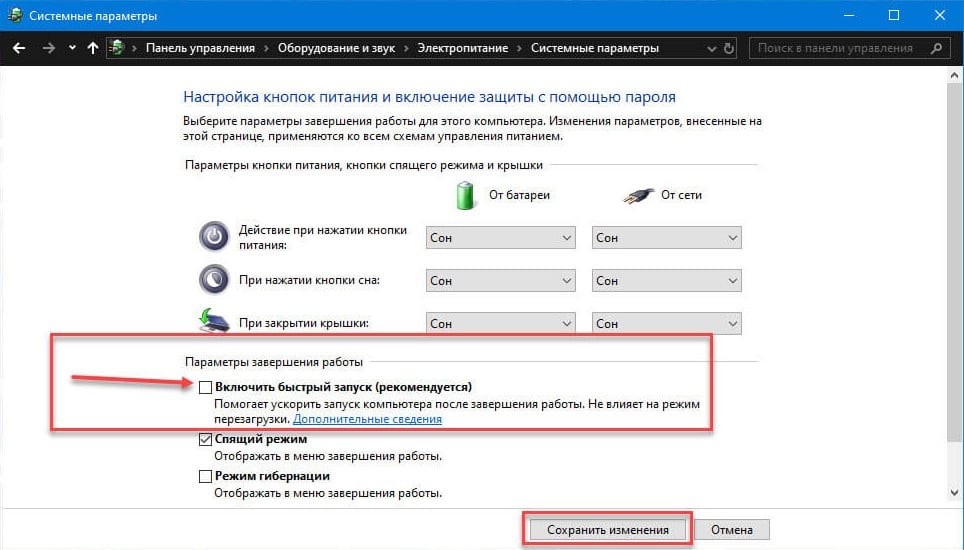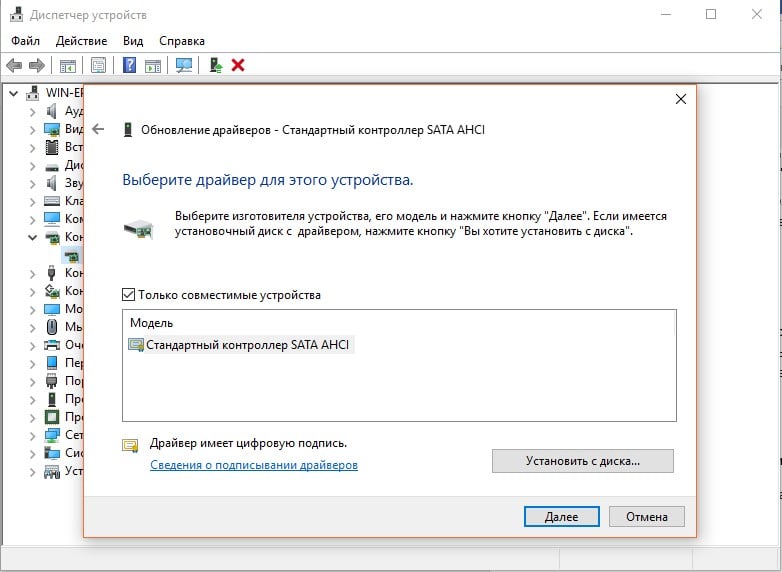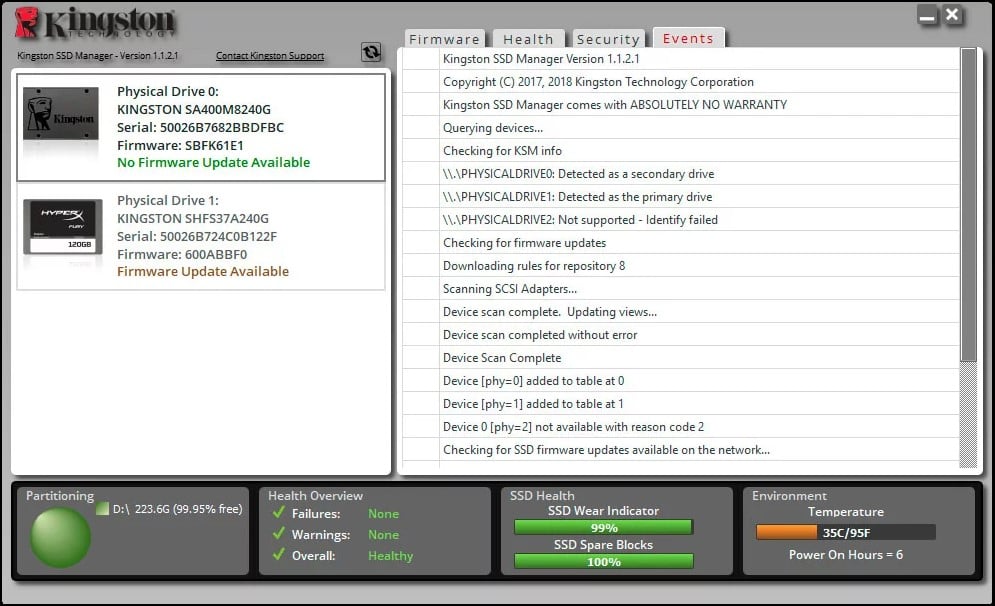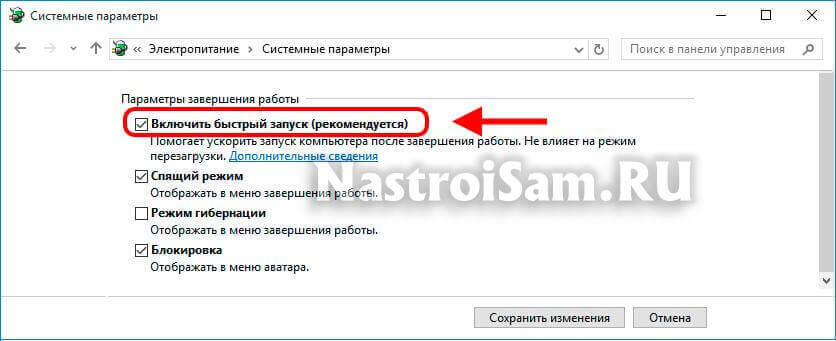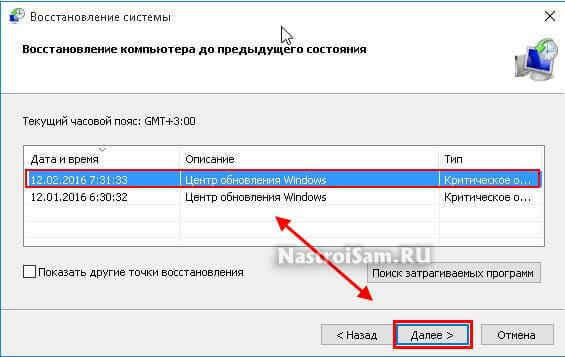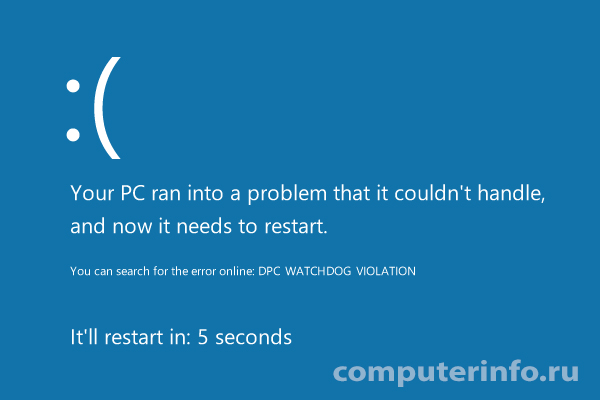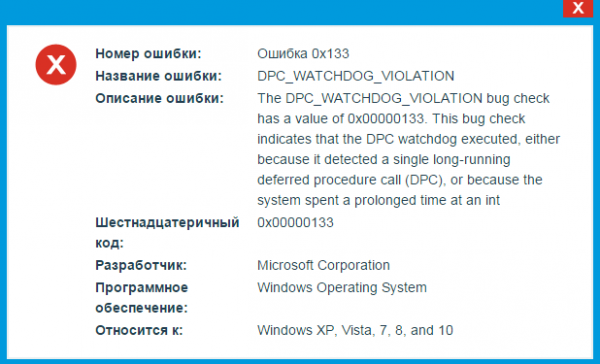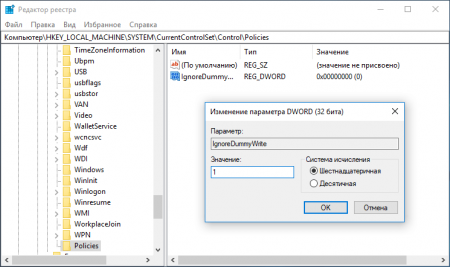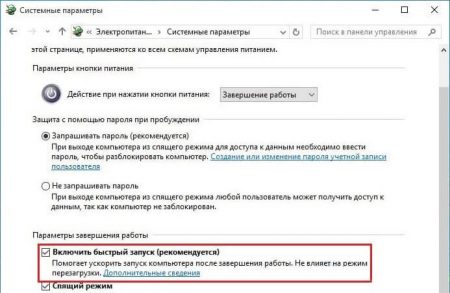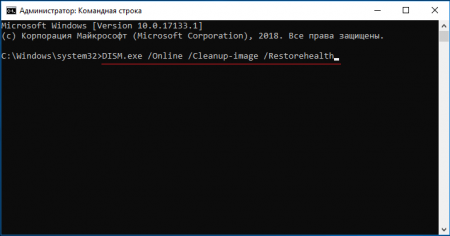Синий экран смерти DPC WATCHDOG VIOLATION 0x00000133: причины и решения
Интересно то, что синий экран смерти с ошибкой 0x00000133 и кодом DPC_WATCHDOG_VIOLATION появляется преимущественно во время серфинга в интернете. Хотя также часто говорят о появлении BSOD в процессе загрузки компьютера или на экране входа. Суть проблемы в том, что оборудование или программное обеспечение несовместимо между собой. Подобный сбой могут вызывать другие причины, а это всего лишь производная их. Известно, что в Microsoft уже знают об ошибке и пытаются ее исправить. С другой стороны, подобные заявления мы видели уже десятки раз, а ошибка продолжает появляться. Предлагаем взять все в свои руки и попробовать исправить BSOD самостоятельно.
Содержание
- Почему появляется BSOD DPC_WATCHDOG_VIOLATION с кодом 0x00000133
- Что нужно сделать?
- Проверить подключение кабелей
- Выключить быструю загрузку
- Отключить все внешние устройства
- Установить новые драйверы контроллера IDE ATA / ATAPI
- Обновить прошивку SSD
- Проверка диска и системных файлов
Почему появляется BSOD DPC_WATCHDOG_VIOLATION с кодом 0x00000133
Вам нужно знать, что DPC – это служба, отвечающая за отложенный вызов процедур. Watchdog является инструментом проверки ошибок. Его роль заключается в отслеживании приложений и подстройки под них компьютера. Таким образом данная ошибка может быть следствием:
- Повреждения системных файлов;
- Незавершенной установки обновлений или инсталляции апгрейдов с ошибками;
- Проблемы драйверов;
- Несовместимости ПО или устройств между собой;
- Поломка прошивки SSD.
Что нужно сделать?
Конечно, можем перейти сразу к исправлениям ошибки, но это будет просто ручной перебор возможных исправлений без понимания истинной причины. Лучше пойти по иному пути и разобраться, что же вызывает данную проблему. В этом нам помогут специальные логи операционной системы Windows.
Где можно посмотреть более подробные сведения об ошибке 0x00000133:
- Запускаем «Средство просмотра событий», за это отвечает файл eventvwr, который можно найти через поиск при условии активного индексирования.
- В разделе «Журналы Windows» выбираем папку «Система».
- Ищем одну из последних ошибок с красной отметкой.
- Открываем сведения событий и пробуем их исправить с помощью инструкции в этом же окне.
По крайней мере такой подход поможет сузить круг поиска неполадок или укажет на непосредственного виновника.
Проверить подключение кабелей
Чаще всего ошибки являются следствием какого-то банального сбоя. В данном случае – плохо подключенного оборудования. Его разъемы могут быть загрязнены, повреждены, наблюдаться плохой контакт или кабель уже пора менять. Большую часть из перечисленного можно обнаружить и устранить самостоятельно даже без похода в магазин.
Выключить быструю загрузку
Быстрая загрузка нередко работает со сбоями. Порой лучше ее отключить и подождать немного дольше, чем сталкиваться с различными проблемами. Учитывая простоту реализации процедуры, ее точно стоит попробовать провести.
Инструкция:
- Нажимаем комбинацию клавиш Win + X и выбираем пункт «Управление электропитанием».
- Переходим в раздел «Действия кнопок питания».
- Жмем на кнопку «Изменение параметров, которые сейчас недоступны».
- Снимаем галочку с кнопки «Включить быстрый запуск (рекомендуется)».
Отключить все внешние устройства
Так как BSOD 0x00000133 DPC_WATCHDOG_VIOLATION преимущественно появляется из-за конфликта устройств, логичным решением будет сократить их численность. Самый простой путь – извлечь из разъемов все лишнее: принтеры, колонки, наушники, второй монитор и т. п. Это нужно для того, чтобы понять, дело действительно в дополнительных девайсах или нет.
Если компьютер заработает нормально, останется только провести процедуру повторного подключения устройств по одному. После того аппарата, когда начнет появляться синий экран смерти снова, мы узнаем истинного виновника проблемы. Обновление его драйверов должно сработать.
Если же изменений не последовало, скорее всего проблема не в периферии, а на порядок глубже. Стоит искать проблему с встроенным оборудованием компьютера или самой Windows. Именно этим мы сейчас и займемся.
Установить новые драйверы контроллера IDE ATA / ATAPI
Существуют более интересные проблемы, которые связаны не с самим подключаемым оборудованием, а с контроллерами разъемов. Они тоже периодически нуждаются в обновлении драйверов.
Что нужно сделать:
- Зажимаем комбинацию клавиш Win + R, вводим devmgmt.msc и нажимаем Enter.
- Кликаем по списку с названием «IDE ATA / ATAPI».
- Жмем по существующему контроллеру правой кнопкой мыши и выбираем «Обновить драйвер».
- Выбираем вариант «Выполнить поиск драйверов на этом компьютере».
- Жмем на вариант «Выбрать драйвер из списка уже установленных драйверов».
- Нас интересует «Стандартный контроллер SATA AHCI», устанавливаем его. Даже если ваш контроллер отличается, стоит попробовать именно этот драйвер, по крайней мере сначала. Затем в любой момент можно вернуться к старому.
Обновить прошивку SSD
Устаревшие драйвера SSD тоже становятся причиной BSOD DPC Watchdog Violation и тому есть реальные подтверждения от пользователей на форумах. Нестабильность появляется вследствие того, что Windows не может нормально работать с оборудованием, так как не поддерживает его драйвера. Обновить программное обеспечение SSD – только часть работы, нужно также установить и свежую прошивку.
Пошаговая инструкция:
- Через клик правой кнопкой мыши выбираем Пуск, а затем – «Диспетчер устройств».
- Раскрываем список «Дисковые устройства» и жмем по основному накопителю правой кнопкой мыши, а затем переходим в «Свойства».
- На вкладке сведения находим модель устройства и забиваем его в поиск Google + драйвера.
- Устанавливаем свежие драйвера и скачиваем программу для обновления прошивки. У каждого производителя для этого есть специальный софт. К примеру, у меня Kingston и для него нужна KSM Firmware Update.
- Запускаем программу и ждем пока она обновит софт.
Проверка диска и системных файлов
Неполадка может заключаться и в повреждении системных файлов, файловой системы или наличии битых секторов на диске. Подобные сбои обычно удается исправить с помощью встроенных в Windows утилит.
Вот несколько команд, которые стоит использовать в командной строке:
- chkdsk x: /f, где X – буква диска, который нужно сканировать. Поможет исправить большинство неполадок жесткого диска или SSD.
- sfc /scannow – инструмент сканирования и исправления поломок системных файлов Windows.
Не имея вводных данных о текущем состоянии компьютера, причинах BSOD 0x00000133 DPC Watchdog Violation непосредственно в вашей системе, мы не можем дать 100% гарантий, что какой-то конкретный способ сработает. Все, что нам остается – руководствуясь логикой и пользовательскими отчетами, перечислять то, что должно помочь. Многие из способов действительно хвалили люди на форумах. Надеемся, это сработает и у вас.
За последние пару месяцев ко мне несколько раз обращались пользователи Windows 10 из-за появления «синего экрана смерти» (BSOD) с ошибкой 0x00000133 или кодом «DPC Watchdog Violation». Причём в паре случаев проблема возникала на абсолютно новых ноутбуках HP и Lenovo с предустановленной десяткой. В остальных были совершенно разные компьютеры с совершенно разным софтом.
Согласно библиотеке MSDN Microsoft, этот код возникает когда отрабатывает специальный механизм отслеживания, реагирующий в случае обнаружения длительного отложенного вызова процедуры или превышен таймаут удержания системного прерывания IRQ. Анализ ситуации показал, что эта ошибка может вызвана совершенно различными сбоями и в зависимости от этого нужно подобрать правильный метод устранения. В этой инструкции я рассмотрю самые часто встречающиеся причины из-за которых может появится ошибка DPC Watchdog Violation и как их исправить в Windows 10. Статья будет актуальна и для предыдущих версий ОС Виндовс. Хотя, надо признать, что на той же «Восьмёрке» такое встречалось куда реже.
Причина 1. USB-устройства
Как оказалось, сбой в работе мыши, клавиатуры, веб-камеры или 3G/4G-модема, подключенного через USB порт может вызвать ошибку DPC с кодом 0x00000133. В одном из случаев виновником был некачественный провод-удлинитель. Попробуйте отключить все лишние периферийный устройства и запустить компьютер.
Так, к примеру, на ноутбуке ASUS глюканула беспроводная мышь. После переключения её радиоадаптера в соседний УСБ-разъём, система более в BSOD не сваливалась.
Причина 2. Драйверы устройств
Ошибка DPC Watchdog Violation может появится после обновления ОС до Виндовс 10, из-за конфликта драйвера и новой системы. Решением будет обновление проблемного драйвера. Чтобы его выявить — понаблюдайте после чего появляется синий экран:
— в играх — вероятнее всего видео-адаптер (обычно, Nvidia или ATI Radeon) или звуковая карта;
— во время работы в Интернете — сетевой Ethernet или WiFi-адаптер.
Если выявить виновника не получается — обновите драйвера для всех устройств,скачав их с официального сайта производителя, либо через онлайн-клиент от Drivers Pack Solution. Особое внимание уделите USB 3.0 и чипсету материнской платы.
Причина 3. Быстрая загрузка
Для ускорения загрузки Windows 10 частенько советуют включать функцию «Быстрый запуск». Он ускоряет старт операционной системы за счёт тех же механизмов, что работают в режиме гибернации, выгружая данные из оперативной системы на жесткий диск. В некоторых случаях после этого при выключении ПК появляется BSOD. Для его устранения надо просто снова зайти в дополнительные параметры схемы электропитания и и снять галочку «Включить быстрый запуск».
Причина 4. Повреждение системных файлов.
Если ошибка DPC Watchdog Violation в Windows 10 появляется произвольно в время работы или простоя системы, то это может свидетельствовать о повреждении системных файлов. Для устранения проблемы надо запустить командную строку с правами Администратора и выполнить следующие команды:
DISM.exe /Online /Cleanup-image /Restorehealth
Этим мы проверим целостность образа. Затем надо проверить системные файлы:
sfc /scannow
По завершению этой процедуры, желательно так же выполнить проверку дисков на наличие ошибок командой:
chkdsk /f
Если надо чтобы утилита проверила конкретный диск — надо указать его букву:
chkdsk C: /f.
При обнаружении ошибок они будут автоматически исправлены. В случае с системным разделом понадобится перезагрузка компьютера.
Примечание: Если ничего не помогает и Error code 0x00000133 всё равно продолжает сваливать Виндовс 10 в синий экран, то можно попробовать сделать восстановление системы. Для этого надо нажать кнопку Пуск и набрать слово «Восстановление». В результатах будет ярлычок мастера, позволяющего сделать откат Windows до сохранённых ранее точек состояния:
Для начала попробуйте сделать откат до самой поздней точки и понаблюдать. Не поможет — пробуйте более ранние точки.
Отдельно хочу скачать о появлении BSOD с кодом «DPC Watchdog Violation» на компьютерах или ноутбуках с SSD-дисками. В этом случае стоит попробовать обновить прошивку твердотельного накопителя.
Информация о системе:
На вашем ПК работает: …
специальное предложение
0x00000133 часто может появляться из-за неправильно настроенных параметров системы или из-за нарушений в реестре Windows. Эту ошибку относительно быстро и легко исправить, если использовать PC Repair, настроенную на решение всех распространенных проблем с реестром.
- Название ошибки: 0x00000133
- Совместимо с: Windows 10, 11, 8, 7, Vista, XP
- 0x00000133 появляется и начинает нарушать окно активной программы;
- 0x00000133 появляется на экране;
- Появляется сообщение ‘Обнаружена проблема, и Windows была выключена, чтобы предотвратить повреждение компьютера. Похоже, что проблема вызвана следующим файлом…’;
- Компьютер пользователя перестает работать, выдавая ошибку 0x00000133 при запуске программы;
- Windows работает плохо, медленно реагируя на команды;
- Компьютер пользователя часто зависает
0x00000133 сообщения об ошибке могут появляться из-за засорения реестра Windows и ошибочных записей несуществующих программ, поскольку пользователь обычно неправильно удаляет программное обеспечение. Другими распространенными причинами являются неправильный ввод данных, отсутствие файлов, которые были случайно удалены из реестра, что вызывает проблемы в работе системы.
- 1. Скачать PC Repair.
- 2. Установить и запустить программу.
- 3. Нажмите Scan Now для обнаружения ошибок и различных отклонений от оптимального уровня.
- 4. Нажмите Repair All для устранения каждой проблемы.
Эта страница доступна на других языках:
English |
Deutsch |
Español |
Italiano |
Français |
Indonesia |
Nederlands |
Nynorsk |
Português |
Українська |
Türkçe |
Malay |
Dansk |
Polski |
Română |
Suomi |
Svenska |
Tiếng việt |
Čeština |
العربية |
ไทย |
日本語 |
简体中文 |
한국어
Ошибка DPC_Watchdog_Violation — еще одна из этих страшных проблем BSOD. Некоторые пользователи связались с нами по поводу этой ошибки, возникающей в Windows 11.
В этой ОС ошибка Watchdog_Violation представляет собой черный экран смерти, что аналогично проблеме с синим экраном. Когда в Windows 11 возникает ошибка DPC_Watchdog_Violation, появляется черный экран с кодом остановки 0x00000133.
Ошибка может возникать совершенно случайно или когда пользователи используют определенное программное обеспечение. Как и любая ошибка BSOD, она заставляет ПК перезагружаться всякий раз, когда это происходит. Это именно то, что заявляли пользователи Windows 10, когда сталкивались с ошибкой DPC_Watchdog_Violation.
Если вы относитесь к числу тех, кому необходимо устранить эту ошибку в Windows 11, приведенные ниже потенциальные решения могут помочь вам исправить ее.
Каковы причины ошибки DPC_Watchdog_Violation?
Эта ошибка возникает, когда DPC (отложенный вызов процедуры) выполняется дольше, чем должно. Затем средству проверки ошибок Watchdog приходится слишком долго ждать ответа DPC, что вызывает ошибку BSOD DPC_Watchdog_Violation.
Эта проблема часто возникает на ПК с SSD-накопителем. Когда Microsoft впервые выпустила Windows 10, эта ошибка была широко распространена, поскольку производителям SSD-накопителей требовалось выпускать обновленные драйверы или микропрограммы для последней версии ОС. Так что неудивительно, что та же проблема теперь возникает для Windows 11.
Однако эта ошибка возникает не только на компьютерах с твердотельным накопителем. Это может быть связано с поврежденными системными файлами, несовместимым внешним оборудованием и конфликтами программного обеспечения.
Другой часто упоминаемой причиной является несовместимый файл драйвера SATA AHCI. Для получения более подробной информации ознакомьтесь с тем, что может вызвать синий экран смерти.
Как исправить ошибку DPC_Watchdog_Violation в Windows 11?
1. Отключите внешние аппаратные устройства.
Сначала попробуйте подключить любое второстепенное внешнее оборудование к компьютеру, например принтеры, игровые контроллеры и внешние USB-накопители. Вы можете оставить мышь и клавиатуру подключенными, но отключить все остальное.
Ошибка продолжает возникать после отключения внешнего оборудования? Если нет, возможно, одно из ранее подключенных периферийных устройств несовместимо с вашим ПК.
Попробуйте повторно подключить одно устройство за раз, чтобы узнать, какое из них несовместимо. Обновление драйвера внешнего устройства может исправить его совместимость с компьютером.
2. Запустите проверку системных файлов
- Откройте окно поиска, клавиша Windows + S.
- Чтобы найти командную строку , введите cmd в поле поиска .
- Щелкните правой кнопкой мыши результат поиска командной строки, чтобы выбрать пункт контекстного меню « Запуск от имени администратора ».
- Введите эту команду и нажмите Enter:
DISM.exe /Online /Cleanup-image /Restorehealth - Чтобы запустить сканирование файла, введите эту команду SFC и нажмите Enter:
sfc /scannow - Подождите, пока сканирование SFC не достигнет отметки 100 процентов и не отобразит результат в окне подсказки .
3. Запустите сканирование диска CHKDSK.
- Откройте командную строку, как описано в первых трех шагах первого решения.
- Введите эту команду и нажмите Enter:
chkdsk c: /f /r /x - Нажмите Yи Enterдля подтверждения.
- После этого выберите параметры « Питание и перезагрузка » в меню « Пуск » Windows 11 .
4. Замените файл драйвера устройства SATA AHCI
- Сначала щелкните правой кнопкой мыши значок панели задач меню « Пуск » и выберите ярлык диспетчера устройств .
- Дважды щелкните контроллеры IDE ATA/ATAPI , чтобы расширить эту категорию.
- Затем дважды щелкните « Стандартный контроллер SATA AHCI » и перейдите на вкладку «Драйвер» в окне .
- Нажмите кнопку « Сведения о водителе» .
- Если в окне « Сведения о файле драйвера» показано, что на устройстве есть файл iaStorA.sys , вам необходимо изменить его на файл Storahci.Sys. Нажмите OK , чтобы закрыть окно.
- Нажмите кнопку « Обновить драйвер» на вкладке « Драйвер ».
- Нажмите «Выполнить поиск драйверов на моем компьютере ».
- Выберите параметр « Позвольте мне выбрать из списка доступных драйверов ».
- Затем выберите стандартный контроллер SATA AHCI в поле выбора и нажмите кнопку « Далее ».
- После этого перезагрузите компьютер или ноутбук.
5. Обновите прошивку для SSD вашего ПК.
Если на вашем ПК есть твердотельный накопитель, попробуйте обновить его прошивку. Для этого откройте веб-сайт производителя вашего твердотельного накопителя. Затем загрузите последнюю версию микропрограммы для своего накопителя из раздела загрузки драйверов и микропрограмм на этом веб-сайте.
Чтобы найти сведения о модели вашего SSD-накопителя, просто откройте категорию «Диск» в диспетчере устройств. SSD-накопитель вашего ПК будет указан там с полным номером модели. Введите название модели вашего SSD в поле поиска на веб-сайте производителя, чтобы найти его там.
Кроме того, вы можете использовать стороннее программное обеспечение для обновления драйверов для обновления драйвера SDD, например DriverFix. Средство обновления драйверов просканирует устройства вашего ПК, чтобы показать, какие из них имеют устаревшие драйверы. Затем вы можете загрузить и установить новые драйверы, нажав соответствующую опцию.
6. Выберите подходящую точку восстановления
- Щелкните правой кнопкой мыши « Пуск » , чтобы выбрать ярлык запуска аксессуара.
- Введите этот текст в поле « Выполнить » « Открыть »:
rstrui - Нажмите « ОК », чтобы открыть «Восстановление системы» .
- Выберите параметр « Выбрать другую точку восстановления » и нажмите « Далее » , чтобы продолжить.
- Если доступен флажок Показать больше точек восстановления , выберите этот параметр.
- Выберите точку восстановления, которая восстановит Windows 11 до даты, предшествующей ошибке DPC_Watchdog_Violation на вашем компьютере. Или просто выберите дату самой старой доступной точки восстановления.
- Выберите « Далее » и « Готово» , чтобы откатить Windows 11 до выбранной точки восстановления.
Откат Windows 11 приведет к удалению программного обеспечения, установленного после выбранной даты. Программное обеспечение, которое удаляет это восстановление системы, могло вызывать ошибку DPC_Watchdog_Violation.
Вы можете проверить, какое программное обеспечение будет удалено, нажав кнопку «Сканирование уязвимых программ » в программе «Восстановление системы». Если вы не включили восстановление системы, попробуйте вручную удалить некоторые недавно установленные программы через «Программы и компоненты«.
7. Сбросить Windows 11
- Сначала нажмите « Пуск », чтобы открыть меню.
- Выберите закрепленный ярлык настроек .
- Щелкните параметр навигации « Восстановление ».
- Нажмите кнопку Reset PC , чтобы открыть его утилиту.
- Затем выберите параметр « Сохранить мои файлы » (если вы предпочитаете сохранить свои пользовательские файлы).
- Выберите либо загрузку из облака , либо вариант локальной переустановки .
- Нажмите кнопку « Далее » и нажмите « Сброс » для подтверждения.
Как устранить ошибки BSOD в безопасном режиме?
Если вы не можете войти в Windows 11 из-за ошибки DPC_Watchdog_Violation, попробуйте применить указанные выше решения в безопасном режиме. Это специальный режим устранения неполадок Windows, для которого включен только минимальный набор основных драйверов и системных служб.
Во-первых, вам нужно будет войти в WindowsRE (среду восстановления), выполнив жесткую загрузку компьютера три раза подряд во время запуска системы.
Нажмите и удерживайте Powerкнопку от пяти до 10 секунд на логотипе Windows для жесткой перезагрузки. Затем вы можете активировать безопасный режим в WindowsRE следующим образом:
- Сначала выберите устранение неполадок с помощью клавиатуры и нажмите Enter.
- Выберите « Дополнительные параметры », чтобы открыть это меню.
- Затем выберите « Восстановление при загрузке» в меню « Дополнительные параметры » .
- Нажмите кнопку Reset для перезагрузки.
- Выберите параметр « Перезагрузить ».
- После этого нажмите F5клавишу, чтобы выбрать безопасный режим с поддержкой сети .
Ошибка DPC_Watchdog_Violation — одна из наиболее часто встречающихся ошибок BSOD для Windows. Однако многие пользователи смогли решить эту проблему, применив приведенные выше потенциальные решения.
Тем не менее, мы не можем обещать, что этих решений будет достаточно для устранения ошибки DPC_Watchdog_Violation для всех пользователей. Те, кому все еще нужны дополнительные решения, могут проверить средство устранения неполадок синего экрана Microsoft. Эта веб-страница устранения неполадок содержит больше потенциальных исправлений ошибки DPC_Watchdog_Violation.
Вы также можете более подробно обсудить ошибку DPC_Watchdog_Violation в разделе комментариев ниже. Если вы обнаружили другой способ решения проблемы, который не указан выше, не стесняйтесь поделиться своим решением ниже.
- Remove From My Forums
-
Вопрос
-
Добрый день!
Неоднократно, примерно раз в сутки, перезагружается сервер, в журнале событий:1)Компьютер был перезагружен после критической ошибки. Код ошибки: 0x00000133 (0x0000000000000000, 0x0000000000000504, 0x0000000000000503, 0x0000000000000000).
2) Неутранимая аппаратная ошибка. Источник WHEA-Logger. Event ID 1.Сервер Dell PowerEdge R720.
CPU: 2x Xeon E5-2630Управляется Windows Server 2012 R2. Установлена роль сервера Hyper-V, на данный момент не загружен.Крутится одна лёгенькая виртуальная машина под winXP.
Дамп памяти проанализировать не могу! WinDbg пишет что ему не удалось найти файл символов, хотя папка есть и я её указываю.
Коллеги, помогите пожалуйста!
P.S. Сервер новый! Работает чуть более 2 месяцев.-
Изменен тип
3 ноября 2014 г. 11:29
-
Изменен тип
Alexander RusinovModerator
16 ноября 2014 г. 11:21
-
Изменен тип
Ответы
-
Анализируйте дамп, только после этого можно сказать что к чему. Проверьте правильность командной строки, правильность пути и наличие доступа если не получилось с первого раза.
This posting is provided «AS IS» with no warranties, and confers no rights.
-
Помечено в качестве ответа
Vector BCOModerator
28 мая 2018 г. 15:53
-
Помечено в качестве ответа
-
Если сбоя нет при отключённой виртуальной машине, то скорее всего проблемма в настройках сетей, моста, сетевых карт, проверяйте. Точнее не скажу, так как тут всё индивидуально.
-
Помечено в качестве ответа
Vector BCOModerator
28 мая 2018 г. 15:53
-
Помечено в качестве ответа
Информация о системе:
На вашем ПК работает: …
Размер файла: 0.6MB Время загрузки: 10 секунд
Размер файла: 0.6MB
Время загрузки: 10 секунд
0x00000133 часто вызвана плохо настроенными системными настройками или нарушениями в реестре Windows. Эта ошибка может быть легко исправлена с помощью специальной утилиты, созданной чтобы решать проблемы реестра системы.
Скачайте здесь
- Название ошибки: 0x00000133
- Совместимо с: Windows 10, 11, 8, 7, Vista, XP
- — Появляется сообщение «0x00000133», и активное окно программы выходит из строя;
- — «0x00000133» отображается на экране;
- — Была обнаружена проблема, и Windows была отключена, чтобы предотвратить повреждение компьютера. Проблема, по-видимому, вызвана следующим файлом…;
- — Ваш ПК часто выходит из строя и демонстрирует ошибку 0x00000133 при запуске одной и той же программы;
- — Windows работает вяло и медленно реагирует на сигналы мыши или клавиатуры;
- — Ваш компьютер периодически зависает на несколько секунд;
Сообщения об ошибках 0x00000133 часто появляются в результате забитого реестра Windows или ошибочных записей от несуществующих программ, которые обычно остаются от неправильного удаления программного обеспечения. Другие распространенные причины могут включать неверный ввод данных пользователем, отсутствующие файлы, которые были случайно удалены из реестра и вызывают сбои в работе системы. Отслеживание того, когда и где произошла ваша ошибка, является важной информацией для устранения неполадок.
- 1. Нажмите, чтобы загрузить приложение
- 2. Установите и запустите приложение
- 3. Нажмите кнопку Сканировать, чтобы обнаружить ошибки и отклонения
- 4. Нажмите Исправить все, чтобы устранить все проблемы
Эта страница доступна на других языках:
English |
Deutsch |
Español |
Italiano |
Français |
Indonesia |
Nederlands |
Nynorsk |
Português |
Українська |
Türkçe |
Malay |
Dansk |
Polski |
Română |
Suomi |
Svenska |
Tiếng việt |
Čeština |
العربية |
ไทย |
日本語 |
简体中文 |
한국어
Голубой экран с сообщением об ошибке мы рассматриваем уже не впервые, а значит разберем еще одно коварное явление. Ошибка dpc watchdog violation является одной из самых частых при использовании Windows 10. При появлении BSoD у меня очень часто перед глазами мелькал этот код.
Итак, данная ошибка появляется в Windows 10. Такая, мягко говоря, неисправность появлялась и в ранних версия Windows, а разработчики рекомендуют лишь обновить систему, более действенных методов у них нет. Зато они есть у нас.
Содержание:
- Признаки появления ошибки DPC WATCHDOG VIOLATION
- Почему появляется данная ошибка
- Как исправить ошибку dpc watchdog violation код 0x00000133
- Обновление драйверов видеокарты, AHCI, Wi-Fi и других компонентов
- Исправление реестра
- Отключаем быстрый запуск в системе
- Восстановление целостности системы
- Проверка компьютера на вирусное ПО
- Обновление BIOS
- Другие способы избавиться от ошибки dpc watchdog violation
- Итоги
- Появление ошибки в среде Windows при прекращении работы любой программы.
- Та же самая ошибка, но с номером 0x00000133.
- Возникновение ошибки на синем фоне с постоянной перезагрузкой устройства.
- Перезагрузка устройства после запуска проблемной программы и появлением кода ошибки 0x00000133.
- Причина в драйверах видеоадаптера, USB 3.0, SATA AHCI, Wi-Fi, LAN.
- Виновен инструмент отслеживания, реагирующий на длительные процедуры отложенного вызова или IRQ (системные прерывания).
- Задержка при вводе с клавиатуры и мыши.
Почему появляется данная ошибка
Случаи бывают разные, но самыми распространенными являются:
- Устаревшее ПО и драйвера.
- Поврежденный реестр.
- Вирусы.
- Неисправность жесткого диска или SSD.
- Повреждение оперативной памяти.
Как исправить ошибку dpc watchdog violation код 0x00000133
Как и случаев появления, так и способов устранения довольно много. Давайте проведем несколько действий для устранения ошибки. В большинстве случаев они помогают.
Обновление драйверов видеокарты, AHCI, Wi-Fi и других компонентов
Если вы только переустановили Windows и у вас в какой-то момент появилась ошибка dpc watchdog violation, то, возможно, что не были установлены необходимые драйвера.
Обновить драйвера устройств на самом деле очень легко. На нашем сайте много статей по этому поводу. Самый простой способ следующий:
- Нажимаем сочетание клавиш Win+X и выбираем пункт “Диспетчер устройств”.
- Находим устройства, которые отмечены желтым восклицательным знаком.
- Если таких нет, то по порядку открываем вкладки “Контроллеры IDE ATA/AHCI” и нажимаем правой кнопкой мышки по пункту, находящемуся там, дальше выбираем опцию “Обновить драйверы”.
- Точно также делаем со вкладками “Видеоадаптеры”, “Сетевые адаптеры” и т. д.
Очень часто бывает, что вышеуказанный способ обновления драйверов не помогает. Такое очень часто бывает, когда сборка Windows не официальная или обновления Windows отключены. Тогда поступим следующим образом:
- Скачайте автоматический установщик драйверов, например, Driver Pack Solution.
- После запуска внизу увидите пункт “Режим эксперта“. Нажимаем по нему.
- Можем обновить все доступные драйвера.
- Также не забывайте, что на вкладках слева, например, “Софт”, можно отметить установку ПО или снять ненужные галочки.
Исправление реестра
Чтобы избавиться от ошибки dpc watchdog violation необходимо немного подправить реестр.
- Нажимаем сочетание клавиш Win+R и прописываем команду regedit.
- Мы попали в реестр, теперь надо открыть следующую ветку – HKEY_LOCAL_MACHINESYSTEMCurrentControlSetControlWHEAPolicies (Возможно, ветки WHEA не будет. Если раздела Policies не будет, создайте его сами).
- Нажимаем по последнему разделу ветки и справа в окошке на пустой области жмём правой кнопкой мышки и выбираем опцию “Создать параметр DWORD 32” с именем IgnoreDummyWrite. В качестве значения прописываем число 1 нажимаем ОК.
- Готово, теперь перезагружаем ПК и синий экран с именем dpc watchdog violation и кодом 0x00000133 исчезнет.
Отключаем быстрый запуск в системе
Быстрый запуск в Windows 10 позволяет выгрузить оперативную память для более быстрого запуска с дисками HDD. Процесс чем то напоминает режим гибернации, но это не он. В общем есть мнение, что быстрая загрузка вызывает экран dpc watchdog violation.
Что же, давайте попробуем отключить быстрый запуск. Тем более это не займет больше минуты. И посмотрим, исчезнет ли ошибка.
- Нажмите сочетание клавиш Win+X и в меню выберите пункт “Панель управления”.
- В окошке переключите режим отображения на мелкие значки, а потом найдите раздел “Электропитание”.
- Слева щелкните по опции “Действие кнопки питания”.
- Нажмите на синюю ссылку “Изменение параметров, которые сейчас недоступны”.
- Ниже находим отмеченный галочкой пункт “Включить быстрый запуск“. Галочку, естественно снимаем.
- Сохраняем изменения.
Восстановление целостности системы
Если Windows установлена достаточно давно, то со временем системные файлы могли повредиться. Для их восстановления используют разные способы. Чтобы ошибка dpc watchdog violation впредь больше не появлялась (если системные файлы, конечно, являются причиной) вот, что мы сделаем.
- Открываем от имени администратора командную строку. Для этого жмём Win+X и выбираем соответствующий пункт.
- Далее прописываем команду для восстановления образа системы DISM.exe /Online /Cleanup-image /Restorehealth. Чтобы все работало нужно иметь доступ в интернет.
- По окончанию этой операции прописываем следующее – sfc /scannow. Это для восстановления целостности системных файлов.
Проверка компьютера на вирусное ПО
Если методы выше не помогли, а Error code 0x00000133 начинает уже нервировать, тогда попробуем самые простые и банальные способы. К ним обычно прибегают в последнюю очередь, но вдруг удача улыбнется и что-то поможет.
Самый эффективный способ следующий:
- Полная проверка компьютера штатным антивирусом.
- Скачивание антивирусных утилит Dr Web Cureit, Kaspersky Virus Removal Tool и AVZ и полная проверка системы с помощью них.
- Готово.
Обновление BIOS
Сразу скажу, что это операция не является тем, что может помочь на 100%. Более того обновление БИОС несет в себе ряд предупреждений. К примеру, внезапно прерванная операция может привести системную плату в нерабочее состояние. То есть ее только под замену.
Конечно, я не хочу сказать, что обновление биос опасная процедура. При наличии навыков и умения сосредоточенно выполнять работу у вас не возникнет проблем.
Прочитайте следующие статьи, относящиеся к обновлению BIOS. По сто раз одно и то же писать не имеет смысла:
- Как войти в BIOS
- BIOS HP как зайти на ноутбуке и обновить
- Как сбросить настройки БИОСа до заводских
- Как узнать версию BIOS
Другие способы избавиться от ошибки dpc watchdog violation
Нижеуказанные способы уже описаны по ссылкам, которые я указал. Используйте их, если совсем ничего не помогает.
- Использовать специальные программы и способы для проверки оперативной памяти на ошибки.
- Выполнить дефрагментацию жесткого диска.
- Можно использовать точку восстановления и вернуться к тому моменту, когда все работало нормально.
- Почистить систему от мусора и временных файлов, например, с помощью CCleaner.
- Использовать специальные утилиты для выявления перегрева компонентов. Можно воспользоваться AIDA64.
- Использовать утилиту Debugging Tools for Windows, которая выявляет различные неисправности в Windows.
Итог
Данная ошибка — это серьезная неисправность в системе, поэтому к этому и относится нужно серьезно. Эффективным методом устранения проблемы является лишь переустановка, но к этому стоит прибегать, если вышеописанные способы не помогли.
( 5 оценок, среднее 3.4 из 5 )