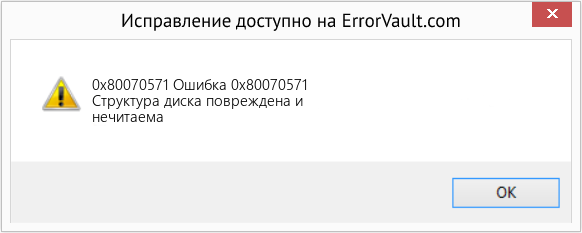Как исправить ошибку «0x80070571 Структура диска повреждена, чтение невозможно» в Windows?
Сообщение «Структура диска повреждена. Чтение невозможно» с кодом 0x80070571 может появляться в Windows 7, 10, 11. Часто становится последствием повреждения раздела на накопителе, проблемы с драйверами, наличия большого количества битых файлов или даже некачественного подключения к компьютеру (окисление контактов, пыль, плохо защелкнулся разъем). По перечисленным причинам Windows не может открыть и в целом сделать что-нибудь с файлами, которые хранятся на HDD. Повезет, если проблема касается внешнего жесткого диска, а не внутреннего, на котором установлена Windows. В таком случае исправлять проблему будет проще. Иначе придется делать все через консоль или искать другой накопитель с ОС и внутренний диск подключать в качестве дополнительного устройства. Все подробно по решению проблемы вы найдете ниже.
Кстати! Данная ошибка также может звучать 0x80070571: Disk structure is corrupted and unreadable – это абсолютно то же самое.
Содержание
- Как исправить сбой в Windows?
- 1) Переподключить диск
- 2) Просканировать диск утилитой Check Disk
- 3) Сканировать дополнительными программами
- 4) Отформатировать диск
Как исправить сбой в Windows?
Преимущественно ошибка чтения появляется при попытке что-то сделать с файлом на внешнем жестком диске, поэтому у большинства людей есть возможность загрузить операционную систему. От этого и будем отталкиваться. В противном случае стоит найти другой накопитель с ОС или флешку с автозагрузкой Windows, затем перейти в режим восстановления и запустить командную строку. В некоторых пунктах мы будет указывать как ручные варианты выполнения процедуры, так и команды для консоли.
1) Переподключить диск
Особенно просто это сделать в отношении внешнего HDD, который подключен по USB. Данную процедуру нужно сделать первой, так как она помогает очень часто. Только лучше отключить накопитель и снова его подсоединить к ПК только после перезагрузки. Подобное действие нужно сделать и с SATA диском, но предварительно нужно выключить компьютер. Внутри обязательно проверяем, хорошо ли сидит штекер, нет ли люфта или других заметных повреждений.
Еще одно очень похожее действие, которое тоже имеет высокие шансы на успех – переустановка драйверов.
Инструкция:
- Нажимаем правой кнопкой мыши (ПКМ) по Пуску и переходим в «Диспетчер устройств».
- Открываем список «Дисковые устройства».
- Жмем ПКМ по проблемному накопителю и выбираем «Отключить».
- Кликаем по вкладке «Действие» и выбираем «Обновить конфигурацию оборудования».
2) Просканировать диск утилитой Check Disk
Средство поиска и исправления неполадок с HDD может обнаруживать битые сектора, поломки, ошибки файловой системы и прочие подобные неисправности. Запускается оно командой chkdsk /r c:, где вместо «С» должна быть буква вашего диска, чтение с которого обрывается.
3) Сканировать дополнительными программами
Когда встроенные средства не помогли, время обратиться к программному обеспечению от сторонних производителей. Часто оно еще более функциональное и мощное.
Что стоит попробовать:
- MiniTool Partition Wizard – программа с высоким рейтингом доверия и хорошей эффективностью в исправлении проблем с жесткими дисками. Нужно только ее установить, в главном меню выбрать из общего списка проблемный накопитель и запустить проверку файловой системы. Затем появится вариант «Проверить и исправить найденные ошибки», выбираем его и запускаем поиск.
- M3 RAW – достаточно эффективная утилита. Правда, она платная, но есть пробный режим. Принцип тот же самый: выбрать диск и запустить проверку.
Совет! Если не удается запустить Windows, можно либо смонтировать одну из подобных программ (рекомендуем Vicrotia HDD) на загрузочную флешку с другого ПК, либо попробовать запустить встроенную диагностику. В многих BIOS есть кнопка Diagnostic в Boot Menu или подобном разделе, посвященному работе с накопителями.
4) Отформатировать диск
Крайняя мера, на которую можно решиться, если все остальное не сработало. Она удалит многие программные сбои жесткого диска, но также приведет к потере всех данных. Чтобы выполнить процедуру, достаточно только вставить в командную строку format h: /FS:FAT32 (или NTFS вместо FAT32), где h – буква диска, который сталкивается с проблемами.
Еще может помочь установка новой буквы диска. Иногда проблема заключается в том, что диску не назначена буква в диспетчере (или она уже зарезервирована за другим накопителем) и из-за этого система не знает, куда обращаться. Исправить сбой легко через «Управление дисками». Стоит смотреть на состояние HDD с ошибкой и сменить букву или перераспределить не использованную память. Плюс в системе есть инструмент «Устранение неисправностей», который может помочь.
В целом это все основные тактики борьбы с ошибкой с кодом 0x80070571 и сообщением «Структура диска повреждена. Чтение невозможно». Мы выполнили все необходимые меры по восстановлению работоспособности диска. Если этого не случилось, может быть проблема в более сложных аппаратных поломках. Их уже можно исправить только через специализированный софт.
Содержание
- Как исправить ошибку «0x80070571 Структура диска повреждена, чтение невозможно» в Windows?
- Как исправить сбой в Windows?
- 1) Переподключить диск
- 2) Просканировать диск утилитой Check Disk
- 3) Сканировать дополнительными программами
- 4) Отформатировать диск
- Краткое руководство по устранению ошибок 0x80070571
- Ошибка 0x80070571 — Что это?
- Решения
- Причины ошибок
- Дополнительная информация и ручной ремонт
- Решение 1. Обновите драйвер Maxtor 750G
- Решение 2. Обновите Windows
- Решение 3. Очистите реестр
- Расширенный ремонт системы Pro
- Поделиться этой статьей:
- Вас также может заинтересовать
- Проверьте подключение к Интернету
- Запустите средство устранения неполадок сети
- Запустите средство устранения неполадок подключения к Интернету
- Запустите средство устранения неполадок приложений Магазина Windows
- Временно отключите программное обеспечение безопасности
- Устранение проблемы
- Внутренняя ошибка 2503 — Что это?
- Решения
- Причины ошибок
- Дополнительная информация и ручной ремонт
- Метод 1
- Способ 2 — перерегистрировать установщик Windows
- Способ 3 — удаление вирусов
- Что тебе понадобится?
- Делаем Windows 10 UBS диск
- Код ошибки 49 — Что это?
- Решения
- Причины ошибок
- Дополнительная информация и ручной ремонт
- Способ 1 — удалить неиспользуемые устройства
- Способ 2 — Использование восстановления системы
- Способ 3 — вручную удалить и переустановить драйвер устройства
- Метод 4 — Используйте программное обеспечение для автоматической загрузки драйвера
- Решение 1. Откройте средство устранения неполадок Центра обновления Windows.
- Решение 2. Запустите инструмент DISM
- Решение 3. Переименуйте папку распространения программного обеспечения.
- Решение 4. Перезапустите службы Windows Update.
- Решение 5. Исправьте проблемы с реестром
- Вариант 1. Попробуйте проверить, не истек ли срок действия пароля.
- Вариант 2. Попробуйте устранить проблемы с сетью.
- Вариант 3. Попробуйте использовать программное обеспечение для удаленного рабочего стола.
- Вариант 4 — Попробуйте настроить параметры брандмауэра
- Вариант 5. Попробуйте перезапустить службу удаленного рабочего стола.
Как исправить ошибку «0x80070571 Структура диска повреждена, чтение невозможно» в Windows?
Сообщение «Структура диска повреждена. Чтение невозможно» с кодом 0x80070571 может появляться в Windows 7, 10, 11. Часто становится последствием повреждения раздела на накопителе, проблемы с драйверами, наличия большого количества битых файлов или даже некачественного подключения к компьютеру (окисление контактов, пыль, плохо защелкнулся разъем). По перечисленным причинам Windows не может открыть и в целом сделать что-нибудь с файлами, которые хранятся на HDD. Повезет, если проблема касается внешнего жесткого диска, а не внутреннего, на котором установлена Windows. В таком случае исправлять проблему будет проще. Иначе придется делать все через консоль или искать другой накопитель с ОС и внутренний диск подключать в качестве дополнительного устройства. Все подробно по решению проблемы вы найдете ниже.
Кстати! Данная ошибка также может звучать 0x80070571: Disk structure is corrupted and unreadable – это абсолютно то же самое.
Как исправить сбой в Windows?
Преимущественно ошибка чтения появляется при попытке что-то сделать с файлом на внешнем жестком диске, поэтому у большинства людей есть возможность загрузить операционную систему. От этого и будем отталкиваться. В противном случае стоит найти другой накопитель с ОС или флешку с автозагрузкой Windows, затем перейти в режим восстановления и запустить командную строку. В некоторых пунктах мы будет указывать как ручные варианты выполнения процедуры, так и команды для консоли.
1) Переподключить диск
Особенно просто это сделать в отношении внешнего HDD, который подключен по USB. Данную процедуру нужно сделать первой, так как она помогает очень часто. Только лучше отключить накопитель и снова его подсоединить к ПК только после перезагрузки. Подобное действие нужно сделать и с SATA диском, но предварительно нужно выключить компьютер. Внутри обязательно проверяем, хорошо ли сидит штекер, нет ли люфта или других заметных повреждений.
Еще одно очень похожее действие, которое тоже имеет высокие шансы на успех – переустановка драйверов.
- Нажимаем правой кнопкой мыши (ПКМ) по Пуску и переходим в «Диспетчер устройств».
- Открываем список «Дисковые устройства».
- Жмем ПКМ по проблемному накопителю и выбираем «Отключить».
- Кликаем по вкладке «Действие» и выбираем «Обновить конфигурацию оборудования».
2) Просканировать диск утилитой Check Disk
Средство поиска и исправления неполадок с HDD может обнаруживать битые сектора, поломки, ошибки файловой системы и прочие подобные неисправности. Запускается оно командой chkdsk /r c:, где вместо «С» должна быть буква вашего диска, чтение с которого обрывается.
3) Сканировать дополнительными программами
Когда встроенные средства не помогли, время обратиться к программному обеспечению от сторонних производителей. Часто оно еще более функциональное и мощное.
Что стоит попробовать:
- MiniTool Partition Wizard – программа с высоким рейтингом доверия и хорошей эффективностью в исправлении проблем с жесткими дисками. Нужно только ее установить, в главном меню выбрать из общего списка проблемный накопитель и запустить проверку файловой системы. Затем появится вариант «Проверить и исправить найденные ошибки», выбираем его и запускаем поиск.
- M3 RAW – достаточно эффективная утилита. Правда, она платная, но есть пробный режим. Принцип тот же самый: выбрать диск и запустить проверку.
Совет! Если не удается запустить Windows, можно либо смонтировать одну из подобных программ (рекомендуем Vicrotia HDD) на загрузочную флешку с другого ПК, либо попробовать запустить встроенную диагностику. В многих BIOS есть кнопка Diagnostic в Boot Menu или подобном разделе, посвященному работе с накопителями.
4) Отформатировать диск
Крайняя мера, на которую можно решиться, если все остальное не сработало. Она удалит многие программные сбои жесткого диска, но также приведет к потере всех данных. Чтобы выполнить процедуру, достаточно только вставить в командную строку format h: /FS:FAT32 (или NTFS вместо FAT32), где h – буква диска, который сталкивается с проблемами.
Еще может помочь установка новой буквы диска. Иногда проблема заключается в том, что диску не назначена буква в диспетчере (или она уже зарезервирована за другим накопителем) и из-за этого система не знает, куда обращаться. Исправить сбой легко через «Управление дисками». Стоит смотреть на состояние HDD с ошибкой и сменить букву или перераспределить не использованную память. Плюс в системе есть инструмент «Устранение неисправностей», который может помочь.
В целом это все основные тактики борьбы с ошибкой с кодом 0x80070571 и сообщением «Структура диска повреждена. Чтение невозможно». Мы выполнили все необходимые меры по восстановлению работоспособности диска. Если этого не случилось, может быть проблема в более сложных аппаратных поломках. Их уже можно исправить только через специализированный софт.
Источник
Краткое руководство по устранению ошибок 0x80070571
Ошибка 0x80070571 — Что это?
Если вы являетесь пользователем Windows 7 и на вашем компьютере установлен внешний жесткий диск Maxtor One Touch 4, вы можете столкнуться с кодом ошибки 0x80070571.
Код ошибки отображается в следующем формате:
«Структура диска повреждена и не читается. Ошибка 0×80070571»
Решения
 Причины ошибок
Причины ошибок
Вот некоторые из распространенных причин ошибки 0 × 80070571:
- Изменены файлы или настройки Windows
- Maxtor 750G драйвер поврежден или поврежден
- Поврежденные или поврежденные ключи реестра
- Системные файлы отсутствуют или повреждены
Короче говоря, код ошибки 0 × 80070571 указывает на нездоровую систему и является верным признаком плохого обслуживания ПК.
Рекомендуется немедленно исправить и устранить ошибку, особенно если основная причина ошибки связана с реестром. Такие ошибки могут подвергнуть ваш компьютер серьезным угрозам, таким как сбой системы, сбои и потеря ценных данных. И получение данных часто бывает самым сложным.
Дополнительная информация и ручной ремонт
Чтобы устранить ошибку 0 × 80070571 в вашей системе, вам не нужно быть программистом или нанять технического специалиста.
Мы перечислили лучшие и самые простые способы исправить эту ошибку в вашей системе. Эти решения настолько просты в использовании и внедрении, что не требуют никаких технических знаний.
Итак, давайте начнем:
Решение 1. Обновите драйвер Maxtor 750G
Лучший способ исправить ошибку 0 × 80070571 в вашей системе — это обновить Maxtor 750G водитель, Это можно легко сделать, связавшись с производителем или загрузив обновленную версию с официального сайта Maxtor.
Решение 2. Обновите Windows
Для бесперебойной работы ПК крайне важно постоянно обновлять Windows. Поэтому обновите Windows на вашем ПК. Для этого перейдите в Центр обновления Windows опция в панели управления. Это покажет ваш обновленный статус. Включите его и нажмите на обновление.
Решение 3. Очистите реестр
Реестр в основном хранит все действия и информацию на вашем компьютере. Это включает в себя как важные, так и неважные данные, включая ненужные файлы, файлы cookie, историю Интернета, неверные ключи реестра и недействительные записи.
Такие файлы, если не удалены, занимают много места на диске. Это повреждает реестр и портит системные файлы.
Кроме того, это также приводит к фрагментации диска, из-за которой новые файлы хранятся во фрагментах в разных местах, и именно поэтому для вызова системных файлов требуется много времени. Повреждение реестра и повреждение затем генерирует различные ошибки на вашем компьютере, и одна из них — ошибка 0 × 80070571.
Лучший способ очистить и восстановить реестр — загрузить Restoro.
Это высокофункциональный очиститель реестра нового поколения.
В него встроен интеллектуальный алгоритм, который за считанные секунды обнаруживает и сканирует все проблемы и ошибки реестра в вашей системе. Он удаляет все ненужные и устаревшие файлы, которые накапливаются и загромождают ваш компьютер. Кроме того, он исправляет поврежденные системные файлы и сразу же восстанавливает реестр.
Он имеет сложный и простой в использовании интерфейс, который позволяет пользователям работать с ним без каких-либо проблем или технических знаний. Он совместим со всеми версиями Windows.
В дополнение к этому, этот инструмент также развернут с несколькими другими дополнительными утилитами, такими как антивирус, системный оптимизатор и элементы управления Active X, а также сканер идентификаторов классов.
Это безопасно и эффективно. Открыть чтобы загрузить Restoro на свой компьютер и исправить ошибку 0 × 80070571 сегодня!
Расширенный ремонт системы Pro
Поделиться этой статьей:
Вас также может заинтересовать
Проверьте ваше соединение. Microsoft Store должен быть в сети. Похоже, это не так. Проверьте подключение Код объявления: 0x80072F7D.
Проверьте подключение к Интернету
Запустите средство устранения неполадок сети
Запустите средство устранения неполадок подключения к Интернету
Запустите средство устранения неполадок приложений Магазина Windows
Временно отключите программное обеспечение безопасности
Устранение проблемы
Внутренняя ошибка 2503 — Что это?
Установщик обнаружил непредвиденную ошибку при установке этого пакета. Это может указывать на проблему с этим пакетом. Код ошибки 2503. Вызывается RunScript, когда не отмечен в процессе Установщик обнаружил непредвиденную ошибку при установке этого пакета. Это может указывать на проблему с этим пакетом. Код ошибки 2503. Вызывается Install Finalize, когда не выполняется установка
Решения
 Причины ошибок
Причины ошибок
Дополнительная информация и ручной ремонт
Метод 1
Способ 2 — перерегистрировать установщик Windows
Способ 3 — удаление вирусов
Что тебе понадобится?
Делаем Windows 10 UBS диск
Код ошибки 49 — Что это?
«Windows не может запускать новые аппаратные устройства, поскольку системный куст слишком велик (превышает ограничение размера реестра) (код 49)».
Решения
 Причины ошибок
Причины ошибок
Дополнительная информация и ручной ремонт
Способ 1 — удалить неиспользуемые устройства
Способ 2 — Использование восстановления системы
Способ 3 — вручную удалить и переустановить драйвер устройства
Метод 4 — Используйте программное обеспечение для автоматической загрузки драйвера
Решение 1. Откройте средство устранения неполадок Центра обновления Windows.
- Откройте средство устранения неполадок Центра обновления Windows, одновременно нажав клавишу «Окно» и клавишу «S».
- Введите слово «Устранение неполадок» в поле поиска и выберите результат устранения неполадок.
- В новом окне выберите «Центр обновления Windows» для устранения неполадок.
- Запустите средство устранения неполадок, затем откройте Центр обновления Windows и попробуйте снова установить обновление.
Решение 2. Запустите инструмент DISM
- Откройте командную строку, нажав одновременно клавиши Windows и «S».
- Введите «cmd» в поле поиска. Щелкните правой кнопкой мыши командную строку среди результатов и выберите «Запуск от имени администратора».
- В окне командной строки введите следующее и нажмите клавишу Enter после каждой команды
DISM.exe / Online / Очистка-изображение / Scanhealth DISM.exe / Online / Очистка-изображение / Восстановить здоровье
- Чтобы закрыть окно «Администратор»: командная строка, введите Exit и нажмите Enter.
- Запустите Центр обновления Windows снова.
- Откройте командную строку, как упоминалось ранее
- Введите следующую команду, нажимая Enter после каждой строкиnet stop wuauservnet stop cryptSvcчистые стоповые битnet stop msiserverпереименовать c: windowsSoftwareDistribution softwaredistribution.oldnet start wuauservnet start cryptSvcчистые стартовые битыnet start msiserverвыход
- Перезагрузите компьютер и запустите программу обновления, если она снова заработает.
Решение 4. Перезапустите службы Windows Update.
- Нажмите клавишу с логотипом Windows и R вместе, чтобы открыть Run -> Input services.msc ->, и нажмите Enter.
- Найдите службу Центра обновления Windows -> Проверьте ее статус
- Если он не указан, щелкните правой кнопкой мыши службу и выберите Пуск, чтобы принудительно запустить Центр обновления Windows.
- Если вы видите ошибку, найдите опцию Startup Type и установите для нее значение Automatic
- Теперь вам нужно перезагрузить компьютер и посмотреть, все ли в порядке с Windows Update.
Решение 5. Исправьте проблемы с реестром
«Возможно, срок действия вашего пароля истек, или удаленный ПК может не принимать пустые пароли. Попробуйте подключиться снова. Если это продолжается, обратитесь к администратору или в службу технической поддержки ».
Вариант 1. Попробуйте проверить, не истек ли срок действия пароля.
Вариант 2. Попробуйте устранить проблемы с сетью.
Вариант 3. Попробуйте использовать программное обеспечение для удаленного рабочего стола.
Вариант 4 — Попробуйте настроить параметры брандмауэра
Вариант 5. Попробуйте перезапустить службу удаленного рабочего стола.
Rapid Media Converter — это потенциально нежелательная программа, которая обычно поставляется в комплекте с другим нежелательным программным обеспечением. Многие пользователи сообщили, что не знали, что установили приложение. Он также генерирует дополнительную рекламу и по этой причине классифицируется как рекламное ПО и помечен для необязательного удаления несколькими антивирусами.
От автора: Howard Software / Applon работает на платформе, поддерживаемой рекламой. Во время обычного использования Интернета на сайтах, где работает служба поддержки Applon, пользователи могут видеть рекламу в виде результатов покупок и новых вкладок. Тип рекламы зависит от содержания страницы, когда вы обычно просматриваете Интернет. Applon не имеет отношения к соответствующему веб-сайту и не одобряется им. Эти рекламные объявления будут обозначаться названием или логотипом Applon.
Источник
В этой статье рассматривается ошибка 0x80070571, также известная как Ошибка 0x80070571 и означающая Структура диска повреждена и нечитаема
Об ошибке Windows
Операционная система Windows сегодня используется миллионами пользователей персональных компьютеров и ноутбуков. И вполне вероятно, что большинство из них в свое время сталкивались с тем или иным типом ошибки Windows. Отчеты об ошибках были представлены компанией Microsoft для обеспечения средств сбора и отправки отладочной информации после ошибки или для применения шагов по устранению неполадок в зависимости от того, получил ли пользователь синтаксическую, логическую ошибку или ошибку времени выполнения.
Если пользователь получает код остановки, то вместе с сообщением об ошибке предоставляется краткая информация по устранению неполадок. Затем пользователь может найти конкретное сообщение об ошибке и применить исправление, предоставленное на сайтах поддержки Microsoft, а также в других доступных в Интернете статьях и журналах по данной теме.
В других случаях пользователь получает только уведомление о сбое компьютера, после чего ему предлагается отправить отчет о сбое в Microsoft. Это делается для сбора данных для анализа, чтобы компания Microsoft могла отправить пользователю решение проблемы.
Каким бы ни был случай, вот некоторые общие сведения об устранении неполадок, которые можно использовать для устранения ошибок Windows.
Определения (Бета)
Здесь мы приводим некоторые определения слов, содержащихся в вашей ошибке, в попытке помочь вам понять вашу проблему. Эта работа продолжается, поэтому иногда мы можем неправильно определить слово, так что не стесняйтесь пропустить этот раздел!
- Повреждены — структуры данных или файлы могут быть повреждены или повреждены.
- Диск — все, что связано с дисковыми носителями, например, жесткие диски, компакт-диски, DVD-диски и т. д.
- Структура . Структура — это фундаментальное, материальное или нематериальное понятие, относящееся к распознаванию, наблюдению, природе и постоянству шаблонов и взаимосвязей. объектов.
Симптомы 0x80070571 — Ошибка 0x80070571
Ошибки Windows можно классифицировать как синтаксические ошибки, логические ошибки или ошибки времени выполнения.
Когда пользователь получает синтаксическую ошибку, компьютер просто внезапно выдает сообщение об ошибке, что в фоновом режиме произошел сбой. Программы, к которым обращается пользователь, могут застопориться или полностью завершиться. Пользователь может продолжать использовать другие приложения, но время от времени появляется непонятное сообщение о том, что запущенная программа не может запуститься, потому что какой-то процесс не работает.
Ошибки времени выполнения происходят во время работы приложения. Поэтому, когда ошибка возникает, она просто происходит без предупреждения, и компьютер выдает уведомление о том, что произошла ошибка.
Логические ошибки связаны с программированием. Ошибка вызывает непреднамеренный вывод или поведение. Если говорить о компьютерных системах, которые прошли все испытания и поступили в продажу, то логические ошибки случаются только тогда, когда произошли значительные изменения в физическом состоянии логической платы. Возможно, часть шин расплавилась или возникла подобная ситуация. Это может привести к тому, что компьютер внезапно издаст громкий звуковой сигнал или скрежещущий звук, и даже может перейти к внезапной нестабильной работе, замерзнуть или резко изменить температуру перед фактическим сбоем.
(Только для примера)
Причины ошибок Ошибка 0x80070571 — 0x80070571
Ошибки Windows могут быть вызваны неисправностью аппаратных компонентов или повреждением ОС. Некоторые из них могут быть даже связаны с проблемами программирования, которые не были решены, поскольку ошибки не были устранены на этапе проектирования. Иногда ошибки Windows могут возникать из-за изменений, внесенных в компьютер.
Методы исправления
Для разных категорий ошибок Windows существуют разные шаги по устранению неполадок. Однако существуют общие шаги, которые можно применить, столкнувшись с этими ошибками. Вот они.
Если метод ремонта вам подошел, пожалуйста, нажмите кнопку upvote слева от ответа, это позволит другим пользователям узнать, какой метод ремонта на данный момент работает лучше всего.
Обратите внимание: ни ErrorVault.com, ни его авторы не несут ответственности за результаты действий, предпринятых при использовании любого из методов ремонта, перечисленных на этой странице — вы выполняете эти шаги на свой страх и риск.
Метод 1 — Восстановить базу данных Центра обновления Windows
Когда хороший компьютер внезапно начинает работать странным образом, причиной могут быть обновления Windows. Чтобы исправить это, пользователи могут запустить Восстановление системы, если есть дата восстановления, сохраненная до ошибки. Вот как это делается.
Восстановление в Windows 7:
- Нажмите Пуск и введите Восстановление системы в поле поиска, затем нажмите клавишу ввода.
- Когда появится окно восстановления системы, нажимайте Далее , пока не дойдете до окна, в котором вы можете выбрать точку восстановления. Вы увидите список дат восстановления с описанием.
- Затем снова нажмите Далее и подтвердите процесс восстановления. Подождите, пока он прекратит обработку, и появится окно, в котором вы можете нажать кнопку Готово . Закройте окно и дайте компьютеру перезагрузиться.
Вы также можете восстановить свой компьютер с помощью установочного диска ОС .
- Для этого загрузитесь с компакт-диска с ОС или с носителя для восстановления.
- Следуйте инструкциям, пока не дойдете до экрана, на котором будет предложена опция Восстановить мой компьютер , нажмите и выберите Восстановление системы из списка инструментов восстановления.
- Вы можете выбрать любую точку восстановления в окне «Восстановление системы», но убедитесь, что вы восстановили дату, при которой ваш компьютер работает нормально.
- Дождитесь завершения процесса и позвольте вашему компьютеру перезагрузиться на рабочий стол.
Вы также можете загрузиться в безопасном режиме .
- Загрузите компьютер и нажмите F8. Выберите Безопасный режим с командной строкой , нажимая стрелки на клавиатуре, чтобы переместить выделение вниз к этому элементу.
- В безопасном режиме введите rstrui.exe и нажмите Enter в командной строке. Следуйте указаниям мастера восстановления и перезагрузите компьютер в обычном режиме.
Восстановление в Windows 8:
Восстановление в среде Windows
- В Windows 8 щелкните значок поиска и введите Восстановление системы.
- Продолжайте нажимать кнопку «Далее», пока не дойдете до окна, в котором можно выбрать дату восстановления.
- Подтвердите восстановление, выполнив оставшиеся шаги. После этого перезагрузите компьютер в обычном режиме.
Восстановить при загрузке
- Перезагрузите компьютер и нажмите F11, чтобы начать восстановление системы.
- Вы увидите экран «Дополнительные параметры», на котором вы найдете пункт «Восстановление системы».
- Вам будет предложено выбрать учетную запись администратора, просто выберите и войдите в свою учетную запись администратора.
- Нажимайте кнопку «Далее», пока не дойдете до экрана, на котором можно выбрать даты восстановления.
- Нажимайте кнопку «Далее», пока не дойдете до конца процесса восстановления и не увидите кнопку «Готово».
- Перезагрузите компьютер в обычном режиме.
Восстановление в Windows 10:
Внутри окна
- Запустите восстановление системы, введя его в поле поиска. Щелкните элемент, который появится в результатах поиска.
- Когда откроется окно «Восстановление системы», нажимайте «Далее», пока не получите список для выбора даты восстановления, выберите ту, которая, как вы знаете, лучше всего подходит для вас.
- Подтвердите процесс, нажав «Далее», затем «Да» и, наконец, «Готово». После закрытия окна перезагрузите компьютер.
Использование установочного носителя
- Если вы не можете загрузиться в Windows, вам лучше загрузить файл Media Creator из Microsoft. Создайте загрузочный диск с помощью DVD или флэш-диска.
- После этого перезагрузите компьютер и войдите в BIOS, чтобы изменить загрузочное устройство на DVD или флэш-диск.
- Когда вы перейдете к экрану установки, выберите «Устранение неполадок»> «Дополнительные параметры»> «Восстановление системы» и выполните процесс таким же образом.
Метод 2 — Исправить неправильную системную дату и время
Иногда Windows может работать неправильно из-за неправильной настройки времени. Чтобы установить время и дату:
В Windows 7
- Нажмите «Пуск», затем «Панель управления».
- Нажмите «Дата и время».
- В окне «Дата и время» нажмите «Изменить часовой пояс», чтобы выбрать правильный часовой пояс.
- Нажмите «Применить» и «ОК».
В Windows 8
- Откройте «Настройки», переместив указатель мыши вправо, при открытии вкладки щелкните значок шестеренки.
- Откроется новая всплывающая вкладка «Настройки», нажмите «Панель управления».
- На панели управления нажмите «Часы, язык и регион». Затем нажмите «Установить время и дату» в разделе «Дата и время».
- Когда откроется окно «Дата и время», нажмите «Изменить дату и время» и перейдите к нужной дате и времени в следующем окне. Чтобы подать заявку, просто нажмите «ОК».
В Windows 10
- Просто щелкните правой кнопкой мыши дату и время на панели задач, расположенной в правой нижней части экрана.
- Нажмите «Настроить дату и время». Откроются настройки даты и времени.
- Вы можете выбрать часовой пояс, а затем закрыть окно. Это автоматически обновит время и дату на панели задач.
Метод 3 — Проверьте отсутствие или повреждение файлов
- Запустить проверку системных файлов
- Чтобы запустить команду, откройте командную строку с повышенными привилегиями, набрав ее в окне поиска, затем щелкните правой кнопкой мыши командную строку и выберите «Запуск от имени администратора».
- Введите в командной строке sfc / scannow и дождитесь успешного завершения процесса проверки.
- Запустите Checkdisk — Chkdsk исправляет многие несоответствия с ОС. Системные ошибки также можно исправить с помощью этой утилиты. Чтобы запустить это,
- Откройте командную строку, введя ее в поле поиска, а затем, когда вы увидите результат в верхней части списка, щелкните его правой кнопкой мыши и выберите «Запуск от имени администратора».
- Ваша система может сказать, что вы не можете запустить ее в данный момент, потому что вы все еще обрабатываете данные, и спросит вас, хотите ли вы запустить ее перед следующим запуском, просто нажмите y для подтверждения, а затем выйдите с экрана и перезагрузите компьютер.
- После перезагрузки компьютера вы увидите, что checkdisk работает вне Windows, просто дайте ему закончить, пока он не даст вам отчет о том, что было найдено, исправлено или отмечено.
- Закройте окно и дайте компьютеру нормально перезагрузиться.
Другие языки:
How to fix 0x80070571 (Error 0x80070571) — The disk structure is corrupt and unreadable
Wie beheben 0x80070571 (Fehler 0x80070571) — Die Festplattenstruktur ist beschädigt und nicht lesbar
Come fissare 0x80070571 (Errore 0x80070571) — La struttura del disco è corrotta e illeggibile
Hoe maak je 0x80070571 (Fout 0x80070571) — De schijfstructuur is beschadigd en onleesbaar
Comment réparer 0x80070571 (Erreur 0x80070571) — La structure du disque est corrompue et illisible
어떻게 고치는 지 0x80070571 (오류 0x80070571) — 디스크 구조가 손상되어 읽을 수 없습니다.
Como corrigir o 0x80070571 (Erro 0x80070571) — A estrutura do disco está corrompida e ilegível
Hur man åtgärdar 0x80070571 (Fel 0x80070571) — Diskstrukturen är skadad och oläslig
Jak naprawić 0x80070571 (Błąd 0x80070571) — Struktura dysku jest uszkodzona i nieczytelna
Cómo arreglar 0x80070571 (Error 0x80070571) — La estructura del disco está corrupta e ilegible
Об авторе: Фил Харт является участником сообщества Microsoft с 2010 года. С текущим количеством баллов более 100 000 он внес более 3000 ответов на форумах Microsoft Support и создал почти 200 новых справочных статей в Technet Wiki.
Следуйте за нами:
Последнее обновление:
25/06/22 01:27 : Пользователь Android проголосовал за то, что метод восстановления 3 работает для него.
Этот инструмент восстановления может устранить такие распространенные проблемы компьютера, как синие экраны, сбои и замораживание, отсутствующие DLL-файлы, а также устранить повреждения от вредоносных программ/вирусов и многое другое путем замены поврежденных и отсутствующих системных файлов.
ШАГ 1:
Нажмите здесь, чтобы скачать и установите средство восстановления Windows.
ШАГ 2:
Нажмите на Start Scan и позвольте ему проанализировать ваше устройство.
ШАГ 3:
Нажмите на Repair All, чтобы устранить все обнаруженные проблемы.
СКАЧАТЬ СЕЙЧАС
Совместимость
Требования
1 Ghz CPU, 512 MB RAM, 40 GB HDD
Эта загрузка предлагает неограниченное бесплатное сканирование ПК с Windows. Полное восстановление системы начинается от $19,95.
ID статьи: ACX014326RU
Применяется к: Windows 10, Windows 8.1, Windows 7, Windows Vista, Windows XP, Windows 2000
Совет по увеличению скорости #60
Заменить медленный жесткий диск:
Если у вас старый и медленный жесткий диск со скоростью 5400 об / мин, рекомендуется заменить его на 7200 об / мин. Вы можете использовать традиционный жесткий диск SATA или SAS, но сейчас твердотельные накопители становятся менее дорогими. В зависимости от ваших потребностей, просто убедитесь, что у вас самый высокий доступный RPM.
Нажмите здесь, чтобы узнать о другом способе ускорения работы ПК под управлением Windows
Обновлено 2023 января: перестаньте получать сообщения об ошибках и замедлите работу вашей системы с помощью нашего инструмента оптимизации. Получить сейчас в эту ссылку
- Скачайте и установите инструмент для ремонта здесь.
- Пусть он просканирует ваш компьютер.
- Затем инструмент почини свой компьютер.
Ошибка Windows 7 0x80070571 — это ошибка, которая относится к драйверу Maxtor 750G и показывает ошибку, описанную ниже:
«Структура диска повреждена и нечитаема. Ошибка 0x80070571 »
Причины этой ошибки следующие:
- Ключи реестра повреждены.
- Файлы или настройки Windows были изменены.
- Пилот Maxtor 750G был поврежден или поврежден.
Эта ошибка означает, что существует «логическая» проблема. Сравните с книгой, оглавление которой было заменено цветными карандашами двухлетним ребенком; страницы физически не порваны и не отсутствуют, но вы не можете «прочитать» исходную информацию в оглавлении.
Иногда ошибка 0X80070571 также может возникать при попытке удалить папку с вашего компьютера. Какова точная причина проблемы и как ее можно решить немедленно?
Внешние жесткие диски более популярны сегодня, потому что они портативны и доступны (в масштабах, которые все еще растут). Он обеспечивает гибкость при передаче больших объемов данных и помогает восстанавливать данные, когда основной сайт становится неактивным или серьезно поврежден. Однако иногда внешний жесткий диск сам становится недоступным или препятствует доступу пользователей к сохраненным файлам. Будь то заражение вирусом, повреждение структуры каталогов, повреждение файловой системы и т. Д.
Очистка реестра
В реестре хранятся все действия и информация на вашем компьютере. Сюда входят важные или неважные данные, такие как ненужные файлы, файлы cookie, история Интернета, неверные регистрационные ключи и недействительные записи.
Обновление за январь 2023 года:
Теперь вы можете предотвратить проблемы с ПК с помощью этого инструмента, например, защитить вас от потери файлов и вредоносных программ. Кроме того, это отличный способ оптимизировать ваш компьютер для достижения максимальной производительности. Программа с легкостью исправляет типичные ошибки, которые могут возникнуть в системах Windows — нет необходимости часами искать и устранять неполадки, если у вас под рукой есть идеальное решение:
- Шаг 1: Скачать PC Repair & Optimizer Tool (Windows 10, 8, 7, XP, Vista — Microsoft Gold Certified).
- Шаг 2: Нажмите «Начать сканирование”, Чтобы найти проблемы реестра Windows, которые могут вызывать проблемы с ПК.
- Шаг 3: Нажмите «Починить все», Чтобы исправить все проблемы.
Такие файлы, если они не удалены, занимают много места на диске. Это повреждает реестр, а также повреждает системные файлы.
Кроме того, это также приводит к фрагментации диска, что означает, что новые файлы хранятся во фрагментах в разных местах, поэтому для вызова системных файлов требуется много времени. Повреждение и повреждение реестра затем вызывает различные ошибки на вашем компьютере, и одной из них является ошибка 0 × 80070571.
Выполнение сканирования SFC
Чтобы предотвратить и устранить ошибку 0X80070571, необходимо сначала просканировать и исправить поврежденные системные файлы. Если Windows не может получить нужный файл для запуска вашего компьютера, рано или поздно вы получите сообщение об ошибке при попытке сохранить, создать или удалить файл. Если это так, вам следует восстановить систему с помощью средства проверки системных файлов (SFC) — полезного системного инструмента командной строки, включенного во все текущие версии Windows, для сканирования системных файлов и замены ошибочных или поврежденных файлов.
- Перейти к началу, затем запустить.
- Введите «sfc / scannow» (без кавычек, но с пробелами) и следуйте инструкциям.
- Затем ваши файлы будут отсканированы и быстро восстановлены по мере необходимости. В зависимости от вашей системы эта задача может занять от 10 до 15 минут.
Удалите диск, а затем переустановите его.
В некоторых случаях структура жесткого диска повреждена и нечитаема, что может быть вызвано простой ошибкой или перегибом между оборудованием (вашим жестким диском) и программным обеспечением, которое позволяет операционной системе Windows взаимодействовать с оборудованием. В этом случае вы сможете решить проблему, просто удалив диск в диспетчере устройств, а затем переустановите его. Следует отметить, что это решение имеет смысл, только если пользователь все еще может запустить установку Windows. Этот метод не должен выполняться на установочном диске Windows, обычно это C: .
- Нажмите кнопку с логотипом Windows + R, чтобы открыть гонку. Введите diskmgmt.msc в диалоговом окне «Выполнить» и нажмите Enter.
- Увеличить читателей. Щелкните правой кнопкой мыши на диске, который содержит раздел, где у вас возникли проблемы. Нажмите на Удалить. Подтвердите действие. Нажмите на Действие в верхней части панели инструментов. Нажмите Проверить аппаратные изменения.
- Подождите, пока неустановленный диск будет обнаружен и переустановлен, затем перезагрузите компьютер и убедитесь, что проблема с загрузкой устранена.
CCNA, веб-разработчик, ПК для устранения неполадок
Я компьютерный энтузиаст и практикующий ИТ-специалист. У меня за плечами многолетний опыт работы в области компьютерного программирования, устранения неисправностей и ремонта оборудования. Я специализируюсь на веб-разработке и дизайне баз данных. У меня также есть сертификат CCNA для проектирования сетей и устранения неполадок.
Сообщение Просмотров: 180
Ошибка 0x80070571 — Что это?
Если вы являетесь пользователем Windows 7 и на вашем компьютере установлен внешний жесткий диск Maxtor One Touch 4, вы можете столкнуться с кодом ошибки 0x80070571.
Код ошибки отображается в следующем формате:
«Структура диска повреждена и не читается. Ошибка 0×80070571»
Решения
 Причины ошибок
Причины ошибок
Вот некоторые из распространенных причин ошибки 0 × 80070571:
- Изменены файлы или настройки Windows
- Maxtor 750G драйвер поврежден или поврежден
- Поврежденные или поврежденные ключи реестра
- Системные файлы отсутствуют или повреждены
Короче говоря, код ошибки 0 × 80070571 указывает на нездоровую систему и является верным признаком плохого обслуживания ПК.
Рекомендуется немедленно исправить и устранить ошибку, особенно если основная причина ошибки связана с реестром. Такие ошибки могут подвергнуть ваш компьютер серьезным угрозам, таким как сбой системы, сбои и потеря ценных данных. И получение данных часто бывает самым сложным.
Дополнительная информация и ручной ремонт
Чтобы устранить ошибку 0 × 80070571 в вашей системе, вам не нужно быть программистом или нанять технического специалиста.
Мы перечислили лучшие и самые простые способы исправить эту ошибку в вашей системе. Эти решения настолько просты в использовании и внедрении, что не требуют никаких технических знаний.
Итак, давайте начнем:
Решение 1. Обновите драйвер Maxtor 750G
Лучший способ исправить ошибку 0 × 80070571 в вашей системе — это обновить Maxtor 750G водитель, Это можно легко сделать, связавшись с производителем или загрузив обновленную версию с официального сайта Maxtor.
Решение 2. Обновите Windows
Для бесперебойной работы ПК крайне важно постоянно обновлять Windows. Поэтому обновите Windows на вашем ПК. Для этого перейдите в Центр обновления Windows опция в панели управления. Это покажет ваш обновленный статус. Включите его и нажмите на обновление.
Решение 3. Очистите реестр
Реестр в основном хранит все действия и информацию на вашем компьютере. Это включает в себя как важные, так и неважные данные, включая ненужные файлы, файлы cookie, историю Интернета, неверные ключи реестра и недействительные записи.
Такие файлы, если не удалены, занимают много места на диске. Это повреждает реестр и портит системные файлы.
Кроме того, это также приводит к фрагментации диска, из-за которой новые файлы хранятся во фрагментах в разных местах, и именно поэтому для вызова системных файлов требуется много времени. Повреждение реестра и повреждение затем генерирует различные ошибки на вашем компьютере, и одна из них — ошибка 0 × 80070571.
Лучший способ очистить и восстановить реестр — загрузить Restoro.
Это высокофункциональный очиститель реестра нового поколения.
В него встроен интеллектуальный алгоритм, который за считанные секунды обнаруживает и сканирует все проблемы и ошибки реестра в вашей системе. Он удаляет все ненужные и устаревшие файлы, которые накапливаются и загромождают ваш компьютер. Кроме того, он исправляет поврежденные системные файлы и сразу же восстанавливает реестр.
Он имеет сложный и простой в использовании интерфейс, который позволяет пользователям работать с ним без каких-либо проблем или технических знаний. Он совместим со всеми версиями Windows.
В дополнение к этому, этот инструмент также развернут с несколькими другими дополнительными утилитами, такими как антивирус, системный оптимизатор и элементы управления Active X, а также сканер идентификаторов классов.
Это безопасно и эффективно. Открыть чтобы загрузить Restoro на свой компьютер и исправить ошибку 0 × 80070571 сегодня!
Расширенный ремонт системы Pro
Автоматизированное решение для ремонта ПК в один клик
С Advanced System Repair Pro вы можете легко
Замените поврежденные файлы
Восстановить производительность
Удалить вредоносные программы
СКАЧАТЬ
Advanced System Repair Pro совместим со всеми версиями Microsoft Windows, включая Windows 11.
Поделиться этой статьей:
Вас также может заинтересовать
В этом посте вы узнаете, как исправить ошибку 0x80070013 при выполнении различных операций на вашем компьютере с Windows 10, таких как восстановление системы, резервное копирование Windows или обновления Windows. Когда вы столкнетесь с ошибкой 0x80070013, вы увидите следующие сообщения об ошибках. Для восстановления системы там написано:
«Восстановление системы не завершилось успешно. Системные файлы и настройки вашего компьютера не были изменены.
Подробности: не удалось восстановить систему при сканировании файловой системы на диске.
Возможно, диск поврежден. Возможно, вы захотите повторить восстановление системы после запуска chkdsk / R на этом диске.
Во время восстановления системы произошла неизвестная ошибка. (0x80070013)
Вы можете попробовать Восстановление системы еще раз и выбрать другую точку восстановления. Если вы продолжаете видеть эту ошибку, вы можете попробовать расширенный метод восстановления ».
Принимая во внимание, что в Резервном копировании Windows это заявляет:
«Проверьте свою резервную копию. Не удалось выполнить резервное копирование Windows при попытке чтения из этой теневой копии на одном из резервных копий томов. Пожалуйста, проверьте в журналах событий для любых соответствующих ошибок.
Ошибка резервного копирования. Носитель защищен от записи (0x80070013). »
С другой стороны, вы увидите следующее сообщение об ошибке в Центре обновления Windows:
«Были некоторые проблемы с установкой обновлений, но мы попробуем позже. Если вы продолжаете видеть это и хотите искать информацию в Интернете или обратиться в службу поддержки за информацией, это может помочь: (0x80070013) ».
Есть несколько предложений, которые вы можете проверить, чтобы исправить ошибку в зависимости от того, где вы столкнулись с ней. Если вы столкнулись с этим во время работы Центра обновления Windows, то вы можете попытаться сбросить компоненты Центра обновления Windows или запустить средство устранения неполадок Центра обновления Windows. И если вы получили ошибку при запуске System Restore, вы можете попробовать запустить проверку System File Checker или средство DISM, а также утилиту CHKDSK. Наконец, если вы получили эту ошибку при запуске службы резервного копирования Windows, вы можете попробовать проверить ее состояние в диспетчере служб.
Ошибка 0x80070013 в обновлениях Windows:
Вариант 1. Попробуйте сбросить компоненты Центра обновления Windows.
- Откройте командную строку с правами администратора.
- После этого введите каждую из следующих команд и нажмите Enter после ввода одной за другой.
- net stop wuauserv
- net stop cryptsvc
- чистые стоповые бит
- net stop msiserver
Примечание: Введенные вами команды остановят компоненты Центра обновления Windows, такие как служба Центра обновления Windows, Криптографические службы, BITS и установщик MSI.
- После отключения компонентов WU необходимо переименовать папки SoftwareDistribution и Catroot2. Для этого введите каждую из следующих команд ниже и не забудьте нажать Enter после ввода одной команды за другой.
- ren C: /Windows/SoftwareDistribution/SoftwareDistribution.old
- ren C: /Windows/System32/catroot2/Catroot2.old
- Затем перезапустите службы, которые вы остановили, введя другую серию команд. Не забудьте нажать Enter после ввода одной команды за другой.
- net start wuauserv
- net start cryptsvc
- чистые стартовые биты
- net start msiserver
- Закройте командную строку и перезагрузите компьютер.
Вариант 2. Запустите средство устранения неполадок Центра обновления Windows.
Вы также можете запустить средство устранения неполадок Центра обновления Windows, поскольку это также может помочь в устранении ошибки 0x80070013. Чтобы запустить его, перейдите в «Настройки», а затем выберите «Устранение неполадок». Оттуда нажмите Центр обновления Windows, а затем нажмите кнопку «Запустить средство устранения неполадок». После этого следуйте следующим инструкциям на экране, и все будет хорошо.
Ошибка 0x80070013 в восстановлении системы:
Вариант 3. Попытайтесь запустить как проверку системных файлов, так и инструмент DISM.
Запуск сканирования System File Checker, а также инструмента DISM может помочь устранить ошибку 0x80070013 при выполнении восстановления системы. Обратитесь к этим шагам, чтобы сделать это.
- Откройте командную строку с правами администратора.
- После открытия командной строки выполните эту команду, чтобы запустить проверку средства проверки системных файлов: ПФС / SCANNOW
- После завершения сканирования перезагрузите компьютер и посмотрите, исправлена ли теперь ошибка. Если нет, вы можете запустить инструмент DISM.
- Снова откройте командную строку с правами администратора.
- Затем введите следующие команды и обязательно нажмите Enter сразу после ввода каждой из них, чтобы правильно запустить инструмент DISM:
- Dism / Online / Очистка-изображение / CheckHealth
- Dism / Online / Очистка-изображение / ScanHealth
- Dism / Online / Cleanup-image / Восстановление здоровья
- Не закрывайте окно, если процесс занимает некоторое время, поскольку, вероятно, он займет несколько минут.
Вариант 4 — запустить утилиту CHKDSK
- В поле поиска Windows введите «командная строка» и в результатах поиска щелкните правой кнопкой мыши командную строку и выберите «Запуск от имени администратора».
- После открытия командной строки введите эту команду и нажмите Enter: chkdsk : / ф / р / х / б
- Введенная вами команда начнет проверять ошибки и автоматически их исправлять. В противном случае будет выдано сообщение об ошибке «Chkdsk не может быть запущен, поскольку том используется другим процессом. Хотите ли вы проверить график этого объема при следующем перезапуске системы? (Y / N)».
- Нажмите клавишу Y, чтобы запланировать проверку диска при следующей перезагрузке компьютера.
Ошибка 0x80070013 в Windows Backup:
Вариант 5. Попробуйте проверить состояние службы резервного копирования Windows.
- Сначала вам нужно нажать клавиши Win + R на клавиатуре, чтобы открыть диалоговое окно «Выполнить».
- Затем введите «services.msc» в поле и нажмите «ОК» или нажмите «Ввод», чтобы открыть диспетчер служб Windows.
- После этого вы увидите список служб и оттуда найдите службу резервного копирования Windows и дважды щелкните по ней, чтобы открыть ее свойства.
- Затем проверьте, установлен ли тип запуска «Отключено». Если это так, измените его на «Ручной». Обратите внимание, что эта служба необходима, поскольку она обеспечивает резервное копирование и восстанавливает возможности.
- Теперь нажмите кнопку «Применить» и «ОК», чтобы сохранить внесенные изменения, а затем перезагрузите компьютер. Проверьте, не исчезла ли ошибка.
Узнать больше
PrivateSearchPlus — это расширение для браузера, которое перенаправляет все ваши поиски через yonto. Таким образом, расширение утверждает, что вы просматриваете в частном порядке.
От автора: Выполняйте поиск в Интернете, не отслеживая историю поиска или какую-либо информацию, позволяющую установить личность. Быстрый доступ к популярным веб-сайтам с помощью значков, выдвигающихся с этой домашней страницы, легко и быстро доступен. Google Search, Yahoo, Aol, Facebook, Amazon, eBay и другие со всего мира без входа в систему. Тем не менее, PrivateSearchPlus отслеживает вашу активность в Интернете, посещаемые вами веб-сайты, ссылки, которые вы нажимаете, и сохраняет личную информацию, которая позже отправляется на рекламный сервер. Это расширение меняет поисковую систему по умолчанию на Yonto, отображает дополнительную нежелательную рекламу, может отображать всплывающую рекламу и захватывает вашу домашнюю страницу. Несколько антивирусных сканеров классифицировали это расширение как угонщик браузера, поэтому не рекомендуется хранить его на компьютере.
О браузере угонщиков
Взлом браузера на самом деле является разновидностью нежелательной программы, обычно надстройки или расширения веб-браузера, которая вызывает изменения в настройках веб-браузера. Есть несколько причин, по которым у вас может быть взлом браузера; но коммерческое, маркетинговое и рекламное — основные цели их создания. Как правило, угонщики создаются в интересах интернет-хакеров, часто за счет получения дохода от принудительных кликов по рекламе и посещений сайтов. Тем не менее, это не так уж невинно. Ваша веб-безопасность находится под угрозой, и это также очень раздражает. Злоумышленники также могут позволить другим вредоносным программам без вашего ведома еще больше повредить ваш компьютер.
Как узнать, что ваш браузер был взломан
Когда ваш веб-браузер взломан, может произойти следующее: домашняя страница вашего браузера внезапно изменится; вы видите новые нежелательные избранные или добавленные закладки, обычно направленные на сайты с рекламой или порнографией; были изменены настройки браузера по умолчанию и / или ваша поисковая система по умолчанию изменена; вы видите нежелательные добавленные новые панели инструментов; вы замечаете, что в ваших браузерах или на экране появляется множество рекламных объявлений; веб-страницы загружаются медленно и иногда не полностью; Невозможность перейти на определенные сайты, особенно на антивирусные, а также на другие веб-сайты с программным обеспечением безопасности.
Так как же угонщик браузера заражает компьютер?
Угонщики браузера могут использовать загрузку с диска, веб-сайты для обмена файлами или вложение электронной почты, чтобы добраться до целевого компьютера. Они также могут поступать из дополнительных приложений, также называемых вспомогательными объектами браузера (BHO), расширениями веб-браузера или панелями инструментов. В других случаях вы могли непреднамеренно принять угонщик браузера как часть программного пакета (обычно бесплатного или условно-бесплатного). Одними из самых известных угонщиков являются EasySearchPlus, Babylon Toolbar, Conduit Search, OneWebSearch, Sweet Page и CoolWebSearch. Присутствие любого вредоносного ПО для захвата браузера в вашей системе может резко уменьшить возможности просмотра веб-страниц, отслеживать ваши действия в Интернете, что приводит к серьезным проблемам с конфиденциальностью, создавать проблемы со стабильностью системы и, в конечном итоге, замедлять работу вашего ПК или приводить его в почти непригодное для использования состояние.
Browser Hijacker Malware — Удаление
Некоторый захват браузера можно довольно легко остановить, найдя и удалив соответствующую вредоносную программу с панели управления. К сожалению, многие программы, используемые для взлома интернет-браузера, специально созданы таким образом, чтобы их было сложно обнаружить или удалить. Неопытные пользователи ПК никогда не должны пытаться использовать ручные методы удаления, так как это требует глубоких компьютерных знаний для ремонта системного реестра и файла HOSTS.
Что делать, если вирус мешает вам загрузить или установить что-либо?
Вредоносные программы могут нанести всевозможные повреждения, вторгаясь в ваш компьютер, от кражи ваших личных данных до стирания файлов данных на вашем компьютере. Некоторые типы вредоносных программ изменяют настройки интернет-браузера, добавляя прокси-сервер или изменяя настройки конфигурации DNS компьютера. В этих случаях вы не сможете посещать некоторые или все веб-сайты и, следовательно, не сможете загрузить или установить необходимое программное обеспечение безопасности, чтобы избавиться от компьютерного вируса. Итак, что делать, если вредоносное ПО не дает вам загрузить или установить Safebytes Anti-Malware? Есть несколько вариантов решения этой конкретной проблемы.
Установить в безопасном режиме с сетью
Если вредоносная программа настроена на загрузку при запуске Windows, то загрузку в безопасном режиме следует избегать. Поскольку в «безопасном режиме» запускаются только минимальные приложения и службы, причины для возникновения проблем возникают редко. Для удаления вредоносных программ в безопасном режиме вам потребуется сделать следующее.
1) Нажмите клавишу F8 несколько раз, как только компьютер загрузится, однако, прежде чем появится большой логотип Windows. Это вызовет в меню «Дополнительные параметры загрузки».
2) С помощью клавиш со стрелками выберите Безопасный режим с сетевым подключением и нажмите ENTER.
3) После загрузки этого режима у вас должен появиться интернет. Теперь используйте ваш веб-браузер для загрузки и установки Safebytes.
4) После установки запустите полное сканирование и дайте программе избавиться от обнаруженных угроз.
Получить антивирусную программу с помощью альтернативного веб-браузера
Веб-вирусы могут быть специфичными для среды, нацеливаться на конкретный браузер или атаковать определенные версии браузера. Лучший способ решить эту проблему — выбрать браузер, хорошо известный своими мерами безопасности. Firefox содержит встроенную защиту от фишинга и вредоносного ПО, чтобы обеспечить вашу безопасность в сети.
Создать портативный USB-антивирус для устранения вредоносных программ
Другой способ — загрузить и перенести антивирусное приложение с чистого компьютера, чтобы запустить сканирование на зараженном компьютере. Выполните следующие действия, чтобы использовать флэш-диск для восстановления поврежденного компьютера.
1) Загрузите Safebytes Anti-Malware или Microsoft Windows Defender Offline на чистый компьютер.
2) Подключите флэш-накопитель к незараженному компьютеру.
3) Дважды щелкните загруженный файл, чтобы открыть мастер установки.
4) Выберите флэш-накопитель в качестве места, когда мастер спросит вас, куда вы хотите установить программное обеспечение. Следуйте инструкциям на экране, чтобы завершить процесс установки.
5) Теперь подключите флешку к зараженной системе.
6) Дважды щелкните EXE-файл антивирусной программы на флэш-накопителе.
7) Нажмите кнопку «Сканировать», чтобы запустить полное сканирование компьютера и автоматически удалить вредоносное ПО.
Взгляд на лучшую анти-вредоносную программу
Чтобы защитить свой компьютер от различных интернет-угроз, очень важно установить на компьютер антивирусную программу. Однако с таким количеством компаний, занимающихся защитой от вредоносных программ, на рынке в наши дни трудно решить, какую из них вы должны приобрести для своего персонального компьютера. Некоторые из них очень хорошие, некоторые — обычные, а некоторые — просто фальшивые антивирусные программы, которые сами могут испортить ваш компьютер! Вы должны выбрать продукт, который имеет хорошую репутацию и обнаруживает не только компьютерные вирусы, но и другие виды вредоносных программ. При рассмотрении надежных приложений Safebytes Anti-Malware, безусловно, является настоятельно рекомендуемым. SafeBytes — это высокоэффективное антишпионское приложение, работающее в режиме реального времени, которое помогает обычным пользователям компьютеров защищать свои компьютеры от вредоносных интернет-угроз. Благодаря своей передовой технологии это программное обеспечение позволит вам избавиться от нескольких типов вредоносных программ, таких как компьютерные вирусы, ПНП, трояны, черви, рекламное ПО, программы-вымогатели и угонщики браузера. Антивредоносное ПО SafeBytes выводит защиту компьютера на совершенно новый уровень благодаря расширенным функциям. Некоторые из них приведены ниже:
Защита в реальном времени: SafeBytes обеспечивает полную автоматическую защиту в реальном времени, которая настроена для проверки, предотвращения и избавления от всех компьютерных угроз при первом же столкновении. Он будет постоянно контролировать ваш компьютер на предмет хакерской активности, а также предоставляет пользователям расширенную защиту брандмауэра.
Защита от вредоносного ПО: Safebytes основан на лучшем антивирусном движке в отрасли. Эти механизмы могут обнаруживать и устранять угрозы даже на начальных этапах эпидемии вредоносного ПО.
Веб-безопасность: SafeBytes проверяет ссылки, представленные на веб-странице, на предмет возможных угроз и уведомляет вас о том, безопасен ли веб-сайт для просмотра или нет, с помощью своей уникальной системы оценки безопасности.
Возможности «быстрого сканирования»: Safebytes Anti-Malware, используя свой усовершенствованный механизм сканирования, предлагает чрезвычайно быстрое сканирование, которое может быстро выявить любую активную онлайн-угрозу.
Легкий: SafeBytes — это легкое и простое в использовании решение для защиты от вирусов и вредоносных программ. Поскольку он использует очень мало ресурсов компьютера, этот инструмент оставляет мощность компьютера именно там, где он и принадлежит: на самом деле.
Круглосуточная поддержка экспертов в режиме реального времени: По любым техническим вопросам или поддержке продукта вы можете получить круглосуточную профессиональную помощь в чате и по электронной почте.
Технические детали и удаление вручную (для опытных пользователей)
Если вы хотите удалить PrivateSearchPlus вручную без использования автоматизированного инструмента, это можно сделать, удалив программу из меню «Установка и удаление программ» Windows или, в случае расширений браузера, перейдя в диспетчер дополнений и расширений браузера. и удаление его. Вероятно, вы также захотите сбросить настройки браузера. Чтобы обеспечить полное удаление, вручную проверьте жесткий диск и реестр на наличие всего следующего и удалите или сбросьте значения соответственно. Обратите внимание, что это предназначено только для опытных пользователей и может быть затруднено из-за неправильного удаления файла, вызывающего дополнительные ошибки ПК. Кроме того, некоторые вредоносные программы способны воспроизводить или предотвращать удаление. Рекомендуется делать это в безопасном режиме.
Следующие файлы, папки и записи реестра создаются или изменяются PrivateSearchPlus
Реестр:
HKEY_LOCAL_MACHINESOFTWAREsupWPM HKEY_LOCAL_MACHINESYSTEMCurrentControlSetServicesWpm HKEY_CURRENT_USERSoftwareMicrosoftInternet ExplorerMain Default_Page_URL HKEY_LOCAL_MachineSoftwareClasses[PUP.Private Search Plus] HKEY_CURRENT_USERSoftwareMicrosoftWindowsCurrentVersionUninstall[PUP].Private Search Plus
Узнать больше
World of Warcraft был выпущен 23 ноября 2004 года, и даже сегодня это самая успешная MMORPG из когда-либо созданных. Некоторые говорят, что это было правильное время, другие говорят, что это была история Blizzard и ее поклонников, говорят даже, что за успех WOW несет ответственность команда маркетинга. Какой бы ни была причина, факт остается фактом: WOW — действительно интересная игра. В этой статье мы расскажем о раздражающей проблеме потери соединения World of Warcraft с игровым сервером и о том, как ее исправить. Имейте в виду, что перед тем, как попробовать какие-либо исправления, зайдите на официальный веб-сайт World of Warcraft и проверьте, не ведется ли техническое обслуживание сервера. В этом случае вам придется подождать, пока серверы не вернутся в сеть после технического обслуживания. Продолжайте читать и пробуйте предоставленные решения по мере их появления, чтобы решить эту проблему и продолжить игру.
Узнать больше
В наши дни внешние жесткие диски стали незаменимыми, поскольку они, как правило, очень полезны для многих пользователей. Обычно они используются для хранения системных образов, таких как резервные копии системы, установочные носители Windows или для личного использования. Однако, если вы по какой-то причине не можете использовать внешние драйверы, это может стать огромной проблемой. Одной из распространенных проблем с жесткими дисками является то, что ваше USB-устройство или внешний жесткий диск постоянно подключаются и отключаются. Проблемы такого рода могут быть вызваны неисправным портом USB, некоторыми проблемами с драйверами USB, параметрами электропитания вашего компьютера, поврежденными или поврежденными системными файлами и многими другими факторами. Проблема с подключением и отключением USB-устройств и внешних жестких дисков на самом деле не нова и с ней сталкиваются многие пользователи уже много лет. Хотя эта проблема несколько уменьшилась в Windows 10, некоторые пользователи все еще сталкиваются с ней время от времени. Не беспокойтесь, потому что есть исправления, которые вы можете попробовать решить проблему. Обратитесь к следующим простым решениям, чтобы решить проблему с вашим USB-устройством или внешним жестким диском.
Вариант 1. Подключите внешнее устройство к другому порту.
Если ваше USB-устройство продолжает подключаться и отключаться, первое, что вы можете сделать, это попробовать подключить его к другому порту. Это поможет вам изолировать проблему. В некоторых случаях порт, к которому подключен USB, может работать со сбоями или устаревать, поэтому вам необходимо проверить эту возможность, подключив USB-устройство к другому USB-порту.
Вариант 2. Обновите или переустановите драйверы USB.
Как упоминалось ранее, проблема может быть связана с некоторыми проблемами с драйверами USB. Может случиться так, что он должен быть обновлен или вам нужно переустановить его. Для этого выполните следующие действия:
- Сначала нажмите кнопку «Пуск» и введите «диспетчер устройств».
- Затем нажмите «Диспетчер устройств» в результатах поиска, чтобы открыть его.
- Оттуда найдите параметр «Контроллеры универсальной последовательной шины», затем щелкните правой кнопкой мыши каждый из драйверов USB и выберите в меню «Обновить драйвер».
- Перезагрузите компьютер и нажмите «Автоматически искать обновленное программное обеспечение драйвера».
У вас также есть возможность обновить материнскую плату и драйвер USB с официального сайта производителя.
Вариант 3. Попробуйте включить внешний USB-накопитель.
Бывают случаи, когда ваша система отключает некоторые диски, чтобы сохранить мощность вашего компьютера и т. Д. В результате драйвер, необходимый для правильной работы внешнего жесткого диска, в конечном итоге отключается. Чтобы это исправить, вы можете запретить вашей системе отключать внешний USB-накопитель, выполнив следующие действия:
- Вы должны убедиться, что внешний диск сначала подключен к вашей системе.
- Затем перейдите в меню «Пуск» и введите в поле «диспетчер устройств» и щелкните соответствующий результат, чтобы открыть диспетчер устройств.
- После открытия диспетчера устройств раскройте категорию контроллеров универсальной последовательной шины.
- Затем дважды щелкните на устройстве USB Mass Storage и обратите внимание, что имя может отличаться в вашей системе.
- Теперь перейдите на вкладку «Управление питанием» и снимите флажок «Разрешить компьютеру отключать это устройство для экономии энергии» и нажмите «ОК», чтобы сохранить внесенные изменения.
Вариант 4. Отключение выборочной приостановки USB
Другая вещь, которую вы можете попробовать, это отключить USB Selective Suspend, особенно если проблема связана с параметрами электропитания. Некоторые системы настроены на отключение USB-устройств через некоторое время, что может быть основной причиной проблемы. Таким образом, вам нужно отключить USB Selective Suspend. Вот как вы можете это сделать:
- В меню «Пуск» найдите «панель управления» и откройте соответствующий результат поиска.
- Затем перейдите в «Параметры электропитания» и нажмите «Изменить настройки плана».
- Затем выберите «Изменить дополнительные параметры питания» и найдите параметры USB, а затем раскройте его.
- Оттуда вы увидите настройку USB Selective Suspend. Отключите его и нажмите ОК.
- Теперь перезагрузите компьютер и проверьте, решает ли он проблему или нет.
Вариант 5. Отформатируйте диск
- Чтобы начать форматирование диска, нажмите клавиши Win + E, а затем перейдите на страницу доступа к диску.
- Затем щелкните диск правой кнопкой мыши и выберите «Форматировать».
- После этого снимите флажок «Быстрое форматирование», а затем правильно отформатируйте диск.
- Теперь, когда процесс форматирования завершен, отключите диск и подключите его снова.
- Проверьте, исправлена ли уже ошибка. Если диск не инициализирован, нажмите клавиши Win + R и нажмите Enter.
- После открытия диалогового окна «Выполнить» введите «diskmgmt.msc» и нажмите Enter, чтобы открыть «Управление дисками».
- Оттуда щелкните правой кнопкой мыши том диска и выберите инициализировать диск.
- Затем выберите правильный тип раздела и продолжите.
Узнать больше

Что такое Windows 365 и когда она выйдет?
Windows 365 планируется выпустить в этом году (2021) 2 августа.nd. Это первая облачная операционная система Microsoft, что означает, что сама ОС будет установлена на облачном сервере, и пользователь сможет получить к ней доступ через веб-браузер. По сути, вы получаете доступ к удаленному ПК с установленной на нем Windows, вы можете установить любое приложение Windows и использовать его так, как оно было на вашем компьютере. Когда вы отключитесь от облачных вычислений и снова подключитесь с того же или другого устройства, вы продолжите именно с того места, на котором остановились. Облачный ПК запомнит состояние, в котором он был остановлен, и будет приветствовать вас в том же состоянии, когда снова проснется. Это, конечно, дает некоторые большие преимущества, такие как переход с ноутбука на рабочий стол и продолжение работы именно с того места, где вы остановились.
Как я могу получить доступ к Windows 365?
Любое устройство с веб-браузером сможет получить доступ к Windows 365, что делает его действительно отличным решением для бизнеса в дороге или для тех, кто меняет устройства в течение дня. При этом ясно видно, что доступ к Windows 365 можно получить через Linux, macOS, iOS, Android или любую другую операционную систему на любом компьютере, планшете или телефоне.
Для кого предназначена эта ОС?
Общая идея Microsoft заключается в том, что Windows 365 в первую очередь предназначена для бизнеса, который, по их мнению, может извлечь из нее наибольшую выгоду. Пока он не предназначен для одного пользователя, хотя есть вероятность, что даже один человек может подписаться и создать для него учетные записи.
Цена и техническая характеристика
Microsoft будет взимать плату за Windows 365 за каждого пользователя в месяц. Другими словами, предприятия будут ежемесячно платить фиксированную сумму за каждого работника. Будет два уровня: Windows 365 Business и Windows 365 Enterprise. Microsoft также заявила, что будет предлагать различные уровни производительности. Предприятия могут платить за дополнительные ресурсы ЦП, ОЗУ и хранилища для определенных облачных ПК в зависимости от своих потребностей. Microsoft сказала мне, что наименьшая конфигурация будет состоять из одного процессора, 2 ГБ ОЗУ и 64 ГБ памяти. Самый большой из них будет иметь восемь процессоров, 32 ГБ оперативной памяти и 512 ГБ памяти. После того, как компания выбрала уровень плана и параметры производительности, она будет ежемесячно платить фиксированную сумму. Это отличается от Виртуального рабочего стола Azure, на котором построена Windows 365. С Azure Virtual Desktop компании платят по модели использования, в зависимости от того, насколько удаленная система используется каждый месяц.
Заключение
Windows 365 не за горами, и если вы представляете малый или крупный бизнес, и вам нужно программное обеспечение на ходу, Windows 365 может быть выгодным вложением и большим активом для вашего бизнеса.
Узнать больше
Графические карты необходимы для наших компьютеров, но время от времени в гонке за улучшением графического процессора и захватом большей части рынка выпускаются плохие драйверы, которые могут создавать действительно нежелательные и неприятные ощущения, от зависания Windows до черного экрана смерти. , к аварийному завершению работы драйвера AMD Windows и многим другим. В этой статье будут рассмотрены основные способы устранения неполадок с драйверами AMD и предложены решения по их устранению.
-
Откатить предыдущую версию драйвера.
Установка новой версии драйвера является причиной этой конкретной ошибки, поэтому, естественно, откат предыдущей версии, которая была стабильной и не вызывала проблем, решит проблему. Чтобы откатить предыдущую версию драйверов, выполните следующие действия: Откройте меню «Пуск» и нажмите «Настройки», перейдите в «Система» и выберите «Приложения и функции». Найдите «Диспетчер установки AMD Catalyst», щелкните его правой кнопкой мыши и выберите «Удалить». веб-сайт и загрузите предыдущую версию драйвера, установите ее на свой компьютер. Отключите автоматическое обновление драйверов и перезагрузите систему.
-
Переустановите драйвер
Иногда это не ошибка выпущенного драйвера, а повреждение файлов из-за передачи файлов или по какой-либо другой конкретной причине. Переустановка драйвера решит проблему, если это так. Чтобы переустановить драйвер Нажмите ⊞ ОКНА + X и выберите «Диспетчер устройств». Разверните «Адаптеры дисплея», щелкните правой кнопкой мыши устройство AMD и выберите «Удалить». Перейдите на официальный веб-сайт AMD, загрузите последнюю версию драйвера и установите его. Перезагрузите систему.
-
Отключить расширения браузера
Некоторые пользователи сообщают, что ошибка возникает только при просмотре видео в Интернете. Если это ваш случай, перейдите в параметры своего браузера и отключите расширения, чтобы посмотреть, устранит ли это проблему.
-
Удалить Lucid Virty MVP
Если случайно эта реликвия установлена в вашей системе, перейдите в Приложения и удалите ее. Это старая программа, поставляемая со старыми драйверами, и она обычно присутствует в вашей Windows, обновленной с 8.1 до 10. Удалите ее и посмотрите, решит ли это вашу проблему.
-
Очистите вашу графическую карту
Иногда эта ошибка может произойти из-за чрезмерного количества пыли на вашем графическом процессоре, если у вас есть опыт, очистите его или отнесите куда-нибудь для очистки.
Узнать больше
То, что мы привыкли делать в Windows 10 определенным образом, в Windows 11 немного изменилось. Одна из таких вещей — это то, как вы открываете диспетчер задач, в некотором роде.

- Нажмите CTRL + SHIFT + ESC or CTRL + ALT + О
- Щелкните правой кнопкой мыши кнопку ПУСК.
- Введите диспетчер задач в начало поиска сверху в меню Пуск
- Введите taskmgr в командной строке
- Нажмите ⊞ ОКНА + R чтобы открыть диалоговое окно запуска и введите taskmgr
И все, теперь, в зависимости от вашей ситуации, вы можете использовать разные методы для вызова диспетчера задач.
Узнать больше
Если у вас возникли проблемы с использованием Epic Games Launcher, вот несколько шагов по устранению неполадок, которые обычно решают типичные проблемы.
Проверьте статус сервера Epic Games
Проверить Статус сервера Epic Games страницу, чтобы убедиться, что все системы работают. Если на программу запуска Epic Games влияет сбой или общесистемная проблема, ваша проблема может быть решена после устранения сбоя.
Очистите веб-кеш вашего лаунчера
Очистка веб-кэша часто решает проблемы с отображением, которые могут помешать вам использовать средство запуска. Выполните следующие действия, чтобы очистить веб-кеш:
Windows
-
Выйдите из программы запуска Epic Games, щелкнув правой кнопкой мыши значок на панели задач в правом нижнем углу, а затем щелкнув Выход.
-
Нажмите Windows Key + R, введите «% localappdata%» и нажмите Enter открыть Проводник окно.
-
Откройте приложение Стрелялка для Эпических Игр папку.
-
Откройте приложение Избранное папку.
-
Нажмите Webcache папку, а затем удалите ее.
- Перезагрузите компьютер, а затем перезапустите программу запуска Epic Games.
Мак
- Выйдите из программы запуска Epic Games.
- Откройте Finder.
- Нажмите на Go становятся Перейти в папку …
- Тип ~ / Библиотека / Кеши / com.epicgames.EpicGamesLauncher и нажмите Enter.
- Перетащите Webcache папки в Корзину.
- Нажмите контроль и нажмите на Корзину.
- Нажмите на Очистить корзину.
- Перезапустите программу запуска Epic Games.
Запускаем лаунчер от имени администратора
Запуск программы запуска от имени администратора повышает ее права, например, чтобы избежать проблем с загрузкой игр. Выполните следующие действия, чтобы запустить программу запуска от имени администратора:
- Щелкните правой кнопкой мыши ярлык Epic Games Launcher.
- Нажмите Запуск от имени администратора.
Обновите драйверы видеокарты
Убедитесь, что в проигрывателе используются новейшие драйверы видеокарты, это может решить проблему сбоя программы запуска. Просмотрите это гайд для получения инструкций по обновлению графических драйверов.
Переустановите программу запуска Epic Games
Примечание: Следующий процесс удалит все ваши установленные игры.
В Windows:
Запустите проверку системных файлов, затем переустановите программу запуска Epic Games.
- Закройте средство запуска Epic Games, щелкнув правой кнопкой мыши значок на панели задач в правом нижнем углу, а затем щелкнув Выход.
- Нажмите Начать.
- Введите «cmd», щелкните правой кнопкой мыши Командная строка, , а затем нажмите кнопку Запуск от имени администратора.
- В открывшемся окне введите «sfc /scannow», и затем нажмите Enter.
Это может занять некоторое время. - Перезагрузите компьютер.
- Нажмите Начать.
- Введите «Установка и удаление программ», а затем нажмите Enter.
- Выберите Стрелялка для Эпических Игр из списка программ.
- Нажмите Удалить.
- Перейдите в www.epicgames.com и нажмите Получить Epic Games в правом верхнем углу, чтобы загрузить последнюю версию установщика.
На Mac:
- Закройте программу запуска Epic Games.
- Убедитесь, что с программой запуска Epic Games не связаны никакие процессы, установив флажок Мониторинг системы.
- Откройте приложение Приложения папку.
- Щелкните и перетащите приложение Epic Games Launcher на Корзину.
- Убедитесь, что во всех следующих каталогах больше нет папок или файлов Epic Games Launcher:
- ~ / Библиотека / Поддержка приложений
- ~ / Library / Кэш
- ~ / Library / Preferences
- ~ / Library / Logs
- ~ / Библиотека / Файлы cookie
- Перейдите в www.epicgames.com и нажмите Получить Epic Games в правом верхнем углу, чтобы загрузить последнюю версию установщика.
Зависание программы запуска в macOS 10.15.1 или более ранней версии
Если ваша программа запуска зависает в macOS 10.15.1 или более ранней версии, выполните указанные выше действия, чтобы переустановить программу запуска Epic Games на Mac.
Проверить системные требования
Убедитесь, что ваш компьютер соответствует системным требованиям для запуска Epic Games Launcher, используя эту статью. здесь. Системные требования для программы запуска Epic Games: здесь.
Мигающий значок программы запуска Epic Games на панели задач
Если вы не можете запустить программу запуска Epic Games и видите мигающий значок на панели задач, выполните следующие действия, чтобы попытаться исправить это:
- Щелкните правой кнопкой мыши ярлык Epic Games Launcher.
- Нажмите Объявления.
- Выберите Нормальное окно в раскрывающемся меню рядом с Run.
- Нажмите Совместимость меню.
- Снимите все флажки и нажмите Применить становятся OK.
- Нажмите Начать, затем введите «Настройки графики» и нажмите Enter.
- Выберите Классическое приложение из раскрывающегося под Предпочтение производительности графики.
- Нажмите Приложения.
- Перейдите в каталог установки Epic Games Launcher. По умолчанию это C: / Программные файлы (x86) / Epic Games / Launcher / Portal / Binaries / Win64.
- Нажмите EpicGamesLauncher.exe файл, а затем щелкните Добавить.
- Нажмите Опции.
- Выберите Энергосбережение.
- Нажмите Сохраните.
- Перезапустите программу запуска Epic Games.
Узнать больше
Код ошибки 0x800ccc13– Что это?
0x800ccc13 — это сообщение об ошибке, связанное с отправкой электронной почты с помощью Outlook. Многие люди получают эту ошибку после обновления с Windows 7 или Windows 8.1 до Windows 10. Сообщение об ошибке появляется при попытке отправить сообщение электронной почты с использованием учетной записи POP3 или учетной записи IMAP в профиле Outlook, который имеет Почтовый ящик Exchange Server 2010 настроен. Обычная жалоба: после обновления до Windows 10 я не могу отправлять электронную почту из Outlook 2013. Почта остается в папке «Исходящие», и я получаю: Ошибка 0x800CCC13. Не удается подключиться к сети.
симптомы
Эта проблема может возникнуть в следующих ситуациях:
- Вы используете Microsoft Office Outlook в онлайн-режиме для подключения к почтовому ящику Microsoft Exchange Server 2010.
- При добавлении дополнительной учетной записи POP3 или IMAP в тот же профиль Microsoft Outlook
- Вы отправляете вложение по электронной почте.
- Вы пытаетесь отправить электронное письмо, выбрав в качестве отправителя учетную запись POP3 или IMAP.
В этих обстоятельствах сообщение электронной почты остается в папке «Исходящие», и вы получаете следующее сообщение об ошибке: Задача ‘ — Отправка» сообщила об ошибке (0x800CCC13): «Невозможно подключиться к сети. Проверьте подключение к сети или модем».
Решения
 Причины ошибок
Причины ошибок
Код ошибки 0x800ccc13 возникает из-за того, что системные файлы в Windows 10 во время обновления были повреждены и, скорее всего, вызвали проблемы с аутентификацией. Это может случиться с любой версией Outlook. Поврежденные файлы данных также вызовут проявление кода ошибки 0x800ccc13. В целом, повреждение системы Microsoft Windows может быть результатом частично выполненной (или неполной) установки, ошибочного удаления любого приложения или оборудования и / или заражения вредоносным или рекламным ПО.
Дополнительная информация и ручной ремонт
Метод 1:
Используйте средство проверки системных файлов Windows для восстановления поврежденных файлов
Проверьте правильность настроек SMTP, имени пользователя и пароля. Теперь, чтобы исправить отсутствующие или поврежденные системные файлы Windows, попробуйте следующее решение, выполнив команду. Это известно как средство проверки системных файлов. Выполните следующие действия, чтобы вызвать программу с помощью команды командной строки:
- Сначала вам нужно открыть командную строку. Для этого щелкните правой кнопкой мыши кнопку Windows в левом нижнем углу экрана и выберите «Командная строка» («Администратор»).
- Теперь введите следующую команду
ПФС / SCANNOW
Когда это будет сделано, появится сообщение, подтверждающее, что Windows обнаружила некоторые поврежденные или отсутствующие файлы и успешно их восстановила. Проверьте Outlook и посмотрите, отправляются ли ваши электронные письма. Если проблема не устранена, не волнуйтесь, есть другой способ решить эту проблему. Пользователи сочли полезной еще одну команду — использовать утилиту NetShell из командной строки, которая аналогична приведенному выше решению.
- Откройте командную строку, щелкнув правой кнопкой мыши кнопку Windows в левом нижнем углу экрана и выбрав Командная строка (администратор).
- Введите следующую команду
сброс netshwinsosk
Эта полезная команда восстановит настройки сетевого адаптера по умолчанию. Надеюсь, что это решит вашу проблему. Если нет, вы можете попробовать метод 2, указанный ниже.
Метод 2:
Для этого метода необходимо учитывать следующие вещи:
- Используете ли вы сервер POP3, IMAP или Exchange для своей учетной записи электронной почты?
- Сколько учетных записей электронной почты вы настроили в своем Outlook?
- В папке «Исходящие» застряло недоставленное письмо?
- Если вы пытаетесь отправить вложение, каков его размер?
Попробуйте сделать следующее:
- Переместите или удалите все недоставленные сообщения электронной почты, застрявшие в папке «Исходящие», а затем попробуйте отправить электронное письмо и проверьте результат.
- Запустите Outlook в безопасном режиме, следуя инструкциям ниже
Удерживайте клавишу Windows + R. Скопируйте эту команду Outlook / безопасный Обратите внимание, что между Outlook и / Вставьте пробел в открытое поле и нажмите Enter. Если Outlook в безопасном режиме работает, отключите надстройки, выполнив следующие действия, и определите, вызвана ли проблема надстройками.
- Нажмите Файловое меню, нажмите на Параметры, Надстройки, Go рядом с Управление Com-in Add.
- Если в списке есть надстройки, снимите флажок.
- Закройте Microsoft Office и перезапустите его.
- Отключите надстройки по одному. Теперь перезапустите Outlook и повторите процедуру еще раз. Если проблема появится снова, она поможет вам определить, какая надстройка вызывает проблему.
- Запустите компьютер с помощью чистой загрузки. Теперь попробуйте отправить электронное письмо и посмотрите результат.
- Если проблема все еще сохраняется, создайте новый профиль и настройте учетную запись электронной почты.
Если вы не обладаете техническими знаниями, необходимыми для выполнения этого самостоятельно, или не чувствуете себя комфортно, загрузите и установите мощный автоматизированный инструмент, чтобы получить работу.
Узнать больше
В последнее время многие пользователи сообщали в Microsoft о получении кода ошибки 0x80096004 при попытке обновить свои компьютеры с Windows 10. Такая ошибка Центра обновления Windows возникает во время начальной загрузки и проверки. Это также влияет на функции Windows (FOD), и когда вы столкнетесь с этой ошибкой, вы также увидите этот код ошибки «TRUST_E_CERT_SIGNATURE». Этот код ошибки указывает на то, что подпись сертификата не может быть подтверждена. Это вызвано повреждением хранилища сертификатов или установленной поврежденной копией операционной системы Windows.
Вот полное сообщение об ошибке:
«Были некоторые проблемы с установкой обновлений, но мы попробуем позже. Если вы продолжаете видеть это и хотите искать информацию в Интернете или обратиться в службу поддержки, это может помочь: (0x80096004) ».
Чтобы исправить ошибку Windows Update 0x80096004, вы можете проверить параметры, представленные ниже.
Вариант 1. Удалите содержимое папки «Распространение программного обеспечения» и папки Catroot2.
- Откройте меню WinX.
- Оттуда откройте командную строку от имени администратора.
- Затем введите следующую команду — не забудьте нажать Enter сразу после ввода каждого из них.
net stop wuauserv
net start cryptSvc
чистые стартовые биты
net start msiserver
- После ввода этих команд он остановит службу обновления Windows, фоновую интеллектуальную службу передачи (BITS), криптографию и установщик MSI.
- Затем перейдите в папку C: / Windows / SoftwareDistribution и избавьтесь от всех папок и файлов, нажав клавиши Ctrl + A, чтобы выбрать их все, а затем нажмите «Удалить». Обратите внимание: если файлы уже используются, вы не сможете их удалить.
После сброса папки SoftwareDistribution вам необходимо сбросить папку Catroot2, чтобы перезапустить только что остановленные службы. Для этого выполните следующие действия:
- Введите каждую из следующих команд.
net start wuauserv
net start cryptSvc
чистые стартовые биты
net start msiserver
- После этого выйдите из командной строки и перезагрузите компьютер, а затем попробуйте запустить Центр обновления Windows еще раз.
Вариант 2. Запустите средство устранения неполадок Центра обновления Windows.
Запуск встроенного средства устранения неполадок Центра обновления Windows — это одна из вещей, которую вы можете сначала проверить, поскольку известно, что она автоматически устраняет любые ошибки Центра обновления Windows, такие как код ошибки 0x80096004. Чтобы запустить его, обратитесь к этим шагам:
- Нажмите клавиши Win + I, чтобы открыть Настройки.
- Оттуда нажмите «Обновить и безопасность» и перейдите в раздел «Устранение неполадок».
- Затем выберите Центр обновления Windows и нажмите кнопку «Запустить средство устранения неполадок» и дождитесь его завершения, а затем попробуйте снова запустить Центр обновления Windows.
Вариант 3. Попробуйте временно отключить антивирус и брандмауэр Защитника Windows.
Как уже упоминалось, ошибка может быть связана с антивирусной программой или брандмауэром Защитника Windows, установленным на вашем компьютере. Таким образом, отключение их или любого программного обеспечения безопасности, установленного на вашем компьютере, — это всегда хорошая идея, которую вы можете попробовать, когда у вас нет доступа к общему диску на вашем компьютере. Бывают случаи, когда вы сталкиваетесь с такими проблемами, как код ошибки 0x80096004, из-за вмешательства антивируса или программ безопасности. Таким образом, вы должны на время отключить как антивирусную программу, так и брандмауэр Защитника Windows и проверить, исправляет ли он ошибку или нет.
Вариант 4. Попробуйте заменить файл DLL из надежного источника.
Вы также можете попробовать заменить файл crypt32.dll, так как это может помочь в исправлении ошибки Центра обновления Windows. Просто убедитесь, что вы получаете один из надежных источников.
- Во-первых, вам нужно получить новый DLL-файл с другого компьютера, желательно с тем же номером версии файла.
- После этого вам необходимо загрузить компьютер в безопасном режиме и перейти по нижеуказанным путям, а затем заменить файл с помощью USB-накопителя или других внешних устройств хранения.
- x86: Этот компьютер> C: / Windows / System32
- x64: Этот компьютер> C: / Windows / SysWOW64
- Затем введите «cmd» в поле поиска Cortana, щелкните правой кнопкой мыши командную строку и выберите «Запуск от имени администратора», чтобы открыть ее с правами администратора.
- Теперь введите «regsvr32 crypt32.dll”И нажмите Enter.
- Перезагрузите компьютер и проверьте, исправлена ли ошибка.
Вариант 5. Попробуйте загрузить и установить обновления Windows вручную.
Код ошибки 0x80096004 может быть связан с ошибкой Центра обновления Windows. Поэтому, если это не обновление функций, а только накопительное обновление, вы можете загрузить Центр обновления Windows и установить его вручную. Но сначала вам нужно выяснить, какое обновление не удалось, и для этого выполните следующие действия:
- Перейдите в Настройки и оттуда перейдите в Обновление и безопасность> Просмотреть историю обновлений.
- Затем проверьте, какое именно обновление не удалось. Обратите внимание, что обновления, которые не удалось установить, будут отображаться в столбце «Состояние» с меткой «Ошибка».
- После этого перейдите в Центр загрузки Microsoft и найдите это обновление по номеру КБ, а после того, как найдете его, загрузите, а затем установите его вручную.
Примечание: Вы также можете использовать каталог обновлений Microsoft — службу от Microsoft, которая предоставляет список обновлений программного обеспечения, которые можно распространять по корпоративной сети. С помощью этой службы вам может быть проще найти обновления программного обеспечения Microsoft, драйверы, а также исправления.
Вариант 6– запустить проверку системных файлов или сканирование SFC
Проверка системных файлов или SFC — это встроенная командная утилита, которая помогает восстановить поврежденные и отсутствующие файлы. Он заменяет плохие и поврежденные системные файлы на хорошие системные файлы. Для запуска команды SFC выполните шаги, указанные ниже.
- Нажмите Win + R, чтобы запустить Run.
- Введите CMD в поле и нажмите Enter.
- После открытия командной строки введите ПФС / SCANNOW
Команда запустит сканирование системы, которое займет несколько секунд, прежде чем завершится. Как только это будет сделано, вы можете получить следующие результаты:
- Защита ресурсов Windows не обнаружила нарушений целостности.
- Защита ресурсов Windows обнаружила поврежденные файлы и успешно восстановила их.
- Windows Resource Protection обнаружила поврежденные файлы, но не смогла исправить некоторые из них.
Перезагрузите компьютер.
Вариант 7. Попробуйте запустить службу Центра обновления Windows в состоянии чистой загрузки
В некоторых случаях некоторые конфликтующие программы, установленные на вашем компьютере, могут вызывать ошибку Центра обновления Windows. Чтобы определить, какая программа вызывает проблему, необходимо перевести компьютер в состояние чистой загрузки. Для этого выполните следующие действия.
- Войдите на свой компьютер как администратор.
- Введите MSConfig в Начальном поиске, чтобы открыть утилиту конфигурации системы.
- Оттуда перейдите на вкладку Общие и нажмите «Выборочный запуск».
- Снимите флажок «Загрузить элементы запуска» и убедитесь, что установлены флажки «Загрузить системные службы» и «Использовать исходную конфигурацию загрузки».
- Затем щелкните вкладку «Службы» и установите флажок «Скрыть все службы Microsoft».
- Нажмите Отключить все.
- Нажмите Apply / OK и перезагрузите компьютер. (Это переведет ваш компьютер в состояние чистой загрузки. И настройте Windows на обычный запуск, просто отмените изменения.)
- Теперь попробуйте снова запустить службу Центра обновления Windows и посмотрите, исчезла ли ошибка Центра обновления Windows 0x80096004.
Узнать больше
Авторское право © 2022, ErrorTools, Все права защищены
Товарные знаки: логотипы Microsoft Windows являются зарегистрированными товарными знаками Microsoft. Отказ от ответственности: ErrorTools.com не аффилирован с Microsoft и не претендует на прямую аффилированность.
Информация на этой странице предоставлена исключительно в информационных целях.
Ремонт вашего ПК одним щелчком мыши
Имейте в виду, что наше программное обеспечение необходимо установить на ПК с ОС Windows. Откройте этот веб-сайт на настольном ПК и загрузите программное обеспечение для простого и быстрого устранения ваших проблем.
Информация о системе:
На вашем ПК работает: …
специальное предложение
0x80070571 часто может появляться из-за неправильно настроенных параметров системы или из-за нарушений в реестре Windows. Эту ошибку относительно быстро и легко исправить, если использовать PC Repair, настроенную на решение всех распространенных проблем с реестром.
- Название ошибки: 0x80070571
- Совместимо с: Windows 10, 11, 8, 7, Vista, XP
- 0x80070571 появляется и начинает нарушать окно активной программы;
- 0x80070571 появляется на экране;
- Появляется сообщение ‘Обнаружена проблема, и Windows была выключена, чтобы предотвратить повреждение компьютера. Похоже, что проблема вызвана следующим файлом…’;
- Компьютер пользователя перестает работать, выдавая ошибку 0x80070571 при запуске программы;
- Windows работает плохо, медленно реагируя на команды;
- Компьютер пользователя часто зависает
0x80070571 сообщения об ошибке могут появляться из-за засорения реестра Windows и ошибочных записей несуществующих программ, поскольку пользователь обычно неправильно удаляет программное обеспечение. Другими распространенными причинами являются неправильный ввод данных, отсутствие файлов, которые были случайно удалены из реестра, что вызывает проблемы в работе системы.
- 1. Скачать PC Repair.
- 2. Установить и запустить программу.
- 3. Нажмите Scan Now для обнаружения ошибок и различных отклонений от оптимального уровня.
- 4. Нажмите Repair All для устранения каждой проблемы.
Эта страница доступна на других языках:
English |
Deutsch |
Español |
Italiano |
Français |
Indonesia |
Nederlands |
Nynorsk |
Português |
Українська |
Türkçe |
Malay |
Dansk |
Polski |
Română |
Suomi |
Svenska |
Tiếng việt |
Čeština |
العربية |
ไทย |
日本語 |
简体中文 |
한국어
Информация о системе:
На вашем ПК работает: …
Размер файла: 0.6MB Время загрузки: 10 секунд
Размер файла: 0.6MB
Время загрузки: 10 секунд
0x80070571 часто вызвана плохо настроенными системными настройками или нарушениями в реестре Windows. Эта ошибка может быть легко исправлена с помощью специальной утилиты, созданной чтобы решать проблемы реестра системы.
Скачайте здесь
- Название ошибки: 0x80070571
- Совместимо с: Windows 10, 11, 8, 7, Vista, XP
- — Появляется сообщение «0x80070571», и активное окно программы выходит из строя;
- — «0x80070571» отображается на экране;
- — Была обнаружена проблема, и Windows была отключена, чтобы предотвратить повреждение компьютера. Проблема, по-видимому, вызвана следующим файлом…;
- — Ваш ПК часто выходит из строя и демонстрирует ошибку 0x80070571 при запуске одной и той же программы;
- — Windows работает вяло и медленно реагирует на сигналы мыши или клавиатуры;
- — Ваш компьютер периодически зависает на несколько секунд;
Сообщения об ошибках 0x80070571 часто появляются в результате забитого реестра Windows или ошибочных записей от несуществующих программ, которые обычно остаются от неправильного удаления программного обеспечения. Другие распространенные причины могут включать неверный ввод данных пользователем, отсутствующие файлы, которые были случайно удалены из реестра и вызывают сбои в работе системы. Отслеживание того, когда и где произошла ваша ошибка, является важной информацией для устранения неполадок.
- 1. Нажмите, чтобы загрузить приложение
- 2. Установите и запустите приложение
- 3. Нажмите кнопку Сканировать, чтобы обнаружить ошибки и отклонения
- 4. Нажмите Исправить все, чтобы устранить все проблемы
Эта страница доступна на других языках:
English |
Deutsch |
Español |
Italiano |
Français |
Indonesia |
Nederlands |
Nynorsk |
Português |
Українська |
Türkçe |
Malay |
Dansk |
Polski |
Română |
Suomi |
Svenska |
Tiếng việt |
Čeština |
العربية |
ไทย |
日本語 |
简体中文 |
한국어

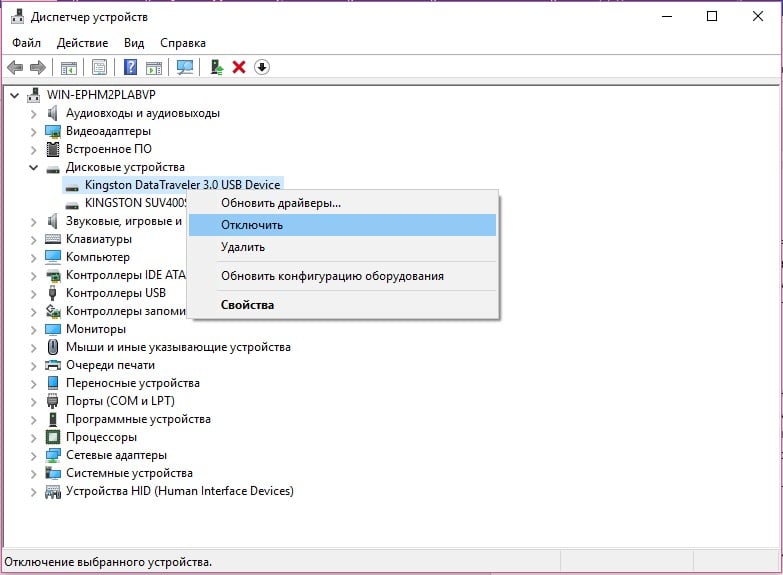
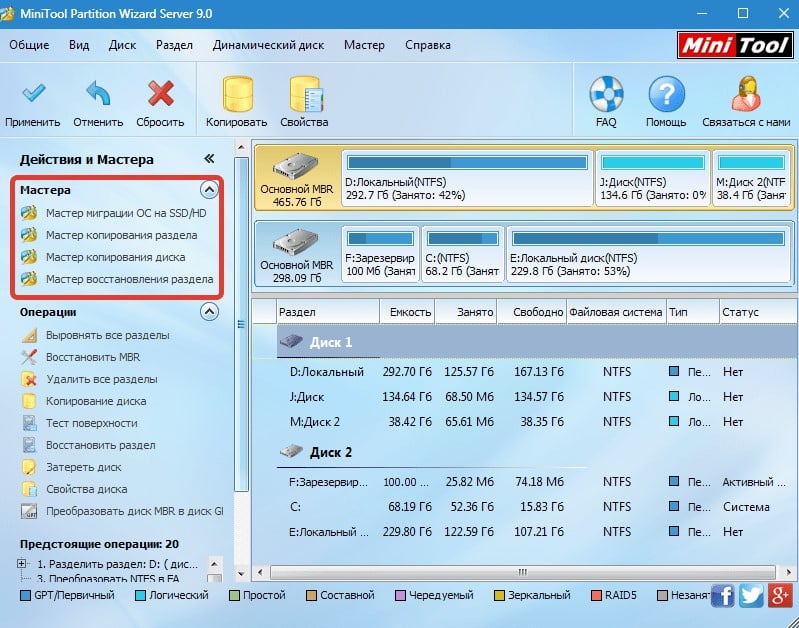
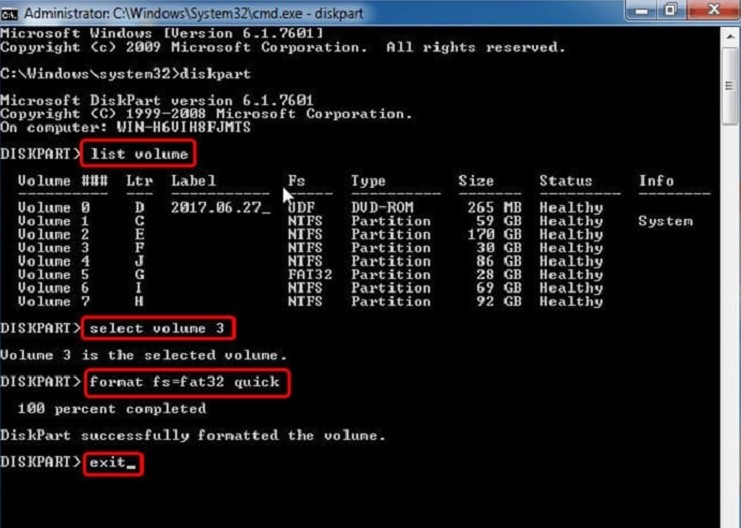

 Причины ошибок
Причины ошибок Причины ошибок
Причины ошибок