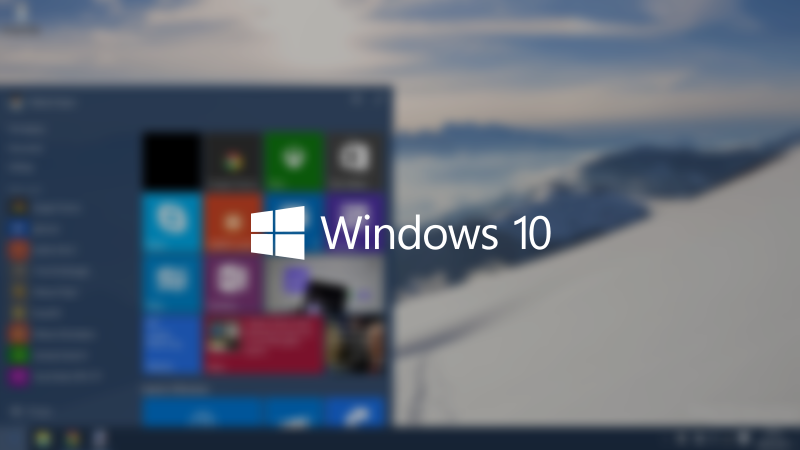Поспевать за последними обновлениями операционной системы в настоящее время просто необходимо. Большинство софта, которым вы пользуетесь, полагается на эти обновления. Например, различные видеоигры, графические редакторы и т.п. Но вот в чем проблема: что делать, если загружаемое и устанавливаемое обновление не совместимо с вашей системой? Ошибка 0xc1900200 как является тем сигнализатором, которой указывает на проблему совместимости.
Обычно, она проявляет себя после длительной установки обновления, затем, на 99%, появляется ошибка 0xc1900200. Она указывает на то, что устанавливаемое обновление не подходит под минимальные системные требования. Вероятно, ваш процессор недостаточно быстр или не хватает оперативки или места на жестком диске.
Но это не значит, что из-за ошибки 0xc1900200 вам придется покупать новые комплектующие. Есть парочка методов, которые помогут вам в данной ситуации.
Исправляем ошибку 0xc1900200 при обновлении Windows 10
Метод №1 Помощник по обновлению Windows
Скачайте с официального сайта Microsoft утилиту под названием “Помощник по обновлению Windows”. Она поможет вам определить, подходит ли ваш ПК под минимальные системные требования для этого обновления. Если ваша система будет подходить под минимальные системные требования, то, возможно, проблема находится в размере системного раздела.
Метод №2 Увеличение размера системного раздела
Недостаток свободного места на системном разделе вполне может послужить причиной ошибки 0xc1900200. Иметь достаточно места просто необходимо для свободного перемещения файлов во время установки обновления. Порой, системный раздел может забиться старыми логами, но обновление не может удалять их, так как оно не имеет достаточно прав для этого.
- Нажмите комбинацию клавиш Win+R и впишите в пустую строку diskmgmt.msc
- Перед вами откроется окошко “Управление дисками”. Кликните на C: и посмотрите вниз на Карту Разделов.
- Первым разделом в ней будет “100MB NTFS(Система, Активен, Основной раздел)”. Кликните на него правой кнопкой мыши и выберите “Изменить букву диска или путь к диску…”.
- Затем нажмите “Добавить” и выберите Y.
- Как только вы с эти закончите, нажмите правой кнопкой на Пуск и выберите из контекстного меню “Командная строка(администратор)”(или же вы можете нажать комбинацию клавиш Win+X).
- Впишите в командной строке Y:
- Затем пропишите следующие команды:
- takeown /f . /r /d y
- icacls . /grant administrators:F /t <see note below>
- attrib -h -s -r bootmgr
- Далее впечатайте в командную строку whoami, чтобы узнать свое Имя пользователя.
- После, зайдите на созданный радел Y: и удалите все языки, кроме ru-RU.
- Далее пропишите в командной строке:
- on Windows 8 and above: chkdsk Y: /F /X /sdcleanup /L:5000
- on Windows 7: chkdsk Y: /F /X /L:5000
Таким образом, вы усечете NTFS лог до размера 5MB и оставите достаточно места для процесса установки. После установки, пройдите снова в diskmgmt.msc и уберите созданный Y раздел.
If you’re encountering Windows Upgrade error 0xc1900200 or 0xC1900202 when you try to upgrade from Windows 7/8/8.1 to Windows 10 or from Windows 10 to Windows 11 on your computer using the Windows Update Assistant utility, then this post is intended to help you. In this post, we will identify the possible causes, as well as provide the most appropriate solutions you can try to help you remediate this issue.
The error 0xc1900200 with its extend code and accompanying error message is as follows-
0xC1900200–0×20008, 0xC1900202–0×20008: This may signify that your PC doesn’t meet the minimum requirements to download or install the upgrade to Windows 10.
You might encounter this upgrade error due to one or more (but not limited to) of the following known causes-
- System File corruption.
- Minimum specifications are not met.
- Glitched Windows Update component.
- Insufficient Reserved Partition space.
If you’re faced with this issue, you can try our recommended solutions below in no particular order and see if that helps to resolve the issue.
- Verify the minimum requirement
- Reset Windows Update cache
- Expand the reserved partition
- Run SFC and DISM scan
- Directly download the Windows 10 ISO
Let’s take a look at the description of the process involved concerning each of the listed solutions.
1] Verify the minimum requirement
As earlier indicated, this issue often appears if Windows 10 is incompatible with the specifications of your system.
These are the basic requirements for installing Windows 10 on a PC. If your device does not meet these requirements, you may not have the great experience intended with Windows 10 and might want to consider purchasing a new PC.
| Processor: |
1 gigahertz (GHz) or faster compatible processor or System on a Chip (SoC) |
| RAM: | 1 gigabyte (GB) for 32-bit or 2 GB for 64-bit |
| Hard drive size: | 32GB or larger hard disk |
| Graphics card: | Compatible with DirectX 9 or later with WDDM 1.0 driver |
| Display: | 800×600 |
| Internet Connection: | Internet connectivity is necessary to perform updates and to download and take advantage of some features. Windows 11/10 Pro in S mode, Windows 11/10 Pro Education in S mode, Windows 11/10 Education in S mode, and Windows 11/10 Enterprise in S mode require an internet connection during the initial device setup (Out of Box Experience or OOBE), as well as either a Microsoft account (MSA) or Azure Activity Directory (AAD) account. Switching a device out of Windows in S mode also requires internet connectivity. |
If your system meets the minimum requirement but you’re still encountering the error, then you can try the next solution.
2] Reset Windows Update cache
The Software Distribution folder in Windows operating system is a folder located in the Windows directory and used to temporarily store files that may be required to install Windows Update on your computer.
Clear the contents of the Software Distribution folder and then try the upgrade again and see if it completes successfully.
3] Expand the reserved partition
As it turns out, this Windows Upgrade error 0xc1900200 issue can also occur due to the fact that there isn’t enough space on the system reserved partition to complete the operation. If this scenario is applicable, the operation will fail with the error due to space-related issues. In which case, you’ll need to expand the system reserved partition.
Here’s how:
- Press Windows key + R to invoke the Run dialog.
- In the Run dialog box, type diskmgmt.msc and hit Enter to open Disk Management.
- In the window that opens, click on the C: Drive and look under for the Partition Map. The first partition will be a 100MB Partition (System, Active, Primary Partition). Right-click on it and choose to Change the Drive Letters and Paths (Click Add and choose Y:)
- Once done, Click Start and type cmd, then right-click cmd and choose Run as Administrator. Once in the command prompt, type the following commands. For the icacls command, use your username which you can find out by typing whoami in the command prompt window.
takeown /f . /r /d y icacls . /grant administrators:F /t <see note below> attrib -h -s -r bootmgr
Once this is done, hold the Windows key and press and open the Y: Drive. Make sure hidden files and folders are set to Show. Go to the Boot folder, and delete all languages other than en-US by using SHIFT + DELETE and then emptying the recycle bin.
- Now in the same Command Prompt window, type the following:
On Windows 8 and above:
chkdsk Y: /F /X /sdcleanup /L:5000
On Windows 7:
chkdsk Y: /F /X /L:5000
This will truncate the NTFS log to 5MB and will leave plenty of space for the install to process. You can then proceed with the installation after the installation has finished, you can go back to diskmgmt.msc and remove the drive letter for the boot partition.
Now, try the upgrade again and see if the issue persists. If so, continue with the next solution.
4] Run SFC and DISM scan
If you have system file errors, you may encounter this problem.
The SFC and DISM are tools in Windows that allows users to scan for corruptions in Windows system files and restore corrupted files.
For the purposes of ease and convenience, you can run the scan using the procedure below.
- Press Windows key + R to invoke the Run dialog.
- In the Run dialog box, type notepad and hit Enter to open Notepad.
- Copy and paste the syntax below into the text editor.
@echo off date /t & time /t echo Dism /Online /Cleanup-Image /StartComponentCleanup Dism /Online /Cleanup-Image /StartComponentCleanup echo ... date /t & time /t echo Dism /Online /Cleanup-Image /RestoreHealth Dism /Online /Cleanup-Image /RestoreHealth echo ... date /t & time /t echo SFC /scannow SFC /scannow date /t & time /t pause
- Save the file with a name and append the .bat file extension – eg; SFC_DISM_scan.bat and on the Save as type box select All Files.
- Repeatedly run the batch file with admin privilege (right-click the saved file and select Run as Administrator from the context menu) until it reports no errors.
- Restart your PC.
Try to upgrade again and see if the issue is resolved. If not proceed with the next solution.
5] Directly download the Windows 11/10 ISO
Since you’re encountering this issue using the Update Assistant, this solution entails you directly download the Windows ISO image file from the Microsoft website. Once you have downloaded the ISO to a location (preferably the desktop) on your device, double-click the ISO image to mount it as a virtual drive then double-click the setup.exe file to start the in-place upgrade process.
Note: If you’re upgrading from Windows 7, you’ll need a third-party virtual drive software to be able to mount the ISO.
If you’re encountering Windows Upgrade error 0xc1900200 or 0xC1900202 when you try to upgrade from Windows 7/8/8.1 to Windows 10 or from Windows 10 to Windows 11 on your computer using the Windows Update Assistant utility, then this post is intended to help you. In this post, we will identify the possible causes, as well as provide the most appropriate solutions you can try to help you remediate this issue.
The error 0xc1900200 with its extend code and accompanying error message is as follows-
0xC1900200–0×20008, 0xC1900202–0×20008: This may signify that your PC doesn’t meet the minimum requirements to download or install the upgrade to Windows 10.
You might encounter this upgrade error due to one or more (but not limited to) of the following known causes-
- System File corruption.
- Minimum specifications are not met.
- Glitched Windows Update component.
- Insufficient Reserved Partition space.
If you’re faced with this issue, you can try our recommended solutions below in no particular order and see if that helps to resolve the issue.
- Verify the minimum requirement
- Reset Windows Update cache
- Expand the reserved partition
- Run SFC and DISM scan
- Directly download the Windows 10 ISO
Let’s take a look at the description of the process involved concerning each of the listed solutions.
1] Verify the minimum requirement
As earlier indicated, this issue often appears if Windows 10 is incompatible with the specifications of your system.
These are the basic requirements for installing Windows 10 on a PC. If your device does not meet these requirements, you may not have the great experience intended with Windows 10 and might want to consider purchasing a new PC.
| Processor: |
1 gigahertz (GHz) or faster compatible processor or System on a Chip (SoC) |
| RAM: | 1 gigabyte (GB) for 32-bit or 2 GB for 64-bit |
| Hard drive size: | 32GB or larger hard disk |
| Graphics card: | Compatible with DirectX 9 or later with WDDM 1.0 driver |
| Display: | 800×600 |
| Internet Connection: | Internet connectivity is necessary to perform updates and to download and take advantage of some features. Windows 11/10 Pro in S mode, Windows 11/10 Pro Education in S mode, Windows 11/10 Education in S mode, and Windows 11/10 Enterprise in S mode require an internet connection during the initial device setup (Out of Box Experience or OOBE), as well as either a Microsoft account (MSA) or Azure Activity Directory (AAD) account. Switching a device out of Windows in S mode also requires internet connectivity. |
If your system meets the minimum requirement but you’re still encountering the error, then you can try the next solution.
2] Reset Windows Update cache
The Software Distribution folder in Windows operating system is a folder located in the Windows directory and used to temporarily store files that may be required to install Windows Update on your computer.
Clear the contents of the Software Distribution folder and then try the upgrade again and see if it completes successfully.
3] Expand the reserved partition
As it turns out, this Windows Upgrade error 0xc1900200 issue can also occur due to the fact that there isn’t enough space on the system reserved partition to complete the operation. If this scenario is applicable, the operation will fail with the error due to space-related issues. In which case, you’ll need to expand the system reserved partition.
Here’s how:
- Press Windows key + R to invoke the Run dialog.
- In the Run dialog box, type diskmgmt.msc and hit Enter to open Disk Management.
- In the window that opens, click on the C: Drive and look under for the Partition Map. The first partition will be a 100MB Partition (System, Active, Primary Partition). Right-click on it and choose to Change the Drive Letters and Paths (Click Add and choose Y:)
- Once done, Click Start and type cmd, then right-click cmd and choose Run as Administrator. Once in the command prompt, type the following commands. For the icacls command, use your username which you can find out by typing whoami in the command prompt window.
takeown /f . /r /d y icacls . /grant administrators:F /t <see note below> attrib -h -s -r bootmgr
Once this is done, hold the Windows key and press and open the Y: Drive. Make sure hidden files and folders are set to Show. Go to the Boot folder, and delete all languages other than en-US by using SHIFT + DELETE and then emptying the recycle bin.
- Now in the same Command Prompt window, type the following:
On Windows 8 and above:
chkdsk Y: /F /X /sdcleanup /L:5000
On Windows 7:
chkdsk Y: /F /X /L:5000
This will truncate the NTFS log to 5MB and will leave plenty of space for the install to process. You can then proceed with the installation after the installation has finished, you can go back to diskmgmt.msc and remove the drive letter for the boot partition.
Now, try the upgrade again and see if the issue persists. If so, continue with the next solution.
4] Run SFC and DISM scan
If you have system file errors, you may encounter this problem.
The SFC and DISM are tools in Windows that allows users to scan for corruptions in Windows system files and restore corrupted files.
For the purposes of ease and convenience, you can run the scan using the procedure below.
- Press Windows key + R to invoke the Run dialog.
- In the Run dialog box, type notepad and hit Enter to open Notepad.
- Copy and paste the syntax below into the text editor.
@echo off date /t & time /t echo Dism /Online /Cleanup-Image /StartComponentCleanup Dism /Online /Cleanup-Image /StartComponentCleanup echo ... date /t & time /t echo Dism /Online /Cleanup-Image /RestoreHealth Dism /Online /Cleanup-Image /RestoreHealth echo ... date /t & time /t echo SFC /scannow SFC /scannow date /t & time /t pause
- Save the file with a name and append the .bat file extension – eg; SFC_DISM_scan.bat and on the Save as type box select All Files.
- Repeatedly run the batch file with admin privilege (right-click the saved file and select Run as Administrator from the context menu) until it reports no errors.
- Restart your PC.
Try to upgrade again and see if the issue is resolved. If not proceed with the next solution.
5] Directly download the Windows 11/10 ISO
Since you’re encountering this issue using the Update Assistant, this solution entails you directly download the Windows ISO image file from the Microsoft website. Once you have downloaded the ISO to a location (preferably the desktop) on your device, double-click the ISO image to mount it as a virtual drive then double-click the setup.exe file to start the in-place upgrade process.
Note: If you’re upgrading from Windows 7, you’ll need a third-party virtual drive software to be able to mount the ISO.
На чтение 6 мин. Просмотров 303 Опубликовано 03.09.2019
Период бесплатного обновления подходит к концу, и если вы хотите перейти на Windows 10, это ваш последний шанс, поскольку бесплатное обновление заканчивается 29 июля. К сожалению, обновление до Windows 10 может иногда сталкиваться с проблемами, и одной из наиболее распространенных проблем является ошибка 0xc1900200. ,
Как исправить ошибку 0xc1900200 в Windows 10?
Содержание .
- Проверьте, соответствует ли ваш компьютер требованиям
- Отключите все USB-устройства
- Сброс компонентов обновления Windows 10
- Запустить сканирование SFC
- Белый список серверов Центра обновления Windows
- Запустите DISM
- Изменить размер зарезервированного раздела
- Обновите свой BIOS
Решение 1. Проверьте, соответствует ли ваш компьютер требованиям
Windows 10 не является требовательной операционной системой, но для обновления вам необходимо убедиться, что ваш ПК соответствует его требованиям. Если ваш компьютер соответствует требованиям к оборудованию, вполне возможно, что определенное приложение, драйвер или встроенное ПО препятствует обновлению Windows 10, поэтому обязательно обновите драйверы и проверьте, все ли обновлено. Кроме того, убедитесь, что у вас установлены последние обновления Windows.
Обновление драйверов имеет решающее значение для стабильности и безопасности вашей системы, и для быстрого обновления всех ваших драйверов мы рекомендуем вам попробовать это программное обеспечение обновления драйверов, которое делает все это автоматически.
Решение 2. Отключите все USB-устройства
Иногда вы можете получить ошибку 0xc1900200 при обновлении до Windows 10, если у вас подключен внешний жесткий диск. Внешние жесткие диски чрезвычайно полезны для резервного копирования файлов, но если у вас подключен внешний драйвер во время процесса обновления Windows 10, вы можете столкнуться с определенными ошибками, поэтому настоятельно рекомендуется отключить его.
Пользователи также сообщили об этой ошибке с USB-приемником Bluetooth для беспроводной мыши. По их словам, проблема была полностью устранена после отключения приемника от ПК. Имейте в виду, что почти любое USB-устройство может вызвать появление этой ошибки, поэтому обязательно отсоедините все ненужные USB-устройства, такие как принтер, контроллер и т. Д., Перед началом процесса обновления Windows 10.
Решение 3. Сброс компонентов обновления Windows 10
Еще одна вещь, которую вы можете сделать, если не можете установить обновление, – это сбросить компоненты Windows 10 Update. Если вы не уверены, какие именно компоненты, просто следуйте этим инструкциям:
-
- Щелкните правой кнопкой мыши меню «Пуск» и откройте Командную строку (Admin) .
-
Введите следующие команды и нажмите Enter после каждой команды:
-
- net stop wuauserv
- net stop cryptSvc
- чистые стоп-биты
- мсисервер net stop
-
Теперь вы должны переименовать папку SoftwareDistribution и Catroot2. Вот как это сделать:
-
Откройте командную строку и введите следующие команды:
- Рен C: WindowssoftwareDistribution. SoftwareDistribution.old
- Ren C: WindowsSystem32catroot2 Catroot2.old
-
Теперь перезапустите BITS, Cryptographic, MSI Installer и Windows Update Services, введя следующие команды в Командная строка :
- net stop wuauserv
- net stop cryptSvc
- чистые стоп-биты
- мсисервер net stop
- Введите Выход в командной строке, чтобы закрыть его
Решение 4 – Запустить сканирование SFC
Теперь перейдем к средствам устранения неполадок. Если в вашей системе есть что-то, что нуждается в настройке и, следовательно, не позволяет вам обновить его, SFC-сканирование может быть идеальным решением. Вот как запустить сканирование SFC:
- Откройте командную строку от имени администратора.
-
Введите следующую команду и нажмите Enter: SFC/SCANNOW
- Подождите, пока процесс завершится (это может занять много времени).
- Перезагрузите компьютер
Решение 5 – Белый список серверов Центра обновления Windows .
Возможно, вы не можете получить обновление, поскольку ваш компьютер настроен на блокировку серверов обновлений Microsoft. Вот как их разблокировать:
- Перейдите в панель управления и откройте Свойства обозревателя.
- Выберите вкладку Безопасность , которая находится в верхнем меню окна Свойства обозревателя .
- Выберите параметр Надежные сайты в окне Безопасность и нажмите Сайты .
- Снимите флажок с Требовать проверку сервера (https 🙂 для всех сайтов в этой зоне .
- Теперь у вас будет окно с надписью Добавить этот сайт в зону . Введите следующие адреса: http://update.microsoft.com и http://windowsupdate.microsoft.com
- Нажмите на кнопку Добавить после ввода указанных выше адресов.
- Нажмите кнопку ОК , чтобы сохранить настройки.
Решение 6 – Запустите DISM
И последний инструмент для устранения неполадок, который мы собираемся попробовать, это DISM. DISM в основном такой же, как сканирование SFC, но более мощный, поэтому, если сканирование SFC не выполнит свою работу, скорее всего, DISM сделает это.
Вот как запустить DISM в Windows 7/8:
- Откройте Командную строку от имени администратора.
-
В командной строке скопируйте и вставьте эти строки одну за другой и нажимайте Enter после каждого:
-
DISM/онлайн/Cleanup-Image/ScanHealth
- DISM/Online/Cleanup-Image/RestoreHealth
-
DISM/онлайн/Cleanup-Image/ScanHealth
- Подождите, пока процедура не закончится (это может занять до 10 минут).
- Перезагрузите компьютер.
Решение 7. Изменить размер зарезервированного раздела
Иногда вы не сможете перейти на Windows 10 из-за размера зарезервированного раздела. Чтобы решить эту проблему, вам нужно увеличить ее размер, и самый простой способ сделать это – использовать сторонний инструмент, такой как MiniTool Partition Wizard Free. Например, после установки приложения увеличьте размер зарезервированного раздела с 300 МБ до 1 ГБ. При необходимости может потребоваться уменьшить размер других разделов на жестком диске. Помните, что эта процедура может быть потенциально опасной, поскольку вы можете случайно удалить определенный раздел, если не будете осторожны, поэтому рекомендуется проявлять особую осторожность.
Решение 8. Обновите BIOS
Немногие пользователи сообщили, что не могут перейти на Windows 10 из-за своего BIOS. По их словам, их тактовая частота процессора была неправильной, и это стало причиной ошибки 0xc1900200. После обновления BIOS проблема была исправлена, и обновление Windows 10 было установлено без проблем. Мы должны упомянуть, что эта проблема может возникнуть, даже если у вас установлена последняя версия BIOS, поэтому вам, возможно, придется установить ее заново, просто чтобы исправить эту ошибку. Имейте в виду, что обновление BIOS – это довольно сложная процедура, поэтому, если вы не знаете, как ее правильно выполнить, мы настоятельно рекомендуем вам ознакомиться с руководством по материнской плате для получения подробных инструкций. Обновление BIOS может привести к необратимому повреждению, если процесс обновления идет неправильно, поэтому будьте особенно осторожны, если вы решите обновить BIOS.
Ошибка 0xc1900200 может помешать вам выполнить обновление до Windows 10, и если у вас возникла эта ошибка, обязательно попробуйте некоторые из наших решений.
Примечание редактора . Этот пост был первоначально опубликован в июле 2016 года и с тех пор был полностью переработан и обновлен для обеспечения свежести, точности и полноты.
При обновлении Windows система всегда проверяет оборудование. Если вы получаете ошибки Центра обновления Windows 0xC1900200 – 0x20008 , 0xC1900202 – 0x20008 , это означает, что оборудование вашего компьютера не соответствует минимальным требованиям для загрузки или установки обновления до Windows 10.

Ошибки 0xC1900200 – 0x20008, 0xC1900202 – 0x20008
Есть две части этого. Сначала это минимальные требования к программному обеспечению , а затем минимальные требования к оборудованию .
Если вы работаете в Windows 7 и Windows 8 и хотите перейти на Windows 10, убедитесь, что вы используете последнюю версию Windows 7 SP1 или Windows 8.1 Update. Вы можете перейти в раздел «Обновления», а затем обновить свою систему до последней стабильной версии Windows или щелкнуть здесь для обновления Windows 7 SP1 или Windows 8.1.
Следующая проверка на оборудовании.
Для обновления до Windows 10 вам необходимо следующее:
- Процессор: 1 гигагерц (ГГц) или более быстрый процессор или SoC
- Оперативная память: 1 гигабайт (ГБ) для 32-разрядных или 2 ГБ для 64-разрядных
- Место на жестком диске: 16 ГБ для 32-битной ОС 20 ГБ для 64-битной ОС
- Графический драйвер: DirectX 9 или новее с драйвером WDDM 1.0
- Дисплей: 800 × 600
Чтобы проверить оборудование на вашем компьютере, перейдите в «Настройки»> «Система»> «О программе».
Здесь вы увидите аппаратное обеспечение и версию Windows, установленную на вашем ПК.
В случае, если вы выполняете обновление, не забудьте получить отзывы сообщества о том, как Windows 10 выполняет минимальные требования. Неудивительно, что, несмотря на упомянутое требование, система может не работать на номинальной скорости.
Тем не менее, следующий очевидный шаг – обновить ваше оборудование. Если у вас есть рабочий стол, который можно разобрать, вы можете купить оборудование у местного поставщика или через Интернет. Однако, если это ноутбук, вы можете подумать о покупке нового.
Ознакомьтесь с нашими рекомендациями по выбору лучшего ноутбука для Windows и мини-ПК для Windows 10.
Сообщите нам, помогло ли это руководство решить проблему.