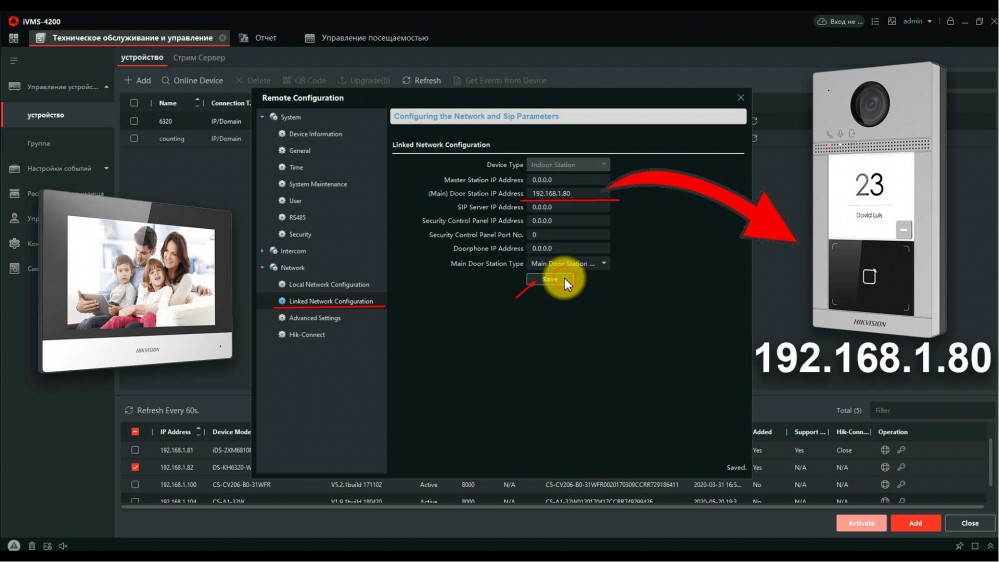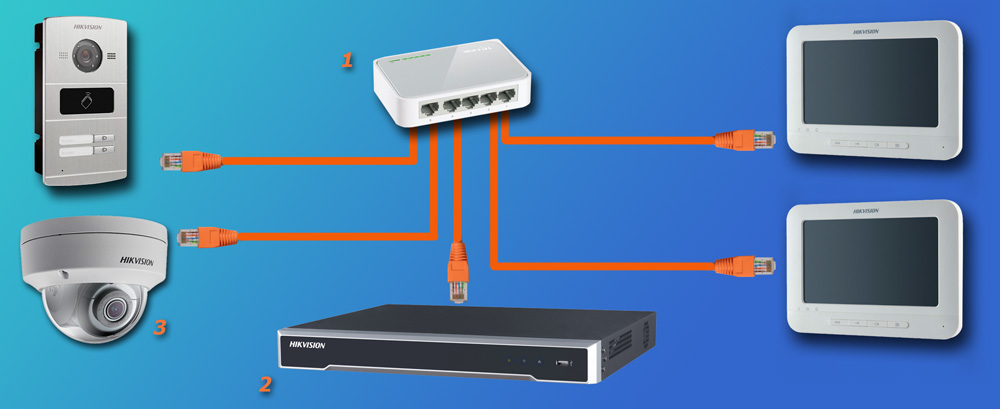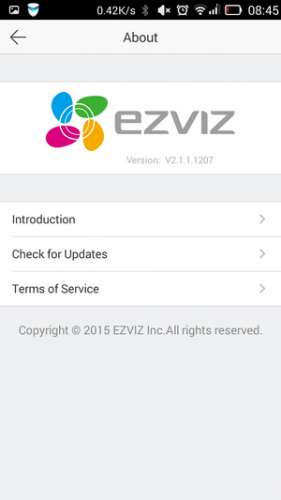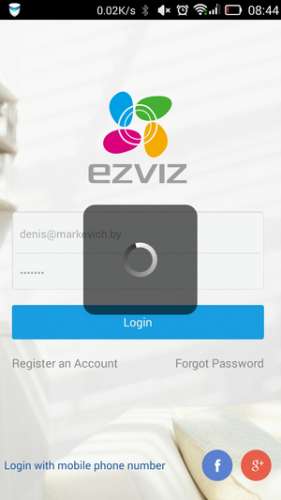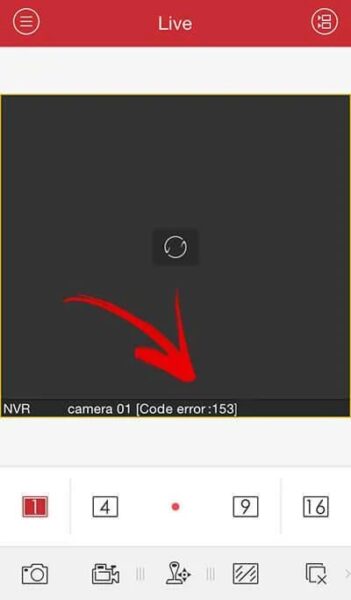-
Forums
-
Manufacturer Specific Forums
-
Hikvision
You should upgrade or use an alternative browser.
Door Entry Hikvision kis603 error code 10200?
-
Thread starterBazm
-
Start dateApr 15, 2021
-
#1
-
#2
Hello if they gave you an answer because the same thing happens to me
Last edited by a moderator: Jul 5, 2021
-
#3
Hi have just had the door bell system installed ,but when I press the bell it says system failed and on the indoor station when I press main door station it says connection timed out error code 10200 ,anyone know what iam doing wrong . Thanks
I have the same issue
-
#4
Someone solve this issue??
-
#5
Which solution you use will depend on how you set up and access your door station.
Firstly, please verify that all the network configurations are done correctly i.e. devices are in the local network, the subnet mask is configured correctly, and devices are in the same IP range, as these solutions are done on the assumption that all of the above are correct.
Solution1: VMS-4200
- The correct door station type/IP has been filled in the indoor station configuration.
2. Check that the indoor station details have successfully registered onto the door station’s device management page
Solution 2: Local GUI
Go to Settings > Advanced Settings > Configuration > Device Management to see whether the correct KV device has been selected as the door station.
Similar threads
-
Forums
-
Manufacturer Specific Forums
-
Hikvision
Здесь подробная фото и видео инструкция о порядке подключения и настройки ip домофонов Hikvision. Подробнее о функционале ip домофонии читайте в статье Возможности ip видеодомофона Hikvision
Содержание:
-
Подключение ip домофона Hikvision
-
Настройка ip видеодомофона Hikvision
- Настройка монитора ip домофона Hikvision в программе IVMS-4200
-
Выпуск карт ip домофона Hikvision
-
Подключение электро-механического замка к ip домофону Hikvision
-
Подключение ip камеры к ip домофону Hikvision
-
Добавление второго (подчинённого) монитора к основному монитору ip видеодомофона
-
Настройка многоабонентской системы ip домофонии Hikvision
- Настройка модульной системы ip домофонии Hikvision
-
Установка ip домофона Hikvision
-
Подключение ip домофона Hikvision к интернету
- Как прошить ip домофон Hikvision
-
Подключение тревожных датчиков к ip домофону Hikvision
-
Часто задаваемые вопросы
- Инструкции по настройке от производителя Hikvision (PDF)
1. Подключение ip домофона Hikvision
IP домофоны Hikvision поддерживают питание 12В и подключение по технологии PoE (Питание и данные подаются на устройство по одному сетевому кабелю Витая пара)
Рассмотрим вариант подключения системы ip домофонии по технологии РОЕ, т.к. такой способ наиболее удобный и практичный. Монитор ip домофона Hikvision и ip вызывную панель подключаем к РОЕ Коммутатору в свободный РОЕ порт. После объединяем порт Up-Link коммутатора с вашим интернет — роутером в вашу локальную компьютеную сеть. Если всё же ваш электрик сделал разводку витой пары по старой аналоговой схеме, соединив кабелем напрямую два сетевых устройства, не отчаевайтесь, сделать ip домофонию есть возможность и при такой разводке.
2. Настройка ip домофона Hikvision
|
В программе SADP активируем вызывную панель и монитор домофонной системы. После активации присваиваем каждому устройству ip адрес и шлюз (Gateway) У ip вызывных панелей Hikvision есть свой web интерфейс, можете зайти на него через браузер Internet explorer и произвести настройку. Но у мониторов ip домофона Hikvision нет своего web интерфейса, поэтому настройку устройств можно производить локально в меню на экране сенсорного монитора или на компьютере в программе IVMS-4200. Добавляем наши ip домофоны в клиент IVMS — 4200 логин и пароль — тот что задали при активации Если в вашей системе ip домофонии будет более 2х устройств, например многоабонентская система, то для корректной работы советую всё же прошить каждое устройство последней прошивкой. Здесь найдете ссылки на последнюю прошивку для ip домофонов Hikvision (ссылки на версии прошивок). После прошивки устройств Hikvision, что бы избежать остаточных багов, обязательно сбросте устройство до заводских настроек, кстати это правило касается не только ip домофонии. |
|
Видео подключение и настройки ip домофона Hikvision |
3. Настройка монитора ip домофона Hikvision в программе IVMS — 4200Для настройки монитора ip домофона Hikvision в бесплатной программе IVMS — 4200 нужно добавить устройство в эту программу. Здесь же можно и произвести первичную активацию устройства, если вы не активировали вашу вызывную и монитор ранее в удобной и простой утилите SADP. 1. При выборе online device в нижнем поле отобразяться все ваши устройства в сети. Выбираем монитор и жмем добавить «Add». 2. В открывшемся диалоговом окне указываем любое имя устройству, ставим галочку синхронизировать время, указываем логин и пароль, тот который вы задали при активации. 3. Нажимаем шестеренку и попадаем в меню настроек. Основная логика заключается в том, что бы на мониторе ip домофона в меню настроек конфигурация связанной сети указать ip адрес вашей вызывной панели в строку Main Door Station ip adress. 4. Всё, ip домофония связана и готова к работе, проверьте, нажав на кнопку вызова, должен пойти вызов на моиторе домофона. |
4. Выпуск карт ip домофона Hikvision
|
ip домофоны Hikvision поддерживают стандарт карт Mifare. Для выпуска карт необходимо сначала прислонить к считывателю мастер карту (в комплекте поставки). Затем программируем нужное количество карт для абонентов просто поочередно прикладывая карты к считывателю, завершаем выпуск карт повторно прислонив мастер карту к считывателю. Так же можно начать выпуск карт из меню web интерфейса самой вызывной панели. Такой способ удобен, если вы потеряли мастер карту от вызывной панели. |
|
|
5. Подключение электро замка к ip домофону Hikvision
|
Для подключения к ip домофону Hikvision электро-механического замка необходимо плюс питания соединить с электро -механическим замком и синим кабелем вызывной панели, а минус соединить с зеленым кабелем вызывной панели . |
|
|
6. Подключение ip камеры
|
Для подключения к ip домофону Hikvision цифровой камеры необходимо в мониторе видеодомофона зайти в настройки, далее -конфигурация, пароль администратора (пароль которй вы задали при активации монитора) . Затем — Устройство — добавить устройство — выбрать тип устройства — ip камера, затем в открывшемся окне присвойте любое имя для камеры, введите ip адрес камеры видеонаблюдения, а так же логин и пароль от камеры, жмем сохранить. Важно! Вторичный поток в ip камере должен быть выставлен кодеком H.264 |
|
|
7. Добавление подчинённого монитора к основному монитору ip домофона
|
|
| Для подключения второго, подчиненного монитора к основному монитору ip домофона Hikvision, нужно зайти в настройки добавочного монитора видеодомофона, далее — интерком, конфигурация идентификатора — тип устройства: Добавочный номер станции, ниже в строке указываем номер 1 — сохранить — перезагрузка устройства. После перезагрузки монитор стал добавочным. |
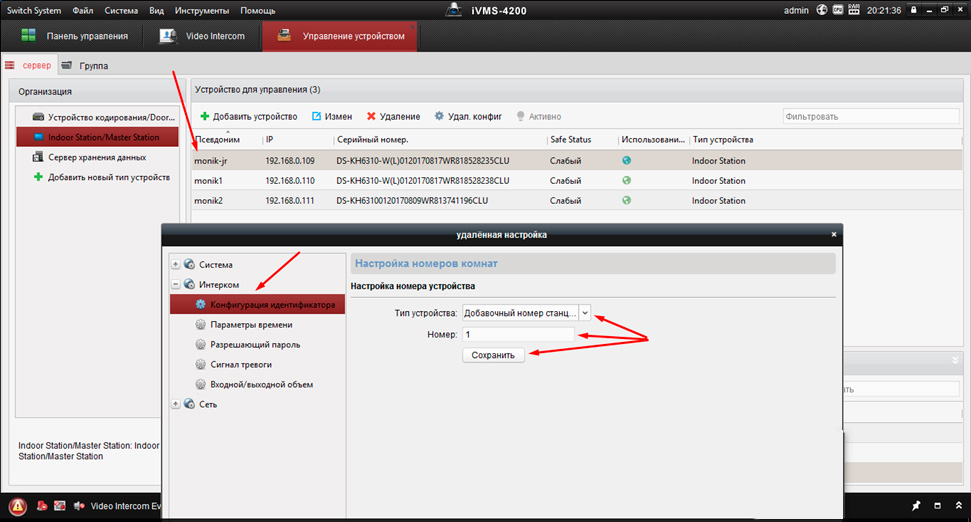 |
|
Затем повторно заходим на дополнительный монитор и в разделе сеть выбираем конфигурация связанной сети в строке ip адрес основной станции в помещении прописываем ip адрес главного монитора (не вызывной панели), в нашем случае это 192.168.0.110, жмем сохранить. |
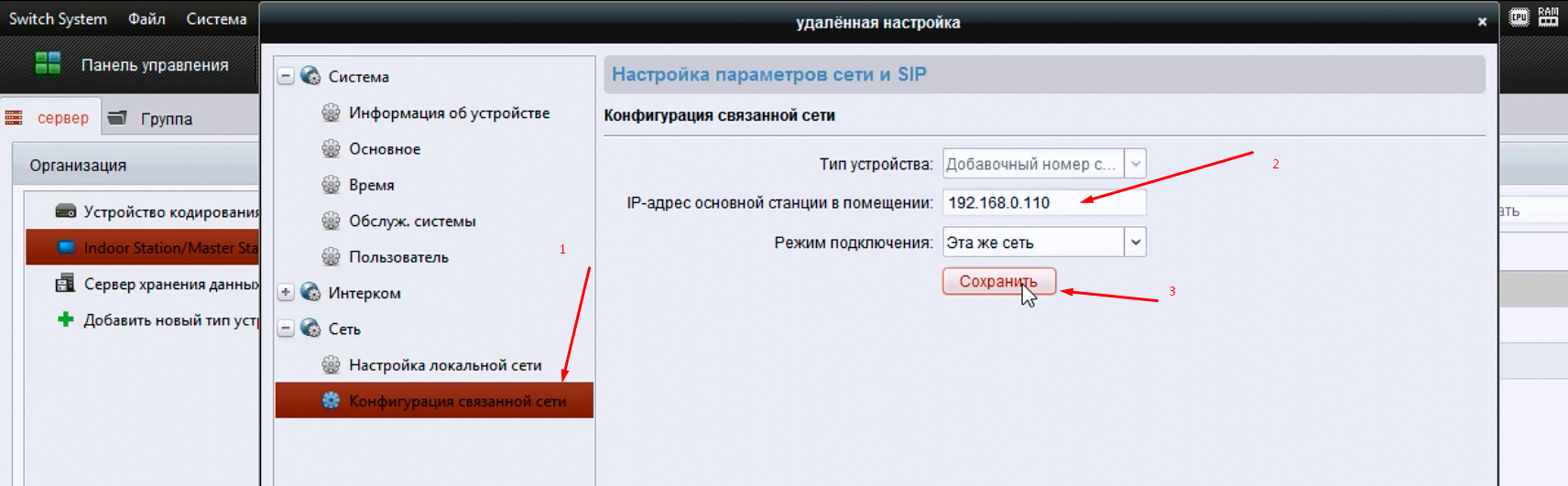 |
 |
8. Настройка многоабонентской системы ip домофонии Hikvision
Логика настройки многоабонентской ip домофонии Hikvision
Для всех мониторов:
1. указать №№ квартир (101, 102, 103 и т.д.)
2. указать ip адрес (главного) домофона (нашей многоабонетской ip вызывной панели)
Для главной многоабонетской ip вызывной панели:
1. Присвоить каждой кнопке № квартиры (101, 102, 103 и т.д.). Всё, настройка выполнена
Если же в системе есть подчиненные/межкомнатные вызывные панели ip домофонов hikvision, то
1. их необходимо перевести в режим не главной вызывной панели (Sub Villa Door Station), а после указать подчиненным панелям кто главная вызывная вызывная (прописать ip адрес Main Villa Door Station)
2. указать № квартиры (монитора — 101 или 102 или 103 и т.д.)
Ниже на видео пошагово как это сделать
9. Как настроить Модульную систему ip домофонии Hikvision на 6 абонентов
10. Установка ip домофона Hikvision
|
В комплекте поставки к ip домофонам Hikvision в металлическом корпусе типа DS-KV8102-IM содержится врезная пластиковая монтажная коробка, в комплекте с моделями в пластиковом корпусе DS-KV8102-IP металлическая пластина под контур панели, инструкция по монтажу. |
|
|
11. Подключение ip домофона Hikvision к интернету
|
Подключить к интернету для принятия вызова на мобильный телефон до недавнего времени можно было только монитор ip видеодомофона. Если хотите добавить только вызывную панель листайте дальше. Для подключения к интернету ip домофона Hikvision необходимо установить на смартфон мобильное приложение Hik-Connect. Скачать Hik-connect для android и ios. Добавить устройство в мобильном приложении можно сканировав QR-код, расположенный на задней панели или ввести серийный номер монитора. Подробную процедуру добавления ip домофона к облачному сервису смотрите на видео ниже. |
|
|
|
|
| Вместе с тем, можно добавить к интернету и вызывную панель без монитора, но для этого нужно перепрошить специальной sip прошивкой | |
|
|
|
| Прошивка для автономной работы IP вызывной панели Hikvision DS-KB8112-IM здесь | Прошивка для автономной работы IP вызывной панели Hikvision DS-KV6113-WPE1 здесь |
12. Как прошить ip домофон Hikvision
Скачать прошивки для ip видеодомофонов Hikvision
13. Подключение тревожных датчиков к ip домофону Hikvision
|
Подключить к монитору ip домофона Hikvision можно до 8-и разных датчиков. Датчики могут быть как проводные, так и беспроводные. Например у известной компании AJAX есть плата сопряжения Oc Bridge, с помощью которой можно добавить беспроводные тревожные датчики AJAX к монитору ip домофона Hikvision |
|
|
|
|
14. Важные моменты при выборе ip вызывной панели Hikvision.
Плюсы и минусы моделей в обзоре на готовые комплекты ip видеодомофона.
1. Обращаю внимание, что не все модели имеют считыватель карт, однако к ним можно подключить и внешний считыватель карт.
2. Так же важно сколько дверей можно подключить к одной вызывной панели, так например, если вызываня панель содержит два реле, то можно удаленно открывать не только калитку, но еще и например откатные ворота.
3. Вместе с тем, не все модели антивандальные, и при установке пластиковых вызывных панелей на улице, советуем использовать защитные козырьки от попадания атмосферных осадков. Так же некоторые вызывные панели содержат модуль Wi — Fi, слот для карты памяти. А вот питание на все устройства ip домофонии можно подать как по РОЕ, так и 12В.
4. Отдельно хотелось бы отметить тот факт, что только монитор ip домофона можно добавить к интернету, однако есть одно исключние. Есть специальные прошивки, с помощью которых можно подключить также ip вызывную панель к облаку Hik-Connect, отдельно без монитора.
|
|
|
|
|
|
Смотреть все готовые комплекты ip видеодомофонов
|
15. Часто задаваемые вопросы: |
|
| 1. Какие кабеля и как их надо разводить в доме, что бы подключить систему ip домофонии? |
Нужен сетевой кабель витая пара (UTP). Подключаются оба устройства в вашу локальную сеть, например через коммутатор (Свич). Но можно и соединить монитор и вызывную панель напрямую кабелем, однако в таком случае очень сильно урежится функционал ip домофонии, а именно не сможете подключить устройство к интернету. |
|
1. Свич; 2. Сетевой видеорегистратор (NVR); 3. ip камера |
|
| 2. Нужен ли отдельный кабель для подачи питания к каждому устройству ip домофонии, например ШВВП ? |
Не обязательно, можно использовать свободные жилы витой пары (UTP) для подачи питания. |
| 3. Какие кабеля нужно провести от вызывной панели к электро механическому замку или защелке в двери, что бы удаленно управлять открытием входной двери? |
Достаточно одного кабеля витая пара от вызывной панели к электромеханическому замку |
| 4. Какой использовать видеорегистратор для объединения системы видеонаблюдения и ip домофонии, что бы записывать видео поток с ip вызывной панели, а так же просматривать на мониторе домофонной системы все ip камеры в сети? | Необходимо использовать видеорегистратор без РОЕ, поскольку в регистраторе с технологией РОЕ — вытянуть видео поток не получится, поскольку такой регистратор использует для камер вторую, внутреннюю подсеть. |
© — защищено авторским правом, любое использование материала полностью либо в части, возможно только с согласия автора
Чтобы задать вопрос Авторизируйтесь с помощью одной из предложенных соц.сети
EZVIZ — p2p сервис
Описание устройства
Ezviz — p2p сервис от Hikvision — онлайн видеонаблюдение на смартфоне.
У Hikvision есть свой сервис позволяющий просматривать изображения с камер в онлайне — Ezviz . Он позволяет получать видео из любой точки мира, компьютера, смартфона, планшета можно не только пользуясь статическими IP адресом и софтом производителя IP камеры.
У Ezviz есть три фишки:
Простота настройки и организации видеонаблюдения через интернет для дома, магазина, офиса;
Хранение архива на SD карте (HDD) и доступ к нему через интернет;
Возможность подключения к системе не только камер видеонаблюдения.
Ezviz теперь открывается с домена — https://www.ezviz.com/ru/ (ранее Ezviz7.com). По изменениям новости как плохие так и хорошие. Хорошая — сделали приложение Ezviz для смартфона более удобным, плохая — онлайн видеонаблюдение с компьютера работает через Internet Explorer 8 or highter version .
Быстрая настройка IP домофона Hikvision с помощью SADP через ПК / Лучший способ
Функционал приложения не уступает аналогичным приложениям от Ivideon, Zmodo. Отличие — архив видео Hikvision хранит в камере или видеорегистраторе, Ivideon на удаленном сервере. Этот момент можно рассматривать и как недостаток и как преимущество, в зависимости от ситуации. Очередное от Hikvision решение для организации видеонаблюдения через интернет — бесплатное. Работает только с камерами Hikvision, другие камеры, например поворотную LWS-IP680HD подключить не получится.
Совместимость с платформами
Android / iOS
Прикрепленные файлы
Причина редактирования: Восстановление утерянного кода верификации от камеры (видеоинструкция)
15.08.17, 11:49 | #2
●
Друзья 4PDA
Реп: ( 7 )
EZVIZ updates new version 2.3.0.0527
1. Added Privacy Mask to Mini360;
2. Improved Wi-Fi device setup process;
3. Changed the appearance of the app landing page;
4. Streamlined the registration process;
5. Added Help and Customer Support information on «More» tab.
15.08.17, 12:28 | #3
●
Друзья 4PDA
Реп: ( 7 )
Для китайских камер ( ‘Language flag’ = 2 for Chinese device. Hikvision FIRMWARE TOOLS — change language, extract files and create own firmware ) сервис берем с сервера ys7.com.
Можете начать поиски китайца, который поможет вам с регистрацией на китайском EZVIZ (ys7.com). Сервис с этого сервера предназначен только для китайцев. Без этого аккаунта китайская камера работать не будет — а для его регистрации нужен китайский мобильник (номер), для СМС активации.
04.09.17, 02:59 | #4
●
Друзья 4PDA
Реп: ( 7 )
Без проблем чинайский NVR подключаем на европейский сервис EZVIZ . Не смотря на страхи привязки к китайскому сервису ez7.com, обновляем софт регистратора на 3.0.13 RuEng или 3.0.18RuEng. EZVIZ там прописан по умолчанию на dev.ezviz7.com, а затем на ваш NVR подбрасываем любые китайские камеры (ez7.com у них вбит по умолчанию), правда по протоколу onvif , hik при такой конфигурации отключит китайские камеры. Позже, после регистрации, в менеджере устройства в сервисе облака EZVIZ активируете все подключенные к зарегистрированному в EZVIZ регистратору камеры. В регистраторе должен быть установлен винчестер, чтобы EZVIZ не ругался. EZVIZ весь видео архив будет записывать/воспроизводить с накопителя регистратора.
Пару минут и настройка IP HIKVISION DS-KH6320-WTE1 домофона готова! Бишкек. Hikvision. Delta
В настройках NVR:
раздел Advanced Configuration — Network (Расшир конфигурация — Сеть). Справа кликните на вкладке PlatForm Access и
отметьте галочкой пункт «Вкл», если он не отмечен уже по умолчанию.
Теперь ваш аппарат готов к подключению через облако. Версия прошивки должна быть не ниже 5.1.6 для камер, 3.0.13 для NVR иначе строки облако EZVIZ P2P на вкладке «сеть-тип доступа» не увидите. После этого можно идти на сайт — ieu.ezviz7.com, регистрироваться и добавлять регистратор.
Страница любезно встретит сообщенеим «For optimal use, please login with Internet Explorer (InternetExplorer 8 or higher version) or use mobile app instead.» Работать придется в Internet Explorer.
. частая проблема при регистрации в сервисе EZVIZ. В настройках сети облако EZVIZ Clod P2P присутствует, облако включено,
статус онлайн (eu.ezviz7.com). Сам Ezviz7 камеру находит, но при нажатии ADD выдает сообщение «The device is not
registered. Please check the network».
если при добавлении устройства возникли проблемы проверьте следующее:
1. настройки вашего устройства: «Configuration», затем выберите «Основные
настройки» на левой стороне, настройки «TPC / IP», проверить/изменить адрес
«DNS-сервер» , по-умолчанию 8.8.8.8 меняем на 114.114.114.114, а затем сохранить его.
2. раздел «Advanced Settings», знак «V» в «Custom», затем на сервере IP для вставки на вкладке «сеть-тип доступа» ezviz «dev.ezviz7.com » , а затем сохранить его.
3. проверьте порты 8555, 6805, 7400, 6002 и 6003, 123 они должны быть открыты, для IP вашего регистратора/камеры.
Проверить можно например тут — 2ip.ru/check-port/
или тут pfportchecker.software.informer.com
если порты заблокированы, в настройках роутера прописываем каждый порт под IP вашего регистратора/камеры. в роутере порты должны быть обязательно проброшены
12.09.17, 21:48 | #5
●
Пользователи
Реп: ( 0 )
Здравствуйте.
Регистратор с Алиэкспресс DS-7104N-SN / P ,настраиваю как написано, но во вкладке Platform Access статус Offline (вводил адреса eu.ezviz7.com и dev.ezviz7.com).
Помогите решить.
13.09.17, 09:00 | #6
●
Друзья 4PDA
Реп: ( 7 )
(вводил адреса eu.ezviz7.com и dev.ezviz7.com).
пробуйте dev.eu.ezviz7.com, если в сетевых настройках регистратора все норм, то статус регистрации переключается в течении 10 сек на ONLINE без обновления страницы
Источник:
Нажмите Y для подтверждения (затем нажмите ввод), после чего происходит соединение с TFTP сервером и загрузка прошивки в оперативную память устройства.
Теперь нам необходимо посмотреть (и при необходимости изменить) параметры среды загрузчика. Для этого введем команду printenv
Нас интересуют два параметра: ipaddr и serverip. Параметр serverip указывает на адрес TFTP сервера, на который будет «стучаться» видеокамера для замены/обновления прошивки при запуске и, как мы видим, он должен быть 192.168.1.128. Параметр ipaddr – это IP адрес видеокамеры (для среды загрузчика).
Внимание, обычно для прошивки IP-видеокамер Hikvision, TFTP сервер необходимо запустить по адресу 192.0.0.128 (в настройках сетевого подключения).
Таким образом, для обновления прошивки нам необходимо запустить TFTP сервер (с файлом прошивки) по адресу 192.168.1.128 и перезапустить камеру, чтобы загрузчик автоматически загрузил и обновил прошивку. Или же, вы можете изменить значения параметров serverip и ipaddr в соответствии с конфигурацией локальной сети, в которую подключена видеокамера и компьютер с TFTP сервером.
Этот загрузчик имеет разные команды для обновления прошивки, update, для простого обновления и upf, для обновления с очисткой конфигурации (сброс настроек и пароля).
после чего происходит соединение с TFTP сервером и загрузка прошивки в оперативную память устройства.
3. В конце установки будет написано «Нажмите ENTER для перезагрузки» — нажмите Enter
Теперь камеру необходимо активировать, и можно приступать к дальнейшей настройке и использованию.
4. В новых версиях оборудования используются так называемые «тихие» загрузчики, которые не выводят логи в терминальную программу.
В этом приглашении загрузчика обычные команды игнорируются, чтобы обойти барьер установленный Hikvision есть небольшая хитрость.
Вам нужно поставить перед каждой командой префикс setenv и заключить каждую команду в одинарные кавычки, а префикс — точкой с запятой.
Источник: Код ошибки 10200 hikvision видеодомофон


IP домофония Hikvision, проблемы прошивок
Я уже рассказывал про подключение домофона и вызывной панели Hikvision. А сегодня хочу поговорить о новой прошивке для домофона (монитора) DS-KH6320-WTE1. Для тех кто не знает, новую версию (которая кстати пока доступна только в самих домофонах как бета) можно узнать по кнопке открытия замка, теперь она в виде ключа такого же стиля, рядом с кнопками поговорить и положить трубку, синего цвета. В старой прошивке 2.0.21 она бела-серая выше слева в виде замка.
Теперь о проблеме, все дело в том, и так сложилось что все предыдущие домофоны с новыми прошивками я подключал к айфонам, а в этот раз в семье у всех андроид. После успешной установки все подтянулось и заработало, но замок при нажатие с любого телефона выдавал ошибку. Было тщательно проверенно и перезагружено, но никак открытие замка не доходило до панели DS-KB8112-IM в которой прошивка 1.4.5. После обсуждения со специалистами компании СВИТТЕМ было принято решение вернуться к старой прошивке домофона. Кстати кто не знает сначала нужно домофон полностью сбросить к заводским настройкам, а уж потом шить !
После всех выше упомянутых операций устройства домофонии заработали как им полагается, без глюков. И осталось решить один момент который просил хозяин. А именно уменьшить время разблокировки электро-механического замка при входе в дом. Для этого в настройках DS-KB8112-IM (которая установлена возле калитки и она замыкает разъем замка) нужно зайти в — Видеоинтерком — Контроль доступа, и там выставить ваше значение в секундах. Заходить на панель можно через веб-браузер, а на домофон только через IVMS-4200.
Еще спрашивают иногда имеет ли смысл ставить вызывную панель DS-KB8112-IM как автономное устройство без домофона. В принципе его можно подключить к программе hik-connect в телефон, но я думаю если бы эта панель имела слот для карты памяти тогда да. А так под большим вопросом, сел телефон и вы пропустите звонок, нет связи с интернет аналогично.
Источник: melnykoff.com
Hik-Connect: не удалось воспроизвести видео. Код ошибки: (260015) (БЫСТРОЕ ИСПРАВЛЕНИЕ)
Этот тип ошибок отображается на IP-камерах или видеорегистраторах Hikvision при попытке воспроизведения отснятого материала через приложение Hik-Connect.
Случайно вы можете получить сообщение об ошибке следующего содержания: не удалось воспроизвести видео. Код ошибки: (260015) . Буферизация канала достигает высоких процентных уровней, таких как 75% или 90%, а затем отображается черный экран с сообщением об ошибке.
Иногда эта ошибка также отображается в режиме реального времени. Вы просто открываете режим live, чтобы увидеть камеры, и некоторые из них могут отображаться нормально, в то время как другие выходят из строя и отображают код ошибки 260015.
В некоторых случаях вы можете увидеть другое сообщение следующего содержания: “Не удалось выполнить поиск видео” или “ (Код ошибки 245416)” .
Запутанный аспект заключается в том, что камеры отображаются правильно, когда вы просматриваете их непосредственно через видеорегистратор, веб-браузер или компьютерное программное обеспечение. Это просто сбой в приложении Hik-Connect phone. Ниже мы покажем вам несколько способов исправить эту ошибку.
Как исправить код ошибки Hikvision 260015?
Проблема в основном вызвана тем, что серверы Hikvision достигли своего предела. По сути, они не могут обрабатывать весь трафик на своих серверах, поэтому просмотр в реальном времени (или воспроизведение) не загружается. Это особенно актуально, если в вашей системе установлено несколько камер с высоким разрешением.
Есть вещи, которые вы можете сделать, чтобы устранить проблему, либо изменить кодировку видео, либо понизить разрешение.
Сообщалось, что эта ошибка устраняется путем изменения кодировки видео с H265 + на H265 (а иногда и наоборот).
Итак, перейдите в настройки видео вашего NVR (или автономной камеры) и переключите режим кодирования видео. (Примечание: этот метод не будет работать при переключении на H264).
Другой способ — снизить разрешение. Качество изображения будет ниже, но вы не получите код ошибки 260015. Итак, если ваши камеры 4 Мп, установите для них значение 2 Мп или просто понизьте рейтинг половины из них и протестируйте режим live с помощью приложения Hik-Connect.
Кроме того, вы можете попытаться снизить битрейт. Если скорость 8 Мбит / с, уменьшите ее на 4 Мбит / с и посмотрите, исправлено ли это. Мы бы рекомендовали сначала снизить битрейт, а затем, если это не работает, уменьшить разрешение.
Наконец, вы также можете снизить частоту кадров, но не ниже 15 кадров в секунду, иначе изображение будет прерывистым.
Обновите прошивку
Служба поддержки Hikvision заявила, что эта ошибка связана с ошибками в прошивке устройства, которые с тех пор были исправлены.
Необходимо обновить камеру или видеорегистратор до последней версии прошивки. Обратитесь в компанию Hikvison или к вашему дилеру-продавцу и обновите все свои устройства до последней версии программного обеспечения.
Сообщалось, что обновление прошивки исправляет эту ошибку в продуктовых линейках ColorVu и Hi (и других OEM-производителей, которые продаются под сторонними брендами).
Удалите систему из приложения Hik-Connect
Вы также можете попробовать этот совет. Откройте настройки приложения Hik-Connect и извлеките устройство (NVR, DVR, автономную камеру). Затем перезагрузите видеорегистратор и подождите, пока он вернется. Перейдите в настройки доступа к платформе и убедитесь, что он отображается онлайн.
Затем повторно добавьте систему обратно в Hik-Connect и посмотрите, устранена ли проблема. Кроме того, убедитесь, что приложение и телефон также обновлены.
Проверьте подключение к Интернету
Иногда видео в реальном времени не удается из-за проблем с подключением к Интернету, особенно если скорость загрузки слишком низкая.
Проверьте Wi-Fi Интернет и убедитесь, что он достаточно мощный. Откройте несколько случайных страниц, чтобы протестировать его или выполнить тест скорости. Кроме того, если вы используете интернет своего телефона, проверьте стабильность и индикаторы прочности на экране.
Если вы используете камеры Wi-Fi, убедитесь, что все они подключены к одному и тому же Wi-Fi. Сообщалось, что некоторые проблемы возникают, когда некоторые камеры подключены к диапазону 2,4 ГГц, а другие — к диапазону 5 ГГц. Наконец, вы можете перезагрузить маршрутизатор для нового запуска.
Перезагрузите камеру
Другим решением является сброс настроек камеры, которая не загружается. Вы можете сбросить его вручную, нажав кнопку сброса на камере (в течение 15 секунд), а затем снова настроить.
Или вы можете выполнить сброс настроек, получив доступ к камере через веб-браузер. После завершения повторно добавьте камеру в систему, и ошибка должна исчезнуть.
Источник: security59.ru
Как исправить ошибки при работе мобильной системы видеонаблюдения Hikvision?
Как исправить ошибки при работе мобильной системы видеонаблюдения Hikvision?
При работе систем видеонаблюдения часто приходится сталкиваться с системными ошибками, которые отображаются на экране в виде определенного кода ошибки.
У систем видеоконтроля Hikvision чаще всего выдает ошибки с кодами 153 и 8200. В этой статье мы расскажем из-за чего возникают данные ошибки и как их исправить.
Ошибка 153
Код ошибки Hikvision 153 возникает, когда пользователь совершает слишком много попыток войти в систему, используя неверный пароль в мобильном приложении iVMS-4500.
Когда устройство получает слишком много запросов с неправильным паролем, на экране iVMS-4500 появляется ошибка 153.
Когда пароль неправильно вводится в мобильный телефон, и приложение отправляет его на устройство более одного раза, это приводит к ошибке, которая блокирует камеру на некоторое время для защиты от хакерской атаки.
Существуют разные способы решить проблему с этой ошибкой, а именно:
1. Перезагрузка мобильного устройства
Решение этой ошибки очень простое: просто исправьте пароль в iVMS-4500 и перезагрузите камеру или видеорегистратор, выключив и снова включив его.
2. Ожидание перед новой попыткой входа
Вы также можете решить проблему с кодом ошибки 153, просто подождав некоторое время, пока камера снова будет готова, чтобы приложение снова могло аутентифицироваться. Камера блокируется на 30 минут, а затем возвращается в нормальное состояние.
3. Доступ к устройству с компьютера
Вы также можете получить доступ к камере / цифровому видеорегистратору с другого компьютера с другим IP-адресом и перейти к удаленной настройке -> Система -> Безопасность входа в систему, чтобы изменить конфигурацию и разблокировать IP-адрес, используемый мобильным телефоном.
Иногда бывает так, что вы используете правильное имя пользователя и пароль, но по какой-то причине приложение iVMS-4500 по-прежнему часто показывает код ошибки 153. Это может быть из-за того, что кто-то другой пытается получить доступ к вашей камере или рекордеру, отправив другую комбинацию имени пользователя и пароля.
Также при попытке входа в систему камера или видеорегистратор уже заблокированы на 30 минут. То есть вашу систему видеонаблюдения кто-то упорно пытается взломать. Чтобы предотвратить это, проверьте безопасность своей сети, а после проверки смените логин и пароль для входа в систему.
Нужно отметить, что Hikvision продает свои продукты другим компаниям, которые перепродают их под другим брендом (OEM-продукты), поэтому иногда такая же проблема с кодом ошибки 153 появляется в системах видеонаблюдения других производителей. Например это часто случается с системами LTC, использующими аппаратное обеспечение Hikvision.
Чтобы исправить код ошибки 153 в камерах LTC, перейдите на вкладку конфигурации « Служба безопасности» и снимите флажок « Включить блокировку нелегального входа ».
Если ваша LTC система часто сталкивается с данной проблемой, рекомендуется обновить прошивку, т.к. чаще всего причина в том, что у вас стоит старая прошивка.
Код ошибки 153 — это проблема, которую легко исправить, но важно помнить, что система периодически требует обновления встроенного ПО для видеомониторинга. Поэтому стоит всегда проверять, используете ли Вы последнюю версию приложения iVMS-4500.
Ошибка 8200
1. Шифрование видеопотока
Шифрование рекомендуется использовать его для лучшей защиты вашей системы видеонаблюдения, однако шифрование данных стоит больше вычислительной мощности, что может вызвать некоторые проблемы.
Исправить код ошибки 8200, вызванный шифрованием , можно с помощью мобильных приложений Hi-Connect или EzViz. При их использовании в меню устройства есть опция шифрования, вы можете включить или отключить ее в окошке.
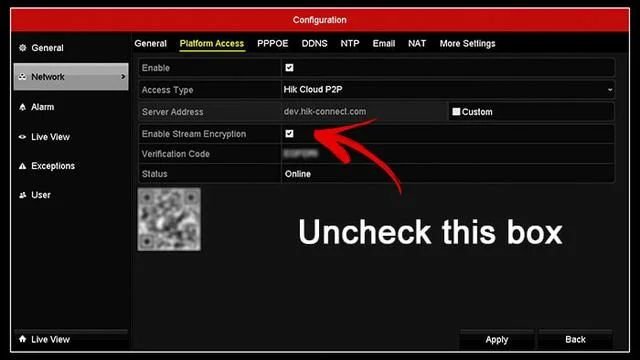
2. Поврежденный файл конфигурации
Иногда неправильная конфигурация устройства или внутренний поврежденный файл могут вызвать проблемы и генерировать код ошибки 8200 .
Очень часто приходится сбрасывать устройства до заводского состояния по умолчанию и начинать заново с новой конфигурацией для решения различных типов проблем.
Решение проблемы заключается в том, чтобы перезагрузить устройство и вручную настроить его снова. Просто не импортируйте старый файл конфигурации, который может привести к неправильной настройке или возникновению проблем на устройстве.
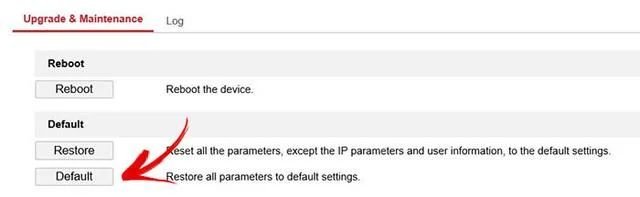
3. Устройство, использующее старую прошивку
Прошивка устройства может вызвать много разных проблем, если она слишком старая и содержит ошибки, которые еще не были исправлены. Поэтому важно иметь устройство, которое позволяет обновлять прошивку
Для этого просто зайдите в меню обслуживания системы и найдите опцию проверки обновлений. Это меню может отличаться для камер, DVR и NVR. Вы также можете использовать веб-браузер для входа и обновления прошивки.
На рисунке ниже показан вариант проверки прошивки в видеорегистраторе.
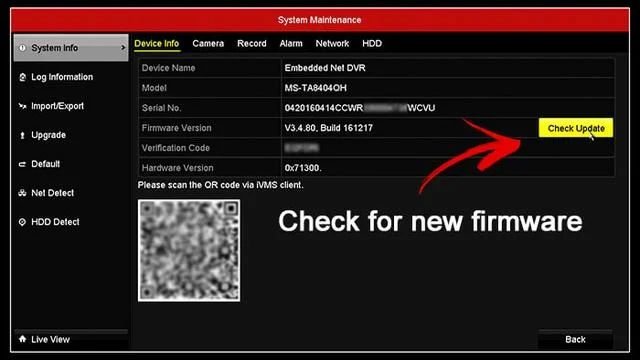
Нажмите кнопку Проверить обновление, чтобы найти новую прошивку.
На рисунке ниже видно, чтое DVR уже использует последнюю доступную прошивку.
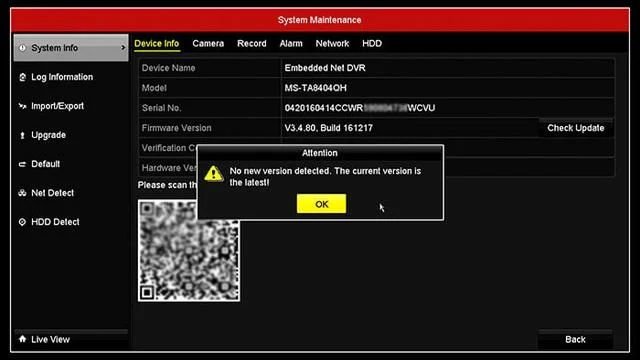
UPnP (Universal Plug and Play) — это универсальный протокол, который позволяет находить устройства в сети. Большинство сетевых устройств имеют эту опцию в меню. Попробуйте отключите UPnP, чтобы исправить код ошибки 8200
Чтобы отключить UPnP на устройстве, просто войдите в систему и найдите конфигурацию NAT (преобразование сетевых адресов).
Иногда вы можете найти эту опцию в другом меню, но идея состоит в том, чтобы просто найти ее и отключить, чтобы проверить, исчезает ли код ошибки 8200.
На рисунке ниже показано поле «Включить UPnP». Просто уберите галочку.

5. Проблемы с пропускной способностью
Пропускная способность является основополагающей для передачи данных по сети, не имеет значения, аудио это, видео или какой-либо другой тип данных. Так что вам нужно проверить эту часть.
С более высоким качеством видео возникает необходимость в большей полосе пропускания. Более высокое разрешение и более высокая частота кадров влияют непосредственно на полосу пропускания, поэтому вы можете контролировать, какую полосу пропускания использует система, просто настраивая эти параметры.
Другой вариант — ограничить полосу пропускания, которую может использовать камера, отрегулировав битрейт.
На рисунке ниже показано использование полосы пропускания в DVR.
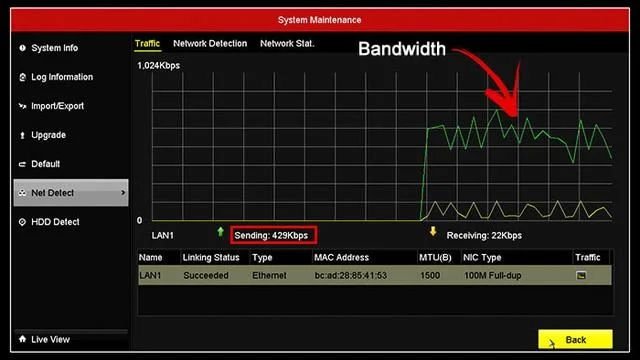
Этот пример относится только к одной камере, подключенной к DVR. С большим количеством камер значение будет выше, поэтому следите за пропускной способностью.
Также вы можете найти возможность либо изменить качество изображения, либо ограничить полосу пропускания вашей камеры или рекордера. При этом не допускайте ошибки при настройке высококачественного видеопотока с большим ограничением пропускной способности. Это не работает так.
Если вы хотите иметь высококачественное видео, вам нужно обеспечить достаточную пропускную способность для вашей камеры или рекордера.
На рисунке ниже показано меню для настройки битрейта.
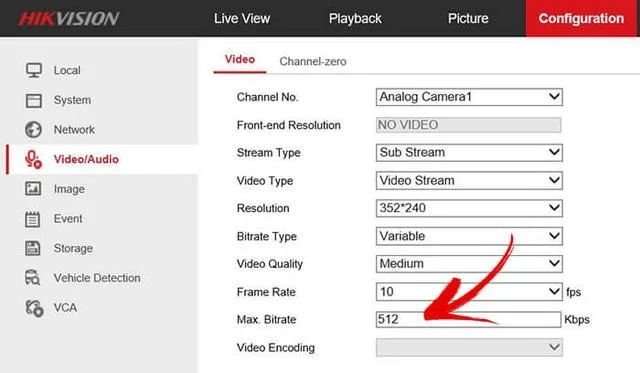
Обратите внимание, что разрешение составляет 352 x 240 пикселей, и поэтому вы можете установить Max, битрейт на 512 Кбит / с или чуть ниже. Из разрешения выше, например, 1280х720 установить макс. битрейт до 512 кбит / с просто снизит качество видео до действительно плохого уровня.
6. Переустановка приложения iVMS-4500
Компьютерное программное обеспечение и мобильные приложения иногда могут вести себя нестандартно.
Для переустановки приложения, просто удалите его со своего мобильного телефона, а затем установите снова (не обновляйте приложение, нужно обязательно удалить его).
После удаления приложения откройте Google Play или App Store, найдите новую версию iVMS-4500 и нажмите кнопку «Установить». Это иногда может решить вашу проблему с кодом ошибки 8200.
Другие ошибки iVMS-4500
Возможные причины
1. Неверный IP-адрес или доменное имя
2. Стороннее устройство
Устранение неполадок для iVMS-4500 с кодом ошибки 43
1. Убедитесь, что IP-адрес или имя домена действительны.
2. Убедитесь, что устройство является продуктом Hikvision.
3. Проверьте правильность IP-адреса или номера порта на hik-online.com.
IP-адрес телефона не принадлежит к авторизованным IP-адресам в настройках устройства. Пользователи, вероятно, настроили в устройстве доступ только к некоторым определенным IP-адресам.
Устранение неполадок для iVMS-4500 с кодом ошибки 55
Проверьте в разделе «Конфигурация»> «Расширенная конфигурация»> «Безопасность»> «Фильтр IP-адресов», включен ли фильтр IP-адресов. Также проверьте в локальном меню, можно ли получить доступ к учетной записи с определенного IP-адреса: Menu> Configuration> User> Edit.
3. Код ошибки 56
Пользователи, вероятно, настроили доступ только к определенным MAC-адресам.
Устранение неполадок для iVMS-4500 с кодом ошибки 56
Проверьте в локальном меню, есть ли доступ к учетной записи по определенному MAC-адресу: Меню> Конфигурация> Пользователь> Изменить. Если возникнут вопросы, прочтите эту статью: Код ошибки Hikvision 56 (решение).
Проблема может быть вызвана неправильной настройкой переадресации портов.
Устранение неполадок для iVMS-4500 с кодом ошибки 73
1. Как открыть порты для рекордеров Hikvision?
2. Как добавить устройство в учетную запись Hik-Connect
3. Как включить P2P (Hik-Connect) на устройствах Hikvision
Это означает, что соединение с сервером не удалось.
Устранение неполадок для iVMS-4500 с кодом ошибки 340015
Обратитесь к своему торговому посреднику или в команду Hikvision (через их веб-сайт или по телефону).
Возможные причины
Это означает ошибку номера канала. На устройстве нет соответствующего номера канала
Устранение неполадок для iVMS-4500 с кодом ошибки 4
Чтобы исправить эту ошибку, вам необходимо получить доступ к вашему DVR или NVR и отменить скрытие канала. Итак, канал есть, но в настройках он скрыт. В этой статье приведены шаги по устранению этой проблемы: Проблема с отсутствующими каналами Hikvision DVR .
Возможные причины
Это означает ошибку имени пользователя или пароля.
Устранение неполадок с кодом ошибки iVMS-4200 1
Убедитесь, что имя пользователя и пароль введены правильно. Войдите еще раз, чтобы проверить, работает ли это.
Код ошибки 7
Возможные причины
Не удалось подключиться к устройству. Устройство отключено, или тайм-аут подключения вызван сетью. Поиск и устранение неисправностей для кода ошибки iVMS-4200 7 Локальное соединение: проверьте конфигурацию сети и IP-адрес компьютера. Удаленное соединение: проверьте, перенаправлены ли порты для устройства.
Код ошибки 9
Не удалось получить данные с устройства.
Устранение неполадок для кода ошибки iVMS-4200 9
Обычно это происходит из-за тайм-аута подключения, вызванного сетевым подключением или пропускной способностью.
Код ошибки 10
Тайм-аут при получении данных от устройства. Обычно это происходит из-за тайм-аута подключения, вызванного сетевым подключением или пропускной способностью.
Похожие записи