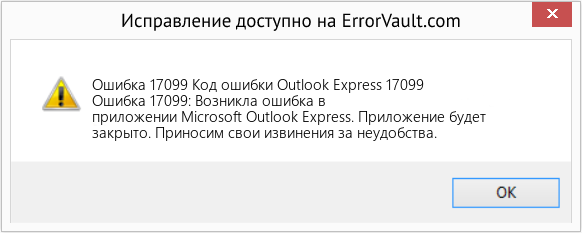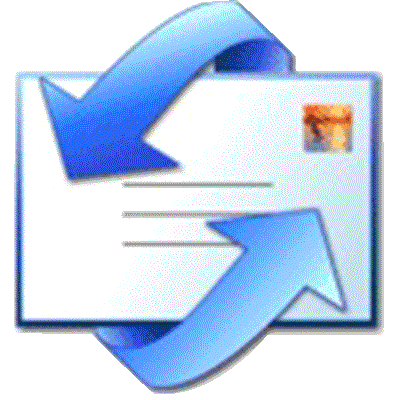Вы не можете отправить электронное письмо через Microsoft Перспективы ? Затем вы можете увидеть сообщение с кодом ошибки 17884. К сожалению, этот сбой встречается гораздо чаще, чем хотелось бы. Тогда знайте, что эта статья для вас. Мы покажем вам, как можно избавиться Ошибка Outlook 17884 быстро и легко.
Конечно, первое, что нужно иметь в виду в таких случаях, — это то, что Outlook — один из самых популярных почтовых клиентов в мире. Это заставляет нас знать несколько простых советов, с помощью которых мы можем как можно быстрее избавиться от некоторых недостатков, которые он представляет.
Почти всегда эта ошибка Outlook 17884 напрямую связана с невозможностью отправлять электронные письма. Когда мы хотим, чтобы их получил кто-то другой, мы обнаруживаем, что они застревают в папке «Исходящие». К счастью, есть руководства, которые могут нам помочь.

Плохая связь
В хорошем проценте подобных случаев причиной этой ошибки будет плохое качество связи. Периодическое подключение к Интернету может автоматически отключить вашу учетную запись Outlook. В результате электронные письма застревают в папке «Исходящие».
Само собой разумеется, что вы должны проверить свое интернет-соединение и, возможно, перезапустить его.
Большие насадки
Электронное письмо с большими вложениями, почти на пределе разрешений, также может иметь трудности с выходом из вашей учетной записи. Имейте в виду, что Outlook может отправлять вложения размером до 20 МБ независимо от того, какая у нас версия.
Вот руководство для уменьшить размер вложение Outlook.
Спам в изобилии
На форумах и в социальных сетях некоторые пользователи сообщают о проблемах с отправкой электронных писем, когда их почтовый ящик заполнен. И не потому, что это происходит с ними с желаемыми письмами, а скорее со спамом или спамом. Поэтому мы рекомендуем вам удалить все возможные спам-сообщения и проверить, не имеет ли к этому какое-либо отношение ошибка 17884.

Превышен дневной лимит
Ради логики, вы, наверное, не знаете. Но Outlook имеет очень специфические ограничения, чтобы избежать как спама, так и краха серверов. Некоторые из наиболее распространенных — это ограничение на 300 писем в день, 30 писем в минуту и до 100 получателей на одно электронное письмо.
Если вы считаете, что достигли предела, подождите немного, прежде чем продолжить.
Неправильный адрес электронной почты
Хотя это очень простая человеческая ошибка, она также повторяется очень часто. Поэтому мы рекомендуем вам посмотреть на отправителя, которому вы отправляете электронное письмо. Особенно, если вы обращаетесь к нему впервые. Иногда прописная буква выглядит как строчная или наоборот. Также может быть точка, которая выглядит как запятая и так далее. Проверьте это.
Устаревшая версия Outlook
Конечная причина этого сбоя может заключаться в том, что ваша версия Outlook слишком устарела. Если вы постоянно получаете сообщения с просьбой обновить сервис, вам лучше потратить на это несколько минут. Не только по функциональности, но и по соображениям безопасности.
Удалось ли вам решить эту ошибку Outlook 17884 с помощью этих советов?
Не можете отправить электронное письмо через Microsoft Outlook? Если ваша электронная почта застряла в папке «Исходящие» с кодом ошибки 17884, то этот пост для вас. Outlook — один из самых популярных почтовых клиентов, используемых во всем мире, и эта ошибка возникает, когда ваша учетная запись Outlook автоматически отключается, а отправленные вами электронные письма застревают в папке «Исходящие». Даже перезапуск приложения здесь не помогает, письмо остается в папке «Исходящие».
В Outlook произошла неизвестная ошибка. Код ошибки Outlook 17884, невозможно отправить почту.
Давайте проверим, что вызывает этот код ошибки Outlook 17884 и как мы можем ее исправить.
У этой ошибки может быть много разных причин, в том числе:
- Плохая связь
- Большие вложения электронной почты.
- Проблема с сервером Exchange
- Нежелательные письма
- Дневной лимит
- Неверный адрес электронной почты
- Устаревшая версия Outlook
В Outlook произошла неизвестная ошибка
Как исправить ошибку Outlook 17884
1]Плохое подключение
Самая распространенная ошибка — плохое подключение. Прерывистое подключение к Интернету может автоматически отключить учетную запись Outlook, и ваши электронные письма застрянут в папке «Исходящие». В таком случае проверьте подключение к Интернету, перезапустите Outlook и попробуйте отправить электронное письмо еще раз. В большинстве случаев это работает.
2]Большие вложения
Электронное письмо с большими вложениями также может не пройти. В Outlook вы можете отправить вложение размером не более 20 МБ, и это действительно для всех версий. Ваше электронное письмо не будет доставлено, если оно превышает разрешенный лимит вложений, и может застрять в папке «Исходящие» с ошибкой 17884.
3]Проблема с сервером Exchange.
Проверьте правильность имени сервера исходящей почты (SMTP). Чтобы проверить или изменить настройки SMTP, перейдите в свою учетную запись, нажмите «Настройки сервера».
4]Нежелательная электронная почта
Вы не сможете отправлять или получать электронные письма, если ваш почтовый ящик заполнен. Удалите ненужные электронные письма, очистите ящик для спама и корзины, чтобы освободить место, и попробуйте отправить письмо, застрявшее в папке «Исходящие».
5]Суточный лимит
Возможно, вы исчерпали дневной лимит. Outlook имеет ограничение на отправку 300 писем в день, 30 писем в минуту и до 100 получателей на одно электронное письмо. Это сделано для того, чтобы избежать рассылки спама по электронной почте. Убедитесь, что вы уже достигли лимита, в таком случае напишите письмо и отправьте его на следующий день.
Связанное чтение: Электронная почта в Outlook не синхронизируется в Windows 10.
6]Неверный адрес электронной почты
Это очень основная ошибка и очень распространенная ошибка. Убедитесь, что вы указали адрес электронной почты получателя, даже маленькая запятая вместо точки не пропустит вашу электронную почту.
7]Восстановить приложения Office
Перейдите в «Настройки» вашего ПК «Приложения и функции» и введите «Офис» в строке поиска. Щелкните Microsoft Office и перейдите на вкладку «Дополнительные настройки». Нажмите «Восстановить» и перезапустите Outlook. Это может решить вашу проблему, и вы сможете отправлять электронные письма, застрявшие в вашем почтовом ящике.
8]Устаревшая версия Outlook
Если ни одно из вышеперечисленных исправлений не помогло, удалите приложение Outlook и установите его снова, возможно, вы используете устаревшую версию Outlook.
Вышеупомянутые исправления, возможно, решат вашу ошибку Outlook 17884, и вы сможете снова отправлять электронные письма. Сообщите нам, если он по-прежнему не работает для вас.
-
Partition Wizard
-
Partition Manager
- 7 Ways to Fix Outlook Send Receive Error
7 Ways to Fix Outlook Send Receive Error [Partition Manager]
By Linda | Follow |
Last Updated December 02, 2020
When you use Outlook to send and receive emails, various errors may pop up to prevent you sending and receiving emails. How to fix these Outlook send receive errors? In this post, MiniTool Partition Wizard offers you 7 solutions.
When you receive or send an email message in Outlook or Outlook Express, you may encounter various error codes or error messages to prevent you from sending or receiving emails, which are called Outlook send receive error.
The Outlook send receive error including the following error codes and error messages:
- Error codes: 0x800ccc15; 0x80042108; 0x800ccc0e; 0x800ccc0b; 0x800ccc79; 0x800ccc67; 0x80040900; 0x800ccc81; 0x80040119; 0x80040600, 0x8004210b.
- 0x8007000e: Sending and Receiving reported error. Out of memory or system resources.
- 0x800C013b: An unknown error has occurred.
- 0x800ccc19: A time-out occurred while communicating with the server.
- 0x8004210a: The operation timed out waiting for a response from the receiving (POP) server.
- 0x80042109: Task ‘SMTP server name — Sending and Receiving’ reported error. Outlook is unable to connect to your outgoing (SMTP) e-mail server.
- 0x800ccc0f: Your server has unexpectedly terminated the connection. Possible causes of this include server problems, network problems, or a long period of inactivity. 2. Task ‘server name — Sending and Receiving’ reported error. The connection to the server was interrupted.
- 0x800ccc0d: The server could not be found.
- No connection could be made because the target machine actively refused it.
How to Fix Outlook Send Receive Error
To solve the Outlook send receive error, you can use the following solutions. But before proceeding these solutions, please make sure your device is connected to a well-running Internet.
Fix 1. Delete Suspicious Emails from Your Mailbox
Suspicious email messages may block your receiving error message in Outlook. If you have any suspicious email message, deleting them may solve the Outlook send receive error.
Fix 2. Correct the Outlook Email Settings
Incorrect Outlook settings may also prevent you from sending or receiving emails. You can correct its settings through the following steps:
- Open Outlook and Click on File.
- Click on Account Settings > Account Settings.
- Under Account Settings window click on Change.
- Now click on More Settingsand select Outgoing Server.
- Click the checkbox next to My outgoing server (SMTP) requires authentication.
- Also, select the checkbox next to Log on to incoming server before sending mail.
Fix 3. Disable Windows Firewall and Antivirus Program
Windows Firewall and any other third party Antivirus program can affect the sending and receiving of emails on Outlook. To solve the Outlook send receive error, you can consider disabling Windows Firewall and antivirus program temporarily.
In addition, some third-party programs like Marketscore (Netsetter) Internet Accelerator, Net Nanny, and Panicware Pop-Up Stopper may also cause this error. You can disable or shut down them temporarily, too.
Fix 4. Repair Outlook and Outlook Express
- Right-click the Startbutton, and select Apps and Features on the pop-up menu.
- Select the Microsoft Office product you want to repair, and select Modify.
- Depending if your copy of Office is Click-to-run or MSI-based install, you’re offered different options to proceed with the repair. Follow the steps for your installation type.
- Follow the instructions on the screen to complete the repair.
Fix 5. Run Outlook in Safe Mode
This method is very simple, you just need to search Outlook.exe /safe and press Enter to run it.
Fix 6. Repair PST File
A .pst file is a personal-folders file that stores your email messages, contacts, notes, calendar items, and other data. If the .pst file is corrupted, you may not be able to send or receive email messages in Outlook.
To repair the .pst file, here is the guide:
- Start the Inbox Repair tool (Scanpst.exe). Then select Openor Run in the File Download dialog box, and follow the steps in the easy fix wizard.
- In the Inbox Repair tool, type the path and the file name of your personal folders (.pst) file or select Browseto locate the file by using the Windows file system, and then select Start.
- After you run the Inbox Repair tool, you can start Outlook and recover repaired items or recover additional repaired items from the backup personal folder.
Fix 7. Clear Outbox and Change Server Time-out
The server time-out duration is 1 min by default in Outlook. When you try to send emails with attachments of large size, the default server timeout will be insufficient which leaves your mails stuck in outbox.
To solve the problem, you can clear outbox and increase the Server timeout duration. Here is the guide on how to change Outlook server timeout:
- Start Outlook and click on File.
- Follow this path: File > Account Settings > Account Settings > Change > More Settings > Advanced.
- Under Advanced you can increase the Server timeout.

About The Author
Position: Columnist
Author Linda has been working as an editor at MiniTool for 1 year. As a fresh man in IT field, she is curious about computer knowledge and learns it crazily. Maybe due to this point, her articles are simple and easy to understand. Even people who do not understand computer can gain something.
By the way, her special focuses are data recovery, partition management, disk clone, and OS migration.
-
Partition Wizard
-
Partition Manager
- 7 Ways to Fix Outlook Send Receive Error
7 Ways to Fix Outlook Send Receive Error [Partition Manager]
By Linda | Follow |
Last Updated December 02, 2020
When you use Outlook to send and receive emails, various errors may pop up to prevent you sending and receiving emails. How to fix these Outlook send receive errors? In this post, MiniTool Partition Wizard offers you 7 solutions.
When you receive or send an email message in Outlook or Outlook Express, you may encounter various error codes or error messages to prevent you from sending or receiving emails, which are called Outlook send receive error.
The Outlook send receive error including the following error codes and error messages:
- Error codes: 0x800ccc15; 0x80042108; 0x800ccc0e; 0x800ccc0b; 0x800ccc79; 0x800ccc67; 0x80040900; 0x800ccc81; 0x80040119; 0x80040600, 0x8004210b.
- 0x8007000e: Sending and Receiving reported error. Out of memory or system resources.
- 0x800C013b: An unknown error has occurred.
- 0x800ccc19: A time-out occurred while communicating with the server.
- 0x8004210a: The operation timed out waiting for a response from the receiving (POP) server.
- 0x80042109: Task ‘SMTP server name — Sending and Receiving’ reported error. Outlook is unable to connect to your outgoing (SMTP) e-mail server.
- 0x800ccc0f: Your server has unexpectedly terminated the connection. Possible causes of this include server problems, network problems, or a long period of inactivity. 2. Task ‘server name — Sending and Receiving’ reported error. The connection to the server was interrupted.
- 0x800ccc0d: The server could not be found.
- No connection could be made because the target machine actively refused it.
How to Fix Outlook Send Receive Error
To solve the Outlook send receive error, you can use the following solutions. But before proceeding these solutions, please make sure your device is connected to a well-running Internet.
Fix 1. Delete Suspicious Emails from Your Mailbox
Suspicious email messages may block your receiving error message in Outlook. If you have any suspicious email message, deleting them may solve the Outlook send receive error.
Fix 2. Correct the Outlook Email Settings
Incorrect Outlook settings may also prevent you from sending or receiving emails. You can correct its settings through the following steps:
- Open Outlook and Click on File.
- Click on Account Settings > Account Settings.
- Under Account Settings window click on Change.
- Now click on More Settingsand select Outgoing Server.
- Click the checkbox next to My outgoing server (SMTP) requires authentication.
- Also, select the checkbox next to Log on to incoming server before sending mail.
Fix 3. Disable Windows Firewall and Antivirus Program
Windows Firewall and any other third party Antivirus program can affect the sending and receiving of emails on Outlook. To solve the Outlook send receive error, you can consider disabling Windows Firewall and antivirus program temporarily.
In addition, some third-party programs like Marketscore (Netsetter) Internet Accelerator, Net Nanny, and Panicware Pop-Up Stopper may also cause this error. You can disable or shut down them temporarily, too.
Fix 4. Repair Outlook and Outlook Express
- Right-click the Startbutton, and select Apps and Features on the pop-up menu.
- Select the Microsoft Office product you want to repair, and select Modify.
- Depending if your copy of Office is Click-to-run or MSI-based install, you’re offered different options to proceed with the repair. Follow the steps for your installation type.
- Follow the instructions on the screen to complete the repair.
Fix 5. Run Outlook in Safe Mode
This method is very simple, you just need to search Outlook.exe /safe and press Enter to run it.
Fix 6. Repair PST File
A .pst file is a personal-folders file that stores your email messages, contacts, notes, calendar items, and other data. If the .pst file is corrupted, you may not be able to send or receive email messages in Outlook.
To repair the .pst file, here is the guide:
- Start the Inbox Repair tool (Scanpst.exe). Then select Openor Run in the File Download dialog box, and follow the steps in the easy fix wizard.
- In the Inbox Repair tool, type the path and the file name of your personal folders (.pst) file or select Browseto locate the file by using the Windows file system, and then select Start.
- After you run the Inbox Repair tool, you can start Outlook and recover repaired items or recover additional repaired items from the backup personal folder.
Fix 7. Clear Outbox and Change Server Time-out
The server time-out duration is 1 min by default in Outlook. When you try to send emails with attachments of large size, the default server timeout will be insufficient which leaves your mails stuck in outbox.
To solve the problem, you can clear outbox and increase the Server timeout duration. Here is the guide on how to change Outlook server timeout:
- Start Outlook and click on File.
- Follow this path: File > Account Settings > Account Settings > Change > More Settings > Advanced.
- Under Advanced you can increase the Server timeout.

About The Author
Position: Columnist
Author Linda has been working as an editor at MiniTool for 1 year. As a fresh man in IT field, she is curious about computer knowledge and learns it crazily. Maybe due to this point, her articles are simple and easy to understand. Even people who do not understand computer can gain something.
By the way, her special focuses are data recovery, partition management, disk clone, and OS migration.
Проверенные советы о том, как решить код ошибки 3253 в Outlook (02.11.23)
Электронная почта — очень важный инструмент коммуникации. Вы используете его для личной переписки с семьей и друзьями, но, что наиболее важно, вы используете его для рабочей переписки со своей командой по проектам и другим бизнес-сделкам. Поэтому неприятное чувство, когда вы внезапно получаете ошибки, связанные с электронной почтой.
Ошибки Outlook на вашем Mac могут быть вызваны множеством причин. Самая распространенная ошибка в Outlook, о которой сообщают пользователи Mac, — это код ошибки — 3253. Это происходит, когда вы не можете отправить электронное письмо в Outlook, но вы все равно можете получать электронные письма. Обычно вы получаете диалоговое окно, в котором указано, что соединение с сервером не удалось или соединение с сервером было прервано.
Какова причина кода ошибки — 3253
Что вызывает код ошибки — 3253? У этой ошибки нет конкретной причины, это скорее сочетание нескольких факторов, в том числе:
Как решить код ошибки Outlook — 3253
Первый шаг в исправлении кода ошибки — 3253 — это определение типа Outlook, установленного на вашем Mac. Это может быть POP3, IMAP, Exchange Active Sync (EAS) или MS Exchange. Вы можете проверить эту информацию в настройках учетной записи вашего Outlook. Чтобы проверить:
Первое решение этой ошибки — сбросить настройки кеширования. Вы можете удалить ненужный кеш с помощью стороннего инструмента или сделать это вручную. Для этого выполните следующие действия:
Если это не решит ошибку, следующее решение — создать новую учетную запись электронной почты, используя новый профиль в Outlook. Вот как вы создаете новый профиль:
Следующим шагом после создания нового профиля будет создание новой учетной записи электронной почты:
Если вы добавляете учетную запись Exchange, вот шаги, которые необходимо выполнить:
Для учетной записи IMAP или POP:
После успешной настройки нового электронной почты, вы можете попробовать отправить электронное письмо, чтобы проверить, работает ли он.
YouTube видео: Проверенные советы о том, как решить код ошибки 3253 в Outlook
02, 2023
В этой статье представлена ошибка с номером Ошибка 17099, известная как Код ошибки Outlook Express 17099, описанная как Ошибка 17099: Возникла ошибка в приложении Microsoft Outlook Express. Приложение будет закрыто. Приносим свои извинения за неудобства.
О программе Runtime Ошибка 17099
Время выполнения Ошибка 17099 происходит, когда Microsoft Outlook Express дает сбой или падает во время запуска, отсюда и название. Это не обязательно означает, что код был каким-то образом поврежден, просто он не сработал во время выполнения. Такая ошибка появляется на экране в виде раздражающего уведомления, если ее не устранить. Вот симптомы, причины и способы устранения проблемы.
Определения (Бета)
Здесь мы приводим некоторые определения слов, содержащихся в вашей ошибке, в попытке помочь вам понять вашу проблему. Эта работа продолжается, поэтому иногда мы можем неправильно определить слово, так что не стесняйтесь пропустить этот раздел!
- Код ошибки . Код ошибки — это значение, возвращаемое для предоставления контекста о причине возникновения ошибки.
- Express — Express — это минимальная и гибкая структура веб-приложений Node.js, обеспечивающая надежный набор функций для создания веб-приложений.
- Outlook . Microsoft Outlook — это менеджер личной информации от Microsoft, наиболее часто используемый для обработка электронной почты, доступная как как отдельное приложение, так и как часть пакета Microsoft Office.
- Outlook express — Microsoft Outlook — это менеджер личной информации от Microsoft, в первую очередь используется для обработки электронной почты, доступно как как отдельное приложение, так и как часть пакета Microsoft Office.
Симптомы Ошибка 17099 — Код ошибки Outlook Express 17099
Ошибки времени выполнения происходят без предупреждения. Сообщение об ошибке может появиться на экране при любом запуске %программы%. Фактически, сообщение об ошибке или другое диалоговое окно может появляться снова и снова, если не принять меры на ранней стадии.
Возможны случаи удаления файлов или появления новых файлов. Хотя этот симптом в основном связан с заражением вирусом, его можно отнести к симптомам ошибки времени выполнения, поскольку заражение вирусом является одной из причин ошибки времени выполнения. Пользователь также может столкнуться с внезапным падением скорости интернет-соединения, но, опять же, это не всегда так.
(Только для примера)
Причины Код ошибки Outlook Express 17099 — Ошибка 17099
При разработке программного обеспечения программисты составляют код, предвидя возникновение ошибок. Однако идеальных проектов не бывает, поскольку ошибки можно ожидать даже при самом лучшем дизайне программы. Глюки могут произойти во время выполнения программы, если определенная ошибка не была обнаружена и устранена во время проектирования и тестирования.
Ошибки во время выполнения обычно вызваны несовместимостью программ, запущенных в одно и то же время. Они также могут возникать из-за проблем с памятью, плохого графического драйвера или заражения вирусом. Каким бы ни был случай, проблему необходимо решить немедленно, чтобы избежать дальнейших проблем. Ниже приведены способы устранения ошибки.
Методы исправления
Ошибки времени выполнения могут быть раздражающими и постоянными, но это не совсем безнадежно, существует возможность ремонта. Вот способы сделать это.
Если метод ремонта вам подошел, пожалуйста, нажмите кнопку upvote слева от ответа, это позволит другим пользователям узнать, какой метод ремонта на данный момент работает лучше всего.
Обратите внимание: ни ErrorVault.com, ни его авторы не несут ответственности за результаты действий, предпринятых при использовании любого из методов ремонта, перечисленных на этой странице — вы выполняете эти шаги на свой страх и риск.
Метод 1 — Закройте конфликтующие программы
Когда вы получаете ошибку во время выполнения, имейте в виду, что это происходит из-за программ, которые конфликтуют друг с другом. Первое, что вы можете сделать, чтобы решить проблему, — это остановить эти конфликтующие программы.
- Откройте диспетчер задач, одновременно нажав Ctrl-Alt-Del. Это позволит вам увидеть список запущенных в данный момент программ.
- Перейдите на вкладку «Процессы» и остановите программы одну за другой, выделив каждую программу и нажав кнопку «Завершить процесс».
- Вам нужно будет следить за тем, будет ли сообщение об ошибке появляться каждый раз при остановке процесса.
- Как только вы определите, какая программа вызывает ошибку, вы можете перейти к следующему этапу устранения неполадок, переустановив приложение.
Метод 2 — Обновите / переустановите конфликтующие программы
Использование панели управления
- В Windows 7 нажмите кнопку «Пуск», затем нажмите «Панель управления», затем «Удалить программу».
- В Windows 8 нажмите кнопку «Пуск», затем прокрутите вниз и нажмите «Дополнительные настройки», затем нажмите «Панель управления»> «Удалить программу».
- Для Windows 10 просто введите «Панель управления» в поле поиска и щелкните результат, затем нажмите «Удалить программу».
- В разделе «Программы и компоненты» щелкните проблемную программу и нажмите «Обновить» или «Удалить».
- Если вы выбрали обновление, вам просто нужно будет следовать подсказке, чтобы завершить процесс, однако, если вы выбрали «Удалить», вы будете следовать подсказке, чтобы удалить, а затем повторно загрузить или использовать установочный диск приложения для переустановки. программа.
Использование других методов
- В Windows 7 список всех установленных программ можно найти, нажав кнопку «Пуск» и наведя указатель мыши на список, отображаемый на вкладке. Вы можете увидеть в этом списке утилиту для удаления программы. Вы можете продолжить и удалить с помощью утилит, доступных на этой вкладке.
- В Windows 10 вы можете нажать «Пуск», затем «Настройка», а затем — «Приложения».
- Прокрутите вниз, чтобы увидеть список приложений и функций, установленных на вашем компьютере.
- Щелкните программу, которая вызывает ошибку времени выполнения, затем вы можете удалить ее или щелкнуть Дополнительные параметры, чтобы сбросить приложение.
Метод 3 — Обновите программу защиты от вирусов или загрузите и установите последнюю версию Центра обновления Windows.
Заражение вирусом, вызывающее ошибку выполнения на вашем компьютере, необходимо немедленно предотвратить, поместить в карантин или удалить. Убедитесь, что вы обновили свою антивирусную программу и выполнили тщательное сканирование компьютера или запустите Центр обновления Windows, чтобы получить последние определения вирусов и исправить их.
Метод 4 — Переустановите библиотеки времени выполнения
Вы можете получить сообщение об ошибке из-за обновления, такого как пакет MS Visual C ++, который может быть установлен неправильно или полностью. Что вы можете сделать, так это удалить текущий пакет и установить новую копию.
- Удалите пакет, выбрав «Программы и компоненты», найдите и выделите распространяемый пакет Microsoft Visual C ++.
- Нажмите «Удалить» в верхней части списка и, когда это будет сделано, перезагрузите компьютер.
- Загрузите последний распространяемый пакет от Microsoft и установите его.
Метод 5 — Запустить очистку диска
Вы также можете столкнуться с ошибкой выполнения из-за очень нехватки свободного места на вашем компьютере.
- Вам следует подумать о резервном копировании файлов и освобождении места на жестком диске.
- Вы также можете очистить кеш и перезагрузить компьютер.
- Вы также можете запустить очистку диска, открыть окно проводника и щелкнуть правой кнопкой мыши по основному каталогу (обычно это C
- Щелкните «Свойства», а затем — «Очистка диска».
Метод 6 — Переустановите графический драйвер
Если ошибка связана с плохим графическим драйвером, вы можете сделать следующее:
- Откройте диспетчер устройств и найдите драйвер видеокарты.
- Щелкните правой кнопкой мыши драйвер видеокарты, затем нажмите «Удалить», затем перезагрузите компьютер.
Метод 7 — Ошибка выполнения, связанная с IE
Если полученная ошибка связана с Internet Explorer, вы можете сделать следующее:
- Сбросьте настройки браузера.
- В Windows 7 вы можете нажать «Пуск», перейти в «Панель управления» и нажать «Свойства обозревателя» слева. Затем вы можете перейти на вкладку «Дополнительно» и нажать кнопку «Сброс».
- Для Windows 8 и 10 вы можете нажать «Поиск» и ввести «Свойства обозревателя», затем перейти на вкладку «Дополнительно» и нажать «Сброс».
- Отключить отладку скриптов и уведомления об ошибках.
- В том же окне «Свойства обозревателя» можно перейти на вкладку «Дополнительно» и найти пункт «Отключить отладку сценария».
- Установите флажок в переключателе.
- Одновременно снимите флажок «Отображать уведомление о каждой ошибке сценария», затем нажмите «Применить» и «ОК», затем перезагрузите компьютер.
Если эти быстрые исправления не работают, вы всегда можете сделать резервную копию файлов и запустить восстановление на вашем компьютере. Однако вы можете сделать это позже, когда перечисленные здесь решения не сработают.
Другие языки:
How to fix Error 17099 (Outlook Express Error Code 17099) — Error 17099: Microsoft Outlook Express has encountered a problem and needs to close. We are sorry for the inconvenience.
Wie beheben Fehler 17099 (Outlook Express-Fehlercode 17099) — Fehler 17099: Microsoft Outlook Express hat ein Problem festgestellt und muss geschlossen werden. Wir entschuldigen uns für die Unannehmlichkeiten.
Come fissare Errore 17099 (Codice di errore di Outlook Express 17099) — Errore 17099: Microsoft Outlook Express ha riscontrato un problema e deve essere chiuso. Ci scusiamo per l’inconveniente.
Hoe maak je Fout 17099 (Outlook Express-foutcode 17099) — Fout 17099: Microsoft Outlook Express heeft een probleem ondervonden en moet worden afgesloten. Excuses voor het ongemak.
Comment réparer Erreur 17099 (Code d’erreur Outlook Express 17099) — Erreur 17099 : Microsoft Outlook Express a rencontré un problème et doit se fermer. Nous sommes désolés du dérangement.
어떻게 고치는 지 오류 17099 (Outlook Express 오류 코드 17099) — 오류 17099: Microsoft Outlook Express에 문제가 발생해 닫아야 합니다. 불편을 드려 죄송합니다.
Como corrigir o Erro 17099 (Código de erro 17099 do Outlook Express) — Erro 17099: O Microsoft Outlook Express encontrou um problema e precisa fechar. Lamentamos o inconveniente.
Hur man åtgärdar Fel 17099 (Outlook Express felkod 17099) — Fel 17099: Microsoft Outlook Express har stött på ett problem och måste avslutas. Vi är ledsna för besväret.
Jak naprawić Błąd 17099 (Kod błędu programu Outlook Express 17099) — Błąd 17099: Microsoft Outlook Express napotkał problem i musi zostać zamknięty. Przepraszamy za niedogodności.
Cómo arreglar Error de 17099 (Código de error 17099 de Outlook Express) — Error 17099: Microsoft Outlook Express ha detectado un problema y debe cerrarse. Lamentamos las molestias.
Об авторе: Фил Харт является участником сообщества Microsoft с 2010 года. С текущим количеством баллов более 100 000 он внес более 3000 ответов на форумах Microsoft Support и создал почти 200 новых справочных статей в Technet Wiki.
Следуйте за нами:
Этот инструмент восстановления может устранить такие распространенные проблемы компьютера, как синие экраны, сбои и замораживание, отсутствующие DLL-файлы, а также устранить повреждения от вредоносных программ/вирусов и многое другое путем замены поврежденных и отсутствующих системных файлов.
ШАГ 1:
Нажмите здесь, чтобы скачать и установите средство восстановления Windows.
ШАГ 2:
Нажмите на Start Scan и позвольте ему проанализировать ваше устройство.
ШАГ 3:
Нажмите на Repair All, чтобы устранить все обнаруженные проблемы.
СКАЧАТЬ СЕЙЧАС
Совместимость
Требования
1 Ghz CPU, 512 MB RAM, 40 GB HDD
Эта загрузка предлагает неограниченное бесплатное сканирование ПК с Windows. Полное восстановление системы начинается от $19,95.
ID статьи: ACX09304RU
Применяется к: Windows 10, Windows 8.1, Windows 7, Windows Vista, Windows XP, Windows 2000
Совет по увеличению скорости #87
Отключить живые плитки в Windows 10:
Если вы находите функцию отображения живых плиток в Windows 10 немного странной, вы всегда можете легко отключить их. Эта необычная функция может потреблять много ресурсов и требует, чтобы меню «Пуск» оставалось открытым, чтобы вы могли видеть обновления в реальном времени. Отключите их по одному или используйте редактор групповой политики, чтобы закрыть все сразу.
Нажмите здесь, чтобы узнать о другом способе ускорения работы ПК под управлением Windows
| Номер ошибки: | Ошибка 17890 | |
| Название ошибки: | Outlook Error Code 17890 | |
| Описание ошибки: | Ошибка 17890: Возникла ошибка в приложении Microsoft Outlook. Приложение будет закрыто. Приносим извинения за неудобства. | |
| Разработчик: | Microsoft Corporation | |
| Программное обеспечение: | Microsoft Outlook | |
| Относится к: | Windows XP, Vista, 7, 8, 10, 11 |
Проверка «Outlook Error Code 17890»
«Outlook Error Code 17890» обычно называется формой «ошибки времени выполнения». Разработчики Microsoft Corporation обычно оценивают Microsoft Outlook с помощью серии модулей для удаления ошибок в соответствии с отраслевыми стандартами. Как и во всем в жизни, иногда такие проблемы, как ошибка 17890, упускаются из виду.
«Outlook Error Code 17890» может возникнуть у пользователей Microsoft Outlook даже при нормальном использовании приложения. Если происходит «Outlook Error Code 17890», разработчикам будет сообщено об этой проблеме, хотя отчеты об ошибках встроены в приложение. Затем Microsoft Corporation исправит ошибки и подготовит файл обновления для загрузки. Поэтому, когда вы сталкиваетесь с запросом на обновление Microsoft Outlook, это обычно связано с тем, что это решение для исправления ошибки 17890 и других ошибок.
Что вызывает ошибку времени выполнения 17890?
Наиболее распространенные вхождения «Outlook Error Code 17890» проблемы при загрузке Microsoft Outlook. Вот три наиболее распространенные причины, по которым происходят ошибки во время выполнения ошибки 17890:
Ошибка 17890 Crash — это очень популярная ошибка выполнения ошибки 17890, которая приводит к завершению работы всей программы. Это возникает, когда Microsoft Outlook не работает должным образом или не знает, какой вывод будет подходящим.
Утечка памяти «Outlook Error Code 17890» — при утечке памяти Microsoft Outlook это может привести к медленной работе устройства из-за нехватки системных ресурсов. Это может быть вызвано неправильной конфигурацией программного обеспечения Microsoft Corporation или когда одна команда запускает цикл, который не может быть завершен.
Ошибка 17890 Logic Error — «логическая ошибка», как говорят, генерируется, когда программное обеспечение получает правильный ввод, но генерирует неверный вывод. Неисправный исходный код Microsoft Corporation может привести к этим проблемам с обработкой ввода.
Такие проблемы Outlook Error Code 17890 обычно вызваны повреждением файла, связанного с Microsoft Outlook, или, в некоторых случаях, его случайным или намеренным удалением. Возникновение подобных проблем является раздражающим фактором, однако их легко устранить, заменив файл Microsoft Corporation, из-за которого возникает проблема. Помимо прочего, в качестве общей меры по профилактике и очистке мы рекомендуем использовать очиститель реестра для очистки любых недопустимых записей файлов, расширений файлов Microsoft Corporation или разделов реестра, что позволит предотвратить появление связанных с ними сообщений об ошибках.
Распространенные проблемы Outlook Error Code 17890
Типичные ошибки Outlook Error Code 17890, возникающие в Microsoft Outlook для Windows:
- «Ошибка программного обеспечения Outlook Error Code 17890. «
- «Outlook Error Code 17890 не является приложением Win32.»
- «Извините, Outlook Error Code 17890 столкнулся с проблемой. «
- «Файл Outlook Error Code 17890 не найден.»
- «Outlook Error Code 17890 не найден.»
- «Проблема при запуске приложения: Outlook Error Code 17890. «
- «Файл Outlook Error Code 17890 не запущен.»
- «Outlook Error Code 17890 выйти. «
- «Неверный путь к программе: Outlook Error Code 17890. «
Проблемы Outlook Error Code 17890 с участием Microsoft Outlooks возникают во время установки, при запуске или завершении работы программного обеспечения, связанного с Outlook Error Code 17890, или во время процесса установки Windows. Запись ошибок Outlook Error Code 17890 внутри Microsoft Outlook имеет решающее значение для обнаружения неисправностей электронной Windows и ретрансляции обратно в Microsoft Corporation для параметров ремонта.
Outlook Error Code 17890 Истоки проблем
Большинство проблем Outlook Error Code 17890 связаны с отсутствующим или поврежденным Outlook Error Code 17890, вирусной инфекцией или недействительными записями реестра Windows, связанными с Microsoft Outlook.
В частности, проблемы Outlook Error Code 17890 возникают через:
- Поврежденные ключи реестра Windows, связанные с Outlook Error Code 17890 / Microsoft Outlook.
- Загрязненный вирусом и поврежденный Outlook Error Code 17890.
- Outlook Error Code 17890 злонамеренно или ошибочно удален другим программным обеспечением (кроме Microsoft Outlook).
- Другое программное приложение, конфликтующее с Outlook Error Code 17890.
- Неполный или поврежденный Microsoft Outlook (Outlook Error Code 17890) из загрузки или установки.
Продукт Solvusoft
Загрузка
WinThruster 2022 — Проверьте свой компьютер на наличие ошибок.
Совместима с Windows 2000, XP, Vista, 7, 8, 10 и 11
Установить необязательные продукты — WinThruster (Solvusoft) | Лицензия | Политика защиты личных сведений | Условия | Удаление
Outlook Express — программа для работы с электронной почтой и группами новостей от компании Майкрософт.
Outlook Express поставляется в составе операционных систем семейства Windows начиная с Windows 95 OSR 2.5, Windows NT, а также вместе с браузером Internet Explorer начиная с версии 4.0. Существуют также варианты Outlook Express для «классических» версий Mac OS.
Название Outlook Express предполагает, что эта программа является «облегчённой» версией Microsoft Outlook — органайзера от Майкрософт, который также содержит функции работы с электронной почтой. На самом деле между этими двумя программами мало общего. Кроме того, Outlook, в отличие от Outlook Express, до версии 2007 не имел функции работы с группами новостей.
|
Общие ошибки |
||
| Код ошибки | Тип ошибки | Описание |
| 0x800CCC00 | LOAD_SICILY_FAILED | Проверка подлинности не загружается. |
| 0x800CCC01 | INVALID_CERT_CN | Недопустимое содержимое сертификата. |
| 0x800CCC02 | INVALID_CERT_DATE | Недопустимая дата сертификата. |
| 0x800CCC03 | ALREADY_CONNECTED | Пользователь уже подключен. |
| 0x800CCC04 | CONN | |
| 0x800CCC05 | NOT_CONNECTED | Нет подключения к серверу. |
| 0x800CCC06 | CONN_SEND | |
| 0x800CCC07 | WOULD_BLOCK | |
| 0x800CCC08 | INVALID_STATE | |
| 0x800CCC09 | CONN_RECV | |
| 0x800CCC0A | INCOMPLETE | Сообщение загружено не полностью. |
| 0x800CCC0B | BUSY | Сервер или служба доставки сообщений заняты. |
| 0x800CCC0C | NOT_INIT | |
| 0x800CCC0D | CANT_FIND_HOST | Не удается обнаружить сервер. |
| 0x800CCC0E | FAILED_TO_CONNECT | Не удается подключиться к серверу. |
| 0x800CCC0F | CONNECTION_DROPPED | Подключение закрыто. |
| 0x800CCC10 | INVALID_ADDRESS | Неизвестный адрес на сервере. |
| 0x800CCC11 | INVALID_ADDRESS_LIST | Неизвестный список рассылки на сервере. |
| 0x800CCC12 | SOCKET_READ_ERROR | Не удается отправить запрос WINSOCK. |
| 0x800CCC13 | SOCKET_WRITE_ERROR | Не удается прочесть ответ Winsock. |
| 0x800CCC14 | SOCKET_INIT_ERROR | Не удается инициализировать Winsock. |
| 0x800CCC15 | SOCKET_CONNECT_ERROR | Не удается открыть Windows Socket. |
| 0x800CCC16 | INVALID_ACCOUNT | Не опознана учетная запись пользователя. |
| 0x800CCC17 | USER_CANCEL | Пользователь отменил операцию. |
| 0x800CCC18 | SICILY_LOGON_FAILED | Попытка входа в систему неудачна. |
| 0x800CCC19 | TIMEOUT | |
| 0x800CCC1A | SECURE_CONNECT_FAILED | Не удается подключиться с помощью Secure Sockets Layer (SSL). |
| Ошибки WINSOCK | ||
| 0x800CCC40 | WINSOCK_WSASYSNOTREADY | Использование подсистемы сети невозможно. |
| 0x800CCC41 | WINSOCK_WSAVERNOTSUPPORTED | Windows Sockets не поддерживает это приложение. |
| 0x800CCC42 | WINSOCK_WSAEPROCLIM | |
| 0x800CCC43 | WINSOCK_WSAEFAULT | Неверный адрес. |
| 0x800CCC44 | WINSOCK_FAILED_WSASTARTUP | Не удается загрузить Windows Sockets. |
| 0x800CCC45 | WINSOCK_WSAEINPROGRESS | Операция выполняется. Эта ошибка возникает при вызове Windows Sockets API во время выполнения функции блокировки. |
| Ошибки протокола SMTP | ||
| 0x800CCC60 | SMTP_RESPONSE_ERROR | Недопустимый ответ. |
| 0x800CCC61 | SMTP_UNKNOWN_RESPONSE_CODE | Неизвестный код ошибки. |
| 0x800CCC62 | SMTP_500_SYNTAX_ERROR | Ошибка синтаксиса. |
| 0x800CCC63 | SMTP_501_PARAM_SYNTAX | Некорректный синтаксис параметра. |
| 0x800CCC64 | SMTP_502_COMMAND_NOTIMPL | Команда не выполнена. |
| 0x800CCC65 | SMTP_503_COMMAND_SEQ | Неверная последовательность команды. |
| 0x800CCC66 | SMTP_504_COMMAND_PARAM_NOTIMPL | Команда не выполнена. |
| 0x800CCC64 | SMTP_502_COMMAND_NOTIMPL | Команда недоступна. |
| 0x800CCC68 | SMTP_450_MAILBOX_BUSY | Почтовый ящик заблокирован и занят. |
| 0x800CCC69 | SMTP_550_MAILBOX_NOT_FOUND | Почтовый ящик не найден. |
| 0x800CCC6A | SMTP_451_ERROR_PROCESSING | Ошибка при обработке запроса. |
| 0x800CCC6B | SMTP_551_USER_NOT_LOCAL | Почтовый ящик пользователя известен, но он находится не на этом сервере. |
| 0x800CCC6C | SMTP_452_NO_SYSTEM_STORAGE | Нет свободного места для хранения сообщений. |
| 0x800CCC6D | SMTP_552_STORAGE_OVERFLOW | Превышен предел хранения. |
| 0x800CCC6E | SMTP_553_MAILBOX_NAME_SYNTAX | Неверный синтаксис имени почтового ящика. |
| 0x800CCC6F | SMTP_554_TRANSACT_FAILED | Не удалось выполнить транзакцию. |
| 0x800CCC78 | SMTP_REJECTED_SENDER | Неизвестный отправитель. Это вызвано некорректным адресом в поле «Ответ». |
| 0x800CCC79 | SMTP_REJECTED_RECIPIENTS | Сервер отклонил получателей. |
| 0x800CCC7A | SMTP_NO_SENDER | Не указан адрес отправителя. |
| 0x800CCC7B | SMTP_NO_RECIPIENTS | Не указаны получатели. |
| Ошибки протокола POP3 версии 3 | ||
| 0x800420CB | POP3_NO_STORE | Почта не может храниться на сервере. |
| 0x800CCC90 | POP3_RESPONSE_ERROR | Недопустимый ответ клиента. |
| 0x800CCC91 | POP3_INVALID_USER_NAME | Недопустимое имя пользователя или пользователь не найден. |
| 0x800CCC92 | POP3_INVALID_PASSWORD | Недопустимый пароль для учетной записи. |
| 0x800CCC93 | POP3_PARSE_FAILURE | Не удается интерпретировать ответ. |
| 0x800CCC94 | POP3_NEED_STAT | Требуется команда STAT. |
| 0x800CCC95 | POP3_NO_MESSAGES | Нет сообщений на сервере. |
| 0x800CCC96 | POP3_NO_MARKED_MESSAGES | Нет сообщений для получения. |
| 0x800CCC97 | POP3_POPID_OUT_OF_RANGE | Код сообщения находится за пределами диапазона. |
| Ошибки HTTPMail | ||
| 0x800CCC31 | Неправильная конфигурация запроса или неправильно сформированный запрос. | |
| Ошибки протокола NNTP | ||
| 0x800CCCA0 | NNTP_RESPONSE_ERROR | Ошибка ответа сервера новостей. |
| 0x800CCCA1 | NNTP_NEWGROUPS_FAILED | Не удается получить доступ к группе новостей. |
| 0x800CCCA2 | NNTP_LIST_FAILED | Команда LIST для сервера не выполнена. |
| 0x800CCCA3 | NNTP_LISTGROUP_FAILED | Не удается отобразить список. |
| 0x800CCCA4 | NNTP_GROUP_FAILED | Не удается открыть группу. |
| 0x800CCCA5 | NNTP_GROUP_NOTFOUND | Нет группы на сервере. |
| 0x800CCCA6 | NNTP_ARTICLE_FAILED | Нет сообщения на сервере. |
| 0x800CCCA7 | NNTP_HEAD_FAILED | Не найден заголовок сообщения. |
| 0x800CCCA8 | NNTP_BODY_FAILED | Не найдено тело сообщения. |
| 0x800CCCA9 | NNTP_POST_FAILED | Не удается отправить на сервер. |
| 0x800CCCAA | NNTP_NEXT_FAILED | Не удается открыть следующее сообщение. |
| 0x800CCCAB | NNTP_DATE_FAILED | Не удается отобразить данные. |
| 0x800CCCAC | NNTP_HEADERS_FAILED | Не удается отобразить заголовки. |
| 0x800CCCAD | NNTP_XHDR_FAILED | Не удается отобразить заголовки MIME. |
| 0x800CCCAE | NNTP_INVALID_USERPASS | Неверный пароль пользователя. |
| Ошибки служб удаленного доступа RAS | ||
| 0x800CCCC2 | RAS_NOT_INSTALLED | RAS/DUN не установлен. |
| 0x800CCCC3 | RAS_PROCS_NOT_FOUND | Процесс RAS/DUN не найден. |
| 0x800CCCC4 | RAS_ERROR | Возвращена ошибка RAS/DUN. |
| 0x800CCCC5 | RAS_INVALID_CONNECTOID | Подключение нарушено или отсутствует. |
| 0x800CCCC6 | RAS_GET_DIAL_PARAMS | Ошибка при получении параметров набора. |
| Ошибки протокола IMAP | ||
| 0x800CCCD1 | IMAP_LOGINFAILURE | Не удается войти в систему. |
| 0x800CCCD2 | IMAP_TAGGED_NO_RESPONSE | Сообщение отмечено. |
| 0x800CCCD3 | IMAP_BAD_RESPONSE | Недопустимый ответ на запрос. |
| 0x800CCCD4 | IMAP_SVR_SYNTAXERR | Ошибка синтаксиса. |
| 0x800CCCD5 | IMAP_NOTIMAPSERVER | Сервер не является IMAP. |
| 0x800CCCD6 | IMAP_BUFFER_OVERFLOW | Превышен предел буфера. |
| 0x800CCCD7 | IMAP_RECVR_ERROR | Ошибка восстановления. |
| 0x800CCCD8 | IMAP_INCOMPLETE_LINE | Неполные данные. |
| 0x800CCCD9 | IMAP_CONNECTION_REFUSED | Подключение запрещено. |
| 0x800CCCDA | IMAP_UNRECOGNIZED_RESP | Неизвестный ответ. |
| 0x800CCCDB | IMAP_CHANGEDUID | Изменен код пользователя. |
| 0x800CCCDC | IMAP_UIDORDER | Команда код пользователя не выполнена. |
| 0x800CCCDD | IMAP_UNSOLICITED_BYE | Непредвиденный разрыв подключения. |
| 0x800CCCDE | IMAP_IMPROPER_SVRSTATE | Недопустимое состояние сервера. |
| 0x800CCCDF | IMAP_AUTH_NOT_POSSIBLE | Не удается авторизировать клиента. |
| 0x800CCCE0 | IMAP_OUT_OF_AUTH_METHODS | Более нет типов проверки подлинности. |