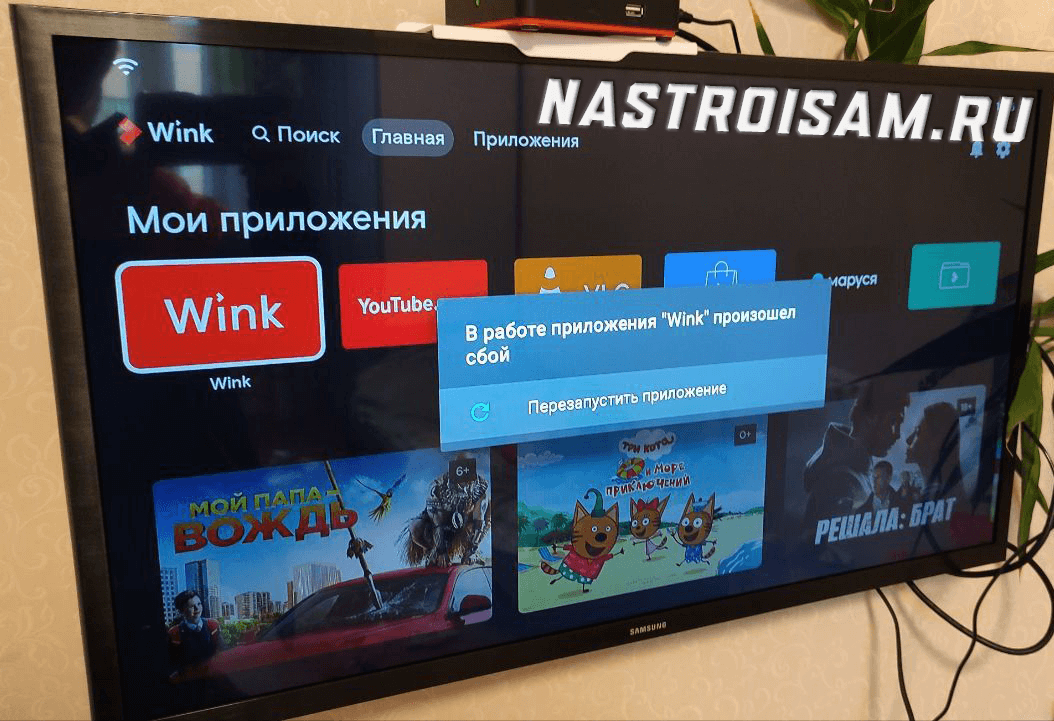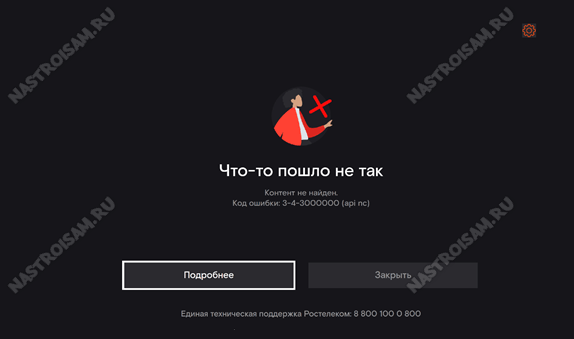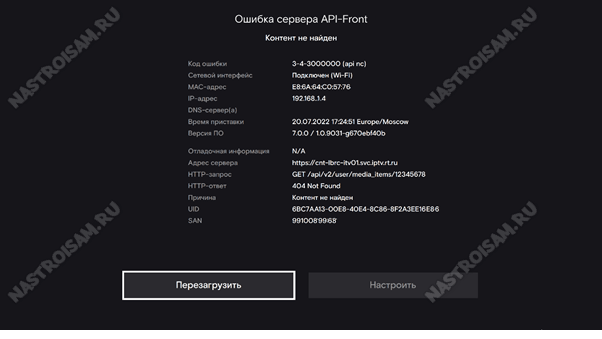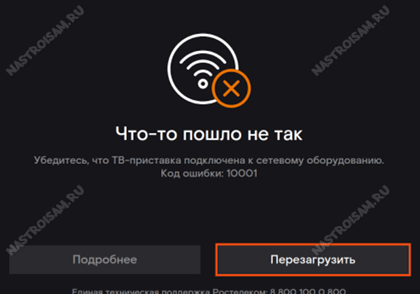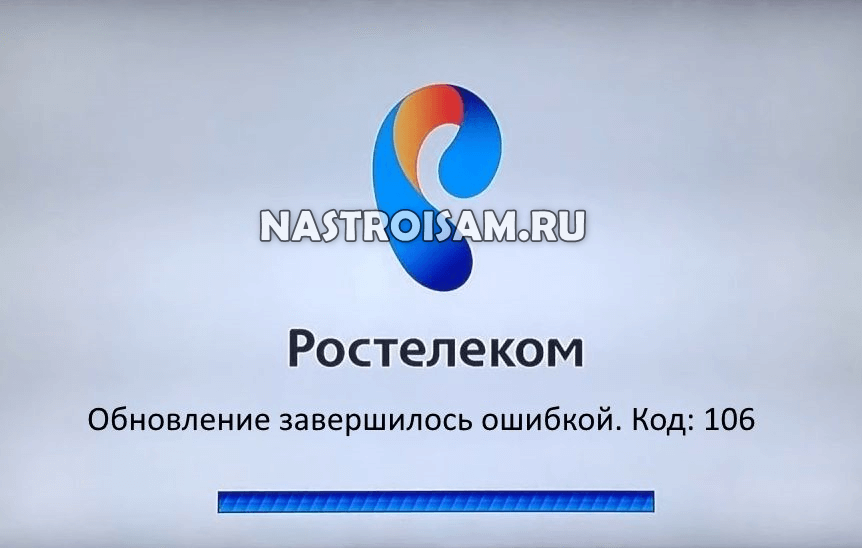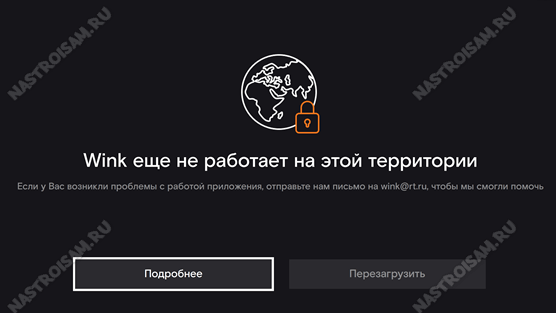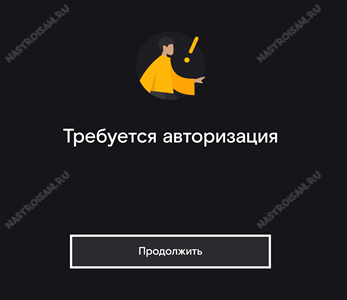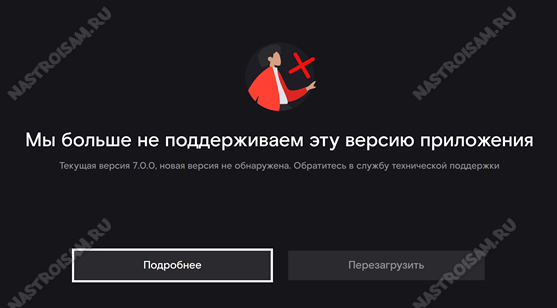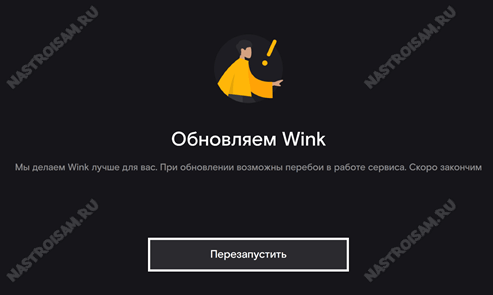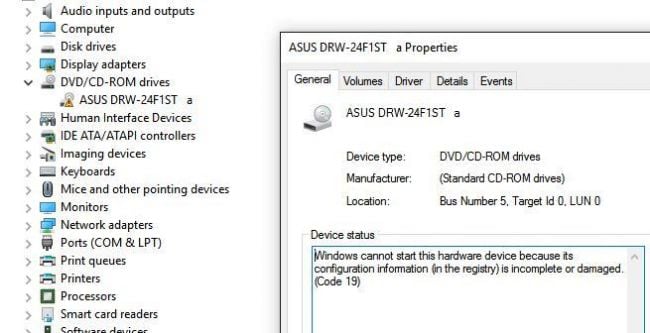Современные приставки существенно разнообразили нашу жизнь, но иногда возникают проблемы. Разберём, что делать, если не работает Ростелеком телевидение.
Оплатив услуги интерактивного телевидения, каждый потребитель как минимум желает получить стабильную трансляцию. Но иногда возникают нестандартные ситуации, возникшие вследствие поломки оборудования или вызванные различными техническими сбоями. Как можно самостоятельно решить проблему, если не работает Ростелеком телевидение. Рассмотрим детальнее самые распространённые типы неполадок.
Причины неработающего телевидения от Ростелеком и их решение
Надо отметить, что проблемы могут возникнуть у любого оператора, а не только у Ростелекома. «Почему не работает телевидение, и как отремонтировать самостоятельно?» – этот вопрос интересует многих владельцев, поэтому прежде чем вдаваться в панику, надо попробовать локализовать проблему. Неполадки могут происходить по нескольким причинам:
Прежде всего проверьте, есть ли в доме электричество и стабильно ли работает домашняя сеть Wi-Fi. Исключив эти первоочерёдные факторы, попробуйте перегрузить приставку. Очень часто именно это простое действие спасает не только в плане отказа в работе приставки, но и с компьютерами, телефонами и другой оргтехникой.
После перезагрузки приставка Ростелеком самостоятельно проведёт сканирование новой версии прошивки, поэтому пользователь сможет автоматически обновить её в случае нахождения и тем самым, возможно, решить проблему. Также можно поступить и с роутером, выдернув кабель или нажав кнопку отключения, а потом через 5 минут опять включив его. Бывают ситуации, когда роутер работает, а сигнал не доходит до некоторых из устройств, поэтому перезагрузка может помочь.
Не работает телевидение, а интернет работает
В ситуации, когда не работает телевидение Ростелекома, а интернет есть, надо проверить работоспособность самой приставки и правильность подключения кабелей. Если сервер недоступен, значит, надо вызвать мастера по настройке из службы поддержки.
Сеть перегружена
Как узнать о перегрузке сети Ростелеком? Проблема подключения может характеризоваться торможением воспроизведения видео — и аудиоданных. Изображение может зависать или теряться, а звук пропадать или поступать обрывками. Возможно, к домашней сети Wi-Fi подключено слишком много работающих гаджетов, которые тянут на себя сигнал, или на компьютере происходит загрузка большого объёма данных. Попробуйте отключить некоторые устройства или даже все, кроме приставки.
Поломка роутера
Неполадки могут возникнуть в том случае, если приставка подключена через маршрутизатор, а не напрямую. Если роутер подключается первый раз, то необходимо ввести специальные настройки, которые выдаются провайдером или на официальном сайте. Отличие в настройках зависит от модели приставки. Если передача контента так и не началась, перегрузите роутер. Если после перезагрузки не работает интернет, то надо обратиться за помощью к провайдеру.
Просто чёрный экран
Если вы видите при подключении приставки от телевидения Ростелеком чёрный экран, то решений этой проблемы может быть несколько:
Чтобы решить проблемы, попробуйте перегрузить роутер ли приставку. Возможно, существует новая версия прошивки, которую приставка самостоятельно найдёт и установит.
Надпись «Нет сигнала»
Если телевидение Ростелеком не показывает изображение, а вместо него появилась надпись «Нет сигнала», то надо проверить следующее:
Надпись «Нет IP-адреса»
Наиболее частой проблемой владельцев приставки Ростелеком является сообщение «ip-адрес не получен». Это означает, что возникли проблемы с интернетом и доступом к нему. Такое возможно по вине провайдера, если произошла авария на линии или технический сбой. Но не стоит отрицать и проблему со стороны пользователя – возможно повреждение проводов или сбои в работе роутера. Если перезагрузка роутера не помогла, то следует позвонить в техподдержку и выяснить причины поломки у них.
Кабель до конца не вставлен в порт
Вполне естественно, если сетевой кабель не подключён, то сигнал не поступает к приставке, и, следовательно, телевидение от Ростелекома не будет работать. Такое часто возникает после проведения генеральной уборки в квартире, когда владелец мог случайно зацепить провода. Проверить следует все контакты и не только на приставке, но и на роутере. Желательно достать и снова вставить коннекторы в порты. Удостовериться, что они плотно вошли и не шатаются.
Повреждение кабеля
Проблему с сетевым кабелем может выявить не только техник Ростелекома, но и сам владелец приставки, если эта проблема произошла в пределах квартиры. Внимательно осмотрите все кабели на предмет различных дефектов. Возможно, где-то кабель перетёрся или оказался придавлен. Если в доме проблему не нашли, то следует вызывать техника.
Проблемы с прошивкой приставки
Если передача цифрового телевидения Ростелеком тормозит, и появляются проблемы со звучанием, то, возможно, это связано с прошивкой передающего устройства. Перед тем как начать перепрошивать приставку, надо сбросить все настройки до начальных:
Если вам надо перепрошить передающее устройство, то нужно выполнить следующие действия:
Технические проблемы у оператора
Если трансляция телевидения Ростелеком «виснет», то, скорее всего, возникла перегрузка сети или технические проблемы у оператора. Для начала отключите другие устройства от интернета, так как загрузки и просмотр фильма тянут на себя ресурс сети. Если проблема не решилась, то нужно позвонить оператору и выяснить, в чём причина зависания.
Постоянно бегающий заяц на экране
Иногда не показывают каналы и возникает проблема в виде отображения на экране таблицы с данными, вслед за которой появляется кролик. Такая ошибка обычно возникает при первом запуске и означает, что прошивка не устанавливается на устройство. Причин может быть несколько:
Для исправления этой ошибки необходимо переподключить разъём LAN параллельно WAN-порту, потому что, в противном случае, будет поступать на приставку неправильный IP-адрес. Если проблема не исчезла, обратитесь в техподдержку провайдера.
Логин или пароль введён неверно
Если приставка включается первый раз, то обязательно надо проверить правильность введённого логина и пароля с карты, которая поставляется вместе с приставкой при подключении услуг. Буквы и спецсимволы не допускаются при вводе, поэтому удостоверьтесь, что пароль имеет только цифровое значение. Если неверный логин, то ещё раз проверьте правильность вводимых данных.
Если оказалось, что логин и пароль введены правильно, то проблема может быть в настройках роутера. Проверьте конфигурацию маршрутизатора. Если вы столкнулись с проблемой авторизации при первом запуске приставки, то надо немного подождать, так как регистрационные данные не успели закрепиться за этим устройством.
Физический дефект приставки
Если приставка не включается и на телевизоре нет изображения, то, возможно, она была повреждена. Обследуйте её внимательно, проверьте подключение кабеля к портам и целостность самих разъёмов. Если удалось выявить технические неполадки или дефект на корпусе, то приставку нужно сдать в ремонт или купить новую.
Услуга заблокирована за неуплату (другие причины)
Бывает такая ситуация, когда федеральные каналы показываются, а все остальные нет. И тогда резонно возникает вопрос: «Почему не работает телевидение Ростелеком?» Как правило, такая ситуация возникает, если услуга не была вовремя проплачена. Уточните у оператора, имеется ли задолженность. Если вы уверены, что оплата была, тогда оператор Ростелекома сможет подсказать причину отказа в трансляции.
Если устройство включается и на экране телевизора светится логотип сервиса, а аудио — и видеоданных нет, то возможны технические причины или ведутся аварийные работы на линии.
Если при трансляции общероссийских каналов на экране появилась бордовая полоса, то проблема в самой передаче данных и решить её сложно. Можно попробовать в настройках поменять формат вывода изображения на экран, растянув исходную картинку.
В случае возникновения зелёных точек в форматах HD или нестандартной ряби на экране, то попробуйте устранить проблему путём переключения кабеля HDMI в другой порт на телевизоре.
При нажатии на некоторые каналы программа просит ввод пароля. Чтобы устранить эту проблему, нужно выполнить следующее:
Если изображения нет, а звуковые данные передаются, то нужно нажать на «Сброс настроек», отключить всё оборудование и включить заново. Удостовериться в правильном подключении аудиовыхода. Если звук так и не появился, то устройство отдать в ремонт.
Куда обратиться за помощью
Если трансляция цифрового контента не работает, то звонить надо в Центр Ростелеком для замены или ремонта устройства, а также для решения различных технических проблем. Звонить надо в службу поддержки абонентов по телефону, который указан на гарантийном талоне или в договоре о покупке услуг от провайдера. Если возникли сложности, то следует обращаться в письменном виде в офис оператора или звонить на горячую линию.
Что делать, если на телевизоре или компьютере не работает Wink?
Wink является кино-платформой от провайдера Ростелеком, которая доступна на территории РФ. Она не так давно появилась, и в её работе часто происходят некоторые ошибки. Наиболее распространённые из них – полная недоступность определённых опций, медленная работа, перебои в загрузке контента.
Какие бывают проблемы?
Обычно причина торможения и не функционирования программы в том, что в ней проводятся технические работы по совершенствованию технологии. Но бывают и иные.
Ошибка при воспроизведении
Иногда бывает, что приложение удалось скачать и установить без проблем, но видео в нём почему-то не воспроизводятся или тормозят – возникает ошибка.
Программа в этом случае автоматически ищет проблемные алгоритмы и сообщает о них в виде числовых или буквенных кодов. На экране отображается результат диагностики – знак и номер имеющейся ошибки. С их помощью можно легко определить причину выхода из строя программы и устранить её самостоятельно.
На мобильных устройствах может возникнуть ошибка под названием «Устройство не поддерживает воспроизведение зашифрованного контента».
Если при просмотре какого-либо контента появляется окно с такой ошибкой, это означает, что устройство было рутировано. Чтобы приложение могло правильно отображать фильмы, на устройстве должен быть отключен Root-режим (защита от копирования, препятствующая доступу к контенту).
Если вы не знаете, есть ли у вашего смартфона / планшета Root, установите программу Simply Unroot. Она помогает выявить его и удалить в случае необходимости.
Ошибка при инициализации приложения
Когда система не может распознать инициализацию программного обеспечения, обновите либо переустановите его. Если обновление и переустановка не помогли, для решения проблемы пропишите DNS в настройках TB-приёмника:
После завершения описанных манипуляций выдерните шнур телевизора из розетки секунд на 30. Затем подсоедините обратно, включите пультом TB и проверьте работу приложения.
Блокировка IP-адреса
Ещё одна возможная причина перебоев в работе Wink – блокировка провайдером IP-адреса. Попробуйте сменить точку беспроводного доступа и подключить к ней TB-приёмник. Это должно решить проблему.
Если данные действия не помогли, проблема кроется в самом интернет-провайдере либо в DNS-сервере. Для решения проблемы свяжитесь с провайдером по телефону, указанному в заключённом договоре на обслуживание. Если с его сторон неполадок нет, смените адрес DNS-сервера (инструкция есть ниже).
Ошибка в заполнении формы
Если произошла ошибка при заполнении формы, не выискивайте неточность в море данных. Лучше всего перезагрузите TB-устройство и приступите к подключению Wink с самого начала.
Не показываются каналы
При использовании платформы Wink можно столкнуться с несколькими проблемами, из-за которых полностью либо частично закрыт доступ к TB-каналам. Самые распространённые причины и их решения:
Также проверьте правильность настроек даты и времени на TB-приёмнике. Возможно, требуется изменить часовой пояс.
Код ошибки 6000000
Ошибка с кодировкой 6000000 означает, что нет подключения к сети интернет. Проверьте правильность подключения кабеля либо сетевое соединение. Перезагрузите маршрутизатор (отключите и снова включите его).
Невозможно синхронизировать время
Некоторые TB-каналы в приложении отображаются только по московскому времени, и ничего с этим не поделаешь. Связано такое с просьбами правообладателей, из-за которых программы нельзя транслировать по местному времени. Приложение Wink тут ни при чём.
На данный момент список таких телеканалов выглядит следующим образом:
На приставках с услугой «интерактивного TB» эти каналы транслируются по местному времени.
Ошибка 13
В большинстве случаев код ошибки 13 связан с недостатком средств на личном счёте пользователя. Это случается по двум причинам:
Код ошибки 20001
Данная ошибка возникает у тех, кто пользуется приставкой Wink. Она носит системный характер и может быть связана с любыми сбоями в её работе. Точно определить причину без помощи специалистов невозможно. Чаще всего встречаются следующие:
Ошибка 10001
В большинстве случаев ошибка 10001 означает, что пользователь сбросил параметры конфигурации Wi-Fi роутера до заводских настроек. Авторизуйтесь в личном кабинете на официальном сайте Ростелекома (https://lk-rostelecom. ru/) и проверьте все установленные настройки.
Другие проблемы
Входящие в этот раздел проблемы можно решить перезапуском устройства, переподключением к другому источнику интернета либо обновлением приложения Wink до последней версии. Перечисленными способами решаются следующие проблемы:
Что делать, если не работает Wink на телевизоре?
Если Wink не работает на Smart TV, первым делом убедитесь, что опция была правильно подключена. Верный алгоритм подключения выглядит следующим образом:
Если программа по-прежнему не запускается и на телевизоре отображается чёрный экран, выполните такие действия:
Подробнее обо всех этих способах восстановления функционирования приложения Wink читайте ниже. Они не сложные и не требуют дополнительных технических навыков.
Перезагрузка телевизора
Это классический способ исправления неисправностей, к которому прибегают в числе первых. В 70% случаев данной манипуляции достаточно, чтобы привести всё в норму.
Если платформа внезапно перестала функционировать, перезапустите телевизор и отключите устройство от розетки на 3-5 минут. Затем подключите его к питанию снова и попробуйте запустить Wink. Всё должно заработать. Если проблема осталась нерешённой, переходите к следующим шагам.
Переустановка приложения
Если перезапуск телевизора не помог, попробуйте переустановить на нём приложение Wink.
Программа поддерживается только телевизорами, выпущенными до 2015 года.
Чтобы точно узнать модель и год выпуска своего устройства, воспользуйтесь одним из следующих способов:
Убедившись, что ТВ-приёмник в принципе поддерживает данную программу, переустановите её, следуя инструкции:
Если всё сделано правильно, приложение успешно переустанавливается. Время установки зависит от скорости подключённого к ТВ-приёмнику интернета.
Смена точки доступа
Чтобы восстановить работоспособность приложения, смените точку доступа. Лучший способ решить эту проблему – создать точку на устройстве и подключиться к ней. Если после выполнения таких операций функция работает нормально, значит, проблема заключается в интернет-провайдере.
Смена адреса DNS-сервера
Если проблемы с провайдером обнаружены не были, проверьте DNS-сервер. Делается это следующим образом:
После проделанных манипуляций убедитесь в наличии интернета на ТВ, перезапустите телевизор и попробуйте снова включить приложение Wink.
Сброс Smart Hub
Сбросив настройки Smart Hub, вы обнулите все установленные ранее параметры программы и удалите установленные на ТВ приложения. Алгоритм действий при сбросе настроек Smart Hub:
Прежде чем принимать такие радикальные меры, убедитесь, что телевизор сертифицирован в Российской Федерации. Если вы сбросите настройки на телевизоре без сертификата, можете полностью заблокировать устройство.
Обратите внимание на заводскую этикетку. Серийный номер сертифицированного устройства заканчивается на «XRU» и имеет маркировку «EAC».
Сброс телевизора
Самый радикальный шаг, переходят к которому в крайнем случае – если все остальные способы не дали результатов, и только если вы абсолютно уверены, что ваше TB-устройство обязано поддерживать приложение Wink.
Данным способом вы не только решите проблему, связанную с неполадками приложения, но и восстановите заводские настройки телевизора.
Как сбросить настройки:
Как добиться расширения полномочий в Wink?
Иногда, чтобы приложение Wink работало корректно, и была возможность пользоваться им в полной мере, требуется расширение полномочий. Интерфейс может разниться в зависимости от устройства, на котором сервис установлен, но алгоритм действий везде одинаков.
Для максимального доступа последовательность действий следующая:
После сохранения изменений зайдите в «Мои настройки». Вернитесь в раздел «Уровень доступа» и проверьте, установлено ли там значение «18+».
Что делать, если не работает Wink на компьютере?
Программа Wink на ПК работает в качестве веб-сайта. Чтобы использовать приложение Wink на своём компьютере, достаточно ввести адрес Wink. rt. ru в браузерной строке. За исключением технических работ на сервисе, причин для ошибок в функционировании приложения только две:
Сервис Wink, созданный Ростелекомом, – это мультимедийный видеопортал. Если вы впервые подключаете приложение к телевизору, следуйте инструкциям и внимательно следите за правильностью вводимой информации. Тогда Wink позволит вам смотреть видео с качественным изображением и звуком без каких-либо проблем.
Источники:
Https://iptv-russia. ru/help/rostelekom-televidenie-howto/
Https://gogosmart. ru/prilozheniya/wink-ne-rabotaet. html
Вопрос от пользователя
Здравствуйте!
Помогите советом. В общем, перенес Windows на другой ноутбук, вроде бы все работает, кроме клавиатуры. В диспетчере устройств нашел, что у нее ошибка с кодом 19 (пишется «…не удается запустить это устройство»).
Пробовал удалять ее, различные обновления драйверов — ни в какую! Клавиатура сама рабочая, т.к. в BIOS она норм. функционирует (всё нажимается). Подскажите, есть ли выход? (переустанавливать ОС очень не хотелось бы, т.к. куча всего уже настроено, и «конопатиться» с этим нет никакого желания).
Здравствуйте.
Эта ошибка возникает не только при переносе Windows, но и при ее переустановке, обновлении драйверов, подключении нового оборудования и пр.
В заметке ниже приведу несколько рекомендаций (шагов), как это можно устранить. Само собой, материал будет универсальным, и подойдет не только при неработоспособности клавиатуры, но и для др. устройств (звуковой карты, дисковода CD/DVD и пр.).
Пример ошибки, как она выглядит // «Windows не удаётся запустить это устройство…»
*
Что можно посоветовать для исправления ошибки с кодом 19
👉 ШАГ 1
И так, первое с чего следует начать — это с проверки шлейфов, кабелей и правильности подключения устройств. Нередко, когда тот же дисковод CD-ROM не работает из-за отошедшего шлейфа…
Примечание: для проверки клавиатуры ее можно подключить к другому компьютеру (либо зайти в BIOS и посмотреть, получится ли поменять какие-то настройки).
Переподключить!
Если речь идет о звуковой карте (видеокарте и пр.) — при возможности, попробуйте подключить ее к другому порту (или хотя бы просто откл., продуть порт, и подкл. заново).
В случае USB-устройств (внешних дисков, флешек и пр.) — попробуйте подключить их к другому USB-порту, проверьте, исправны ли они!
*
👉 ШАГ 2
Далее необходимо перейти в 👉 диспетчер устройств и попробовать удалить «проблемное» устройство.
Удалить устройство // диспетчер устройств
После, нужно обновить конфигурацию оборудования — Windows при этом переопредилит все устройства и обновит драйвера. Чтобы запустить подобное обновление — кликните по соотв. кнопке в диспетчере устройств (см. пример ниже 👇).
Обновить конфигурацию устройств
После обновления конфигурации оборудования — не забудьте перезагрузить компьютер!
*
👉 В помощь!
Также порекомендовал бы попробовать установить «родные» драйвера (от производителя) на оборудование (особенно, если вопрос касается какой-то необычной геймерской клавиатуры, мышки и пр.).
*
👉 ШАГ 3
Если ошибка возникла в «старой» системе (например, после установки определенного ПО) — не лишним будет попробовать откатить систему к точке восстановления (примечание: на ту дату, когда всё работало в штатном режиме).
Чтобы проверить, есть ли точки восстановления: нажмите сочетание Win+R, и в окне «Выполнить» используйте команду rstrui (пример ниже).
Просмотр списка контрольных точек — команда rstrui
Далее перед вами предстанет список точек восстановления — есть ли среди них те даты, когда устройство работало? Если есть — хорошо бы проверить, заработает ли устройство после отката системы…
Примечание: при подобном восстановлении документы и файлы не пострадают (за исключением установленного софта, драйверов, настроек…).
Для отката системы — достаточно выбрать точки и согласиться на восстановление
*
👉 В помощь!
Как восстановить Windows 10: инструкция по шагам
*
👉 ШАГ 4
Решить ошибку с кодом 19 часто помогает небольшая «ручная» корректировка реестра. Попробую по порядку объяснить, что нужно сделать:
- первое действие — создайте точку восстановления: нажмите Win+R, и используйте команду SystemPropertiesProtection (мало ли, вдруг вы что-то перепутаете и удалите лишнего?..);
- далее откройте редактор реестра (Win+R, и команда regedit);
- после нужно открыть ветку: HKEY_LOCAL_MACHINESYSTEMCurrentControlSetControlClass;
Открываем ветку с классами
- если ошибка касается клавиатуры* — нужно найти ветку HKEY_LOCAL_MACHINESYSTEMCurrentControlSetControlClass{4D36E96B-E325-11CE-BFC1-08002BE10318} и удалить из нее ключ Lowerfilters (при наличии), а для ключа UpperFilters задать значение kbdclass (значение можно поменять с помощью экранной клавиатуры. Пример на скриншоте ниже. Сделайте аналогично!);
Lowerfilters — не должно быть, UpperFilters=kbdclass
- после внесенных изменений — перезагрузите компьютер!
*
Разумеется, если проблема возникла не с клавиатурой, а с мышкой (Bluetooth-адаптером и пр.) — то ветка будет несколько отличной (список привел ниже).
И, да, по поводу ключей Lowerfilters и UpperFilters — для устройств, отличных от клавиатуры и мышки, эти оба ключа можно удалить!
- {4d36e96f-e325-11ce-bfc1-08002be10318} — мышка (Lowerfilters можно удалить, а для UpperFilters задать значение mouclass);
- {4d36e96b-e325-11ce-bfc1-08002be10318} — клавиатура;
- {4d36e972-e325-11ce-bfc1-08002be10318} — сетевые адаптеры (Bluetooth, Wi-Fi и пр.);
- {4d36e968-e325-11ce—bfc1-08002be10318} — видеокарты;
- {4d36e967-e325-11ce-bfc1-08002be10318} — HDD/SSD (жесткие диски, твердотельные накопители);
- {6bdd1fc6-810f-11d0-bec7-08002be2092f} — МФУ, сканеры;
- {36fc9e60-c465-11cf-8056-444553540000} — флешки, внешние диски (накопители, подключаемые к USB!);
- {4d36e96c-e325-11ce-bfc1-08002be10318} — аудио-карты, ТВ-тюнеры и пр. мультимедиа-устройства (~при проблемах со звуком).
*
PS
Если вам нужно срочно поработать за компьютером (например, что-то распечатать, прослушать, набрать текст… и пр.), но подобная ошибка не дает это сделать — воспользуйтесь 👉 LiveCD-флешкой.
Загрузившись с нее — вы получите (в общем-то) полноценную ОС, в которой, как правило, всё работает. К тому же ее интерфейс ничем не отличается от классической Windows 10. В общем, как временная мера — весьма хорошее решение!
«Классическая» LiveCD-флешка — неплохой набор программ (диск Сергея Стрельца)
*
Иные решения — приветствуются в комментариях!
Всего доброго!
👋


Полезный софт:
-
- Видео-Монтаж
Отличное ПО для создания своих первых видеороликов (все действия идут по шагам!).
Видео сделает даже новичок!
-
- Ускоритель компьютера
Программа для очистки Windows от «мусора» (удаляет временные файлы, ускоряет систему, оптимизирует реестр).
Любые действия с оборудованием, которое завязано на устойчивом сигнале интернета, могут выдавать ошибки системы. Причинами может послужить лимитированное подключение, либо вы пользуется сигналом от мобильного интернета. Стабильность передачи данных – одно из важных условий при перепрошивке модема huawei. Рассмотрим, что может значить появление кода ошибки 19, какие еще причины могут ее вызвать, и как исправить такой сбой.
Что означает код ошибки 19 на Huawei
Системное сообщение при прошивке модемов Хуэавэй E3372H/E8372H говорит о том, что нет возможности дальше устанавливать новое ПО. В системе кодов она расшифровывается как «Не удалось загрузить прошивку».
Ситуация не из простых, ведь новая версия может продолжить устанавливаться, но в процессе дальнейшей эксплуатации будут выскакивать новые ошибки. Так что чаще всего тем, кто попал в подобную ситуацию, приходится отменять процесс установки. После чего повторить его запуск с самого начала.
Важно! Если у вас выскочил код ошибки 19 на huawei, то прекратите установку нового ПО. Даже в случае продолжения его установки, в дальнейшем модем будет давать системные сбои.
Причины появления ошибки 19
Может быть несколько причины из-за которых выскакивает ошибка 19 при перепрошивке модемов бренда huawei. Среди них встречаются следующие:
- Нет контакта между кабелем и гнездами, используемыми при подключении модема к ноутбуку или ПК.
- Случайный сброс при попытке установить новое программное обеспечение.
- Отсутствует интернет-соединение.
- Неверно указаны какие-либо параметры в настройках.
Как исправить ошибку при прошивке модема Huawei
Первое, что следует сделать – проверить все разъемы и кабеля на отсутствие механических повреждений. Попробуйте установить USB в гнездо другого ноутбука, и посмотрите, работает ли он. Также перед началом процесса прошивки, переведите устройство в режим «Factory Mode». Это выполняется таким образом:
- Запустите ДС анлокер.
- Найдите его меню свой девайс.
- Пропишите команду «AT^SFM=1», и сохраните данные.
- Переустановите ПО повторно.
Еще стоит проверить интернет-соединение, его разрыв нередко становится причиной появления ошибки 19. И обязательно следует проверить корректность указанных параметров – времени, даты и региона.
Кроссплатформенный видеосервис Wink — это один из флагманских проектов крупнейшего в России оператора связи, компании Ростелеком. Началась с обычного Интернет-кинотеатра и превратилась мульти-платформу интерактивного ТВ и развлечений. На сегодняшний день, собрана некоторая база знаний, которая расскажет что означает та или иная ошибка воспроизведения Wink и что делать, если она появилась.
Что-то пошло не так с Ростелеком ТВ
В настоящий момент, при появлении проблем с работой интерактивного телевидения Ростелеком ТВ через платформу Wink, появляется сообщение «Что-то пошло не так» с кодом ошибки вот такого вида:
В нижней части сообщения есть кнопка «Подробнее», нажав на которую можно получить более развёрнутую информацию:
Структура кода ошибки Винк
Кодовое обозначение ошибки Ростелеком ТВ имеет вот такую структуру:
<тип ошибки>[-<субкод ошибки> (краткое уточнение)]
1. Тип ошибки — это идентификатор общей группы ошибок, берётся из словаря.
2. Субкод ошибки — получается из ответа сервера или внутренней библиотеки Винк.
3. Краткое уточнение — отображает короткое пояснение к ошибке. Необязательное поле, может отсутствовать.
Классификация по типам ошибок:
Тип “1-” — внутренние ошибки программного обеспечения.
Субкод ошибки при этом либо вообще отсутствует, либо получается из внутренней библиотеки ПО. Краткое уточнение может отсутствовать.
Тип “2-” — ошибки сети.
Субкод ошибки обычно отсутствует. В уточнении присутствует пояснение ошибки — multicast, dhcp, dns, timeout, reject и пр. Может присутствовать название удалённого источника ошибки из справочника.
Тип “3-” — ошибки сервера.
В субкоде отображается код http-статуса или серверный код ошибки ответа API, при его наличии. В уточнении идёт название удалённого источника ошибки.
Тип “4-” — ошибки в плеере. В настоящий момент тип «4» не применяется.
Субкод ошибки отсутствует. В кратком уточнении будет пояснение ошибки.
Возможные источники ошибок в кратком уточнении:
● apk – файл приложения
● app – appstore api
● aosp – AOSP веб-сервисы
● as – рекламный сервер AdStream
● chunk — файл медиа контента
● dis – discovery service
● gen – проверка доступности платформы
● gs – рекламный сервер GetShop
● img – файл изображения
● fw – файл прошивки
● manifest — manifest-файл HLS/DASH стриминга
● ms – аналитика просмотра контента Mediascope
● nc – newcache api
● nl – сервис netlog (crashlog)
● nsc – рекламный сервер NSC
● rn – release notes
● pay – payment api
● px – все рекламные пиксели из vast
● rdm – remote device manager api
● wa – аналитика платформы wink
Теперь я подробнее расскажу и покажу какие коды ошибок сейчас встречаются и что с ними делать. Часть возникающих проблем самостоятельно решить не получится, так как решение находится в зоне ответственности провайдера и тогда придётся обращаться в техническую поддержку РТК.
Внутренние ошибки приложения Wink:
| Тип ошибки | Описание | Решение |
| 1-0 | Внутренний сбой (причина по умолчанию) | 1. Перезагрузите приставку
2. Проверьте что STB точно подключена к сети роутера и он правильно сконфигурирован. 3. Сбросьте на заводские настройки 4. Как вариант, можно пользоваться старой версией ПО до выхода следующего обновления |
| 1-1 (updaterd) 1-1-0 (updaterd) 1-1-1 (updaterd meta_mismatched) 1-1-2 (updaterd size_exceeded) 1-1-3 (updaterd udp_mismatched) |
Код ошибки актуален для приставок на OC Linux. Невозможно обновить прошивку, ошибка работы сервиса updaterd. Доп. код ошибки:0 — общая ошибка, причина не установлена; 1 — мета-информация в файле ПО не подходит; 2 — размер прошивки превышает 80Mb; 3 — в одной multicast-группе транслируется сразу несколько прошивок. |
|
| 1-2 (updater aosp) | Ошибка во встроенной системе обновления прошивки — Android (Wink+ OTT) | 1. Перезагрузите приставку
2 Сбросьте на заводские настройки Так же можно продолжить использование старой версии ПО. |
| 1-3 (player)
1-3-0 (player internal_error) 1-3-1 (player start_failed) 1-3-2 (player playback_stalled) 1-3-3 (player invalid_url) 1-3-4 (player manifest_parse) 1-3-5 (player vmx_cas_error) 1-3-6 (player vmx_drm_error) 1-3-7 (player wv_drm_error) 1-3-8 (player unsupported_codec) 1-3-9 (player hls_synchronization) |
Внутренние ошибки плеера.
Доп. код ошибки: 1 — ошибка запуска воспроизведения из-за сработавшего таймаута. В течение 10 секунд плеер несколько раз пробует запустить воспроизведение канала; 2 — остановка воспроизведения из-за пропадания трансляции. Может появиться после затянувшейся буферизации; 3 — некорректный URL-адрес для воспроизведения телеканала. Если ошибка выскочила при попытке открыть файл с флешки — значит файл не доступен; 4 — ошибка доступа или чтения Manifest файла; 5 — ошибка от библиотеки Verimatrix CAS (IPTV); 6 — ошибка от библиотеки Verimatrix DRM (OTT); 7 — ошибка от библиотеки Widevine DRM (OTT); 8 — неподдерживаемый кодек; 9 — ошибка синхронизации профилей в HLS. |
1. Перезагрузить приставку
2. Проверить настройки роутера 3. В некоторых случаях помогает сброс приставки Если не помогло – обращаться на техподдержку |
| 1-4 (bluetooth) | Ошибка Bluetooth (например, обновление прошивки пульта) | 1. Повторите попытку
2. Перезагрузите приставку 3. Сбросьте на заводские настройки |
| 1-5 (netswitchd) | Ошибка взаимодействия приложения Wink с сетевым сервисом netswitchd, который управлет переключением сетевых интерфейсов.
Доп. код ошибки: |
1. Перезагрузите приставку
2. Сбросьте на заводские настройки |
| 1-6 (dev)
1-6-0 (dev) 1-6-1 (dev mac) 1-6-2 (dev session) |
Критическая ошибка устройства.
Чаще всего программная ошибка или даже аппаратный сбой. Доп. коды ошибки: |
1. Перезагрузите приставку
2. Сбросьте на заводские настройки 3. Если не помогло — несите устройство в Сервисный Центр на диагностику |
Сетевые ошибки Ростелеком:
| Тип ошибки | Описание | Что делать |
| 2-0 (network) | Общая сетевая ошибка, выдаётся в тех случаях, если не удаётся конкретизировать причину | 1. Убедитесь, что ТВ-приставка подключена к сетевому оборудованию
2. Проверьте сетевое подключение и перезагрузите приставку 3. Перезагрузите роутер |
| 2-1 (no connection) | Нет линка
(Она же ошибка 10001) |
1. Убедитесь, что ТВ-приставка подключена к сетевому оборудованию
2. Проверьте что сетевой кабель подключен к роутеру и роутер включен 3. Проверьте сетевой кабель на наличие повреждений 4. Попробуйте переключить приставку в другой порт роутера, чтобы проверить поднимется там линк или нет. |
| 2-2 (dhcp) | Сетевые настройки не получены от DHCP-сервера. | 1. Проверьте сетевое подключение и перезагрузите приставку/роутер
2. Проверьте корректность настроек роутера. Если всё в норме, то причина может быть со стороны Ростелеком (настройки порта коммутатора) |
| 2-3 (dns nc)2-3 (dns rdm) | Адрес сервера не может быть определён. В скобках уточняется сервер значением из словаря | 1. Проверьте сетевые настройки, какой DNS используется. Если прописан какой-то статический адрес — сбросьте на динамический (DHCP)
2. Проверьте сетевое подключение и перезагрузить сначала роутер, затем приставку Возможны глобальные проблемы с DNS-сервером со стороны Ростелеком. |
| 2-4 (ntp) | Не удаётся установить время на приставке. | Проверьте сетевое подключение и перезагрузить сначала роутер, затем приставку
Возможны глобальные проблемы с DNS-сервером со стороны оборудования провайдера. |
| 2-5 (timeout app)
2-5 (timeout fw) |
Таймаут соединения с сервером. В скобках уточняется сервер значением из словаря | Проверьте сетевое подключение и перезагрузите сначала роутер, затем приставку
Если со стороны оборудования доступа проблем нет — скорее всего проблемы на сети оператора. |
| 2-6 (refused pay)
2-6 (refused apk) |
Сбой соединения с сервером. В скобках уточняется сервер значением из словаря | Перезагрузите сначала роутер, затем приставку
Если перезагрузка не помогла — звоните на техподдержку. Чаще всего это проблема глобального характера на стороне сервера |
| 2-7 (route nc)
2-7 (route app) |
Нет маршрута до сервера. В скобках уточняется сервер значением из словаря | Проблема сетевого характера на уровне оборудования филиала, решается только обращением в техподдержку Ростелеком. |
| 2-8 (ssl nc)
2-8 (ssl aosp) |
Не удаётся установить SSL -соединение с сервером Wink | 1. Перезагрузить роутер и ТВ-приёмник.
2. Проверить настройки IPTV на роутере; 3. Выполнить сброс приставки Винк на заводские настройки Если не помог ни один из вариантов — то сдавать в техподдержку. |
| 2-9 (multicast_unavailable)
2-9-1 (multicast_unavailable) 2-9-2 (multicast_unavailable) |
Multicast-поток недоступен.
Ошибка появится если при переключении канала или во время просмотра данные multicast-потока не поступали в течение 3 секунд. Доп. коды ошибки: |
1. Проверьте работает ли трансляция на соседних каналах. Если недоступен только один или два канала — возможны технические работы.
2. Если недоступны все ТВ-каналы — перезагрузите приставку и роутер. 3. Проверьте настройки IPTV на роутере. 4.Сбросьте приставку на заводские настройки. Обратитесь в техподдержку. Возможны проблемы с сетевым оборудование провайдера. В некоторых случаях помогает повторная инициализация приставки. |
Ошибки сервера Ростелеком:
| Тип | Описание | Что делать |
| 3-1-500 (http dis) | Ошибка с HTTP статус-кодом от балансировщика | Перезагрузить приставку. Если не помогает – звонить на техподдержку, проблема на серверном оборудовании. |
| 3-2 (api dis) | Невозможно получить настройки от балансировщика, либо получен пустой ответ | Перезагрузить приставку. Если не помогает – звонить на техподдержку, проблема на серверном оборудовании. |
| 3-3-500 (http nc) | Получена ошибка от сервера NC с HTTP статус-кодом, но без формализованного содержания в теле ответа | 1. Закрыть окно ошибки и попробовать продолжить работу.
2. Перезагрузить приставку. 3. Звонить на техподдержку. |
| 3-4-3000025 (api nc) | Получена ошибка в ответе NC API | 1. Закрыть окно ошибки и попробовать продолжить просмотр дальше.
2. Перезагрузить приставку. 3. Звонить на техподдержку. |
| 3-5-500 (http rdm) | Получена ошибка от сервера RDM с HTTP статус-кодом, но без формализованного содержания в теле ответа | Звонить на техподдержку. |
| 3-6-3000025 (api rdm) | Получена ошибка в ответе RDM API | Звонить на техподдержку. |
| 3-7-404 (http fw) | Получена http-ошибка при скачивании файла прошивки | Звонить на техподдержку. |
| 3-8-404 (http rn) | Получена http-ошибка при запросе release notes | Звонить на техподдержку. |
| 3-9-500 (http app) | Получена ошибка от сервера AppStore с HTTP статус-кодом, но без формализованного содержания в теле ответа | 1. Закрыть окно ошибки и попробовать продолжить просмотр дальше.
2. Перезагрузить приставку. 3. Звонить на техподдержку. |
| 3-10-3000025 (api app) | Получена ошибка в ответе AppStore API | 1. Закрыть окно ошибки и попробовать продолжить просмотр дальше.
2. Перезагрузить приставку. 3. Звонить на техподдержку. |
| 3-11-404 (http apk) | Получена http-ошибка при скачивании файла приложения | Звонить на техподдержку. |
| 3-12-404 (http img) | Получена http-ошибка при запросе файла изображения | Звонить на техподдержку. |
| 3-13-500 (http pay) | Получена ошибка от сервера платежей с HTTP статус-кодом, но без формализованного содержания в теле ответа | 1. Закрыть окно ошибки и попробовать продолжить просмотр дальше.
2. Перезагрузить приставку. 3. Звонить на техподдержку. |
| 3-14-102 (api pay) | Получена ошибка в ответе платёжного API. | 1. Закрыть окно ошибки и попробовать продолжить просмотр дальше.
2. Перезагрузить приставку. 3. Звонить на техподдержку. |
| 3-20-404 (http aosp) | Получена http-ошибка при отправке запроса в aosp.wink.ru | 1. Закрыть окно ошибки и попробовать продолжить работу
2. Перезагрузить ТВ приставку 3. Обратиться в техподдержку |
| 3-22-404 (http manifest)
3-22-404 (http chunk) |
Получена http-ошибка при запросе Media контента (манифест файлы и чанки, самостоятельные файлы, например, splash) | 1. Перезапустить контент 2. Проверить то же самое на другом подобном контенте 3. Перезагрузить ТВ приставку. Если не поможет — надо проверять работу услуги с тестовой приставкой. |
Прочие ошибки воспроизведения Wink
Код ошибки 10001 — «Что-то пошло не так. Убедитесь что приставка подключена к сетевому оборудованию». старое обозначение ошибки 2-1 «Нет линка» (см. таблицу)
Код ошибки 20003 — инструкция по устранению проблемы здесь — ссылка.
Ошибка 106 (Обновление завершилось ошибкой) — Приставка получила указание от сервера о необходимости обновления прошивки, но не может эту прошивку установить. Начать надо с проверки настроек IPTV на роутере. Если есть файл со свежей прошивкой — то можно обновиться с помощью USB-флешки. Так же ошибка 106 часто возникает на взломанных приставках с модифицированным ПО.
Геоблокировка — «Wink ещё не работает на этой территории». Платформа работает не во всех уголках мира и в зависимости от геополитической обстановки возможны ограничения. Если Вы получаете такую ошибку, находясь при этом в России — проверьте не используется ли Вами сервис «VPN». В некоторых случаях пользователи поднимают VPN-туннель на роутере и потом удивляются почему часть сервисов не работает.
Аккаунт заблокирован. Причиной может быть одна из следующих блокировок:
-Финансовая блокировка
-Добровольная блокировка
— Переезд
— Блокировка по невыясненным причинам
— Блокировка по подозрению во фроде
Решение тут только одно — обращаться в абонентскую службу ПАО Ростелеком и снимать блокировку.
Требуется авторизация. Перезагрузите приставку. Если всё то же самое, то нужно заново ввести логин и пароль для услуги «Интерактивное ТВ», которое Вам выдали при заключении договора.
Устаревшая версия -«Мы больше не поддерживаем эту версию приложения». Необходимо обновить установленную версию ПО Wink. Для этого обычно достаточно перезагрузить приставку. При запуске она автоматически проверяет наличие новой версии на сервере и, если такая есть, то устанавливает её автоматически.
Обмен фильма невозможен. Данный видеоконтент не может использоваться. Попробуйте выбрать другой фильм.
Обновляем Wink — идёт обновление ПО Wink. оставьте ТВ-приставку включенной и не выключайте. После обновления она сама перезагрузится.
Повторите попытку позже — «Превышен лимит попыток ввода PIN-кода». Выключите приставку. Через 15-20 минут включить и попробуйте снова.
P.S.: На данный момент это наиболее полное и подробное описание ошибок платформы Wink, появляющихся на приставках интерактивного ТВ Ростелеком. Если Вы столкнулись с какой-то новой ошибкой — пишите в нашу группу ВК и прикладывайте скриншот — будем вместе пробовать разобраться.
Обновлено 04.10.2018

Причины ошибки «Windows не удается запустить это устройство (Код 19)»
Прежде, чем мы с вами быстро решим данную ситуацию с проблемным оборудованием, я бы хотел бегло рассмотреть, основные, что означает код 19 (Code 19).
- Если мы говорим, о проблемах с клавиатурой, CD-ROM, флешками, то в первую очередь нет ли физических повреждений. Простой пример с оптическим приводом, код 19 очень часто встречается именно с ним, проверьте его внутреннее подключение, все шлейфы, вытащите его и удостоверьтесь, что там ничего не трясется.
- В случае с флешками, чуть сложнее, но самый простой способ, это пере воткнуть ее в другой USB порт, на материнской плате.
- Если проблема с видеокартой или звуковой картой, то тут можно при наличии другого порта PCI, подключить к нему.
- Повреждены ветки реестра
- Проблема с драйверами
- Конфликт оборудования
- Вирусы
- Обновление Windows
Решаем ошибку: Не удалось запустить это устройство код 19
Переходим от слов к делу, так сказать к практической части. Напоминаю, что вы можете встретить эту ошибку с такими устройствами:
- Внутренний CD-ROM. Выглядит это вот так. Вы открываете диспетчер устройств Windiws, в списке DVD и CD-ROM дисководы, вы видите желтое уведомление, что есть проблемы.
Зайдя в свойства данного устройства, на вкладке «Общие», вы обнаружите вот такое состояние:
Windows не удалось запустить это устройство, поскольку информация, о его конфигурации в реестре неполна или повреждена. (Код 19)
- о поврежденных записях в реестре с кодом 19, вы можете увидеть на звуковых картах, видеокартах
- Классический вариант, это проблема с клавиатурой, которая либо не работает, через USB. или работает очень плохо и частично. В диспетчере устройств, вы так же можете видеть этот код события.
Windows cannot start this hardware device because its configuration information (in the registry) is complete or damaged. (Code 19)
Как исправить код 19
Чтобы исправить ошибку «Windows не удалось запустить это устройство, поскольку информация, о его конфигурации в реестре неполна или повреждена. (Код 19)», существует несколько работающих методов.
Первый метод
Как ни странно, но большая часть проблем с аппаратной и программной частью в операционных системах семейства Windows, решается простой и банальной перезагрузкой, семь бед, один ресет. Например, после перезагрузки, легко может пропасть код 19 у клавиатуры. Так, что пробуем в первую очередь этот метод.
Второй метод
Второй метод заключается в том, что вы должны в диспетчере устройств Windows, удалить сбойное оборудование. У меня, это не рабочий CD-ROM, но все то же самое делается и для видеокарты или клавиатуры. Для этого щелкаем по нему правым кликом и из контекстного меню выбираем пункт «Удалить».
Из вашей конфигурации устройств, данный девайс будет удален.
Теперь нужно заново обновить конфигурацию вашего оборудования, чтобы Windows переопределила все устройства. которые есть у нее и заново установила на нужные из них, пакеты рабочих драйверов. Для этого перейдите в корень всех устройств, щелкните по нему правым кликом и выберите пункт «Обновить конфигурацию оборудования».
У вас будет обновлен список устройств «Plug ang Play», в результате чего в 50-60% случаев, это позволит исправить код 19, у клавиатуры, или сд-рома. с USB, это то же помогает, но чуть реже. Для пущей уверенности перезагрузитесь.
Третий способ
К сожалению, первые два методы, это не панацея от этой ситуации, так что переходим к третьему варианту. Исправления некоторых ключей в реестре операционной системы. Открываем редактор реестра Windows. Если не помните, как это делать, то подробнее можно посмотреть по ссылке, если бегло, то нажмите одновременно клавиши, WIN и R. Введите в окне выполнить слово «regedit» и нажмите Enter.
У вас откроется редактор реестра Windows. Нас тут будет интересовать ветка:
HKEY_LOCAL_MACHINESYSTEMCurrentControlSetControlClass{4D36E965-E325-11CE-BFC1-08002BE10318}
Чтобы быстро ее найти, нажмите одновременно CTRL и F, в окне поиска введите {4D36E965-E325-11CE-BFC1-08002BE10318}.
Перед тем. как делать любые манипуляции, сделайте резервную копию ветки реестра, где мы будем удалять некоторые ключи
Делаем экспорт куста.Что мне помогло:
- Если не работает клавиатура, то удаляем вот такой ключ:
Для клавиатуры: HKEY_LOCAL_MACHINESYSTEMCurrentControlSetControlClass{4D36E96B-E325-11CE-BFC1-08002BE10318}. В ней не должно быть Lowerfilters (удалить, если есть). и должен быть UpperFilters=kbdclass
- Если не работает vsirf, то удаляем вот такой ключ:
Для мыши HKEY_LOCAL_MACHINESYSTEMCurrentControlSetControlClass{4D36E96F-E325-11CE-BFC1-08002BE10318}UpperFilters=mouclass. В дополнение можете еще переименовать ключ LowerFilters, в любое имя.
Перезагружаем систему. После этого, ошибка «Код 19: Windows не удалось запустить это устройство, поскольку информация о его конфигурации в реестре неполна или повреждена» будет устранена. В 99% случаев.
Дополнительные методы по исправлению кода 19
Если вышеописанные методики вам не помогли, то пробуем прибегнуть к дополнительным мерам диагностики и устранения проблем.
- Во первых произведите установку всех доступных обновлений в вашей операционной системе Windows, так как могут прилететь исправления для вашего случая. Можете посмотреть, как обновлять Windows 10 или еще, как устанавливать обновления в Windows 7 и 8.1.
- Произведите установку обновлений на все ваши устройства и комплектующие, для этого определите, вашу модель материнской платы, чипсета и других устройств и обновите их, скачав драйвера с сайта производителя, либо же можете произвести установку апдейтов, с помощью готовых сборников, в которых все уже есть и все будет автоматически определено.
- Если проблема началась после установки обновления или какого-либо программного обеспечения, то попробуйте его удалить
- Можно попробовать произвести откат к последней удачной конфигурации
- Если у вас Windows 10, то можно вернуть компьютер в исходное состояние. Для это вы можете загрузиться в режиме диагностика, там дополнительные параметры — восстановление (ссылка на исходное состояние, чуть выше), либо же вернув классическую F8 и последнюю удачную конфигурацию.
- Можно открыть командную строку и выполнить команду по поиску проблем с системой и системными файлами, для автоматического их восстановления. Для этого выполните в командной строке команду sfc /scannow. Обязательно дождаться окончания ее выполнения.
- Если код 19, у вас вызывает флешка, то можно попробовать ее перепрошить с помощью официальных утилит от производителя, такое я то же встречал.
- Иногда, ошибка с кодом 19, может вызываться программой iTunes, чтобы ее исправить, откройте «Панель управления Windows», там найдите программы и компоненты, можете кстати в них попасть сразу введя в окне выполнить команду appwiz.cpl. Найдите iTunes, нажмите на нее правой кнопкой мыши и выберите «Изменить», пройдите по мастеру, прощелкивая далее, после чего перезагрузите систему. После этого ошибка должна уйти.
Надеюсь вам удалось запустить это устройство с кодом 19, и ваша клавиатура, мышка, флешка, CD-ROM или другое устройство, теперь корректно работают в системе. С ами был Иван Семин автор и создатель, IT блога Pyatilistnik.org.
Дополнительные коды ошибок
- Ошибка с кодом 28
- Сбой запроса дескриптора устройства код 43
- Ошибка error code 10
В сообщении этой ошибки “Код 19” вы можете прочитать следующие строки:
Windows не удалось загрузить это устройство, поскольку информация о его конфигурации в реестре неполна или повреждена. (Код 19)
Это сообщение указывает нам на то, что в реестре вашей ОС произошла ошибка и она причиняет серьезные проблемы подсоединенным устройствам к ПК.
Это может привести к неполадкам устройств и они перестанут работать в вашей системе, чаще всего такими устройствами являются CD/DVD приводы.
Давайте же рассмотрим методы решения этой ошибки.
Исправление ошибки “Код 19” в Windows 7/8/8.1/10
Метод №1 Перезапуск системы
Большинство ошибок относящихся к реестру являются временными и проявляются очень редко. В таком случае, возможно, вам поможет простая перезагрузка компьютера.
После перезагрузки, посмотрите, исчезла ли ошибка “Код 19”. Если нет, то переходите к следующему пункту.
Метод №2 Проблемы с iTunes
Несмотря на то, что приложение iTunes является довольно популярным приложением, однако оно может запросто повредить ваш реестр. Если вы используете iTunes, то попробуйте выполнить следующие шаги:
- Кликните правой кнопкой мыши на “Пуск” и нажмите на “Панель управления”.
- Выберите режим просмотра “Крупные значки” и зайдите в “Программы и компоненты”.
- Пройдитесь по списку программ и найдите iTunes, нажмите на нее правой кнопкой мыши и выберите “Изменить”. Следуйте указаниям мастера установки до самого конца. После завершения этого процесса выполните перезагрузку.
Если проблема заключалась именно в iTunes, то ошибка “Код 19” должна была исчезнуть.
Метод №3 Удаление UpperFilters и LowerFilters из реестра
Это самый последний способ решения проблемы к которому вы должны прибегать, так как вмешательство в реестр может повлечь за собой серьезные проблемы. Теперь когда вы предупреждены можно начать:
- Нажмите комбинацию клавиш Win+R и впишите в поисковую строку regedit. Перед вами откроется Редактор Реестра.
- Сделайте бэкап реестра перед тем как начнете делать что либо. Для этого нажмите “Файл” -> “Экспорт” -> “Весь реестр” -> “Сохранить”.
- Перейдите к следующей директории в реестре:
HKEY_LOCAL_MACHINE -> System -> CurrentControlSet -> Control -> Class - После того как вы туда доберетесь, выберите ключ {4D36E965-E325-11CE-BFC1-08002BE10318}
- Из правой панели выберите и удалите ключи UpperFilters и LowerFilters. Затем подтвердите свой выбор нажатие “Ок”.
- Закройте окошко с Редактором Реестра и перезагрузите свой компьютер.
После этих действий ошибка “Код 19” должна быть исправлена.
В этой статье мы собираемся обсудить методы исправления кода ошибки диспетчера устройств 19 в Windows 11/10. Код ошибки 19 является одним из кодов ошибок диспетчера устройств в Windows 10, и одной из основных причин возникновения этой ошибки является неправильная конфигурация устройства в реестре. Код ошибки 19 в основном показывает одно из двух сообщений об ошибке, как указано ниже:
Windows не может запустить это оборудование, потому что информация о его конфигурации (в реестре) неполна или повреждена. Чтобы решить эту проблему, вы должны удалить, а затем переустановить аппаратное устройство. (Код 19)
или,
Windows не может запустить это оборудование, потому что информация о его конфигурации (в реестре) неполна или повреждена. Чтобы решить эту проблему, вы можете сначала попробовать запустить мастер устранения неполадок. Если это не сработает, вам следует удалить, а затем переустановить аппаратное устройство. (Код 19)
Если вы также сталкиваетесь с той же ошибкой, не смотрите дальше. Здесь мы расскажем о возможных решениях по исправлению кода ошибки 19 в Windows 10. Давайте посмотрим на них!
- Удалите недавно установленный драйвер или отмените все недавние изменения, внесенные в драйвер.
- Переустановите драйвер устройства.
- Запустите средство устранения неполадок оборудования и устройств.
- Удалите значения реестра UpperFilters и LowerFilters.
- Выполните восстановление системы.
Давайте подробно обсудим эти методы!
1]Перезагрузите компьютер
Если есть временная проблема с реестром или сбой, который приводит к сбою вашего устройства и отображению кода ошибки 19, вам следует сначала попробовать перезагрузить компьютер. Просто перезагрузите компьютер, и проблема может быть решена. Если нет, воспользуйтесь другим методом из этого списка.
2]Удалите недавно установленный драйвер или отмените все недавние изменения, внесенные в драйвер.
Если вы начали замечать код ошибки 19 после установки драйвера или внесения некоторых изменений в диспетчер устройств, вам следует отменить все изменения, сделанные недавно.
3]Переустановите драйвер устройства
Удалите драйвер, вызывающий ошибку с кодом 19, а затем заново установите его. Это решение работает для многих пользователей и должно исправить ошибку и для вас.
Возможно, вам потребуется скачать драйвер с сайта производителя.
4]Запустите средство устранения неполадок оборудования и устройств
Вы можете запустить средство устранения неполадок оборудования и устройств в разделе «Настройки»> «Обновление и безопасность». Это может исправить ошибку за вас.
Если он отсутствует на вашем компьютере, вы можете запустить средство устранения неполадок оборудования и устройств через командную строку. Для этого выполните следующие действия:
- Откройте командную строку с помощью параметра поиска на панели задач.
- Введите в CMD следующую команду: msdt.exe -id DeviceDiagnostic.
- Теперь подождите некоторое время, пока не увидите Оборудование и устройства окно средства устранения неполадок.
- В этом окне нажмите кнопку «Далее».
- Теперь Windows будет устранять проблемы с оборудованием или устройствами и пытаться исправить их за вас.
После устранения неполадок проверьте, исчез ли код ошибки 19.
6]Удалите значения реестра UpperFilters и LowerFilters.
Если ничего не работает, вы можете попробовать настроить реестр, чтобы исправить код ошибки 19. Хотя мы не рекомендуем вносить изменения в реестр вручную, некоторые пользователи, как сообщается, исправили ошибку с помощью этого метода. Однако, чтобы убедиться, что вы можете восстановить реестр в случае проблем, сделайте резервную копию данных реестра. Но учтите, что прибегайте к этому методу ТОЛЬКО, если ничего не работает.
Вам необходимо удалить значения реестра UpperFilters и LowerFilters. Чаще всего эти значения в классе дисководов DVD / CD-ROM могут вызывать ошибки диспетчера устройств, включая код ошибки 19. Итак, удалите эти значения реестра, выполнив следующие действия:
Во-первых, откройте редактор реестра и перейдите по следующему адресу:
HKEY_LOCAL_MACHINE System CurrentControlSet Control Class
Теперь в развернутой папке Class выберите ключ {4d36e967-e325-11ce-bfc1-08002be10318}.
Затем в правом разделе найдите ключи UpperFilters и LowerFilters и удалите их оба. Вам нужно будет щелкнуть правой кнопкой мыши по ключу, а затем выбрать Удалить возможность удалить эти ключи.
Затем подтвердите удаление, и когда ключи будут удалены, закройте редактор реестра и перезагрузите компьютер, чтобы изменения вступили в силу.
Посмотрите, исчезла ли ошибка после перезагрузки компьютера.
6]Выполните восстановление системы
Вы помните, когда в последний раз ваш компьютер не обнаруживал этот код ошибки 19 и работал нормально? Если да, попробуйте восстановить свой компьютер до того времени, когда вы не сталкивались с этой ошибкой, используя точку восстановления системы. Это может устранить код ошибки 19.
Вот и все!
Теперь прочтите:
.