Предисловие: по необходимости наткнулся на крутую статью про установку бесплатного гипервизора от Microsoft. Не могу не сохранить тут. Спасибо автору.
Наконец-то в открытом доступе появилась финальная версия бесплатного гипервизора от Microsoft. Я расскажу, как установить и настроить Microsoft Hyper-V Server 2019 для удобного создания и управления виртуальными машинами. Традиционно, там не так все просто и удобно, как могло бы быть. Обязательно требуется первоначальная подготовка к комфортной работе.Теоретический курс по основам сетевых технологий. Позволит системным администраторам упорядочить и восполнить пробелы в знаниях. Цена очень доступная, есть бесплатный доступ. Все подробности по ссылке. Можно пройти тест на знание сетей, бесплатно и без регистрации.
Содержание:
- 1 Цели статьи
- 2 Введение
- 3 Плюсы и минусы Hyper-V
- 4 Установка Hyper-V Server 2019
- 5 Настройка Hyper-V Server 2019
- 6 Установка Windows Admin Center для управления Hyper-V 2019
- 7 Удаленное подключение и управление Hyper-V Server 2019 через оснастки
- 8 Настройка виртуальных коммутаторов
- 9 Создание виртуальных машин
- 10 Бэкап виртуальных машин Hyper-V
- 11 Простое управление Hyper-V Server 2019 через 5nine Manager
- 12 Заключение
Цели статьи
- Рассказать об особенностях бесплатного гипервизора Microsoft Hyper-V Server 2019.
- Описать процесс установки и начальной настройки.
- Показать разные способы подключения и управления гипервизором.
- Рассказать о разных способах бэкапа виртуальных машин Hyper-V.
Введение
История релиза Hyper-V Server 2019 получилась необычной и даже какой-то драматичной, как и все последние релизы от компании Microsoft. Поясню для тех, кто не в курсе. Сам 2019-й сервер зарелизился в октябре 2018 года с какими-то критичными багами. Подробности проблем не помню, но в итоге релиз отозвали. Через месяц зарелизили еще раз и вроде как успешно.
С сайта микрософт можно было скачать все версии 2019-го сервера, кроме бесплатной версии Hyper-V. Я следил за темой и все ждал, когда же появится iso образ с Hyper-V Server 2019, а его все не было и не было. Причем в Evaluation Center стояла пометка, что релиз пока откладывается, ждите, скоро все будет.
И вот дождались. 15-го июня я увидел новость о том, что Hyper-V Server 2019 доступен для загрузки в Evaluation Center. Зашел, проверил. В самом деле это так. Появился iso образ, который можно свободно загрузить, что я успешно сделал.
К слову, образ hyper-v 2019 гулял в сети, так как после первого релиза еще в октябре 2018, он был доступен и многие его скачали. Но там были какие-то баги. Из того, что я прочитал, люди указывали на то, что не работал rdp доступ к гипервизору. Не смог это проверить, так как у меня просто не проходила установка на сервер. Он то ли не устанавливался вовсе, выдавая ошибку в процессе установки, то ли потом в синий экран падал. Точно не помню. Я не стал разбираться, а поставил предыдущую версию. Как оказалось, не зря.
Расскажу немного, почему я постоянно пользуюсь hyper-v наравне с другими гипервизорами (в основном KVM). В общем и целом мне нравится этот гипервизор, поэтому я и решил внимательно проработать вопрос установки и первоначальной настройки для дальнейшего использования по мере необходимости. К плюсам hyper-v в целом и бесплатной версии в частности я отношу следующие моменты:
- Поддержка всех популярных ОС. Нет никаких проблем с совместимостью, нет необходимости отдельно ставить какие-то драйвера или тулсы. Поддержка hyper-v присутствует во всех windows системах, в ядре линукс, не помню точно с какой версии, но все современные системы ее имеют, в ядре freebsd, начиная с 10-й версии. То есть вы просто берете установочный диск и ставите систему на hyper-v, больше от вас ничего не требуется.
- Много различных способов бэкапа виртуальных машин. Это могут быть простые скрипты, бесплатные программы, либо полноценные платные версии крупных компаний, специализирующихся на программном обеспечении для бэкапа. Обращаю на это особое внимание. По мне так это самый существенный плюс Hyper-v.
- Стандартная панель управления гипервизором, которую можно установить на компьютер под управлением windows. К ней прибавился web доступ через windows admin center. Расскажу об этом далее подробнее.
- В основе Hyper-V Server популярная серверная система, с которой понятно и удобно работать. К примеру, чтобы загрузить или забрать файл с гипервизора, вам достаточно расшарить на нем папку стандартным образом, как вы это делаете в любой windows системе.
- Hyper-V можно установить на псевдорейды, такие как встроенный рейд контроллер от intel, или собрать софтовый рейд средствами самой ОС Windows.
- Полнофункциональная бесплатная версия, правда без удобных средств управления.
- Удобная работа со снепшотами из коробки. Не надо думать над форматами файлов, как в KVM. В Hyper-V он один и отлично поддерживает snapshots.
Это мое личное мнение, основанное на опыте работы с малыми и средними компаниями, где нет каких-то особенных требований к надежности и доступности сервисов. Где используются несколько серверов с виртуальными машинами, не всегда есть домен windows. Конечно, помимо плюсов, есть и минусы. Первый и главный для меня минус — первоначальная настройка. Нельзя просто взять, установить Hyper-V Server и начать им пользоваться. Необходимо производить какие-то непонятные и не очевидные действия на хосте и управляемой машине. Дальше вы поймете, что я имею ввиду. Но преодолев это препятствие, можно спокойно использовать виртуальную инфраструктуру, основанную на бесплатном гипервизоре от microsoft.
Второй минус — нет никакой возможности пробросить USB в виртуальную машину. Подчас это очень неудобно и вынуждает использовать что-то другое, вместо Hyper-V. Не понимаю, почему в Microsoft за столько лет не могут это исправить. Запрос очень актуальный и злободневный, особенно у нас, где повсеместно используется 1С с USB ключами.
Установка Hyper-V Server 2019
Скачать бесплатный Hyper-V Server можно с сайта microsoft со специальной страницы с ознакомительными версиями, где в том числе обитают и бесплатные гипервизоры — https://www.microsoft.com/en-us/evalcenter/evaluate-hyper-v-server-2019. К сожалению, требуется регистрация, но это стандартная практика.Настоятельно рекомендую качать английскую версию и выбирать английский язык в процессе установки. Это избавит вас от лишних ошибок, упростит настройку и решение проблем в будущем. Не относитесь прохладно к этой рекомендации, а в самом деле сделайте так.
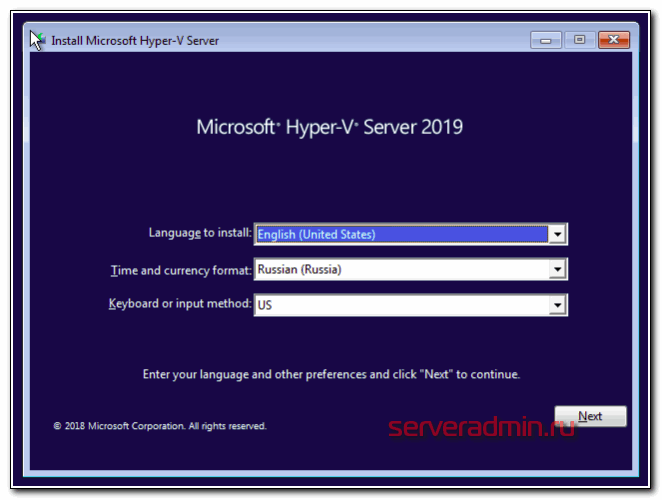
Дальше выполняете установку стандартным способом, как и любую другую Windows систему. Загружаетесь с iso образа и следуете по шагам инсталлятора. Каких-то нюансов или проблем с тем, чтобы установить hyper-v server нет, так что я не буду заострять на этом внимание. Обращу внимание только на самый конец установки. У меня появилось вот такое окно:
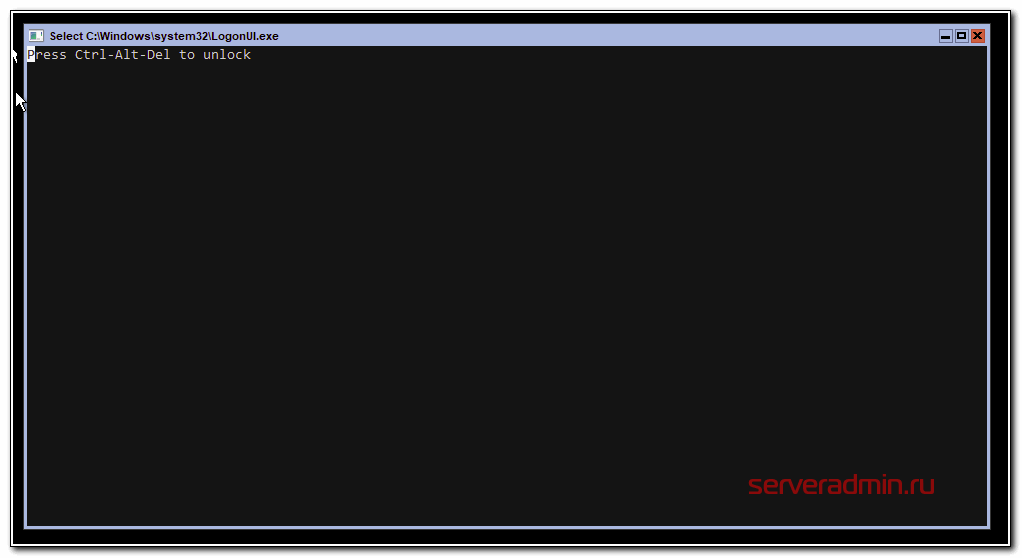
При этом я не мог ничего сделать или выбрать. Я нажал ctrl+alt+delete и появилось предложение задать пароль администратора. Я сделал это, установка завершилась, загрузилось окно со стандартным интерфейсом управления:
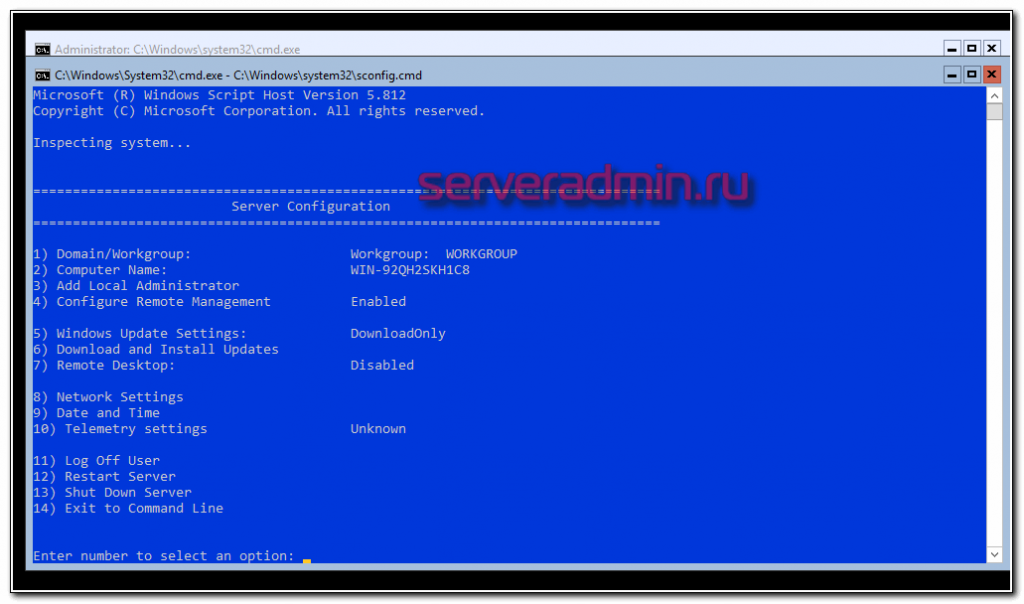
Если вы по какой-то причине закроете это окно, вызвать его снова можно в командной строке с помощью команды sconfig. На этом установка Windows Hyper-V server 2019 закончена. Переходим к настройке.
Настройка Hyper-V Server 2019
Сразу же выполняем первоначальную настройку Hyper-V Server 2019 через стандартную консоль управления:
- Указываете рабочую группу, если вас не устраивает стандартная.
- Меняем имя сервера на что-то более осмысленное и понятное.
- Добавьте еще одного администратора. Это нужно сделать, чтобы иметь еще одну админскую учетную запись, отличную от administrator. В дальнейшем рекомендую все настройки и подключения выполнять под этой учетной записью.
- Разрешаем удаленное управление, в том числе ping.
- Автоматическое обновление оставляю на ваше усмотрение. Я обычно отключаю и все делаю вручную.
- Рекомендую сразу проверить обновления и установить их.
- Включаем Remote Desktop со всеми версиями клиента.
- Указываем сетевые настройки. Стандартно стоит dhcp, рекомендую установить адрес статически.
- Настройте время, если по-умолчанию стоит не правильное.
- Настройки телеметрии полностью отключить нельзя. Такой вот микрософт. Не приходится удивляться, с учетом нововведений в последних версиях системы.
Быстренько пробежались по основным настройкам hyper-v server 2019. Теперь бы сразу начать установку виртуальных машин, но, к сожалению, пока это не получится сделать. Наверно можно как-то через консоль powershell, но это слишком муторно и сложно. Нам надо каким-то образом подключиться к серверу с помощью удобной панели управления. Пока нам доступен только rdp доступ, но этого не достаточно.
У нас есть несколько вариантов управления Hyper-V. Я сначала рассмотрю 2 наиболее удобных из них:
- Установка Windows Admin Center для управления сервером через браузер.
- Установка стандартных системных оснасток на компьютер под управлением Windows 10 для подключения к Hyper-V 2019.
А в самом конце покажу еще один. Начнем с установки Windows Admin Center.
Установка Windows Admin Center для управления Hyper-V 2019
Первым делом надо скачать Admin Center по ссылке — https://docs.microsoft.com/ru-ru/windows-server/manage/windows-admin-center/understand/windows-admin-center Какую версию скачивать решайте сами — ознакомительную или стабильную. Я обычно ставлю стабильную.

Теперь нам надо передать скачанный файл на гипервизор и установить панель управления. Ранее мы разрешили подключение к Windows Hyper-V Server 2019 по rdp. Подключимся к нему, чтобы было удобно выполнять команды на самом гипервизоре.
По-умолчанию, на гипервизоре включен firewall, который блокирует внешние подключения. Вы можете либо полностью его отключать и включать с помощью команд в консоли cmd:
netsh advfirewall set currentprofile state off netsh advfirewall set currentprofile state on
Либо разрешить некоторые команды удаленного управления, которые позволят в том числе передавать файлы на гипервзиор по smb. Следующие команды нужно вводить не в обычной консоли, а powershell. Для этого наберите команду powershell в стандартной консоли, которая загружается после подключения по rdp, а потом сами команды.
powershell Set-NetFirewallRule -DisplayGroup 'Windows Management Instrumentation (WMI)' -Enabled true -PassThru Set-NetFirewallRule -DisplayGroup 'Remote Event Log Management' -Enabled true -PassThru Set-NetFirewallRule -DisplayGroup 'Remote Volume Management' -Enabled true -PassThru
Эти разрешения нам понадобятся позже, когда мы будем подключаться стандартными системными остнастками для управления Hyper-V Server 2019.
Заходим на любой диск гипервизора через обычный проводник windows и передаем туда скачанный инсталлятор WindowsAdminCenter1904.1.msi. В качестве авторизации используем учетную запись администратора.
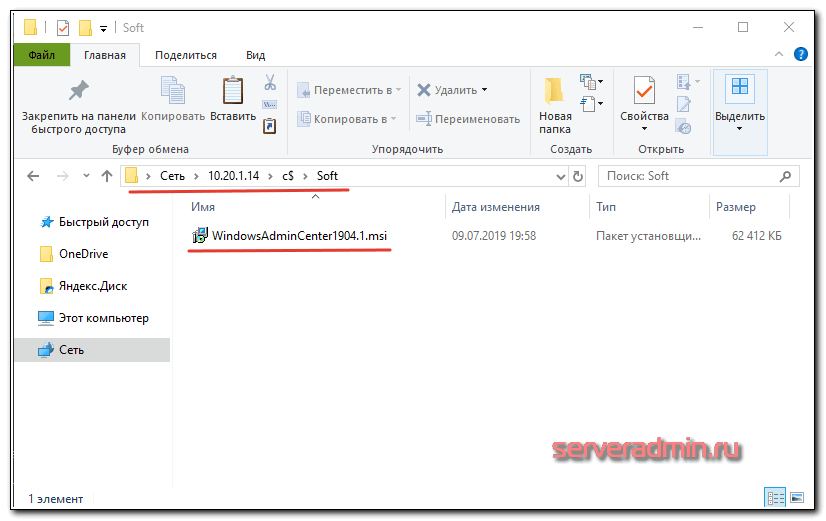
Возвращаемся на гипервизор, идем в паеку C:/Soft и запускаем переданный файл.

Запускается инсталлятор Windows Admin Center. Там все просто, можно использовать дефолтные значения. Я лично ставлю галку Разрешить Windows Admin Center изменять параметры доверенных узлов для этого компьютера и Перенаправлять трафик с HTTP-порта 80 на HTTPS-порт. После установки можно в браузере переходить по адресу https://10.20.1.14.
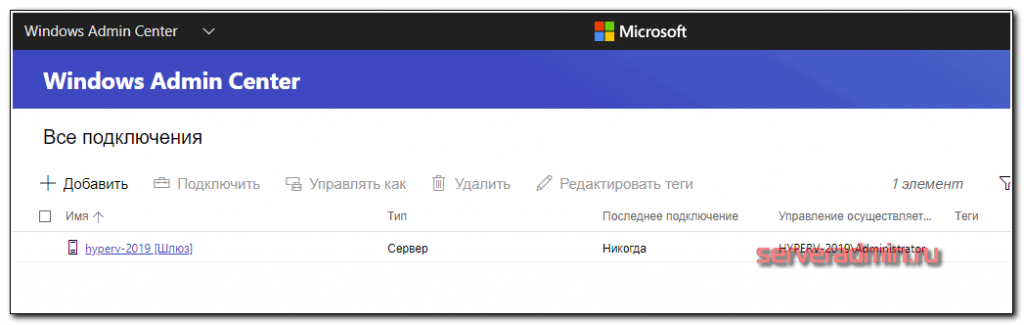
Чтобы страница открылась, введите учетные данные администратора hyper-v сервера. Выбираем единственный сервер, вводим еще раз данные администратора и подключаемся к панели управления сервером. Дальше, думаю, уже сами разберетесь. Не буду подробно останавливаться на описании функционала Windows Admin Center.
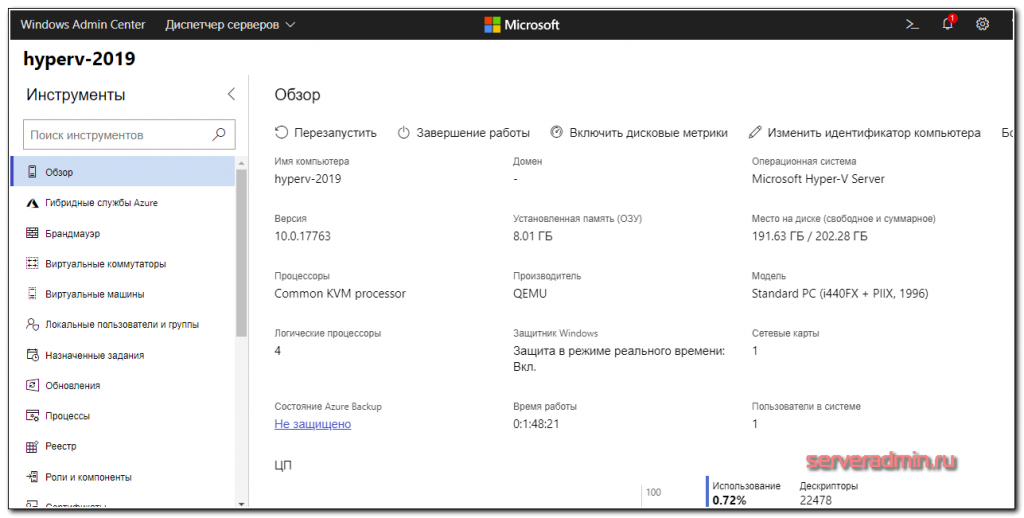
В разделе Виртуальные машины, можно создать виртуалку и запустить ее. Единственное, не забудьте установочный iso образ загрузить на гипервизор. Можно в ту же папку, куда загружали установщик админ центра. Единственное, вот на чем остановлюсь. Давайте создадим виртуальный коммутатор, для того, чтобы виртуальная машина получила доступ к сети.
Для этого идем в раздел Виртуальные коммутаторы и жмем на кнопку Создать.
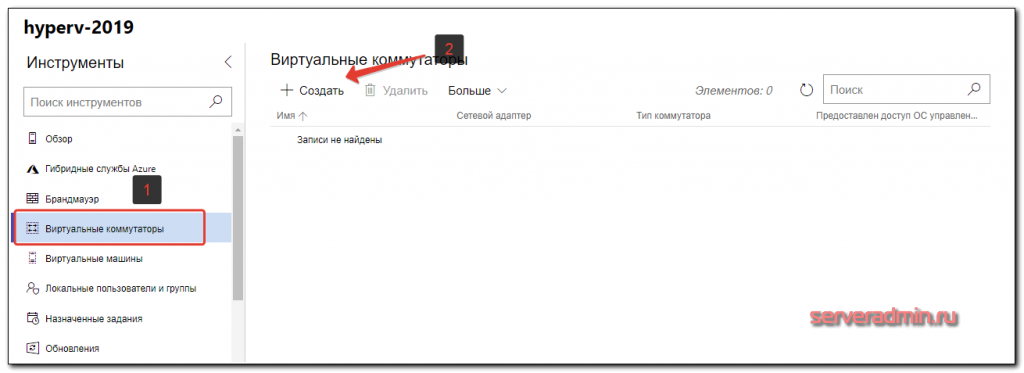
Указываете имя коммутатора и его тип. Из-за перевода Admin Center на русский язык, трудно уловить суть названий, поэтому лучше все же качать английскую версию. Я уже установил русскую, поэтому расскажу на основе ее. Существует 3 типа коммутаторов:
- Личный (private) для связи только между виртуальными машинами, без доступа к гипервизору и сетью за ним.
- Внутренний (internal) — почти то же самое, что и личный, только доступ к коммутатору может иметь и гипервизор, но по прежнему нет доступа к внешней сети.
- Внешний (external) по сути это обычный сетевой бридж, куда входит реальный сетевой интерфейс гипервизора. Этот тип коммутатора используется для доступа виртуальных машин во внешнюю сеть.
В моем примере у меня только один сетевой интерфейс на гипервизоре. Я создам один коммутатор типа Внешний (External).
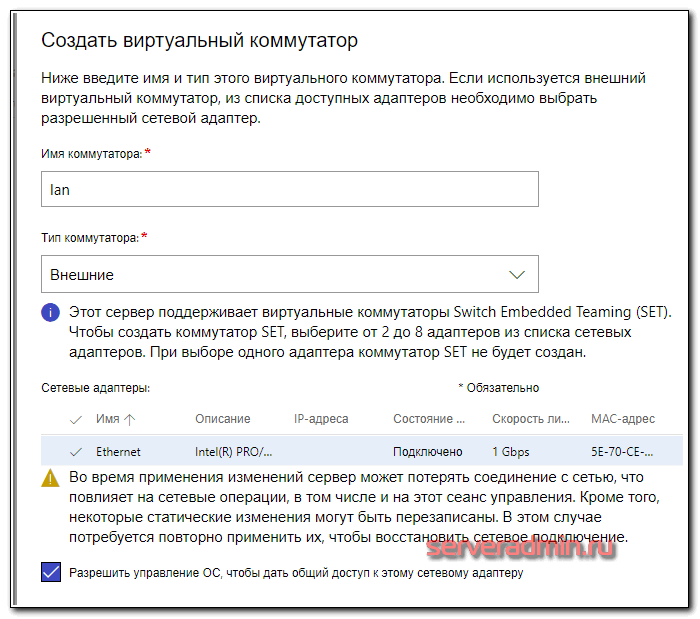
Получилось вот так.
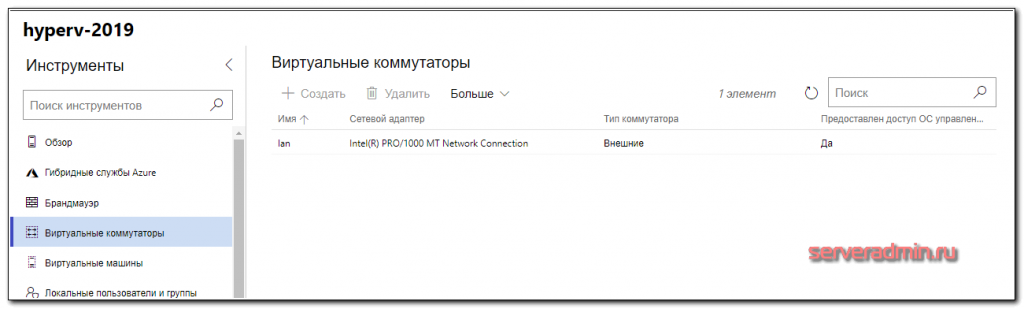
Теперь этот коммутатор можно использовать в виртуальных машинах для доступа во внешнюю сеть.
В принципе, на этом настройку Windows Hyper-V Server 2019 можно и закончить. Если вас функционал Windows Admin Center устраивает, пользуйтесь им. В целом, в нем есть все необходимое, но мне он не нравится. Очень тормозной интерфейс, приходится два раза авторизовываться, чтобы подключиться. У меня не всегда получается через браузер открыть консоль виртуальной машины. Какие-то ошибки бывают, зависания.
Я предпочитаю использовать классические оснастки для управления гипервизором. Если вы так же как и я, предпочитаете их, переходим к следующему способу подключения и управления Hyper-V Server 2019. Для этого нам понадобится компьютер или виртуальная машина с Windows 10. Можно ее установить прямо на этом же гипервизоре. Иногда я так делаю для удобства. Получается автономный гипервизор со всем необходимым для управления.
Удаленное подключение и управление Hyper-V Server 2019 через оснастки
Отправляемся по rdp на гипервизор и настраиваем правила firewall, если не сделали это ранее. Можете любо полностью отключить его через cmd:
netsh advfirewall set currentprofile state off
либо разрешить только то, что нужно через powershell:
Set-NetFirewallRule -DisplayGroup 'Windows Management Instrumentation (WMI)' -Enabled true -PassThru Set-NetFirewallRule -DisplayGroup 'Remote Event Log Management' -Enabled true -PassThru Set-NetFirewallRule -DisplayGroup 'Remote Volume Management' -Enabled true -PassThru
Теперь переходим на клиентскую систему. Напоминаю, что в моем случае это Windows 10 Корпоративная. Заходить на нее нужно под учетной записью с теми же параметрами, что создана на гипервизоре. Добавьте такого же пользователя и работайте под ним. Это обязательное условие для подключения к управлению непосредственно сервером, его службам, дисковой подсистемой и т.д. Для подключения только для управления ролью hyper-v иметь одинаковую с сервером учетку не обязательно, в конце я расскажу, как это сделать.
Первым делом создадим запись в файле hosts с именем сервера hyperv. В моем случае эта запись выглядит так:
192.168.175.19 hyperv2019
Убедитесь, что с клиентской машины вы пингуете гипервизор по имени. Продолжаем настройку хоста для подключения к hyper-v server 2019. Запускаем cmd от администратора и переходим в powershell. Выполняем команду:
winrm quickconfig
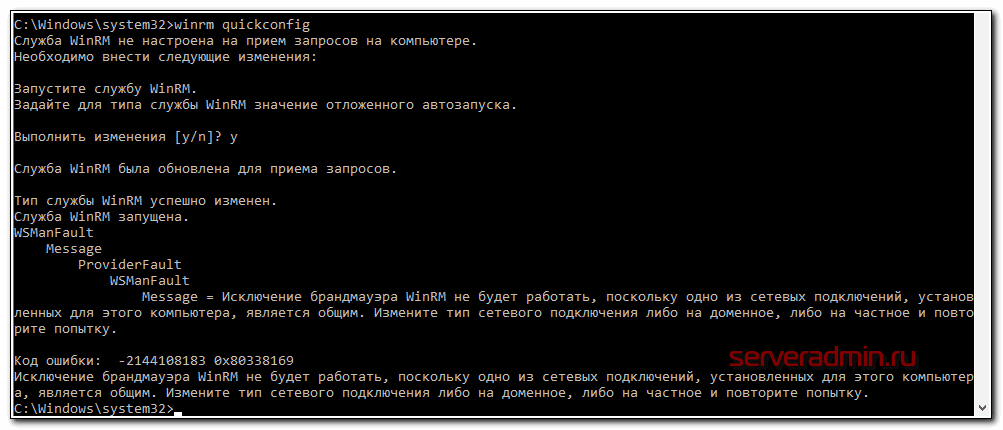
Если, как и я, получили ошибку:
Код ошибки: -2144108183 0x80338169 Исключение брандмауэра WinRM не будет работать, поскольку одно из сетевых подключений, установленных для этого компьютера, является общим. Измените тип сетевого подключения либо на доменное, либо на частное и повторите попытку.
Значит у вас одно из сетевых подключений имеет статус общедоступной, что недопустимо.
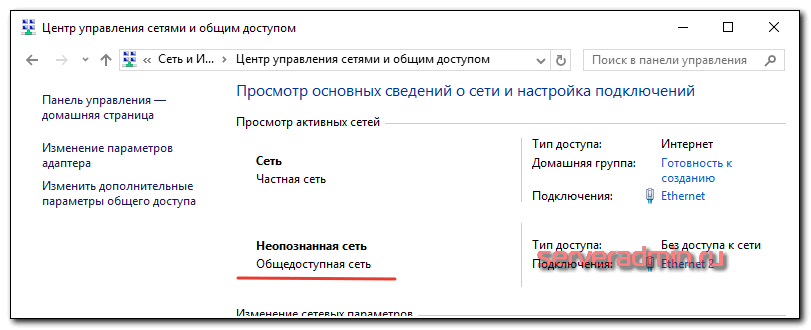
Это надо исправить. В моем случае, это сетевое подключение не использовалось и я его просто отключил. Если же вы им пользуетесь, то сделать его частной сетью можно через Параметры.
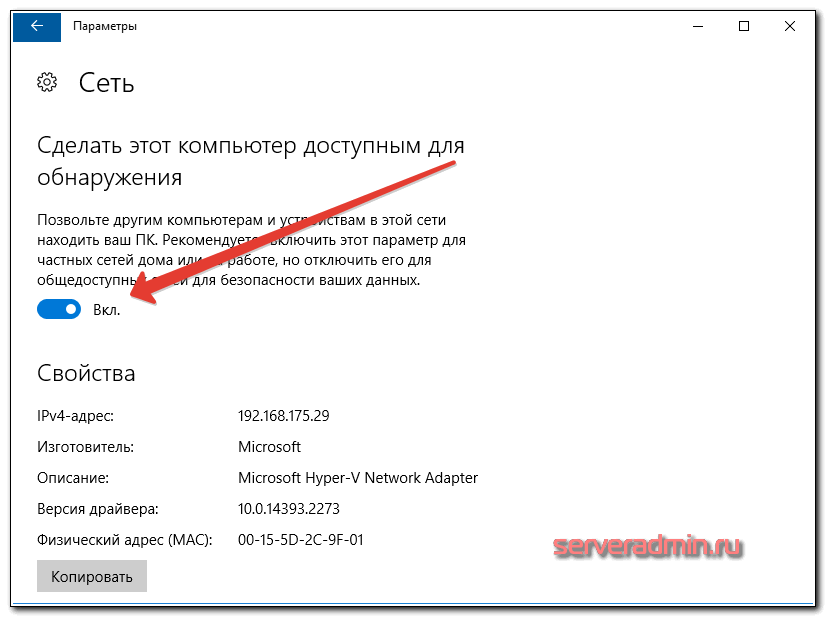
После того, как не останется общедоступных сетей, выполняйте команду еще раз. Все должно быть в порядке.
winrm quickconfig
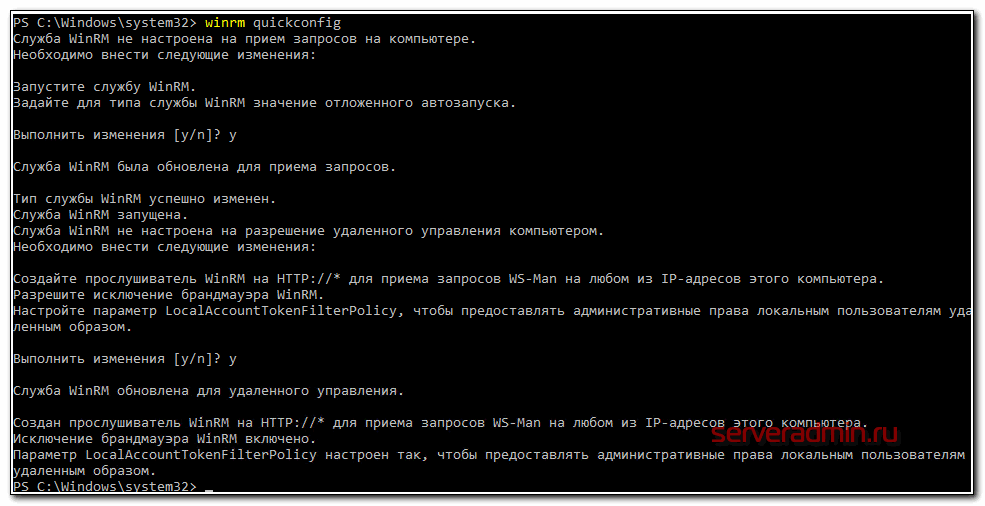
Вводим следующую команду, которая разрешает управление удаленными системами:
winrm set winrm/config/client '@{TrustedHosts="hyperv2019"}'
В данном примере, hyperv2019 — имя моего гипервизора.При копировании приведенной выше команды обратите внимание на одинарные и двойные кавычки. Они могут измениться при копировании/вставке. В итоге вы получите ошибку во время выполнения команды. При необходимости отредактируйте их вручную.
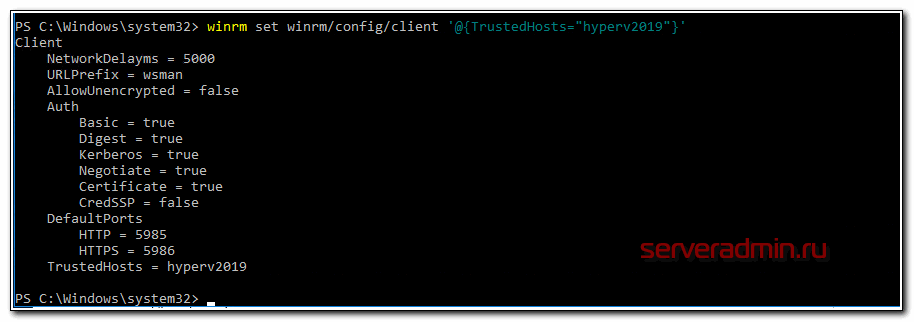
Теперь нам нужно изменить еще один параметр. Запускаем оснастку dcomcnfg.exe, выполнив эту команду в cmd. Открывается оснастка управления службой компонентов.
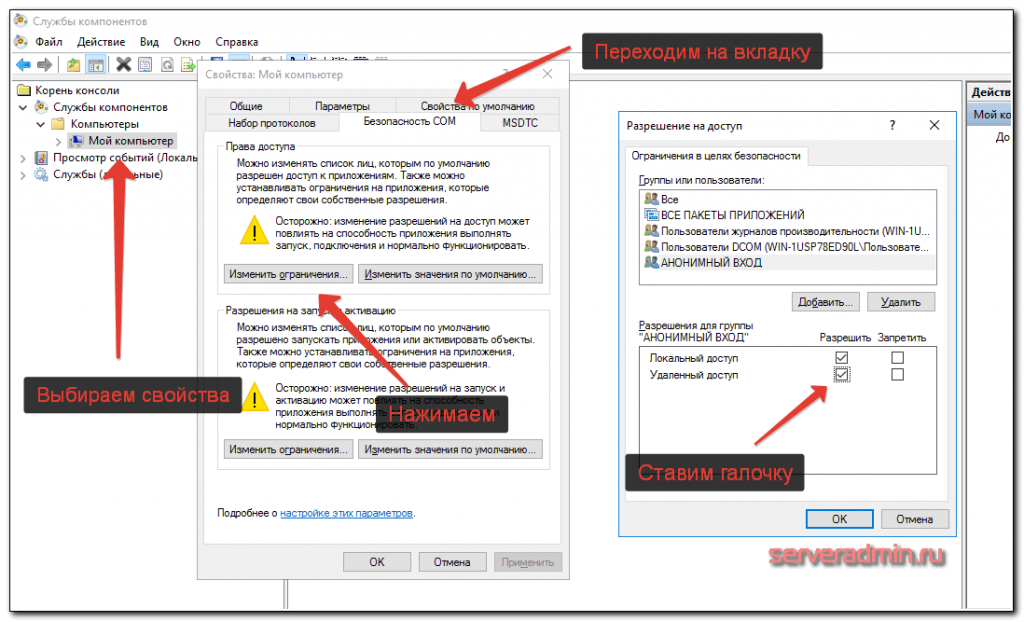
Выполняем последовательность действий, указанных на картинке. Дальше надо установить стандартную оснастку для управления hyperv. Для этого идем в Панель управления -> Программы -> Включение или отключение компонентов Windows. Выбираем там Средства управления Hyper-V и устанавливаем их. Дожидаемся окончания установки и пробуем подключиться к удаленному серверу:
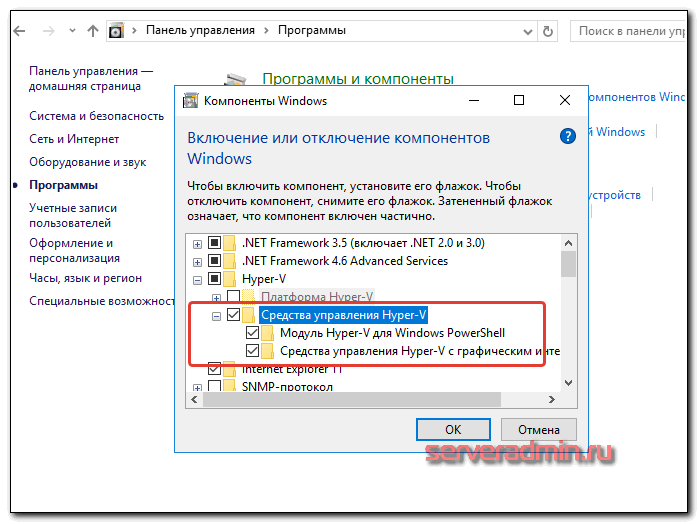
Если все сделали правильно, вы подключитесь к серверу и у вас появится возможность им управлять.
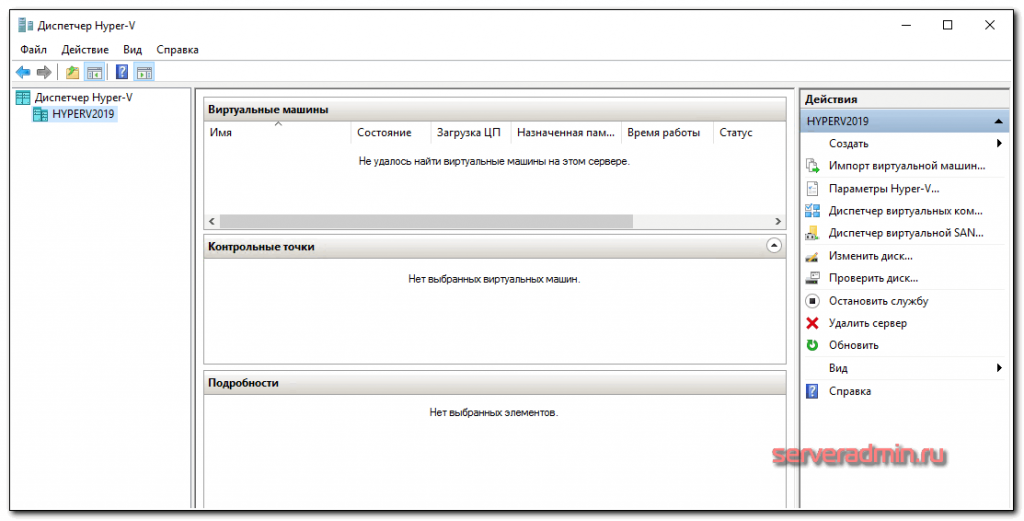
Расскажу еще об одном нюансе. Вы можете подключиться к удаленному hyper-v серверу, даже если работаете не под той учетной записью, что имеет административные права на гипервизоре. При подключении есть возможность ввести параметры другого пользователя. Но чтобы эта возможность заработала, необходимо выполнить ряд действий как на сервере, так и на клиенте. Для начала надо изменить один параметр в локальной политике компьютера. Для этого выполняем в cmd команду gpedit. Откроется оснастка управления локальными политиками компьютера. Идем по пути: Конфигурация компьютера -> Административные шаблоны -> Система -> Передача учетных данных -> Разрешить передачу новых учетных данных с проверкой подлинности сервера «только NTLM». Включаем ее и добавляем запись:
wsman/hyperv2019
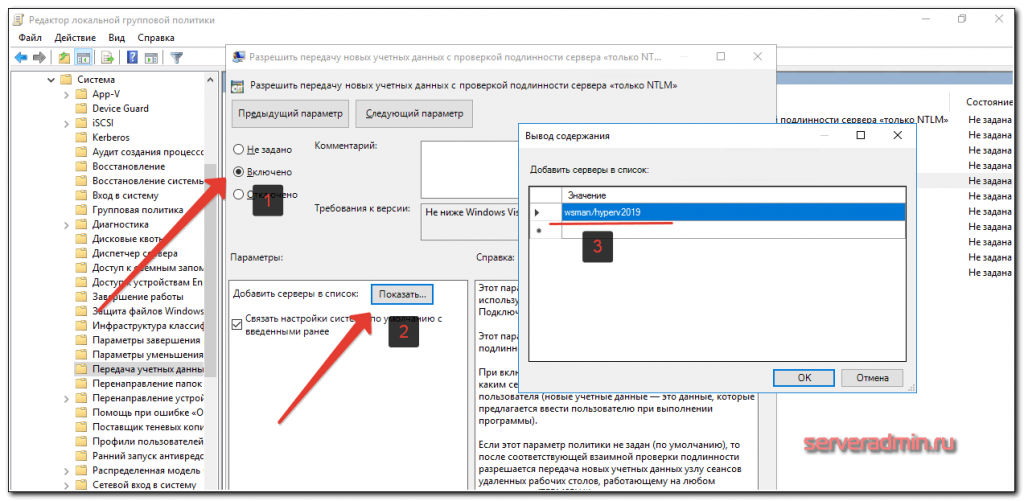
Далее выполняем команды в powershell. Не забудьте запустить консоль от имени администратора:
Set-Item WSMan:localhostClientTrustedHosts -Value "hyperv2019" Enable-WSManCredSSP -Role client -DelegateComputer "hyperv2019"
Теперь надо внести некоторые изменения на самом гипервизоре. Подключаемся к нему по rdp, переходим в cmd, запускаем powershell и выполняем команды:
Enable-PSRemoting Enable-WSManCredSSP -Role server
После этого можете работать под привычным пользователем компьютера, но при этом подключаться к hyper-v server 2019 под другой учетной записью и управлять им.
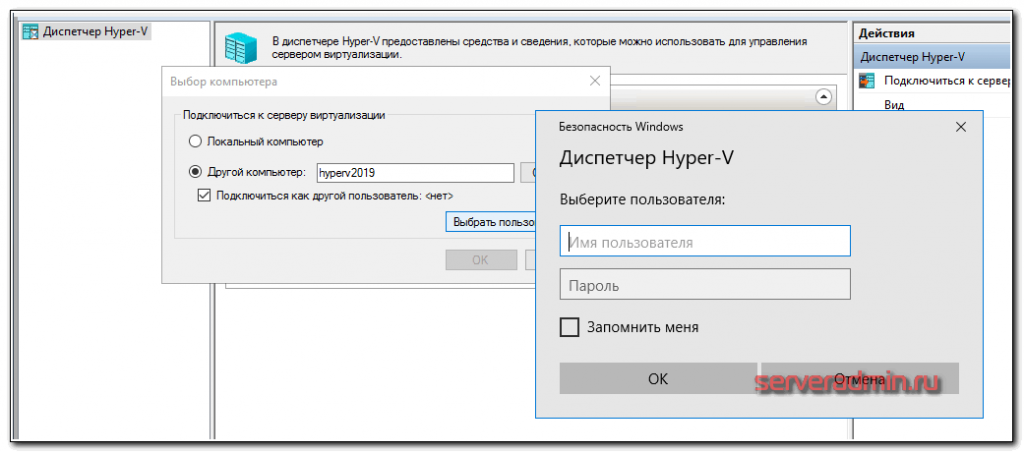
Самое трудное сделали. Теперь мы можем свободно подключаться и управлять гипервизором. Забыл упомянуть о том, как подключиться к управлению самим сервером, то есть как посмотреть список дисков, службы, почитать логи и т.д. Делается это очень просто. Заходите на компьютер под той же учетной записью, что является администратором на гипервизоре. Запускаете стандартную оснастку «Управление компьютером», выбираете локальный компьютер, жмете правой правой кнопкой мыши и выбираете подключиться к другому компьютеру:
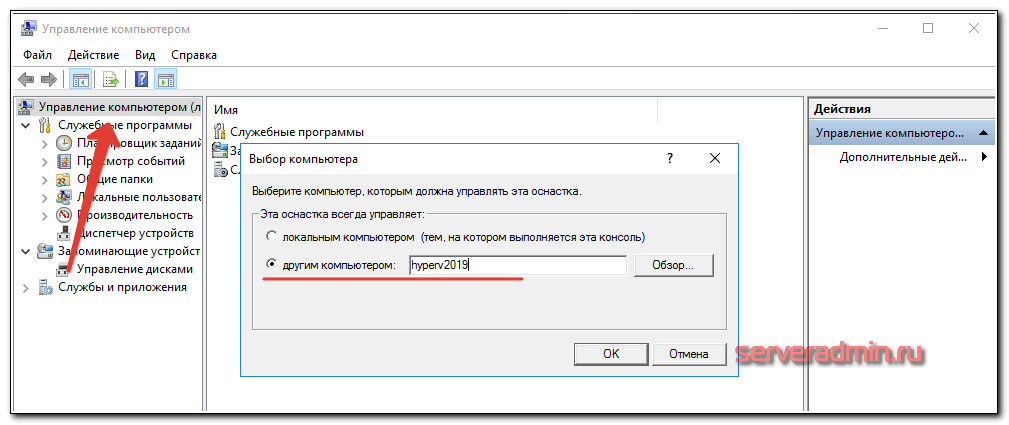
Пишите имя сервера и подключаетесь к нему. Вам доступны все разделы управления компьютером, кроме диспетчера устройств. К нему почему-то не получается подключиться, возникает ошибка. Я подробно не разбирался в чем дело и как ее исправить. Если нужно посмотреть на устройства, обновить драйвер и т.д., я делаю это через Windows Admin Center. Если кто-то знает, как включить доступ к диспетчеру устройств через оснастку, прошу подсказать в комментарии. Я не решил этот вопрос, начиная с 2012 версии. Правда, не сильно старался, точнее вообще не старался найти решение 🙂
Настройка виртуальных коммутаторов
Перед тем, как мы приступим к установке виртуальных машин, подготовим для них сеть. Я не буду подробно рассказывать о нюансах работы сети в hyper-v. Это не тема текущего повествования. Просто создадим сетевой бридж для виртуальных машин. В оснастке управления выбираем справа «Диспетчер виртуальных коммутаторов», выбираем тип «Внешняя». Указываете имя коммутатора. Я рекомендую давать осмысленные названия, чтобы было проще потом управлять. Если это бридж в локальную сеть, то назовите виртуальный коммутатор local.
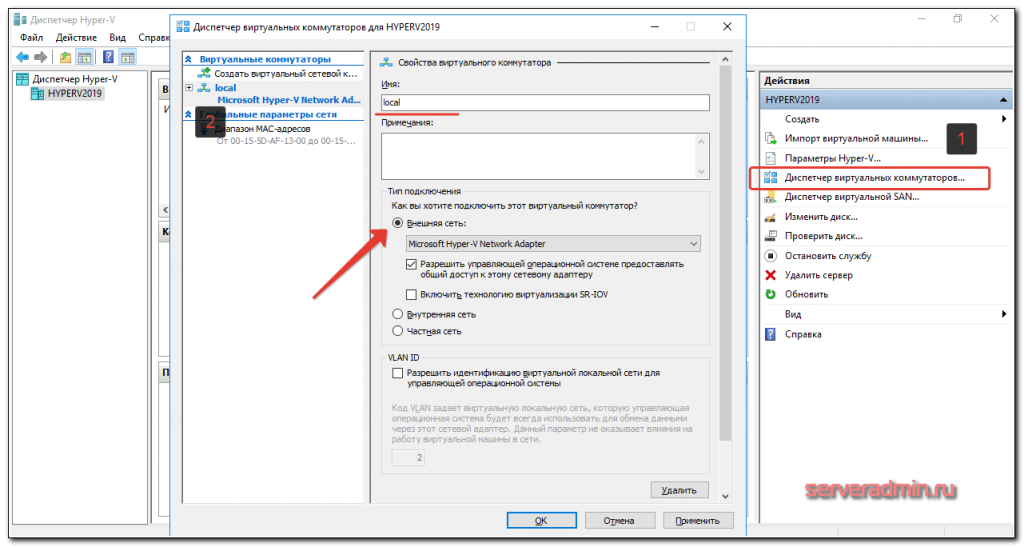
Сохраняйте настройки. Вы увидите предупреждение о том, что сетевые соединения будут сброшены. Все в порядке, соглашайтесь. Будет создан новый виртуальный сетевой интерфейс с теми же настройками, что были у физического. Но здесь есть один важный нюанс. Если ваш сервер получал сетевые настройки по dhcp, то он скорее всего получит новый ip адрес. Имейте это ввиду.
Создание виртуальных машин
Мы почти закончили настройку Windows Hyper-V Server 2019 и готовы приступить к установке виртуальных машин. Надо только загрузить iso образ на гипервизор. Тут все очень просто. Открываем в проводнике на управляющей машине удаленный диск через стандартную возможность windows машин, создаем папку iso и загружаем нужный образ.
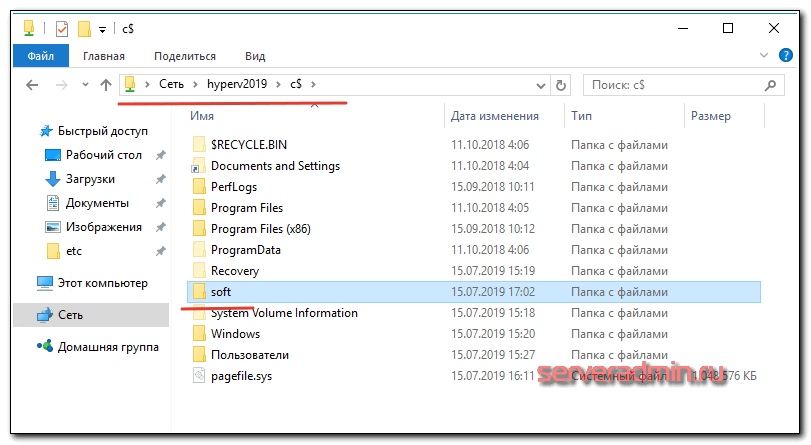
Так же я рекомендую сразу загрузить какой-нибудь файловый менеджер для удобной навигации по папкам на самом гипервизоре. Лучше использовать портированную версию. Запустить этот менеджер можно будет через командную строку, подключившись по rdp.
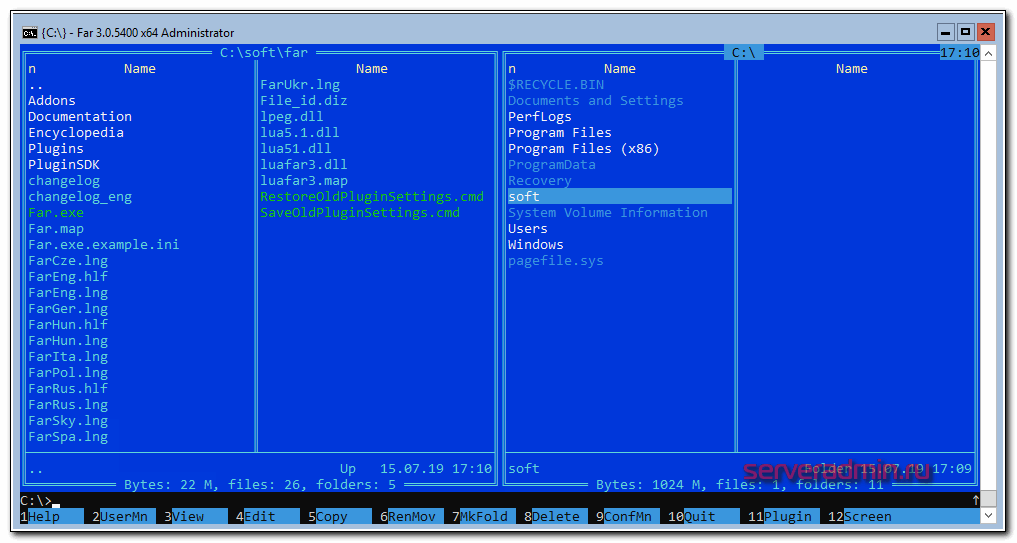
Теперь все готово к созданию виртуальных машин. Сделайте несколько тестовых, а дальше мы научимся их бэкапить.
Бэкап виртуальных машин Hyper-V
Ранее я уже рассказывал про программу HVBackup для бэкапа виртуальных машин. Она замечательно работает с Windows Hyper-V Server 2019, приведенная статья полностью актуальна. Для работы программы необходимо установить на гипервизоре .Net Framework 3.5 с помощью команды powershell:
Install-WindowsFeature NET-Framework-Core
А дальше все по приведенной инструкции. Если не хочется возиться с консольной программой, скриптами, планировщиком, но хочется быстро сделать бэкап виртуальной машины hyper-v, можно воспользоваться бесплатной программой Veeam Backup & Replication Community Edition. Она позволяет бэкапить до 10-ти виртуальных машин.
Программа, конечно, монструозная, весит много, ставится долго, но зато никаких заморочек. Все настраивается легко и понятно через интерфейс программы. Для установки требуется .Net Framework 4.6. Можете установить заранее сами, либо инсталлятор veeam сам предложит вам это сделать.
После установки запускаете программу. Добавляете новый сервер:
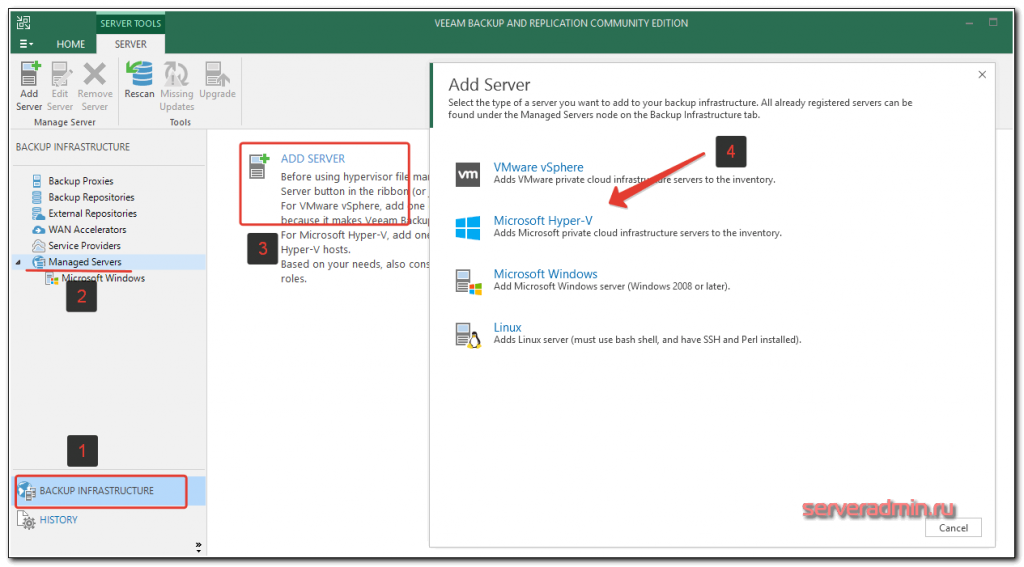
Указываете, что это Standalone Hyper-V server, добавляете учетные данные и дожидаетесь окончания установки необходимых компонентов на hyperv сервере. После этого можно создать резервную копию виртуальной машины. Для этого выбираете гипервизор, виртуальную машину и либо делаете сразу бэкап, либо создаете запланированное задание.
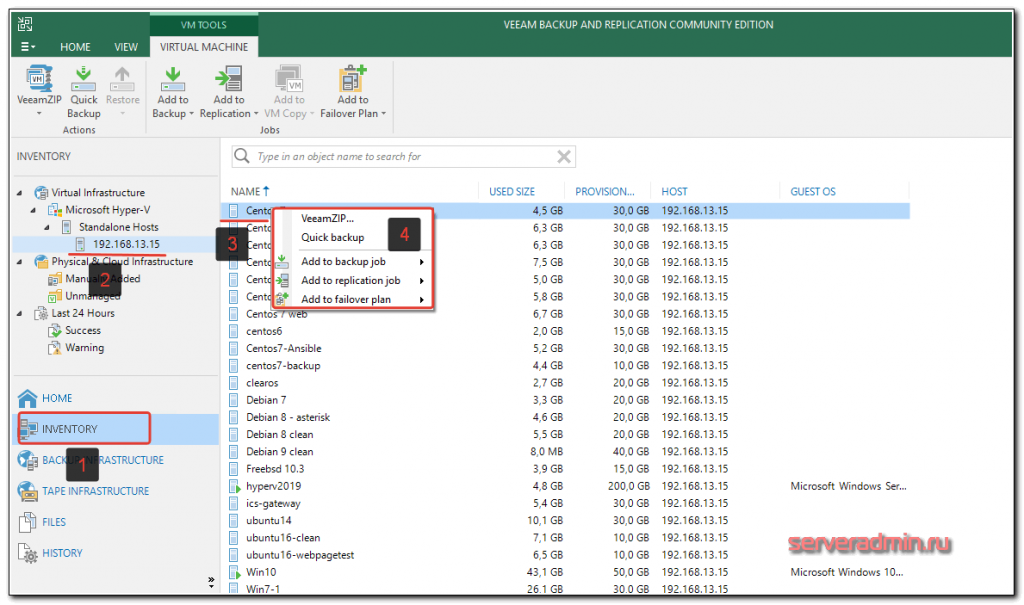
Дальше указываете различные параметры бэкапа, в том числе место, куда он будет сделан. Не буду останавливаться на этом подробно. У Veeam отличная документация и интуитивно понятный интерфейс. Пример хорошего продукта. За то, что он есть под Hyper-V, я и люблю последний. Очень не хватает аналога Veeam для KVM или Xen.
Простое управление Hyper-V Server 2019 через 5nine Manager
Есть еще один способ управлять гипервизором Hyper-V Server 2019 — использовать бесплатную версию 5nine Cloud Manager Free. Сразу скажу, что начал описывать этот способ по инерции, так как давно знаком с продуктами от 5nine и они мне нравились. Но то, что я увидел в этот раз, мне не очень понравилось, но тем не менее, решил поделиться с вами, так как изучил продукт.
Раньше программа 5nine Manager для управления Hyper-V была другой. Я рассказывал о ней в отдельной статье. Сейчас этой программы вообще нет, а вместо нее 5nine Cloud Manager. Он более громоздкий и тормозной. Для установки требует sql сервер. Подойдет бесплатная редакция express. Нужно отдельно ставить серверную часть, отдельно консоль для управления, отдельно агент на hyper-v сервер.
Все стало намного сложнее по структуре, но в целом, если вам не хочется заморачиваться с описанными выше действиями, то можно попробовать с 5nine. В целом, процесс простой и выполняется все мышкой и визардами с кликанием далее — делее — делее. Чтобы все было понятно, расскажу по этапам.
- Скачиваете и устанавливаете Microsoft SQL Server Express ни гипервизор.
- Скачиваете 5nine Cloud Manager. Устанавливаете на гипервизор серверную часть приложения, которая работает с sql базой, на машину управления ставите консоль для подключения к серверной части.
- Подключаетесь консолью и устанавливаете бесплатную лицензию, которая придет в письме после регистрации на сайте программы. Лицензия сроком на год, потом не знаю, что с ней делать, придется продлевать или будет и так работать. На прошлых версиях программы работала и так, продлевать было не обязательно.
- Ставите консоль на гипервизор и подключаетесь теперь напрямую с гипервизора через rdp. Сразу так не сделал, потому что с гипервизора нельзя было добавить лицензию. Выскакивала ошибка. Наверно связано с тем, что гипервизор без gui, а визарду по добавлении лицензии он нужен. Могли бы это как-то исправить, было бы проще. Раньше все можно было сразу делать на гипервизоре.
Теперь подробнее и с картинками. Скачиваем и устанавливаем на Hyper-V Microsoft SQL Server Express с сайта Microsoft. Выбирайте тот же язык, что и в гипервизоре. Установка подойдет дефолтная. Установщик можно передать так же, как я показывал раньше, через \hyperv2019c$.
Дальше ставите 5nine Cloud Manager, серверную часть. В установщике она называется 5nine Management Service.
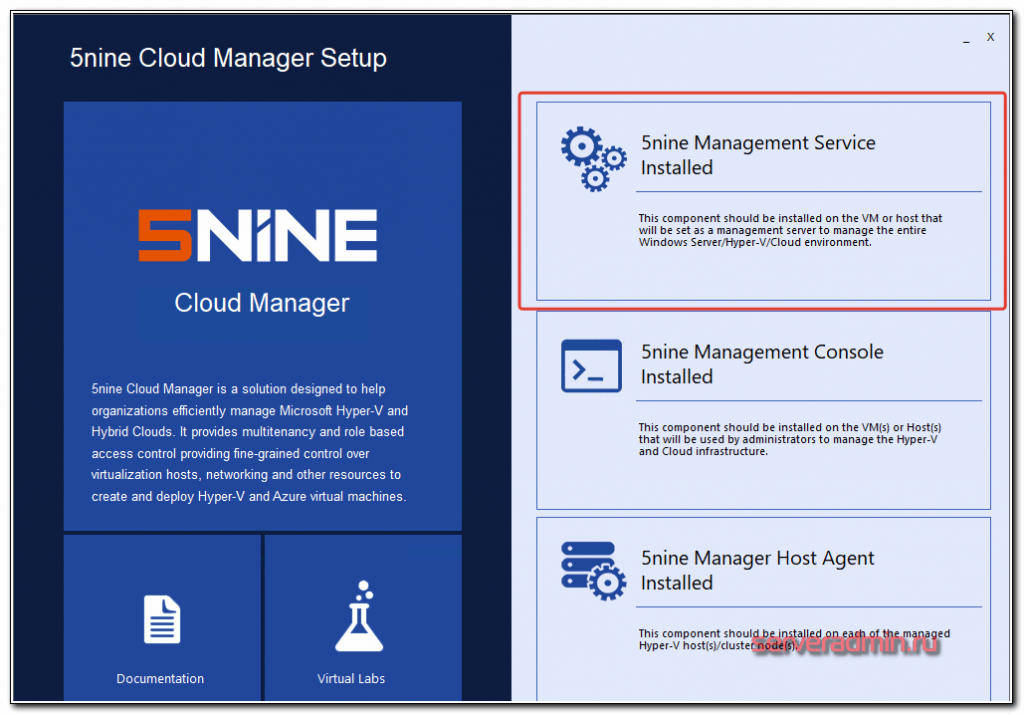
Установщик сам найдет установленную локально базу. В качестве авторизации в базе используйте системную учетную запись windows пользователя, от которого вы ставили SQL Server Express. Все остальные настройки установщика я оставлял дефолные.
Теперь переходите на любую клиентскую систему windows, с которой есть доступ к гипервизору и устанавливайте туда консоль управления.
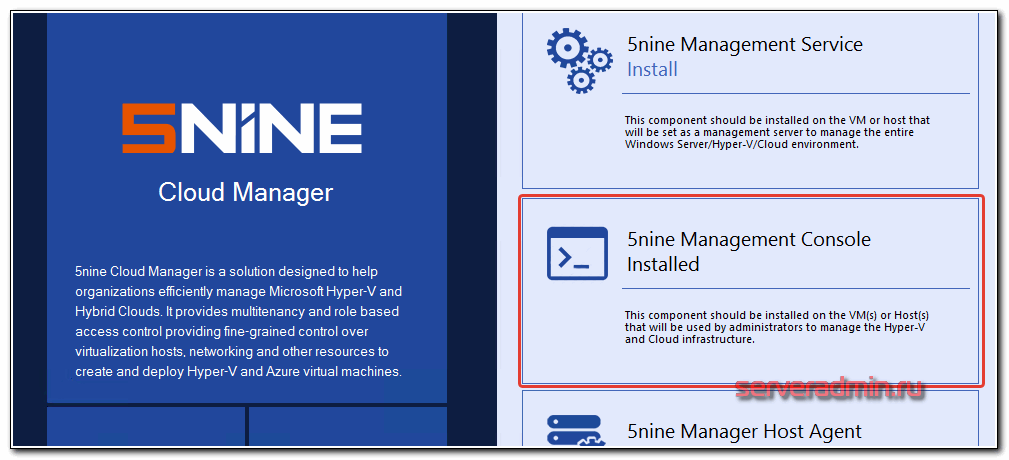
Подключайтесь через эту консоль и добавляйте лицензию, которую вам должны были прислать на почту вместе со ссылкой на скачивание программы.
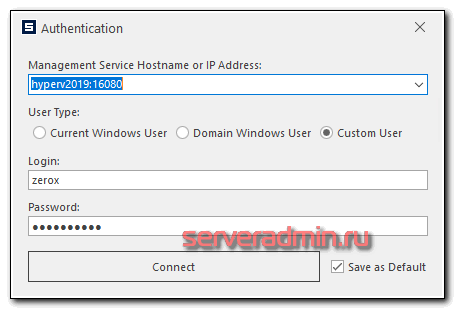
После того, как добавите лицензию, можно идти на гипервизор, ставить туда же консоль и подключаться. После установки, ярлык для запуска будет лежать в C:UsersAll UsersDesktop. Я запускал оттуда. Когда запустите, сверните все, что открыто. Окно авторизации будет в фоне. Я не сразу это заметил и не мог понять, почему программа не запускается. По факту, она нормально работает на самом гипервизоре, кроме подключения к экрану виртуальной машины. Тут будет ошибка 🙁 А все остальное вроде работает.
Далее нужно добавить гипервизор в панель и дождаться, пока установится агент.
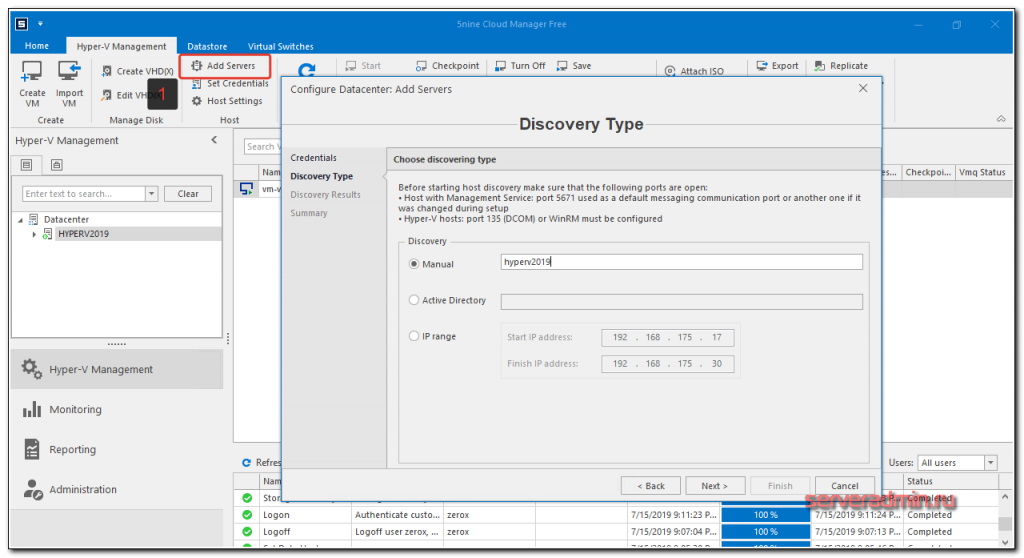
После установки агента, гипервизор с виртуальными машинами появится в панели.
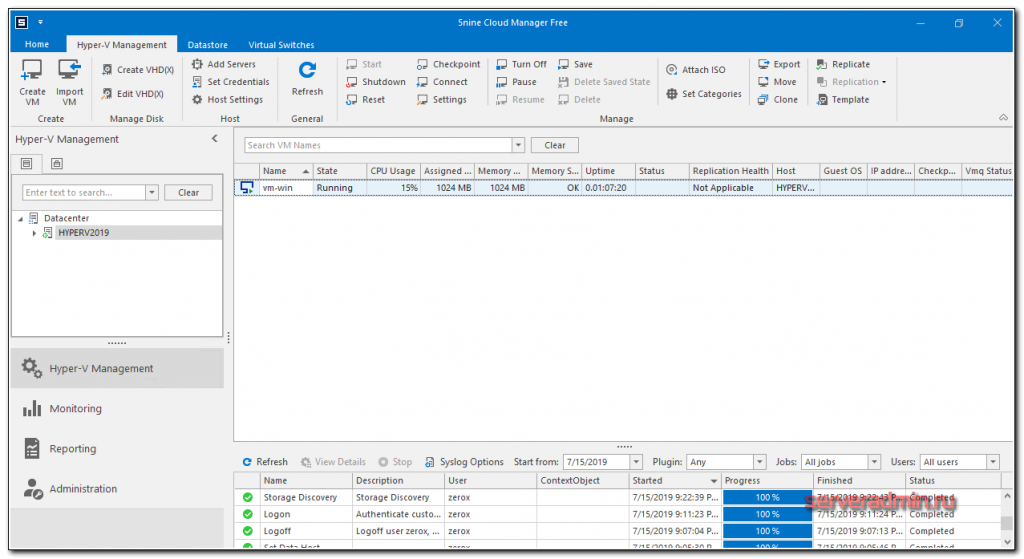
Конечно, все получилось не так удобно, как хотелось бы, но в целом программа функциональная. Все основные действия с виртуальными машинами производить в ней можно. Жаль, что нельзя обойтись только гипервизором. Было бы удобно, если бы все работало на нем.
Заключение
Не понравилась статья и хочешь научить меня администрировать? Пожалуйста, я люблю учиться. Комментарии в твоем распоряжении. Расскажи, как сделать правильно!
Постарался рассмотреть все наиболее значимые аспекты в работе с бесплатным гипервизором от Microsoft. Можете сравнить его с бесплатным гипервизором на kvm — proxmox. В proxmox мне нравится управление через web браузер. Не нужно ничего ставить на компьютер. После установки гипервизор сразу готов к работе.
В hyper-v удобно, что все системы его поддерживают без проблем. На kvm, к примеру, в proxmox, после установки windows систем в качестве гостевых машин, нужно будет устанавливать драйвера с отдельного диска, либо использовать готовые образы, где они будут уже интегрированы. Мелочь, но все равно не так удобно.
Буду рад любым замечаниям по статье, подсказкам или указаниям на ошибки. Так же было бы любопытно узнать, какой гипервизор вы предпочитаете использовать и по какой причине. Какие преимущества по сравнению с остальными гипервизорами вы видите в своем выборе.
Join @AdmNtsRu on Telegram
Смотрите также:
- Remove From My Forums
-
Question
-
Hi,
I’m trying to access from Windows 10 Hyper-V manager to Windows 2012R2 but I get the following error message «An error occurred while attempting to connect to server . Check that the Virtual Machine Management service is running and that you are authorized
to connect to the server.»From what I can understand from Technet Windows 10 Hyper-V manager support Windows 2012R2 Hyper-V — https://technet.microsoft.com/en-us/windows-server-docs/compute/hyper-v/manage/remotely-manage-hyper-v-hosts
I’m doing something incorrect or Windows 10 Hyper-V manager not supported Windows 2012R2 Hyper-V server?
Answers
-
Can you start RSAT tools and add your server by right-clicking on add servers. Next right-click on server and select manage as. You did that right?
-
Edited by
Monday, February 13, 2017 12:38 PM
-
Marked as answer by
Ron_g
Monday, February 13, 2017 12:58 PM
-
Edited by
-
In RSAT tools right click on server and select Hyper-v Manager
-
Marked as answer by
Ron_g
Monday, February 13, 2017 12:58 PM
-
Marked as answer by
When you are enabling PowerShell remoting using the command Enable-PSRemoting, you may get the following error because your system is connected to the network trough a Wi-Fi connection.
PS C:WINDOWSsystem32> winrm quickconfig The following changes must be made: Start the WinRM service. Set the WinRM service type to delayed auto start. Make these changes [y/n]? y WinRM has been updated to receive requests. WinRM service type changed successfully. WinRM service started. WSManFault Message ProviderFault WSManFault Message = WinRM firewall exception will not work since one of the network connection types on this machi ne is set to Public. Change the network connection type to either Domain or Private and try again. Error number: -2144108183 0x80338169 WinRM firewall exception will not work since one of the network connection types on this machine is set to Public. Chang e the network connection type to either Domain or Private and try again.
PS C:WINDOWSsystem32> Enable-PSRemoting -force Set-WSManQuickConfig : <f:WSManFault xmlns:f="http://schemas.microsoft.com/wbem/wsman/1/wsmanfault" Code="2150859113" Machine="localhost"><f:Message><f:ProviderFault provider="Config provider" path="%systemroot%system32WsmSvc.dll"><f:WSManFault xmlns:f="http://schemas.microsoft.com/wbem/wsman/1/wsmanfault" Code="2150859113" Machine="computername"><f:Message>WinRM firewall exception will not work since one of the network connection types on this machine is set to Public. Change the network connection type to either Domain or Private and try again. </f:Message></f:WSManFault></f:ProviderFault></f:Message></f:WSManFault> At line:69 char:17 + Set-WSManQuickConfig -force + ~~~~~~~~~~~~~~~~~~~~~~~~~~~ + CategoryInfo : InvalidOperation: (:) [Set-WSManQuickConfig], InvalidOperationException + FullyQualifiedErrorId : WsManError,Microsoft.WSMan.Management.SetWSManQuickConfigCommand
Luckily there is a workaround using only a single parameter ‘SkipNetworkProfileCheck‘.
Execute the following command and this will omit the network check.
Enable-PSRemoting -SkipNetworkProfileCheck -Force
##knife windows fails
If you want to use the Chef knife windows, you must be able to run WinRM. WinRM needs to be installed, and then configured correctly.
it is easy to configure winrm quickconfig -q but that may fail, and on Winodws 8 the fix is non obvious:
PS C:Windowssystem32> winrm quickconfig -q
WinRM service is already running on this machine.
WSManFault
Message
ProviderFault
WSManFault
Message = WinRM firewall exception will not work since one of the network connection types on this machi
ne is set to Public. Change the network connection type to either Domain or Private and try again.
Error number: -2144108183 0x80338169
WinRM firewall exception will not work since one of the network connection types on this machine is set to Public. Chang
e the network connection type to either Domain or Private and try again.
PS C:Windowssystem32>
Check which network interface is set to «public»
PS C:Windowssystem32> Get-netConnectionProfile
Name : Connection #1
InterfaceAlias : Ethernet 4
InterfaceIndex : 8
NetworkCategory : DomainAuthenticated
IPv4Connectivity : Internet
IPv6Connectivity : LocalNetwork
Name : Unidentified network
InterfaceAlias : VirtualBox Host-Only Network #3
InterfaceIndex : 33
NetworkCategory : Public
IPv4Connectivity : NoTraffic
IPv6Connectivity : LocalNetwork
Ok, so we need to set the virtualBox connection to be private:
PS C:Windowssystem32> Set-NetConnectionProfile -InterfaceAlias "VirtualBox Host-Only Network #3" -NetworkCategory priv
ate
and validate the change:
PS C:Windowssystem32> Get-netConnectionProfile
Name : Connection #1
InterfaceAlias : Ethernet 4
InterfaceIndex : 8
NetworkCategory : DomainAuthenticated
IPv4Connectivity : Internet
IPv6Connectivity : LocalNetwork
Name : Unidentified network
InterfaceAlias : VirtualBox Host-Only Network #3
InterfaceIndex : 33
NetworkCategory : Private
IPv4Connectivity : NoTraffic
IPv6Connectivity : LocalNetwork
Now lets try winrm again
PS C:Windowssystem32> winrm quickconfig -q
WinRM service is already running on this machine.
WinRM is not set up to allow remote access to this machine for management.
The following changes must be made:
Create a WinRM listener on HTTP://* to accept WS-Man requests to any IP on this machine.
Enable the WinRM firewall exception.
WinRM has been updated for remote management.
Created a WinRM listener on HTTP://* to accept WS-Man requests to any IP on this machine.
WinRM firewall exception enabled.
Great! So now WinRM is listening and acceptin requests, we can move on to using knife windows.
A common problem on laptops or mobile workstations is that the initial PowerShell Remoting configuration will fail because the system is connected to a public network. The advice is to change the network from public to private, unfortunately this is not always possible because of WiFi connections.
There is a work around available for this, by running the following code:
Enable-PSRemoting -SkipNetworkProfileCheck -Force
By including the -SkipNetworkProfileCheck the cmdlet with omit the network check and PowerShell remoting correctly regardless of the fact that the system might be connected to a public network.
When setting up PowerShell Remoting using winrm quickconfig the following error might occur:
PS C:WINDOWSsystem32> winrm quickconfig quests on this machine. The following changes must be made: Start the WinRM service. Set the WinRM service type to delayed auto start. Make these changes [y/n]? y WinRM has been updated to receive requests. WinRM service type changed successfully. WinRM service started. WSManFault Message ProviderFault WSManFault Message = WinRM firewall exception will not work since one of the network connection types on this machi ne is set to Public. Change the network connection type to either Domain or Private and try again. Error number: -2144108183 0x80338169 WinRM firewall exception will not work since one of the network connection types on this machine is set to Public. Chang e the network connection type to either Domain or Private and try again.
Or when using Enable-PSRemoting without skip network check this error will appear:
PS C:WINDOWSsystem32> Enable-PSRemoting -force Set-WSManQuickConfig : <f:WSManFault xmlns:f="http://schemas.microsoft.com/wbem/wsman/1/wsmanfault" Code="2150859113" Machine="localhost"><f:Message><f:ProviderFault provider="Config provider" path="%systemroot%system32WsmSvc.dll"><f:WSManFault xmlns:f="http://schemas.microsoft.com/wbem/wsman/1/wsmanfault" Code="2150859113" Machine="computername"><f:Message>WinRM firewall exception will not work since one of the network connection types on this machine is set to Public. Change the network connection type to either Domain or Private and try again. </f:Message></f:WSManFault></f:ProviderFault></f:Message></f:WSManFault> At line:69 char:17 + Set-WSManQuickConfig -force + ~~~~~~~~~~~~~~~~~~~~~~~~~~~ + CategoryInfo : InvalidOperation: (:) [Set-WSManQuickConfig], InvalidOperationException + FullyQualifiedErrorId : WsManError,Microsoft.WSMan.Management.SetWSManQuickConfigCommand
