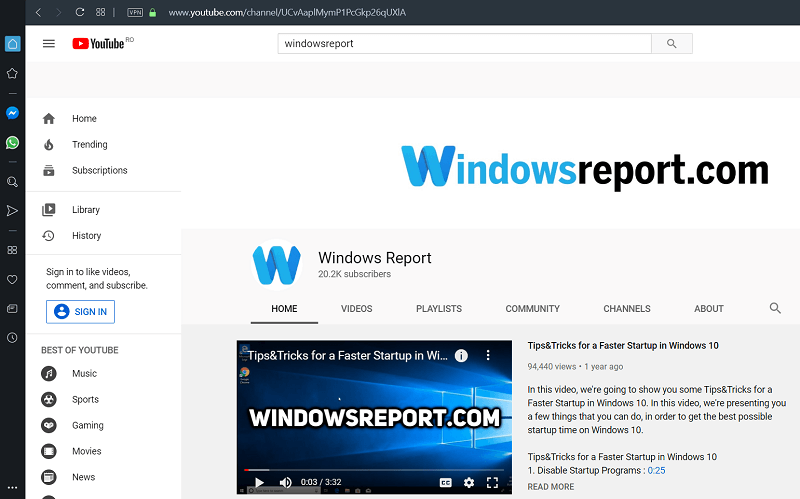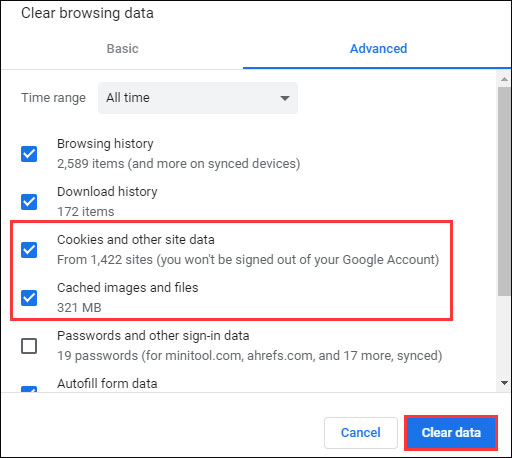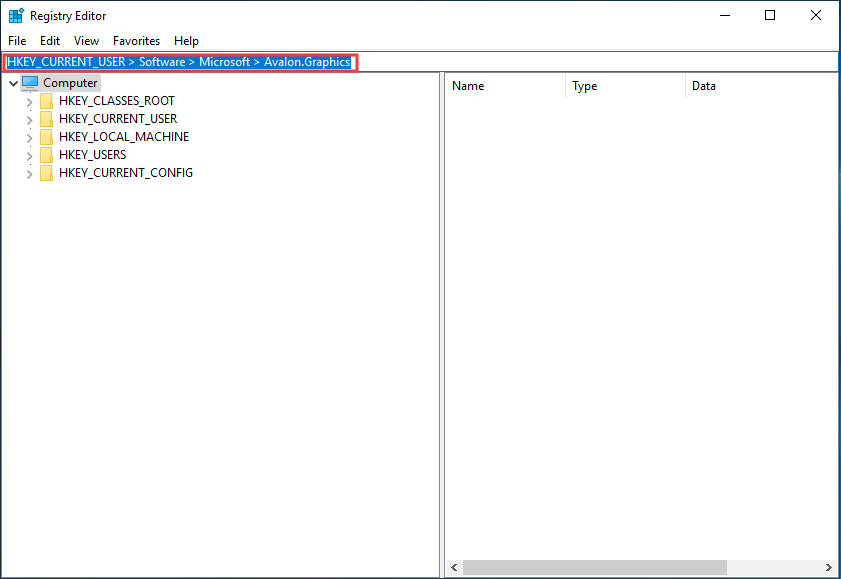Код ошибки 23011 обычно встречается пользователями Windows, когда они пытаются воспроизвести видео в своем браузере со встроенного проигрывателя JW. Код ошибки означает «Запрос манифеста был сделан без надлежащих междоменных учетных данных» и обычно появляется из-за какой-то технической проблемы.
Ошибка воспроизведения видео: 232011 с плеером JW
Как выясняется, есть несколько различных виновников, которые могут быть в нижней части появления этого кода ошибки:
- Поврежденные данные кэша или файла cookie. Поврежденные временные данные или плохо сохраненный файл cookie также могут быть причиной этого конкретного кода ошибки. Если этот сценарий применим, вы должны быть в состоянии полностью решить проблему, очистив кэш и cookie.
- Прокси или прерывание из-за VPN — общеизвестный факт, что JW Player не так хорош в управлении соединениями с конечным пользователем, которые направляются через VPN или прокси-сервер. Если этот сценарий применим, вы сможете решить проблему, отключив встроенный прокси-сервер или установив прокси-сервер системного уровня или VPN-клиента.
- Проблемное расширение. По мнению некоторых уязвимых пользователей, этот конкретный код ошибки также может быть вызван расширениями и надстройками, такими как Privacy Badger, Malwarebytes или Avast Online Security. В этом случае вы можете разрешить конфликт с проигрывателем JW, отключив проблемное расширение или надстройку.
- Тип сети с ограниченным доступом — корпоративные, школьные и гостиничные сети могут специально блокировать сети доставки контента (CDN), например, ту, которую использует платформа, стоящая за JW Player. В этом случае вы можете либо попытаться поговорить с администратором сети, чтобы устранить препятствие, либо подключиться к другой сети.
- Несовместимость браузера — Internet Explorer и Edge — это два браузера, которые все еще испытывают несовместимость по отношению к JW Player. Вы можете устранить большинство несоответствий, переключившись на браузер на базе Chromium.
Способ 1. Очистка кеша браузера и файлов cookie
Как выясняется, одной из наиболее распространенных причин, которые могут привести к возникновению этой проблемы, является некоторый тип повреждения, расположенный в папке кэша или файла cookie браузера, который вы активно используете. Имейте в виду, что существует несколько различных проблем, которые могут возникнуть из-за поврежденных временных данных, оставленных проигрывателем JW, и код ошибки 23011 является одной из них.
К счастью, затронутые пользователи обнаружили, что проблему можно быстро решить, открыв настройки браузера и очистив кэш и файлы cookie. Однако, в зависимости от браузера, который вы используете, точные шаги будут разными.
Чтобы помочь вам в этом, мы создали руководство с 5 различными подуроками по очистке кеша и cookie 5 самых популярных браузеров (Chrome, Opera, Firefox, Microsoft Edge и Internet Explorer).
Удаление файлов cookie и других типов данных просмотра
После того, как вам удастся очистить кеш браузера и cookie, перезапустите его и повторите действие, которое ранее вызывало проблему. Если тот же код ошибки 23011 все еще происходит, перейдите к следующему потенциальному исправлению ниже.
Способ 2: отключить прокси или VPN-сервисы
По мнению некоторых затронутых пользователей, соединения, соединенные через проигрыватель JW, могут быть прерваны с ошибкой 23011 из-за того, что ваша сеть в настоящее время проходит через VPN или прокси-соединение, что не нравится веб-серверу.
Некоторые пользователи, столкнувшиеся с той же проблемой, подтвердили, что им удалось решить эту проблему, отключив прокси-сервер, VPN-подключение или полностью удалив VPN-уровень системного уровня.
Чтобы учесть оба возможных сценария, мы создали 2 разных вспомогательных руководства, которые позволят вам отключить прокси-сервер (вспомогательное руководство A) или удалить VPN-клиент (вспомогательное руководство B).
А. Отключить прокси-сервер
- Нажмите клавишу Windows + R, чтобы открыть диалоговое окно «Выполнить». Затем введите «inetcpl.cpl» в текстовое поле, затем нажмите Enter, чтобы открыть вкладку «Свойства Интернета».
Открытие экрана свойств Интернета
- Зайдя на вкладку «Свойства Интернета», перейдите на вкладку «Подключения» из горизонтального меню вверху, затем нажмите «Настройки локальной сети» (в разделе «Параметры локальной сети»).
Откройте настройки ЛВС в окне «Свойства обозревателя».
- В меню «Настройки» локальной сети (LAN) перейдите в категорию «Прокси-сервер», затем снимите флажок «Использовать прокси-сервер для вашей локальной сети».
Отключение прокси-сервера
- После успешного отключения прокси-сервера перезагрузите компьютер и проверьте, была ли проблема решена при следующем запуске компьютера, повторив действие, которое ранее вызывало код ошибки 2301.
Б. Удалить VPN-клиент
- Откройте диалоговое окно «Выполнить», нажав клавишу Windows + R. Затем введите «appwiz.cpl» и нажмите Enter, чтобы открыть экран «Программы и компоненты». Когда вас попросит UAC (Контроль учетных записей), нажмите Да, чтобы предоставить административные привилегии.
Введите appwiz.cpl и нажмите Enter, чтобы открыть список установленных программ.
- На экране «Программы и компоненты» прокрутите список установленных программ и найдите VPN-доступ на системном уровне. Когда вы увидите его, щелкните его правой кнопкой мыши и выберите «Удалить» из появившегося контекстного меню.
Удаление инструмента VPN
- Затем следуйте инструкциям на экране для завершения удаления, затем перезагрузите компьютер и посмотрите, устранена ли проблема после завершения следующего запуска.
Если этот сценарий был неприменим или вы все еще испытываете ту же проблему, перейдите к следующему потенциальному исправлению ниже.
Способ 3: отключение Privacy Badger или другого расширения / надстройки
По мнению некоторых пользователей Firefox и Google Chrome, эта проблема также может возникать из-за расширения (в Chrome) или надстройки (в Firefox). Оказывается, Privacy Badger и несколько других расширений / надстроек, как известно, мешают работе JWPlayer и не позволяют ему передавать потоковое видео.
Как правило, причиной этой проблемы являются компоненты VPN / Proxy и даже некоторые расширения защиты, такие как Malwarebytes. Конечно, могут быть и другие, которые мы не освещали, поэтому вы должны провести собственное расследование и эксперименты.
Если у вас есть потенциальный преступник, выполните одно из следующих руководств (A для Chrome и B для Firefox), чтобы удалить проблемное расширение.
А. Отключение расширений в Chrome
- В вашем браузере Google Chrome, продолжайте и нажмите на кнопку действия (верхняя правая часть экрана).
- Как только вы окажетесь в меню действий, нажмите Дополнительные инструменты> Расширения, чтобы открыть вкладку расширений Google Chrome.
Доступ к вкладке расширений
- Зайдя в меню «Расширения», прокрутите список установленных расширений до конца и найдите расширение, которое вы хотите удалить.
- Когда вы найдете его, нажмите один раз на Google, связанный с проблемным расширением, чтобы отключить его.
Отключение или удаление расширения модуля IDM Integration
- После того как расширение было отключено, перезапустите Google Chrome и посмотрите, исправлена ли проблема.
Б. Отключение расширений (дополнений) в Firefox
- Откройте Firefox и нажмите кнопку действия в верхнем правом углу экрана.
- Как только вы перейдете в следующее меню, нажмите на Надстройки в списке доступных опций.
Нажмите на опции дополнений.
- На вкладке «Надстройки» выберите «Расширения» в меню слева, затем отключите переключатель, связанный с расширением, которое, как вы подозреваете, может мешать приложению Netflix.
Отключение проблемного расширения
- Как только расширение будет отключено, перезапустите браузер и посмотрите, исправлена ли проблема.
Если проблема все еще не устранена, перейдите к следующему потенциальному решению ниже.
Способ 4: переключение на другую сеть (если применимо)
Если эта проблема возникает только при подключении к ограниченной сети (корпоративной, государственной или школьной), возможно, сетевые администраторы решили заблокировать доступ к сети доставки контента (CDN), которую активно использует JW Player. ,
Если этот сценарий применим, у вас есть два возможных способа решения проблемы:
- Подключитесь к другой сети (без ограничений) и посмотрите, не возникает ли та же проблема. Самый простой способ проверить эту теорию — подключиться к домашней сети и воссоздать тот же сценарий, который в настоящее время вызывает проблему.
- Поговорите со своим сетевым администратором и спросите его, заблокирован ли доступ к сетям CDN (например, той, что используется JW Player). Если это так, они могут внести этот конкретный экземпляр в белый список, чтобы у вас больше не возникало проблем с воспроизведением встроенного содержимого JW.
Если этот сценарий не применим, перейдите к последнему исправлению ниже.
Способ 5: использование другого браузера (если применимо)
Если вы используете менее популярный браузер, вы можете попробовать другую альтернативу. Хотя JW-плеер теоретически совместим с каждым браузером, представленным на рынке, существует множество сообщений о проблемах с менее популярными браузерами, не основанными на Chromium (Internet Explorer & Edge из примера).
Если вы хотите внести изменения, рассмотрите возможность перехода на Хром, опера, или Храбрый и посмотрите, разрешен ли теперь код ошибки 23011.
Wondering how to Fix Error Code 233011 on 9anime, How do I fix the “This video file cannot be played error code 233011” issue on 9anime.VC website, How to Fix Video Can’t be played error, 9anime not loading video episodes –
9anime is an anime streaming website where you can watch anime online for free with English Subtitles or Dubbing. It has a wide range of genres including Action, Comedy, Drama, Demons, Shoujo Ai, and more.
Some users have reported that 9anime is not working for them as they are getting an issue stating, “This video file cannot be played error code 233011”. We also got the same error but were able to resolve it.
So, if you are also one of those who are facing the problem of Video files can’t be played, you just need to read the article till the end as we have listed some ways by which you can fix it.
Many users are complaining that they are not able to load episodes on 9amine and getting the 233011 error code. In this article, we have added some ways by which you can fix “Video can’t be played error code 233011”.
Check Your Internet
First of all, check whether you have an active internet connection because if your internet speed is too low, 9amine will not be able to load the videos and you will get the error. If you are not sure about your internet speed, you can try running a speed checker website. Here’s how you can check it.
1. Open a browser and visit an Internet Speed Checker website (e.g., fast.com, speedtest.net, speakeasy.net, etc).
2. Tap on the Go or Start button if the test does not start automatically.

3. Wait for a few seconds or minutes until it finishes the speed test.
4. Once done, it will show the download and upload speeds.

5. If your internet speed is too low, you need to switch to a stable network and your issue should be fixed.
Update Your Browser
Another way to fix the problem is by updating the browser to the latest version as there are chances that the issue is related to the browser. Here’s how you can update the Chrome browser.
1. Open Google Chrome on your system.
2. Click on the three dots on the top-right side.

3. Select Settings from the appeared menu.
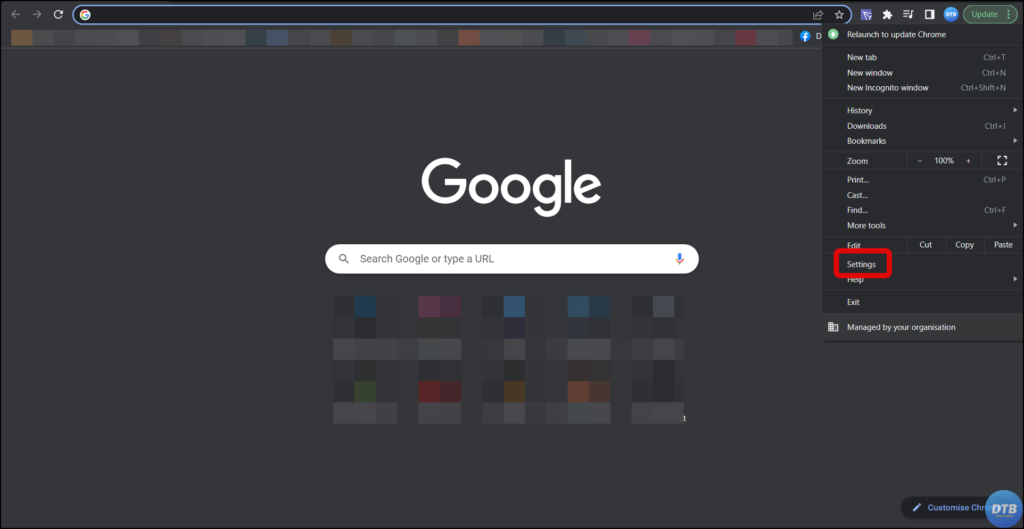
4. Tap About Chrome from the left sidebar.

5. Now, Google Chrome will automatically check for updates and update it.
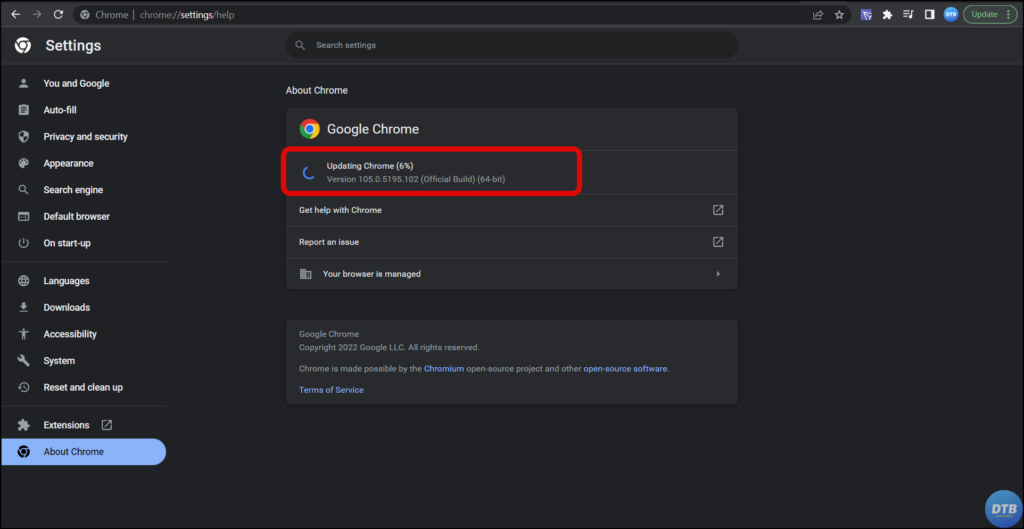
6. Once updated, click on Relaunch to finish updating.

Clear Browser’s Cache Files
You can also try clearing the browser’s cache files to fix the problem. Here’s how you can clear the cache for Google Chrome Browser.
1. Open the Chrome browser on your system.
2. Click on the three-dots icon on the top-right side.

3. Tap Settings from the given options.

4. Choose Privacy and Security from the left sidebar.

5. Tap on Clear Browsing Data.

6. On the Advanced tab, enable the checkbox for “Cookies and other Site data” and “Cache images and files” and uncheck all other options.

7. Finally, tap on Clear Data.

Use Incognito Mode
Web browsers collect data like cookies and cache to improve the browsing experience. However, these cookies and cache data affect the websites you access, including 9anime.
Hopefully, these cookies and cache data are not available on the Incognito window. So, you need to try opening 9anime in the private or incognito window. Here’s how you can do it.
1. Open a web browser on your PC.
2. Click on the three-dots icon and select New Incognito window or private window.
3. Alternatively, you can also open the incognito tab using Ctrl+Shift+N on the keyboard after opening the browser.
4. Now, visit 9amine and you will be able to view the videos without any issues.
Change Server in 9anime
If you are getting the error for a particular video then you need to change the server to resolve the problem. Here’s how you can do it.
1. Open the 9anime website on your PC.
2. Search for the anime you want to watch.

3. Play the video, and switch the servers from Vidstreaming, Vidcloud, SteamSB, and Streamtape.

4. Once you switch between servers, there are high chances that your issue should be fixed.
Connect to a VPN
Another way to fix the problem is by connecting to a VPN where users are not facing the problem.
Once connected to a VPN, force closes the browser then open the 9anime website again and you will be able to view the videos without any issues.
Check if it’s down
If none of the methods work then there are chances that the 9anime servers are down or there are some technical bugs or glitches. So, check whether it’s down or not. Here’s how you can check if it’s down or not.
1. Open a browser and visit an outage detector website (e.g., DownForEveryoneOrJustMe, etc.)
2. Once opened, search for 9anime in the search box and hit enter.
3. The website will tell you if 9anime is down or not.
4. If it’s down, wait for some time (or a few hours) as it can take a few hours for 9anime to resolve the issue.
Conclusion: Fix Error Code 233011 on 9anime
So, these are the ways by which you can fix “This video file cannot be played error code 233011”. If the article helped you share it with your friends and family.
For more articles and updates, join our Telegram Group and be a member of the DailyTechByte family. Also, follow us on Google News, Twitter, Instagram, and Facebook for quick updates.
You May Also Like:
- How to Fix “An unexpected error occurred” on Facebook?
- How to Find all the People You Follow on LinkedIn?
Your browser extensions might cause this error
by Matthew Adams
Matthew is a freelancer who has produced a variety of articles on various topics related to technology. His main focus is the Windows OS and all the things… read more
Updated on July 11, 2022
Fact checked by
Alex Serban
After moving away from the corporate work-style, Alex has found rewards in a lifestyle of constant analysis, team coordination and pestering his colleagues. Holding an MCSA Windows Server… read more
- The dreaded video file cannot be played error can happen due to corrupted browser data, conflicting extensions, proxy, or VPNs.
- Clearing a browser’s data can resolve numerous browser issues, such as the error covered in this guide.
- Users will more likely encounter the video file cannot be played error in non-Chromium browsers.
- Changing hardware acceleration settings can resolve video issues like This video file cannot be played error code 232011.
- Easy migration: use the Opera assistant to transfer exiting data, such as bookmarks, passwords, etc.
- Optimize resource usage: your RAM memory is used more efficiently than in other browsers
- Enhanced privacy: free and unlimited VPN integrated
- No ads: built-in Ad Blocker speeds up loading of pages and protects against data-mining
- Gaming friendly: Opera GX is the first and best browser for gaming
- Download Opera
The error code 232011 is a video playback error that can arise in almost any browser and cause a lot of problems.
For some users, the error appears when they try to play internet videos with the embedded JW players.
The error code 232011 states, This video file cannot be played. Consequently, users can’t view online videos.
In today’s guide, we will discuss some of the best methods to apply if you find yourself in this situation. Read on to find out more details.
What does code 232011 mean?
The error code 232011 could show up due to problems both at your end and the website’s end. In most cases, it’s either a corrupt browser cache or being on a restricted network that causes the error.
Also, a conflicting extension, plugin, or add-on, is just as likely to throw the This video file cannot be played. (error code: 232011) error when playing videos.
If it’s none of these, there might be a problem with the website streaming the video, and all you can do is wait for a few hours. If the problem is not resolved until then, contact their support team for a resolution.
Also, here are a few other issues you might come across when playing videos:
- This video cannot be played error code 22403
- This video cannot be played error code 23201
- This video cannot be played error code 22402
- This video cannot be played error code 23001
- This video cannot be played error code 10263
- This video cannot be played error code 23011
- This video cannot be played error code 24600
- This video cannot be played error code 22404
Let’s now head to the solutions for the error that worked for most users.
How do you fix This video cannot be played error code 232011?
1. Use a different browser
Some PC issues are hard to tackle, especially when it comes to corrupted repositories or missing Windows files. If you are having troubles fixing an error, your system may be partially broken.
We recommend installing Restoro, a tool that will scan your machine and identify what the fault is.
Click here to download and start repairing.
Non-Chromium browsers, such as Edge and Firefox, can have incompatibility issues with the JW player.
For that reason, it’s recommended that you try playing videos in alternative Chromium-based browsers, such as Opera. Error code 232011 is less likely to arise in Opera.
Opera is packed with handy features and is among the most highly rated Chromium browsers.
The Opera browser has a distinct and original UI design, which includes a handy sidebar, that sets it apart from other alternatives. Its users can also utilize Chrome extensions along with Opera’s exclusive ones.

Opera
Easily bypass the error code 232011 by playing your videos inside this great software.
2. Clear your browser’s cookies and cache data
Opera
- Launch Opera, and then press Ctrl + Shift + Del.
- Now, select All time from the Time range dropdown menu, check all the three options, and then click on Clear data.
Google Chrome
- Press the Ctrl + Shift + Del hotkey in Google Chrome to open the Clear browsing data window.
- Click the Time range drop-down menu to select the All time option.
- Select the Cookies and other site data and Cached images checkboxes, and then click the Clear data button.
Firefox
- Open Firefox, and press Ctrl + Shift + Del.
- Click on the Time range to clear dropdown menu, and then select Everything.
- Select all the entries here and then click on OK at the bottom.
Edge
- Launch Edge, and then press Ctrl + Shift + Del to open the Clear browsing data box.
- Select All time from the Time range menu, check the options here, and then click on Clear now at the bottom.
3. Disable browser extensions
Opera
- Launch Opera, and then press Ctrl + Shift + E to open the Extensions window.
- Click on the Disable button to turn off an extension.
- Similarly, do this for all the extensions listed here.
Google Chrome
- Launch Chrome, click on the ellipsis near the top-right, hover the cursor over More tools, and then select Extensions from the flyout menu.
- Click on the toggle for the extension you want to disable, if it’s turned on right now.
- Restart Google Chrome.
Firefox
- Press the Ctrl + Shift + A hotkey to open the Add-ons Manager, and then select Extensions from the left.
- Click the toggle switch to disable the extension.
- Restart Firefox after you’ve disabled its add-ons.
Edge
- Click on the Extensions icon in the toolbar, and then select Manage extensions.
- Click the toggle to the far right of the listed extensions to disable them.
- Restart Edge after turning off all its extensions.
Once done, check if the Wolfstream error is fixed and you are now able to play videos.
4. Disable proxy connections
- Press Windows + R to launch the Run command, enter inetcpl.cpl, and then click OK to launch the Internet Properties.
- Navigate to the Connections tab, and then click on the LAN settings button.
- Uncheck the Use a proxy server for your LAN checkbox if it’s selected, and then click OK to save the settings.
Once done making the changes, restart the computer, and then check if the This video file cannot be played. (error code: 232011) error is fixed. If not, head to the next method.
- Inet_e_security_problem: How to Fix This Error Code
- How to Disable Guest Mode in Chrome on Windows 11
5. Turn off hardware acceleration
- Press Windows + R to open the Run command, enter regedit in the text field, and then click on OK to open the Registry Editor.
- Click Yes in the UAC prompt.
- Paste the following path in the address bar and then hit Enter:
HKEY_CURRENT_USERSoftwareMicrosoftAvalon.Graphics - Locate the DisableHWAcceleration entry here. If it isn’t there, right-click on the empty space, hover the cursor over New, select DWORD (32-bit) Value, and then name it DisableHWAcceleration.
- Double-click on the DWORD, enter 1 under Value data, and then click OK.
In addition to modifying the Registry to fix the This video file cannot be played. (error code: 232011) error, you can also disable Hardware Acceleration for different programs using their built-in settings.
6. Uninstall VPN software
- Press Windows + R to launch the Run command, enter appwiz.cpl in the text field, and then click on OK.
- Select your VPN software, and then click on Uninstall.
- Follow the on-screen instructions to complete the process.
- Restart Windows after uninstalling the software.
There’s a good chance some of those resolutions will fix the This video file cannot be played. (error code: 232011) error and eliminate any video playback issues.
As a last resort, you can also try reinstalling your browser to ensure you’re utilizing the latest version with default settings and no extensions.
If you have any other queries or know of a method that’s not listed here, do not hesitate to drop a comment below.
Newsletter
Your browser extensions might cause this error
by Matthew Adams
Matthew is a freelancer who has produced a variety of articles on various topics related to technology. His main focus is the Windows OS and all the things… read more
Updated on July 11, 2022
Fact checked by
Alex Serban
After moving away from the corporate work-style, Alex has found rewards in a lifestyle of constant analysis, team coordination and pestering his colleagues. Holding an MCSA Windows Server… read more
- The dreaded video file cannot be played error can happen due to corrupted browser data, conflicting extensions, proxy, or VPNs.
- Clearing a browser’s data can resolve numerous browser issues, such as the error covered in this guide.
- Users will more likely encounter the video file cannot be played error in non-Chromium browsers.
- Changing hardware acceleration settings can resolve video issues like This video file cannot be played error code 232011.
- Easy migration: use the Opera assistant to transfer exiting data, such as bookmarks, passwords, etc.
- Optimize resource usage: your RAM memory is used more efficiently than in other browsers
- Enhanced privacy: free and unlimited VPN integrated
- No ads: built-in Ad Blocker speeds up loading of pages and protects against data-mining
- Gaming friendly: Opera GX is the first and best browser for gaming
- Download Opera
The error code 232011 is a video playback error that can arise in almost any browser and cause a lot of problems.
For some users, the error appears when they try to play internet videos with the embedded JW players.
The error code 232011 states, This video file cannot be played. Consequently, users can’t view online videos.
In today’s guide, we will discuss some of the best methods to apply if you find yourself in this situation. Read on to find out more details.
What does code 232011 mean?
The error code 232011 could show up due to problems both at your end and the website’s end. In most cases, it’s either a corrupt browser cache or being on a restricted network that causes the error.
Also, a conflicting extension, plugin, or add-on, is just as likely to throw the This video file cannot be played. (error code: 232011) error when playing videos.
If it’s none of these, there might be a problem with the website streaming the video, and all you can do is wait for a few hours. If the problem is not resolved until then, contact their support team for a resolution.
Also, here are a few other issues you might come across when playing videos:
- This video cannot be played error code 22403
- This video cannot be played error code 23201
- This video cannot be played error code 22402
- This video cannot be played error code 23001
- This video cannot be played error code 10263
- This video cannot be played error code 23011
- This video cannot be played error code 24600
- This video cannot be played error code 22404
Let’s now head to the solutions for the error that worked for most users.
How do you fix This video cannot be played error code 232011?
1. Use a different browser
Some PC issues are hard to tackle, especially when it comes to corrupted repositories or missing Windows files. If you are having troubles fixing an error, your system may be partially broken.
We recommend installing Restoro, a tool that will scan your machine and identify what the fault is.
Click here to download and start repairing.
Non-Chromium browsers, such as Edge and Firefox, can have incompatibility issues with the JW player.
For that reason, it’s recommended that you try playing videos in alternative Chromium-based browsers, such as Opera. Error code 232011 is less likely to arise in Opera.
Opera is packed with handy features and is among the most highly rated Chromium browsers.
The Opera browser has a distinct and original UI design, which includes a handy sidebar, that sets it apart from other alternatives. Its users can also utilize Chrome extensions along with Opera’s exclusive ones.

Opera
Easily bypass the error code 232011 by playing your videos inside this great software.
2. Clear your browser’s cookies and cache data
Opera
- Launch Opera, and then press Ctrl + Shift + Del.
- Now, select All time from the Time range dropdown menu, check all the three options, and then click on Clear data.
Google Chrome
- Press the Ctrl + Shift + Del hotkey in Google Chrome to open the Clear browsing data window.
- Click the Time range drop-down menu to select the All time option.
- Select the Cookies and other site data and Cached images checkboxes, and then click the Clear data button.
Firefox
- Open Firefox, and press Ctrl + Shift + Del.
- Click on the Time range to clear dropdown menu, and then select Everything.
- Select all the entries here and then click on OK at the bottom.
Edge
- Launch Edge, and then press Ctrl + Shift + Del to open the Clear browsing data box.
- Select All time from the Time range menu, check the options here, and then click on Clear now at the bottom.
3. Disable browser extensions
Opera
- Launch Opera, and then press Ctrl + Shift + E to open the Extensions window.
- Click on the Disable button to turn off an extension.
- Similarly, do this for all the extensions listed here.
Google Chrome
- Launch Chrome, click on the ellipsis near the top-right, hover the cursor over More tools, and then select Extensions from the flyout menu.
- Click on the toggle for the extension you want to disable, if it’s turned on right now.
- Restart Google Chrome.
Firefox
- Press the Ctrl + Shift + A hotkey to open the Add-ons Manager, and then select Extensions from the left.
- Click the toggle switch to disable the extension.
- Restart Firefox after you’ve disabled its add-ons.
Edge
- Click on the Extensions icon in the toolbar, and then select Manage extensions.
- Click the toggle to the far right of the listed extensions to disable them.
- Restart Edge after turning off all its extensions.
Once done, check if the Wolfstream error is fixed and you are now able to play videos.
4. Disable proxy connections
- Press Windows + R to launch the Run command, enter inetcpl.cpl, and then click OK to launch the Internet Properties.
- Navigate to the Connections tab, and then click on the LAN settings button.
- Uncheck the Use a proxy server for your LAN checkbox if it’s selected, and then click OK to save the settings.
Once done making the changes, restart the computer, and then check if the This video file cannot be played. (error code: 232011) error is fixed. If not, head to the next method.
- Inet_e_security_problem: How to Fix This Error Code
- How to Disable Guest Mode in Chrome on Windows 11
- Microsoft Edge Keeps Crashing: 4 Easy Ways to Stop That
- Chrome Toolbar Missing: 5 Tested Ways to Get It Back
5. Turn off hardware acceleration
- Press Windows + R to open the Run command, enter regedit in the text field, and then click on OK to open the Registry Editor.
- Click Yes in the UAC prompt.
- Paste the following path in the address bar and then hit Enter:
HKEY_CURRENT_USERSoftwareMicrosoftAvalon.Graphics - Locate the DisableHWAcceleration entry here. If it isn’t there, right-click on the empty space, hover the cursor over New, select DWORD (32-bit) Value, and then name it DisableHWAcceleration.
- Double-click on the DWORD, enter 1 under Value data, and then click OK.
In addition to modifying the Registry to fix the This video file cannot be played. (error code: 232011) error, you can also disable Hardware Acceleration for different programs using their built-in settings.
6. Uninstall VPN software
- Press Windows + R to launch the Run command, enter appwiz.cpl in the text field, and then click on OK.
- Select your VPN software, and then click on Uninstall.
- Follow the on-screen instructions to complete the process.
- Restart Windows after uninstalling the software.
There’s a good chance some of those resolutions will fix the This video file cannot be played. (error code: 232011) error and eliminate any video playback issues.
As a last resort, you can also try reinstalling your browser to ensure you’re utilizing the latest version with default settings and no extensions.
If you have any other queries or know of a method that’s not listed here, do not hesitate to drop a comment below.
Newsletter
-
MiniTool
-
MiniTool News Center
- Fixed: This Video File Cannot Be Played. (Error Code: 232011)
By Daisy | Follow |
Last Updated August 10, 2022
When you play a video on your browser, you may encounter the error code: 232011. But you don’t need to worry about it. This post from MiniTool provides a guide for you and also inform you about the reasons which trigger the error code: 232011.
What causes the error code: 232011? There are some common reasons as follows:
- Browser cache and data corruption
- Hardware acceleration enabled
- Outdated browser
- Disabled Adobe Flash Player
- Unwanted browser extension
Now, let’s see how to fix the error code 232011. There are 4 methods available.
Method 1: Clear Browser Cache
A large amount of cache and cookies in your browser is one of the reasons for the “this video file cannot be played. (error code: 232011)” issue. You can try clearing browser cache and cookies to fix it. Here I take Google Chrome as an example, and you can follow the steps below:
Step 1: Open Google Chrome and click the three-dot button on the upper right corner.
Step 2: Choose More tools and click Clear browsing data.
Step 3: In the pop-up window, set Time range to All time. Check the Cookies and other site data and Cached images and files options. Then click Clear data.
After that, restart your browser and check if the “error code: 232011” issue has been fixed or not.
Also see: How to Clear System Cache Windows 10 [2020 Updated]
Method 2: Play Video in Incognito Mode
When you meet the error code: 232011, you can try to play the video in Incognito Mode in Google Chrome. You need to click the three dots icon on the top right corner of Google Chrome. Then select the New incognito window from the drop-down menu.
Also see: How to Turn On/Off Incognito Mode Chrome/Firefox Browser
Method 3: Disable Hardware Acceleration
If error code 232011 still appears, you can try to disable Hardware Acceleration to fix the issue. Here is how to do that:
Step 1: Press the Windows and R keys at the same time to open the Run dialog box. In the Run box, type regedit and click OK.
Step 2: Copy and paste HKEY_CURRENT_USER > Software > Microsoft > Avalon.Graphics to the address bar to open it.
Step 3: Find DisableHWAcceleration on the right pane.
Step 4: Double-click DisableHWAcceleration and set its value to 1 to disable Hardware Acceleration on your Windows 10.
Step 5: At last, click OK to save the setting. Then, check to see if the «if playback doesn’t begin shortly YouTube» issue has been fixed.
Method 4: Disable Browser Extensions
Disabling all extensions and plugins will fix the error code: 232011. The steps to remove Chrome extensions are very simple. If you don’t know how to remove extensions from Chrome, try the steps below:
Step 1: Open Chrome, click the three dots, and then choose More tools.
Step 2: Then select Extensions from a list of options.
Step 3: Scroll down to find the extension and click the Remove button of the extension. Then, remove them one by one.
Then the Chrome extension should be successfully removed and the error code: 232011 should be fixed.
Also see: How to Remove Extensions from Chrome and Other Popular Browsers
Final Words
Now, you should know much information after reading this post. Just take measures based on your actual situations. If you have any different ideas on the error code: 232011, you can share it in the comment zone.
About The Author
Position: Columnist
She was graduated from the major in English. She has been the MiniTool editor since she was graduated from university. She specializes in writing articles about backing up data & systems, cloning disks, and syncing files, etc. She is also good at writing articles about computer knowledge and computer issues. In daily life, she likes running and going to the amusement park with friends to play some exciting items.
На чтение 7 мин. Просмотров 2.5k. Опубликовано 16.04.2021
Код ошибки 23011 обычно встречается у пользователей Windows, когда они пытаются воспроизвести видео в своем браузере из встроенного проигрывателя JW. Код ошибки означает « Запрос манифеста был сделан без надлежащих междоменных учетных данных » и обычно появляется из-за какой-либо технической проблемы.
Оказывается, есть несколько разных виновников, которые могут быть в нижней части появления этого кода ошибки:
- Повреждены данные кэша или файлов cookie – повреждены временные данные или сохраненный файл cookie также может быть ответственным за этот конкретный код ошибки. Если этот сценарий применим, вы сможете полностью решить проблему, очистив кеш и файл cookie.
- Прерывание из-за прокси или VPN – это Хорошо известный факт, что JW Player не очень хорош в управлении подключениями конечных пользователей, которые направляются через VPN или прокси-сервер. Если этот сценарий применим, вы сможете решить проблему, отключив встроенный прокси-сервер или установив прокси-сервер системного уровня или VPN-клиент.
- Проблемное расширение . По словам некоторых затронутых пользователей, этот конкретный код ошибки также может быть вызван расширениями и надстройками, такими как Privacy Badger, Malwarebytes или Avast Online Security. В этом случае вы можете разрешить конфликт с проигрывателем JW, отключив проблемное расширение или надстройку.
- Тип сети с ограничениями – корпоративная, школьная и Гостиничные сети могут специально блокировать сети доставки контента (CDN), такие как та, которую использует платформа JW Player. В этом случае вы можете попытаться поговорить с администратором сети, чтобы снять блокировку, или подключиться к другой сети.
- Несовместимость браузера – Internet Explorer и Edge – это два браузера, которые все еще несовместимы с JW Player. Вы можете устранить большинство несоответствий, переключившись на браузер на основе Chromium.
Содержание
- Метод 1. Очистка кеша браузера и файлов cookie
- Метод 2: отключите прокси или службы VPN
- А. Отключить прокси-сервер
- Б. Удаление клиента VPN
- Метод 3: отключение Privacy Badger или другого расширения/ надстройка
- A. Отключение расширений в Chrome
- B. Отключение расширений (надстроек) в Firefox
- Метод 4: переключение на другую сеть (если применимо)
- Метод 5: Использование другого браузера (если применимо)
Метод 1. Очистка кеша браузера и файлов cookie
Как оказалось, одной из наиболее распространенных причин, которые могут в конечном итоге вызвать эту проблему, является какой-либо тип повреждения, расположенный внутри кеша или папки cookie браузера, который вы активно используете. Имейте в виду, что существует несколько различных проблем, которые могут возникнуть из-за поврежденных временных данных, оставленных проигрывателем JW, и Код ошибки 23011 является одной из них.
К счастью, затронутые пользователи обнаружили, что проблему можно быстро решить, открыв настройки своего браузера и очистив кеш и файлы cookie. Однако в зависимости от браузера, который вы используете, точные шаги будут разными..
Чтобы помочь вам в этом, мы создали руководство с 5 различными подруководствами по очистке кеша и файлов cookie 5 самых популярных браузеров ( Chrome, Opera, Firefox, Microsoft Edge и Internet Explorer).
После успешной очистки кеш браузера и файл cookie, перезапустите его и повторите действие, которое ранее вызывало проблему. Если тот же код ошибки 23011 все еще возникает, перейдите к следующему потенциальному исправлению, указанному ниже.
Метод 2: отключите прокси или службы VPN
По словам некоторых затронутых пользователей, соединения, передаваемые через JW-плеер, могут быть прерваны с ошибкой 23011 из-за того, что ваша сеть в настоящее время проходит через VPN или прокси-соединение, что не нравится веб-серверу.
Некоторые пользователи, столкнувшиеся с той же проблемой, подтвердили, что им удалось решить проблему, отключив свой прокси-сервер, свое VPN-соединение или удалив системный уровень VPN в целом.
Чтобы учесть оба возможных сценария, мы создали 2 разных вспомогательных руководства, которые позволят вам отключить прокси-сервер (вспомогательное руководство A) или удалить VPN-клиент (вспомогательное руководство B). .
А. Отключить прокси-сервер
- Нажмите клавишу Windows + R , чтобы откройте диалоговое окно Выполнить . Затем введите ‘inetcpl.cpl’ в текстовое поле, затем нажмите Enter , чтобы открыть вкладку Свойства Интернета . .
- Находясь на вкладке Свойства Интернета , перейдите на вкладку Подключения из горизонтального меню вверху, затем нажмите Настройки LAN (в разделе Настройки локальной сети LAN).
- В меню Настройки в Локальная сеть (LAN) перейдите в категорию Прокси-сервер , затем снимите флажок поле, связанное с Использовать прокси-сервер для вашей локальной сети.
- После успешного отключения Прокси s После этого перезагрузите компьютер и посмотрите, была ли решена проблема при следующем запуске компьютера, повторив действие, которое ранее вызывало код ошибки 2301.
Б. Удаление клиента VPN
- Откройте диалоговое окно Выполнить , нажав клавишу Windows + R . Затем введите ‘ appwiz.cpl’ и нажмите Enter , чтобы открыть экран Программы и компоненты .. Когда вам будет предложено UAC (Контроль учетных записей) , нажмите Да , чтобы предоставить права администратора.
- На экране Программы и компоненты прокрутите до конца список установленных программ и найдите систему. уровень VPN. Когда вы его увидите, щелкните его правой кнопкой мыши, затем выберите Удалить в появившемся контекстном меню.
- Затем следуйте инструкциям на экране, чтобы завершить удаление, затем перезагрузите компьютер и посмотрите, устранена ли проблема после завершения следующего запуска.
Если этот сценарий неприменим или вы все еще сталкиваетесь с той же проблемой, перейдите к следующему потенциальному исправлению ниже.
Метод 3: отключение Privacy Badger или другого расширения/ надстройка
По мнению некоторых пользователей Firefox и Google Chrome, эта проблема также может возникать из-за расширения (в Chrome) или надстройки (в Firefox). Как оказалось, Privacy Badger и несколько других расширений/надстроек, как известно, мешают JWPlayer и не позволяют ему транслировать видео.
Как правило, компоненты VPN/Proxy и даже некоторые расширения защиты, такие как поскольку известно, что Malwarebytes вызывают эту проблему. Конечно, могут быть и другие, которые мы не рассмотрели, поэтому вам необходимо провести собственное расследование и поэкспериментировать.
Когда вы найдете своего потенциального виновника, следуйте одному из нижеприведенных подруководств. (A для Chrome и B для Firefox), чтобы удалить проблемное расширение.
A. Отключение расширений в Chrome
- В браузере Google Chrome нажмите кнопку действия (в правом верхнем углу экрана).
- Когда вы войдете в меню действий, нажмите Дополнительные инструменты> Расширения , чтобы открыть вкладку расширений Google Chrome.
- Как только вы попадете в меню расширений, прокрутите список установленных расширений до конца и найдите расширение, которое вы хотите удалить.
- Когда вы найдете его, щелкните один раз на Google, связанном с проблемным расширением, чтобы отключить его.
- После отключения расширения перезапустите Google Chrome и посмотрите, устранена ли проблема.
B. Отключение расширений (надстроек) в Firefox
- Откройте Firefox и нажмите кнопку действия в правом верхнем углу экрана.
- Когда вы перейдете в следующее меню, нажмите Дополнения в списке доступных опций.
- На вкладке Дополнения нажмите Расширения в меню слева, затем отключите переключатель, связанный с расширением, которое, как вы подозреваете, может мешать работе приложения Netflix.
- После отключения расширения перезапустите браузер и посмотрите, устранена ли проблема.
Если проблема все еще не устранена, перейдите к следующему потенциальному исправлению ниже.
Метод 4: переключение на другую сеть (если применимо)
Если вы столкнулись с этой проблемой только при подключении к ограниченной сети (корпоративной, государственной или учебной), возможно, сетевые администраторы решили заблокировать доступ к сети доставки контента. (CDN), который активно использует JW Player.
Если этот сценарий применим, у вас есть два разных возможных способа решения проблемы:
- Подключитесь к другой сети (без ограничений) и посмотрите, сохраняется ли та же проблема. Самый простой способ проверить эту теорию – подключиться к домашней сети и воссоздать тот же сценарий, который в настоящее время вызывает проблему.
- Поговорите со своим сетевым администратором и спросите их, заблокирован ли доступ к сетям CDN (например, той, что используется JW Player). Если это так, они могут внести этот конкретный экземпляр в белый список, чтобы у вас больше не было проблем с воспроизведением встроенного содержимого JW.
Если этот сценарий неприменим, перейдите к окончательному исправлению ниже.
Метод 5: Использование другого браузера (если применимо)
Если вы используете менее популярный браузер, вы можете попробовать другую альтернативу . Хотя JW player теоретически совместим со всеми браузерами, представленными в настоящее время на рынке, есть много сообщений о проблемах с менее популярными браузерами, не основанными на Chromium (например, Internet Explorer и Edge).
Если вы хотите внести изменения, подумайте о переключении на Chrome, Opera или Brave и посмотрите, устранен ли код ошибки 23011 .