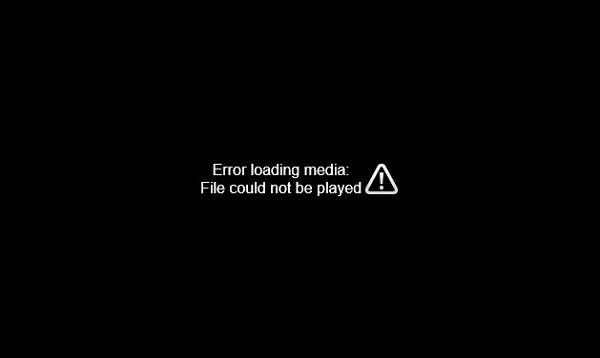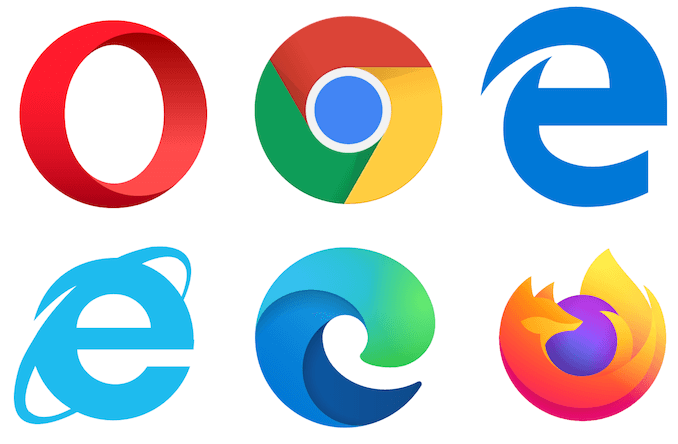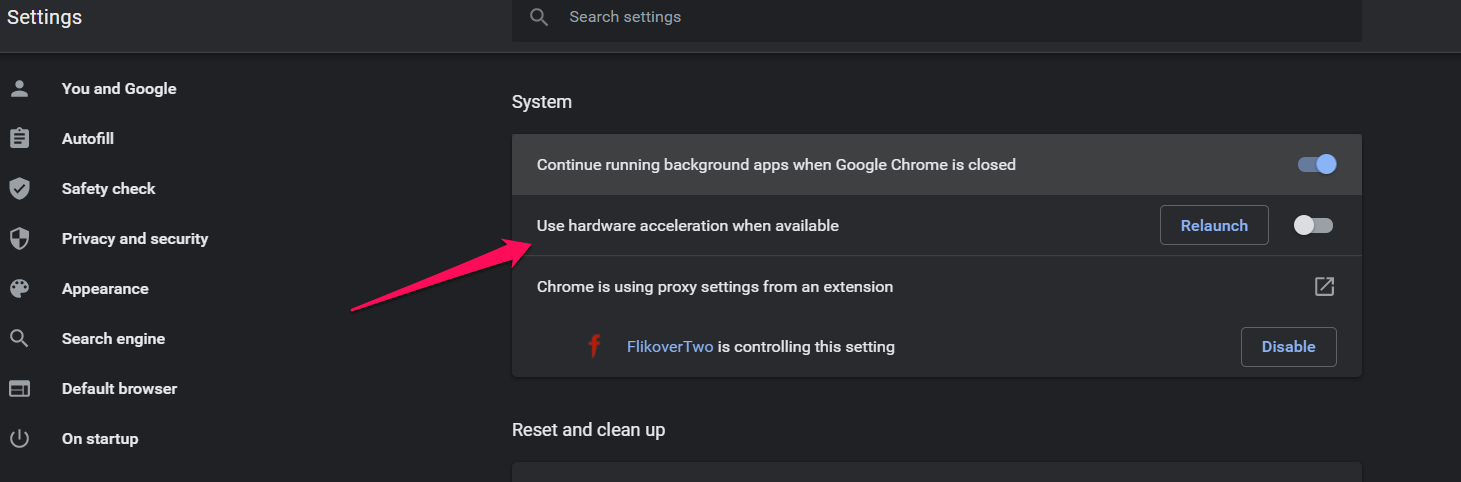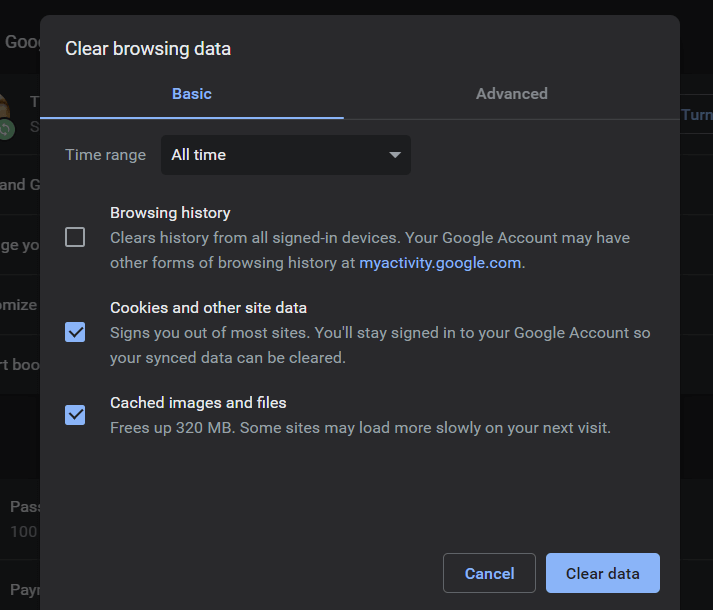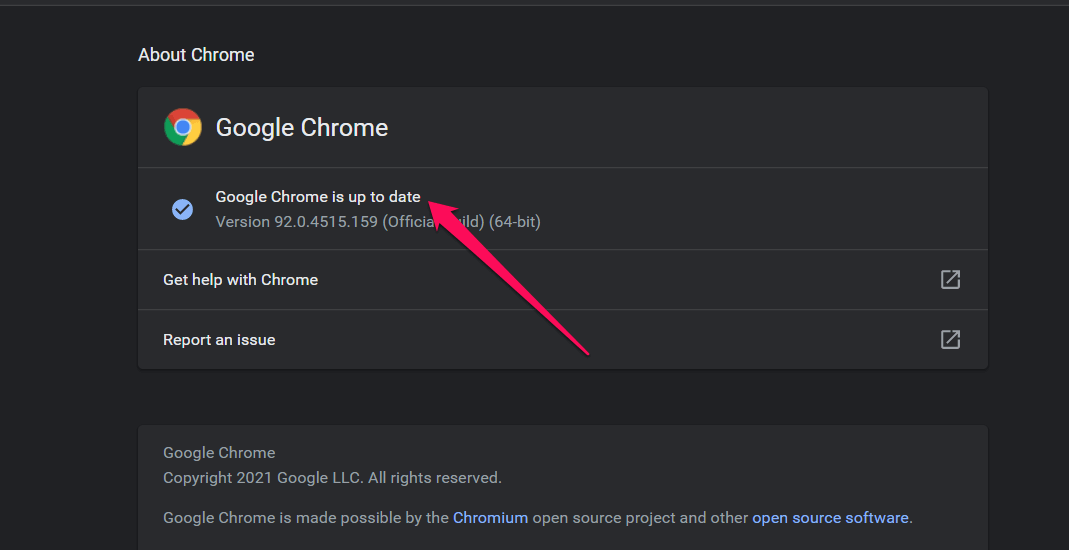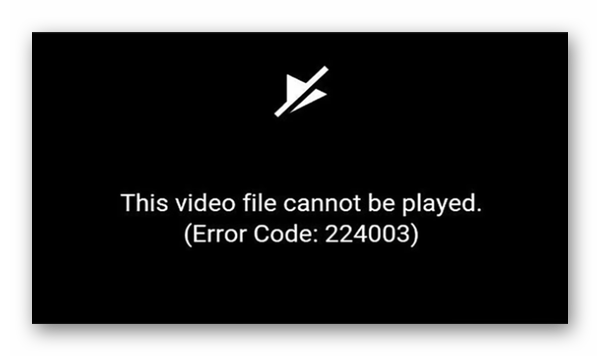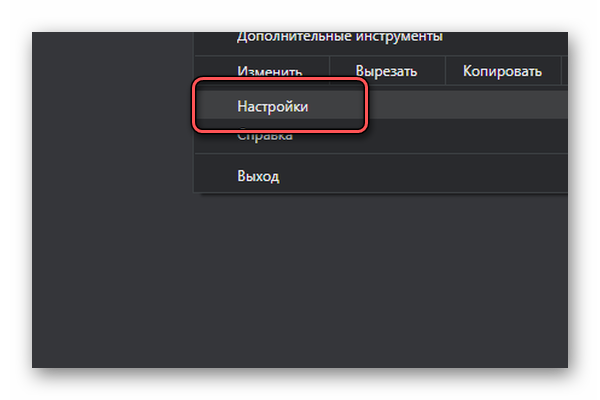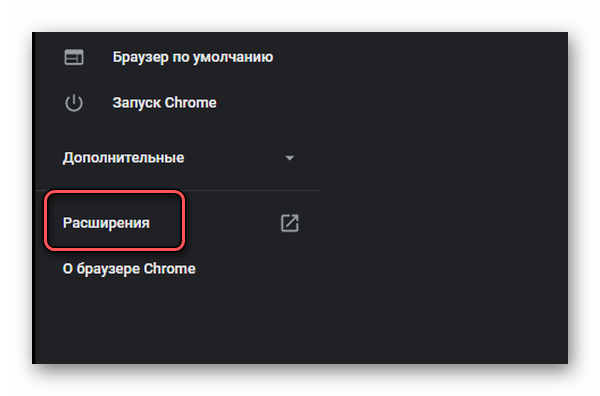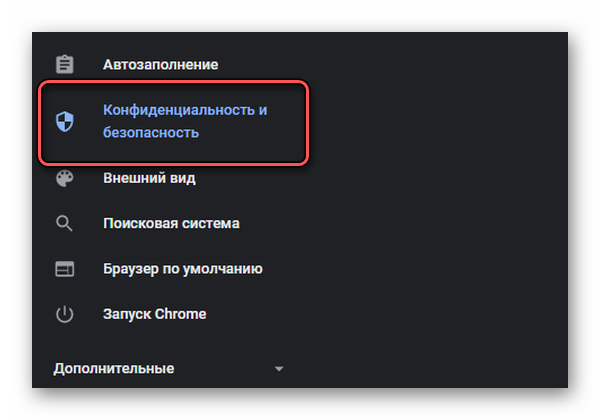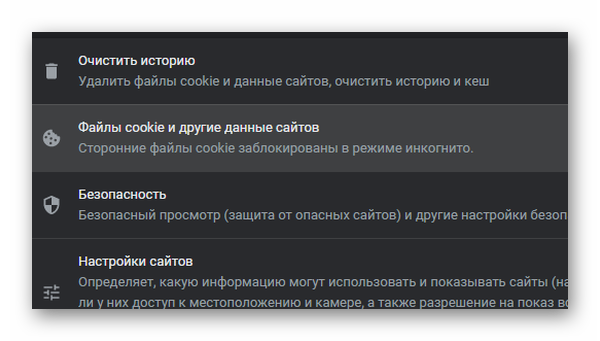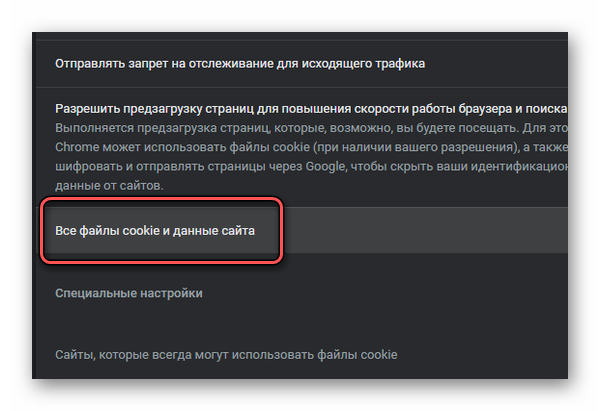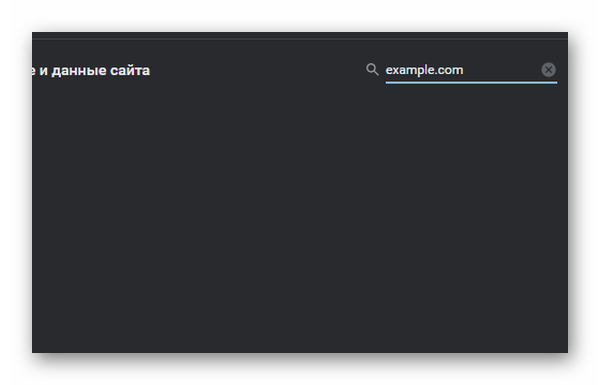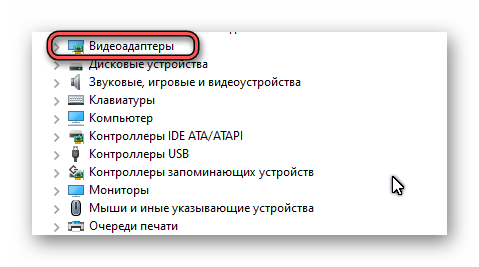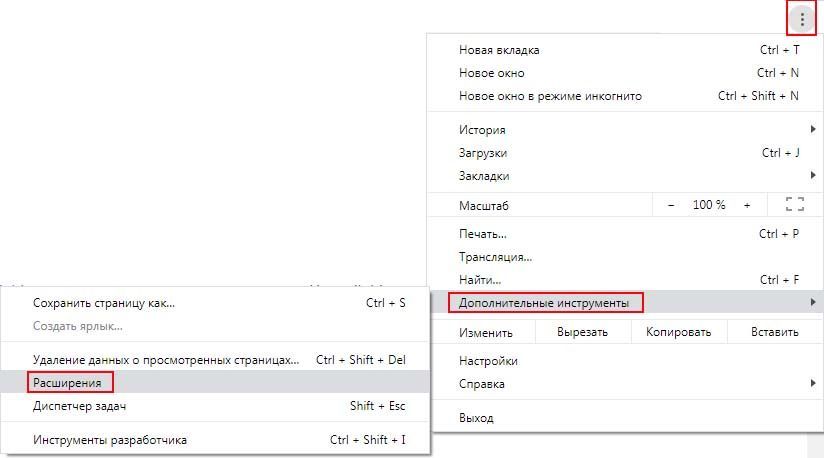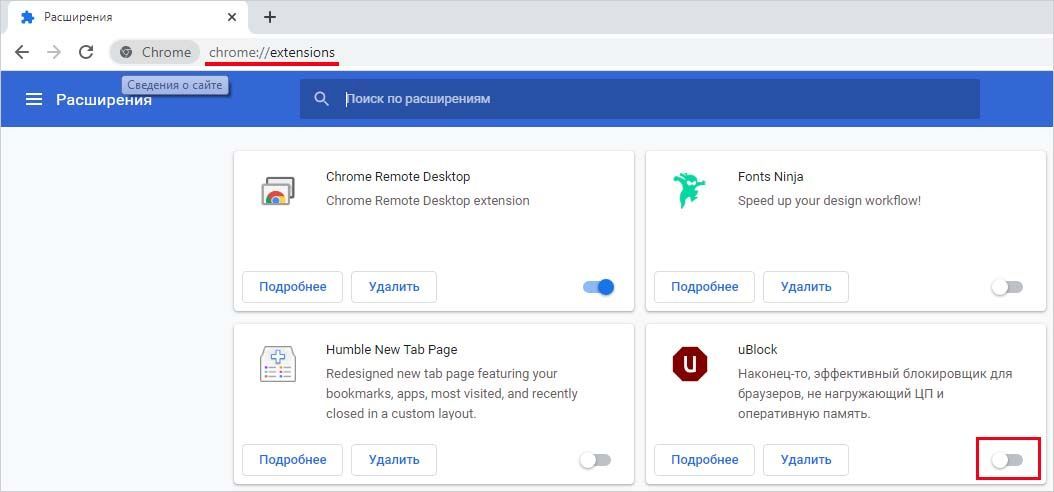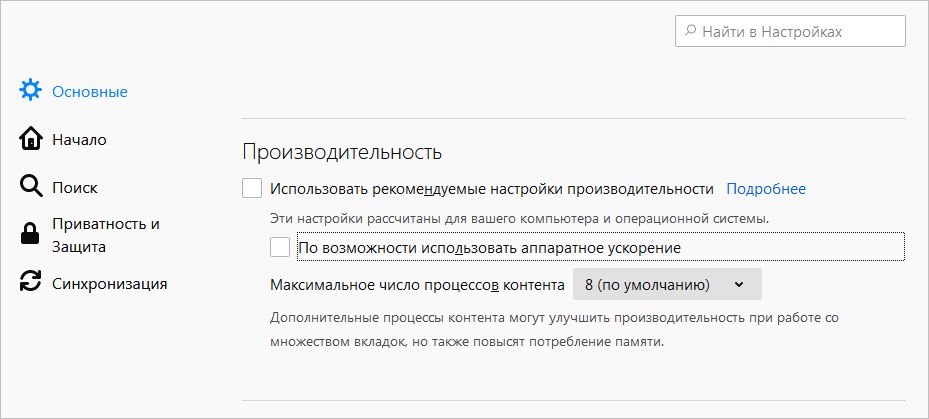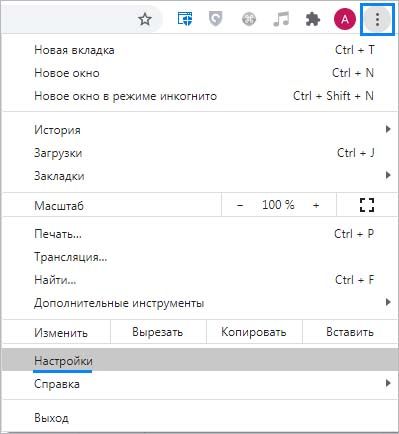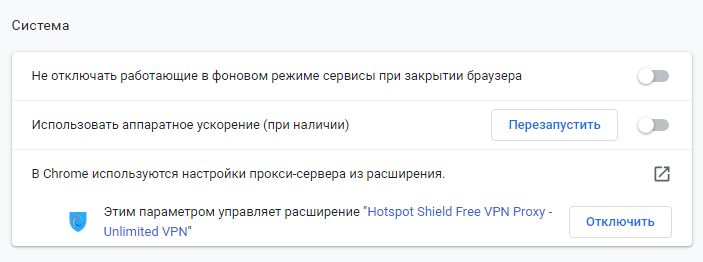Столкнулись с ошибкой 224003, которая сообщает о том, что невозможно воспроизвести данный видеофайл? В последние месяцы она возникает все чаще. Обсудим, в чем причины и как ее устранить.
Содержание
- В чем причины?
- Что делать?
- Спасибо за чтение!
В чем причины?
На многих онлайн-кионтеатрах сегодня работает плейер JW Player, с помощью которого посетители могут просматривать видеоролики. Если владелец сайта пользуется именно этим скриптом, на его ресурсе могут происходить сбои.
Чаще всего этот баг возникает при использовании Chrome, Safari и браузера от Яндекса. Причем проблема затрагивает пользователей и смартфонов, и компьютеров.
Главные причины бага:
- на ресурсе не поддерживается технология HTML5;
- у вас медленно работает интернет, из-за чего сбрасывается видеопоток;
- сессия на протяжении долгого времени простаивает, и сервис для экономии ресурсов выключает соединение, поэтому видео больше не воспроизводится;
- у вас используется VPN;
- неправильные настройки ОС или сети;
- сайт пользуется flash-скриптами, которые больше не поддерживаются современными браузерами;
- плохо настроена синхронизация плеера с браузером, что должны исправить владельцы ресурса.
Что делать?
Понимая, какие причины могут вызвать ошибку, мы сможем ее исправить.
Перед применением инструкции не забудьте выполнить стандартные процедуры: обновите страницу, перезапустите браузер и перезагрузите модем. Если это не помогло, действуйте по шагам.
- Отключите все ненужные плагины и расширения. Для этого вставьте в строку браузера код:
chrome://extensions/Удалите или хотя бы отключите все лишнее и перезапустите браузер. Чаще всего ошибка возникает из-за действия блокировщиков рекламы и VPN. - Отключите защитные антивирусные экраны, выключите vpn и прокси на ПК.
- Если вы пользуетесь Chrome, установите расширения Flash-HTML5 for YouTube и Disable YouTube HTML5 Player.
- Проверьте, обновлен ли браузер и установите свежую версию, если требуется.
- Удостоверьтесь, что интернет работает стабильно и быстро.
- Пропингуйте работу сайта. Для этого откройте командную строку и вставьте команду
ping -t sitename.ru. Если соединение работает нестабильно, проблема на стороне владельца сайта. - Используйте ДНС от Гугла в настройках модема: 8.8.8.8 и 8.8.4.4.
Спасибо за чтение!
Чаще всего проблема с воспроизведением происходит по вине владельца сайта, поэтому вы не можете решить ее. Просто попробуйте найти видео на другом ресурсе или напишите владельцу сайта, если это на самом деле так важно для вас.
Понравилось?
When playing video, it is very common to encounter any errors or issues. The most usual error that you may come across would be the error code 240003. Though it is quite a rare phenomenon to come across an error, it may be a good idea to know what to do when you face the error. So let us check out how to fix the video file that cannot be played due to error code 224003.
Everything About Error Code 224003
This error occurs when you play the video using a browser such as Chrome, Safari, or Firefox. The video content may be blocked and becomes unplayable due to certain reasons.
Some of the major issues that can cause the error 224003 can include
- It can be due to the connectivity issues
- Another process can block the video playback
- A third-party extension or add-on may be causing the error.
- The default settings on the browser may block the video playback
- Antivirus programs can prove to be an issue
If you face the error code 224003 and get issues with the video playback, you can follow the methods outlined here. The methods outlined here should be helpful in fixing the problems rather effectively.
- 1. Fix Error 224003 Using Another Browser
- 2. Turn Off Hardware Acceleration
- 3. Disable Add-ons and Extensions
- 4. Clear Cache and Browsing Data
- 5. Update Google Chrome
Method 1. Fix Error 224003 Using Another Browser
The error 224003 is generally browser-specific. It may be possible that you might have been facing the issues on any particular browser, and it may not affect any other browser. You can check the other browsers and find if the video playback works fine on other browsers.
If the error is due to any specific browser, your video will play without issues and hassles. If you find the error specific to one specific browser, you can take action with the specific browser you have chosen.
Method 2. Turn Off Hardware Acceleration to Fix 224003
In essence, the hardware Acceleration is designed to improve the performance of your browser. However, it can sometimes play spoilsport with the video playback. This process distributes the graphic-intensive tasks to the GPU.
It can sometimes prevent the video from playing. If you have enabled this function on your browser, check if disabling the same fixes the issue for you. The steps in how to disable this task can be specific to individual browsers. Check the procedure for your browser and disable this feature.
Method 3. Disable Add-ons and Extensions on Google
Every browser has extensions and add-ons to improve a few functionalities or enable certain specific tasks for a few specific apps and websites. However, certain extensions may not be compatible with the video playback that you are attempting. Disabling these extensions ad add-ons can help fix the error code 224003.
On Chrome, you can follow the steps here below
- Launch Chrome and go to the three-dot menu at the top right corner.
- Click on it and then go to More Tools -> Extensions. Locate the extensions that you suspect and disable or remove them.
If you are unsure which extension has created issues with the video playback, you can turn off all the extensions and check if your video plays back. You can then enable your extensions one by one and find the culprit.
Method 4. Clear Cache and Browsing Data
The cache is designed to make it easy and simple for browser users to browse their favorite web pages. However, at times the cookies and cache can play a spoilsport and affect your video playback adversely.
Clearing cache and cookies or even the browsing data on the browser should be much easy and simple. If you are on Chrome, you can follow the method below –
- Go to Chrome Settings.
- On the left pane, select Privacy and Security.
- Click on the Clear browsing data. That’s it, You’re Done.
You can clear the Browsing history, Cookies, Download history, Cached images and files, and other site data. But, first, check what exactly you want to clear.
You can also reach the Clear cache page by navigating through the Three dot menu -> More Tools -> Clear browsing data or by pressing Ctrl+Shift+Del keys together.
Method 5. Update Google Chrome to Fix Error 224003
An outdated browser can also be an issue and may not support the proper video playback. If you are facing the error 224003, it may also be due to the outdated browser. Checking if you have any updates to your browser may be a good option to fix the error.
In the case of Chrome, you can follow the steps here below
- On Chrome, click on the three-dot menu and locate Help.
- Click on About Google Chrome.
- You should find for Update Google Chrome if a new version is available. Click on it and follow the instructions to update your browser.
Under most of the scenarios, Google Chrome is automatically updated to the latest version in the background.
How to Repair Damaged Videos — Extra Tips
If you find the issue is not resolved and you still cannot play the video, the next best thing may be to download it and try playing it. Since error 224003 is specifically a browser-specific error, downloading the video can perhaps be a good way to play the video.
If you find the video is corrupted and remains unplayable, you can use the special tools that can help you repair the damaged videos. EaseUS RepairVideo is a perfect tool for this purpose. The online video repair tool can be used on any operating system and offers you a 100 percent safer and secure means of repairing any video without hassles and heckles.
Step 1. Upload your video with the corruption issue. You can click the Upload Video button on the left to select a video file, or simply drag and drop the video to the area on the right.
Step 2. Enter your email address and click the Start Repairing button to instantly start the repair. Here, you must make sure the entered email address is valid to send and receive email messages over the Internet. EaseUS VideoRepair will send you a confidential extraction code to the provided email address. You can only download the repaired video by applying the code you received.
Step 3. The uploading and repairing process goes. You don’t necessarily stay all the time waiting because once the session reaches 100% compeletion, you’ll receive the extraction code in your mail.
Step 4. In your mail, check the message sent by EaseUS. There you’ll remember the extraction code (just leave the page open so you can return to check). Click the View Your Repair button and you’ll be guided to the website. Click the Download Video button, then enter the code that is exclusively generated for you, and click OK.
Conclusion
The error code 224003 when playing a video on a browser is not much common. But, there are situations where you may find the error affecting you. If that happens to you, it may be worth checking out the best methods to fix the error code 224003.
We assume the above methods should ideally be a great way to help you fix the video playback errors and help you achieve more positive results.
When playing video, it is very common to encounter any errors or issues. The most usual error that you may come across would be the error code 240003. Though it is quite a rare phenomenon to come across an error, it may be a good idea to know what to do when you face the error. So let us check out how to fix the video file that cannot be played due to error code 224003.
Everything About Error Code 224003
This error occurs when you play the video using a browser such as Chrome, Safari, or Firefox. The video content may be blocked and becomes unplayable due to certain reasons.
Some of the major issues that can cause the error 224003 can include
- It can be due to the connectivity issues
- Another process can block the video playback
- A third-party extension or add-on may be causing the error.
- The default settings on the browser may block the video playback
- Antivirus programs can prove to be an issue
If you face the error code 224003 and get issues with the video playback, you can follow the methods outlined here. The methods outlined here should be helpful in fixing the problems rather effectively.
- 1. Fix Error 224003 Using Another Browser
- 2. Turn Off Hardware Acceleration
- 3. Disable Add-ons and Extensions
- 4. Clear Cache and Browsing Data
- 5. Update Google Chrome
Method 1. Fix Error 224003 Using Another Browser
The error 224003 is generally browser-specific. It may be possible that you might have been facing the issues on any particular browser, and it may not affect any other browser. You can check the other browsers and find if the video playback works fine on other browsers.
If the error is due to any specific browser, your video will play without issues and hassles. If you find the error specific to one specific browser, you can take action with the specific browser you have chosen.
Method 2. Turn Off Hardware Acceleration to Fix 224003
In essence, the hardware Acceleration is designed to improve the performance of your browser. However, it can sometimes play spoilsport with the video playback. This process distributes the graphic-intensive tasks to the GPU.
It can sometimes prevent the video from playing. If you have enabled this function on your browser, check if disabling the same fixes the issue for you. The steps in how to disable this task can be specific to individual browsers. Check the procedure for your browser and disable this feature.
Method 3. Disable Add-ons and Extensions on Google
Every browser has extensions and add-ons to improve a few functionalities or enable certain specific tasks for a few specific apps and websites. However, certain extensions may not be compatible with the video playback that you are attempting. Disabling these extensions ad add-ons can help fix the error code 224003.
On Chrome, you can follow the steps here below
- Launch Chrome and go to the three-dot menu at the top right corner.
- Click on it and then go to More Tools -> Extensions. Locate the extensions that you suspect and disable or remove them.
If you are unsure which extension has created issues with the video playback, you can turn off all the extensions and check if your video plays back. You can then enable your extensions one by one and find the culprit.
Method 4. Clear Cache and Browsing Data
The cache is designed to make it easy and simple for browser users to browse their favorite web pages. However, at times the cookies and cache can play a spoilsport and affect your video playback adversely.
Clearing cache and cookies or even the browsing data on the browser should be much easy and simple. If you are on Chrome, you can follow the method below –
- Go to Chrome Settings.
- On the left pane, select Privacy and Security.
- Click on the Clear browsing data. That’s it, You’re Done.
You can clear the Browsing history, Cookies, Download history, Cached images and files, and other site data. But, first, check what exactly you want to clear.
You can also reach the Clear cache page by navigating through the Three dot menu -> More Tools -> Clear browsing data or by pressing Ctrl+Shift+Del keys together.
Method 5. Update Google Chrome to Fix Error 224003
An outdated browser can also be an issue and may not support the proper video playback. If you are facing the error 224003, it may also be due to the outdated browser. Checking if you have any updates to your browser may be a good option to fix the error.
In the case of Chrome, you can follow the steps here below
- On Chrome, click on the three-dot menu and locate Help.
- Click on About Google Chrome.
- You should find for Update Google Chrome if a new version is available. Click on it and follow the instructions to update your browser.
Under most of the scenarios, Google Chrome is automatically updated to the latest version in the background.
How to Repair Damaged Videos — Extra Tips
If you find the issue is not resolved and you still cannot play the video, the next best thing may be to download it and try playing it. Since error 224003 is specifically a browser-specific error, downloading the video can perhaps be a good way to play the video.
If you find the video is corrupted and remains unplayable, you can use the special tools that can help you repair the damaged videos. EaseUS RepairVideo is a perfect tool for this purpose. The online video repair tool can be used on any operating system and offers you a 100 percent safer and secure means of repairing any video without hassles and heckles.
Step 1. Upload your video with the corruption issue. You can click the Upload Video button on the left to select a video file, or simply drag and drop the video to the area on the right.
Step 2. Enter your email address and click the Start Repairing button to instantly start the repair. Here, you must make sure the entered email address is valid to send and receive email messages over the Internet. EaseUS VideoRepair will send you a confidential extraction code to the provided email address. You can only download the repaired video by applying the code you received.
Step 3. The uploading and repairing process goes. You don’t necessarily stay all the time waiting because once the session reaches 100% compeletion, you’ll receive the extraction code in your mail.
Step 4. In your mail, check the message sent by EaseUS. There you’ll remember the extraction code (just leave the page open so you can return to check). Click the View Your Repair button and you’ll be guided to the website. Click the Download Video button, then enter the code that is exclusively generated for you, and click OK.
Conclusion
The error code 224003 when playing a video on a browser is not much common. But, there are situations where you may find the error affecting you. If that happens to you, it may be worth checking out the best methods to fix the error code 224003.
We assume the above methods should ideally be a great way to help you fix the video playback errors and help you achieve more positive results.
При просмотре видео в интернете через браузер может появится код ошибки 224003 с комментарием, что невозможно воспроизвести данный видеофайл. Ошибка в большей степени появляется в браузере Chrom, Yandex или Edge для компьютеров с системой Windows.
Виновником ошибки 224003 может быть расширения браузера, сторонний антивирус может блокировать поток на встроенный веб-медиаплеер как JW Player, файлы cookie могут задавать конфликт, или устаревшая версия браузера не поддерживает уже новые форматы потока видео.
Код ошибки 224003: Невозможно воспроизвести данный видеофайл
Прежде, чем приступить, убедитесь, что интернет соединение работает стабильно. Разберем, что делать и как исправить, когда появляется код ошибки 224003 с невозможностью воспроизвести видео в браузере проигрывателя.
1. Отключить расширения
Блокировщики реклам могут блокировать скрипты рекламы, которые находятся в видео и выдавать ошибку 224003. На этом сайты и живут, предлагая вам бесплатный просмотр, взамен на просмотр рекламы. Также, другие расширения браузера как VPN, могут блокировать доступ к видео. Нужно отключить все расширения и проверить ошибку. Для этого:
- Вставьте в адресную строку браузера, на основе Chronium, следующий URL
chrome://extensions/, чтобы быстро перейти к параметрам. - Отключите все имеющиеся расширения и перезапустите браузер.
- Проверьте, устранена ли ошибка 224003 при воспроизведении видео.
2. Отключить аппаратное ускорение
Перейдите в параметры браузера и в поиске напишите «аппаратное ускорение«. Далее отключите данный параметр и перезапустите браузер.
3. Очистить cookie
Вставьте в адресную строку браузера следующий URL chrome://settings/clearBrowserData, чтобы быстро перейти к очистке истории. Выберите «За все время» и отметьте все галочками, чтобы удалить всю историю просмотра и данные кэша.
4. Блокирующее ПО
Если у вас установлен сторонний антивирус, то его следует отключить на время и проверить ошибку 224003 воспроизведения видео в браузере. Также, если у имеются такие программы как VPN, фаерволы и другие программы связанные хоть как то с интернетом, то их нужно отключить или удалить.
Смотрите еще:
- Ошибка 0xc00d36fa аудиоустройства — Не удается воспроизвести
- Ошибка 0xc00d36c4 при воспроизведении видео или аудио
- Как воспроизвести видео в формате HEVC на Windows 10
- Как обрезать видео в Windows 10 без сторонних программ
- Как сделать видео из фотографий и музыки бесплатно в Windows 10
[ Telegram | Поддержать ]
Информация о системе:
На вашем ПК работает: …
Размер файла: 0.6MB Время загрузки: 10 секунд
Размер файла: 0.6MB
Время загрузки: 10 секунд
0x00240003 часто вызвана плохо настроенными системными настройками или нарушениями в реестре Windows. Эта ошибка может быть легко исправлена с помощью специальной утилиты, созданной чтобы решать проблемы реестра системы.
Скачайте здесь
- Название ошибки: 0x00240003
- Совместимо с: Windows 10, 11, 8, 7, Vista, XP
- — Появляется сообщение «0x00240003», и активное окно программы выходит из строя;
- — «0x00240003» отображается на экране;
- — Была обнаружена проблема, и Windows была отключена, чтобы предотвратить повреждение компьютера. Проблема, по-видимому, вызвана следующим файлом…;
- — Ваш ПК часто выходит из строя и демонстрирует ошибку 0x00240003 при запуске одной и той же программы;
- — Windows работает вяло и медленно реагирует на сигналы мыши или клавиатуры;
- — Ваш компьютер периодически зависает на несколько секунд;
Сообщения об ошибках 0x00240003 часто появляются в результате забитого реестра Windows или ошибочных записей от несуществующих программ, которые обычно остаются от неправильного удаления программного обеспечения. Другие распространенные причины могут включать неверный ввод данных пользователем, отсутствующие файлы, которые были случайно удалены из реестра и вызывают сбои в работе системы. Отслеживание того, когда и где произошла ваша ошибка, является важной информацией для устранения неполадок.
- 1. Нажмите, чтобы загрузить приложение
- 2. Установите и запустите приложение
- 3. Нажмите кнопку Сканировать, чтобы обнаружить ошибки и отклонения
- 4. Нажмите Исправить все, чтобы устранить все проблемы
Эта страница доступна на других языках:
English |
Deutsch |
Español |
Italiano |
Français |
Indonesia |
Nederlands |
Nynorsk |
Português |
Українська |
Türkçe |
Malay |
Dansk |
Polski |
Română |
Suomi |
Svenska |
Tiếng việt |
Čeština |
العربية |
ไทย |
日本語 |
简体中文 |
한국어
Информация о системе:
На вашем ПК работает: …
специальное предложение
0x00240003 часто может появляться из-за неправильно настроенных параметров системы или из-за нарушений в реестре Windows. Эту ошибку относительно быстро и легко исправить, если использовать PC Repair, настроенную на решение всех распространенных проблем с реестром.
- Название ошибки: 0x00240003
- Совместимо с: Windows 10, 11, 8, 7, Vista, XP
- 0x00240003 появляется и начинает нарушать окно активной программы;
- 0x00240003 появляется на экране;
- Появляется сообщение ‘Обнаружена проблема, и Windows была выключена, чтобы предотвратить повреждение компьютера. Похоже, что проблема вызвана следующим файлом…’;
- Компьютер пользователя перестает работать, выдавая ошибку 0x00240003 при запуске программы;
- Windows работает плохо, медленно реагируя на команды;
- Компьютер пользователя часто зависает
0x00240003 сообщения об ошибке могут появляться из-за засорения реестра Windows и ошибочных записей несуществующих программ, поскольку пользователь обычно неправильно удаляет программное обеспечение. Другими распространенными причинами являются неправильный ввод данных, отсутствие файлов, которые были случайно удалены из реестра, что вызывает проблемы в работе системы.
- 1. Скачать PC Repair.
- 2. Установить и запустить программу.
- 3. Нажмите Scan Now для обнаружения ошибок и различных отклонений от оптимального уровня.
- 4. Нажмите Repair All для устранения каждой проблемы.
Эта страница доступна на других языках:
English |
Deutsch |
Español |
Italiano |
Français |
Indonesia |
Nederlands |
Nynorsk |
Português |
Українська |
Türkçe |
Malay |
Dansk |
Polski |
Română |
Suomi |
Svenska |
Tiếng việt |
Čeština |
العربية |
ไทย |
日本語 |
简体中文 |
한국어
При просмотре фильмов онлайн в плеере нередко всплывает сообщение с ошибкой 224003 – невозможно воспроизвести данный видеофайл. В окне браузера вряд ли будут варианты решения этой проблемы. Но эта статья поможет вам решить её, если следовать подсказкам, описанным в ней.
Содержание
- Причины ошибки 224003
- Простые способы решения ошибки при воспроизведении видеофайла
- Отключите лишние расширения в браузере для устранения 224003
- Очистка кэша браузера
- Обновление ПО видеокарты
- Видеоинструкция
Причины ошибки 224003
Ошибка 224003 достаточно разносторонняя, может появляться из-за сбоев на сервере сайта, где пользователь смотрит видео или причиной становятся настройки браузера. Точно определить это можно только после детального обследования ситуации.
Вот основные причины, которые встречаются:
Решение придёт в том случае, если постепенно начать решать описанные проблемы. В ближайшее время следует этим заняться, если вы хотите больше не встречать ошибку воспроизведения.
Простые способы решения ошибки при воспроизведении видеофайла
Иногда данный баг может быть исправлен простыми действиями, которыми многие привыкли устранять зависания, недогрузку сайта и другие проблемы со страницами. Нажмите на клавиатуре клавишу F5.
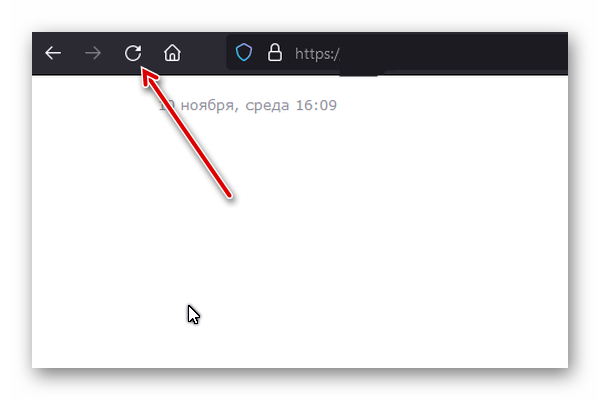
Взгляните на панель уведомления Windows. Значок подключения не должен быть перечеркнутым.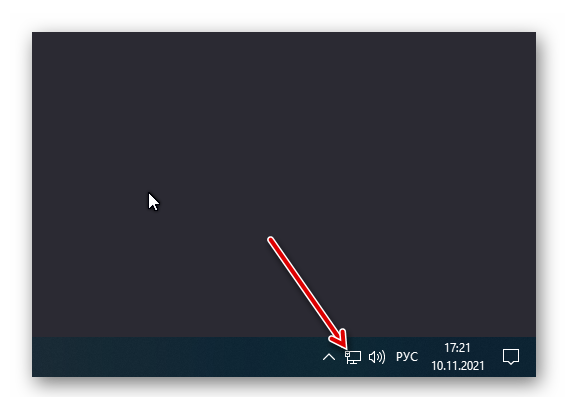

Отключите лишние расширения в браузере для устранения 224003
Не обращая внимание на то, каким браузером вы пользуетесь, в нём могут быть установлены расширения. Это небольшие дополнительные возможности, которых нет в браузере изначально. Если у вас общий компьютер, расширения мог установить кто-нибудь другой из ваших домашних. 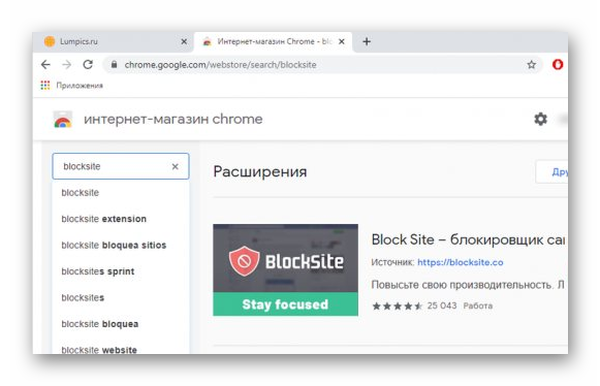
- Кнопка меню на панели вверху;
- Нажмите на пункт «Настройки»;
- Далее перейдите из главного меню на раздел «Расширения»;
- В Хроме несколько расширений являются встроенными – те, которые были в браузере по умолчанию. Это презентации, таблицы, документы, их можно не удалять;
- Если в списке есть другие расширения, отключите или удалите их.
Чтобы браузер не блокировал контент с уникальными функциями, в том числе видеопроигрыватели, которые работают не так как другие, включите обработчик файлов. Перейдите в меню браузера, выберите конфиденциальность, настройку сайтов и обработчик файлов. 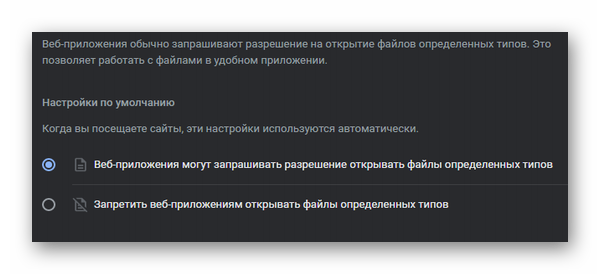
Очистка кэша браузера
С появлением файлов куки браузеры стали более удобными в плане работы с учётными данными пользователям и настройками сайта. Но есть у данного типа файлов побочный эффект – сбой при скоплении большого количества файлов. Если не удалять ненужные данные браузера долгое время, произойдут разного рода ошибки. Чтобы очистить куки и кэш сайта, нужно перейти в настройки браузера.
- Нажимаем в меню слева Гугл Хром пункт «Конфиденциальность»;
- Переходим в «Файлы куки и другие данные»;
- Ещё раз выбираем строку «Файлы куки» и в строке для поиска вводим адрес сайта, на котором происходит сбой;
- Возле появившихся пунктов нажмите на иконку мусорного бака. Подтвердите удаление данных.
Если пользователь был залогинен на сайте, необходимо будет снова авторизоваться. Файлы куки помогают браузеру запоминать эти данные для следующих сессий. Перезагрузите свой навигатор и переходите к порталу с видео. Трудности при просмотре могут также возникнуть в других браузерах. В таком случае попробуйте воспроизвести видео через Google Chrome. Очень важно, чтобы программа была последней версии. Найдите сайт браузера и скачайте новый для своего компьютера.
Обновление ПО видеокарты
За воспроизведение видео в компьютере отвечает видеокарта. Устройство может отдельно подключаться через слот расширения на материнской плате или быть встроенным в микропроцессор ПК. Во всяком случае требуется драйвер – программа, показывающая системе, как работать с этим устройством. Для просмотра актуальности драйверов понадобится войти в диспетчер устройств. Сделайте клик по кнопке Пуск ПКМ и выберите этот пункт в меню. В списке найдите устройство по названию.
Выберите его ПКМ и нажмите «Обновить драйвер».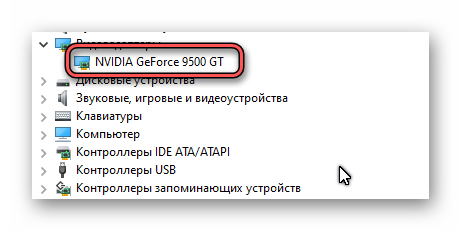
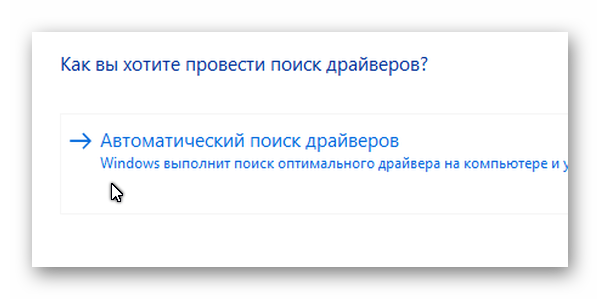

Видеоинструкция
Это видео может помочь в решении ошибки из браузера 224003 – невозможно воспроизвести данный видеофайл.
Смотреть видео в Интернете стало еще удобнее, чем когда-либо. С появлением такого количества платформ OTT (over-the-top), Netflix, Amazon Prime и многих других, веб-браузеры оптимизировались, чтобы упростить просмотр видео для своих пользователей. К сожалению, иногда случаются сбои, с которыми приходится сталкиваться пользователям. Имеются сбои и ошибки, которые могут сделать видео размытым, воспроизвести их без звука или вообще остановить их воспроизведение. Сегодня я расскажу об одной такой ошибке 224003 и о том, как ее исправить, а также о некоторых возможных объяснениях происхождения ошибки.
Ошибка 224003 — это код «Невозможно воспроизвести этот видеофайл». Чаще всего встречается в Google Chrome и возникает, когда ваш браузер не поддерживает видеофайл. Прежде чем мы сможем приступить к решению этой ошибки, нам важно выяснить, чем она вызвана. Ниже я назвал несколько возможных причин этого.
- В вашей системе может быть проблема с подключением.
- Возможно, вы используете устаревшую версию своего браузера.
- Антивирус может препятствовать воспроизведению видео.
- Ваши сторонние расширения или фоновые приложения могут действовать как блокировки.
- Возможной причиной могут быть накопленные в вашем браузере файлы cookie.
Исправить код ошибки 224003 при просмотре видео в браузере
Теперь, когда у вас есть представление о том, что может быть причиной этой ошибки, мы можем перейти к возможным решениям, которых существует несколько. Но прежде чем начать, проверьте, требуется ли для видео Adobe Flash Player. Вы должны знать, что Flash устарел.
Чтобы исправить этот видеофайл не может быть воспроизведен, код ошибки 224003, выполните следующие действия:
- Отключить аппаратное ускорение
- Очистить историю просмотров и кеш
- Отключить сторонние надстройки и расширения
Давайте разберемся в этом подробнее.
1]Отключить аппаратное ускорение
Проще говоря, аппаратное ускорение можно рассматривать как делегирование. В большинстве компьютерных программ основную нагрузку берет на себя ЦП, и хотя он отлично работает для всех, у кого есть мощный ЦП, иногда вам может потребоваться снять с него некоторую нагрузку. Многие браузеры иногда используют аппаратное ускорение для передачи некоторой нагрузки от рендеринга страниц на графический процессор системы, чтобы выполнить любую конкретную задачу более плавно. Хотя технически любая задача, которая переносится с ЦП на любое другое оборудование, относится к сфере аппаратного ускорения, GPU и звуковые карты берут больше всего.
Однако именно это аппаратное ускорение иногда может мешать воспроизведению видео. Чтобы отключить его в Chrome, вам необходимо выполнить следующие действия:
- Нажмите на три точки в правом верхнем углу экрана и перейдите в «Настройки».
- Прокрутите экран вниз до раздела «Система», где вы увидите параметр под названием «Использовать аппаратное ускорение, если доступно». Выключи.
Затем вам следует снова попробовать воспроизвести видео, с которым возникла проблема.
2]Очистить историю просмотров и кеш
Каждый раз, когда вы открываете приложение или веб-сайт, вашему устройству требуется несколько дополнительных секунд для его запуска. Эти дополнительные секунды относятся к кэшированным данным этого веб-сайта. Данные кэша включают файлы и сценарии, которые ваше устройство сохраняет с первого раза, когда веб-сайт открывается на вашем устройстве, и именно эти сохраненные данные используются для более быстрого открытия приложения в следующий раз. Часто эти данные могут накапливаться и отражаться на производительности устройства, включая воспроизведение видео. Таким образом, очистка кеша и истории просмотров тоже может помочь.
Чтобы очистить историю просмотров и данные кеша в Chrome:
- Зайдите в настройки вашего браузера.
- В разделе «Конфиденциальность и безопасность» вы найдете возможность сделать это.
- У вас есть возможность выбрать продолжительность данных, которые вы хотите удалить, минимум час. В настройках «Расширенные» вы также получаете некоторые дополнительные параметры, такие как удаление истории загрузок или паролей.
Снова запустите браузер Chrome и попробуйте воспроизвести видео.
4]Отключить сторонние надстройки и расширения.
Это может быть для вас сюрпризом, но расширения и надстройки также могут приводить к ошибкам воспроизведения видео, например, 224003. Большинство расширений, которые приводят к таким ошибкам, являются блокировщиками рекламы, поскольку на большинстве веб-сайтов с воспроизведением видео есть реклама, и когда действуют эти блокировщики рекламы, они также могут ограничивать воспроизведение видео. Некоторые антивирусные расширения действуют аналогичным образом.
Чтобы отключить расширения:
- Нажмите на три точки в правом верхнем углу и перейдите к «Дополнительные инструменты» внизу, «Расширения».
- Отсюда вы можете отключить любое расширение или надстройку с помощью синей кнопки.
Пользователи должны отметить, что, хотя все меры, упомянутые выше, относятся к Google Chrome, действия, которые необходимо выполнить, практически идентичны в любом другом браузере.
Я надеюсь, что вышеупомянутые методы помогли вам избавиться от ошибки 224003.
.
С кодом ошибки 224003 пользователи сталкиваются при попытке воспроизвести видео в браузере. Обычно она связана с неполадками встроенного видеоплеера JW Player. Существуют разные причины, из-за которых видим сообщение о том, что невозможно воспроизвести данный видеофайл. Среди них:
- Видео блокируется процессом, запущенным в браузере.
- Воспроизведение заблокировано неправильными настройками.
- Установлено дополнение или надстройка, которые конфликтуют со встроенным видеоплеером JW Player.
- Браузер или встроенный видео плеер устарели.
- Нестабильное подключение к интернету или запущена загрузка файлов через торрент.
Перед применением решений проверьте, обновлен ли браузер до последней версии, а также перезагрузите роутер.
Содержание
- 1 Отключение расширений
- 1.1 Mozilla Firefox
- 1.2 Google Chrome
- 2 Отключение аппаратного ускорения
- 2.1 Mozilla Firefox
- 2.2 Google Chrome
Отключение расширений
Как известно, некоторые расширения, в частности те, которые отключают вывод рекламы, могут привести к блокировке видео, в частности, с отображением ошибки 224003. Основная причина заключается в том, что большинство сайтов предлагают пользователям рекламу, чтобы продолжать предоставлять бесплатные услуги. Эти сайты сначала проверяют, что их объявления отображаются пользователю. Если рекламные блоки каким-то образом заблокированы, то сайт не позволяет воспроизводить видео. Для отключения дополнений, выполните следующие шаги.
Mozilla Firefox
Нажмите на значок с тремя горизонтальными линиями в правом верхнем углу, чтобы отобразить основное меню, и выберите пункт «Дополнения».
На вкладке Расширения найдите блокировщик рекламы типа Adblock и отключите его.
Google Chrome
Кликните на значок с тремя точками в правом верхнем углу и выберите пункт «Дополнительные инструменты». Затем перейдите в Расширения.
Теперь проверьте все расширения и отключите те, которые были установлены последними, а также блокирующие рекламные объявления.
Перезапустите Chrome и попробуйте открыть видеофайл, который невозможно было воспроизвести из-за кода ошибки 224003.
Отключение аппаратного ускорения
Многие браузеры используют аппаратное ускорение для повышения производительности. Эта функция позволяет снять с процессора некоторые задачи рендеринга и загрузки страниц, и назначить их выполнение видеокарте. Но иногда может препятствовать другим задачам, в том числе блокировать воспроизведение видео ошибкой 224003. Чтобы отключить эту функцию, выполните следующие шаги.
Mozilla Firefox
Откройте основное меню нажатием на значок с тремя линиями и перейдите в Настройки.
На левой панели выберите вкладку «Основные» и прокрутите содержимое до раздела Производительность.
Снимите флажок с опции «Использовать рекомендуемые настройки производительности». Затем снимите отметку с поля «По возможности использовать аппаратное ускорение».
Google Chrome
Разверните основное меню и перейдите в Настройки.
Прокрутите страницу вниз и щелкните на кнопку «Дополнительные». В разделе Система переведите переключатель в положение «Отключено» для опции «Использовать аппаратное ускорение (при наличии)».
После перезапуска Chrome проверьте, блокируется ли воспроизведение видеофайла кодом ошибки 224003.