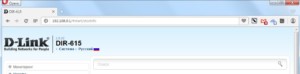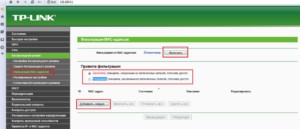Проблема адаптера беспроводных сетей: 5 шагов для устранения ошибки
Во время диагностики сетей Windows система может обнаружить неисправность с ошибкой «Проблема адаптера беспроводных сетей или точки доступа». К сожалению, средство диагностики отлично обнаруживает проблемы, но исправлять их не умеет. К счастью, это можете сделать вы, ознакомившись с материалом статьи.
Что означает неисправность?
Из названия «проблема адаптера беспроводных сетей», неисправность указывает на ошибку в настройках сетевого адаптера.
Что такое адаптер беспроводной сети? Это компонент сетевой карты, отвечающий за прием/ раздачу Wi-Fi сигнала. Для его правильной работы нужны специальные настройки в ОС.
Ошибку можно устранить вручную, главное быть уверенным, что проблем с точкой доступа нет. Чтобы убедиться в этом:
Если на другом устройстве проблем не обнаружено, следует проверять сетевые параметры в Windows.
Исправление ошибки
О том, как можно избавиться от ошибки, рассказывается в следующем видео:
Что делать, если возникли проблемы в работе адаптера беспроводной сети на ноутбуке или ПК? Если есть возможность, рекомендуется подключить ноутбук на Windows к другим сетям Wi-Fi. Например, создать точку доступа на смартфоне, подключиться к ней с ноутбука и проверить.
Если все в порядке, следует переподключиться к сети (с полным вводом данных). Если реализовать это не представляется возможным, выполните по порядку каждый из шагов устранения ошибки. Приступайте к следующему, если предыдущий не увенчался успехом.
Шаг 1. Удаление параметров Wi-Fi точки
Переподключение к точке доступа – эффективный способ устранить проблему. В Windows 10:
Шаг 2. Переустановка адаптера
Переустановка адаптера сводится к тому, что удаляются упоминания системой об этом адаптере, а при следующей перезагрузке Windows обнаруживает его как новое устройство и подтягивает из собственной базы драйвера.
Делается это следующим образом:
Заново подключитесь к раздаваемому маршрутизатором Wi-Fi и проверяйте работу беспроводной сети.
Шаг 3. Обновление драйвера вручную
Вновь открывайте «Диспетчер устройств» и смотрите название своего Wi-Fi-адаптера. С помощью другого устройства (можно смартфона) найдите драйвера для него и скачайте. Перенесите их на ноутбук. После в диспетчере:
Шаг 4. Сброс сетевых параметров
Хорошая функция запрятана в настройках Windows 10, позволяющая сетевые настройки выставить по умолчанию:
Шаг 5. Перезапуск службы Windows
Есть в Windows 10 служба, отвечающая за IP-адреса и DNS. Называется она DHCP-клиент. Чтобы перезапустить службу:
Проверяйте работу вашей точки Wi-Fi.
Если ни один из шагов не помог устранить ошибку, не исключена физическая поломка сетевого адаптера.
Заключение
Неисправность, возникшую с сетевым адаптером, можно устранить через перезагрузку роутера или переподключением к точке доступа. Если это не помогло, пройдитесь по пунктам настройки системы Windows. В большинстве случаев сбросы и переустановки сетевых параметров положительно влияют на устранение ошибки.
Исправление ошибки «Шлюз, установленный по умолчанию, недоступен» в Windows 7, 8 и 10
При диагностике сети вы можете столкнуться с сообщением «шлюз, установленный по умолчанию, недоступен». Данная ошибка не является критической. Ее можно исправить несколькими способами: ручным указанием шлюза, изменением параметров электропитания или обновлением/откатом драйверов.
Что это за ошибка и когда встречается
На ноутбуках или ПК с беспроводным адаптером, подключенных через Wi-Fi, может пропасть Интернет. При этом на значке в нижней панели появится желтый восклицательный знак, а также надпись «Ограниченный доступ к сети».
Большинство пользователей запускает диагностику неполадок, которая выявляет проблему шлюза. Система может автоматически устранить ее, но это временное решение. Через определенное время вы повторно столкнетесь с подобным сообщением.
Шлюз представляет собой IP-адрес, на который направляются пакеты с компьютера к роутеру. Как правило, подобные параметры выставляются автоматически при активной DHCP. Но данная служба может сбоить, выставляя правильный шлюз. Итог – ваш ноутбук отправляет пакеты по неверному IP-адресу, не получая ответа от роутера. Причина также может крыться в неправильных настройках питания адаптера от сети.
Оптимальные методы решения проблемы
Существует ряд методов, способных полностью устранить ошибку «шлюз, установленный по умолчанию, недоступен». Нет гарантии, что один из вариантов поможет в 100% случаев, поэтому рекомендуется поочередно опробовать каждый из представленных методов.
Проблема со сторонними программами
В первую очередь, естественно, рекомендуем определить, не является ли источником проблемы сторонний софт. Сюда можно отнести такие программы, как торрент-клиент, антивирус, фаервол и другое ПО, которое активно взаимодействует с сетью. Методика диагностики включает следующие шаги:
Будьте внимательны, так как некоторые приложения могут находиться в автозапуске или работать в фоновом режиме (например, когда антивирус устанавливает обновление баз).
Ручное указание шлюза по умолчанию
Настройки операционных систем «Виндовс» позволяют пользователю устанавливать IP-адрес и шлюз самостоятельно. В версиях Windows 7-10 описанные разделы идентичны, поэтому можете использовать следующую инструкцию независимо от версии ОС:
Вписываем это в поле «Шлюз». Маска выставляется автоматически. В поле IP-адрес введите аналогичную комбинацию, но последнее число замените на значение от 10 до 255.
Данная инструкция поможет решить проблему «шлюз по умолчанию недоступен». Внимательно смотрите, какое сетевое подключение вы редактируете.
Настройка плана электропитания
Ноутбуки имеют ограниченный запас батареи, поэтому в отличие от компьютеров активно используют функции энергосбережения, предусмотренные в операционных системах Windows. Wi-Fi-адаптер может элементарно отключаться при низком заряде батареи, что приводит к уже известной ошибке. На Windows 7, 8 и 10 пользователю достаточно изменить настройки электропитания. Сделать это поможет следующая инструкция:
Сохраните изменения, а затем перезагрузите ноутбук/компьютер. Теперь (независимо от заряда батареи) беспроводной Wi-Fi-адаптер будет всегда функционировать, что исключит потерю доступа к Интернету.
Установка/обновление драйвера Wi-Fi-адаптера
Некорректная работа Wi-Fi-адаптера часто связана с драйверами. В комплекте с ноутбуком на диске не всегда имеется набор драйверов, поэтому приходится выполнять поиск самостоятельно. Вы можете скачать их на официальном сайте производителя вашего ноутбука. Посетите разделы «Поддержка», «Программное обеспечение» или «Загрузки». Внимательно выбирайте модель и операционную систему. Многие драйверы делятся на 2 вида в зависимости от битности ОС (32 или 64 разрядные).
Также попробуйте поискать драйвера через стандартные средства Windows:
Для обновления ПО пользователи могут применить такой вспомогательный софт, как Driver Genius. Эта программа поможет быстро и удобно обновить любые драйверы на компьютере. В базе содержатся актуальные версии для большинства из существующих моделей.
Откат драйвера адаптера
Установка драйвера может не только не оказать положительного эффекта, неправильное ПО способно сделать адаптер полностью неработоспособным. Если доступа в Интернет с другого устройства у вас нет, обязательно выполните откат. Это процедура, которая восстанавливает предыдущую версию драйвера. Выполняется она в диспетчере устройств:
Кнопка будет неактивной, если производить откат некуда. Это означает, что установлена самая ранняя версия. В этом же окне пользователь может удалить драйвер. Это рекомендуется сделать перед инсталляцией нового, так как установка поверх старого не всегда выполняется корректно.
Включение режима FIPS
На некоторых роутерах эффективным решением является включение FIPS. Это Федеральные стандарты обработки информации, активация которых на отдельных маршрутизаторах помогает решить проблемы со шлюзом. Чтобы активировать FIPS, выполните несколько простых действий:
Теперь вы знаете все актуальные способы, как убрать ошибку с неправильно установленным шлюзом.
Источники:
Https://wifigid. ru/reshenie-problem-i-oshibok/problema-adaptera-besprovodnyh-setej
Https://wirelesscover. ru/internet/shlyuz-ustanovlennyj-po-umolchaniyu-nedostupen
Роутеры
Одна из самых распространенных проблем, возникающих при подключении Wi-Fi, – сообщение об ошибке аутентификации. Устранить ее можно самостоятельно, для чего нужно выяснить причину возникновения проблемы. Неполадка может быть связана с неправильно введенными параметрами либо сбоем работы роутера.
Что такое аутентификация и как она происходит?
Под термином «аутентификация» подразумевается сверка подлинности, осуществляемая всегда при подключении устройства к роутеру. Каждый раз, подключая планшет или телефон к маршрутизатору, пользователь наблюдает процесс сверки. Обычно он не занимает много времени. Пароль, вписанный на роутере, сопоставляется с кодом на принимающем устройстве.
Аутентификация не осуществляется, если пользователь перевел на маршрутизаторе сеть в статус незащищенной. То есть сверка паролей – метод защиты Wi-Fi-трафика от посторонних лиц.
Когда аутентификация проведена, доступ к трафику имеет только пользователь, знающий пароль.
Осуществляется процедура следующим образом:
Если пароли не соответствуют, пользователь видит на экране принимающего устройства сообщение о том, что аутентификация прошла неудачно, соединение с интернетом не состоялось.
Причины возникновения ошибки аутентификации при подключении Wi-Fi
В подавляющем большинстве случаев проблема обусловлена неправильно вписанным паролем. Пользователь может ошибиться:
Если пользователь точно уверен, что вписывает верный пароль, но устройство отказывается подключаться к интернету, то следует искать неполадки в роутере. Ошибка может быть связана с:
Способы устранения проблемы
Чтобы выявить причину ошибки аутентификации и устранить ее, необходимо провести проверку и роутера, и принимающего устройства. Обычно пользователям без особого труда удается справиться с проблемой своими силами.
Рекомендуется поэтапно осуществить следующие действия:
Перезагрузить и роутер, и устройство приема
Желательно осуществить принудительную перезагрузку: сразу нажать на маршрутизаторе кнопку отключения. На старых моделях кнопка не всегда есть – в этом случае необходимо вытащить шнур из розетки. Затем нужно выждать пару минут и включить устройства: первым – роутер, вторым – телефон.
Повторно ввести пароль
Нередко пользователи выбирают сложные символы и постоянно ошибаются, вписывая код доступа. Поэтому стоит выбрать более простой и запоминающийся пароль.
При повторном вводе желательно щелкнуть по значку «Показать пароль» – так вероятность ошибиться будет меньше. Следует различать строчные и прописные буквы, кириллицу и латиницу. Если, к примеру, вместо русской «с» ввести аналогичную английскую букву, то код не будет принят маршрутизатором. В завершение нажимается кнопка «Сохранить», телефон снова начинает подсоединение к роутеру.
Убрать старое подключение, подключиться повторно
Это поможет избавиться от неактуальных файлов, также поврежденных в ходе обновлений и из-за нестабильности работы системы. Для этого нужно:
Сменить беспроводной режим передачи сигнала на роутере
Если в разделе «Wi-Fi» установлен режим «n», «auto» или «ac», то стоит ввести «802.11 b/g». Такая мера помогает, если сбой аутентификации связан с тем, что старый и недорогой телефон или планшет не принимает современный режим передачи сигнала.
Сменить новый стандарт безопасности WPA-2 на прежний WPA
Случается, что устройства не подключаются к Wi-Fi, так как конфликтуют с действующим вариантом стандарта безопасности. Причем «капризничают» не только старые, но и новые модели телефонов. Обычно проблема обусловлена нарушением прошивки маршрутизатора, поэтому данная мера поможет на короткий срок. Дальше потребуется установление новой прошивки.
Сменить алгоритм проверки подлинности
Ошибка аутентификации может быть связана с несовместимостью устаревшего устройства с AES-алгоритмом. В этой ситуации выбирается проверка подлинности WPA-Auto-Personal, затем становится возможным выбор TKIP-протокола. Роутеры ASUS более удобны в этом отношении: в них применяются одновременно два протокола, активизация одного из них определяется подключаемым устройством.
Сменить регион в настройках
Можно попробовать поставить, к примеру, вместо США Россию или наоборот.
Также можно поэкспериментировать со сменой каналов.
Проверить SSID сети
Символы должны быть записаны на латинице. Значок «Скрыть SSID» не ставится: принимающее устройство может посчитать это ошибкой.
Проверить MAC-фильтрацию
Следует убедиться, что адрес устройства вписан в фильтр правильно. При включенной функции телефон не сможет подключиться к сети, если его MAC-адрес не включен в разрешающий список в администраторском интерфейсе маршрутизатора.
Смотрите видео, в котором рассмотрены все возможные способы решения проблемы, связанной с ошибкой аутентификации при подключении Вай-Фай:
В статье были перечислены все варианты исправления распространенных ошибок аутентификации при подключении Wi-Fi. Каждый случай требует индивидуального подхода. Если ничего из вышеперечисленного не помогло, то искать причину проблемы следует в неисправности роутера.
Что такое ошибка аутентификации Wi-Fi на телефоне Android?
Часто эта ошибка вылетает при подключении к домашней или офисной беспроводной сети. Пугаться не стоит, так как она достаточно легко решается. В статье мы рассмотрим способы решения проблемы как со стороны телефона, так и со стороны маршрутизатора.
«Ошибка аутентификации» возникает при подключении к Wi-Fi сети на ОС Android. Давайте разберёмся сначала что такое аутентификация. Если говорить простым языком, то это процедура проверки подлинности пользователя.
Грубо говоря «свой», «не свой». В данном случае телефон отправляет пароль для доступа к беспроводной сети WiFi. Если пароль верный, роутер подключает телефон и даёт пользоваться благами интернета и локальной сети. Если нет то отказывает и как раз выскакивает такая ошибка.
Чаще всего проблема как раз во введённом пароле, но иногда и техника даёт сбой из-за чего даже правильный ключ не принимается. В таком случае нужно действовать решительно. О всех действиях, который помогут решить данное неудобство я написал ниже на примере своего Xiaomi A1.
Также все ниже перечисленные инструкции подходят для решения ошибки «Сохранено, защита WPA/WPA2» также на телефонах с операционной системой Андроид.
Перегрузка аппаратов
Что делать в первую очередь? Проблему аутентификации в воздушной сети можно решить перегрузкой как роутера, так и смартфона или планшета. Я советую сделать жёсткую перегрузку обоих аппаратов.
Повторный ввод пароля
Проблему идентификации можно решить повторным вводом ключа доступа. Возможно при первичном вводе вы ошиблись. Нажмите галочку «Показать пароль», что бы вы чётко видели символы, который вводите.
Буквы верхнего и нижнего регистра имеют разное значение, так что, если вы введете хотя бы одну букву не того регистра, хоть и ту же самую роутер не примет её. В самом конец нажмите «Сохранить». Далее вы увидите, как телефон вновь пытается подключиться.
Переподключение
Частенько файлы данных на телефоне могут сбиваться, из-за обновлений или не стабильной работы системы. Поэтому надёжнее всего будет забыть старое подключение и подключиться вновь. Тем самым телефон должен стереть старые, возможно побитые файлы.
После удаления она появится в списке всех возможных вай-фай сетей. Далее всё как в самый первый раз. Нажмите на неё, далее вас попросят ввести пароль. Дабы не ошибиться лучше поставить отображение символов. Будьте бдительны и вписывайте те символы, которые нужны.
Решение проблемы со стороны роутера
Если телефон всё равно не подключается то скорее всего настройки роутера не дают покоя вашему смартфону, а он его в свою очередь не пускает в сеть. Для этого надо зайти в настройки роутера. Это можно сделать двумя способами подключившись по проводу и по Wi-Fi. Также дальнейшие инструкции помогут поменять пароль от беспроводной сети если вы его забыли.
Дальнейшие инструкции зависят от фирмы вашего роутера. У них у всех разные прошивки, поэтому шаги будут отливаться. Наша задача:
Сразу слева в разделе «Дополнительный настройки» «Беспроводная сеть».
TP-Link
Старые модели
Новые модели
D-Link и все модели DIR
Старые модели
ZyXEL Keenetic
Новые модели
«Домашняя сеть» «Беспроводная сеть».
Старые модели
Сохранение настроек
Не забудьте в конце сохранить и применить настройки. Также надо будет перезагрузить роутера, для этого есть отдельная кнопка на самом аппарате. Ну на крайний случай можете выдернуть шнур из розетки.
Ничего не помогло
Если авторизация в сети не проходит и после всего, что я описал выше то можете сбросить настройки телефона до заводских возможно было какое-то кривое обновление или вирус пожрал системные файлы.
Делается это в разделе: «Настройка» «Система» «Сброс настроек». Сначала выполните Сброс настроек интернета и Wi-Fi, потом приложений. Если и это не поможет то сделайте глобальный сброс на заводскую версию операционной системы.
Видео инструкция
Ошибка аутентификации: почему возникает и как быть
Что такое аутентификация
Когда смартфон или планшет на платформе Андроид пытается подключиться к точке доступа WiFi, один из этапов процесса называется аутентификация. Именно на нём чаще всего возникают проблемы.
Аутентификация – это проверка ключа безопасности. Иными словами, сеть проверяет нового пользователя на возможность пользоваться данным подключением. Подобное решение необходимо для обеспечения безопасности сети и исключения подключения к ней злоумышленников.
Всем известно, что WiFi имеет довольно обширную территорию покрытия сигнала, благодаря чему возникает возможность и удалённого подключения. Технология шифрования данных, предотвращает попытки несанкционированного подключения и перехвата данных, но для этого необходимо пройти аутентификацию.
Причины возникновения ошибки 
Итак, возникла ошибка аутентификации при подключении к WiFi на Андроид, что делать мы разберём в следующем разделе. Сейчас выясним причины появления такой ошибки.
Гораздо реже причиной возникновения подобного оповещения может стать неисправность или нестабильность маршрутизатора. Поэтому первое, что рекомендуют сделать опытные пользователи – это перезагрузить сам роутер, чтобы исключить этот вариант. Обычно такие ситуации характерны для бюджетных моделей роутеров. Сказывается на работе устройства и проблемы на линии провайдера, нестабильность электропитания, нагрузка при большом количестве пользователей. Если проблема не ушла, то способы устранения читаем дальше.
Ошибка аутентификации при подключении к WiFi на Андроид, что делать?
Решение проблемы со стороны Андроида 
Для начала выясним, как действовать, если просто не совпадает ключ для подключения. В этом случае проблема решается через Андроид и не требует особых навыков от пользователя.
Если вы выполнили алгоритм по шагам, но желаемого результата это не принесло, пароль точно указан верно, а ошибка аутентификации всё ещё возникает, значит, проблема в другом.
Корректировка настроек маршрутизатора 
Если всё предыдущие манипуляции не дали нужного результата, значит, проблему нужно искать в настройках маршрутизатора. Точнее, в несоответствии типа шифрования роутера и Андроида.
Чтобы внести изменения в настройку маршрутизатора, необходимо организовать подключение. Сделать это можно и по WiFi, но надёжнее, если для этого будет использоваться специальный кабель. Подключаться для внесения корректировок можно с компьютера или ноутбука. Для того чтобы попасть в веб-интерфейс достаточно открыть браузер и прописать Ip-адрес нужной точки доступа. Уточнить последний можно на самом роутере, коробке от маршрутизатора или панели управления доступными сетями.
Итак, мы вносим данные в адресную строку и оказываемся на странице авторизации. Если вы не меняли данные, то в полях логин и пароль прописываем admin, admin. Внутренний интерфейс веб-сервиса различается в зависимости от модели маршрутизатора, но общая суть остается идентичной.
Перейдите в расширенные настройки роутера и в разделе WiFi откройте настройки безопасности. В разделе «Сетевая аутентификация» прописан текущий тип аутентификации или шифрования, который может не поддерживать Андроид. Если ваш роутер поддерживает миксованную систему шифрования (с пометкой mixed), то это будет идеальным вариантом выбора. Если такого параметра нет, то стоит экспериментальным методом выбрать тот тип шифрования, который понятен вашему устройству. Для этого выберите один из вариантов, сохраните изменения, перезагрузите маршрутизатор и предпримите попытку подключения. Возможно, описанное действие придётся повторить несколько раз, чтобы устранить первоначальную проблему.
Источники:
https://14bytes. ru/oshibka-autentifikacii-pri-podkljuchenii-wi-fi/
https://a-apple. ru/wifi/wifi-na-smartfone/chto-takoe-oshibka-autentifikatsii-wi-fi-na-telefone-android
https://strana-it. ru/oshibka-autentifikacii/
В этой небольшой инструкции рассмотрим процесс смены пароля на Wi-Fi роутере Tp-link TL-WR841N. Менять будем пароль Wi-Fi сети. То есть, тот пароль, который нужно указывать для подключения к вашей беспроводной сети.
Решил подготовить отдельную статью именно для Tp-link TL-WR841N. Так как роутер этот очень популярный, и многим, думаю, эта статья пригодится.
Что касается смены пароля на Wi-Fi сеть, то ничего сложного в этом нет. Если вам даже мастер настроит роутер и поставит пароль, то скорее всего, вам его придется сменить. Причины бывают разные: кто-то подключится к вашей сети, без вашего ведома, или вы например дадите пароль к Wi-Fi своему соседу, и потом передумаете. В любых случаях, просто меняем пароль на Wi-Fi роутере Tp-link TL-WR841N и уже никто не сможет подключится к вашей Wi-Fi сети.
Если же вы сами забыли свой пароль, то можете попытаться его вспомнить. Я уже писал, как посмотреть пароль в настройках роутера Tp-Link.
Tp-link TL-WR841N: смена пароля на Wi-Fi сеть
Первым делом, нужно зайти в настройки нашего Tp-link TL-WR841N. Подключитесь к роутеру, по Wi-Fi, или по кабелю. Откройте браузер, и перейдите по адресу 192.168.1.1.
Укажите пароль и имя пользователя. Если вы не меняли их, то это admin и admin.
Если все сделаете правильно, то появится страница с настройками роутера. В настройках перейдите на вкладку Wireless — Wireless Security. Выделите пункт WPA/WPA2 — Personal (Recommended) и в поле PSK Password укажите пароль, который будет использоваться для подключения к вашей Wi-Fi сети. Пароль нужно указывать минимум из 8 символов.
В меню Version и Encryption оставляем Automatic. Для сохранения нажимаем кнопку Save.
После сохранения, нужно перезагрузить роутер. Все устройства, которые были подключены к роутеру Tp-link TL-WR841N по Wi-Fi, уже автоматически не подключатся к сети. Более подробно о защите Wi-Fi я писал в этой статье: https://help-wifi.com/nastrojka-zashhity-wi-fi-setej/kak-zashhitit-set-wi-fi-parolem/.
Нужно сделать это вручную, указав новый пароль, который мы только что установили. Если на компьютере возникнут проблемы с подключением к сети после смены пароля, например появится ошибка «Параметры сети, сохраненные на этом компьютере, не соответствуют требованиям этой сети», то нужно удалить подключение к вашей Wi-Fi сети, и подключится заново указав новый пароль. Смотрите инструкцию по удалению Wi-Fi сети в Windows 7. А в Windows 10 нужно «забыть сеть».
Дорогие пользователи! У нас появился новый форум на платформе tp-link.community (Сообщество)
Форум доступен по ссылке https://community.tp-link.com/ru
Если при регистрации в Сообществе Вы укажете адрес электронный почты, который используете на данном форуме, то Ваши данные будут перенесены на форум Сообщества автоматически.
Также, если на форуме Сообщества Ваш никнейм будет занят, то Вам предложат сменить его или оставить, но с приставкой «_RU».
Подробнее Вы можете прочитать тут: https://community.tp-link.com/ru/home/f … pic/501542
Убедительная просьба не дублировать темы на старом/новом форуме.
Помощь в настройке
-
Goodwin
- Сообщения: 4361
- Зарегистрирован: 25 май 2011, 10:56
- Страна: Россия
Помощь в настройке
Если у вас возникли вопросы по настройке вашего устройства, пожалуйста заполните следующую форму перед обращением:
1. Hardware версия устройства (посмотреть можно в статусе, либо на коробке)
2. Версия прошивки (смотреть там же)
3. Ваша страна.
4. Название провайдера.
5. Тип подключения (например PPTPL2TPPPPoEdynamic ip)
6. Скорость по тарифу.
Максимально подробно опишите, что именно вы хотите настроить.
Первичные сообщения без данной формы не рассматриваются и удаляются, а авторам выносятся предупреждения.
Пример настройки роутера для провайдера Билайн
Перед тем, как создать тему, посетите раздел ЧАСТО ЗАДАВАЕМЫЕ ВОПРОСЫ
TP-LINK Archer C7v2
Личные сообщения по техническим проблемам без сообщения на форуме не рассматриваются!
-
Admiral125
- Сообщения: 2
- Зарегистрирован: 18 дек 2015, 16:55
- Страна: Россия
Re: Помощь в настройке
Сообщение
Admiral125 » 18 дек 2015, 19:47
Ответ слишком короткий, не ясно.
У маршрутизатора 192.168.0.1
у точки доступа 192.168.0.254
Если это важно.
-
kopermain
- Сообщения: 2
- Зарегистрирован: 18 дек 2015, 21:00
- Страна: Украина
Re: Помощь в настройке
Сообщение
kopermain » 18 дек 2015, 21:38
1. Hardware версия устройства: WR841N v9.2(UA)
2. Версия прошивки: 3.16.9 Build 150209 Rel.56315n
3. Ваша страна: Украина
4. Название провайдера: Воля Кабель
5. Тип подключения: dynamic ip
6. Скорость по тарифу: 100 Мбіт/с
Пытаюсь сменить порт веб-управления, но после нажатия кнопки сохранить, значение порта записывается а вот веб интерфейс все также доступен только по порту 80.
-
vovan26
- OpenWrt разработчик
- Сообщения: 2493
- Зарегистрирован: 12 мар 2014, 17:20
- Страна: Узбкистан
- Откуда: Узбекистан
Re: Помощь в настройке
Сообщение
vovan26 » 18 дек 2015, 21:59
Ув. свидомит, WEB доступен только по портам:
HTTP: 80, 8080 (получение веб-страницы (без шифрования))
HTTPS: 443 (получение веб-страниц (с шифрованием))
И не какие 8888, 7555 и т.д. не прокатит!
Разработка ПО для роутеров на базе OpenWrt.
Желание получить ответ, предполагает умение сформулировать вопрос. (И.В. Сталин)
На общие вопросы в личке не отвечаю, задайте его на форуме.
-
kopermain
- Сообщения: 2
- Зарегистрирован: 18 дек 2015, 21:00
- Страна: Украина
Re: Помощь в настройке
Сообщение
kopermain » 18 дек 2015, 22:19
vovan26 писал(а):Ув. свидомит, WEB доступен только по портам:
HTTP: 80, 8080 (получение веб-страницы (без шифрования))
HTTPS: 443 (получение веб-страниц (с шифрованием))
И не какие 8888, 7555 и т.д. не прокатит!
К сожалению при смене порта 8888 на 8080 также ничего не поменялось, все также веб доступен только по порту 80.
-
vovan26
- OpenWrt разработчик
- Сообщения: 2493
- Зарегистрирован: 12 мар 2014, 17:20
- Страна: Узбкистан
- Откуда: Узбекистан
Re: Помощь в настройке
Сообщение
vovan26 » 18 дек 2015, 22:35
8080 — стандартный порт для прокси, т.е. дабы трафик не шарили.
http://37it.ru/directory/port/85-registr-port
Разработка ПО для роутеров на базе OpenWrt.
Желание получить ответ, предполагает умение сформулировать вопрос. (И.В. Сталин)
На общие вопросы в личке не отвечаю, задайте его на форуме.
-
NyaNeko
- Сообщения: 2
- Зарегистрирован: 01 дек 2015, 00:45
- Страна: Россия
Re: Помощь в настройке
Сообщение
NyaNeko » 21 дек 2015, 01:41
Можно ли сделать скрипт, включающий wifi ?
Чтобы включать его, только когда нужно с телефона через инет
-
vovan26
- OpenWrt разработчик
- Сообщения: 2493
- Зарегистрирован: 12 мар 2014, 17:20
- Страна: Узбкистан
- Откуда: Узбекистан
Re: Помощь в настройке
Сообщение
vovan26 » 21 дек 2015, 02:36
Разработка ПО для роутеров на базе OpenWrt.
Желание получить ответ, предполагает умение сформулировать вопрос. (И.В. Сталин)
На общие вопросы в личке не отвечаю, задайте его на форуме.
-
Viktorr
- Сообщения: 1
- Зарегистрирован: 29 фев 2016, 18:36
- Страна: Russia
Re: Помощь в настройке
Сообщение
Viktorr » 29 фев 2016, 18:49
1. TL-WR 841N
2. Ver. 9.2
3. Россия
4. Ростелеком
5. PPPoE.
6. 10Mb.
Добрый день,
Имеется такая проблема. При настройке wi-fi интерфейс роутера выдает такую ошибку «код ошибки 26101».
Wi-fi устанавливается, но защита и пароль сети не сохраняется. Перепробовал всевозможные варианты настройки безопасности.
Просьба помочь.
-
Fast1g
- Сообщения: 2
- Зарегистрирован: 01 мар 2016, 14:16
- Страна: Россия
Re: Помощь в настройке
Сообщение
Fast1g » 01 мар 2016, 14:23
1. Hardware версия устройства: WR841N v8 00000000
2. Версия прошивки: 3.14.19 Build 130513 Rel.54760n for Vladlink
3. Ваша страна: Россия
4. Название провайдера: Vladlink
5. Тип подключения: dynamic ip
6. Скорость по тарифу: 100 Мбит/с
При попытке обновления прошивки появляется ошибка 18008. Прошивка TL-WR841N_V8_140724 с официального сайта, перед обновлением прошивки делал сброс настроек, кабель провайдера из WAN порта вытащил. Маршрутизатор соединен с пк патч-кордом. Переключатель Wi-Fi на роутере в положении OFF. Настройки соединения на пк: получение IP-адреса автоматически, DNS-сервер автоматически.
-
GregoryS
- Сообщения: 1281
- Зарегистрирован: 20 дек 2013, 12:00
- Страна: Россия
Re: Помощь в настройке
Сообщение
GregoryS » 02 мар 2016, 10:22
Добрый день.
Как я понимаю на Вашем маршрутизаторе стоит кастомная прошивка от провайдера Владлинк?
Тогда на официальную прошивку Вы скорее всего не сможете перепрошить это устройство.
Вы приобретали у провайдера или брали в аренду этот маршрутизатор?
Меню сайта:
- Главная
- Технология
- Цены
- Проекты
- Строительство
- Каталог статей
- Фотоальбомы
- Гостевая книга
- Форма заказа
- Контакты
смотреть в HD
393 комментариев
Slava Sobko
Толково, подробно, доходчиво и понятно!
Автору респект, однозначно!
Если бы в школах учителя так же толково объясняли детям свои предметы, большинство двоечников были бы отличниками!!!

Михайло Лаба
Лучший обзор. Автору респект.

Дмитрий Медведев
Огромное спасибо за «Японию»,действительно,значительно вырос уровень сигнала
urPRO
Спасибо большое помогло !!!!!!!!!!!

Вячеслав Алексеевич Тищенко
Спасибо за видеоинструкцию! Четко, лаконично и понятно!!!

dima75834 (Live)
Боже,Чувак спасибо тебе огромное сам настроил свой роутер))) Все помогло еще раз Спасибо!))) Респект и Уважение!!!!)

Евгения А.
wiseman5758, спасибо вам большое! У меня после всех ваших рекомендаций, которые я выполнила, скорость возросла более, чем в 6 раз! А мастер с компании провайдера приходил, так и не смог ничего сделать. Урааа!!!

Viktor 777
Тормоз всего: Интернет, торрент. Если вместе!!!

Aleksandr Melnik
названия музичкы дайте пожалуста 3 минуты и дальше.спс

#Video Gemes_Live
Блин спасибо наконец настроил канал) Сменя лайп и подписка)

Антон Золотарев
Ты так толково все разъяснил что у меня после этого роутер работает на ура без любых проблем, а до того как я тебя посмотрел у меня был просто ХАОС!!!!!!!! Спасибо тебе огромное я ценю и уважаю таких людей как ты!!!


Иван Марчук
Спасибо большое Вам! очень толково объясняйте…даже для себя скачал Ваше видео!

Максим
Броу,подскажи,что сделать? Все настроил,все нормально. Напрямую инет работает,вафля ловил все палки,но через вафлю не работает интернет на устройствах.Что делать?(
Алексей Боровцов
Спасибо !!!
А про Bandwidth Control на tr — link 741 nd есть видео
slava pastor
всё сделал как показано, Вайфай есть, на компе стационар браузеры не грузятся. помогите найти причину

CollapseTroll
Нудно, но полезно!
Респект, спасибо! 

Айгуль Айгуль
Cпасибо, очень помог)))

Андрюха Расенган
Супер) спасибо
но что ето за музыка, можно название?=)

USNik123
Спасибо, все очень подробно и предельно ясно. Побольше бы таких понятных видео-уроков.

Канал на ютубі
Спасибо большое, очень помог!

таисия филиппова
Красава,большее спасибо очень помогло!!!

Дмитрий Ковалев
Просто красава! Есть ток 1 вопрос? в странах на выборе есть аж 6 — Японии! прост прономерованы 6 вариантов! В чем разница???

Кулинарные вкусняшки
Спасибо за видео. Очень доступно и понятно))

Pavel A
Большое спасибо. И не бросайте это дело, очень доходчиво и понятно спасибо

Zaur
Спасибо все четко ясно рассказал.

Иван Соболев
Огромное СПАСИБО автору видео!!!

надо же
крута все понятно спасибо. wifi настроил как настроить роутер tp link

Toxa Rus
Спасибо зачёт. Всё доступно и понятно. Лайк однозначно))

grangeld
Спасибо за видео 

Алексей Корабленко
Спасибо очень помог лайк тебе!!!!

vito5177
Спасибо за толковый обзор!А на роутере русский язык (меню) поставить можно!?
Иван Глушков
Спасибо, лучшее видео! Хотелось бы увидеть полный обзор настроек всех пунктов. Для модели TL-WDR3500


Vit Asad
Большое спасибо! Наконец почувствовал хорошую скорость интернета!
LoLMaN Good
От души объяснил !! Красава просто красава…))) Выручил

Яна Нау
Красавчег. Всё доступно и понятно!


bob su
Спасибо! Очень толково! Учился бы и учился у вас!

Вячеслав Алексенко
Спасибо!!!!!!!!!!!!


Heyoka
Спасибо! Я свой листочек с паролем потерял,но теперь посмотрел! Спасибо!!!!!

Серега ГО
спасибо помог все работает все четко) лови лайк и подписку

Liver27Pool
я тоже долго эту вышку вскрывал 


Дмитрий Анатольевич
Спасибо!

Сергей Стругов
Спасибище огромное.Хоть ктото всё обьяснил.


Dmitrij Neganov
Спасибо, подписался. Один вопрос: у меня роутер на русском языке. Пишет что другую страну включать противозаконно?

Витя Елтышев
Спасибо большущее. Только у вас смогли разобраться с настройками. Всё понятно (только долго и об одном и том же повторяется часто), но спасибо. Очень нам помогли.


CoZzy
я твой сосед, спс за пароль братан)

Коментарі Русь Київска
Очень толково, ОЧЕНЬ!!!

Ванёк Кв
Огромное спасибо!Очень помогло!


Дмитрий
Респект и уважуха Мужик ты красава Все понятно Сделал как ты показал Все работает и летает


ort ort
спасибо за видео — два раза засыпал!! отдохнул буду смотреть на ночь

Андрей Анонов
Спасибо огромное! Лайк!

Александр Михайленко
Настроил! Супер! Спасибо!!! Скорость увеличилась, но все равно не полностью… У меня по тарифу 60 м/бит, а выдает всего 30 м/бит, до настройки было 20… Что не так? И что можно еще сделать?


Creeper1000man
Чувак тебе лайк недавно сбил настройки и сам настроил благодаря тебе!Уважуха и респект

Eduard Alekseev
путевый видос все по теме!!! норм чувак попался !!!!

Ирина Александровна
Спасибо!!! Очень помогли!

Manaev S
Помог… спасибо братан)

GGG
Большое спасибо,перепрошил модем TD-W8968
Особый респект за подсказку сохранения текущих настройки подключения модема

Micro_XPERTS
Спасибо большое за видео…
LFuadE
Большое спасибо тебе за подробную информацию

Дмитрий
пароль может быть ещё password


Basil lan
Круто, все внятно объяснено, что очень редко бывает…


Gusev Petr — Live
Спасибо Вам большое!

Александр Курылев
Спасибо.
Юрий Папиш
ОГРОМНЕЙШОЕ СПАСИБИЩЕ, ЛАЙКОВ ДА РЕПОСТОВ ТЕБЕ !!!

Андрей Можар
Спасибо тебе огромное


MINAS BLOGER [OFFICIAL CHANNEL]
спасибо

Surveillance
Спасибо за очень-очень тщательное расжовывание. Грамотно, спокойно и доходчиво. Даю лайк !


Алексей
спасибо за видео, не думал что выбор страны на что-то влияет

Вадимка Топский
Код ошибки: 26101
Параметр(ы) настройки безопасности Беспроводного режима указаны неверно!


Вячеслав Алексенко
Спасибо!!!! Все просто и понятно! Не чего лишнего! Особенно понравилось по Японию! НЕ ЗНАЛ!!!!

Stas Terehov
спасиб чувак. Где ты блин такими примудростями научился?
Eduard Arutunov
Spasibo pomog!!!
Max Qumen
У меня из-за wi-fi большой пинг в играх как это исправить?

Миша Шешуков
Молодца, всё толково с меня лайк.

Илья Самарцев
С этим я разобрался! Главная моя проблема: к вайфаю может только подключиться ноутбук и больше никто!

#Lernaean Hydra
я нимагу зайти на сайт =(

Дима Васильев
Добрый день!Вы можите сделать видео по настройке Wi-Fi TP-Link TL-WR845N

Станіслав Ліган
Спасибо! Вопрос а как сделать невидимой точку на TL-WR841N. На асусе делал так то ненадо никаких паролей тупо пароль и есть название точки) Да еще интересно а на скорость это не повлияет?

xTAHKxGLADx
у меня вапрос,я подключил к кампу роутер и раздаю вай фай на ноут,настроил вай фай как ты сказал,они несколько секунд работают и потом перестают оба.DHCP тоже настраивал.Что ето ?

Ruslan Abulbekov
Что делать? Когда в строке ввожу 192.168.1.1 то нечего не выходит кроме сайтов, а на видео у тебя вышло что б ты ввел логин и пароль, уменя такой херни не выходит

Makson Pro
Помогите!!! Пожалуйста! У меня проблема: настроил всё верно, но когда подключаюсь через планшет (подключаюсь кстати нормально) инет не работает, просто сеть подключена, а интернета нет! Что делать?
Роутер: Tp-Link TL — WR941 ND.

anatoly balabanov
спасибо мужик.

RATRINN
Cпасибо за видео, оч полезная вещь ) Может вы подскажите что такое , планшет андройдный постоянно вырубает вафлю, причем то он ( роутер) в не зоне , то подключено, защищено ..настройки роутера как у вас в видео с ноутом работает ляля , а с тим козлом проблемы..причем если роутер перегрузить он восстанавливает вай , но потом опять вырубает

Madagoskar111
Молодчага спасибо

Женёк Кириллов
спасибо оень помог но у меня возник ещё 1 вопрос как настроить беспроводное соеденение ?

Своими руками We do with own hands
Отличный ролик автору респект
Последние новости:
Наш опрос:
Какие дома вы предпочитаете?
Проблема адаптера беспроводных сетей: 5 шагов для устранения ошибки
Во время диагностики сетей Windows система может обнаружить неисправность с ошибкой «Проблема адаптера беспроводных сетей или точки доступа». К сожалению, средство диагностики отлично обнаруживает проблемы, но исправлять их не умеет. К счастью, это можете сделать вы, ознакомившись с материалом статьи.
Что означает неисправность?
Из названия «проблема адаптера беспроводных сетей», неисправность указывает на ошибку в настройках сетевого адаптера.
Что такое адаптер беспроводной сети? Это компонент сетевой карты, отвечающий за прием/ раздачу Wi-Fi сигнала. Для его правильной работы нужны специальные настройки в ОС.
Ошибку можно устранить вручную, главное быть уверенным, что проблем с точкой доступа нет. Чтобы убедиться в этом:
Если на другом устройстве проблем не обнаружено, следует проверять сетевые параметры в Windows.
Исправление ошибки
О том, как можно избавиться от ошибки, рассказывается в следующем видео:
Как прошить роутер TP-LINK (Подробно).
Что делать, если возникли проблемы в работе адаптера беспроводной сети на ноутбуке или ПК? Если есть возможность, рекомендуется подключить ноутбук на Windows к другим сетям Wi-Fi. Например, создать точку доступа на смартфоне, подключиться к ней с ноутбука и проверить.
Если все в порядке, следует переподключиться к сети (с полным вводом данных). Если реализовать это не представляется возможным, выполните по порядку каждый из шагов устранения ошибки. Приступайте к следующему, если предыдущий не увенчался успехом.
Шаг 1. Удаление параметров Wi-Fi точки
Переподключение к точке доступа – эффективный способ устранить проблему. В Windows 10:
Шаг 2. Переустановка адаптера
Переустановка адаптера сводится к тому, что удаляются упоминания системой об этом адаптере, а при следующей перезагрузке Windows обнаруживает его как новое устройство и подтягивает из собственной базы драйвера.
Делается это следующим образом:
Заново подключитесь к раздаваемому маршрутизатором Wi-Fi и проверяйте работу беспроводной сети.
Шаг 3. Обновление драйвера вручную
Вновь открывайте «Диспетчер устройств» и смотрите название своего Wi-Fi-адаптера. С помощью другого устройства (можно смартфона) найдите драйвера для него и скачайте. Перенесите их на ноутбук. После в диспетчере:
Шаг 4. Сброс сетевых параметров
Хорошая функция запрятана в настройках Windows 10, позволяющая сетевые настройки выставить по умолчанию:
Шаг 5. Перезапуск службы Windows
Есть в Windows 10 служба, отвечающая за IP-адреса и DNS. Называется она DHCP-клиент. Чтобы перезапустить службу:
Проверяйте работу вашей точки Wi-Fi.
Если ни один из шагов не помог устранить ошибку, не исключена физическая поломка сетевого адаптера.
Заключение
Неисправность, возникшую с сетевым адаптером, можно устранить через перезагрузку роутера или переподключением к точке доступа. Если это не помогло, пройдитесь по пунктам настройки системы Windows. В большинстве случаев сбросы и переустановки сетевых параметров положительно влияют на устранение ошибки.
Исправление ошибки «Шлюз, установленный по умолчанию, недоступен» в Windows 7, 8 и 10
При диагностике сети вы можете столкнуться с сообщением «шлюз, установленный по умолчанию, недоступен». Данная ошибка не является критической. Ее можно исправить несколькими способами: ручным указанием шлюза, изменением параметров электропитания или обновлением/откатом драйверов.
Что это за ошибка и когда встречается
На ноутбуках или ПК с беспроводным адаптером, подключенных через Wi-Fi, может пропасть Интернет. При этом на значке в нижней панели появится желтый восклицательный знак, а также надпись «Ограниченный доступ к сети».
Большинство пользователей запускает диагностику неполадок, которая выявляет проблему шлюза. Система может автоматически устранить ее, но это временное решение. Через определенное время вы повторно столкнетесь с подобным сообщением.
Шлюз представляет собой IP-адрес, на который направляются пакеты с компьютера к роутеру. Как правило, подобные параметры выставляются автоматически при активной DHCP. Но данная служба может сбоить, выставляя правильный шлюз. Итог – ваш ноутбук отправляет пакеты по неверному IP-адресу, не получая ответа от роутера. Причина также может крыться в неправильных настройках питания адаптера от сети.
Оптимальные методы решения проблемы
Существует ряд методов, способных полностью устранить ошибку «шлюз, установленный по умолчанию, недоступен». Нет гарантии, что один из вариантов поможет в 100% случаев, поэтому рекомендуется поочередно опробовать каждый из представленных методов.
Проблема со сторонними программами
В первую очередь, естественно, рекомендуем определить, не является ли источником проблемы сторонний софт. Сюда можно отнести такие программы, как торрент-клиент, антивирус, фаервол и другое ПО, которое активно взаимодействует с сетью. Методика диагностики включает следующие шаги:
Будьте внимательны, так как некоторые приложения могут находиться в автозапуске или работать в фоновом режиме (например, когда антивирус устанавливает обновление баз).
Ручное указание шлюза по умолчанию
Настройки операционных систем «Виндовс» позволяют пользователю устанавливать IP-адрес и шлюз самостоятельно. В версиях Windows 7-10 описанные разделы идентичны, поэтому можете использовать следующую инструкцию независимо от версии ОС:
Вписываем это в поле «Шлюз». Маска выставляется автоматически. В поле IP-адрес введите аналогичную комбинацию, но последнее число замените на значение от 10 до 255.
Данная инструкция поможет решить проблему «шлюз по умолчанию недоступен». Внимательно смотрите, какое сетевое подключение вы редактируете.
Настройка плана электропитания
Ноутбуки имеют ограниченный запас батареи, поэтому в отличие от компьютеров активно используют функции энергосбережения, предусмотренные в операционных системах Windows. Wi-Fi-адаптер может элементарно отключаться при низком заряде батареи, что приводит к уже известной ошибке. На Windows 7, 8 и 10 пользователю достаточно изменить настройки электропитания. Сделать это поможет следующая инструкция:
Сохраните изменения, а затем перезагрузите ноутбук/компьютер. Теперь (независимо от заряда батареи) беспроводной Wi-Fi-адаптер будет всегда функционировать, что исключит потерю доступа к Интернету.
Установка/обновление драйвера Wi-Fi-адаптера
Некорректная работа Wi-Fi-адаптера часто связана с драйверами. В комплекте с ноутбуком на диске не всегда имеется набор драйверов, поэтому приходится выполнять поиск самостоятельно. Вы можете скачать их на официальном сайте производителя вашего ноутбука. Посетите разделы «Поддержка», «Программное обеспечение» или «Загрузки». Внимательно выбирайте модель и операционную систему.
Многие драйверы делятся на 2 вида в зависимости от битности ОС (32 или 64 разрядные).
Также попробуйте поискать драйвера через стандартные средства Windows:
Для обновления ПО пользователи могут применить такой вспомогательный софт, как Driver Genius. Эта программа поможет быстро и удобно обновить любые драйверы на компьютере. В базе содержатся актуальные версии для большинства из существующих моделей.
Откат драйвера адаптера
Установка драйвера может не только не оказать положительного эффекта, неправильное ПО способно сделать адаптер полностью неработоспособным. Если доступа в Интернет с другого устройства у вас нет, обязательно выполните откат. Это процедура, которая восстанавливает предыдущую версию драйвера. Выполняется она в диспетчере устройств:
Кнопка будет неактивной, если производить откат некуда. Это означает, что установлена самая ранняя версия. В этом же окне пользователь может удалить драйвер. Это рекомендуется сделать перед инсталляцией нового, так как установка поверх старого не всегда выполняется корректно.
Включение режима FIPS
На некоторых роутерах эффективным решением является включение FIPS. Это Федеральные стандарты обработки информации, активация которых на отдельных маршрутизаторах помогает решить проблемы со шлюзом. Чтобы активировать FIPS, выполните несколько простых действий:
Теперь вы знаете все актуальные способы, как убрать ошибку с неправильно установленным шлюзом.
Источник: kodyoshibok03.ru
Код ошибки 26101 tp link
Дорогие пользователи! У нас появился новый форум на платформе tp-link.community (Сообщество)
Если при регистрации в Сообществе Вы укажете адрес электронный почты, который используете на данном форуме, то Ваши данные будут перенесены на форум Сообщества автоматически.
Также, если на форуме Сообщества Ваш никнейм будет занят, то Вам предложат сменить его или оставить, но с приставкой «_RU».
Убедительная просьба не дублировать темы на старом/новом форуме.
Помощь в настройке
Беспроводные маршрутизаторы серии N, до 300 Мбит/с
- Перейти на страницу:
Помощь в настройке
Сообщение Goodwin » 06 июн 2011, 16:50
Если у вас возникли вопросы по настройке вашего устройства, пожалуйста заполните следующую форму перед обращением:
1. Hardware версия устройства (посмотреть можно в статусе, либо на коробке)
2. Версия прошивки (смотреть там же)
3. Ваша страна.
4. Название провайдера.
5. Тип подключения (например PPTPL2TPPPPoEdynamic ip)
6. Скорость по тарифу.
Максимально подробно опишите, что именно вы хотите настроить.
Первичные сообщения без данной формы не рассматриваются и удаляются, а авторам выносятся предупреждения.
Перед тем, как создать тему, посетите раздел ЧАСТО ЗАДАВАЕМЫЕ ВОПРОСЫ
TP-LINK Archer C7v2
Личные сообщения по техническим проблемам без сообщения на форуме не рассматриваются!
Re: Помощь в настройке
Сообщение AirStrike » 20 сен 2011, 00:55
1. Роутер 841nd ver 7.2
2. wr841nv7_en_3_12_5_up(101125).bin
3. Страна Украина
4. Провайдер NormaPLus
5. Тип подключения Статический
6. Скорость 10mb
Причина не могу законектиться по wi-fi с ноутбука сони pcg-k37 выдаёт сообщение (системе виндовс не удалось обнаружить сертификат для входа в сеть(название сети)).
Цитирую ответ по этому вопросус этого форума .(Проблема вообще не в роутере, а в том, что у вас Win XP без дополнительных утилит для wi-fi . Для решения этой «проблемы» не достаточно поменять роутер — их так можно менять до бесконечности, а проблема всё равно останется. Проблема именно в операционной среде WIN XP. Достаточно установить любой корректный wi-fi клиент и это решит проблему. Найти его можно либо с официальными драйверами на ваш ноутбук, либо скачав любой другой — альтернативный.)
Скачал с сайта сони в сапорте для этого ноутбука менеджер wi-fi при подключении к сети просто закрываеться и не подключаеться.Подскажите менеджер с которым я 100% законекчусь я попробую .
Также не понятно если проблемма в xp почему я у друга без проблем законектился к роутеру Asus rt12.И на работе без проблем законектился к роутеру linksys wrt320n.И замедте без всяких менеджеров .
Так же доп вопрос может не советовать покупать роутеры Tp-link если у людей установлен хп чтоб не мучаться .
Re: Помощь в настройке
Сообщение Goodwin » 20 сен 2011, 13:13
AirStrike писал(а): 1. Роутер 841nd ver 7.2
2. wr841nv7_en_3_12_5_up(101125).bin
3. Страна Украина
4. Провайдер NormaPLus
5. Тип подключения Статический
6. Скорость 10mb
Причина не могу законектиться по wi-fi с ноутбука сони pcg-k37 выдаёт сообщение (системе виндовс не удалось обнаружить сертификат для входа в сеть(название сети)).
Цитирую ответ по этому вопросус этого форума .(Проблема вообще не в роутере, а в том, что у вас Win XP без дополнительных утилит для wi-fi . Для решения этой «проблемы» не достаточно поменять роутер — их так можно менять до бесконечности, а проблема всё равно останется. Проблема именно в операционной среде WIN XP. Достаточно установить любой корректный wi-fi клиент и это решит проблему. Найти его можно либо с официальными драйверами на ваш ноутбук, либо скачав любой другой — альтернативный.)
Скачал с сайта сони в сапорте для этого ноутбука менеджер wi-fi при подключении к сети просто закрываеться и не подключаеться.Подскажите менеджер с которым я 100% законекчусь я попробую .
Также не понятно если проблемма в xp почему я у друга без проблем законектился к роутеру Asus rt12.И на работе без проблем законектился к роутеру linksys wrt320n.И замедте без всяких менеджеров .
Так же доп вопрос может не советовать покупать роутеры Tp-link если у людей установлен хп чтоб не мучаться .
Здравствуйте.
В первую очередь мы не занимаемся рекламой сторонних утилит для операционных систем. Однако вы можете воспользоваться поисковой системой и найти нужную.
Во-вторых я не просто так «угадал», что вы вели речь про Win XP. Да, описанная вами проблема именно характерна для этой операционной системы, и встроенный wi-fi клиент в win xp частенько страдает этим. С чем это связано — лучше всего спросить не TP-LINK, а Microsoft.
Нам также не понятны ваши аргументы «почему я у друга без проблем законектился к роутеру Asus rt12.И на работе без проблем законектился к роутеру linksys wrt320n» . Причин для этого может быть море, начиная с того, что они могут использовать другой тип шифрования, не используется qss и т.д. Вероятнее всего эта проблема в вашем компьютере также связана с включенным QSS на роутере , и если ваш адаптер на ноутбуке QSS не поддерживает, следует его отключить. Для этого надо зайти в меню 192.168.1.1 — QSS и отключить это. Затем зайти в сетевые подключения, свойства беспроводного сетевого подключения, закладку беспроводные сети, удалить из списка вашу сеть.
Я перечислил вам наиболее распространённые варианты решения этой не сложной проблемы. Попробуйте. Что касается «советовать» или не «советовать» — дело ваше. С таким успехом можно купить абсолютно любой другой роутер других производителей и ровным счётом ничего не поменять. Проще всего понять суть проблемы, а не искать виноватых.
Для этого рекомендую более глубоко изучить операционную систему, которой вы пользуетесь.
Перед тем, как создать тему, посетите раздел ЧАСТО ЗАДАВАЕМЫЕ ВОПРОСЫ
TP-LINK Archer C7v2
Личные сообщения по техническим проблемам без сообщения на форуме не рассматриваются!
Источник:
- Смотрим сохраненный ключ в системе Windows 7, 8, 10:
- в трее нажимаем значок беспроводного подключения и переходим в графу “Центр управления сетями и общим доступом”;
- находим нужную точку доступа и кликаем правой кнопкой “Свойства”;
- в разделе “Безопасность” ставим отметку “Отображать вводимые знаки”.
Заданный кейген отобразится в поле “Ключ безопасности сети”.
- Восстановить забытый ключ поможет утилита “WirelessKeyView”. Установка не требуется, достаточно запустить архивный файл exe. После сканирования программа “собирает” видимые точки доступа и пароли в одну таблицу.
В конце небольшой лайфхак: храните пароли в надежном месте, чтобы не приходилось каждый раз “копаться” в настройках. Это может быть текстовый документ или запись в Блокноте. Главное условие – ограниченный доступ к этой информации. Тогда локальная сеть и роутер будут надежно защищены.
Источник: proctoline.ru
Как решить проблему с горящим красным индикатором на роутере TP-link
Когда дома нет интернета, а на роутере TPLink горит красная лампа WAN, необходимо придерживаться плана решения данной проблемы. Устройство способно сигнализировать об ошибках системы, есть инструкции по этому поводу. Необходимо затронуть тему индикации маршрутизатора и основных причин сбоя.
Оранжевый (красный) индикатор интернета
Люди сталкиваются с ситуацией, когда на роутере горит красная лампочка интернет TP Link. Она сигнализирует о проблемах с провайдером. Оборудование не может подключиться, поэтому срабатывает индикатор WAN. На некоторых моделях TP-Link лампочка светится оранжевым, на других — красным цветом.
У старых маршрутизаторов индикатор мигал. С появлением новых моделей TL-WR941ND, TL-WR842ND всё изменилось. Яркий зеленый цвет порта WAN свидетельствует о бесперебойной работе роутера. Если индикатор не активен, то маршрутизатор не реагирует на сигналы.
- проблемы с оборудованием;
- неверная настройка.
Говоря об оборудовании, необходимо разбирать устройства, которые использует провайдер при подключении интернета. При настройке маршрутизатора учитывается параметр ip-адреса. Пользователи часто приобретают новый роутер, подключают его к сети и просто ждут. Оборудование подвисает, поэтому индикатор интернета не всегда горит зелёным.
Важно! С динамическим подключением всё намного проще, поскольку нет привязки к MAC-адресу. Такой маршрутизатор не нуждается в настройках.
Если не изменять заводские параметры, подключение произойдет автоматически. Чтобы перейти к просмотру характеристик роутера, необходимо знать имя пользователя, адрес сервера. Провайдеры могут использовать привязку к MAC-адресу, лучше почитать договор.
В настройках можно изменить сеть. Перейдя в браузер по адресу 192.168.2.1, надо выбрать вкладку «интернет». В окне отображаются следующие пункты:
- быстрая настройка;
- стандартные параметры;
- дополнительные характеристики.
В стандартных настройках выбирается «подключение», необходимо поставить динамический IP. Если настройка произведена правильно, то индикатор WAN наконец станет зелёным. Если с mac-адресом возникла путаница, придётся обращаться в компанию, которая предоставляет услугу интернета. Самостоятельно либо со специалистом производится клонирование mac-адреса. Учитывается тип модели, на примере Archer C60 всё смотрится просто.
Осуществляется вход в настройки IPTV, далее выбирается режим моста. Лучше начинать со сброса настроек и затем вводить IP, MAC-адрес. При подключении роутера необходимо проверить, находит ли его компьютер. Для этого осуществляется переход в беспроводные сетевые соединения. В панели управления представлен центр общего доступа.
В браузере нужно перейти по официальной ссылке производителя или выбрать комбинацию 192.168.0.1. После того как осуществляется вход на сайт tplinkwifi.net, потребуется войти в учетную запись. На панели управления предлагается придумать новый пароль, его надо подтвердить. Далее можно выбрать язык, открываются вкладки дополнительных настроек.
Важно! Когда введен IP и MAC-адрес, стоит выбрать кнопку Connect.
Не горит значок Wi-Fi
Пользователей интересует вопрос, почему вай фай оранжевый, а ранее лампочка не горела. Когда маршрутизатор способен передавать данные по беспроводной сети, индикатор демонстрирует свечение. Как только связь с Wi-Fi теряется, лампочка гаснет. На панели имеется обозначение WLAN, поэтому индикатор легко найти.
Горит только индикатор питания или мигают все лампочки
Распространённой считается проблема, когда на панели активным остаётся лишь индикатор питания. Его легко найти по обозначению power. Произвести настройки в такой ситуации невозможно. Если в браузере ввести 192.168.1.1, система не будет отвечать. Когда другие лампочки не мигают, скорее всего, это техническая неисправность.
На примере модели TR-740N видно, что срабатывание всех индикаторов не свидетельствует о наличии интернета. Проблема может крыться в блоке питания либо неисправности платы. Когда лампочки мигают, невозможно подключиться к роутеру из другого устройства. Пользователи могут наблюдать временный сбой сети либо постоянное мерцание.
Важно! Специалисты указывают на системную ошибку, предлагают делать перепрошивку.
Не подключен кабель провайдера
Бывает, что значок «интернета» горит красным в случае подключения кабеля. При вытаскивании провода индикатор WLAN не должен загореться. Рекомендуется проверить целостность кабеля и заняться поиском причины.
Сбились настройки подключения
Пользователей интересует вопрос, почему на роутере горит красная лампочка интернет. Когда сбиваются настройки в роутере, передача сигнала через беспроводные системы невозможна. Благодаря индикатору WLAN быстро распознаётся проблема и можно предположить, что она заключается в несохраненных настройках подключения.
Чтобы произвести повторный вход в меню, стоит перейти в браузер, пропечатать 192.168.1.1 и нажать Enter. Маршрутизатор способен работать в нескольких режимах. Прежде чем настроить защиту, проверить связь, необходимо сделать определенные действия в панели управления. Осуществляется вход в адаптер, стоит найти протокол IPv4. Поэтапно в маске, а также шлюзе выбираются автоматические настройки.
В командной строке прописывается ipconfig /all и в окне обязательно отобразится физический адрес. Когда пользователь перейдет в браузер по ссылке 192.168.1.1, откроется окно безопасности Windows. Система попросит ввести логин, пароль, можно заполнить учётную запись. По умолчанию указывается admin, на упаковке роутера может быть прописан другой логин. Находясь на официальной страничке TP-Link, нужно выбрать Quick Setup.
Осуществляется переход на следующую страницу, где есть строка Dynamic IP. В окне попросят выбрать уровень безопасности и придумать уникальный пароль. Новички чаще всего совершают ошибку, когда не указывают MAC адрес. Он водится в поле WAN и далее требуется сохранить данные, нажав кнопку Save.
Проблемы на стороне провайдера
Когда значок интернета на роутере TP Link горит красным, пользователи редко грешат на провайдера. Сообщение об отсутствии доступа к интернету должно насторожить.
Важно! Прежде чем осуществлять настройку маршрутизатора, проверять кабель, рекомендуется связаться с провайдером. Он способен дать консультацию, независимо от установленной операционной системы.
Большинство пользователей редко обращают внимание на индикаторы роутера. Первым звоночком является ярлык интернета на панели Пуск, рядом с часами. Если высвечивается надпись «без доступа к интернету», в 50% случаях виноват провайдер.
Слетела прошивка роутера
Проблема восстановление роутера после прошивки является актуальной, поскольку многие пользователи самостоятельно занимаются этим, заходя на непроверенные сайты. Людей предупреждают об ответственности, однако они игнорируют инструкции. К счастью роутер можно восстановить после неудачной прошивки.
Когда начинает загораться индикатор LAN, стоит перепроверить настройки. Когда бокс не отвечает, лампочка продолжает гореть, вначале рекомендуется попробовать простые действия. Рекомендуется перезагрузка, а также сброс настроек. При восстановлении рекомендуется придерживаться последовательности:
- скачивание программы Tftpd;
- сохранение файла;
- создание ярлыка;
- запуск программы;
- выбор файла boot;
- переименование документа;
- перепрошивка роутера.
Далее производится смена айпи адреса. С этой целью осуществляется вход в центр управления сетями, необходимо выбрать «адаптер». Появляется кнопка локальной сети, открываются свойства. Следующим шагом происходит переход в протокол IPv4 и опять нужны свойства.
На примере маршрутизатора TL-WR842 вводится IP192.168.1.66. После изменения данных настройки сохраняются. Маршрутизатор подключается к персональному компьютеру, ноутбуку. Далее проверяется интернет, необходимо взглянуть на значок сети.
Инструкции и советы
Отсутствие интернета огорчит любого пользователя. Причин может быть масса, поэтому рекомендуется разобраться в индикации маршрутизатора. Модели TP-Link выпускаются с типичной панелью управления, легко запомнить основные функции.
Есть лампочка питания интернета, беспроводной сети, подключенного оборудования, а также настроек. Некоторые индикаторы должны мигать, гореть красным и оранжевым цветом в зависимости от типа роутера. Когда отсутствует доступ к интернету, рекомендуется довериться советам экспертов. Они предлагают следующий алгоритм:
- проверка роутера;
- перезагрузка компьютера;
- обновление драйверов;
- восстановление системы;
- проверка на вирусы;
- перезагрузка роутера;
- сброс настроек IP адреса.
Начинать рекомендуется с простых действий и далее исключать одну причину за другой. Проще всего перезагрузить роутер и компьютер. Восстановление системы, а также поиск вирусов отнимает время, поэтому лучше оставить их напоследок. Звонок провайдеру в большинстве случаев решает проблему, лучше оставаться на связи.
Выше рассмотрено, почему значок интернета на модеме горит красным. Есть случаи, когда мигают некоторые или все лампочки. Инструкция поможет разобраться с повреждённым кабель или настройками.
Подгорнов Илья Владимирович Всё статьи нашего сайта проходят аудит технического консультанта. Если у Вас остались вопросы, Вы всегда их можете задать на его странице.
Источник: vpautinu.com