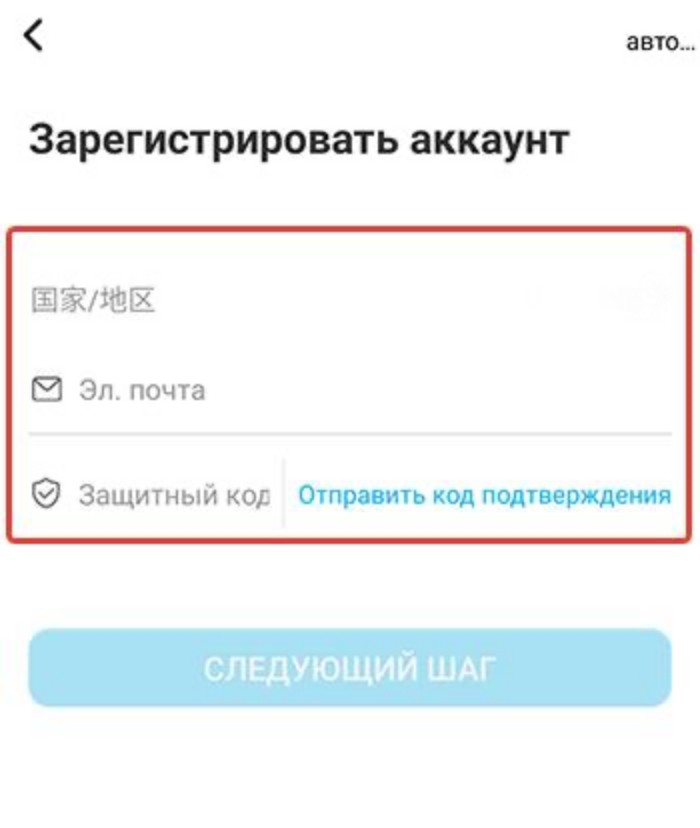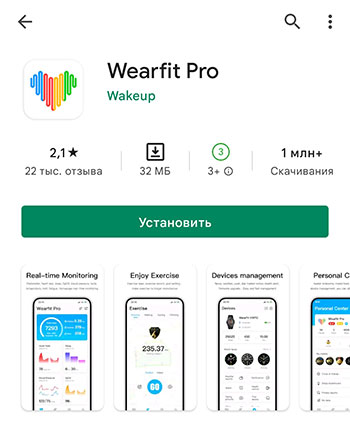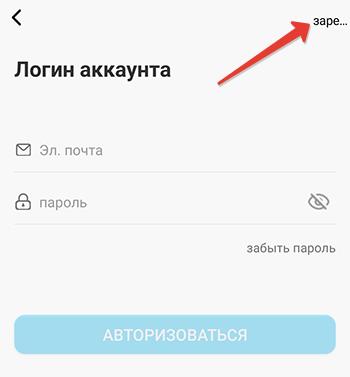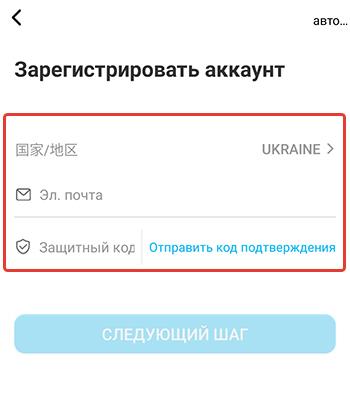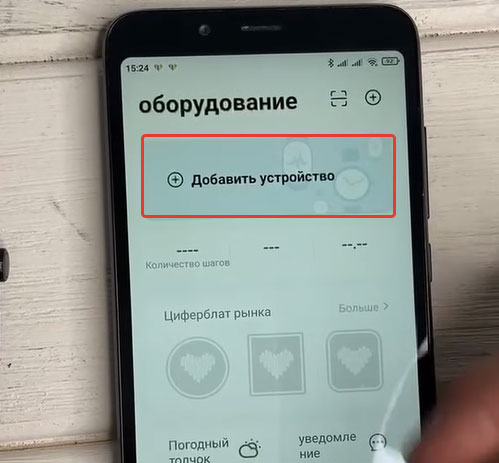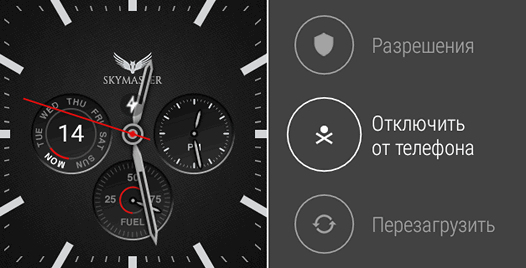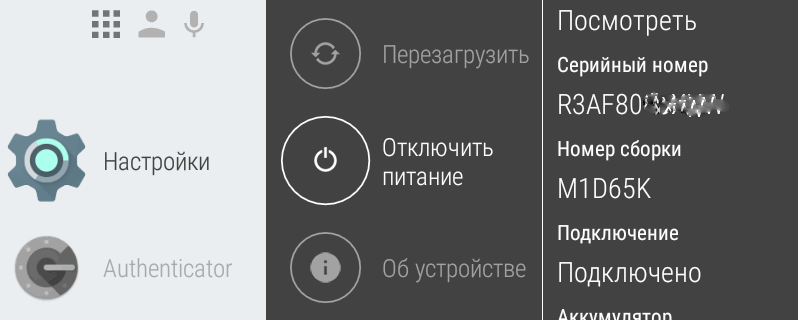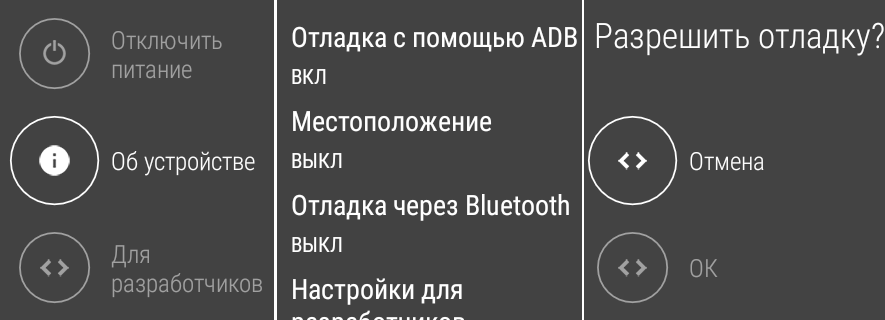Как правило, такие OUT ошибки возникают из-за повреждённых или отсутствующих файлов 265.out, а иногда — в результате заражения вредоносным ПО в настоящем или прошлом, что оказало влияние на Scientific Linux DVD 2. Как правило, самый лучший и простой способ устранения ошибок, связанных с файлами OUT, является замена файлов. Мы также рекомендуем выполнить сканирование реестра, чтобы очистить все недействительные ссылки на 265.out, которые могут являться причиной ошибки.
Ниже представлен список самых последних версий файлов практически для всех версий Windows (а также для некоторых %%os%%), которые вы также можете скачать. К сожалению, в настоящее время в нашей базе могут отсутствовать некоторые версии файлов 265.out, но их можно запросить, нажав на кнопку Request (Запрос). В крайнем случае, если ниже отсутствует необходимая вам версия файла, вы всегда можете связаться с Scientific Linux.
Поместите новый файл 265.out на место предыдущего (перезаписав предыдущий). Проблема больше не должна возникать, однако, чтобы убедиться в этом окончательно, следует выполнить проверку. Чтобы убедиться в том, что удалось решить проблему, попробуйте запустить Scientific Linux DVD 2, и посмотреть выведется ли ошибка.
| 265.out Описание файла | |
|---|---|
| Расширение: | OUT |
| Группа: | Operating System |
| App: | Scientific Linux DVD 2 |
| Вер: | 6.9-i386 |
| Разработчик: | Scientific Linux |
| Имя: | 265.out |
| Размер: | 786 |
| SHA-1: | f63aeb1acab8cf37776f258358bb59ba4e9c4335 |
| MD5: | f9208ae5b0cf06541f3b63eab5d1d8da |
| CRC32: | 9f991506 |
Продукт Solvusoft
Загрузка
WinThruster 2023 — Сканировать ваш компьютер на наличие ошибок реестра в 265.out
Windows
11/10/8/7/Vista/XP
Установить необязательные продукты — WinThruster (Solvusoft) | Лицензия | Политика защиты личных сведений | Условия | Удаление
OUT
265.out
Идентификатор статьи: 929468
265.out
1
2
Выберите программное обеспечение
| Filename | Идентификатор файла (контрольная сумма MD5) | Размер | Загрузить | |||||||||||||
|---|---|---|---|---|---|---|---|---|---|---|---|---|---|---|---|---|
| + 265.out | f9208ae5b0cf06541f3b63eab5d1d8da | 786.00 B | ||||||||||||||
|
Классические проблемы 265.out
Вопросы, связанные с 265.out и Scientific Linux DVD 2:
- «Ошибка в файле 265.out.»
- «Отсутствует файл 265.out.»
- «Отсутствует файл 265.out.»
- «Не удалось загрузить файл 265.out. «
- «Ошибка регистрации: 265.out. «
- «Ошибка времени выполнения Scientific Linux DVD 2: 265.out»
- «Ошибка загрузки: 265.out. «
Проблемы 265.out с участием Scientific Linux DVD 2s возникают во время установки, при запуске или завершении работы программного обеспечения, связанного с 265.out, или во время процесса установки Windows. Отмечание ошибок 265.out с Scientific Linux DVD 2 имеет решающее значение для обнаружения неисправностей электронной Operating System и ретрансляции обратно в Scientific Linux для параметров восстановления.
Истоки проблем 265.out
Проблемы Scientific Linux DVD 2 и 265.out возникают из отсутствующих или поврежденных файлов, недействительных записей реестра Windows и вредоносных инфекций.
В частности, проблемы 265.out, созданные:
- Поврежденные ключи реестра Windows, связанные с 265.out / Scientific Linux DVD 2.
- Вирус или вредоносное ПО поврежден 265.out.
- 265.out злонамеренно удален (или ошибочно) другим изгоем или действительной программой.
- Другое программное приложение, конфликтующее с 265.out.
- Загрузите повреждение или неполную установку программы, связанной с 265.out.
Купив какие-либо китайские смарт-часы, мы подключаем их к смартфону с помощью специального приложения «Wearfit Pro». Данное приложение обеспечивает обслуживание смарт-часов, обработку данных, осуществляет настройку устройства. В процессе эксплуатации часов мы можем столкнуться с сообщением «Пожалуйста откройте Wearfit Pro для синхронизации данных». Что это за сообщение, почему возникают проблемы в синхронизации часов с телефоном и как их решить — расскажем об этом в нашем материале.
- Подключение и синхронизация часов через приложение Wearfit Pro
- Что такое «пожалуйста откройте Wearfit Pro для синхронизации данных»?
- Подключите часы к телефону через мобильное приложение Wearfit Pro
- Перезагрузите ваши смарт-часы
- Предоставьте приложению «Wearfit Pro» необходимые разрешения
- Обновите приложение Wearfit Pro до актуальной версии
- Проведите повторную процедуру сопряжения часов с Wearfit Pro
Подключение и синхронизация часов через приложение Wearfit Pro
Для надёжной работы ваших смарт-часов понадобится выполнить правильное подключение устройства к телефону через приложение «Wearfit Pro» (Андроид, iOS). Процедура сопряжения часов с телефоном через приложение «Wearfit Pro» заключается в следующем:
- Установите и запустите приложение «Wearfit Pro» на вашем смартфоне;
- Согласитесь с пользовательским соглашением;
- Далее нажмите на «регистр» справа;
- На открывшейся странице регистрации аккаунта выберите вашу страну, электронную почту и пройдите верификацию с помощью кода подтверждения;
- Далее понадобится придумать пароль, который будет использоваться для входа в аккаунт;
- Укажите ваши данные (пол, возраст, рост, вес, дату рождения и другую информацию);
- В главном меню перейдите в раздел «Устройства»;
- На экране настройки устройств нажмите на «Добавить устройство». Система автоматически включит блютуз и запустит поиск находящихся рядом часов;
- На экране телефона вы увидите название ваших часов. Тапните на него для выполнения сопряжения с устройством;
- В процессе сопряжения отобразится надпись «Добавить Watch call?». Поставьте галочку и тапните на «Принять»;
- В меню успешного соединения нажмите на «Выполнить» — «Понятно».
Сопряжение будет завершено. Далее вы сможете настроить получение уведомлений на часах и другие операции.
Читайте также: как подключить часы Wearfit Pro к телефону.
Что такое «пожалуйста откройте Wearfit Pro для синхронизации данных»?
Довольно часто китайские смарт-часы теряют соединение по Bluetooth с телефоном и установленным на них приложением «Wearfit Pro». В этом случае часы могут отобразить запрос «Пожалуйста откройте Wearfit Pro для синхронизации данных» («Please open Wearfit Pro to synchronize»). Причины для появления данного сообщения обычно следующие:
- Дешёвый аппаратный модуль Bluetooth смарт-часов, не способный сохранять надёжное подключение с телефоном на протяжении длительного времени;
- Отсутствие подключения смарт-часов к телефону через приложение «Wearfit Pro»;
- Большое расстояние между часами или телефоном, или физические преграды между ними;
- Нахождение рядом с сильным источником помех;
- Отсутствие необходимых разрешений для приложения «Wearfit Pro» на мобильном телефоне;
- Случайный сбой в работе телефона и часов.
Давайте рассмотрим, как избавиться от сообщения о необходимости открытия приложения «Wearfit Pro» для синхронизации данных на вашем устройстве.
Подключите часы к телефону через мобильное приложение Wearfit Pro
Первым делом рекомендуем убедиться, что вы подключили ваши смарт-часы к вашему телефону не напрямую, а через мобильное приложение «Wearfit Pro» (как мы описывали выше). Ошибкой многих пользователей является попытка подключения смарт-часов непосредственно к телефону минуя работу обслуживающего приложения.
Если вы выполнили подключения часов к телефону напрямую, перейдите в настройки Bluetooth вашего смартфона, и нажав на данное подключение, выберите «Удалить». После этого перезагрузите смартфон, установите на него мобильное приложение «Wearfit Pro», и осуществите подключение смарт-часов так, как было описано нами выше.
Это пригодится: циферблаты Wearfit Pro скачать бесплатно.
Перезагрузите ваши смарт-часы
Для устранения существенного сбоя в работе умных часов и телефона рекомендуем перезагрузить оба ваших устройства. После перезагрузки телефона запустите приложение «Wearfit Pro», и убедитесь, что часы синхронизированы с телефоном и работают должным образом.
Предоставьте приложению «Wearfit Pro» необходимые разрешения
Также убедитесь, что приложению «Wearfit Pro» предоставлены необходимые системные разрешения для стабильной работы. Отсутствие таких разрешения может стать причиной появления сообщения о необходимости открытия приложения «Wearfit Pro» для выполнения синхронизации данных.
Выполните следующее:
- Перейдите в настройки вашего телефона;
- Выберите «Приложения»;
- В перечне приложений найдите «Изнашивание Про» (китайский перевод «Wearfit Pro») и тапните на него;
- В окне приложения выберите «Разрешения»;
- Убедитесь, что приложению предоставлены требуемые разрешения. При необходимости предоставьте их вручную.
Обновите приложение Wearfit Pro до актуальной версии
Также рекомендуем убедиться, что вы пользуетесь актуальной версией приложения. В случае использование устаревшей версии она может работать нестабильно, вследствие чего качество соединения может ухудшаться. Обновите программу до актуальной версии на «Плей Маркет» или «Эп Стор».
Проведите повторную процедуру сопряжения часов с Wearfit Pro
- Если не один из перечисленных способов не помог, и уведомление «Пожалуйста откройте Wearfit Pro для синхронизации данных» продолжает возникать, рекомендуем отвязать ваши часы от телефона.
- Полностью удалите смарт-часы в настройках блютуз вашего телефона.
- Затем перезагрузите смартфон, и выполните повторное сопряжение часов с телефоном через приложение «Wearfit Pro» по процедуре, описанной нами в самом начале данной статьи.
Телефон – это полезный и многофункциональный гаджет, но у него есть один неприятный недостаток – большой размер экрана. Из-за этого недостатка устройство не подходит для ситуаций, когда пользователю, например, нужно быстро прочитать сообщение или посмотреть время. Обычно для таких ситуаций используются смарт-часы, которые могут подключаться к смартфону через Bluetooth. В этом гайде расскажем, как подключить часы к телефону через Wearfit Pro.
Что такое Wearfit
Прежде чем мы разберемся с настройкой программы, давайте изучим ее функционал и предназначение. Wearfit Pro – это мобильное приложение, которое позволяет синхронизировать телефон с часами, а после считывать данные с них через Bluetooth. Вообще, Wearfit Pro отличается от других приложений тем, что поддерживает множество моделей смарт-часов. Однако даже эта программа не поддерживает корректно все модели. Поэтому использовать ее рекомендуется только в том случае, если для купленных часов нет фирменного приложения-аналога.
Ниже представлены преимущества приложения Wearfit Pro по сравнению с аналогами:
- приятный интерфейс;
- стабильная работа;
- поддержка программ тренировок;
- широкий выбор моделей;
- возможность подключения через QR-код.
Но, увы, недостатки у программы тоже есть:
- плохая русификация;
- отсутствие синхронизации с другими фитнес-приложениями.
Пока это единственные минусы, которые заметил автор при использовании программы. Возможно, на деле их куда больше. В любом случае, среди китайских конкурентов Wearfit явно занимает лидерство, ведь преимуществ у него гораздо больше, нежели недостатков.
Процесс подключения
По сути, приложение – это лишь инструмент, который не может сам найти часы и подключиться к ним без вмешательства пользователя. Без умения работать с программой, она становится бесполезной. Поэтому давайте сначала разберемся, как использовать ПО Wearfit Pro для подключения часов к ПК.
Установка и регистрация
Разумеется, что для работы с программой, ее необходимо сначала установить. Эта процедура не должна вызвать никаких трудностей, по крайней мере у пользователей смартфонов с ОС Android, на которой установлены сервисы Google Play и владельцев «яблочных» телефонов с ОС iOS на борту. Дело в том, что программа открыто распространяется через магазины приложений Google Play и AppStore. Все, что нужно сделать пользователю, так это нажать на одну из двух ссылок (в зависимости от ОС), а после кликнуть по кнопке «Установить» на открывшейся странице.
На этом процесс установки завершается и начинается процесс регистрации, который подробно описан в инструкции ниже:
- Откройте приложение, кликнув по нему на главном экране.
- Войдите в свой аккаунт. Но скорее всего у вас его не будет, потому нажмите на оранжевую кнопку «Регистр».
- Введите регистрационные данные. В частности, укажите страну и имя пользователя.
- Введите номер телефона или адрес электронной почты для получения кода подтверждения.
- После получения кода введите его в регистрационное поле.
После дальше следуйте инструкциям приложения, пока не завершите регистрацию.
Подключение девайса
После входа в аккаунт перед пользователем появится множество разделов и вкладок. Благодаря интуитивному интерфейсу, разобраться в них можно за несколько минут. Однако, даже разобравшись в интерфейсе, пользователи не всегда находят кнопки для подключения устройств.
Дело в том, что существует два способа подключить часы к смартфону. О каждом расскажем отдельно.
Начнем с подключения напрямую через Bluetooth. Для его использования следуйте инструкции ниже:
- Включите Bluetooth на телефоне.
- Включите функцию на часах.
- В приложении нажмите на три точки в правом верхнем углу и нажмите на кнопку «Добавить устройство».
- В списке выберите смарт-часы по их названию.
- Подтвердите подключение.
У этого способа есть один недостаток – он не подходит для помещений с большим количеством Блютуз-устройств. Есть и второй способ, использование QR-кода, с помощью которого телефон поймет – к какому устройству нужно подключаться. Для реализации этого способа пользователю на телефоне нужно нажать на три точки и выбрать пункт «Сканировать код». На часах код должен появляться после нажатия на одну из кнопок в панели управления.
Возможные проблемы
В некоторых случая процесс сопряжения двух устройств заканчивается ошибкой или непредвиденным результатом. Это может быть связано с разовыми глюками, либо помехами в среде. Чтобы исправить проблему, последовательно выполните действия ниже:
- Перезагрузите телефон и часы.
- На телефоне удалите часы из списка подключенных устройств.
- Перейдите в более тихое место, где мало Bluetooth-девайсов.
- Снова попытайтесь связать два гаджета.
Как подключить часы к приложению Wearfit Pro
Купив фитнес-браслет, многие задаются вопросом как произвести подключение к смартфону. Без сопряжения с телефоном такие гаджеты становятся красивым украшением на руке — вся информация о статистике, дизайн интерфейса и даже время не будет показываться. Поэтому было решено сделать краткий обзор о том, как настроить и подключить часы в приложении Wearfit Pro.
О приложении Wearfit Pro
Wearfit Pro — это один из многих официальных приложений для сопряжения фитнес-браслетов со смартфоном. Программа позволяет следить за своим здоровьем — за частотой сердцебиения и кровообращением, физической активностью и количеством сожженных калорий и многое другое. Мониторинг данных позволит человеку быть в тонусе и при необходимости предпринимать действия.
Чтобы получать данные о здоровье, потребуется привязать фитнес-браслет и произвести настройку устройства. Более того, программа позволяет выбрать стилистические решения для оформления. Во вкладке «Здоровье» можно выставить уровень физической активности.
Как зарегистрироваться в Wearfit Pro
Чтобы подключить фитнес-браслет к телефону потребуется установить специальную программу из магазина приложений Play Маркет или App Store. Затем следуйте инструкциям приведенным ниже:
- После запуска потребуется пройти регистрацию.
- Далее привяжите свою электронную почту. Немногим позже программа отправит код подтверждения. Введите его в соответствующую графу и поставьте галочку около пункта пользовательского соглашения.
- Придумайте надежный пароль.
- Укажите пол и возраст, антропометрические данные (рост и вес), дату рождения и другую информацию.
- В завершение приложение попросит предоставить разрешение о местоположении устройства.
Эти вводные данные необходимы, чтобы устройство могло рассчитать некоторые параметры потраченных калорий. Целенаправленная настройка даст возможность использовать браслет по назначению. К примеру, можно активировать будильник и мониторинг сна. Но чем больше подключенных функций, чем быстрее разряжается браслет.
Каким образом подключить часы в приложении Wearfit Pro
На авторизации процесс не заканчивается. Потребуется привязать устройство. Для этого потребуется произвести следующие действия:
- В главном меню расположилась клавиша «Оборудование». Нажмите на нее.
- В открывшемся окне расположена кнопка «Добавить устройство».
- Система автоматически подключает Bluetooth и начинает поиск фитнес-браслета.
После сопряжения можно приступить к настройкам устройства. Но есть альтернативный способ соединения: через QR-код. Он расположился на той же странице – чуть выше пункта «Добавить устройство» привычный значок QR. Отсканируйте код и установите сопряжение.
После произведённых действий опустите шторку уведомлений на фитнес-браслете. Включите Bluetooth на обоих устройствах. После этого откройте «Настройки»>Bluetooth и активируйте поиск устройства. Установите сопряжение.
Фитнес-браслет потребует предоставить разрешение для доступа к контактам. Только после этого будет произведено полное подключение. Но, и на этом настройка не закончена. После подключения нужно перейти к разрешениям, которые заданы устройством изначально. Обратите внимание: по умолчанию смартфон будет передавать звук из мультимедиа и в режиме разговора на динамики часов. Поэтому если вы не намерены слушать музыку и разговаривать через фитнес-браслет, рекомендуется отключить заданные параметры.
Заключение
Wearfit Pro отличается от остальных программ слабым переводом на русский язык. Поэтому при настройке устройства потребуется некоторое время. В целом, приложение выполняет свои базовые функции и корректно отображает данные.
Настройка подключение и сопряжение Smart часов Android Wear с телефоном Android и iPhone возможные проблемы и способы их решения
Для того чтобы полноценно использовать умные часы на операционной системе Wear, пользователи устанавливают различные приложения. Когда пользователь распаковывает свое новое устройство и подключает его к телефону, приложения для смартфонов становятся приложениями для ОС. То есть уведомления и оповещения появляются на вашем запястье автоматически, без дополнительной настройки. Помимо немедленного получения оповещений, с помощью Wear OS можно устанавливать приложения прямо на смарт-часы, чтобы получить дополнительные функции и возможности. Это значительно упрощает запуск и использование приложений, а также управление часами, не используя телефон (и это помогает при использовании Wear OS с iPhone тоже).
Перед тем как начать пользоваться Smart часами Wear OS необходимо скачать и установить официальное приложение из Play Market на свой телефон для этого выполняем следующие действия:
- Откройте Play Market из приложения или на главном экране.
- Введите Wear OS в строке поиска вверху.
- Нажмите «Установить» по первому результату (это должна быть Wear OS от GoogleSmartwatch ).
Настройка приложения и сопряжение с устройством Android – пошаговая инструкция
После установки приложения на смартфон, приступаем к сопряжению устройств для этого:
- На ваших часах включите Bluetooth.
- Откройте приложение Wear OS на телефоне и выполните первоначальную настройку. Нажмите на «Я согласен».
- Вы должны увидеть всплывающее окно «Включить Bluetooth и местоположение». Нажмите на «Включить».
- Нажмите на название ваших часов. Вы получите код на свой телефон и смотрите. Нажмите кнопку «Сопряжение» на обоих устройствах.
- Теперь вы увидите сообщение об успешном подключении. Теперь войдите в свою учетную запись Google.
- Нажмите «Разрешить уведомления», «Синхронизировать календарь», «Разрешить сообщения» и т. Д., Чтобы продолжить использование умных часов.
Видео: Что не так с Android Wear
Сопряжение Smart часов Android Wear с iPhone – пошаговая инструкция
С введением Wear OS Google улучшил поддержку сопряжения часов Android с iPhone. Для сопряжения устройств вам понадобится iPhone 5 или более новые модели под управлением iOS 9 или более поздней версии
- Загрузите «Wear OS by Google — Smartwatch» на свой iPhone. Приложение доступно бесплатно в App Store
- Включите Bluetooth на своих умных часах.
- Зайдите в настройки на вашем iPhone , нажмите на Bluetooth. Подождите, пока ваши часы появятся на вашем iPhone.
- Нажмите на модель часов, которую вы подключаете, и примите запрос на подключение Bluetooth.
- После сопряжения войдите в свою учетную запись Google.
- Включить уведомления, местоположение, сообщения, доступ к календарю и т. Д.
После завершения процесса сопряжения и синхронизации вы можете выполнять целый ряд задач, таких как проверка уведомлений, получение инструкций, запись заметок и т. Д. Самое лучшее в часах Android — это встроенный помощник Google, который позволяет жизнь проще. Вы также можете выполнять задачи одним голосом, в зависимости от устройства, которым вы владеете.
Кроме того, вы можете использовать свои умные часы для отслеживания ваших целей в области здоровья и фитнеса, прослушивания любимой музыки или поиска новой музыки в Google Play Music. Кроме того, вы даже можете совершать платежи с помощью Google Pay при совершении покупок или использовать его для хранения подарочных карт, баллов лояльности, билетов или купонов, которые вы получаете.
Если вы хотите поделиться тем, для чего вы используете свои умные часы, поделитесь ими, оставив нам строку в разделе комментариев ниже или в любом из наших аккаунтов в социальных сетях.
Видео: Android 5.1 против Android Wear 2.0. Что лучше?
Возможные проблемы и способы их решения
А теперь хотелось бы рассказать вам о возможных проблемах со Smart часами Android Wear и способах их решения:
Нет сетевого оборудования (не в сети)
Это самая распространенная проблема, когда мы хотим отправить на часики голосовое или текстовое сообщение, а также при каких-либо настройках smartwatch, таких как добавить номер в телефонную книгу, совершить обратный звонок или установить дату и время, выскакивает данная ошибка в программе. Причин для такой ситуации может быть несколько.
- Устройство выключено.
- Неправильно вставлена SIM-карта в часах.
- Если Smart Watch автоматически не подключились к интернету при первом запуске, нужно установить настройки точки доступа APN для передачи данных. Это можно сделать с помощью СМС команд, которые отправляются в текстовом сообщении со смартфона на номер карты.
- Отрицательный баланс на карте, что не позволяет часам использовать мобильный интернет.
- Возможно, неполадки с самим интернетом: пропала связь, нет покрытия и т.п.
Android Wear не синхронизируются со смартфоном
Одна из самых частых проблем – не удается выполнить сопряжение между умными часами и телефоном. Особенно такая проблема типична в том случае, если в паре с телефоном работают еще несколько устройств через Bluetooth. Если есть подозрения, что дело именно в этом, то отключите одно из соединений, пройдя по пунктам меню Настройки – Беспроводные сети – Bluetooth
Android Wear перестали отображать уведомления
Скорее всего, эта ошибка может быть исправлена путем перезагрузки часов. К сожалению, вскоре эта проблема возвращается, и часы снова перестают принимать уведомления со смартфона. Вы можете попробовать снова произвести сопряжение часов и смартфона, и убедиться, что вы не выключили случайно уведомления.
Android — советы и подсказки. Как подключить Android Wear часы к новому смартфону без их полного сброса к заводским настройкам
Статья от 14.08.2017: Если вы являетесь счастливым обладателем умных часов, работающих под управлением операционной системы Android Wear, то вам наверняка хорошо известно, что переподключить их к новому смартфону достаточно просто, но при этом ваши часы будут полностью сброшены к заводским настройкам.
Это означает, что процесс их настройки при подключении к другому смартфону нужно будет начинать заново, что занимает порой достаточно длительное время. А можно ли обойтись без полного сброса часов? Можно, и как это сделать читайте далее.
Для того, чтобы отключить часы от смартфона с которым они в настоящий момент спарены и подключить к другому устройству без сброса на заводские настройки нам понадобится:
— Часы с операционной системой Android Wear
— Компьютер с установленным на нем приложением ADB
Установка программы ADB
Установить программы ADB (и Fastboot), которые раньше они шли в составе Google SDK в нынешние дни очень просто: для этого вам достаточно скачать их на свой компьютер по следующим ссылкам
Скачать ADB и Fastboot от Google вы можете по следующим ссылкам:
Для того, чтобы ваши часы могли «общаться» с вашим компьютером через ADB вам нужно включить на них режим отладки через USB или WiFi. Сделать это также несложно.
Как включить отладку через USB или WiFi на Android Android Wear часах
1. Перейдите в меню настроек ваших часов (свайп влево по экрану и тап по значку в виде шестеренки) и найдите в нем раздел «Об устройстве».
2. Откройте его и несколько раз (не менее 5) нажмите на пункт «Номер сборки». При этом на экране часов появится сообщение о том, что вы стали разработчиком, а вернувшись в основное меню настроек вы увидите новый пункт «Для разработчиков».
3. Откройте раздел «Для разработчиков» и включите в нем режим отладки через USB (или через Wi-Fi, если вы хотите работать в беспроводном режиме).
4. Пришла пора подключать часы к ADB. Для этого подключите часы через USB кабель к компьютеру и перейдите на ПК в папку, в которой у вас установлены приложения ADB и Fastboot. Запустите здесь (на Windows ПК кликнув правой клавишей мыши по свободному месту в папке) окно командной строки или терминал (на Linux или Mac компьютере, с последующим переходом в каталог с ADB) и введите следующую команду:
При беспроводном режиме подключения (через Wi-Fi) введите команду:
adb connect 192.168.1.100:5555
где 192.168.1.100 — это адрес ваших часов в локальной сети (подставьте правильный)
Если все нормально, то ADB сообщит вам о том, что часы подключены, но не авторизованы, а на экране часов появится предложение разрешить отладку. Разрешите её нажав на кнопку (ОК).
Отключение часов от старого смартфона и подключение к новому
1. В окне командной строки на ПК выполните команду:
adb shell “pm clear com.google.android.gms && reboot”
при этом часы отключатся от вашего смартфона и перезагрузятся. Сброс на заводские настройки при этом сделан не будет. Не отключайте часы от ПК.
2. Установите на смартфон, к которому вы хотите подключить часы приложение Android Wear, предварительно убедившись, что Bluetooth на нем не включен.
3. На компьютере в окне командной строки выполните следующую команду (возможно, вам придется заново подключить часы к ADB, как это было описано в п.4 в случае соединения через Wi-Fi):
adb shell “am start -a android.bluetooth.adapter.action.REQUEST_DISCOVERABLE”
4. На смартфоне, к которому вы подключаете часы включите Bluetooth, а в приложении Android Wear запустите поиск часов для подключения. Смартфон найдет ваши часы и подключится к ним. Если приложение Android Wear при этом зависнет с сообщением о проверке обновлений просто перезапустите его.
Добавлено 21.12.2021:
Теперь вы должны получать уведомления на свои часы от нового смартфона, как обычно. Однако вам, возможно, придется повторно связать свою учетную запись Google с различными приложениями, поскольку вы удалили ранее существовавшие данные служб Google Play. После этого у вас могут возникнуть некоторые проблемы с такими приложениями Google, как Google Pay или Google Fit.
Это можно решить, удалив данные приложения на часах, перейдя в Настройки -> Приложения и уведомления -> Информация о приложении -> Системные приложения -> Выбор приложения -> Информация о приложении -> Очистить данные.
Почему не подключаются смарт часы к телефону
На чтение 5 мин Просмотров 21.8к. Опубликовано 25.03.2021
Обновлено 25.03.2021
Содержание
- Почему смарт-часы на Wear OS не удается подключить к телефону
- Подготовка смартфона к сопряжению с часами Android Wear
- Проверка подключения Bluetooth при подключении смартфона к Wear OS часам
- Сброс настроек на часах Wear OS
- Не получается подключить смарт-часы к телефону на Андроид
- Убедитесь, что на телефоне включен Bluetooth
- Удалите часы из памяти Bluetooth
- Сбросьте настройки часов
- Запрет подключения стороннего оборудования к телефону
- Потеря связи Смарт-часов с телефоном и его отключение
Почему смарт-часы на Wear OS не удается подключить к телефону
Перед настройкой часов убедитесь в том, что Интернет правильно работает на Вашем смартфоне (часто это самая банальная причина, по которой Вы не можете подключить часы к телефону).
Первое, что нужно знать, прежде чем покупать смарт-часы, это то, что они будут в паре только с теми смартфонами, которые имеют по крайней мере Android 6.0 OS версии
Чтобы проверить, может ли ваш смартфон подключаться к часам Android Wear, на сайте android.com есть страница, на которой можно проверить совместимость вашего смартфона с сайтом https://wearos.google.com/intl/ru_ru/wearcheck/. Вы должны пойти туда со своего смартфона, который вы собираетесь подключить к часам. Ниже приведен пример результата проверки различных устройств.
Nexus 5XNokia N9
Подготовка смартфона к сопряжению с часами Android Wear
У нас есть статья о том, как подключить Wear OS к вашему смартфону, прочитайте ее, вы, возможно, поделились всем правильно, если нет, смотрите наши рекомендации ниже.
Убедитесь, что необходимые приложения и обновления доступны:
- Убедитесь, что версия «Служб Google Play» не ниже 7.3.28.
- Убедитесь, что ваше приложение Google Search версии 4.0 или более новой;
- Убедитесь, что на вашем смартфоне установлено приложение Wear OS 1.0. или более новое.
Проверка подключения Bluetooth при подключении смартфона к Wear OS часам
После проверки и доступности приложений необходимо запустить проверку по Bluetooth на смартфоне.
Как убедиться, что Bluetooth вашего смартфона включен:
- Откройте приложение «Настройки» ⚙ на вашем смартфоне.
- Затем в меню на вкладке «Беспроводные сети» войдите в раздел Bluetooth.
- Включите Bluetooth (или убедитесь, что он включен).
Сброс настроек на часах Wear OS
Чтобы правильно перезагрузить интеллектуальные часы, выполните 3 шага:
- Вам необходимо отключить смарт-часы от смартфона (если часы не подключены к телефону, пропустите этот шаг).
- Сбрасывает настройки часов Android Wear.
- Восстановите (или, в нашем случае, попробуйте еще раз) часы к телефону.
Не получается подключить смарт-часы к телефону на Андроид
Первое, что нужно сделать, это убедиться, что оба устройства
- включены и имеют достаточную плату;
- они близко;
- Bluetooth-соединение включено, режим полета выключен.
Важно! Для работы Bluetooth-соединения используется много энергии. Если гаджеты имеют низкий процент заряда, связь между ними может быть прервана.
Тогда сделайте следующее с гаджетами:
- Вам нужно разорвать Bluetooth-соединение и переподключить его.
- Если соединение не удастся установить, перезапустите устройство. Нажмите и удерживайте кнопку подключения в течение 15 секунд, пока устройство не начнет работать.
- Сбросьте заводские настройки устройства. Вы должны перейти в «Настройки», пункт «Система», а затем сбросить все настройки.
- Вам необходимо проверить наличие обновлений операционной системы, если они есть, установить их.
- Если установлены какие-либо обновления для приложений Wear OS.
- Ваш смартфон не обнаруживает новое устройство, затем необходимо удалить и переустановить приложение Wear OS.
Что делать, если нет связи
После каждой операции Вы должны повторно подсоединять часы к телефону до тех пор, пока не будет достигнут следующий алгоритм:
- Зайди в приложение Wear OS.
- Найди имя нового гаджета.
- Нажмите на иконку и выберите «Новый».
- Соблюдайте указания на дисплее.
Убедитесь, что на телефоне включен Bluetooth
- Откройте настройки устройства.
- Выберите Подключенные устройства. Если отображаются настройки подключения, нажмите его.
- Выберите Bluetooth.
- Убедитесь, что Bluetooth включен.
Удалите часы из памяти Bluetooth
- Откройте настройки устройства.
- Перейти к Подключенные устройства
Ранее подключенные устройства. - Выберите имя часов.
- Нажмите на иконку «Настройки».
Удалить
Извлечь устройство.
Сбросьте настройки часов
- Если экран часов затемнен, коснитесь его.
- Прокрутите экран сверху вниз и нажмите значок «Настройки».
Система.- На некоторых часах необходимо сдвинуть экран влево.
- Прокрутите экран вниз и нажмите значок «Отключить и восстановить».
.- Если такой записи нет, коснитесь значка «Отсоединиться от телефона».
.
- Если такой записи нет, коснитесь значка «Отсоединиться от телефона».
- Чтобы подтвердить действие, нажмите на иконку «Готово».
.
Запрет подключения стороннего оборудования к телефону
В этом случае телефон распознает устройство, но не может к нему подключиться. Это может быть вызвано следующими факторами:
- несовместимость Bluetooth-модулей. Устройства не могут быть синхронизированы, если одно из них имеет устаревшую версию Bluetooth-модуля;
- багги прошивки. Эта проблема возникает при использовании неофициального программного обеспечения. Нелицензированное программное обеспечение может работать некорректно, блокируя при этом некоторые функции устройства;
- Неисправность программного обеспечения. После обновления программного обеспечения браслет может не синхронизироваться с телефоном или не включаться вообще.
Решение проблемы:
- Обновите Bluetooth-модуль до последней версии;
- мигать устройством;
- переустановить фитнес программное обеспечение браслет на вашем смартфоне.
Потеря связи Смарт-часов с телефоном и его отключение
Часто сразу после подключения смарт-часов к смартфону связь между устройствами прерывается. Это может случиться, если..:
- Расстояние для сопряжения беспроводных устройств неправильное.
- фитнес-браслет разрядился. Сколько времени работает ваш фитнес-тренажер, зависит от заряда аккумулятора. Некоторые устройства работают до месяца без подзарядки, в то время как другие требуют ежедневной подзарядки.
Решение проблемы:
- держать оба устройства на расстоянии 10-12 метров друг от друга;
- следите за уровнем заряда батареи вашего спортивного гаджета.
Следующие действия также могут помочь устранить описанные выше проблемы:
- Проверьте, правильно ли работает Bluetooth-модуль вашего смартфона и фитнес-браслет отдельно;
- перезагрузить телефон и спортивный гаджет одновременно;
- Удалите устаревшее программное обеспечение со своего смартфона и установите последние версии программ, рекомендованные производителем фитнес-браслета.
Источники
- https://tech4sport.ru/fitnes-brasleti/chto-delat-esli-smartfon-ne-vidit-fitnes-treker
- https://Tvoy-Android.com/androidwear-ne-udaetsya-podklyuchit/
- https://mirinfo.ru/android/kak-podklyuchit-smart-chasy-k-telefonu.html
- https://support.google.com/wearos/answer/6057772?co=GENIE.Platform%3DAndroid&hl=ru
- https://geekmaps.ru/pochemu-telefon-ne-vidit-fitnes-braslet/