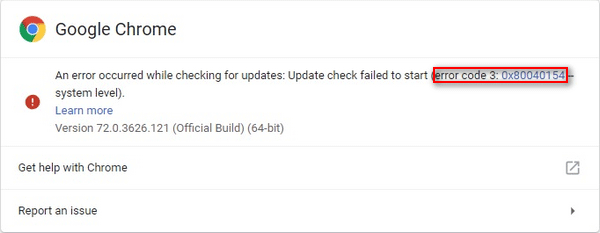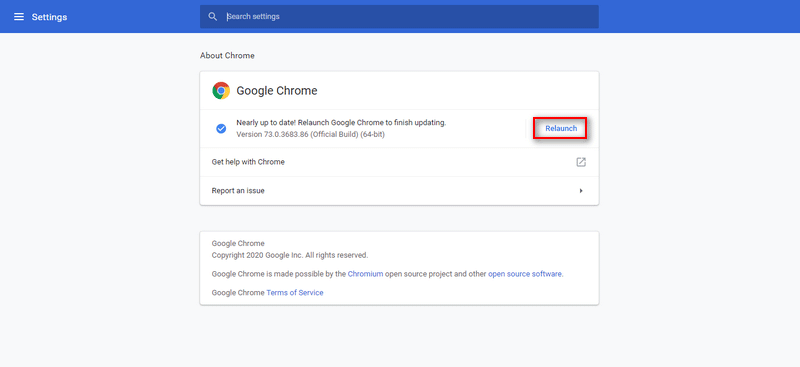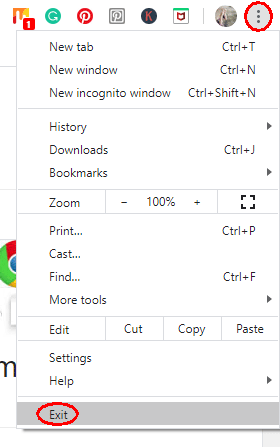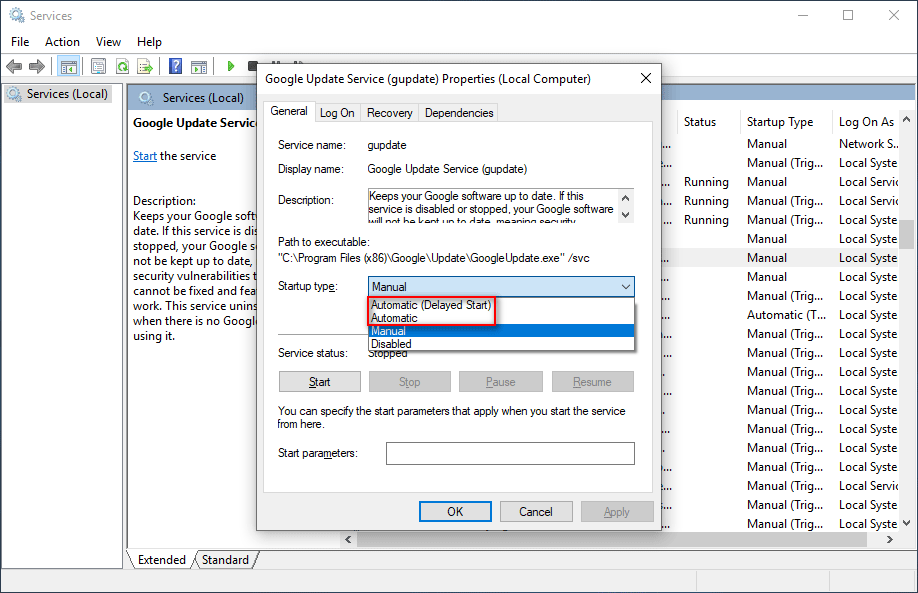В этом посте представлены решения, которые можно попробовать, если вы столкнулись с кодом ошибки 3 0x80040154 в Google Chrome. Google Chrome — один из лучших браузеров для Windows. Как и любое другое приложение, оно получает постоянные обновления с повышением производительности и исправлениями ошибок. Но при загрузке обновления некоторые пользователи сообщают об этой ошибке:
Произошла ошибка при проверке обновлений. Не удалось запустить проверку обновлений (код ошибки 3: 0x80040154 — системный уровень).
Ниже приведен список эффективных решений, которые можно попробовать, если вы столкнулись с кодом ошибки 3 0x80040154 в Google Chrome.
- Перезапустите Google Chrome
- Закройте Google Chrome в фоновом режиме
- Очистить кэш Google Chrome
- Отключить VPN и прокси
- Запустите службу обновлений Google
- Белый список Google Chrome в брандмауэре Windows
- Переустановите Google Chrome
Теперь давайте подробно рассмотрим все эти решения.
1]Перезапустите Google Chrome.
Прежде чем попробовать какое-либо из технических решений, упомянутых ниже, первый шаг, который вы должны сделать, — это перезапустить Google Chrome. Проблема может быть вызвана временной ошибкой браузера. И лучшее, что вы можете сделать в этой ситуации, — это перезапустить браузер. Итак, пройдите процесс и проверьте, решает ли он проблему. Если да, вы можете идти. Но если проблема не устранена, попробуйте приведенные ниже решения.
2]Закройте Google Chrome в фоновом режиме.
Одним из эффективных решений в ситуации является закрытие Google Chrome в фоновом режиме с последующим его перезапуском. Сделать это можно с помощью диспетчера задач. Вот шаги, которые вам нужно выполнить.
- Нажмите сочетание клавиш Ctrl + Shift + Esc, чтобы открыть диспетчер задач.
- Щелкните правой кнопкой мыши все процессы, связанные с Google Chrome, и выберите параметр «Завершить задачу».
- Теперь откройте Google Chrome и попробуйте загрузить обновление.
Проверьте, сохраняется ли проблема. Если да, попробуйте следующее решение.
См. Не удалось обновить Chrome с кодами ошибок 3, 4, 7, 10, 11, 12 и т. д.
3]Очистить кеш Google Chrome
Как и любое другое приложение, Google Chrome хранит данные кеша. Они помогают предложить более быстрый и плавный пользовательский интерфейс. Но в случае, если эти данные были повреждены, вы, скорее всего, столкнетесь с различными проблемами, включая код ошибки 3: 0x80040154. Вам придется очистить данные кеша, чтобы решить проблему. Вот шаги, которые необходимо выполнить, чтобы удалить кеш Google Chrome вручную.
- Для начала запустите Google Chrome в своей системе.
- Нажмите на три точки в правом верхнем углу.
- Выберите Настройки.
- Нажмите на опцию «Конфиденциальность и безопасность», представленную в левой части экрана.
- Выберите Очистить данные просмотра.
- Установите флажок Кэшированные изображения и файлы > Удалить данные.
После завершения процесса перезапустите браузер и проверьте, сохраняется ли проблема.
4]Отключите VPN и прокси
Если вы используете VPN или прокси в своей системе, вы, скорее всего, столкнетесь с этим сообщением об ошибке. Вам придется отключить VPN или прокси, чтобы решить эту проблему. Так что пройдите этот процесс и проверьте, решает ли он проблему.
5]Запустите службу обновлений Google.
Следующее решение, которое стоит попробовать, — принудительно включить службу обновлений Google. Как оказалось, если служба обновления отключена, вы, скорее всего, столкнетесь с сообщением об ошибке. Вы можете включить его с помощью окна «Службы». Вот шаги, которые вам нужно выполнить.
- Откройте диалоговое окно «Выполнить», нажав сочетание клавиш Windows + R.
- Введите services.msc и нажмите клавишу ввода.
- Найдите и дважды щелкните Службы обновлений Google (gupdate).
- Измените Тип запуска на Автоматический (Отложенный запуск).
- Нажмите «Пуск».
Нажмите «Применить» > «ОК». Повторите то же самое со Службами обновлений Google (gupdatem), присутствующими в меню Службы.
Читайте: код ошибки 7, 0x80072EE7 при установке или обновлении Chrome
6]Белый список Google Chrome в брандмауэре Windows
Если служба обновления Google Chrome заблокирована брандмауэром Windows, вы столкнетесь с проблемой в вопросе. Чтобы избавиться от этой проблемы, вам придется внести службу в белый список брандмауэра. Вот как это сделать.
- Найдите брандмауэр Защитника Windows в поле поиска на панели задач.
- Выбирать Разрешить приложения и функции брандмауэра Защитника Windows.
- Найдите tools.google.com и dl.google.com и разрешите им работать через брандмауэр.
После этого перезагрузите систему и проверьте, сохраняется ли проблема.
7]Переустановите Google Chrome
Если ни один из шагов не помог, вы можете переустановить Google Chrome. Переустановка также гарантирует, что в вашей системе установлена последняя версия Google Chrome.
Читайте: исправьте ошибку 0x80040902 во время обновления Google Chrome
Как исправить код ошибки 3 в Google Chrome?
Код ошибки 3 возникает, когда Google Chrome не может проверить наличие доступных обновлений. Вы можете попробовать эти решения, чтобы решить проблему: убедитесь, что программное обеспечение не заблокировано в настройках брандмауэра, перезагрузите систему и отключите VPN. Если ни один из шагов не помог, вы можете переустановить Google Chrome.
Как загрузить последнюю версию Google Chrome?
Загрузить последнюю версию Google Chrome очень просто. Для этого выполните следующие шаги:
- Запустите Google Chrome.
- Нажмите на три точки в правом верхнем углу и выберите «О Google Chrome».
- Google Chrome проверит наличие доступных обновлений; если он найден, он автоматически начнет процесс загрузки.
Читать далее . Исправьте код ошибки обновления Google Chrome 7: 0x80040801
Google Chrome is the most used web browser. Most of the people have Google Chrome as their default browser on Windows PC’s, MacBooks, Smartphones etc. This makes this browser our go-to every time whenever we want to surf the internet. But Chrome is not a perfect piece of software. It shows errors at times. In this article, we will talk about how to fix Chrome Error Code 3: 0x80040154. This error is usually a result of some problems in Windows registry files. If you have tried to update google chrome and seen this error, there is no need to worry. This guide will help you fix Chrome Error Code 3: 0x80040154 or error code 3: 0x80080005.
Google Chrome Error Code 3: 0x80040154 Solution:
If you tried to update Google Chrome on your PC and saw this error – An error occurred while checking for the update. Update check failed to start error code 3: 0x80040154 – system level. We will help you solve this Google chrome error code 3: 0x80040154 issue in no time. Just try these methods step by step.
Restart Chrome
Try to close Chrome browser completely and relaunch it. Then try to update Chrome.
Restart PC
If restarting Chrome does not help and you are still unable to update Chrome and keep seeing error code 3: 0x80040154. Just restart your PC once completely and then launch Chrome and try to update again.
Enable Google Update Services:
- Press Windows
+ R keys to open the run command box
- In the Run dialogue box type ‘services.msc’ and click OK.
- In the Services windows, find ‘Google Update Service (gupdate)‘ and right click to go to Properties.
- Set the Startup type to Automatic or to Automatic (Delayed Start) and click OK.
- Then find ‘Google Update Service (gupdatem)’ and right click to go to Properties.
- Set the Startup type to Manual and click OK.
- Restart computer and try to Update Chrome.
Enabling Chrome Update in Windows Registry:
- Open Start menu. Search for ‘regedit.exe’. Open it.
- Navigate to HKEY_LOCAL_MACHINESOFTWAREPoliciesGoogleUpdate.
- Double click on UpdateDefault key.
- Change its value to 1.
- Then, Navigate to HKEY_LOCAL_MACHINESOFTWAREWow6432NodeGoogleUpdate.
- Double click on UpdateDefault key (if exists) and change the value data to 1.
- Save and restart your computer.
- Try to update Chrome, error code 3: 0x80040154 should be resolved.
If Chrome Error Code 3: 0x80040154 – An error occurred while checking for the update. Update check failed to start error code 3: 0x80040154 — system level is still not solved.
Uninstall and Reinstall Google Chrome:
- Go to Control Panel and Uninstall Google Chrome.
- Restart PC.
- Download Google Chrome latest version and install.
We hope this guide was helpful in solving Google Chrome update error that you faced.
Recommended:
- Ultimate Guide To Google Chrome – Step By Step Guide
- Ultimate Guide To Fix All Google Chrome Errors – Step By Step Guide
- DNS Address Could Not Be Found In Google Chrome [Solved]
- List Of Best Google Chrome Extensions Available Today
- Difference Between Google Chrome And Chromium Browser
-
MiniTool
-
MiniTool News Center
- Solutions To Error Code 3: 0x80040154 In Google Chrome
By Sarah | Follow |
Last Updated November 30, 2020
There will be a notification to inform you every time when a new update is out for Google Chrome. You can follow the instructions to update your web browser to the latest version easily. However, problems occur during the update process and you may encounter different kinds of update error. Here, I will mainly focus on error code 3: 0x80040154.
Developed by Google, the Google Chrome is a cross-platform web browser; it becomes one of the most popular browsers around the world since its release. In the beginning, Chrome is exclusive to Windows; but later, it was ported to other systems, including Linux, macOS, iOS, and Android.
MiniTool is so considerate that it provides various tools for different platforms: Windows, macOS, iOS, and Android.
Encounter Error Code 3: 0x80040154 While Updating Chrome
People are prone to install Google Chrome when they get a new machine and they prefer to update the browser whenever there’s a new version out. However, the update doesn’t always succeed. For instance, there are many people reported error code 3: 0x80040154 while they’re trying to update Google Chrome.
Chrome error 3:
An error occurred while checking for updates: Update check failed to start (error code 3: 0x80040154 — system level).
Why does the Chrome error code 3 occur?
The error code 3 0x80040154 will occur when the inbuilt updater of Chrome cannot find the update server to download the latest version of browser.
So what to do when the installer encountered error 3?
Don’t worry! The following methods can help you fix Chrome install error 3 even though you are an inexperienced user.
How to fix if your Chrome is suffering from screen flickering?
Solution 1: Try Manual Update
Please don’t be anxious when seeing error code 3 0x80040154; it is just one common Chrome update error. Remember, the first thing to do after seeing it is trying to complete the update manually.
- Find your Google Chrome icon on the computer desktop and double click on it to open the browser. (If you didn’t put this icon on the desktop, you can go to the installation folder to find the executable file of Chrome.)
- Find the three vertical dots menu icon in the upper right corner and click on it.
- Move your cursor to the Help option in the menu.
- Choose About Google Chrome from its submenu.
- This will enable the Google Chrome to check for updates and download them automatically.
- Wait for the process to finish. And then click on the Relaunch button.
- The Chrome will be relaunched and the About Chrome page will appear to show that your Google Chrome is up to date (with the exact version number).
Solution 2: Restart Google Chrome and Computer
The easiest way to troubleshoot when Chrome update failed is restarting.
- Also, you need to click on the three vertical dots at the upper right.
- Choose Exit from the drop-down menu this time.
- Your Google Chrome browser should be closed in a flash. Now, you can go to open it again.
You can also close the Google Chrome by clicking on the X button in the upper right corner directly.
How to restart a Windows 10 computer? (The steps to restart other systems are similar.)
- Click on the Windows button at the bottom left.
- Choose Power from the left sidebar.
- Select Restart from the pop-up menu.
Solution 3: Enable Google Update Services
- Right click on the Windows button to bring up the Win + X menu. (What if the WinX menu not working?)
- Choose Run from the menu.
- Type msc and press Enter.
- Look for the Google Update Service (gupdate) and double click on it.
- Click on the arrow after Startup type to choose Automatic or Automatic (Delayed Start).
- Click Apply and OK at the bottom.
- Look for the Google Update Service (gupdatem) and double click on it.
- Select Manual for Startup type.
- Click Apply and OK at the bottom.
- Restart your computer and try to update Chrome again.
Solution 4: Modify Windows Registry
- Open Run dialog box to type regedit. Then, hit Enter.
- Expand HKEY_LOCAL_MACHINE, SOFTWARE, Policies, and Google.
- Select Update from the left pane.
- Right click on Updatedefault from the right pane and choose Modify.
- Change the Value data to 1 and click on the OK button.
- Navigate to HKEY_LOCAL_MACHINESOFTWAREWow6432NodeGoogleUpdate.
- Double click on Updatedefault and change the Value data to 1.
- Close Registry Editor and restart your computer. Then, try Chrome update again.
If the Chrome update failed and you still run into error code 3: 0x80040154, you should also do the following things:
- Check the internet connection of your computer.
- Go to make sure the auto update is not disabled on your PC.
- Don’t set the antivirus, firewall, or parental control settings to block any downloading.
- Uninstall and reinstall Google Chrome.
Anyone who wants to recover Google Chrome history file should read this page.
About The Author
Position: Columnist
Sarah has been working as an editor at MiniTool since she graduated from university. Sarah aims at helping users with their computer problems such as disk errors and data loss. She feels a sense of accomplishment to see that users get their issues fixed relying on her articles. Besides, she likes to make friends and listen to music after work.
Способы самостоятельного решения OLE ошибки «класс не зарегистрирован» с кодом 0x80040154 в операционной системе Windows 7, 8 и 10
Каждый компьютер не застрахован от непредвиденных сбоев. Главной задачей пользователя ПК, попавшего в непредвиденную ситуацию — правильно определить и грамотно подойти к устранению эксцесса. 
Возможные причины ошибки 0x80040154
- Основной причиной данной ошибки является конфликт между свежеустановленным антивирусом и встроенным в Windows защитным обеспечением от Microsoft.
- Второй по распространению причиной является заражение вашего жесткого диска компьютерными вирусами, которые провоцируют всевозможные сбои и блокируют стабильную работу программ-защитников.
- Неграмотное удаление программ также может послужить причиной некорректной работы вашей системы. Неудаленные «хвосты» могут продолжать работу, но только со сбоями.
Симптомами данного кода ошибки являются постоянные выскакивающие сообщения, связанные со встроенным антивирусом от Microsoft, а также невозможность открывать или удалять его. Также достаточно распространенным является сообщение: «OLE error code 0x80040154: Class not registered (класс не зарегистрирован)».
Как её исправить?
Ниже будут представлены методы решения, благодаря которым вы сможете избавиться от надоедливых сообщений данной ошибки и восстановить стабильную работу вашей ОС.
Способ №1 — восстановление системы
При возникновении ошибки высока вероятность, что Вами был скачан вирус. Но даже если не помните, устанавливали ли Вы недавно что-то на ПК, то все равно советую сделать восстановление системы.
Суть данного способа – это вернуть ОС к более раннему времени, когда такой ошибки не было. Другими словами, будут отменены все изменения, которые привели к данной ошибке. Поэтому, если эта неприятность появилась после того, что вы установили на свой компьютер какую-либо вредоносную программу, то проблема должна уйти.
- Удерживая кнопку Win, нажмите R.
- В появившемся окошке введите rstrui.exe и нажмите «ОК».
- Откроется «Восстановление системы», где нужно нажать «Далее».
- Теперь нужно выбрать нужную точку восстановления. Изначально будет показана только самая последняя по времени. Ее и рекомендую, но поставив галочку «Показать другие точки восстановления», появятся еще более ранние. Нажмите «Далее».
- Теперь щелкните «Завершить» и следом «ОК».
- После этого компьютер будет перезагружен и начнет восстановление. Дождитесь окончания процесса.
Способ №2 — удаление стороннего антивируса
Программа защиты от вирусов, например «Касперский», может конфликтовать со встроенной защитой вашей системы, это нарушает стабильную работоспособность. Для того чтобы удалить антивирус:
- Зайдите в «панель управления», которая находится в окне пуск.
- В открывшемся окне найдите пункт «удаление программы» и выберите его.
- После недолгой сканировки системы отобразится список всех установленных программ, в этом списке найдите установленный вами антивирус, щелкните на нем правой кнопкой мыши и нажмите «удалить».
- После этого зайдите в MSE (Microsoft Security Essentials), если данная программа откроется без сообщения об ошибки — проблема устранена.
Способ №3 — удаление стандартного защитного обеспечения Windows
Бывают случаи, когда зловредные программы меняют структуру файлов MSE. В таком случае именно удаление решает проблему:
- Удерживая кнопку Win, нажмите R.
- Введите appwiz.cpl и нажмите «ОК».
- Найдите MSE и щелкните по нему.
- Нажмите «Удалить».
- Далее следуйте простым инструкциям на экране, чтобы удалить программу.
Способ №4 — инструмент Microsoft Fixit Tool
Используем данную программу для удаления Microsoft Security Essentials:
- Пройдите по этой ссылке http://ebmp.ru/d4l и скачайте специальную программу от Microsoft.
- После загрузки запустите скаченный файл, дважды щелкнув по нему.
- Затем нажмите «Далее».
- Щелкаем «Удалить».
- Выбираем Microsoft Security Client (или Essentials) и кликните «Далее».
- Повторите шаги с 2-4 и теперь выберите Microsoft Antimalware. Теперь нажмите кнопку «Далее».
- Теперь перезапустите компьютер для того, чтобы изменения сохранились, вступили в силу, и проверьте, осталась ли проблема.
Способ №5 — переустановка Windows
Последний вариант, к сожалению, — переустановка Windows. Вам нужно отформатировать жесткий диск, чтобы избавиться от зараженного программного обеспечения и сделать чистую установку ОС.
Полезное видео
Наглядное решение данного кода ошибки, связанного с работой браузера Google Chrome вы можете увидеть здесь:
Источник
код ошибки 0х80040154
Ответы (5)
Решения для пользователей:
Эта ошибка является результатом установки обновления «накопительное обновление для Windows 10 (KB3081436),( KB3081438) , KB3081444 зафиксировал эту проблему) может, который делает правки привилегии в некоторых компонентов.
1. Вы можете удалить приложения — [PowerShell]- от администратора.
- Get-AppXPackage -AllUsers «* Люди *» | Remove-AppxPackage
- Get-AppXPackage -AllUsers «* * windowscommunicationsapps» | Remove-AppxPackage
- могут быть ошибки по правилам системы (нет ошибок в чистой загрузки), но вы можете игнорировать тех -> перезагрузка ПК
2. Вы можете удалять и блокировать это обновление [любой оболочке]
- WUSA / удаления / кб: 3081436
- скачать это блокировать обновления (блокирование после удаления) https://support.microsoft.com/en-us/kb/3073930
Это помогло устранить вашу проблему?
К сожалению, это не помогло.
Великолепно! Спасибо, что пометили это как ответ.
Насколько Вы удовлетворены этим ответом?
Благодарим за отзыв, он поможет улучшить наш сайт.
Насколько Вы удовлетворены этим ответом?
Благодарим за отзыв.
Это помогло устранить вашу проблему?
К сожалению, это не помогло.
Великолепно! Спасибо, что пометили это как ответ.
Насколько Вы удовлетворены этим ответом?
Благодарим за отзыв, он поможет улучшить наш сайт.
Насколько Вы удовлетворены этим ответом?
Благодарим за отзыв.
нормальным, понятным языком ответьте пожалуйста что нужно сделать чтоб убрать эту ошибку. спасибо.
Ничего не делайте, нужно ждать. По неофициальным данным, осенью этого года ожидается крупное обновление для Windows 10 Threshold 2 , а в 2016 году ожидается крупное обновление Redstone . Возможно, после этих обновлений ошибка будет исправлена, но может и раньше.
Это помогло устранить вашу проблему?
К сожалению, это не помогло.
Великолепно! Спасибо, что пометили это как ответ.
Насколько Вы удовлетворены этим ответом?
Благодарим за отзыв, он поможет улучшить наш сайт.
Насколько Вы удовлетворены этим ответом?
Благодарим за отзыв.
Спасибо всем за ответы: ucwh .
Вопрос решил переустановкой системы на украиноязычную и сменой электронной почты.
Это помогло устранить вашу проблему?
К сожалению, это не помогло.
Великолепно! Спасибо, что пометили это как ответ.
Насколько Вы удовлетворены этим ответом?
Благодарим за отзыв, он поможет улучшить наш сайт.
Насколько Вы удовлетворены этим ответом?
Благодарим за отзыв.
Здравствуйте. Сделайте своего пользователя с учетной записью Майкрософт, локальным (ПУСК — Параметры — Учетные записи — Ваша учетная запись — Войти вместо этого с локальной учетной записью — Введите «Текущий пароль» (от учетной записи Майкрософт)) и нажмите Далее — Введите «Имя пользователя» и нажмите Далее — Выйти из системы и закончить работу — Перезагрузите ПК — Войдите в пользователя, который сделали локальным — Перейдите по пути «C:UsersИмя ПользователяAppDataLocal» (Необходимо сделать, чтобы отображались скрытые файлы и папки) — Удалите папку «Comms» — Далее привяжите учетную запись к Майкрософт аккаунту (ПУСК — Параметры — Учетные записи — Ваша учетная запись — Войти вместо этого с учетной записью Майкрософт — Введити свои данные и нажмите Войти) — Проверьте работоспособность приложения Почта, Люди, Календарь.
Это помогло устранить вашу проблему?
К сожалению, это не помогло.
Великолепно! Спасибо, что пометили это как ответ.
Насколько Вы удовлетворены этим ответом?
Благодарим за отзыв, он поможет улучшить наш сайт.
Источник
Ошибка в программах почта и календарь Windows 10 (0x80040154)
При выборе аккаунта для синхронизации в приложениях почта и календарь, появляется ошибка с кодом: 0x80040154, после чего приложение закрывается.
В чем может быть проблема? Раньше оба приложения работали нормально.
Ответы (49)
* Попробуйте выбрать меньший номер страницы.
* Введите только числа.
* Попробуйте выбрать меньший номер страницы.
* Введите только числа.
Попробуйте применить этот фикс.
Это помогло устранить вашу проблему?
К сожалению, это не помогло.
Великолепно! Спасибо, что пометили это как ответ.
Насколько Вы удовлетворены этим ответом?
Благодарим за отзыв, он поможет улучшить наш сайт.
Насколько Вы удовлетворены этим ответом?
Благодарим за отзыв.
Добрый день! К сожалению данное решение не помогло, после применения фикса код ошибки изменился на другой:
Это помогло устранить вашу проблему?
К сожалению, это не помогло.
Великолепно! Спасибо, что пометили это как ответ.
Насколько Вы удовлетворены этим ответом?
Благодарим за отзыв, он поможет улучшить наш сайт.
Насколько Вы удовлетворены этим ответом?
Благодарим за отзыв.
Это помогло устранить вашу проблему?
К сожалению, это не помогло.
Великолепно! Спасибо, что пометили это как ответ.
Насколько Вы удовлетворены этим ответом?
Благодарим за отзыв, он поможет улучшить наш сайт.
Насколько Вы удовлетворены этим ответом?
Благодарим за отзыв.
Это помогло устранить вашу проблему?
К сожалению, это не помогло.
Великолепно! Спасибо, что пометили это как ответ.
Насколько Вы удовлетворены этим ответом?
Благодарим за отзыв, он поможет улучшить наш сайт.
Насколько Вы удовлетворены этим ответом?
Благодарим за отзыв.
Это помогло устранить вашу проблему?
К сожалению, это не помогло.
Великолепно! Спасибо, что пометили это как ответ.
Насколько Вы удовлетворены этим ответом?
Благодарим за отзыв, он поможет улучшить наш сайт.
Насколько Вы удовлетворены этим ответом?
Благодарим за отзыв.
И по-моему уже давно. У меня неделю назад писало: синхронизация календаря и почты невозможна: «мы работаем над этой проблемой».
Никаких ошибок не было. Наверное они все ещё работают. Проверить не могу, так как вернулся на предыдущую версию ОС. Пусть поработают как следует и над всем остальным тоже.
Это помогло устранить вашу проблему?
К сожалению, это не помогло.
Великолепно! Спасибо, что пометили это как ответ.
Насколько Вы удовлетворены этим ответом?
Благодарим за отзыв, он поможет улучшить наш сайт.
Насколько Вы удовлетворены этим ответом?
Благодарим за отзыв.
В моем подобном случае удалось решить проблему удалив обновление KB3081444, которое я потом запретил устанавливать.
Вопрос к сотрудникам МС — на сколь критично отсутствие данного обновления?
Это помогло устранить вашу проблему?
К сожалению, это не помогло.
Великолепно! Спасибо, что пометили это как ответ.
Насколько Вы удовлетворены этим ответом?
Благодарим за отзыв, он поможет улучшить наш сайт.
Насколько Вы удовлетворены этим ответом?
Благодарим за отзыв.
Это помогло устранить вашу проблему?
К сожалению, это не помогло.
Великолепно! Спасибо, что пометили это как ответ.
Насколько Вы удовлетворены этим ответом?
Благодарим за отзыв, он поможет улучшить наш сайт.
Насколько Вы удовлетворены этим ответом?
Благодарим за отзыв.
В моем подобном случае удалось решить проблему удалив обновление KB3081444, которое я потом запретил устанавливать.
Вопрос к сотрудникам МС — на сколь критично отсутствие данного обновления?
с сотрудниками МС вообще трудно связаться
Это помогло устранить вашу проблему?
К сожалению, это не помогло.
Великолепно! Спасибо, что пометили это как ответ.
Насколько Вы удовлетворены этим ответом?
Благодарим за отзыв, он поможет улучшить наш сайт.
Насколько Вы удовлетворены этим ответом?
Благодарим за отзыв.
Проблема массовая и удивляет Microsoft, который до сих пор упорно молчит.
Удаление обновлений, которые вызвали данную проблему — не правильное решение, т.к. в обновлениях много чего полезного есть. Как говорится — одно лечим другое калечим.
Единственное решение на данный момент, чтобы и обновления сохранить и проблему с почтой решить — заведение пользователя компьютера с учетной записью Microsoft только после установки всех обновлений.
Это помогло устранить вашу проблему?
К сожалению, это не помогло.
Великолепно! Спасибо, что пометили это как ответ.
Насколько Вы удовлетворены этим ответом?
Благодарим за отзыв, он поможет улучшить наш сайт.
Источник
Когда у вас плохой день на работе, вам ничего не помогает. Таким образом, даже после нескольких попыток загрузить новое приложение из магазина вы ничего не получили. Кроме того, вы можете увидеть ошибку 0x80040154 на вашем компьютере с Windows. Посмотрим, как это исправить.

Ошибка 0x80040154 можно увидеть при запуске Центра обновления Windows, загрузке приложений из Microsoft Store, запуске Outlook, в приложении «Почта и календарь», в браузере Microsoft Edge и т. Д. Вот как решить проблему в Центре обновления Windows или Магазине Microsoft.
Как исправить ошибку Microsoft Store 0x80040154
Если у вас возникли проблемы с запуском Microsoft Store или загрузкой приложения и вы видите ошибку Microsoft 0x80040154, вот несколько вещей, которые вы можете попробовать решить.
- Проверьте или измените подключение к Интернету и посмотрите
- Очистить содержимое папки DataStore
- Сброс кеша Microsoft Store
- Запустите DISM Tool
- Проверьте, синхронизировано ли лицензирование в Магазине Windows.
Иногда вам может удастся начать загрузку, но она внезапно прерывается с сообщением об ошибке Код: 0x80040154.
1]Проверьте или измените подключение к Интернету и посмотрите
Если у вас возникли проблемы с запуском Microsoft Store и вы видите ошибку 0x80040154, проверьте наличие проблем с подключением и убедитесь, что вы вошли в систему с учетной записью Microsoft.
Или попробуйте этот простой обходной путь и посмотрите, работает ли он. По какой-то странной причине это помогло. Итак, если вы используете кабельное широкополосное соединение, переключитесь на соединение Wi-Fi или наоборот и проверьте, решает ли оно проблему.
2]Очистить содержимое папки DataStore
В папке DataStore в Windows 10 хранятся временные файлы и файлы журнала, связанные с обновлениями Windows и историей обновлений.
Откройте Диспетчер служб Windows и остановите службу Центра обновления Windows. После этого выполните следующие действия:
- Откройте проводник, используя Win + E горячая клавиша
- Вставьте% windir% SoftwareDistribution DataStore в адресную строку
- Нажмите Enter, чтобы открыть папку DataStore.
- Выберите все файлы и папки, присутствующие в папке DataStore.
- Удалите их.
Теперь снова перезапустите службу Центра обновления Windows с помощью диспетчера служб Windows, а затем попробуйте снова запустить Центр обновления Windows.
3]Сброс кеша Microsoft Store
Если загрузка приложений Магазина Windows застревает на полпути и выдает ошибку 0x80040154, сбросьте кеш для Магазина Microsoft. Это можно сделать либо в настройках Windows, либо с помощью встроенного инструмента командной строки wsreset.exe.
4]Запустите DISM Tool
Этот инструмент DISM сканирует системные файлы, проверяет любые системные несоответствия или повреждения и легко исправляет их, заменяя поврежденные файлы.
5]Проверьте, синхронизировано ли лицензирование в Магазине Windows.
Иногда код ошибки Microsoft Store может возникать из-за проблем с лицензированием. Это происходит, когда лицензирование не синхронизировано должным образом. В таких случаях вы не сможете устанавливать приложения на свой компьютер с Windows или можете увидеть ошибку Microsoft Store 0x80040154. Чтобы синхронизировать его вручную, перейдите в Microsoft Store.
Открытым Настройки > Обновления приложений > Лицензии на синхронизацию.
Затем перезапустите систему и попробуйте снова загрузить приложения.
Как исправить ошибку Центра обновления Windows 0x80040154
0x80040154 -2147221164 REGDB_E_CLASSNOTREG
Чтобы исправить ошибку Центра обновления Windows 0x80040154, выполните следующие действия:
- Запустите средство устранения неполадок Windows
- Сбросить компоненты Центра обновления Windows по умолчанию
- Проверить статус служб Windows Update
- Очистить очередь BITS
- Загрузите автономный установщик.
Рассмотрим их более подробно.
1]Запустите средство устранения неполадок Windows
Используйте средство устранения неполадок Центра обновления Windows от Microsoft. Он сбрасывает настройки обновлений Windows до значений по умолчанию. Вы также можете запустить онлайн-средство устранения неполадок Windows от Microsoft.
2]Сбросить компоненты Центра обновления Windows по умолчанию
Используйте инструмент сброса агента обновления Windows и посмотрите, поможет ли он вам. Этот сценарий PowerShell поможет вам сбросить клиент обновления Windows. См. Этот пост, если вы хотите вручную сбросить все компоненты Центра обновления Windows до значений по умолчанию.
3]Проверьте статус служб Windows Update.
Откройте Диспетчер служб Windows и убедитесь, что службы, связанные с Центром обновления Windows, такие как Центр обновления Windows, Центр обновления Windows Medic, Службы обновления Orchestrator и т. Д., Не отключены.
Конфигурация по умолчанию на автономном ПК с Windows 10 выглядит следующим образом:
- Служба обновления Windows — Вручную (запускается)
- Службы Windows Update Medic — Руководство
- Криптографические службы — автоматические
- Фоновая интеллектуальная служба передачи — вручную
- Средство запуска процессов сервера DCOM — автоматическое
- Устройство сопоставления конечных точек RPC — автоматическое
- Установщик Windows — Вручную.
Это обеспечит доступность необходимых Сервисов.
Помимо прямой службы, вы должны найти зависимости службы Центра обновления Windows и убедиться, работают они или нет.
Для начала найдите «услуги» в поле поиска на панели задач и щелкните результат поиска. После открытия Услуги Найдите Центр обновления Windows, Средство запуска процессов сервера DCOM и Отображение конечных точек RPC. Проверьте, работают они или нет.
Если нет, вам нужно запустить эти службы одну за другой.
4]Очистить очередь BITS
Очистите очередь BITS от всех текущих заданий. Для этого введите следующее в CMD с повышенными правами и нажмите Enter:
bitsadmin.exe / reset / allusers5]Загрузите автономный установщик.
Найдите на веб-сайте каталога Центра обновления Майкрософт исправление Центра обновления Windows, используя номер базы знаний обновления, и загрузите его автономный установщик. Теперь примените патч вручную. Ищите только номер; не включайте КБ.
Надеюсь, что-то поможет.
 .
.