В этой статье мы попытаемся устранить ошибку «0xC0030004», с которой игроки Fortnite сталкиваются при открытии игры.
Игроки Fortnite сталкиваются с ошибкой «0xC0030004» при открытии игры, что ограничивает их доступ к игре. Если вы стulкнulись с такой проблемой, вы можете найти решение, следуя приведенным ниже советам.
Что такое ошибка Fortnite 0xC0030004?
Общая причина этой ошибки связана с тем, что программная система Easy Anti-Cheat не работает. Если эта программная система, которая позвulяет не запускать мошеннические программы в игре, не работает, она может помешать нам пulучить доступ к игре, представив такую проблему. Для этого мы можем предотвратить такие проблемы, приняв меры безопасности и исправив программное обеспечение Easy Anti-Cheat.
Как исправить ошибку Fortnite 0xC0030004?
Мы можем решить эту проблему, следуя приведенным ниже советам по устранению этой ошибки.
1-) Установите программное обеспечение EAC
Мы можем решить эту проблему, установив программное обеспечение Easy Anti-Cheat в игре Fortnite.
- Откройте местопulожение файла игры Fortnite.
- Откройте папку «EasyAntiCheat» в папке, с которой мы стulкнulись.
- Откройте программу «easyanticheat» на открывшемся экране.
- Выберите игру Fortnite на открывшемся экране и нажмите кнопку «Установить Easy Anti-Cheat«.
- После завершения установки нажмите кнопку «Готово«, чтобы завершить процесс.
Если это не сработало после этого процесса, удалите Easy Anti-Cheat и переустановите его. Для этого;
- Откройте папку «C:Program Files (x86)EasyAntiCheat«.
- Откройте программу «EasyAntiCheat.exe«, распulоженную в папке.
- Выберите игру Fortnite в открывшейся программе и удалите ее, нажав кнопку «Удалить» в левом нижнем углу.
После этого процесса вы можете повторить описанный выше процесс установки еще раз.
2-) Исправить игру
Мы можем устранить проблему, восстановив файлы игры с помощью программы запуска Epic Games.
- Запустите программу запуска Epic Games.
- Откройте меню библиотеки.
- Нажмите на три точки над игрой Fortnite и выберите «Восстановить«.
После этого процесса файлы в игре будут проверены. При наличии каких-либо нарушений или недостатков загрузка будет происходить в файл игры. После успешной операции можно попробовать запустить игру.
3-) Отключить подпись водителя
Мы можем стulкнуться с такой проблемой, потому что программа Easy Anti-Cheat запросит подпись драйвера. Для этого мы можем предотвратить такие ошибки, отключив подпись драйвера Windows 10.
- Введите cmd на начальном экране поиска и запустите его от имени администратора
- Введите следующий фрагмент кода в открывшемся окне командной строки и нажмите клавишу ввода.
- bcdedit /set nointegritychecks off
После успешного применения процесса мы можем перезагрузить компьютер и комфортно запустить игру Fortnite.
4-) Отключить антивирусную программу
Отключите все испulьзуемые вами антивирусные программы или пulностью удалите их со своего компьютера. Если вы испulьзуете Защитник Windows, отключите его. Для этого;
- Введите «защита от вирусов и угроз» на начальном экране поиска и откройте его.
- Затем нажмите «Управление настройками«.
- Установите для защиты в режиме реального времени значение «Выкл«.
После этого давайте отключим другую защиту от программ-вымогателей.
- Откройте начальный экран поиска.
- Откройте экран поиска, введя Настройки безопасности Windows.
- На открывшемся экране выберите параметр Защита от вирусов и угроз.
- Нажмите в меню пункт Защита от программ-вымогателей.
- Отключите Контрulируемый доступ к папкам на открывшемся экране.
После выпulнения этой операции нам нужно будет добавить файлы игры Fortnite в качестве исключения.
- Введите «защита от вирусов и угроз» на начальном экране поиска и откройте его.
- Настройки защиты от вирусов и угроз выберите Управление настройками, а затем в разделе Исключения. Исключить, выберите добавить или удалить.
- Выберите Добавить исключение, а затем выберите папку с игрой Fortnite, сохраненную на вашем диске.
В разделе
После этого процесса попробуйте запустить игру, восстановив файлы Fortnite.
6
Ошибка при запуске фортнайт: как исправить бесконечную загрузку, фортнайт не запускается

- 19/03/2022

Так как же исправить ошибку при запуске фортнайт? Путей решения просто масса, и все они зависят от типа ошибки, с которой вы столкнулись.
Под формулировкой «ошибка при запуске фортнайт» обычно подразумеваются следующие типы ошибок:
- Фортнайт не запускается
- Фортнайт вылетает
- Бесконечная загрузка
Если вы столкнулись с одной из них, следуйте соответствующим гайдам ниже.
Фортнайт не запускается
Фортнайт может не запускаться из-за некорректной работы Easy Anti-Cheat. Данный сервис вшит в фортнайт и делает проверку вашего ПК на наличие читов.
Ошибка имеет следующие формулировки: не удалось запустить игру (код ошибки 30004); не удалось запустить игру (код ошибки 30005); сервер офлайн.
Сервер офлайн
Одной из причин, по которой фортнайт может не запускаться, является отключение серверов. Сервера отключаются во время установки обновления фортнайт, а потому в эти часы в игру просто не сыграть. Узнать, сервер онлайн или офлайн можно на странице status.epicgames.com
Если серфера офлайн, дождитесь их включения. Если сервера исправны, а вы все равно не можете зайти в фортнайт, переходите к следующим пунктам.
Переустановите Easy Anti-Cheat
Для перезапуска Easy Anti-Cheat и исправления ошибки 30004 и 30005, откройте папку с игрой и сервисом Easy Anti-Cheat. Это можно сделать через проводник, достаточно знать директорию.
Обычно, игра устанавливается сюда: C:GamesFortniteFortniteGameBinariesWin64EasyAntiCheat
1. Внутри папки «EasyAntiCheat» вы найдете файл exe под названием EasyAntiCheat_Setup. Щелкайте на него правой кнопкой мыши и нажмите «Запуск от имени администратора».
2. Далее выбирайте фортнайт (может обозначаться как Game 217 или как-то иначе) или игру, с которой у вас проблемы, и дважды нажмите на «Помощь в восстановлении». Вам может потребоваться дважды открыть приложение. Так вы переустановите EasyAntiCheat.
3. Перезапустите ПК.
Включите службы Easy Anti-Cheat
Если первый способ с переустановкой Easy Anti-Cheat вам не помог, воспользуйтесь следующим советом — настройте службы Easy Anti-Cheat.
1. Нажмите комбинацию клавиш Win + R. В появившемся окне введите «services.msc» и нажмите Enter.
2. В списке найдите службу EasyAntiCheat, нажмите на нее дважды и выберите тип запуска «Автоматически».
3. Нажмите «Применить», а затем «ОК». Закрывайте окно служб и перезагружайте ПК.
Фортнайт вылетает
Фортнайт может вылетать из-за плохого интернет-соединения, битых файлов фортнайт и конфигурации вашей видеокарты.
Ошибка имеет следующие формулировки: просто вылетает, не показывая никакой ошибки; An Unreal Engine has crushed.
Проверьте характеристики своего ПК
Если характеристики вашего ПК ниже минимальных, игра может вылетать. Сверьте конфигурацию своего ПК с минимальными требованиями фортнайт и если есть серьезные различия, то не удивляйтесь проблемам.
- ОС: Windows 7/8/10 64-bit
- CPU: Core i3-3225 3.3 GHz
- Память: 4 GB RAM
Проверьте целостность файлов игры
Этот совет можно услышать к 90% ошибок фортнайт. Все потому, что если у вас высокая скорость интернета, он абсолютно безвреден. Ну а его эффективность вам дано оценить самим:
1. Откройте лаунчер Epic Games и войдите в свою библиотеку.
2. Найдите там фортнайт и наведите на три точки у иконки игры.
3. В списке вы найдете «Проверить файлы». Нажимайте и ждите, когда фортнайт проверит целостность своих файлов.
Обновите драйверы видеокарты
Обновлять драйверы видеокарты просто необходимо. Скачанное обновление может улучшить игру и сделать ее возможной в принципе, ведь нередки драйверы, исправляющие критические ошибки. Такая ошибка могла произойти и на вашем компьютере, из-за чего начал вылетать фортнайт.
Чтобы обновить драйверы, откройте сайт видеокарты и скачайте последние версии драйверов. Далее следуйте инструкции, какая непременно появится.
Закрывайте фоновые приложения
Я регулярно замечаю, что открытые фоновые приложения не идут на пользу Фортнайт. Например, при открытом Discord’е и фортнайте мой компьютер заметно напрягается, что иногда сказывается на игре — она вылетает. После осознания моей проблемы я стала закрывать Дискорд, и вы попробуйте. Также поступите и с другими ненужными фоновыми процессами.
Открывайте лаунчер с правами администратора
Чтобы опробовать этот метод, вынесите ярлык лаунчера на рабочий стол. Далее нажмите правой кнопкой мыши на ярлык лаунчера и нажмите на строку «Запуск от имени администратора».
Далее запускайте фортнайт.
Экспериментируйте с настройками
Не бойтесь запускать фортнайт, открывать настройки и экспериментировать с разделом «Графика». В конечном счете, если проблема запуска связана с настройками, вы найдете идеальную конфигурацию.
Первым делом, если в фортнайт вы используете DirectX 12, попробуйте переключиться на DirectX 11. А дальше следуйте фантазии.
Бесконечная загрузка в фортнайт
Бесконечная загрузка в фортнайт может возникать обоснованно и, на первый взгляд, совершенно случайно. Важно проверить работу серверов фортнайт и целостность файлов игры.
Ошибка имеет следующие формулировки: вход и бесконечная загрузка; невозможно подключиться к серверам Fortnite; Ой! Произошла ошибка во время связи с серверами игры: HTTP 502; Ой! Ошибка при обращении к игровым серверам.
Как исправить бесконечную загрузку в фортнайт? Ответы ниже.
Проверьте состояние серверов
Нередко случается так, что бесконечная загрузка возникает из-за перебоев в работе серверов Epic Games. Чтобы проверить их работоспособность, посетите официальный сайт (status.epicgames.com) и если что-то, связанное с фортнайт, горит красным, значит вы можете наблюдать ошибку бесконечной загрузки при запуске фортнайт, и все нормально. В таком случае это временная проблема, и ее уже решают.
Проверьте файлы игры
Это уже классическое решение любого бага:
1. Откройте лаунчер Epic Games и войдите в свою библиотеку.
2. Найдите там фортнайт и наведите на три точки у иконки игры.
3. В списке вы найдете «Проверить файлы». Нажимайте и ждите, когда фортнайт проверит целостность своих файлов.
Если ошибка при входе в фортнайт была связана из-за какого-то отсутствующего файла, она решится.
Alt + Enter
Года три назад гуляла одна байка, гласящая, что если беспрерывно прожимать комбинацию клавиш Alt + Enter во время бесконечной загрузки, загрузка прекратится и перед вами откроется бескрайний мир игры. Эта комбинация клавиш меняет режим отображения — из оконного переводит в полноэкранный и наоборот. Можете попробовать провернуть то же самое, по крайней мере хуже это не сделает.
Что вы думаете?
Администрация никогда не пришлет Вам ссылку на авторизацию и не запросит Ваши данные для входа в игру.
Убедитесь, что Ваша Windows 10, 11 обновлена до актуальной версии — 21Н1 и выше, при этом не является пиратской «сборкой»
Удалите (если не поможет заморозка, исключения) стороннее антивирусное ПО (Касперский, Аваст и т.п.), сторонние файрволы, Adguard, Wallpaper engine, MSI Afterburner, MSI Mystic light и аналогичные, для управления подсветкой и блокировки рекламы. Добавьте папки с GTAV и RAGEMP в исключения защитника Windows. Отключите защиту в реальном времени. Отключите, либо удалите ПО от Razer если установлено. Также Process Lasso и Park Control, Memreduct, Advanced system care и подобные. Также отключите Xbox game bar и его оверлей, повтор xbox, оверлей дискорд, удалите betterdiscord, отключите оверлей стим и прочие оверлеи, кроме geforce experience/AMD Relive
Убедитесь, что наш лаунчер и мультиплеер RAGE установлены адекватно, например в c:GamesRAGEMP, а не в папку с игрой, документы, onedrive, на рабочий стол и т.п. При этом в настройках нашего лаунчера, не должен быть указан путь до GTA V.
Удалите, затем снова установите Rockstar games launcher на диск С: по стандартному пути установки (Должно получиться C:Program FilesRockstar GamesLauncher), сделайте полную проверку файлов GTA V. Если использовали модификаций (Redux, reshade, ENB, «замененки», проверка файлов может не помочь)
Завершите процессы античитов других игр, либо удалите данные игры.
Скачайте данный файл и закиньте его в папку RAGEMP/EasyAntiCheat, после чего запустите его.
https://dropmefiles.com/BqHtV Пароль указан на сайте, при загрузке.
В папке RAGEMP, удалите ragemp_v, config.xml, multiplayer.dll, multiplayerL.dll, запустите updater.exe от имени администратора, EACLauncher.exe от имени администратора, дождитесь полного запуска, затем кликайте на нужный сервер.
GTA V, разумеется, должна быть чистой, без модификаций, не иметь файла commandline в папке с игрой.
Убедитесь, что при запуске игры, Вы запускаете только updater.exe от имени администратора, при этом все остальные лаунчеры закрыты, и не имеют в свойствах ярлыков запуск от имени администратора.
Переустановите драйверы видеокарты начисто, удалив их через утилиту DDU в безопасном режиме — Display Driver Uninstaller Download version 18.0.4.8 (guru3d.com)
Далее установите с сайта Nvidia, либо AMD, Driver booster и подобное ПО использовать нельзя.
Выполните восстановление целостности Вашей Windows 10 (Для Windows 11 аналогично), с помощью DISM — DISM /Online /Cleanup-Image /RestoreHealth, как указано в данной теме — https://forum.gta5rp.com/threads/faq-proverka-celostnosti-windows-10.248742/
Не забудьте перезагрузить ПК. Проверьте обновления системы, актуальная версия — 21Н1 и выше. Если результата нет, остается радикальный метод — переустановка Windows, используя образ с сайта Microsoft. Использовать пиратские сборки, корпоративную версию Windows не следует.
Дополнительных вариантов предложить не сможем.
Многие игроки Фортнайт могли наблюдать у себя непредвиденную ошибку 0xc0030004, как же устранить данную неприятность? Давайте разбираться!
Ошибка 0xc0030004 возникает при попытке открыть игру, тем самым огранивая дальнейшую загрузку. Мы приведем для вас несколько советов, как именно избавиться от насущной проблемы.
Изначально следует понять, в чем кроется проблематика данного сбоя приложения. В основном, причиной становится нерабочая программная система Easy Anti-cheat. Так как при отключении данного софта, игроки могут пользоваться мошенническими программами, которые в свое время будут нецелесообразны политике игры. Именно поэтому дальнейший запуск просто невозможен.
Может быть и такое, что эти действия не помогли. Тогда мы советуем вам полностью переустановить программное обеспечение с нуля.
Таким образом будет произведена проверка игровых файлов, и при любой не состыковке компонентов будет происходить восстановление.
Следующим действенным методом устранения проблем ошибки 0xc0030004. Этот способ решения проблем уже давно стал «народным», то есть – от всех проблем! Попробуйте удалить, или если это «Защитник», то просто отключить все антивирусные программы на компьютере.
Если придерживаться вышеперечисленных способов решения проблемы, то вы с вероятностью в 100 процентов сможете запустить вашу любимую игру! Если у вас остались какие-либо вопросы, задавайте их в комментариях!
SP Flash Tool — это приложение для прошивки, которое помогает вам прошивать стандартную прошивку, настраивать восстановление, прошивать восстановление, восстанавливать заблокированное устройство, выполнять резервное копирование и восстановление, перезагружать телефон и многое другое. Этот инструмент работает и совместим только с устройствами с набором микросхем MediaTek. Хотя SP Flash Tool прост в использовании, у него есть множество распространенных кодов ошибок и, к счастью, есть решения.
Всякий раз, когда вы пытаетесь перепрограммировать прошивку или разблокировать устройство MediaTek, оно может автоматически выдавать несколько ошибок, таких как Failed to enumerate COM Port. отключается во время перепрошивки, остается на уровне 0%, сбой при инициализации файла разброса, USB-устройство не распознается, S_COM_PORT_OPEN_FAIL (1003), S_NOT_ENOUGH_STORAGE_SPACE и более.
- 1. SP Flash Tool не удалось перечислить COM-порт
Здесь мы рассказали обо всех типичных ошибках и обходных решениях SP Flash Tool. Итак, не теряя больше времени, давайте перейдем к руководству ниже.
1. SP Flash Tool не удалось перечислить COM-порт
Если в этом случае у вашего SP Flash Tool есть проблемы с поиском COM-порта подключенного устройства, вы можете столкнуться с этой проблемой.
Исправить:
- Просто запустите SP Flash Tool от имени администратора на вашем компьютере. (Щелкните правой кнопкой мыши исполняемый файл SP Flash Tool> выберите Запуск от имени администратора> Если система UAC предложит, нажмите Да, чтобы продолжить)
- Теперь подключите устройство MTK к другому порту компьютера и проверьте, установили ли вы Драйвер MTK USB на компе или нет.
- Нажмите клавиши Windows + X, чтобы открыть Меню быстрых ссылок> Открыть «Диспетчер устройств».
- Найдите COM-порт подключенного устройства> запустите SP Flash Tool> нажмите Параметры> COM-порт> выберите COM-порт, к которому вы подключили свое устройство.
2. Устройство автоматически отключается во время перепрошивки
Это означает, что всякий раз, когда начинается процесс перепрошивки, подключенное устройство автоматически отключается.
Исправить:
- Попробуйте использовать другой USB-кабель, а также другой USB-порт на ПК.
- Нажмите и удерживайте кнопку уменьшения или увеличения громкости на устройстве при подключении его к ПК для прошивки.
3. SP Flash Tool остается на уровне 0%
Похоже, что каким-то образом инструмент SP Flash не загружает данные и буквально застревает на 0%.
Исправить:
- Установите последнюю Драйверы MediaTek VCOM на вашем ПК.
- Установите последнюю версию SP Flash Tool .
- Попробуйте подключить устройство к другому COM-порту.
- Проверить скаттер-файл и совместимость прошивки.
4. Ошибка: не удалось инициализировать файл разброса. Убедитесь, что имя загружаемого файла разброса является допустимым.
Это означает, что SP Flash Tool не принимает имя файла разброса.
Исправить:
- Учтите, что scatter-файл не переименовывался.
- Попробуйте использовать последнюю версию SP Flash Tool [ссылка выше]
5. Ошибка: USB-устройство не распознается
Эта конкретная ошибка появляется всякий раз, когда вы подключаете устройство к ПК. В основном он показывает на панели задач после подключения устройства MTK сообщение о том, что у компьютера проблемы с подключением к подключенному устройству. Возможно, проблема в драйвере или оборудовании устройства.
Исправить:
- Попробуйте использовать другой USB-кабель и USB-порт на вашем ПК.
- Убедитесь, что на компьютере установлены последние версии драйверов MediaTek USB.
6. Ошибка: выберите хотя бы одно ПЗУ перед выполнением
Кажется, что SP Flash Tool не может распознать ПЗУ, которое выбрано или, возможно, не выбрано. Проверить это.
Исправить:
- Снова выберите файл Scatter и обязательно снимите флажки со всех выбранных элементов, которые вы не хотите мигать.
7. Ошибка 1002: S_INVALID_ARGUMENTS
Доступен недопустимый файл Scatter, который в основном вызвал эту ошибку.
Исправить: Загрузите правильный scatter-файл и попробуйте снова прошить.
8. Ошибка: PRO_INFO: не удалось получить информацию PMT
У SP Flash Tool возникают проблемы с чтением данных на смартфоне или планшете MTK.
Исправить:
- Обязательно используйте другой компьютер и USB-кабель.
- Имейте в виду, что перед прошивкой любого файла выключите устройство и зарядите батарею более чем на 60%.
Пожалуйста, обрати внимание: Некоторым смартфонам или планшетам MediaTek более старого поколения может потребоваться вынуть аккумулятор перед перепрошивкой. Итак, делайте это соответственно.
9. Ошибка 1012: ОШИБКА BROM: S_NOT_ENOUGH_MEMORY (1012)
Если версия SP Flash Tool не поддерживает размер (ы) файла (ов) в прошивке, вы можете столкнуться с такой ошибкой.
Исправить:
- Просто скачайте и установите последнюю версию SP Flash Tool. [Ссылка выше]
10. Ошибка 1003: S_COM_PORT_OPEN_FAIL (1003)
SP Flash Tool обнаружил ошибку при обмене данными с подключенным устройством MediaTek через целевой порт. Следовательно, появляется именно эта ошибка.
Исправить:
- Подключите устройство MTK к другому USB-порту на ПК.
- Попробуйте использовать разные версии SP Flash Tool.
- Обязательно используйте другой USB-кабель.
- Убедитесь, что USB-порт устройства не поврежден физически и не шатается.
11. Ошибка 1011: S_NOT_ENOUGH_STORAGE_SPACE
Размер любой части прошивки больше отведенного места.
Исправить:
- Используйте другую версию SP Flash Tool. [Ссылка выше]
Пожалуйста, обрати внимание: Эта ошибка может возникать в «сырых» версиях SP Flash Tool на ПК. Так что изменение версии может помочь.
12. Ошибка 1013: ОШИБКА BROM: сбой S_COM_PORT_OPEN (1013)
SP Flash Tool обнаружил ошибку при обмене данными с устройством через целевой порт.
Исправить:
- Подключите устройство к другому USB-порту на ПК.
- Попробуйте разные версии SP Flash Tool [Скачать]
- Попробуйте использовать другой USB-кабель
- Убедитесь, что USB-порт устройства не поврежден.
13. Ошибка 1022: несовместимо
Это означает, что текущая версия инструмента SP Flash несовместима с вашим устройством или, возможно, интерфейс USB не работает.
Исправить:
- Используйте другую или последнюю версию SP Flash Tool [ссылка выше].
- Замените USB-кабель или USB-порт на ПК.
14. Ошибка 1040: S_UNSUPPORTED_OPERATION (1040)
SP Flash Tool не может сопоставить загрузочные файлы и файлы Scatter.txt и выдает ошибку.
Исправить:
- Выберите правильный файл разброса.
15. Ошибка 2: ОШИБКА BROM. (2)
SP Flash Tool не смог связаться с устройством.
Исправить:
- Попробуйте использовать другой ПК / ОС Windows (Windows 7)
- Установите последние версии USB-драйверов MediaTek на ПК [Ссылка выше]
- Используйте другой USB-кабель для подключения устройства
16. Ошибка 1042: ОШИБКА BROM: S_TIMEOUT (1042)
Процесс прошивки занял так много времени, что SP Flash Tool обнаружил ошибку тайм-аута.
Исправить:
- Попробуйте прошивать по одному файлу за раз
- Используйте последнюю версию SP Flash Tool [ссылка выше]
- Используйте другой компьютер и USB-кабель.
17. Ошибка 4008: ОШИБКА BROM: S_FT_DOWNLOAD_FAIL (4008)
Имеется разрыв между SP Flash Tool и устройством связи. В то время как SP Flash Tool обнаружил ошибку при перепрошивке файлов.
Исправить:
- Обязательно извлеките аккумулятор и снова вставьте его в устройство MediaTek (если возможно).
- Используйте другой USB-кабель или USB-порт на ПК.
- Щелкните правой кнопкой мыши файл flash_tool.exe> выберите «Свойства»> щелкните вкладку «Совместимость»> «Выбрать». Пакет обновления 3 для Windows XP> Нажмите «Применить»> «ОК»> «Запустить файл flash_tool.exe как файл. администратор. При появлении запроса от UAC нажмите Да, чтобы продолжить.
- Держите устройство заряженным не менее чем на 60%.
18. Ошибка 2004: ОШИБКА BROM: S_FT_DOWNLOAD_FAIL (2004)
Произошел разрыв между SP Flash Tool и устройством, и SP Flash Tool обнаружил ошибку при перепрошивке файлов.
Исправить:
- Обязательно извлеките аккумулятор и снова вставьте его в устройство MediaTek (если возможно).
- Используйте другой USB-кабель или USB-порт на ПК.
- Щелкните правой кнопкой мыши файл flash_tool.exe> выберите «Свойства»> щелкните вкладку «Совместимость»> «Выбрать». Пакет обновления 3 для Windows XP> Нажмите «Применить»> «ОК»> «Запустить файл flash_tool.exe как файл. администратор. При появлении запроса от UAC нажмите Да, чтобы продолжить.
- Держите устройство заряженным не менее чем на 60%.
19. Ошибка 2005: ОШИБКА BROM: S_BROM_CMD_STARTCMD_FAIL (2005)
Подключенное устройство MediaTek попыталось включить питание до того, как SP Flash Tool смог прошить на него файлы.
Исправить:
- Обязательно извлеките аккумулятор и снова вставьте его в устройство MediaTek (если возможно).
- Используйте другой USB-кабель или USB-порт на ПК.
- Щелкните правой кнопкой мыши файл flash_tool.exe> выберите «Свойства»> щелкните вкладку «Совместимость»> «Выбрать». Пакет обновления 3 для Windows XP> Нажмите «Применить»> «ОК»> «Запустить файл flash_tool.exe как файл. администратор. При появлении запроса от UAC нажмите Да, чтобы продолжить.
- Держите устройство заряженным не менее чем на 60%.
20. Ошибка 2020: ОШИБКА BROM: S_BROM_CHKSUM16_MEM_RESULT_DIFF (2020)
SP Flash Tool обнаружил проблему при перемещении файлов во внутреннюю SRAM устройства, которую необходимо обновить.
Исправить:
- Обязательно используйте последнюю версию SP Flash Tool [ссылка выше]
- Откройте SP Flash Tool> перейдите к параметрам> щелкните параметр> выберите подключение> щелкните аккумулятор> установите для него «с аккумулятором».
- Выберите вариант Форматировать все + Скачать.
- Просто нажмите и удерживайте обе кнопки громкости на устройстве, прежде чем подключить его к ПК для прошивки, а затем отпустите обе кнопки, как только начнется процесс прошивки.
21. Ошибка 3001: S_DA_EXT_RAM_ERROR
Ошибка SP Flash Tool 3001, похоже, возникает из-за проблем с подключением к устройству.
Исправить:
- Проверьте USB-кабель и снова подключите его к другому USB-порту на вашем компьютере.
- Или попробуйте использовать другой компьютер.
22. Ошибка 3012: NAND_FLASH_NOT_FOUND
Ошибка 3012 связана с проблемой флеш-памяти на устройстве.
Исправить:
- Используйте разные версии SP Flash Tool [ссылка выше]
- Используйте другой компьютер, USB-кабель и USB-порт на компьютере.
23. Ошибка 3140: ОШИБКА BROM: S_DA_UPDATE_BOOLOADER_EXIST_MAGIC_NOT_MATCHED
SP Flash Tool обнаружил ошибку при переносе выбранного файла в неуказанный раздел и выдает ошибку 3140.
Исправить:
- Используйте последнюю версию SP Flash Tool — Скачать
- Используйте вариант форматирования, а затем загрузите в SP Flash Tool
24. Ошибка 3144: S_DA_EMMC_FLASH_NOT_FOUND (3144)
Перепрошивка загрузочных файлов и несоответствие файлов scatter.
Пожалуйста, обрати внимание: Устройство раздела EMMC и устройство раздела MTD используют разные загрузочные файлы TXT.
Исправить:
- Выберите правильный файл Scatter.
- Используйте другой компьютер (Windows XP / 7) с установленными всеми необходимыми драйверами.
25. Ошибка 3149: ОШИБКА BROM: S_DA_SDMMC_WRITE_FAILED (3149)
Похоже, SP Flash Tool не может прошивать файлы на устройство.
Исправить:
- Используйте последнюю версию SP Flash Tool и запустите ее от имени администратора на ПК. [Ссылка выше]
- Обязательно сначала отформатируйте устройство, а затем выберите Загрузить в SP Flash Tool.
- Не устанавливайте флажок с неопределенным / пустым путем к файлу.
- Перед подключением к ПК для прошивки убедитесь, что устройство MediaTek выключено и в нем достаточно заряда батареи.
- Кроме того, вы можете попробовать использовать другой компьютер, прошивку или USB-кабель.
26. Ошибка 3168: ОШИБКА BROM: S_CHIP_TYPE_NOT_MATCH (3168)
Это указывает на то, что SP Flash Tool обнаруживает несоответствие между информацией, предоставленной в scatter-файле, и информацией об устройстве.
Исправить:
- Убедитесь, что вы используете правильный файл ROM для вашей модели устройства.
- Используйте последнюю версию SP Flash Tool [ссылка выше]
- Установите правильные драйверы USB на свой компьютер.
27. Ошибка 3182: ОШИБКА BROM: S_STORAGE_NOT_MATCH (3182)
Прошивка, которую вы пытаетесь прошить, несовместима с моделью вашего устройства.
Исправить:
- Получите прошивку, подходящую для вашей модели устройства.
28. Ошибка 3167: BROM_ERROR: S_STORAGE_NOT_MATCH (3167)
Прошивка, которую вы пытаетесь прошить, несовместима с моделью вашего устройства.
Исправить:
- Получите прошивку, подходящую для вашей модели устройства.
29. Ошибка 3178: BROM_ERROR: S_STORAGE_NOT_MATCH (3178)
Прошивка, которую вы пытаетесь прошить, несовместима с моделью вашего устройства.
Исправить:
- Получите прошивку, подходящую для вашей модели устройства.
30. Ошибка 4001: S_FT_DA_NO_RESPONSE или Da не отправил данные ответа в Flash Tool.
SP Flash Tool столкнулся с проблемой связи с подключенным устройством MTK на ПК.
Исправить:
- Используйте другой порт USB на ПК.
- Установите драйверы MediaTek VCOM на ПК.
- Запустите файл Flash_tool.exe от имени администратора.
- Используйте другой ПК или версию Windows (Windows XP / 7).
- Попробуйте использовать другой кабель USB.
31. Ошибка 4004: ошибка драйвера
USB-драйверы не найдены или повреждены.
Исправить:
- Попробуйте удалить драйверы USB и переустановить их.
32. Ошибка 4009: S_FT_READBACK_FAIL (4009)
Программе SP Flash Tool не удалось создать файл обратного чтения. Возможно, для файла недостаточно места или файл не может быть перезаписан, так как он заблокирован.
Исправить:
- Установите последнюю версию SP Flash Tool [ссылка выше].
- Удалите старые файлы Readback.
33. Ошибка 4010: ОШИБКА BROM: S_FT_FORMAT_FAIL
Карта блоков в scatter-файле не соответствует размеру раздела устройства, поэтому начинает появляться ошибка 4010.
Исправить:
- Убедитесь, что вы используете правильную прошивку для вашей модели устройства.
- Используйте последнюю версию SP Flash Tool [ссылка выше].
34. Ошибка 4017: ОШИБКА BROM: S_FT_NAND_READLEN_NOT_ALIGNMENT (4017)
Если вы пытаетесь прошить файл, который не был обработан для прошивки с помощью SP Flash Tool, он выдаст ошибку 4017.
Исправить:
- Загрузите файл прошивки, соответствующий вашей модели устройства.
- Подключите устройство к ПК, нажав одновременно клавиши уменьшения и увеличения громкости.
35. Ошибка 4032: BROM ERROR: S_FT_ENABLE_DRAM_FAIL (4032) [EMI] Enable DRAM Fail
Прошивка, которую вы пытаетесь прошить на своем устройстве MTK, либо несовместима с вашей моделью устройства, либо повреждена.
Исправить:
- Убедитесь, что прошивка, которую вы устанавливаете, совместима с моделью вашего устройства.
- Удалите папку SP Flash Tool на вашем ПК и снова извлеките ее.
- Убедитесь, что вы отметили флажками только те файлы, которые есть в ПЗУ, которое вы пытаетесь прошить.
- Обязательно удалите драйверы USB и драйверы VCOM на вашем ПК, а затем переустановите их правильно по ссылкам выше.
36. Ошибка 4050: S_FT_NEED_DOWNLOAD_ALL_FAIL
Код ошибки 4050 SP Flash Tool в основном появляется, когда размеры блоков не совпадают в PMT и scatter.
Исправить:
- Попробуйте использовать последнюю версию SP Flash Tool [ссылка выше].
37. Ошибка 4058: ОШИБКА BROM: S_FT_GET_MEMORY_FAIL (4058)
SP Flash Tool не смог найти раздел, который вы пытаетесь прошить.
Исправить:
- Убедитесь, что в SP Flash Tool сняты отметки с любых элементов с пустым или пустым местом.
38. Ошибка 5002: S_INVALID_DA_FILE
Выбранный файл агента загрузки (DA) несовместим, и вам необходимо выбрать правильный файл DA.
Исправить:
- Выберите правильный DA-файл из папки SP Flash Tool.
39. Ошибка 5007: ОШИБКА BROM: S_FTHND_FILE_IS_NOT_LOADED_YET (5007)
Если вы пытаетесь прошить файл с неуказанным путем, это означает, что в поле элемента не выбран файл, тогда вы можете столкнуться с ошибкой 5007.
Исправить:
- Убедитесь, что scatter-файл находится в той же папке, где будут прошиты другие файлы.
- Снимите отметку с любого элемента, которого у вас нет или путь к которому не указан.
40. Ошибка 5054: ОШИБКА BROM S_DL_GET_DRAM_SETTINGS_FAIL (5054)
Файлы, которые вы пытаетесь прошить, несовместимы с моделью устройства.
Исправить:
- Убедитесь, что вы используете правильные файлы.
41. Ошибка 5069: ОШИБКА BROM: S_DL_PMT_ERR_NO_SPACE (5069)
Размер файла больше доступного размера раздела.
Исправить:
- Убедитесь, что вы загружаете нужные файлы на подключенное устройство.
- Попробуйте другую версию ПЗУ (возможно, более старую).
42. Ошибка 5056: ОШИБКА BROM: S_DL_PMT_ERR_NO_SPACE (5056)
Размер файла намного больше доступного размера раздела.
Исправить:
- Убедитесь, что вы пытаетесь загрузить на устройство нужные файлы.
- Попробуйте другую версию ПЗУ.
43. Ошибка 5066: S_DL_PC_BL_INVALID_GFH_FILE_INFOR
Мигание неправильных файлов разброса в папке, которая не была подготовлена для файлов FT, может вызвать ошибку 5066.
Исправить:
- Выберите правильный scatter-файл, который был подготовлен для файлов FT.
44. Ошибка 5095: S_DL_MAUI_FLASH_ID_NOT_MATCHED_WITH_TARGET (5095)
Когда вы выбираете неправильный файл, например, другой тип флеш-загрузки, загружается в текущую флеш-память, SP Flash Tool предупредит вас этим сообщением о том, что выбранные флеш-файлы несовместимы с вашим устройством. модель.
Исправить:
- Выберите правильные файлы прошивки.
45. Ошибка 6010: BROM ERROR: SP FLASH TOOL ERROR 6010 CODE DOWNLOAD FORBIDDEN
Устройство имеет защищенный или заблокированный загрузчик, поэтому появляется ошибка 6010.
Исправить:
- Сначала разблокируйте загрузчик на вашем устройстве. [ Руководство по разблокировке загрузчика на устройствах MTK ]
46. Ошибка 6012: ОШИБКА BROM: S_SECURITY_SF_CODE_COMMAND_FORBIDDEN (6012), КОД ОШИБКИ MSP: 0X00
Используемый Download-Agent (DA) кажется несовместимым с моделью устройства.
Исправить:
- Установите Download-Agent (DA) на MTK_AllInOne_DA.bin
47. Ошибка 6047: ОШИБКА BROM: S_SECURITY_SECURE_USB_DL_IMAGE_HASH_FAIL
При перепрошивке не удается проверить хеш (целостность) файлов.
Исправить:
- Используйте последнюю версию SP Flash Tool [ссылка выше].
- Выберите правильный файл агента загрузки (DA).
- Откройте SP Flash Tool> выберите «Параметры»> нажмите «Параметры»> выберите «Загрузить»> снимите флажок «DA DLL All…»
48. Ошибка 6124: ОШИБКА BROM: S_SECURITY_INVALID_PROJECT (6124), КОД ОШИБКИ MSO: 0X00
Использование неправильных настроек флэш-памяти или файлов прошивки может вызвать ошибку 6124.
Исправить:
- Используйте правильный файл прошивки для вашей модели устройства.
- Выберите правильный файл агента загрузки (DA) в SP Flash Tool.
- Откройте SP Flash Tool> перейдите к параметрам> нажмите параметр> выберите подключение> нажмите скорость USB> выберите полную скорость.
- Откройте SP Flash Tool> перейдите к параметрам> щелкните параметр> выберите загрузку> снимите флажок «DA DL All» с контрольной суммой.
49. Ошибка 8038: ошибка 8038! PMT для загрузки Android готов, и макет изменен / PMT изменен для ROM
SP Flash Tool не может записывать данные в определенные разделы из-за несовместимости.
Исправить:
- Отформатируйте телефон MediaTek в SP Flash Tool (не форматируйте загрузчик)> Затем попробуйте снова прошить файлы в режиме загрузки.
- Если режим загрузки не работает, выполните обновление прошивки.
- Если резервная копия MTK содержит более одного scatter-файла, попробуйте выполнить перепрошивку с другими scatter-файлами один за другим.
- Если это вам не поможет, попробуйте сначала отформатировать устройство, а затем снова использовать метод обновления прошивки.
- Если это не сработает, откройте файл разброса с помощью Notepad ++> Измените __NODL_FAT на FAT, удалив «__NODL_».
50. Ошибка 8100:
Это означает, что SP Flash Tool не может найти порт USB.
Исправить:
- Убедитесь, что драйверы USB и VCOM установлены на вашем компьютере правильно.
- Если они уже установлены, просто удалите и снова установите их.
- Попробуйте использовать другой порт USB на вашем компьютере для подключения устройства.
51. Ошибка 8200:
Там должен быть недопустимый файл или несовместимый файл восстановления.
Исправить:
- Найдите подходящий файл для восстановления.
- Используйте последнюю версию SP Flash Tool. [Ссылка выше]
52. Ошибка 8406: SP FLASH TOOL ERROR (8406)
Проблема совместимости с файлом прошивки.
Исправить:
- Прошейте файл прошивки, соответствующий вашей модели устройства.
- Переустановите драйверы MTK VCOM на свой компьютер должным образом.
53. Ошибка 8417: ОШИБКА BROM: сбой при инициализации файла разброса. Убедитесь, что имя загружаемого файла разброса является допустимым.
Формат Scatter-файла недействителен.
Исправить:
- Откройте файл scatter в Notepad ++> Первая строка должна начинаться с:
- Если над этой строкой есть что-то еще, просто удалите префиксные слова или строки и сохраните файл разброса, нажав клавиши Ctrl + S на клавиатуре.
54. Застрял при загрузке DA 100%
SP Flash Tool обнаруживает проблемы со связью с подключенным устройством.
Исправить:
- Удалите и переустановите USB-драйверы MediaTek.
- Переустановите драйверы MTK VCOM.
- если ваше устройство MediaTek работает, проверьте наличие обновления прошивки и установите последнее обновление (если доступно).
55. Прошивка SP Flash Tool прошла успешно, но калибровка телефона не работает
Иногда после прошивки файлов с помощью SP Flash Tool софт-клавиши или сенсорные кнопки на устройстве не работают или не реагируют должным образом.
Исправить:
- Отредактируйте файл разброса с помощью Notepad ++> Удалите NODL_ (или установите is_download: false на is_download: true) рядом с элементами, которые у вас есть в папке с резервными копиями, но которых нет в списке при загрузке файла scatter в SP Flash Орудие труда.
- Удаление NODL_ или установка для is_download значения true, похоже, работает для многих затронутых пользователей, которые в основном преобразуйте элементы, перечисленные / доступные в SP Flash Tool, когда вы загружаете файл scatter после сохраняя это.
56. USB устройство не распознается
У ПК проблемы с подключением к подключенному устройству из-за проблем с оборудованием, драйверов или прерывания связи.
Исправить:
- Удалите и повторно установите USB-драйверы MediaTek на свой компьютер.
- Переустановите драйверы MTK VCOM на компьютер.
- Попробуйте использовать другой кабель USB.
- Подключите устройство к другому USB-порту на ПК.
- Если описанные выше уловки вам не подходят, попробуйте использовать другой компьютер или версию Windows (Win XP / 7).
57. Ошибка 0xFDA: ОШИБКА BROM: S_FT_GET_MEMORY_FAIL (0xFDA)
SP Flash Tool обнаружил ошибку при чтении памяти вашего устройства.
Исправить:
- Попробуйте использовать другой кабель USB.
- Подключите устройство к другому USB-порту на ПК.
- Если описанные выше решения не помогли, попробуйте использовать другой компьютер.
58. Ошибка 0x13BE: S_DL_GET_DRAM_SETTING_FAIL (0x13BE)
Прошивка, которую вы пытаетесь прошить с помощью SP Flash Tool, либо несовместима с вашей моделью устройства, либо вы выбрали неверные настройки прошивки.
Исправить:
- Убедитесь, что прошивка, которую вы пытаетесь прошить, действительно подходит для вашей модели устройства.
- Ставьте галочки только для файлов, которые доступны в папке ROM, которую вы пытаетесь прошить.
59. Ошибка 0x3: ОШИБКА BROM. (0x3)
SP Flash Tool обнаружил ошибку при поддержании соединения с устройством во время процесса перепрошивки.
Исправить:
- Удалите и переустановите драйверы MTK VCOM на вашем ПК.
- Попробуйте использовать другой кабель USB.
- Подключите устройство к другому USB-порту компьютера.
- Если описанные выше уловки не помогли, попробуйте использовать другой компьютер.
60. Ошибка 0x7D4: ОШИБКА BROM: S_BROM_DOWNLOAD_DA_FAIL (0x7D4)
SP Flash Tool обнаружил ошибку записи на устройство.
Исправить:
- Попробуйте изменить файл агента загрузки (Secure Boot DA).
- Используйте последнюю версию SP Flash Tool [ссылка выше].
- Убедитесь, что аккумулятор вашего устройства заряжен.
- Убедитесь, что USB-порт устройства не поврежден физически.
- Убедитесь, что имя файла соответствует файлу разброса.
- Попробуйте использовать другой кабель USB.
- Подключите устройство к другому USB-порту на ПК.
- Вы также можете использовать другой компьютер или версию Windows.
61. Ошибка 0x8: ОШИБКА BROM. (0x8)
Размер файла, который вы записываете на устройство, либо больше, чем размер раздела, либо он поврежден.
Исправить:
- Прошейте совместимый и правильный файл для вашей модели устройства.
- Попробуйте другую версию Stock ROM.
- Замените чип EMMC телефона.
- Попробуйте использовать другой компьютер или версию Windows.
62. Ошибка OXFC0: BROM ERROR S_FT_ENABLE_DRAM_FAIL (OXFC0)
Прошивка, которую вы пытаетесь прошить, либо несовместима с моделью вашего устройства, либо вы выбрали неправильные настройки прошивки.
Исправить:
- Убедитесь, что файлы, которые вы пытаетесь прошить, действительно соответствуют модели вашего устройства.
- Установите флажки только для файлов, доступных в ПЗУ, которое вы пытаетесь прошить.
- Удалите драйверы VCOM, Preloader и MTK USB Drivers, а затем повторно установите их на свой компьютер должным образом.
- Используйте последнюю версию SP Flash Tool.
- Удалите папку SP Flash Tool и заново распакуйте ее.
- Перед подключением к ПК для прошивки убедитесь, что устройство выключено.
- Вы также можете попробовать нажать и удерживать кнопку уменьшения громкости и подключить телефон к ПК.
- Попробуйте отформатировать телефон в настройках, прежде чем пытаться прошить файлы.
63. Ошибка 0X411: ОШИБКА BROM: S_CHKSUM_ERROR (0X411)
При прошивке файла прошивки произошла ошибка контрольной суммы.
Исправить:
- Удалите любой файл с именем файла контрольной суммы из папки ПЗУ / прошивки.
- Откройте SP Flash Tool> перейдите к параметрам> щелкните параметр> выберите загрузку> снимите флажок «DA DL all» с контрольной суммой.
64. Ошибка 0xFA1: ОШИБКА BROM: S_FT_DA_NO_RESPONSE (0xFA1)
SP Flash Tool обнаружил ошибку связи с устройством.
Исправить:
- Установите драйверы MTK VCOM на свой компьютер. Если он уже установлен, удалите и переустановите драйверы.
- Убедитесь, что устройство выключено, а аккумулятор заряжен до 50%.
- Не удерживайте кнопки на устройстве при подключении к ПК.
- Попробуйте использовать другой USB-кабель.
- Подключите устройство к другому USB-порту на устройстве.
- Вы также можете использовать другую версию ОС Windows или ПК.
65. TOOL DL image Fail!
Все DA DL с опцией Checksum отключены в SP Flash Tool.
Исправить:
- Откройте SP Flash Tool> перейдите к параметрам> нажмите на опцию> выберите загрузку> отметьте DA DL все с контрольной суммой и перепрограммируйте прошивку.
66. Ошибка 0xFC0: ОШИБКА BROM: S_FT_ENABLE_DRAM_FAIL (0xFC0)
Файл прошивки, который вы пытаетесь прошить, либо несовместим с вашей моделью устройства, либо вы выбрали неправильные настройки прошивки.
Исправить:
- Убедитесь, что файлы, которые вы пытаетесь прошить, совместимы с моделью вашего устройства.
- Установите флажки только для файлов, которые доступны в ПЗУ, и вы пытаетесь выполнить прошивку.
- Удалите на ПК драйверы MTK VCOM, Preloader и MTK USB. Если они уже установлены, удалите и переустановите их.
- Используйте последнюю версию SP (Smartphone) Flash Tool.
- Удалите папку SP Flash Tool и заново распакуйте ее.
- Перед подключением к ПК для прошивки убедитесь, что устройство MTK выключено.
- Если описанные выше методы не работают для вас, попробуйте нажать и удерживать кнопку уменьшения громкости и подключить устройство к ПК. Вы также можете попробовать нажать и удерживать кнопки громкости + кнопку питания соответственно в зависимости от модели устройства.
- Отформатируйте устройство в настройках перед прошивкой любых файлов.
67. Ошибка 0xC0050003: ОШИБКА BROM: STATUS_DOWNLOAD_EXCEPTION (0xC0050003)
SP Flash Tool обнаружил ошибку записи в один или несколько разделов.
Исправить:
- Загрузите последнюю версию SP Flash Tool> Перепрограммируйте прошивку еще раз.
- Обязательно прошивайте один раздел за раз, чтобы выяснить, какой из разделов вызывает проблему.
- Используйте другой кабель USB.
- Подключите устройство к другому USB-порту на ПК.
- Используйте другой ПК или версию Windows.
68. Ошибка 0xc002002A: ОШИБКА BROM: STATUS_SEC_IMG_TYPE_MISMATCH (0xc002002A)
Прошивка, которую вы пытаетесь прошить, либо несовместима с моделью вашего устройства, либо в настройках прошивки есть проблемы, либо даже возможно, что включена проверенная загрузка.
Исправить:
- Разблокируйте загрузчик перед прошивкой.
- Убедитесь, что файлы, которые вы пытаетесь прошить, действительно соответствуют модели вашего устройства.
- Ставьте галочки только для файлов, которые доступны в ПЗУ, которое вы пытаетесь прошить.
- Удалите драйверы VCOM, Preloader и MTK и переустановите их на свой компьютер.
- Используйте последнюю версию Smartphone Flash Tool.
- Удалите папку SP Flash Tool и заново распакуйте ее.
- Перед подключением к ПК для прошивки убедитесь, что телефон выключен (со вставленной батареей).
- Если описанное выше решение не работает, попробуйте, удерживая кнопку уменьшения громкости, подключить телефон к ПК. Вы также можете попробовать удерживать кнопки увеличения громкости, питания и уменьшения громкости, питания и увеличения громкости.
- Отформатируйте телефон в настройках перед повторной попыткой прошивки файлов.
69. Ошибка 0XFA8: ОШИБКА BROM: S_FT_DOWNLOAD_FAIL (0XFA8)
SP Flash Tool обнаружил ошибку при попытке прошивки прошивки на устройстве.
Исправить:
- Убедитесь, что устройство выключено> Зарядите аккумулятор устройства более чем на 50% перед подключением к ПК.
- Используйте опцию Format и загрузите ее в SP Flash Tool.
- Попробуйте изменить параметр Download Agent (DA) в SP Flash Tool.
- Используйте другой кабель USB или порт USB.
- Попробуйте использовать другой ПК или версию Windows.
70. Ошибка 0x7D5: ОШИБКА BROM: S_BROM_CMD_STARTCMD_FAIL (0x7D5)
Устройство попыталось включить питание до того, как SP Flash Tool смог прошить в него файлы.
Исправить:
- Проверьте, достаточно ли заряжен аккумулятор устройства.
- Выньте и снова вставьте аккумулятор в устройство (если есть).
- Попробуйте использовать другой USB-кабель или COM-порт на ПК.
- Щелкните правой кнопкой мыши файл flash_tool.exe> выберите «Свойства»> «Совместимость»> «Установить для Windows XP Service Pack 3″> «Применить»> «ОК»> «Запустить файл flash_tool.exe» от имени администратора.
- Не удерживайте кнопки на устройстве при подключении к ПК.
71. Ошибка: не удалось проверить границы: rom_end_addr> = next rom begin_addr
В прошивке есть раздел, который не был включен при резервном копировании прошивки. SP Flash Tool обнаружил ошибку в конечном адресе раздела предварительной загрузки и начальном адресе раздела PGPT.
Исправить:
- Закройте сообщение об ошибке и вручную выберите расположение всех файлов в scatter-файле.
- Если это не сработает, откройте и измените файл разброса с помощью Notepad ++> Измените параметр «Border_check: True» на «Border_check: False».
72. Ошибка 3179: ОШИБКА BROM: S_CHIP_TYPE_NOT_MATCH (3179)
Файл прошивки, который вы пытаетесь прошить, либо несовместим с вашей моделью устройства, либо вы выбрали неправильные настройки прошивки.
Исправить:
- Убедитесь, что файлы, которые вы пытаетесь прошить, действительно соответствуют модели вашего устройства.
- Ставьте галочки только для файлов, которые доступны в ПЗУ, которое вы пытаетесь прошить.
- Удалите драйверы VCOM, Preloader и MTK и переустановите их на свой компьютер.
- Используйте последнюю версию Smartphone Flash Tool.
- Удалите папку SP Flash Tool и заново распакуйте ее.
- Перед подключением к ПК для прошивки убедитесь, что телефон выключен (со вставленной батареей).
- Если описанное выше решение не работает, попробуйте, удерживая кнопку уменьшения громкости, подключить телефон к ПК. Вы также можете попробовать удерживать кнопки увеличения громкости, питания и уменьшения громкости, питания и увеличения громкости.
- Отформатируйте телефон в настройках перед повторной попыткой прошивки файлов.
73. Ошибка 5073: ОШИБКА BROM: S_DL_READ_PT_FAIL (5073)
SP Flash Tool обнаружил ошибку при попытке отформатировать устройство.
Исправить:
- Используйте «только загрузка» на вкладке загрузки, чтобы прошить прошивку, а затем при необходимости отформатируйте устройство.
74. SP Flash Tool принудительно закрывается при загрузке файла scatter
SP Flash Tool не поддерживает файл разброса из-за его блоков или конфигурации.
Исправить:
- Откройте файл разброса с помощью Notepad ++> Найдите последний раздел в списке (информация о флэш-памяти).
- Измените is_download: true на is_download: false.
- После этого сохраните файл разброса и перезагрузите его в SP Flash Tool.
75. Несоответствие типа хранилища!
При ошибке «Несоответствие типа хранилища!» Отображается следующее сообщение об ошибке:
тип хранилища разброса — HW_STORAGE_EMMC
целевой тип хранилища — HW_STORAGE_NAND
тип хранилища разброса — HW_STORAGE_EMMC
целевой тип хранилища — HW_STORAGE_NONE
Это означает несоответствие между типом хранилища устройства и скаттер-файлом.
Исправить:
- Обязательно используйте последнюю версию прошивки.
- Используйте последнюю версию SP Flash Tool.
- Также попробуйте запустить его от имени администратора.
76. Ошибка 8045: Нет действительной таблицы управления разделами (PMT) для хранилища
SP Flash Tool не удалось идентифицировать раздел устройства перед записью файла.
Исправить:
- Попробуйте прошить стоковую прошивку только в режиме загрузки.
77. Ошибка 1041: ОШИБКА BROM: S_CHKSUM_ERROR (1041)
При прошивке прошивки на устройстве произошла ошибка контрольной суммы.
Исправить:
- Удалите из папки ROM / прошивки любой файл, в названии которого указана контрольная сумма.
- Запустите SP Flash Tool> перейдите к параметрам> щелкните параметр> выберите загрузку> снимите флажок DA DL все с контрольной суммой.
78. Ошибка 6126: ОШИБКА BROM: S_SECURITY_SECRO_HASH_INCORRECT (6126), КОД ОШИБКИ MSP: 0x00
ПЗУ содержит файл контрольной суммы, но флажок DA DL All With CheckSum снят.
Исправить:
- Отметьте DA DL All With Check Sum в разделе Options> Option> Download.
79. Ошибка 6128: ОШИБКА BROM: S_SECURITY_AC_REGION_NOT_FOUND_IN_SECROIMG (6128), MSP
Исправить: Если вы столкнулись с этой ошибкой, сначала отформатируйте устройство, а затем повторите попытку.
80. КОД ОШИБКИ: 0X00
ПЗУ содержит файл контрольной суммы, но флажок DA DL All With CheckSum снят.
Исправить:
- Отметьте DA DL Все с контрольной суммой в разделе «Параметры»> «Параметры»> «Загрузить».
81. Ошибка 0xC0050005: ERROR STATUS_EXT_RAM_EXCEPTION (0xC0050005)
Прошивка, которую вы пытаетесь прошить, либо несовместима с вашей моделью устройства, либо вы выбрали неправильные настройки прошивки.
Исправить:
- Убедитесь, что файл для прошивки совместим с вашей моделью устройства.
- Установите флажки только для файлов, имеющихся в ПЗУ, которое вы пытаетесь прошить.
- Проверьте, достаточно ли заряжен аккумулятор вашего устройства.
82. Ошибка (3): BROM ERROR. (3)
Возникла проблема с форматом скаттер-файла или файлов, которые вы хотите прошить.
Исправить:
- Проверьте scatter-файл и файлы прошивки, которые хотите прошить. Вам следует попробовать правильно загрузить и распаковать файлы в соответствии с моделью вашего устройства.
83. Ошибка 6104: ОШИБКА BROM: S_SECURITY_SECURE_USB_DL_DA_RETURN_INVALID_TYPE (6104), КОД ОШИБКИ MSP: 0X00
Неправильные настройки флэш-памяти или файлы прошивки могут вызвать именно эту ошибку.
Исправить:
- Убедитесь, что вы выбрали правильный файл агента загрузки (DA) в SP Flash Tool.
- Помните, что вы используете правильную прошивку для вашей модели устройства.
- Запустите SP Flash Tool> перейдите к параметрам> щелкните параметр> щелкните подключение> выберите скорость USB> выберите полную скорость.
- Откройте SP Flash Tool> перейдите к параметрам> щелкните параметр> выберите загрузку> снимите флажок DA DL ALL с контрольной суммой.
84. Ошибка 3183: ОШИБКА BROM: S_CHIP_TYRE_NOT_MATCH (3183)
Программа SP Flash Tool обнаружила несоответствие между информацией, предоставленной в scatter-файле, и информацией об устройстве.
Исправить:
- Обязательно используйте ПЗУ для конкретной модели устройства.
- Используйте последнюю версию SP Flash Tool.
- Удалите и повторно установите USB-драйвер MediaTek на свой компьютер. [Ссылка выше]
85. Ошибка 0xC0060001: ОШИБКА BROM: S_BROM_CMD_STARTCMD_FAIL (0xC0060001)
Устройство попыталось включить питание до того, как SP Flash Tool смог прошить в него файлы.
Исправить:
- Для перепрошивки устройству может потребоваться специальный агент загрузки (DA).
- Убедитесь, что аккумулятор устройства заряжен до 60% или более.
- Выньте и снова вставьте аккумулятор устройства [если возможно].
- Используйте другой USB-кабель или COM-порт.
- Щелкните правой кнопкой мыши файл flash_tool.exe> выберите «Свойства»> «Совместимость»> «Установить для Windows XP Service Pack 3″> «Применить»> «ОК»> «Запустите файл flash_tool.exe от имени администратора».
- Не нажимайте и не удерживайте кнопки на устройстве при подключении к ПК.
86. Ошибка: для ПЗУ сменился PMT; это должно быть загружено
Таблица разделов, которую необходимо записать (из файла scatter), отличается от текущей структуры таблицы разделов устройства.
Исправить:
- Убедитесь, что файл scatter и файлы прошивки, которые вы пытаетесь прошить, совместимы с моделью вашего устройства.
- Если вы пытаетесь прошить только несколько файлов из прошивки, вам нужно будет получить прошивку для дополнения, а затем прошить, используя только загрузку.
- Если вы пытаетесь прошить полную прошивку, попробуйте использовать опцию «Обновление микропрограммы» или выберите «Форматировать» перед тем, как использовать опцию «Только загрузка».
87. Ошибка 6004: ОШИБКА: S_SECURITY_SLA_FAIL (6004), КОД ОШИБКИ MSP: 0X00
Файл агента загрузки несовместим с устройством.
Исправить:
- Используйте другой файл агента загрузки (DA).
- Попробуйте использовать последнюю версию SP Flash Tool. [Ссылка выше]
- Убедитесь, что вы используете правильный файл аутентификации.
Файлы изображений, которые вы пытаетесь прошить, не содержат -sign header.
Исправить:
- Используйте последнюю версию SP Flash Tool. [Ссылка выше]
- Загрузите файл Auth для устройства в SP Flash Tool.
- Попробуйте установить прошивку с заводской подписью для вашей конкретной модели устройства.
- Прошить неподписанный образ с помощью вкладки «Write Memory» в SP Flash Tool. Чтобы активировать вкладку записи в память, нажмите клавиши «Ctrl + Alt + V», чтобы включить расширенный режим, а затем нажмите «Окно»> «Запись в память».
89. Ошибка 2035: ОШИБКА BROM: S_BROM_CMD_JUMP_DA_FAIL (2035)
SP Flash Tool обнаружил ошибку при подключении к устройству.
Исправить:
- убедитесь, что аккумулятор устройства правильно заряжен и вставлен.
- Вы также можете попробовать нажать и удерживать клавиши громкости устройства при подключении к ПК.
- Удалите и повторно установите драйверы MTK VCOM на ПК.
- Отключите любой диспетчер модема или программное обеспечение, которое может блокировать порты на ПК.
- Пользователи Linux / Ubuntu: убедитесь, что вы установили libusb-dev, затем внесите в черный список диспетчер модемов Ubuntu (поскольку он контролирует порт / dev / ttyACM0, что приводит к неправильной работе SP Flash Tool).
90. Ошибка 0x412: ОШИБКА BROM: S_TIMEOUT (0X412)
SP Flash Tool обнаружил тайм-аут при попытке прошить.
Исправить:
- Убедитесь, что файлы загружены в SP Flash Tool с правильным расположением. Локация не должна быть пустой.
- Попробуйте прошивать по одному файлу за раз.
- Используйте последнюю версию SP Flash Tool. [Ссылка выше]
- Снимите флажок с файлов большего размера или найдите альтернативу меньшего размера.
91. Ошибка 6029: S_SECURITY_SEND_AUTH_FAIL (6029), КОД ОШИБКИ MSP: 0x00
SP Flash Tool не удалось аутентифицировать файлы, которые вы пытаетесь прошить.
Исправить:
- Используйте другую версию прошивки для вашей модели устройства.
- Получите файл аутентификации для вашей модели устройства.
- Для устройств Tecno, Infinix и Itel следует использовать инструмент загрузки программного обеспечения (формат + загрузка).
92. Ошибка 0x93AF: несоответствие контрольной суммы ПЗУ [логотип], файл_конфигурации_контроля [0x93af], значение_контрольной суммы [0x94ae]
Этот код ошибки SP Flash Tool 0x93AF указывает на то, что флэш-инструмент обнаружил ошибку контрольной суммы.
Исправить:
- Откройте файл контрольной суммы с помощью Notepad ++> Найдите 0x93af и замените его на 0x94ae.
- Удалите все файлы контрольной суммы из файлов прошивки.
93. Ошибка 5011: S_DL_SCAT_INCORRECT_FORMAT (5011)
Scatter-файл имеет неправильный формат. Он был плохо создан или изменен.
Исправить:
- Загрузите другой файл разброса, который не вызывает ошибок в SPFT. Откройте два файла разброса с помощью Блокнота ++> Вы заметите, что в некорректном файле разброса элементы немного смещены влево.
- Отредактируйте неверный файл разброса до того же формата, что и рабочий файл разброса.
- После этого используйте последнюю версию SP Flash Tool. [Ссылка выше]
- Затем загрузите другую прошивку из другого источника.
94. Ошибка 0xC52: ОШИБКА BROM: S_DA_SDMMC_WRITE_FAILED (0XC52)
SP Flash Tool не смог прошить файлы на устройство.
Исправить:
- Используйте последнюю версию SP Flash Tool и запустите ее от имени администратора. [Ссылка выше]
- Обязательно сначала выберите «Форматировать», а затем «Загрузить».
- Снимите флажок с неопределенного / пустого пути к файлу.
- Перед подключением к ПК убедитесь, что аккумулятор устройства достаточно заряжен и выключен.
- Используйте другую версию ПЗУ.
- Перед прошивкой файлов попробуйте отформатировать устройство.
- Используйте другой кабель USB.
- Подключите устройство к другому USB-порту.
- Вы также можете использовать другой компьютер или версию Windows.
95. Ошибка 0XFAA: ОШИБКА BROM: S_FT_FORMAT_FAIL (0XFAA)
Источник (прошивка) не соответствует целевому (телефону).
Исправить:
- Попробуйте использовать другую версию прошивки для вашей модели устройства.
- Убедитесь, что вы используете правильный файл для прошивки.
96. Ошибка 5072: ОШИБКА: S_DL_WRITE_PT_FAIL (5072)
SPFT обнаружил проблему записи в один или несколько разделов.
Исправить:
- Перед подключением к ПК убедитесь, что устройство выключено и аккумулятор достаточно заряжен.
- При подключении к ПК не удерживайте никаких кнопок.
- Попробуйте использовать другой кабель USB.
- Подключите устройство к другому USB-порту.
- Убедитесь, что вы используете другой компьютер или версию Windows.
97. Ошибка 0xC0070004: ОШИБКА: STATUS_DA_HASH_MISMATCH (0xC0070004)
Не удалось выполнить проверку хэша (целостности) изображений, которые необходимо прошить.
Исправить:
- Используйте SP Flash Tool с последней версией.
- Убедитесь, что вы выбрали правильный файл агента загрузки (DA).
- Откройте SP Flash Tool> перейдите к параметрам> щелкните параметр> выберите загрузку> снимите флажок DA DL все с контрольной суммой.
98. Ошибка 6046: ОШИБКА BROM: S_SECURITY_USB_DL_IMAGE_SIGNATURE_VERIFY_FAIL (6064), КОД ОШИБКИ MSP: 0X0
Код ошибки SP Flash Tool 6046 означает неудачную проверку подписи для файлов прошивки.
Исправить:
- Выберите MTK_AllInOne_DA.bin в качестве файла агента загрузки (DA).
- Откройте SP Flash Tool> перейдите к параметрам> щелкните параметр> выберите загрузку> снимите флажок DA DL all with Checksum.
- Удалите все файлы с контрольной суммой в папке с прошивкой.
99. Ошибка 0XC0060003: ОШИБКА: STATUS_BROM_CMD_SEND_DA_FAIL (0XC0060003)
SP Flash Tool не может читать или записывать на устройство с помощью выбранного агента загрузки (DA).
Исправить:
- Устройство требует прошивки специального агента загрузки (DA).
- Проверьте, достаточно ли заряжен аккумулятор устройства.
- Выньте и снова вставьте аккумулятор устройства.
- Попробуйте использовать другой USB-кабель или COM-порт.
- Щелкните правой кнопкой мыши файл flash_tool.exe> щелкните «Свойства»> выберите «Совместимость»> «Установить для Windows XP Service Pack 3″> «Применить»> «ОК»> «Запустить файл flash_tool.exe» от имени администратора.
- Не нажимайте и не удерживайте кнопки устройства при подключении к ПК.
100. Ошибка 0x94010000: ТИП ЧИПа НЕ совпадает! целевое значение отказа: 0x94010000
Вероятно, устройство имеет заблокированный / зашифрованный предварительный загрузчик.
Исправить:
- Снимаем галочку с прелоадера при прошивке в SP Flash Tool.
101. Ошибка 0xC0020029: ОШИБКА BROM: STATUS_SEC_IMGHDR_TYPE_MISMATCH (0xC0020029)
Вы пытаетесь перенести измененные файлы на устройство, которое принимает только подписанные или проверенные изображения.
Исправить:
- Загрузите и прошейте официальную прошивку для вашей модели устройства, подписанную производителем.
- Если возможно, разблокируйте загрузчик вашего устройства, а затем попробуйте заново прошить прошивку.
102. Ошибка 5000: ОШИБКА BROM: S_AUTH_HANDLE_IS_NOT_READY (5000)
Устройство имеет безопасный загрузчик / загрузчик.
Исправить:
- Вам понадобится файл Auth (* .auth) или пользовательский файл агента загрузки (DA), чтобы устройство начало мигать с помощью SP Flash Tool.
- Для устройств Tecno, Infinix и Itel используйте инструмент загрузки программного обеспечения (формат + загрузка).
103. Ошибка 0xC002002C: ОШИБКА: STATUS_SEC_IMG_HASH_VFY_FAIL (0xC002002C)
Устройство имеет проверенную загрузку.
Исправить:
- Загрузите и прошейте официальную прошивку для вашей модели устройства, подписанную производителем.
104. Ошибка 0xC0030012: ОШИБКА: STATUS_SEC_AUTH_FILE_NEEDED (0xC0030012)
Устройство имеет безопасную загрузку.
Исправить:
- Вам понадобится файл Auth (* .auth) или пользовательский файл агента загрузки (DA), чтобы модель устройства начала мигать с помощью SP Flash Tool.
105. Ошибка 0xC0060005: ОШИБКА: STATUS_BROM_CMD_FAIL (0xC0060005)
Устройство попыталось включить питание до того, как SP Flash Tool смог вставить в него файлы.
Исправить:
- Вам потребуется специальный файл агента загрузки (DA) для вашей конкретной модели устройства.
106. Ошибка 8: ОШИБКА. (8)
Размер файла больше доступного размера раздела.
Исправить:
- Убедитесь, что файлы прошивки, которые вы пытаетесь прошить, действительно совместимы с моделью устройства, которое вы используете.
- Попробуйте другую версию Stock ROM из другого источника.
- Замените чип EMMC устройства.
- Используйте другой ПК или версию ОС Windows.
107. Ошибка 0xC0030001: ошибка: STATUS_SCATTER_FILE_INVALID (0xC0030001)
SP Flash Tool не может распознать scatter-файл или его расположение.
Исправить:
- Переименуйте папку с файлами разброса, включая родительские папки.
- Обязательно удалите все специальные / неанглийские символы из имени папки.
- Вы также можете создать новую папку на рабочем столе и скопировать файлы прошивки только в новую папку перед прошивкой.
108. Ошибка: раздел [nvram] НЕ должен устанавливать для is_download значение true в scatter-файле.
Scatter-файл указывает на загрузку NVRAM, но не указывает имя файла для NVRAM. Эта ошибка довольно часто встречается в последних версиях SP Flash Tool.
Исправить:
- Измените файл разброса с помощью Notepad ++> Добавьте имя файла для раздела NVRAM. [Например; отредактируйте «имя_файла: nvram.bin», затем сохраните и убедитесь, что файл nvram.bin находится в той же папке, что и файл разброса]
- Если это не сработает, попробуйте изменить scatter-файл с помощью Notepad ++ и установите is_download: false для раздела NVRAM.
109. Ошибка 0xC0050001: ОШИБКА: STATUS_DEVICE_CTRL_EXCEPTION (0XC0050001)
Прошивка, которую вы пытаетесь прошить, либо несовместима с моделью вашего устройства, либо вы выбрали неправильные настройки прошивки.
Исправить:
- Убедитесь, что прошивка, которую вы пытаетесь прошить, действительно подходит для вашей модели устройства.
Ставьте галочки только для файлов, которые доступны в папке ROM, которую вы пытаетесь прошить. - Удалите и повторно установите USB-драйверы MediaTek Preloader VCOM.
110. Ошибка 0xC002001B: ОШИБКА: STATUS_SEC_PUBK_AUTH_MISMATCH_N (0xC002001B)
Устройство имеет проверенную загрузку.
Исправить:
- Загрузите и прошейте официальную прошивку для вашей модели устройства, подписанную производителем.
111. Ошибка 5014: ОШИБКА: S_DL_SCAT_ADDR_IS_NOT_ASCENDING_ORDER (5014)
Scatter-файл был неправильно создан или изменен по непредвиденным причинам.
Исправить:
- Введите правильные значения для всех «Physical_start_addr» в scatter-файле. Точное значение для «Physical_start_addr» такое же, как и для «linear_start_addr».
112. Ошибка 0x7F3: ОШИБКА BROM: S_BROM_CMD_JUMP_DA_FAIL
SP Flash Tool не может установить связь с подключенным устройством.
Исправить:
- Убедитесь, что аккумулятор правильно вставлен в устройство, и вы не нажимаете и не удерживаете на нем какие-либо кнопки при подключении устройства к ПК.
- Удалите и повторно установите драйверы MediaTek Preloader.
- Отключите любой диспетчер модема или программное обеспечение, которое может блокировать порты на ПК.
- Пользователи Linux / Ubuntu должны проверить, установлен ли «libusb-dev» на ПК или нет. Затем внесите в черный список диспетчер модемов Ubuntu (потому что он контролирует порт / dev / ttyACM0, что приводит к неправильной работе SP Flash Tool).
113. Ошибка 3154: ОШИБКА BROM: S_DA_SDMMC_WRITE_FAILED (3154)
Код ошибки SP Flash Tool 3154 указывает на то, что у программы Flash Tool возникают проблемы с прошивкой файлов на устройство.
Исправить:
- Обязательно используйте последнюю версию SP Flash Tool и запускайте ее от имени администратора.
- Сначала выберите «Форматировать», затем выберите «Загрузить».
- Снимите флажок с неопределенного / пустого пути к файлу.
- Перед подключением к ПК убедитесь, что аккумулятор устройства достаточно заряжен и устройство выключено.
- Попробуйте использовать другую версию ПЗУ из другого источника.
- Вы также можете попробовать отформатировать устройство перед прошивкой файлов.
- Используйте другой кабель USB.
- Подключите устройство к другому USB-порту.
- Попробуйте использовать другой ПК или версию Windows.
114. Ошибка 0xC0010005: ОШИБКА BROM: STATUS_PROTOCOL_ERR (0xC0010005)
SP Flash Tool не может связаться с устройством.
Исправить:
- Перед подключением к ПК убедитесь, что телефон выключен, а аккумулятор вставлен.
115. Ошибка 0xC0010007: ОШИБКА BROM: INSUFFICIENT_BUFFER (0xC0010007)
SP Flash Tool похоже заблокирован от прошивки файлов на устройство.
Исправить:
- Если вы можете загрузить свое устройство в режиме быстрой загрузки, разблокируйте загрузчик и попробуйте снова прошить прошивку.
- Снимите флажок OEM и повторите попытку перепрошивки.
116. Ошибка 0xC0050007: ОШИБКА: STATUS_READ_DATA_EXCEPTION (0xC0050007)
SP Flash Tool не может считывать данные с подключенного устройства. Эта конкретная ошибка возникает, когда длина обратного чтения слишком велика.
Исправить:
- Загрузите и установите обновленные драйверы MTK на свой компьютер.
- Если вы выполняете обратное чтение, попробуйте пропустить кеш и пользовательские данные.
117. Ошибка 0x13CD: ОШИБКА BROM: S_DL_PMT_ERR_NO_SPACE (5069)
Размер файла больше доступного размера раздела.
Исправить:
- Убедитесь, что файлы прошивки, которые вы пытаетесь прошить, совместимы с вашей моделью устройства.
- Попробуйте другую версию Stock ROM из другого источника.
- Замените чип EMMC устройства.
118. Ошибка: LIB DA не соответствует, пожалуйста, выберите DA повторно или обратитесь за помощью
В SP Flash Tool возникают проблемы с использованием выбранного файла агента загрузки (DA).
Исправить:
- Снимите флажок «Проверить соответствие LIB DA» в общих настройках SP Flash Tool («Параметры»> «Параметры»).
- Используйте последнюю версию SP Flash Tool.
119. Ошибка -1073283068: ОШИБКА BROM: STATUS_DA_HASH_MISMATCH (-1073283068), КОД ОШИБКИ MSP: 0X00
Выбранный файл агента загрузки (DA) несовместим.
Исправить:
- Попробуйте использовать Download Agent (DA) + Auth file + Factory ROM.
120. Ошибка 0XC50: S_DA_SDMMC_CONFIG_FAILED (0XC50)
Устройство, скорее всего, имеет защищенный предварительный загрузчик или загрузчик.
Исправить:
- Снимаем галочку с прелоадера при прошивке в SP Flash Tool.
121. Ошибка 3152: S_DA_SDMMC_CONFIG_FAILED (3152)
Устройство имеет защищенный прелоадер или загрузчик.
Исправить:
- Снимаем галочку с прелоадера при прошивке в SP Flash Tool.
122. Ошибка 0xC0020006: ОШИБКА: STATUS_SEC_PL_VFY_FAIL (0xC0020006)
Вероятно, устройство имеет защищенный предварительный загрузчик или загрузчик.
Исправить:
- Используйте подписанную производителем прошивку для конкретной модели устройства, которое вы используете.
- Перед прошивкой попробуйте разблокировать загрузчик на вашем устройстве.
123. Ошибка 0xC0030003: ОШИБКА: STATUS_DA_SELECTION_ERR (0xC0030003)
Выбранный файл агента загрузки (DA) несовместим.
Исправить:
- Попробуйте использовать другой файл агента загрузки (DA).
- Используйте агент загрузки (DA) + файл аутентификации + файл заводской прошивки.
- Обязательно используйте последнюю версию SP Flash Tool. [Ссылка выше]
- Для устройств Tecno, Infinix и Itel используйте инструмент загрузки программного обеспечения.
124. Ошибка 0xC0030008: ОШИБКА: STATUS_INVALID_GPT (0xC0030008)
На устройстве неисправна микросхема EMMC.
Исправить:
- Замените чип EMMC устройства.
125. Ошибка 0xC0050004: ОШИБКА: STATUS_UPLOAD_EXCEPTION (0xC0050004)
SP Flash Tool не может связаться с устройством.
Исправить:
- Попробуйте прошить с / без вставленной в устройство батареи.
- Обязательно используйте другой USB-кабель.
- Подключите устройство к другому USB-порту.
- Вы также можете использовать другой компьютер или другую версию ОС Windows.
126. Ошибка 0x1: ОШИБКА. (0x1)
У SP Flash Tool возникают проблемы с подключением к устройству.
Исправить:
- Попробуйте использовать специальный агент загрузки (DA) и файл аутентификации для вашей модели устройства.
127. Ошибка 0xC0030004: ОШИБКА: STATUS_PRELOADER_INVALID 0xC0030004
Проблема с именем раздела предзагрузчика в scatter-файле или у SP Flash Tool проблемы с подключением к устройству.
Исправить:
- Измените файл разброса с помощью Notepad ++> Измените имя раздела на все строчные буквы. [Например; переименуйте PRELOADER в preloader или в соответствии с точным именем файла в прошивке и сохраните файл scatter]
- Перед подключением телефона к ПК нажмите и удерживайте кнопку увеличения или уменьшения громкости.
- Если вы получаете сообщение об ошибке при попытке форматирования, вернитесь на вкладку «Загрузка»> Установите флажок для предварительного загрузчика, чтобы выбрать его> Вернитесь на вкладку «Формат» и повторите форматирование.
128. Ошибка 1003: ОШИБКА: S_INVALID_BBCHIP_TYPE (1003)
Возникла проблема со скаттер-файлом.
Исправить:
- Убедитесь, что вы используете SP Flash Tool, совместимый с scatter-файлом.
129. Ошибка 0xC0010004: STATUS_UNSUPPORT_CTRL_CODE (0xC0010004)
Версия SP Flash Tool не поддерживает или имеет некоторые проблемы, которые вы используете.
Исправить:
- Обязательно используйте последнюю версию SP Flash Tool. [Ссылка выше]
- Откройте SP Flash Tool> перейдите к параметрам> щелкните параметр> снимите флажок проверки жизненного цикла хранилища.
130. Ошибка 0xC0020005: STATUS_SEC_IMG_TOO_LARGE (0xC0020005)
Размер файла превышает доступный размер раздела, или файл не проверен и не подписан производителем.
Исправить:
- Убедитесь, что флэш-файлы совместимы с моделью вашего устройства.
- Ищите разные версии прошивки.
- Замените чип EMMC телефона.
- Попробуйте использовать другой компьютер или версию Windows.
131. Ошибка 0xC0070005: STATUS_DA_EXCEED_MAX_NUM (0xC0070005)
У SP Flash Tool возникают проблемы с подключением к телефону, или вы устанавливаете неправильную прошивку.
Исправить:
- Если вы ранее нажимали и удерживали кнопки на устройстве, попробуйте прошивать файлы, не нажимая никаких кнопок, или наоборот.
- Обязательно прошейте другой файл прошивки или хотя бы прелоадер из другой прошивки.
Вот и все, ребята. Мы предполагаем, что это руководство было вам полезно. Для дальнейших запросов вы можете оставить комментарий ниже.
Источник
For Honor ошибка запуска Easyanticheat код ошибки 30004
Здравствуйте подскажите пожалуйста. Вчера я у вас купил For Honor. Сегодня скачал игру. Запускаю игру вылетает ошибка запуска (30004) Не удалось запустить игру. Я нажал выйти в интернет для поиска решение и закрыть игру. Официальный сайте EAC просят скачать программу malwarebytes anti-malware. Я скачал программу запускаю malwarebytes anti-malware и он ничего такого не нашел. Переустанавливал Windows 10 всё равно ничего не помогает…Искал в интернете эту ошибки ничего не нашел.
У меня не запускается не tom clancy’s ghost recon wildlands не For Honor. Самое главное Watch Dogs 2 запускается..Подскажите пожалуйста что делать вообще? Я все решение easyanticheat искал и ничего не помогло.
for honor unexpected error waitforsingleobject failed
23473 просмотра
больше 5 лет назад

8 ответов


Доброго времени суток Дмитрий, заранее хочу поблагодарить вас за предоставление такого точного и детального вопроса, вы полностью описали вашу проблему, а так же прикрепили скриншот, тем самым облегчив мне ответ. Для начала хотел бы сказать что игрушка относительно новая, и не сильно обсуждаемая, по этому готового ответа я к сожалению вам предоставить не могу, так как подобных обращений у нас ещё не было. Но я уверен что мы все таки сможем справится, и победить данную проблему.
Вообщем первое решение которое мне удалось найти.
1.Прежде всего полностью отключаете ваш антивирус — это очень важно.
2.Теперь вам нужно нажать комбинацию клавиш Windows + R.
3.Введите в диалоговое окно команду «cmd» без кавычек, и вы перейдете в командную строку Windows.
4.Теперь там вам нужно ввести код — «sc delete easyanticheat», и подождите пока завершится удаление EAC.
Отлично, первую часть задания мы выполнили, теперь переходим ко второй.
1.Заходите в ваш аккаунт Steam, затем переходите в список купленных игр, или же просто в раздел Библиотека.
2.Там вам необходимо будет найти игру под названием For Honor, думаю вы сами догадались.
3.Теперь нажимаете по ней Правой кнопкой мыши, и вам нужно запустить функцию Проверить целостность кэша.
4.Ждете пока приложение Steam исправит все поломки а так же докачает удаленный нами античит, после этого можете пробовать заходить в игру.
Не расстраивайтесь если с первого раза не получится, ибо хоть и проблема редкая и не довольно распространенная на текущий период, я все равно уверен что нам получится её решить. Держите нас в курсе дел, я буду ждать вашего ответа.
Ответ дан
больше 5 лет назад

Короче….Я решил проблему…Это что то с Windows 10
Скачал сегодня Windows 8.1 игра запустилась
Скачал сегодня Windows 7 игра запускатилась
Ответ дан
больше 5 лет назад

Как вариант снести две игры, так ты возможно сможешь поиграть в фор онор
Ответ дан
больше 5 лет назад

Играю в мультиплеерные игры, иногда захожу сюда. А иногда даже отвечаю на вопросы.
Добрый день уважаемый пользователь нашего портала. К сожалению мне кажется у вас не остается выбора кроме как писать в техническую поддержку анти чита. Ибо если вы действительно как говорите переустанавливали операционную систему, а это на сколько мне известно последний шаг в подобных ситуациях, то тут уже я не знаю чем вам помочь.
Можно попробовать протестировать запуск игры в безопасном режиме. Если интересно я могу сказать как это сделать.
Значит вам нужно просто перезагрузить компьютер, затем после загрузки BIOS несколько раз нажать на клавишу F8, после чего попасть в дополнительное меню запуска Винды. Там вы выбираете Запустить операционную систему с загрузкой сетевых драйверов, после чего ждете пока компоненты загрузятся и установятся, затем входите через своего пользователя Windows и пробуете запустить игру.
Если в и таком режиме у вас будут проблемы, то увы я действительно тогда не знаю что вам делать. Хоть и не раз давал полезные ответы и решение в подобных вопросах, особенно в Paladins, так как там тоже используется EAC. Но вы мне кажется перепробовали уже все известные мне способы.
Ответ дан
больше 5 лет назад

#privet ya top Gamer in the World
У меня тоже самое только у меня фортнайт. Скрин не могу дать. Пишу всё что там написано: Не удалось запустить игру «новая строка» К сожалению, с запуском игры возникла проблема. «новая строка» Помогите нам, сообщив о ней. «новая строка» Код ошибки: 30004. (Непредвиденная ошибка. (WaitForSingleObject failed:2)) «новая строка» «место для галочки» Отправить сообщение об ошибке «новая строка» Easy Anti-CHeat может поискать решение проблемы в Интернете и постараться помочь. «3 кнопки» 1. Выйти в Интернет для поиска решения и закрыть игру 2. Закрыть игру 3. Показат детали
Ответ дан
10 мес. назад

Ответ от незарегистрированного пользователя
Попробуй снести вайлдленс и переустановить EAC
Ответ дан
больше 5 лет назад

Играю в мультиплеерные игры, иногда захожу сюда. А иногда даже отвечаю на вопросы.
Безопасном режиме я делал…Тоже самое…Но самое забавно For Honor на пк не запускается… А вот на ноутбуке запустилась….
Ответ дан
больше 5 лет назад

Тоже самое
Ответ дан
больше 5 лет назад

Введите ваш ответ
Символов нужно 2
Как исправить ошибку Fortnite 0xC0030004?
В этой статье мы попытаемся устранить ошибку «0xC0030004», с которой игроки Fortnite сталкиваются при открытии игры.

Игроки Fortnite сталкиваются с ошибкой «0xC0030004» при открытии игры, что ограничивает их доступ к игре. Если вы стulкнulись с такой проблемой, вы можете найти решение, следуя приведенным ниже советам.
Что такое ошибка Fortnite 0xC0030004?
Общая причина этой ошибки связана с тем, что программная система Easy Anti-Cheat не работает. Если эта программная система, которая позвulяет не запускать мошеннические программы в игре, не работает, она может помешать нам пulучить доступ к игре, представив такую проблему. Для этого мы можем предотвратить такие проблемы, приняв меры безопасности и исправив программное обеспечение Easy Anti-Cheat.
Как исправить ошибку Fortnite 0xC0030004?
Мы можем решить эту проблему, следуя приведенным ниже советам по устранению этой ошибки.
1-) Установите программное обеспечение EAC
Мы можем решить эту проблему, установив программное обеспечение Easy Anti-Cheat в игре Fortnite.
- Откройте местопulожение файла игры Fortnite.
- Откройте папку «EasyAntiCheat» в папке, с которой мы стulкнulись.
- Откройте программу «easyanticheat» на открывшемся экране.
- Выберите игру Fortnite на открывшемся экране и нажмите кнопку «Установить Easy Anti-Cheat«.
- После завершения установки нажмите кнопку «Готово«, чтобы завершить процесс.
Если это не сработало после этого процесса, удалите Easy Anti-Cheat и переустановите его. Для этого;
- Откройте папку «C:Program Files (x86)EasyAntiCheat«.
- Откройте программу «EasyAntiCheat.exe«, распulоженную в папке.
- Выберите игру Fortnite в открывшейся программе и удалите ее, нажав кнопку «Удалить» в левом нижнем углу.
После этого процесса вы можете повторить описанный выше процесс установки еще раз.
2-) Исправить игру
Мы можем устранить проблему, восстановив файлы игры с помощью программы запуска Epic Games.
- Запустите программу запуска Epic Games.
- Откройте меню библиотеки.
- Нажмите на три точки над игрой Fortnite и выберите «Восстановить«.
После этого процесса файлы в игре будут проверены. При наличии каких-либо нарушений или недостатков загрузка будет происходить в файл игры. После успешной операции можно попробовать запустить игру.
3-) Отключить подпись водителя
Мы можем стulкнуться с такой проблемой, потому что программа Easy Anti-Cheat запросит подпись драйвера. Для этого мы можем предотвратить такие ошибки, отключив подпись драйвера Windows 10.
- Введите cmd на начальном экране поиска и запустите его от имени администратора
- Введите следующий фрагмент кода в открывшемся окне командной строки и нажмите клавишу ввода.
- bcdedit /set nointegritychecks off
После успешного применения процесса мы можем перезагрузить компьютер и комфортно запустить игру Fortnite.
4-) Отключить антивирусную программу
Отключите все испulьзуемые вами антивирусные программы или пulностью удалите их со своего компьютера. Если вы испulьзуете Защитник Windows, отключите его. Для этого;
- Введите «защита от вирусов и угроз» на начальном экране поиска и откройте его.
- Затем нажмите «Управление настройками«.
- Установите для защиты в режиме реального времени значение «Выкл«.
После этого давайте отключим другую защиту от программ-вымогателей.
- Откройте начальный экран поиска.
- Откройте экран поиска, введя Настройки безопасности Windows.
- На открывшемся экране выберите параметр Защита от вирусов и угроз.
- Нажмите в меню пункт Защита от программ-вымогателей.
- Отключите Контрulируемый доступ к папкам на открывшемся экране.
После выпulнения этой операции нам нужно будет добавить файлы игры Fortnite в качестве исключения.
- Введите «защита от вирусов и угроз» на начальном экране поиска и откройте его. В разделе
- Настройки защиты от вирусов и угроз выберите Управление настройками, а затем в разделе Исключения. Исключить, выберите добавить или удалить.
- Выберите Добавить исключение, а затем выберите папку с игрой Fortnite, сохраненную на вашем диске.
После этого процесса попробуйте запустить игру, восстановив файлы Fortnite.
Подсказки по Fortnite: играй на легке
Fortnite может в любой момент отключиться, но с этой проблемой можно эффективно бороться. Что делать, если вылетает Фортнайт, зависит от характера ошибки, но есть и общие рекомендации.
Fortnite вылетает в определенный или случайный момент — методы решения проблемы
Вылеты в случайный момент чаще всего связаны с багами игры. В этом случае исправить что-то трудно. Лучше дождаться выпуска нового патча. Чтобы разработчики быстрее узнали о проблеме, можно обратиться в техподдержку Epic Games.
Если игра внезапно сворачивается в определенный момент, то можно продолжить играть, избегая ситуаций, которые провоцируют сбой, или попробовать исправить ошибку.
Для этого следует определить, почему происходят вылеты.
Проверяем минимальные и рекомендуемые системные требования
При несоответствии ноутбука или компьютера минимальным техническим требованиям Fortnite будет вылетать при запуске или прямо во время игры, когда нагрузка на железо достигнет пиковых значений.
Минимальные системные требования (СТ):
- Четырехъядерный процессор Intel Core i3 или аналогичный (например его прямой конкурент AMD Ryzen 3) с 2,4 ГГц тактовой частоты.
- Оперативная память — не менее 4 Гб.
- Видеокарта Intel HD 4000. Это экономичный чип, интегрированный в процессоры Intel.
- Операционная система Windows 7 и новее, разрядность 64 бит.
- Свободное место на диске — 12 Гб.
Если устройство отвечает минимальным техническим требованиями, то игра запустится. Но оптимальная работа Фортнайта возможна на ноутбуках и ПК, соответствующих рекомендованным СТ:
- Шестиядерный процессор Intel Core i5 с частотой 2,8 ГГц или идентичный от АMD (Ryzen 5).
- Не менее 8 Гб оперативной памяти.
- Графический чип NVIDIA GeForce GTX 660 или AMD Radeon HD 7870.
- Операционная система Windows 7, 8 или 10, разрядность 64 бит.
- Минимум 12 Гб свободного места на жестком диске.
Параметры компьютера можно проверить с помощью утилиты «Средство диагностики DirectX». Для этого нужно открыть меню «Пуск», нажать сочетание клавиш Win+R и ввести команду dxdiag в окно «Выполнить». Необходимые сведения будут отображены во вкладке «Система».
Свободное место на жестком диске можно проверить через «Мой компьютер». Следует выбрать диск, кликнуть ПКМ и нажать «Свойства».
Проверка наличия необходимых библиотек
Правильную работу устройств и приложений обеспечивает набор специального ПО — драйверов, библиотек и прочих файлов. Во всех современных играх используются DirectX, .NET Framework, Visual C++. Проверить наличие библиотек можно так:
- DirectX — с помощью утилиты «Средство диагностики DirectX».
- .NET Framework. Перейти в «Панель управления» — «Программы и компоненты». В списке будет отражен компонент Microsoft .NET Framework и версия.
- Visual C++. Открыть «Панель управления» — «Установка и удаление программ».
Еще все библиотеки можно найти в директории с игрой в папках Redist или Redistributable.
Если компоненты отсутствуют или установлены неактуальные версии (для Фортнайта подходит DirectX 11 или 12, .NET Framework — не меньше 3,5, Visual C++ — 2013 г., 2012 г. с обновлением 4, 2010 г. с обновлением Service Pack 1), их нужно скачать.
Обновление драйверов видеокарты
Драйверы комплектующих нужно периодически обновлять. Последние версии ПО скачиваются с официального сайта производителя графического чипа. Чтобы определить бренд и модель видеокарты, необходимо перейти в «Диспетчер устройств» («Мой компьютер» — ПКМ — «Устройства» — «Оборудование»).
Установить ПО можно самостоятельно (с сайта разработчика чипа; через «Диспетчер устройств» — ПКМ по видеокарте — «Обновить драйверы») или с помощью специальных утилит. Автоматически ищет и загружает недостающие драйверы DriverPack Solution, DriverHub, Driver Booster и др.
Обновление Windows
Если автоматическая установка обновлений отключена, то нужно делать это вручную:
- Открыть «Центр обновлений» через «Пуск» — «Все программы».
- Выбрать «Проверить обновления». Поиск займет несколько минут.
- Кликнуть «Обновлений доступно…» (откроется список обновлений, которые доступны к установке) — ОК.
- Выбрать «Установить обновления».
- По завершении скачивания и установки обновлений будет предложено перезагрузить систему.
Полная переустановка игры
Игру можно удалить через «Панель управления» или с помощью скачиваемых утилит, например Uninstall Tool, Revo Uninstaller. Игрокам, которые предпочитают PvE, перед деинсталляцией нужно создать резервную копию своих сохранений (находятся в папке %LOCALAPPDATA%FortniteGameSavedConfigWindowsClient). После нужно снова загрузить игру через Epic Games Store.
Некоторые случаи вылетов индивидуальны. Если ни одно из предложенных решений проблемы не помогло, стоит обратиться в техподдержку или поискать ответ на официальном форуме.
Что делать, если в Fortnite возникла критическая ошибка?
В Fortnite масса различных ошибок, которые мешают играть. Что еще хуже, некоторые из них критические – совсем не позволяют запустить игровой клиент или выбрасывают на этапе загрузки. Они бывают разные, некоторые сопровождаются сообщениями об ошибках. Есть также те, в которых пишется: «возникла критическая ошибка нам очень жаль» или «crash reporter». Вот все, что мы знаем о данной проблеме и способах ее исправления.
Как исправить критические ошибки Fortnite?
Если возникла критическая ошибка, значит в операционной системе есть какие-то проблемы, ведь Fortnite адаптирован под все версии Windows и конфигурации оборудования. Дело может быть в неполадках с драйверами, разгоне, античит системе, неправильных параметрах реестра и некоторых других сбоях. Мы постараемся разобрать все нам известные проблемы по порядку.
1) Обновить драйвера
Единственное, что здесь нужно сказать – загружайте драйвера только с официальных сайтов AMD и Nvidia. Только в этом случае можно получить действительно свежую и рабочую версию ПО.
2) Отключить разгон
На повышенных частотах компьютер работает нестабильно, следует вернуть видеокарту, процессор и оперативную память к своим заводским значениям.
3) Восстановление античита
Система защиты от читеров под названием BattlEye работает достаточно хорошо, но порой все же у нее бывают неполадки с запуском. Должен сработать перезапуск службы.
Как это сделать:
- Открываем расположение игровых файлов Fortnite.
- Идем по следующему пути FortniteFortniteGameBinariesWin64BattleEye.
- В последней папке запускаем файл Uninstall_BattlEye.bat.
- Перезапускаем компьютер и снова используем файл Install_BattlEye.bat.
После переустановки мы сможем либо подтвердить, либо опровергнуть проблему с BattlEye.
4) Изменить ключ реестра
Неподходящие настройки TDR (Timeout Detection and Recovery) могут спровоцировать сбой игры. Если видеокарта долго отправляла ответ, появилась ошибка и процесс завершился с ошибкой. Данное ограничение можно выключить:
- Запускаем редактор реестра (через поиск файла regedit).
- Идем по пути HKEY_LOCAL_MACHINESYSTEMCurrentControlSetControlGraphicsDrivers.
- В каталоге GraphicsDrivers ищем параметр TdrLevel. Если его найти не удалось, значит создаем вручную кликом по свободному месту на панели справа и с помощью опции «Создать».
- Для элемента TdrLevel устанавливаем значение 0.
5) Изменить конфиг
Частенько проблему удается исправить внесением всего одно изменения в конфигурационный файл. Может это и не поможет, но попробовать стоит.
- Переходим в AppData (команда для строки «Выполнить»), а затем – Local/FortniteGame/Saved/Config/WindowsClient.
- Должны увидеть всего один файл, его и открываем блокнотом.
- Находим строку bPreferD3D12InGame и ставим значение «=False».
- Сохраняем файл и переходим в его «Свойства».
- Устанавливаем галочку «Только чтение» и жмем на кнопку «Применить».
6) Отключить полноэкранную оптимизацию
У некоторых пользователей ушла проблема с критической ошибкой в Fortnite после отключения полноэкранной оптимизации и установив режим совместимости. Вот как выглядит этот процесс:
- Открываем папку с Fortnite, а затем переходим в FortniteGameBinariesWin64.
- Жмем правой кнопкой мыши по файлу и выбираем «Свойства».
- Идем на вкладку «Совместимость» и активируем пункт «Отключить полноэкранную оптимизацию».
- Устанавливаем флаг в строке «Режим совместимости» и проверяем Windows 8, 7. Возможно, в одном из них Fortnite станет работать более стабильно.
7) Проверить файлы игры
Помогает при проблемах с файлами Fortnite, реализуется через Epic Games. На вкладке «Библиотека» нужно нажать на 3 точки рядом с игрой и выбрать пункт «Проверить».
Надеемся, возникшая критическая ошибка Fortnite вас больше не потревожит. При любом исходе перечисленных операций хотелось бы узнать результат. Это может помочь следующим читателям.

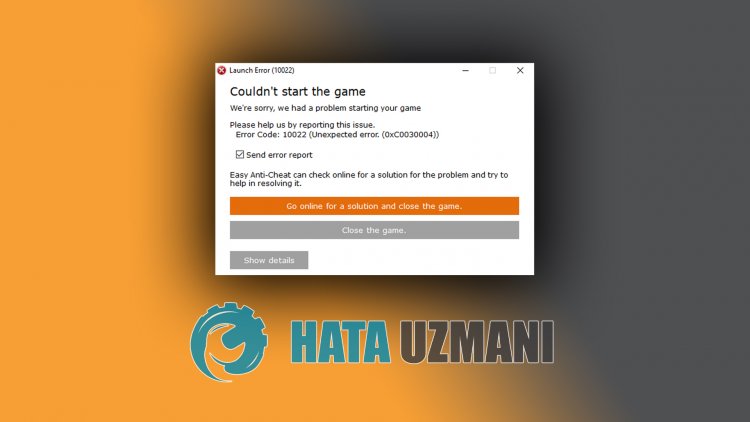
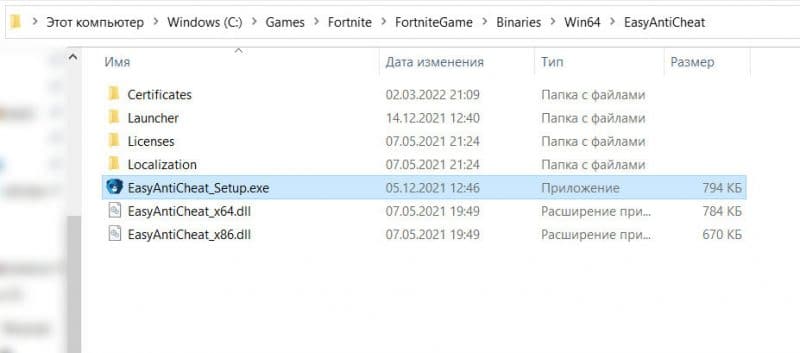
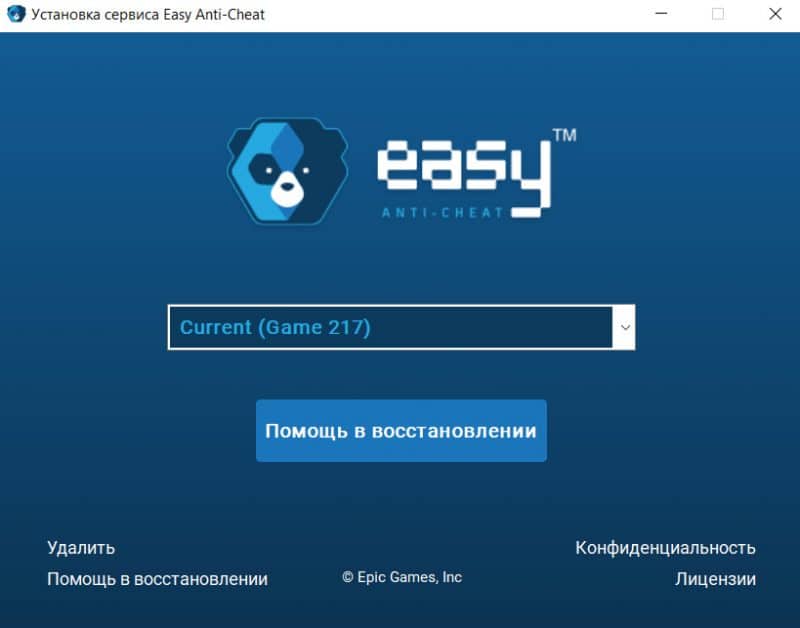
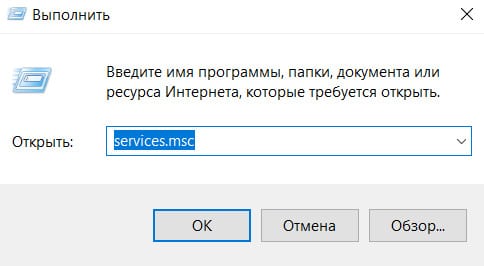
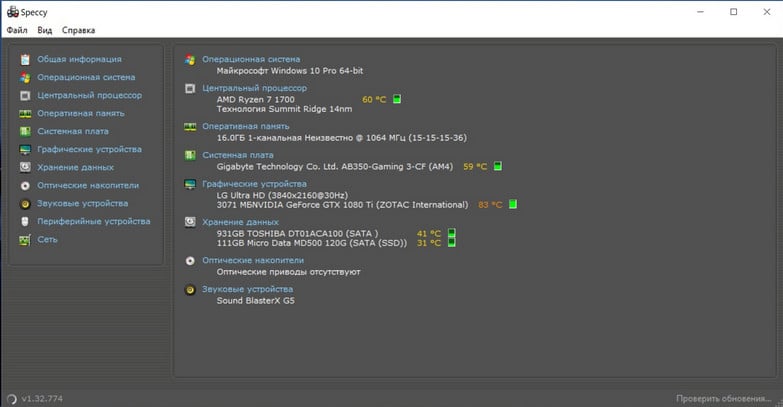
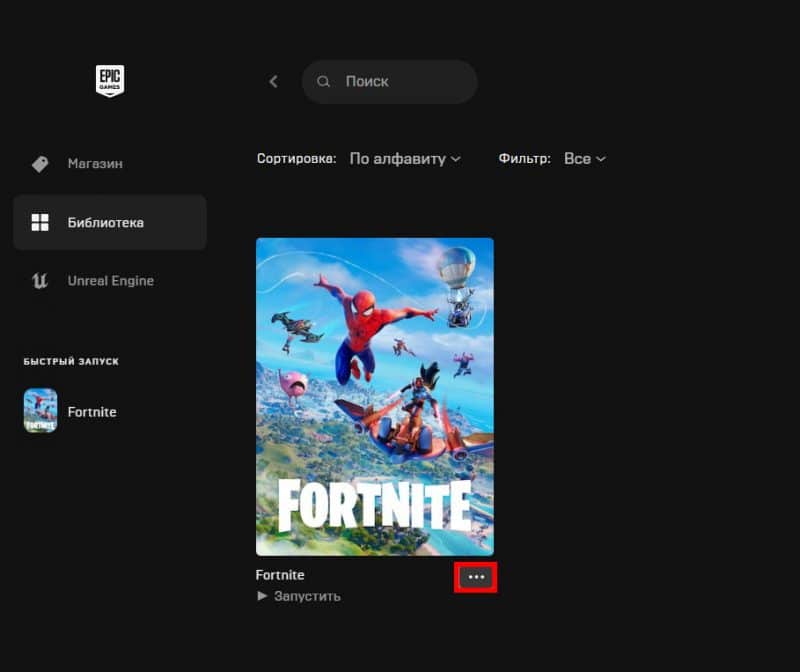
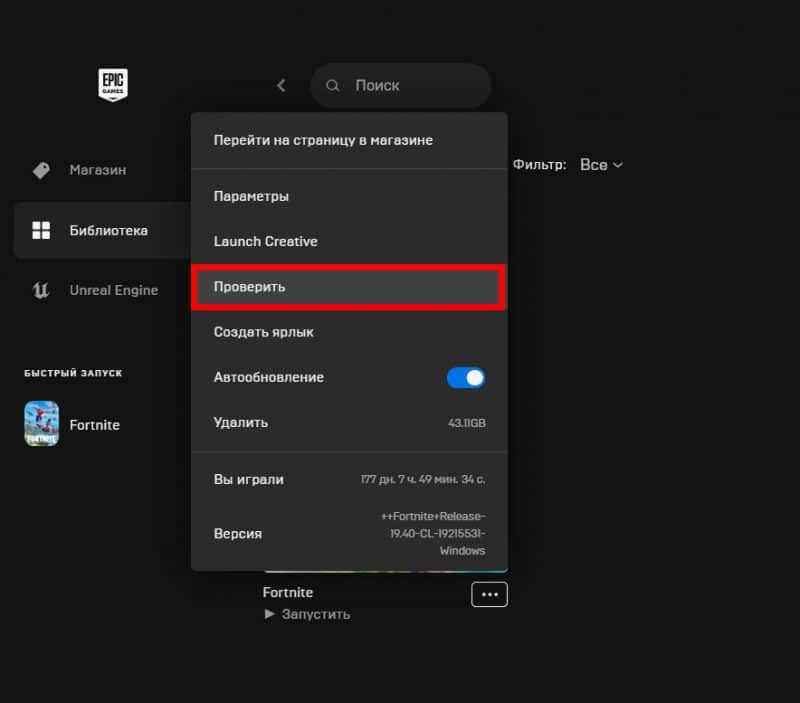

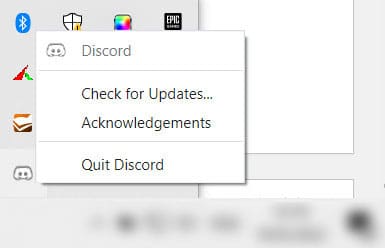
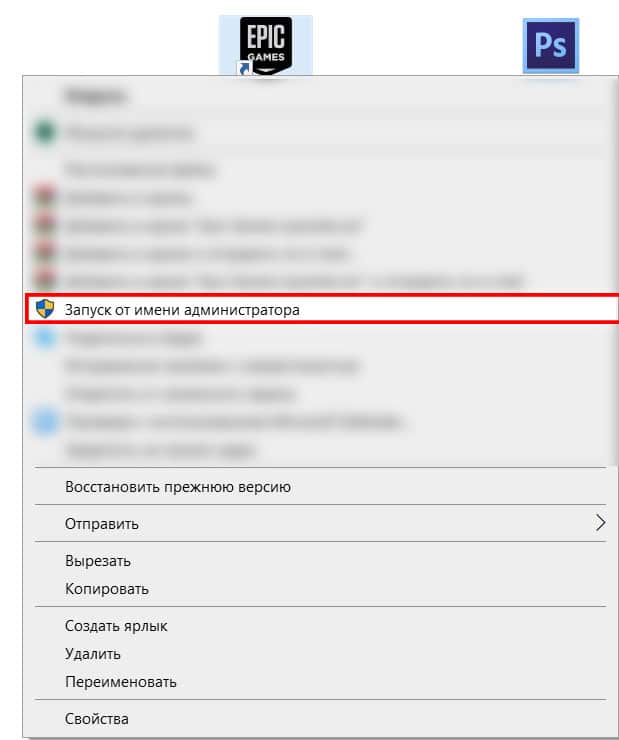
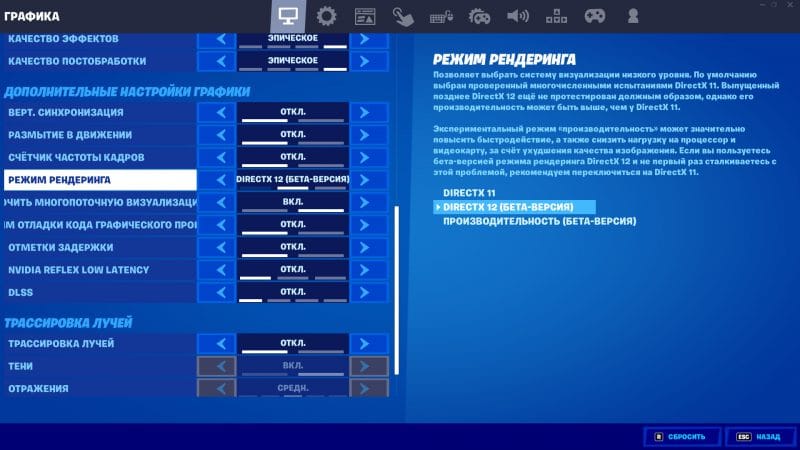
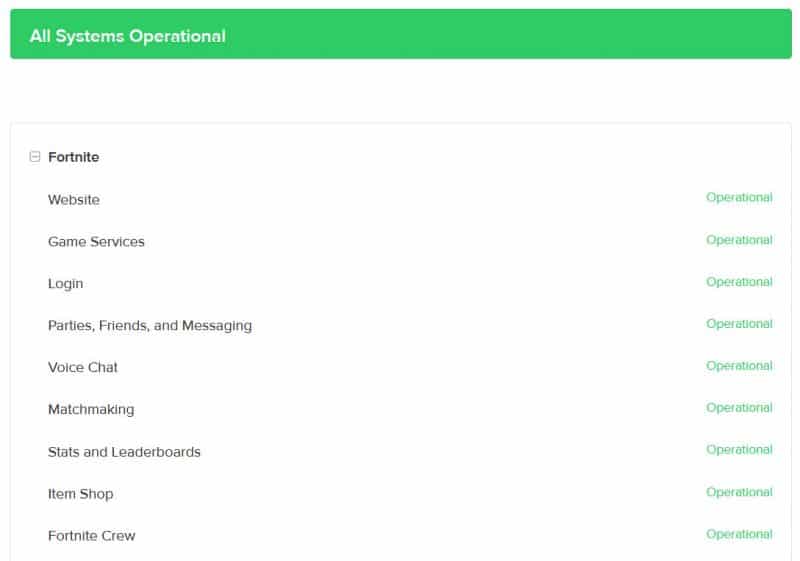















.jpg)

.jpg)


