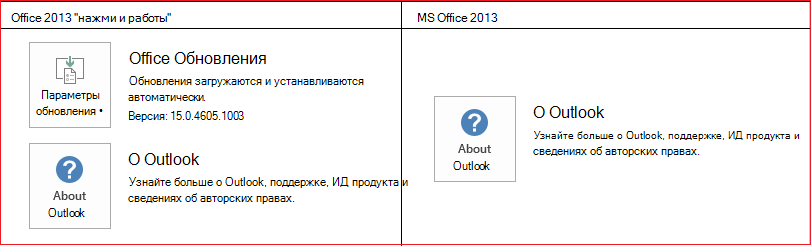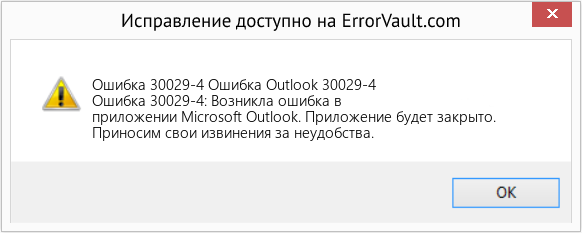Office 2016 Microsoft 365 для дома Office для бизнеса Office 365 для малого бизнеса Администратор Microsoft 365 служба Office 365, предоставляемая 21Vianet служба Office 365 для малого бизнеса, предоставляемая 21Vianet — для администраторов служба Office 365, предоставляемая 21Vianet — для администраторов нажми и работай Office 365 Germany корпоративный Office 365 Germany корпоративный для администраторов Office.com Еще…Меньше
Если приложение Office, например Word или Excel, не работает должным образом, иногда для устранения проблемы достаточно перезапустить его. Если это не помогает, попробуйте восстановить приложение. По завершении может потребоваться перезагрузка компьютера.
Восстановление Office через панель управления
Последовательность действий для запуска средства восстановления зависит от вашей операционной системы. Выберите свою систему на представленных ниже вкладках.
-
Щелкните правой кнопкой мыши кнопку Пуск
и выберите Приложения и возможности во всплывающем меню.
-
Выберите продукт Microsoft Office, который нужно восстановить, и нажмите Изменить. Если параметры не отображаются, щелкните три точки справа.
Примечание: Таким образом будет восстановлен весь набор Office, даже если вы хотите восстановить лишь отдельное приложение, например Word или Excel. Если у вас автономное приложение, вы можете найти его по имени.
-
В зависимости от того, установлена ли ваша копия Office на основе технологии «нажми и работай» или на основе MSI, вы увидите следующие параметры для продолжения восстановления. Следуйте инструкциям для вашего типа установки.
Технология «нажми и работай»
В окне Как вы хотели бы восстановить программы Office? выберите вариант Восстановление по сети, чтобы исправить все неполадки, а затем выберите Восстановить. (Доступен также вариант Быстрое восстановление, при котором восстановление происходит быстрее, но предполагается только обнаружение поврежденных файлов и их замена.)
Установка на основе MSI
В окне Измените текущую установку выберите Восстановить и нажмите кнопку Продолжить.
-
Следуйте инструкциям на экране, чтобы завершить восстановление.
-
Щелкните правой кнопкой мыши кнопку Пуск
(в левом нижнем углу) и выберите во всплывающем меню пункт Панель управления.
-
В представлении Категория в разделе Программы выберите Удаление программы.
-
Щелкните правой кнопкой мыши продукт Microsoft Office, который вы хотите исправить, и выберите пункт Изменить.
Примечание: Если у вас есть набор, например Microsoft 365 для семьи, Office для дома и учебы 2016 или Office для дома и учебы 2013, выполните поиск по имени набора, даже если это просто конкретное приложение, которое вы хотите восстановить, например Word или Excel. Если у вас есть отдельное приложение, например Word или Excel, найдите его имя.
-
Выполните указанные ниже действия в зависимости от технологии установки вашей версии Office («нажми и работай» или MSI):
Установка по технологии «нажми и работай»:
На экране Как вы хотели бы восстановить программы Office? выберите вариант Восстановление по сети, чтобы исправить все неполадки, а затем выберите Восстановить. (Доступен также вариант Быстрое восстановление, при котором восстановление происходит быстрее, но предполагается только обнаружение поврежденных файлов и их замена.)
Установка с помощью MSI:
В окне Измените текущую установку выберите Восстановить и нажмите кнопку Продолжить.
-
Следуйте остальным инструкциям на экране, чтобы завершить восстановление.
-
Нажмите кнопку Пуск
и выберите Панель управления.
-
В представлении Категория в разделе Программы выберите Удаление программы.
-
Выберите продукт Office, который вы хотите восстановить, и нажмите кнопку Изменить.
Примечание: Если у вас есть набор, например Microsoft 365 для семьи, Office для дома и учебы 2016 или Office для дома и учебы 2013, выполните поиск по имени набора, даже если это просто конкретное приложение, которое вы хотите восстановить, например Word или Excel. Если у вас есть отдельное приложение, например Word или Excel, найдите его имя.
-
Выполните указанные ниже действия в зависимости от технологии установки вашей версии Office («нажми и работай» или MSI):
Установка по технологии «нажми и работай»:
На экране Как вы хотели бы восстановить программы Office? выберите вариант Восстановление по сети, чтобы исправить все неполадки, а затем выберите Восстановить. (Доступен также вариант Быстрое восстановление, при котором восстановление происходит быстрее, но предполагается только обнаружение поврежденных файлов и их замена.)
Установка с помощью MSI:
В окне Измените текущую установку выберите Восстановить и нажмите кнопку Продолжить.
-
Следуйте остальным инструкциям на экране, чтобы завершить восстановление.
Средство восстановления не помогло. Что теперь делать?
С помощью средства простого исправления полностью удалите Microsoft 365.
-
Выберите расположенную ниже кнопку для скачивания и установки средства поддержки удаления.
Скачать
-
Следуйте указанным ниже инструкциям, чтобы скачать средство поддержки удаления для соответствующего браузера.
Совет: Скачивание и установка средства может занять несколько минут. После завершения установки откроется окно удаления продуктов Office.
Edge или Chrome
-
В левом нижнем углу щелкните правой кнопкой мыши SetupProd_OffScrub.exe и выберите пункт Открыть.
Microsoft Edge (старый) или Internet Explorer
-
В нижней части окна браузера нажмите кнопку Выполнить, чтобы запустить файл SetupProd_OffScrub.exe.
Firefox
-
Во всплывающем окне выберите Сохранить файл, а затем в правом верхнем окне браузера выберите стрелку загрузки> SetupProd_OffScrub.exe.
-
-
Выберите версию, которую нужно удалить, и нажмите кнопку «Далее».
-
Следуйте остальным указаниям и при появлении запроса перезагрузите компьютер.
После перезагрузки компьютера средство удаления автоматически откроется для завершения последнего этапа процесса удаления. Следуйте остальным указаниям.
-
Выберите действия для версии Office, которую нужно установить или переустановить. Закройте средство удаления.
Microsoft 365 | Office 2021 | Office 2019 | Office 2016 | Office 2013 | Office 2010 | Office 2007
Как был установлен мой Office: с помощью технологии «нажми и работай» или MSI?
-
Откройте любое приложение Office, например Outlook или Word.
-
Выберите Файл > Учетная запись (Учетная запись Office).
-
Если вы видите кнопку «Параметры обновления», установка была выполнена по технологии «нажми и работай». Если кнопки «Параметры обновления» нет, использовался MSI.
Нужна дополнительная помощь?
|
2 / 2 / 1 Регистрация: 08.03.2013 Сообщений: 19 |
|
|
1 |
|
|
19.10.2016, 14:15. Показов 181213. Ответов 249
При установке появляется окно: .
__________________
1 |
|
Особый статус 8425 / 1704 / 87 Регистрация: 15.04.2011 Сообщений: 5,515 |
|
|
31.07.2017, 18:16 |
121 |
|
Твик не сработал потому что: Качество твика не проверял. Если будут логи gsi + sfc + состояние хранилища + chkdsk то попробую посмотреть, если увижу явные проблемы скажу.
1 |
|
2 / 0 / 0 Регистрация: 28.07.2017 Сообщений: 20 |
|
|
31.07.2017, 18:51 |
122 |
|
Нажмите сочетание клавиш Win+R -> введите taskschd.msc -> Microsoft -> Office -> удалите все задания Office. Решил вопрос с ошибкой «удаленный компьютер не найден». Кликните здесь для просмотра всего текста
Твик не сработал потому что: Koza Nozdri, спасибо!Ушел думать…) Добавлено через 9 минут Добавлено через 23 минуты
0 |
|
4232 / 1738 / 245 Регистрация: 01.05.2013 Сообщений: 7,647 |
|
|
31.07.2017, 21:18 |
123 |
|
1 |
|
2 / 0 / 0 Регистрация: 28.07.2017 Сообщений: 20 |
|
|
31.07.2017, 21:48 |
124 |
|
РИСК, Не устанавливается office 2016 x64 (ошибка при установке) Намёк понял, сделано!)
0 |
|
4232 / 1738 / 245 Регистрация: 01.05.2013 Сообщений: 7,647 |
|
|
31.07.2017, 21:52 |
125 |
|
В логе вообще нет упоминаний и записей о процессе установки Office.
1. Скачайте утилиту Process Monitor;
1 |
|
2 / 0 / 0 Регистрация: 28.07.2017 Сообщений: 20 |
|
|
31.07.2017, 22:08 |
126 |
|
В логе вообще нет упоминаний и записей о процессе установки Office. Хм…
0 |
|
4232 / 1738 / 245 Регистрация: 01.05.2013 Сообщений: 7,647 |
|
|
31.07.2017, 22:11 |
127 |
|
РИСК, Не надо было ставить фильтр на события ACCESS DENIED (у вас не тот случай).
1 |
|
2 / 0 / 0 Регистрация: 28.07.2017 Сообщений: 20 |
|
|
31.07.2017, 23:01 |
128 |
|
РИСК, Не надо было ставить фильтр на события ACCESS DENIED (у вас не тот случай). Прошу прощения…
0 |
|
4232 / 1738 / 245 Регистрация: 01.05.2013 Сообщений: 7,647 |
|
|
31.07.2017, 23:03 |
129 |
|
РИСК, залейте на какой-нибудь файлообменник.
1 |
|
2 / 0 / 0 Регистрация: 28.07.2017 Сообщений: 20 |
|
|
31.07.2017, 23:06 |
130 |
|
РИСК, залейте на какой-нибудь файлообменник. Удалено
Если будут логи gsi + sfc + состояние хранилища + chkdsk то попробую посмотреть, если увижу явные проблемы скажу. Вот, собрал всё что смог. Кликните здесь для просмотра всего текста
Ничего не понимаю,.. Кликните здесь для просмотра всего текста
0 |
|
0 / 0 / 0 Регистрация: 28.12.2017 Сообщений: 1 |
|
|
28.12.2017, 23:46 |
131 |
|
Здравствуйте!
0 |
|
327 / 157 / 14 Регистрация: 30.12.2014 Сообщений: 804 Записей в блоге: 3 |
|
|
29.12.2017, 10:27 |
132 |
|
В параметрах «Региональные стандарты(на время) измените местоположение Кликните здесь для просмотра всего текста
0 |
|
4232 / 1738 / 245 Регистрация: 01.05.2013 Сообщений: 7,647 |
|
|
30.12.2017, 14:54 |
133 |
|
lojcin, И чаво это даст ?!
2 |
|
1 / 1 / 0 Регистрация: 10.01.2018 Сообщений: 4 |
|
|
10.01.2018, 18:51 |
134 |
|
Добрый день. Вин 10. Офис 2016 не ставится. Реестр чистил, папки удалял и тд..
0 |
|
327 / 157 / 14 Регистрация: 30.12.2014 Сообщений: 804 Записей в блоге: 3 |
|
|
10.01.2018, 19:16 |
135 |
|
По пробуйте установить Office 2016, версию х32. Должна установиться.
1 |
|
1 / 1 / 0 Регистрация: 10.01.2018 Сообщений: 4 |
|
|
11.01.2018, 16:47 |
136 |
|
Не помоголо. 32 тоже не ставится
0 |
|
960 / 328 / 45 Регистрация: 30.01.2015 Сообщений: 1,436 |
|
|
11.01.2018, 17:22 |
137 |
|
seo99, эту https://aka.ms/diag_officeuninstall программу пробовали? она удаляет все следы. после нужно произвести чистую установку microsoft office. кстати, откуда офис берете? могу в лс дать ссылку на проверенный 2007 или 2016 офис
0 |
|
1 / 1 / 0 Регистрация: 10.01.2018 Сообщений: 4 |
|
|
11.01.2018, 17:36 |
138 |
|
V1RTuE, да, чистил и этой программой, и в ручную реестр и тд.. ничего не помогает
0 |
|
960 / 328 / 45 Регистрация: 30.01.2015 Сообщений: 1,436 |
|
|
11.01.2018, 17:41 |
139 |
|
seo99, попробуйте 2007 офис. с ним проблем гораздо меньше
0 |
|
4232 / 1738 / 245 Регистрация: 01.05.2013 Сообщений: 7,647 |
|
|
11.01.2018, 19:44 |
140 |
|
seo99, Держи бабах. Добавлено через 1 час 18 минут 2018/01/10 18:15:38:143::[8276] MSI(ACTIONSTART): ‘Action 18:15:38: CAOSMRegisterLogonTask.x64.1033. ‘ Уже обсуждалось. См. Не устанавливается office 2016 x64 (ошибка при установке)
1 |
| Номер ошибки: | Ошибка 30029-4 | |
| Название ошибки: | Outlook Error 30029-4 | |
| Описание ошибки: | Ошибка 30029-4: Возникла ошибка в приложении Microsoft Outlook. Приложение будет закрыто. Приносим извинения за неудобства. | |
| Разработчик: | Microsoft Corporation | |
| Программное обеспечение: | Microsoft Outlook | |
| Относится к: | Windows XP, Vista, 7, 8, 10, 11 |
Определение «Outlook Error 30029-4»
«Outlook Error 30029-4» обычно называется формой «ошибки времени выполнения». Программисты, такие как Microsoft Corporation, стремятся создавать программное обеспечение, свободное от этих сбоев, пока оно не будет публично выпущено. К сожалению, многие ошибки могут быть пропущены, что приводит к проблемам, таким как те, с ошибкой 30029-4.
Ошибка 30029-4 может столкнуться с пользователями Microsoft Outlook, если они регулярно используют программу, также рассматривается как «Outlook Error 30029-4». Когда это происходит, конечные пользователи программного обеспечения могут сообщить Microsoft Corporation о существовании ошибки 30029-4 ошибок. Microsoft Corporation может устранить обнаруженные проблемы, а затем загрузить измененный файл исходного кода, позволяя пользователям обновлять свою версию. Если есть уведомление об обновлении Microsoft Outlook, это может быть решением для устранения таких проблем, как ошибка 30029-4 и обнаруженные дополнительные проблемы.
Что на самом деле вызывает ошибку времени выполнения 30029-4?
У вас будет сбой во время выполнения Microsoft Outlook, если вы столкнетесь с «Outlook Error 30029-4» во время выполнения. Рассмотрим распространенные причины ошибок ошибки 30029-4 во время выполнения:
Ошибка 30029-4 Crash — программа обнаружила ошибку 30029-4 из-за указанной задачи и завершила работу программы. Обычно это происходит, когда Microsoft Outlook не может обрабатывать предоставленный ввод или когда он не знает, что выводить.
Утечка памяти «Outlook Error 30029-4» — ошибка 30029-4 утечка памяти приводит к тому, что Microsoft Outlook постоянно использует все больше и больше памяти, увяская систему. Возможные причины включают сбой Microsoft Corporation для девыделения памяти в программе или когда плохой код выполняет «бесконечный цикл».
Ошибка 30029-4 Logic Error — Компьютерная система создает неверную информацию или дает другой результат, даже если входные данные являются точными. Это видно, когда исходный код Microsoft Corporation включает дефект в анализе входных данных.
Как правило, такие Microsoft Corporation ошибки возникают из-за повреждённых или отсутствующих файлов Outlook Error 30029-4, а иногда — в результате заражения вредоносным ПО в настоящем или прошлом, что оказало влияние на Microsoft Outlook. Как правило, любую проблему, связанную с файлом Microsoft Corporation, можно решить посредством замены файла на новую копию. Помимо прочего, в качестве общей меры по профилактике и очистке мы рекомендуем использовать очиститель реестра для очистки любых недопустимых записей файлов, расширений файлов Microsoft Corporation или разделов реестра, что позволит предотвратить появление связанных с ними сообщений об ошибках.
Распространенные сообщения об ошибках в Outlook Error 30029-4
Общие проблемы Outlook Error 30029-4, возникающие с Microsoft Outlook:
- «Ошибка программного обеспечения Outlook Error 30029-4. «
- «Недопустимый файл Outlook Error 30029-4. «
- «Извините за неудобства — Outlook Error 30029-4 имеет проблему. «
- «К сожалению, мы не можем найти Outlook Error 30029-4. «
- «Outlook Error 30029-4 не найден.»
- «Ошибка запуска в приложении: Outlook Error 30029-4. «
- «Файл Outlook Error 30029-4 не запущен.»
- «Отказ Outlook Error 30029-4.»
- «Outlook Error 30029-4: путь приложения является ошибкой. «
Эти сообщения об ошибках Microsoft Corporation могут появляться во время установки программы, в то время как программа, связанная с Outlook Error 30029-4 (например, Microsoft Outlook) работает, во время запуска или завершения работы Windows, или даже во время установки операционной системы Windows. При появлении ошибки Outlook Error 30029-4 запишите вхождения для устранения неполадок Microsoft Outlook и чтобы HelpMicrosoft Corporation найти причину.
Источник ошибок Outlook Error 30029-4
Эти проблемы Outlook Error 30029-4 создаются отсутствующими или поврежденными файлами Outlook Error 30029-4, недопустимыми записями реестра Microsoft Outlook или вредоносным программным обеспечением.
В частности, проблемы Outlook Error 30029-4 возникают через:
- Поврежденные ключи реестра Windows, связанные с Outlook Error 30029-4 / Microsoft Outlook.
- Вирус или вредоносное ПО, которые повредили файл Outlook Error 30029-4 или связанные с Microsoft Outlook программные файлы.
- Outlook Error 30029-4 ошибочно удален или злонамеренно программным обеспечением, не связанным с приложением Microsoft Outlook.
- Другая программа находится в конфликте с Microsoft Outlook и его общими файлами ссылок.
- Поврежденная установка или загрузка Microsoft Outlook (Outlook Error 30029-4).
Продукт Solvusoft
Загрузка
WinThruster 2022 — Проверьте свой компьютер на наличие ошибок.
Совместима с Windows 2000, XP, Vista, 7, 8, 10 и 11
Установить необязательные продукты — WinThruster (Solvusoft) | Лицензия | Политика защиты личных сведений | Условия | Удаление
Office 2016 Microsoft 365 для дома Office для бизнеса Office 365 для малого бизнеса Администратор Microsoft 365 служба Office 365, предоставляемая 21Vianet служба Office 365 для малого бизнеса, предоставляемая 21Vianet — для администраторов служба Office 365, предоставляемая 21Vianet — для администраторов нажми и работай Office 365 Germany корпоративный Office 365 Germany корпоративный для администраторов Office.com Еще…Меньше
Если приложение Office, например Word или Excel, не работает должным образом, иногда для устранения проблемы достаточно перезапустить его. Если это не помогает, попробуйте восстановить приложение. По завершении может потребоваться перезагрузка компьютера.
Последовательность действий для запуска средства восстановления зависит от вашей операционной системы. Выберите свою систему на представленных ниже вкладках.
-
Щелкните правой кнопкой мыши кнопку Пуск
и выберите Приложения и возможности во всплывающем меню.
-
Выберите продукт Microsoft Office, который нужно восстановить, и нажмите Изменить. Если параметры не отображаются, щелкните три точки справа.
Примечание: Таким образом будет восстановлен весь набор Office, даже если вы хотите восстановить лишь отдельное приложение, например Word или Excel. Если у вас автономное приложение, вы можете найти его по имени.
-
В зависимости от того, установлена ли ваша копия Office на основе технологии «нажми и работай» или на основе MSI, вы увидите следующие параметры для продолжения восстановления. Следуйте инструкциям для вашего типа установки.
Технология «нажми и работай»
В окне Как вы хотели бы восстановить программы Office? выберите вариант Восстановление по сети, чтобы исправить все неполадки, а затем выберите Восстановить. (Доступен также вариант Быстрое восстановление, при котором восстановление происходит быстрее, но предполагается только обнаружение поврежденных файлов и их замена.)
Установка на основе MSI
В окне Измените текущую установку выберите Восстановить и нажмите кнопку Продолжить.
-
Следуйте инструкциям на экране, чтобы завершить восстановление.
-
Щелкните правой кнопкой мыши кнопку Пуск
(в левом нижнем углу) и выберите во всплывающем меню пункт Панель управления.
-
В представлении Категория в разделе Программы выберите Удаление программы.
-
Щелкните правой кнопкой мыши продукт Microsoft Office, который вы хотите исправить, и выберите пункт Изменить.
Примечание: Если у вас есть набор, например Microsoft 365 для семьи, Office для дома и учебы 2016 или Office для дома и учебы 2013, выполните поиск по имени набора, даже если это просто конкретное приложение, которое вы хотите восстановить, например Word или Excel. Если у вас есть отдельное приложение, например Word или Excel, найдите его имя.
-
Выполните указанные ниже действия в зависимости от технологии установки вашей версии Office («нажми и работай» или MSI):
Установка по технологии «нажми и работай»:
На экране Как вы хотели бы восстановить программы Office? выберите вариант Восстановление по сети, чтобы исправить все неполадки, а затем выберите Восстановить. (Доступен также вариант Быстрое восстановление, при котором восстановление происходит быстрее, но предполагается только обнаружение поврежденных файлов и их замена.)
Установка с помощью MSI:
В окне Измените текущую установку выберите Восстановить и нажмите кнопку Продолжить.
-
Следуйте остальным инструкциям на экране, чтобы завершить восстановление.
-
Нажмите кнопку Пуск
и выберите Панель управления.
-
В представлении Категория в разделе Программы выберите Удаление программы.
-
Выберите продукт Office, который вы хотите восстановить, и нажмите кнопку Изменить.
Примечание: Если у вас есть набор, например Microsoft 365 для семьи, Office для дома и учебы 2016 или Office для дома и учебы 2013, выполните поиск по имени набора, даже если это просто конкретное приложение, которое вы хотите восстановить, например Word или Excel. Если у вас есть отдельное приложение, например Word или Excel, найдите его имя.
-
Выполните указанные ниже действия в зависимости от технологии установки вашей версии Office («нажми и работай» или MSI):
Установка по технологии «нажми и работай»:
На экране Как вы хотели бы восстановить программы Office? выберите вариант Восстановление по сети, чтобы исправить все неполадки, а затем выберите Восстановить. (Доступен также вариант Быстрое восстановление, при котором восстановление происходит быстрее, но предполагается только обнаружение поврежденных файлов и их замена.)
Установка с помощью MSI:
В окне Измените текущую установку выберите Восстановить и нажмите кнопку Продолжить.
-
Следуйте остальным инструкциям на экране, чтобы завершить восстановление.
Средство восстановления не помогло. Что теперь делать?
С помощью средства простого исправления полностью удалите Microsoft 365.
-
Выберите расположенную ниже кнопку для скачивания и установки средства поддержки удаления.
Скачать
-
Следуйте указанным ниже инструкциям, чтобы скачать средство поддержки удаления для соответствующего браузера.
Совет: Скачивание и установка средства может занять несколько минут. После завершения установки откроется окно удаления продуктов Office.
Edge или Chrome
-
В левом нижнем углу щелкните правой кнопкой мыши SetupProd_OffScrub.exe и выберите пункт Открыть.
Microsoft Edge (старый) или Internet Explorer
-
В нижней части окна браузера нажмите кнопку Выполнить, чтобы запустить файл SetupProd_OffScrub.exe.
Firefox
-
Во всплывающем окне выберите Сохранить файл, а затем в правом верхнем окне браузера выберите стрелку загрузки> SetupProd_OffScrub.exe.
-
-
Выберите версию, которую нужно удалить, и нажмите кнопку «Далее».
-
Следуйте остальным указаниям и при появлении запроса перезагрузите компьютер.
После перезагрузки компьютера средство удаления автоматически откроется для завершения последнего этапа процесса удаления. Следуйте остальным указаниям.
-
Выберите действия для версии Office, которую нужно установить или переустановить. Закройте средство удаления.
Microsoft 365 | Office 2021 | Office 2019 | Office 2016 | Office 2013 | Office 2010 | Office 2007
Как был установлен мой Office: с помощью технологии «нажми и работай» или MSI?
-
Откройте любое приложение Office, например Outlook или Word.
-
Выберите Файл > Учетная запись (Учетная запись Office).
-
Если вы видите кнопку «Параметры обновления», установка была выполнена по технологии «нажми и работай». Если кнопки «Параметры обновления» нет, использовался MSI.
Нужна дополнительная помощь?
Код ошибки 30029 44 microsoft
Если приложение Office, например Word или Excel, не работает должным образом, иногда для устранения проблемы достаточно перезапустить его. Если это не помогает, попробуйте восстановить приложение. По завершении может потребоваться перезагрузка компьютера.
Последовательность действий для запуска средства восстановления зависит от вашей операционной системы. Выберите свою систему на представленных ниже вкладках.
Щелкните правой кнопкой мыши кнопку Пуск 
Выберите продукт Microsoft Office, который вы хотите восстановить, и выберите пункт Изменить.
Примечание: Таким образом будет восстановлен весь набор Office, даже если вы хотите восстановить лишь отдельное приложение, например Word или Excel. Если у вас автономное приложение, вы можете найти его по имени.
Выполните указанные ниже действия по восстановлению в зависимости от технологии установки версии Office («нажми и работай» или MSI). Следуйте инструкциям для вашего типа установки.
Технология «нажми и работай»
В окне Как вы хотели бы восстановить программы Office? выберите вариант Восстановление по сети, чтобы исправить все неполадки, а затем выберите Восстановить. (Доступен также вариант Быстрое восстановление, при котором восстановление происходит быстрее, но предполагается только обнаружение поврежденных файлов и их замена.)
Установка на основе MSI
В окне Измените текущую установку выберите Восстановить и нажмите кнопку Продолжить.
Следуйте инструкциям на экране, чтобы завершить восстановление.
Щелкните правой кнопкой мыши кнопку Пуск 
В представлении Категория в разделе Программы выберите Удаление программы.
Щелкните правой кнопкой мыши продукт Microsoft Office, который вы хотите исправить, и выберите пункт Изменить.
Примечание: Если у вас есть набор, например Microsoft 365 для семьи, Office для дома и учебы 2016 или Office для дома и учебы 2013, выполните поиск по имени набора, даже если это просто конкретное приложение, которое вы хотите восстановить, например Word или Excel. Если у вас есть отдельное приложение, например Word или Excel, найдите его имя.
Выполните указанные ниже действия в зависимости от технологии установки вашей версии Office («нажми и работай» или MSI):
Установка по технологии «нажми и работай»:
На экране Как вы хотели бы восстановить программы Office? выберите вариант Восстановление по сети, чтобы исправить все неполадки, а затем выберите Восстановить. (Доступен также вариант Быстрое восстановление, при котором восстановление происходит быстрее, но предполагается только обнаружение поврежденных файлов и их замена.)
Установка с помощью MSI:
В окне Измените текущую установку выберите Восстановить и нажмите кнопку Продолжить.
Следуйте остальным инструкциям на экране, чтобы завершить восстановление.
Нажмите кнопку Пуск 
В представлении Категория в разделе Программы выберите Удаление программы.
Выберите продукт Office, который вы хотите восстановить, и нажмите кнопку Изменить.
Примечание: Если у вас есть набор, например Microsoft 365 для семьи, Office для дома и учебы 2016 или Office для дома и учебы 2013, выполните поиск по имени набора, даже если это просто конкретное приложение, которое вы хотите восстановить, например Word или Excel. Если у вас есть отдельное приложение, например Word или Excel, найдите его имя.
Выполните указанные ниже действия в зависимости от технологии установки вашей версии Office («нажми и работай» или MSI):
Установка по технологии «нажми и работай»:
На экране Как вы хотели бы восстановить программы Office? выберите вариант Восстановление по сети, чтобы исправить все неполадки, а затем выберите Восстановить. (Доступен также вариант Быстрое восстановление, при котором восстановление происходит быстрее, но предполагается только обнаружение поврежденных файлов и их замена.)
Установка с помощью MSI:
В окне Измените текущую установку выберите Восстановить и нажмите кнопку Продолжить.
Следуйте остальным инструкциям на экране, чтобы завершить восстановление.
Средство восстановления не помогло. Что теперь делать?
С помощью средства простого исправления полностью удалите Office.
Нажмите расположенную ниже кнопку для скачивания и установки средства поддержки удаления.
Следуйте указанным ниже инструкциям, чтобы скачать средство поддержки удаления для соответствующего браузера.
Совет: Скачивание и установка средства может занять несколько минут. После завершения установки откроется окно удаления продуктов Office.
Edge или Chrome
В левом нижнем углу щелкните правой кнопкой мыши SetupProd_OffScrub. exe и выберите пункт Открыть.
Microsoft Edge (старый) или Internet Explorer
В нижней части окна браузера нажмите кнопку Выполнить, чтобы запустить файл SetupProd_OffScrub. exe.
Во всплывающем окне выберите Сохранить файл, а затем в правом верхнем окне браузера выберите стрелку загрузки> SetupProd_OffScrub. exe.
Выберите версию, которую нужно удалить, и нажмите кнопку «Далее».
Следуйте остальным указаниям и при появлении запроса перезагрузите компьютер.
После перезагрузки компьютера средство удаления автоматически откроется для завершения последнего этапа процесса удаления. Следуйте остальным указаниям.
Выберите действия для версии Office, которую нужно установить или переустановить. Закройте средство удаления.
Как был установлен мой Office: с помощью технологии «нажми и работай» или MSI?
Откройте любое приложение Office, например Outlook или Word.
Выберите Файл > Учетная запись (Учетная запись Office).
Если вы видите кнопку «Параметры обновления», установка была выполнена по технологии «нажми и работай». Если кнопки «Параметры обновления» нет, использовался MSI.
How to Fix Microsoft Office Error code 30029-44
Step 1. Temporarily disable Firewall and Antivirus
Error code 30029-44 while installing or updating the Microsoft Office may occur in case of Network or firewall restriction. The network rules or firewall rules in the network/computer may block the installation of Office program or its updating as a part of their security measurements. These firewall rules and Antivirus are implemented on the computer by the network provider or the computer user on its core system or registry.
You could fix the Error code 30029-44 by disabling the firewall or antivirus temporarily or you could fix the Error code 30029-44 by making creating an exceptional rule for Microsoft Office installation or update.
Follow the steps to disable Firewall to fix Error code 30029-44:
Step 1. Open “control panel”
Step 2. Navigate to “system and security” and then to “Windows Firewall”
Step 3. Click on “turn windows firewall On or Off”
Step 4. Select Turn Off firewall for both private and public network.
Step 5. Try installing or updating Microsoft Office and check whether the Error code 30029-44 is fixed.
For more information: click here to view Microsoft Reference article to disable windows firewall.
Follow the steps to disable Antivirus:
Step 1. Open Antivirus application installed on the computer.
Step 2. Click on settings and navigate to real time protection.
Step 3. Turn Off real time protection.
Step 4. Navigate to Antivirus firewall.
Step 5. Turn off Antivirus firewall.
Step 6. Click on YES or OK confirmation prompt if prompted.
Step 7. Try installing or updating Microsoft Office and check whether the Error 30029-44 is fixed.
Step 2. SFC Scan to fix Error code 30029-44
Error code 30029-44 also occurs in case of system file errors or corruption. If the Error code 30029-44 is occurred due to the system file corruption, it could be fixed easily by the SFC scan. The SFC scan or system file checking scan is the process of replacing or repairing the corrupted copy of system files using the cached copy of the file from the directory.
Follow the steps to initiate SFC scan:
Step 1. Open command prompt in administrative privileges.
Step 2. Type “ sfc /scannow “ and click enter.
Step 4. Do not close the command prompt until the scan get completed.
Step 5. Try installing or updating Microsoft Office and check whether the Error 30029-44 is fixed.
For more information: Click here to view Microsoft reference kb article 929833 for sfc scan
Step 3. Registry repair to fix Error code 30029-44
Error code 30029-44 also occurs due to registry corruption or key value errors. A single key value corruption or change may lead to malfunctioning of the entire Microsoft Office program.
In order to fix Error code 30029-44 it is required to repair the registry keys and rebuilt the string values. And we request you to back up the registry before initiating the registry repair as registry is a highly sensitive element of a computer system and it is recommended to be done in the presence of Online or offline technician.
For more information on back up of registry follow the Microsoft kb article 322756
Follow the steps to repair registry:
Step 1. Open registry editor
Step 2. Delete the preinstalled or older registry key which block the installation of latest version or update.
Step 3. Navigate the below keys and delete it.
Step 5. Also change the DWORD values in below keys from 0 to 1 in Office common registry folder.
Solution 4. Remove and reinstallation.
If Error code 30029-44 is not fixed in registry repair, SFC scan and firewall/antivirus exception, it is required to remove the Office suite completely from the programs and features, and then to reinstall the product for a proper use.
Follow the steps given below to fix Error code 30029-44 completely.
Step 1. Open control panel
Step 2. Click on uninstall programs and features
Step 3. Search for Microsoft Office in the list.
Step 4. Select Microsoft Office and click on uninstall.
Step 5. Once uninstall is finished, try running Office setup to install Microsoft Office.
For more information: Click here to view Microsoft reference kb article to uninstall a program.
How to install Microsoft Office
Step 2. Login to Office account using your registered email ID and password.
Step 3. Click on install Option under the Office product in your account.
Step 4. Save the installer setup if prompted and run it once download is completed.
Step 5. Do not go offline or reboot the computer once installation is initiated.
Step 6. Click on finish button once the program is installed completely.
Please note: If you are trying to install School or college or company version of Office suite click here to login to your office account and then follow from step 2.
Источники:
https://support. microsoft. com/ru-ru/office/%D0%BA%D0%BE%D0%B4-%D0%BE%D1%88%D0%B8%D0%B1%D0%BA%D0%B8-30029-4-%D0%BF%D1%80%D0%B8-%D0%BF%D0%BE%D0%BF%D1%8B%D1%82%D0%BA%D0%B5-%D1%83%D0%B4%D0%B0%D0%BB%D0%B8%D1%82%D1%8C-office-19d30ab6-22ae-44ca-955c-6a00ff35862e
https://microsoftask. com/2021/06/how-to-fix-microsoft-office-error-code-30029-44/
| Номер ошибки: | Ошибка 30029-4 | |
| Название ошибки: | Outlook Error 30029-4 | |
| Описание ошибки: | Ошибка 30029-4: Возникла ошибка в приложении Microsoft Outlook. Приложение будет закрыто. Приносим извинения за неудобства. | |
| Разработчик: | Microsoft Corporation | |
| Программное обеспечение: | Microsoft Outlook | |
| Относится к: | Windows XP, Vista, 7, 8, 10, 11 |
Определение «Outlook Error 30029-4»
«Outlook Error 30029-4» обычно называется формой «ошибки времени выполнения». Программисты, такие как Microsoft Corporation, стремятся создавать программное обеспечение, свободное от этих сбоев, пока оно не будет публично выпущено. К сожалению, многие ошибки могут быть пропущены, что приводит к проблемам, таким как те, с ошибкой 30029-4.
Ошибка 30029-4 может столкнуться с пользователями Microsoft Outlook, если они регулярно используют программу, также рассматривается как «Outlook Error 30029-4». Когда это происходит, конечные пользователи программного обеспечения могут сообщить Microsoft Corporation о существовании ошибки 30029-4 ошибок. Microsoft Corporation может устранить обнаруженные проблемы, а затем загрузить измененный файл исходного кода, позволяя пользователям обновлять свою версию. Если есть уведомление об обновлении Microsoft Outlook, это может быть решением для устранения таких проблем, как ошибка 30029-4 и обнаруженные дополнительные проблемы.
Что на самом деле вызывает ошибку времени выполнения 30029-4?
У вас будет сбой во время выполнения Microsoft Outlook, если вы столкнетесь с «Outlook Error 30029-4» во время выполнения. Рассмотрим распространенные причины ошибок ошибки 30029-4 во время выполнения:
Ошибка 30029-4 Crash — программа обнаружила ошибку 30029-4 из-за указанной задачи и завершила работу программы. Обычно это происходит, когда Microsoft Outlook не может обрабатывать предоставленный ввод или когда он не знает, что выводить.
Утечка памяти «Outlook Error 30029-4» — ошибка 30029-4 утечка памяти приводит к тому, что Microsoft Outlook постоянно использует все больше и больше памяти, увяская систему. Возможные причины включают сбой Microsoft Corporation для девыделения памяти в программе или когда плохой код выполняет «бесконечный цикл».
Ошибка 30029-4 Logic Error — Компьютерная система создает неверную информацию или дает другой результат, даже если входные данные являются точными. Это видно, когда исходный код Microsoft Corporation включает дефект в анализе входных данных.
Как правило, такие Microsoft Corporation ошибки возникают из-за повреждённых или отсутствующих файлов Outlook Error 30029-4, а иногда — в результате заражения вредоносным ПО в настоящем или прошлом, что оказало влияние на Microsoft Outlook. Как правило, любую проблему, связанную с файлом Microsoft Corporation, можно решить посредством замены файла на новую копию. Помимо прочего, в качестве общей меры по профилактике и очистке мы рекомендуем использовать очиститель реестра для очистки любых недопустимых записей файлов, расширений файлов Microsoft Corporation или разделов реестра, что позволит предотвратить появление связанных с ними сообщений об ошибках.
Распространенные сообщения об ошибках в Outlook Error 30029-4
Общие проблемы Outlook Error 30029-4, возникающие с Microsoft Outlook:
- «Ошибка программного обеспечения Outlook Error 30029-4. «
- «Недопустимый файл Outlook Error 30029-4. «
- «Извините за неудобства — Outlook Error 30029-4 имеет проблему. «
- «К сожалению, мы не можем найти Outlook Error 30029-4. «
- «Outlook Error 30029-4 не найден.»
- «Ошибка запуска в приложении: Outlook Error 30029-4. «
- «Файл Outlook Error 30029-4 не запущен.»
- «Отказ Outlook Error 30029-4.»
- «Outlook Error 30029-4: путь приложения является ошибкой. «
Эти сообщения об ошибках Microsoft Corporation могут появляться во время установки программы, в то время как программа, связанная с Outlook Error 30029-4 (например, Microsoft Outlook) работает, во время запуска или завершения работы Windows, или даже во время установки операционной системы Windows. При появлении ошибки Outlook Error 30029-4 запишите вхождения для устранения неполадок Microsoft Outlook и чтобы HelpMicrosoft Corporation найти причину.
Источник ошибок Outlook Error 30029-4
Эти проблемы Outlook Error 30029-4 создаются отсутствующими или поврежденными файлами Outlook Error 30029-4, недопустимыми записями реестра Microsoft Outlook или вредоносным программным обеспечением.
В частности, проблемы Outlook Error 30029-4 возникают через:
- Поврежденные ключи реестра Windows, связанные с Outlook Error 30029-4 / Microsoft Outlook.
- Вирус или вредоносное ПО, которые повредили файл Outlook Error 30029-4 или связанные с Microsoft Outlook программные файлы.
- Outlook Error 30029-4 ошибочно удален или злонамеренно программным обеспечением, не связанным с приложением Microsoft Outlook.
- Другая программа находится в конфликте с Microsoft Outlook и его общими файлами ссылок.
- Поврежденная установка или загрузка Microsoft Outlook (Outlook Error 30029-4).
Продукт Solvusoft
Загрузка
WinThruster 2022 — Проверьте свой компьютер на наличие ошибок.
Совместима с Windows 2000, XP, Vista, 7, 8, 10 и 11
Установить необязательные продукты — WinThruster (Solvusoft) | Лицензия | Политика защиты личных сведений | Условия | Удаление
Если приложение Office, например Word или Excel, не работает должным образом, иногда для устранения проблемы достаточно перезапустить его. Если это не помогает, попробуйте восстановить приложение. По завершении может потребоваться перезагрузка компьютера.
Восстановление Office через панель управления
Последовательность действий для запуска средства восстановления зависит от вашей операционной системы. Выберите свою систему на представленных ниже вкладках.
Щелкните правой кнопкой мыши кнопку Пуск 
Выберите продукт Microsoft Office, который вы хотите восстановить, и выберите пункт Изменить.
Примечание: Таким образом будет восстановлен весь набор Office, даже если вы хотите восстановить лишь отдельное приложение, например Word или Excel. Если у вас автономное приложение, вы можете найти его по имени.
Выполните указанные ниже действия по восстановлению в зависимости от технологии установки версии Office («нажми и работай» или MSI). Следуйте инструкциям для вашего типа установки.
Технология «нажми и работай»
В окне Как вы хотели бы восстановить программы Office? выберите вариант Восстановление по сети, чтобы исправить все неполадки, а затем выберите Восстановить. (Доступен также вариант Быстрое восстановление, при котором восстановление происходит быстрее, но предполагается только обнаружение поврежденных файлов и их замена.)
Установка на основе MSI
В окне Измените текущую установку выберите Восстановить и нажмите кнопку Продолжить.
Следуйте инструкциям на экране, чтобы завершить восстановление.
Щелкните правой кнопкой мыши кнопку Пуск 
В представлении Категория в разделе Программы выберите Удаление программы.
Щелкните правой кнопкой мыши продукт Microsoft Office, который вы хотите исправить, и выберите пункт Изменить.
Примечание: Если у вас есть набор, например Microsoft 365 для семьи, Office для дома и учебы 2016 или Office для дома и учебы 2013, выполните поиск по имени набора, даже если это просто конкретное приложение, которое вы хотите восстановить, например Word или Excel. Если у вас есть отдельное приложение, например Word или Excel, найдите его имя.
Выполните указанные ниже действия в зависимости от технологии установки вашей версии Office («нажми и работай» или MSI):
Установка по технологии «нажми и работай»:
На экране Как вы хотели бы восстановить программы Office? выберите вариант Восстановление по сети, чтобы исправить все неполадки, а затем выберите Восстановить. (Доступен также вариант Быстрое восстановление, при котором восстановление происходит быстрее, но предполагается только обнаружение поврежденных файлов и их замена.)
Установка с помощью MSI:
В окне Измените текущую установку выберите Восстановить и нажмите кнопку Продолжить.
Следуйте остальным инструкциям на экране, чтобы завершить восстановление.
Нажмите кнопку Пуск 
В представлении Категория в разделе Программы выберите Удаление программы.
Выберите продукт Office, который вы хотите восстановить, и нажмите кнопку Изменить.
Примечание: Если у вас есть набор, например Microsoft 365 для семьи, Office для дома и учебы 2016 или Office для дома и учебы 2013, выполните поиск по имени набора, даже если это просто конкретное приложение, которое вы хотите восстановить, например Word или Excel. Если у вас есть отдельное приложение, например Word или Excel, найдите его имя.
Выполните указанные ниже действия в зависимости от технологии установки вашей версии Office («нажми и работай» или MSI):
Установка по технологии «нажми и работай»:
На экране Как вы хотели бы восстановить программы Office? выберите вариант Восстановление по сети, чтобы исправить все неполадки, а затем выберите Восстановить. (Доступен также вариант Быстрое восстановление, при котором восстановление происходит быстрее, но предполагается только обнаружение поврежденных файлов и их замена.)
Установка с помощью MSI:
В окне Измените текущую установку выберите Восстановить и нажмите кнопку Продолжить.
Следуйте остальным инструкциям на экране, чтобы завершить восстановление.
Средство восстановления не помогло. Что теперь делать?
С помощью средства простого исправления полностью удалите Office.
Нажмите расположенную ниже кнопку для скачивания и установки средства поддержки удаления.
Следуйте указанным ниже инструкциям, чтобы скачать средство поддержки удаления для соответствующего браузера.
Совет: Скачивание и установка средства может занять несколько минут. После завершения установки откроется окно удаления продуктов Office.
Edge или Chrome
В левом нижнем углу щелкните правой кнопкой мыши SetupProd_OffScrub. exe и выберите пункт Открыть.
Microsoft Edge (старый) или Internet Explorer
В нижней части окна браузера нажмите кнопку Выполнить, чтобы запустить файл SetupProd_OffScrub. exe.
Во всплывающем окне выберите Сохранить файл, а затем в правом верхнем окне браузера выберите стрелку загрузки> SetupProd_OffScrub. exe.
Выберите версию, которую нужно удалить, и нажмите кнопку «Далее».
Следуйте остальным указаниям и при появлении запроса перезагрузите компьютер.
После перезагрузки компьютера средство удаления автоматически откроется для завершения последнего этапа процесса удаления. Следуйте остальным указаниям.
Выберите действия для версии Office, которую нужно установить или переустановить. Закройте средство удаления.
Как был установлен мой Office: с помощью технологии «нажми и работай» или MSI?
Откройте любое приложение Office, например Outlook или Word.
Выберите Файл > Учетная запись (Учетная запись Office).
Если вы видите кнопку «Параметры обновления», установка была выполнена по технологии «нажми и работай». Если кнопки «Параметры обновления» нет, использовался MSI.
Офисные ошибки 30029-4, 30029-1011, 30094-4, 30183-39, 30088-4
Вы можете столкнуться с любым из этих коды ошибок 30029-4, 30029-1011, 30094-1011, 30183-39, 30088-4 на вашем устройстве с Windows 10 при установке, обновлении или удалении Microsoft Office. Вы также можете столкнуться с одним из кодов ошибок при установке языкового пакета Office. В этом посте мы предоставим решения, которые вы можете попытаться успешно устранить с этими кодами ошибок серии 300XX. Имейте в виду, что решения, представленные в этом посте, могут относиться или не применяться ко всем возможным кодам ошибок в этой серии.
Офисные ошибки 30029-4, 30029-1011, 30094-1011, 30183-39, 30088-4
Эти ошибки могут быть вызваны сочетанием различных причин, в том числе:
Код ошибки Microsoft Office 30029-4
Когда вы столкнетесь с этой проблемой. вы получите следующее полное сообщение об ошибке;
Офис
Что-то пошло не так
Извините, мы столкнулись с проблемой.
За дополнительной помощью обратитесь в Интернет. Код ошибки: 30029-4
Код ошибки Microsoft Office 30029-1011
Когда вы столкнетесь с этой проблемой. вы получите следующее полное сообщение об ошибке;
Офис
Не удалось установить
К сожалению, у нас возникла проблема с установкой ваших программ Office.
Ваше интернет-соединение работает? Достаточно ли у вас свободного места на основном жестком диске?
Пожалуйста, попробуйте установить снова после того, как вы проверили выше.
За дополнительной помощью обратитесь в Интернет
Код ошибки 30029-1011 (0)
Код ошибки Microsoft Office 30094-1011
Когда вы столкнетесь с этой проблемой. вы получите следующее полное сообщение об ошибке;
Офис
Не удалось установить
К сожалению, мы не можем проверить подпись файлов, необходимых для установки продукта Office.
Нам необходимо проверить эти подписи, чтобы обеспечить безопасность вашего компьютера.
Повторите установку продукта или, если установка не исчезнет, попробуйте повторно загрузить установщик, если он был у вас в сети. Убедитесь, что вы загружаете продукты Office только из надежного источника.
За дополнительной помощью обратитесь в Интернет.
Код ошибки: 30094-1011 (0)
Пакет продуктов Office доступен в различных формах, таких как диск или запуск по щелчку. В случае сбоя диска вы можете увидеть это сообщение об ошибке, в котором указаны подписи файлов, необходимых для установки офисного продукта.
Код ошибки Microsoft Office 30183-39
Когда вы столкнетесь с этой проблемой. вы получите следующее полное сообщение об ошибке;
Офис
Не удалось транслировать Office
К сожалению, мы не можем найти нужный файл. Убедитесь, что источник установки доступен, затем повторите попытку.
Закрывать
За дополнительной помощью обратитесь в Интернет.
Код ошибки: 30183-39 (-2147012889)
Код ошибки Microsoft Office 30088-4
Когда вы столкнетесь с этой проблемой. вы получите следующее полное сообщение об ошибке;
Офис
Что-то пошло не так
Проверьте подключение к Интернету и свободное место на диске.
Чтобы получить дополнительную помощь, обратитесь в Интернет.
Код ошибки: 30088-4
Решения
Итак, если вы столкнулись с любым из этих кодов ошибок, перечисленных выше или не перечисленных здесь, но в серии 300xx, вы можете попробовать наши рекомендуемые ниже решения в произвольном порядке и посмотреть, поможет ли это решить проблему.
Давайте посмотрим на описание процесса, связанного с каждым из перечисленных решений.
1]Восстановить установку Office
Это решение требует от вас восстановления установленного пакета Office. Если вы используете Microsoft 365 и не можете восстановить Office обычным способом, вы можете попробовать восстановить его с помощью командной строки.
2]Удалите и повторно установите Office.
Это решение предполагает удаление и повторную установку пакета Office.
3]Используйте более новую версию средства развертывания Office (относится только к коду ошибки 30029-1011)
Это решение предназначено только для установок Microsoft 365 Apps for Enterprise.
Вы можете увидеть эту ошибку, если используете устаревшую версию средства развертывания Office для загрузки и установки приложений Microsoft 365 для предприятия. Загрузка работает нормально, но при запуске /configure команду для установки программ Office, вы получите сообщение об ошибке.
Чтобы исправить эту ошибку, скачать более новую версию средства развертывания Office.
4]Проверьте режим подключения к Интернету
Это простое решение, требующее от вас стабильного подключения к Интернету; что ваше интернет-соединение не прерывистое. Кроме того, если вы столкнулись с ошибкой при подключении через WiFI, вы можете переключиться на Ethernet и наоборот и посмотреть, есть ли какие-либо улучшения.
5]Запустить сканирование SFC
Вы можете запустить сканирование SFC и посмотреть, будет ли устранена ошибка.
6]Загрузите и установите Office на желаемом языке (относится только к коду ошибки 30029-1011)
7]Проверьте место на диске
Как можно заметить, как и код ошибки 30088-4, вам необходимо убедиться, что на вашем устройстве с Windows 10 достаточно свободного места, а затем повторить задачу, которую вы изначально выполняли при обнаружении кода ошибки.
Вы также можете использовать стороннее программное обеспечение, чтобы проверить, что занимает место на вашем диске, и при необходимости освободить его.
8]Загрузите правильный языковой пакет (относится только к коду ошибки 30029-1011)
Если вы не можете установить языковой пакет в Office, убедитесь, что вы пытаетесь установить правильный файл языкового пакета в соответствии с установленной версией и архитектурой Office (32- или 64-разрядная).
9]Временно отключите стороннее программное обеспечение безопасности.
Это во многом зависит от установленного вами программного обеспечения безопасности. См. Руководство по эксплуатации.
Чтобы отключить антивирусное программное обеспечение, найдите его значок в области уведомлений или на панели задач на панели задач (обычно в правом нижнем углу рабочего стола). Щелкните значок правой кнопкой мыши и выберите вариант отключения или выхода из программы.
После отключения программного обеспечения безопасности вы можете повторить задачу, которую выполняли ранее до возникновения ошибки. Если задача завершится успешно, вы можете включить антивирусную программу.
10]Очистить папку Temp
Чтобы очистить папку Temp в Windows 10, сделайте следующее:
Посмотрите, решена ли проблема. Если нет, попробуйте следующее решение.
11]Отключить прокси
Вы можете удалить любые настройки прокси-сервера, которые вы настроили на своем компьютере с Windows 10, и посмотреть, решит ли это проблему.
12]Используйте автономный установщик Microsoft Office
Автономный установщик Office может помочь в обходе потенциальных проблем прокси-сервера, обхода брандмауэра, а также проблем с антивирусом или подключением к Интернету, которые могут проявляться. коды ошибок 30029-4, 30029-1011, 30094-1011, 30183-39, 30088-4 при установке Microsoft Office на устройство с Windows 10. В этом случае вы можете попробовать установить Office с помощью автономного установщика.
Надеюсь, этот пост окажется для вас полезным! Сообщите нам в разделе комментариев ниже, с какими другими кодами ошибок Microsoft Office в этой серии вы столкнулись, что ни одно из решений здесь не сработало.
Связанный пост: Исправить коды ошибок 12002-4, 12007-4, 12152-4 при установке Office.
Источники:
https://support. microsoft. com/ru-ru/office/%D0%BA%D0%BE%D0%B4-%D0%BE%D1%88%D0%B8%D0%B1%D0%BA%D0%B8-30029-4-%D0%BF%D1%80%D0%B8-%D0%BF%D0%BE%D0%BF%D1%8B%D1%82%D0%BA%D0%B5-%D1%83%D0%B4%D0%B0%D0%BB%D0%B8%D1%82%D1%8C-office-19d30ab6-22ae-44ca-955c-6a00ff35862e
https://zanz. ru/ofisnye-oshibki-30029-4-30029-1011-30094-4-30183-39-30088-4/
В этой статье представлена ошибка с номером Ошибка 30029-4, известная как Ошибка Outlook 30029-4, описанная как Ошибка 30029-4: Возникла ошибка в приложении Microsoft Outlook. Приложение будет закрыто. Приносим свои извинения за неудобства.
О программе Runtime Ошибка 30029-4
Время выполнения Ошибка 30029-4 происходит, когда Microsoft Outlook дает сбой или падает во время запуска, отсюда и название. Это не обязательно означает, что код был каким-то образом поврежден, просто он не сработал во время выполнения. Такая ошибка появляется на экране в виде раздражающего уведомления, если ее не устранить. Вот симптомы, причины и способы устранения проблемы.
Определения (Бета)
Здесь мы приводим некоторые определения слов, содержащихся в вашей ошибке, в попытке помочь вам понять вашу проблему. Эта работа продолжается, поэтому иногда мы можем неправильно определить слово, так что не стесняйтесь пропустить этот раздел!
- Outlook . Microsoft Outlook — это менеджер личной информации от Microsoft, наиболее часто используемый для работы с электронной почтой, доступный как как отдельное приложение, так и как часть пакета Microsoft Office.
Симптомы Ошибка 30029-4 — Ошибка Outlook 30029-4
Ошибки времени выполнения происходят без предупреждения. Сообщение об ошибке может появиться на экране при любом запуске %программы%. Фактически, сообщение об ошибке или другое диалоговое окно может появляться снова и снова, если не принять меры на ранней стадии.
Возможны случаи удаления файлов или появления новых файлов. Хотя этот симптом в основном связан с заражением вирусом, его можно отнести к симптомам ошибки времени выполнения, поскольку заражение вирусом является одной из причин ошибки времени выполнения. Пользователь также может столкнуться с внезапным падением скорости интернет-соединения, но, опять же, это не всегда так.
(Только для примера)
Причины Ошибка Outlook 30029-4 — Ошибка 30029-4
При разработке программного обеспечения программисты составляют код, предвидя возникновение ошибок. Однако идеальных проектов не бывает, поскольку ошибки можно ожидать даже при самом лучшем дизайне программы. Глюки могут произойти во время выполнения программы, если определенная ошибка не была обнаружена и устранена во время проектирования и тестирования.
Ошибки во время выполнения обычно вызваны несовместимостью программ, запущенных в одно и то же время. Они также могут возникать из-за проблем с памятью, плохого графического драйвера или заражения вирусом. Каким бы ни был случай, проблему необходимо решить немедленно, чтобы избежать дальнейших проблем. Ниже приведены способы устранения ошибки.
Методы исправления
Ошибки времени выполнения могут быть раздражающими и постоянными, но это не совсем безнадежно, существует возможность ремонта. Вот способы сделать это.
Если метод ремонта вам подошел, пожалуйста, нажмите кнопку upvote слева от ответа, это позволит другим пользователям узнать, какой метод ремонта на данный момент работает лучше всего.
Обратите внимание: ни ErrorVault.com, ни его авторы не несут ответственности за результаты действий, предпринятых при использовании любого из методов ремонта, перечисленных на этой странице — вы выполняете эти шаги на свой страх и риск.
Метод 1 — Закройте конфликтующие программы
Когда вы получаете ошибку во время выполнения, имейте в виду, что это происходит из-за программ, которые конфликтуют друг с другом. Первое, что вы можете сделать, чтобы решить проблему, — это остановить эти конфликтующие программы.
- Откройте диспетчер задач, одновременно нажав Ctrl-Alt-Del. Это позволит вам увидеть список запущенных в данный момент программ.
- Перейдите на вкладку «Процессы» и остановите программы одну за другой, выделив каждую программу и нажав кнопку «Завершить процесс».
- Вам нужно будет следить за тем, будет ли сообщение об ошибке появляться каждый раз при остановке процесса.
- Как только вы определите, какая программа вызывает ошибку, вы можете перейти к следующему этапу устранения неполадок, переустановив приложение.
Метод 2 — Обновите / переустановите конфликтующие программы
Использование панели управления
- В Windows 7 нажмите кнопку «Пуск», затем нажмите «Панель управления», затем «Удалить программу».
- В Windows 8 нажмите кнопку «Пуск», затем прокрутите вниз и нажмите «Дополнительные настройки», затем нажмите «Панель управления»> «Удалить программу».
- Для Windows 10 просто введите «Панель управления» в поле поиска и щелкните результат, затем нажмите «Удалить программу».
- В разделе «Программы и компоненты» щелкните проблемную программу и нажмите «Обновить» или «Удалить».
- Если вы выбрали обновление, вам просто нужно будет следовать подсказке, чтобы завершить процесс, однако, если вы выбрали «Удалить», вы будете следовать подсказке, чтобы удалить, а затем повторно загрузить или использовать установочный диск приложения для переустановки. программа.
Использование других методов
- В Windows 7 список всех установленных программ можно найти, нажав кнопку «Пуск» и наведя указатель мыши на список, отображаемый на вкладке. Вы можете увидеть в этом списке утилиту для удаления программы. Вы можете продолжить и удалить с помощью утилит, доступных на этой вкладке.
- В Windows 10 вы можете нажать «Пуск», затем «Настройка», а затем — «Приложения».
- Прокрутите вниз, чтобы увидеть список приложений и функций, установленных на вашем компьютере.
- Щелкните программу, которая вызывает ошибку времени выполнения, затем вы можете удалить ее или щелкнуть Дополнительные параметры, чтобы сбросить приложение.
Метод 3 — Обновите программу защиты от вирусов или загрузите и установите последнюю версию Центра обновления Windows.
Заражение вирусом, вызывающее ошибку выполнения на вашем компьютере, необходимо немедленно предотвратить, поместить в карантин или удалить. Убедитесь, что вы обновили свою антивирусную программу и выполнили тщательное сканирование компьютера или запустите Центр обновления Windows, чтобы получить последние определения вирусов и исправить их.
Метод 4 — Переустановите библиотеки времени выполнения
Вы можете получить сообщение об ошибке из-за обновления, такого как пакет MS Visual C ++, который может быть установлен неправильно или полностью. Что вы можете сделать, так это удалить текущий пакет и установить новую копию.
- Удалите пакет, выбрав «Программы и компоненты», найдите и выделите распространяемый пакет Microsoft Visual C ++.
- Нажмите «Удалить» в верхней части списка и, когда это будет сделано, перезагрузите компьютер.
- Загрузите последний распространяемый пакет от Microsoft и установите его.
Метод 5 — Запустить очистку диска
Вы также можете столкнуться с ошибкой выполнения из-за очень нехватки свободного места на вашем компьютере.
- Вам следует подумать о резервном копировании файлов и освобождении места на жестком диске.
- Вы также можете очистить кеш и перезагрузить компьютер.
- Вы также можете запустить очистку диска, открыть окно проводника и щелкнуть правой кнопкой мыши по основному каталогу (обычно это C
- Щелкните «Свойства», а затем — «Очистка диска».
Метод 6 — Переустановите графический драйвер
Если ошибка связана с плохим графическим драйвером, вы можете сделать следующее:
- Откройте диспетчер устройств и найдите драйвер видеокарты.
- Щелкните правой кнопкой мыши драйвер видеокарты, затем нажмите «Удалить», затем перезагрузите компьютер.
Метод 7 — Ошибка выполнения, связанная с IE
Если полученная ошибка связана с Internet Explorer, вы можете сделать следующее:
- Сбросьте настройки браузера.
- В Windows 7 вы можете нажать «Пуск», перейти в «Панель управления» и нажать «Свойства обозревателя» слева. Затем вы можете перейти на вкладку «Дополнительно» и нажать кнопку «Сброс».
- Для Windows 8 и 10 вы можете нажать «Поиск» и ввести «Свойства обозревателя», затем перейти на вкладку «Дополнительно» и нажать «Сброс».
- Отключить отладку скриптов и уведомления об ошибках.
- В том же окне «Свойства обозревателя» можно перейти на вкладку «Дополнительно» и найти пункт «Отключить отладку сценария».
- Установите флажок в переключателе.
- Одновременно снимите флажок «Отображать уведомление о каждой ошибке сценария», затем нажмите «Применить» и «ОК», затем перезагрузите компьютер.
Если эти быстрые исправления не работают, вы всегда можете сделать резервную копию файлов и запустить восстановление на вашем компьютере. Однако вы можете сделать это позже, когда перечисленные здесь решения не сработают.
Другие языки:
How to fix Error 30029-4 (Outlook Error 30029-4) — Error 30029-4: Microsoft Outlook has encountered a problem and needs to close. We are sorry for the inconvenience.
Wie beheben Fehler 30029-4 (Outlook-Fehler 30029-4) — Fehler 30029-4: Microsoft Outlook hat ein Problem festgestellt und muss geschlossen werden. Wir entschuldigen uns für die Unannehmlichkeiten.
Come fissare Errore 30029-4 (Errore di Outlook 30029-4) — Errore 30029-4: Microsoft Outlook ha riscontrato un problema e deve essere chiuso. Ci scusiamo per l’inconveniente.
Hoe maak je Fout 30029-4 (Outlook-fout 30029-4) — Fout 30029-4: Microsoft Outlook heeft een probleem ondervonden en moet worden afgesloten. Excuses voor het ongemak.
Comment réparer Erreur 30029-4 (Erreur Outlook 30029-4) — Erreur 30029-4 : Microsoft Outlook a rencontré un problème et doit se fermer. Nous sommes désolés du dérangement.
어떻게 고치는 지 오류 30029-4 (Outlook 오류 30029-4) — 오류 30029-4: Microsoft Outlook에 문제가 발생해 닫아야 합니다. 불편을 끼쳐드려 죄송합니다.
Como corrigir o Erro 30029-4 (Erro do Outlook 30029-4) — Erro 30029-4: O Microsoft Outlook encontrou um problema e precisa fechar. Lamentamos o inconveniente.
Hur man åtgärdar Fel 30029-4 (Outlook-fel 30029-4) — Fel 30029-4: Microsoft Outlook har stött på ett problem och måste avslutas. Vi är ledsna för besväret.
Jak naprawić Błąd 30029-4 (Błąd programu Outlook 30029-4) — Błąd 30029-4: Microsoft Outlook napotkał problem i musi zostać zamknięty. Przepraszamy za niedogodności.
Cómo arreglar Error 30029-4 (Error de Outlook 30029-4) — Error 30029-4: Microsoft Outlook ha detectado un problema y debe cerrarse. Lamentamos las molestias.
Об авторе: Фил Харт является участником сообщества Microsoft с 2010 года. С текущим количеством баллов более 100 000 он внес более 3000 ответов на форумах Microsoft Support и создал почти 200 новых справочных статей в Technet Wiki.
Следуйте за нами:
Рекомендуемый инструмент для ремонта:
Этот инструмент восстановления может устранить такие распространенные проблемы компьютера, как синие экраны, сбои и замораживание, отсутствующие DLL-файлы, а также устранить повреждения от вредоносных программ/вирусов и многое другое путем замены поврежденных и отсутствующих системных файлов.
ШАГ 1:
Нажмите здесь, чтобы скачать и установите средство восстановления Windows.
ШАГ 2:
Нажмите на Start Scan и позвольте ему проанализировать ваше устройство.
ШАГ 3:
Нажмите на Repair All, чтобы устранить все обнаруженные проблемы.
СКАЧАТЬ СЕЙЧАС
Совместимость
Требования
1 Ghz CPU, 512 MB RAM, 40 GB HDD
Эта загрузка предлагает неограниченное бесплатное сканирование ПК с Windows. Полное восстановление системы начинается от $19,95.
ID статьи: ACX09231RU
Применяется к: Windows 10, Windows 8.1, Windows 7, Windows Vista, Windows XP, Windows 2000
Сегодня будем решать ошибки при установке Microsoft Office различных версий. А именно разберем такие ошибки как 2203, 1935, 30015-6 (-1) также разберем сбои в конце установки Microsoft Office и ошибку «Службе установщика Windows не удаётся обновить файлы». Надеюсь, что ниже изложенный материал вам поможет.
Существует несколько причин, по которым может возникнуть ошибка при установке Microsoft Office. Среди них:ошибка 2203; ошибка 1935; ошибка 1406 и др. Несмотря на богатый функционал пакета редакторов, сама программа в плане структуры файлов довольно сложная и громоздкая. Это приводит к множеству проблем на этапах деинсталляции или установки. В частности, ошибка может произойти по следующим причинам:
- На компьютере уже был установлен Офис, а после удален, но не до конца;
- Устанавливаемая версия Офиса не поддерживается текущей операционной системой;
- Не установлены необходимые дополнительные библиотеки.
Ошибка в конце установки Microsoft Office 2010
В конце установки программа зависает или же отображается сообщение «Обнаружена проблема при установке Microsoft Office». В окне инсталлятора появится кнопка «Исправить», которую нужно нажать. После этого будут внесены необходимые изменения в реестр компьютера. Далее повторите установку. Если же программа по-прежнему выдает ошибку, или же кнопка «Исправить» не работает, то необходимо удалить программу и попробовать установить другую весию.
Службе установщика Windows не удаётся обновить один или несколько защищённых файлов
Чтобы понять в чем причина ошибки,заходим в журнал событий Windows. Для этого надо зайти в “Пуск” – “Панель управления” – “Администрирование” – “Просмотр событий”. В открывшемся окошке, выбираем слева раздел “Приложение” видем в правом поле ошибку. Если открыть ее двойным щелчком и прочитать описание, то становится понятно, что служба установщика Windows не может обновить защищенный файл, находящийся по следующему пути: Program FilesCommon FilesMicrosoft Sharedweb server extensions40binfp4autl.dll.
Для решения проблемы делаем следующее:
- Заходим в папку C:Program FilesCommon FilesMicrosoft Sharedweb server extensions40bin
- Скачиваем файл fp4autl
- Загруженный файл копируем в указанную выше папку bin. Появится окошко с предложением вставить установочный компакт-диск – нажимаем “Отмена”
- Следом появится еще одно сообщение – нажимаем здесь “Да”.
- Запускаем установку Microsoft Office заново. Ошибка больше не должна появится.
Если же ошибка возникает снова – перезагрузите компьютер и после этого проверьте, чтобы файл fp4autl.dll находился в указанной выше папке.
Ошибка 2203 при установке Microsoft Office
Во время установки Microsoft Office появляется сообщение «Ошибка 2203. Внутренняя ошибка» и операция прерывается. Код данной ошибки свидетельствует о том, что при установке MS Office система не может получить полный доступ к папке временных файлов (temp). В Windows есть несколько таких папок. Расположены они по следующим адресам:
- C:Temp
- C:WindowsTemp
- C:UsersВаш_профиль_пользователяAppDataLocalTemp
Чтобы узнать, какая именно папка вам нужна, щелкните правой кнопкой мыши по ярлыку Мой компьютер и откройте Свойства. В меню раскройте Дополнительные параметры системы — Переменные среды.В раскрывшемся окне вы увидите, какая именно папка Temp используется вашей операционной системой по умолчанию. Для устранения проблемы с ошибкой 2203 необходимо выставить все разрешения для данной папки для всех пользователей и групп. Для этого отыскиваем нужную папку Temp, правой кнопкой открываем ее Свойства и переходим на вкладку Безопасность. Для всех пользователей и системы должны стоять все галочки в разрешениях для полного доступа.
Так же рекомендуем добавить пользователя (группу) с именем Все (именно так, обязательно с большой буквы) и аналогично разрешить полный доступ. Точно так же можно настроить полный доступ и для других папок Temp, расположение которых указано в начале страницы.После всех манипуляций и перезагрузки компьютера ошибка 2203 при установке Microsoft Office должна исчезнуть.
Однако не стоит забывать, что Windows любит преподносить не только одиночные проблемы, но и сразу букетом. Например, ошибку 2203 часто сопровождает проблема удаления старой версии MS Office, в частности невозможно удалить файлы GROOVEEX.DLL и GrooveIntlResource.dll Кроме того, установке офиса может препятствовать даже антивирус, особенно часто слышны нарекания на самого известного российского разработчика. Поэтому если даже после настройки папки Temp проблема с ошибкой 2203 не исчезла, попробуйте отключить антивирус Касперского на время установки MS Office.
Ошибка Error 1935 при установке Microsoft Office 2010
Ошибка 1935 возникает при установке Office 2010 с пакетом обновления 2 . В состав Офис 2010 входит поддержка программирования .NET, поэтому эту ошибку вызывает конфликт между установщиком Windows (msiexec.exe) и службой Windows Search (SearchIndexer.exe) или же другим модулем. Этот конфликт возникает при копировании файла сборки. Кроме того, ошибку могут вызывать другие обновления, например исправление для компонентов Microsoft .NET Framework.
Основная причина заключается в сбое хода установки или распаковки компоненто что происходит из-за повреждения NET Framework. Если вы устанавливали пакет программ MS Office 2007, 2010, 2013, 2016 или отдельную его программу и у вас возникла 1935-я ошибка, то попробуйте сначала перезагрузить компьютер, возможно больше ошибки не будет. Но если ошибка все равно появляется, то проделайте следующие действия.
- Очистите реестр компьютера, через программу CCleaner
- Откройте «Мой компьютер» и перейдите на вкладку «Изменение/Удаление программ»
- Найдите программу Microsoft .NET Framework и нажмите на нее, чтобы изменить
- В открывшемся окне выберите пункт «Восстановить программу Microsoft .NET Framework до исходного состояния»
- После того, как программа восстановит свои настройки, перезагрузите компьютер
- Пробуйте установить MS Office.
Другой способ
- Остановите службу Виндовс Search и запустите Office 2010
- Вот как остановить службу Windows Search: Щелкните «Пуск».
- Введите запрос services.msc в поле Найти программы и файлы.
- В списке служб нажмите пр. кнопкой мыши Windows Search и нажмите Остановить.
- Запустите установку Office 2010
Одной из таких ошибок является 30015-6 (-1).
Эта ошибка появляется во время установки Ms Office 2016.
Способ 1. Отключение антивируса и Брандмауэра Windows Первая вещь, которую вы должны сделать, так это отключить ваш антивирус и фаерволл. Что бы отключить фаерволл сделайте следующее: Зайдите в «Панель управления» и выберите «Брандмауэр Windows». В левой панели нажмите на «Отключить Бранмауэр Windows». В открывшемся окне отключите фаерволл для публичных и приватных опций. Эти две утилиты порой могут конфликтовать с установщиками различных программ. Попробуйте установить MS Office 2016 снова. Если вы получайте ошибку 30015-6 (-1) , то переходите к следующему методу статьи.
Способ 2. Установка в «чисто» загруженной системе Для того что бы запустить систему без каких либо лишних утилит нужно выполнить «чистую» загрузку. Для того что бы это выполнить сделайте следующее: Нажмите комбинацию клавиш Win+R и впишите в появившемся окне команду msconfig. В первой вкладке выберите «Выборочная загрузка» и уберите галочку с «Загружать элементы автозагрузки». Далее пройдите в «Службы» и пометьте галочкой «Не отображать службы Microsoft». Перед вами появится список из сторонних программ. Нажмите на кнопку «Отключить все». Нажмите применить и перезагрузите свой компьютер для принятия изменений. На старте системы вы сможете установить MS Office 2016 без каких либо проблем. Однако, после установки, не забудьте выставить параметры автозагрузки которые стояли ранее.
Другие способы решения оишбки Office 2016
-
Проверьте включён ли у вас сбор телеметрии для этого нажмите сочетание клавиш Win+R и в открывшемся окне «Выполнить» введите regedit.exe,далее перейдите в ветку HKEY_LOCAL_MACHINESOFTWAREPoliciesMicrosoftWindowsDataCollection и проверьте нет ли там ключа AllowTelemetry.Если есть,удалите его и повторите установку Office. Возможно потребуется перезагрузка после удаления ключа.
-
Можно попробовать удалите раздел реестра HKLMSOFTWAREMicrosoftWindows NTCurrentVersionScheduleTaskCacheTreeMicrosoftOffice и папку (при наличии) C:WindowsSystem32TasksMicrosoftOffice.
Ошибка 2203 при установке
Ошибка 1406 Не удается записать значение Library
Ошибка 1920 Не удается запустить службу
Комментарии ()
Оставьте свой комментарий
Microsoft предлагает широкий спектр продуктов, поэтому вы можете загрузить то, что соответствует вашим потребностям. Одним из таких продуктов является MS Project Professional. Обычно процесс должен проходить гладко, но некоторые пользователи получают код ошибки 30204-44 при попытке загрузить его.
Возможно, вы установили на свой компьютер неправильную версию Microsoft Project Professional или не удалось выполнить активацию продукта. Это указывает на проблему с вашей подпиской. Тем не менее, давайте посмотрим, как мы можем решить эту проблему.
Почему я получаю код ошибки Microsoft Office 30204-44?
Этот код ошибки указывает на проблему с приложением Microsoft Office или установкой одного из продуктов пакета Office. Другие причины включают в себя:
- Конфликты программ. Возможно, на вашем компьютере установлено несколько пакетов MS Office. Если это так, один из его компонентов может создать конфликт между двумя программами.
- Вирус/вредоносное ПО. Ваш компьютер может быть заражен вредоносным ПО или вирусами, влияющими на работу Microsoft Office.
- Отсутствуют необходимые файлы. Некоторые файлы часто необходимы для того, чтобы Windows распознала, что программа установлена правильно. Например, вы не можете загружать 64-битные файлы для 32-битной ОС.
- Устаревшая версия Windows. Если вы используете ОС, которая слишком старая для версии Microsoft Office, возникнут проблемы с совместимостью. Вам необходимо обновиться до Windows 11.
- Неправильная версия. Возможно, на вашем компьютере установлена неправильная версия Microsoft Office. Это может произойти, если вы загружаете со сторонних сайтов.
- Поврежденный файл. Иногда поврежденные файлы появляются в системной папке при установке любого нового программного обеспечения или приложения в вашей компьютерной системе. Это может быть связано с вирусными атаками или другими вредоносными действиями хакеров в вашей системе.
Как исправить код ошибки Microsoft Office 30204-44?
Несколько предварительных шагов, которые вы можете выполнить перед техническими решениями, включают:
- Закройте все запущенные программы и попробуйте снова открыть уязвимую программу.
- Убедитесь, что на вашем компьютере установлена последняя версия Microsoft Office.
- Если вы используете операционную систему Windows, обновите ее до последней версии.
- Убедитесь, что вы удалили все другие версии Microsoft Project, прежде чем пытаться установить эту более новую версию.
1. Восстановите пакет Microsoft Office
- Нажмите клавиши Windows + R, чтобы открыть команду «Выполнить».
- Введите appwiz.cpl в диалоговом окне и нажмите Enter .
- Выберите программное обеспечение пакета Microsoft Office. Затем нажмите кнопку «Изменить», чтобы открыть утилиту восстановления для MS Office.
- Выберите вариант онлайн-восстановления и нажмите кнопку «Восстановить».
2. Сканировать на вирусы
- Нажмите Windows клавишу, выполните поиск в разделе «Безопасность Windows» и нажмите «Открыть».
- Выберите Защита от вирусов и угроз.
- Затем нажмите «Быстрое сканирование» в разделе «Текущие угрозы».
- Если вы не нашли никаких угроз, выполните полное сканирование, нажав «Параметры сканирования» чуть ниже «Быстрое сканирование».
- Нажмите «Полное сканирование», затем «Сканировать сейчас», чтобы выполнить глубокое сканирование вашего ПК.
- Дождитесь завершения процесса и перезагрузите систему.
3. Удалите все экземпляры MS Office.
- Перейдите в браузер , загрузите средство удаления Office и нажмите кнопку «Установить».
- Согласитесь с условиями.
- Выберите версию, которую хотите установить. Если вы видите несколько экземпляров MS Office, установите флажки для каждого из них.
- Нажмите кнопку «Далее».
- Удалите программу и перезагрузите компьютер.
- Запустите установщик MS Office.
- Следуйте инструкциям на экране и установите его на свой компьютер.
Что означает, что на вашем компьютере установлены несовместимые продукты Office?
Проблемы с совместимостью могут возникнуть при установке на компьютер неправильных версий Office. Например, если у вас есть старая версия Word и новая версия Excel, они не будут работать вместе.
Когда вы устанавливаете Office, он проверяет несколько вещей. Он проверяет наличие последней версии пакета Office и любых обновлений для этих продуктов. Он также проверяет, совместима ли ваша операционная система с пакетом Office.
Если одна или несколько из этих проверок не пройдут, вы увидите сообщение об ошибке при запуске Microsoft Word или Excel. Это связано с несовместимостью между версиями Office, установленными на вашем компьютере.
На этом этапе один из вышеперечисленных методов должен был устранить код ошибки 30204-44 в Microsoft Office. Однако, если это не так, обратитесь за дополнительной помощью на страницу поддержки Microsoft.
Это все, что у нас было для этой статьи, но сообщите нам, какое решение сработало для вас, в разделе комментариев ниже.

 и выберите Приложения и возможности во всплывающем меню.
и выберите Приложения и возможности во всплывающем меню.

 и выберите Панель управления.
и выберите Панель управления.