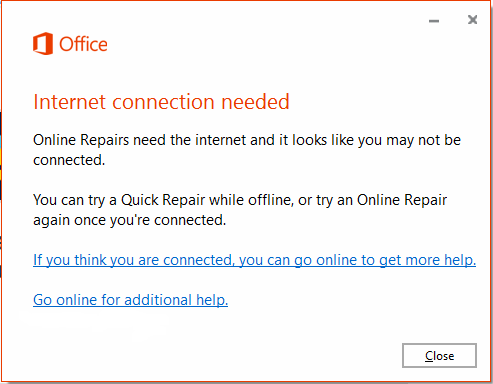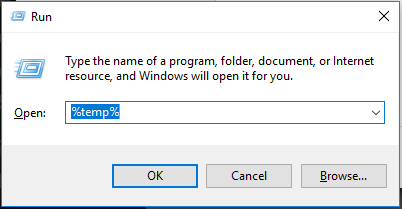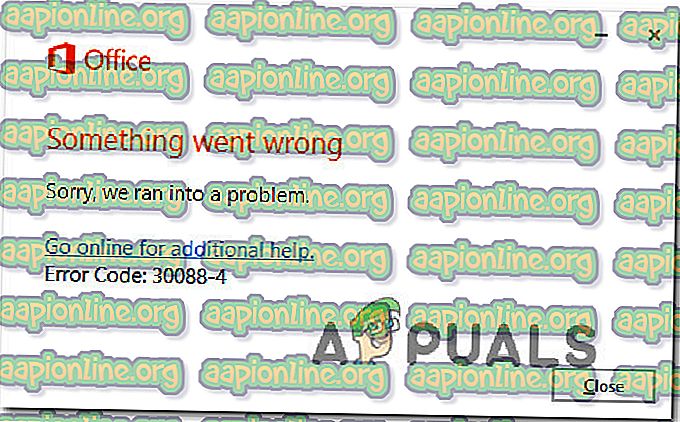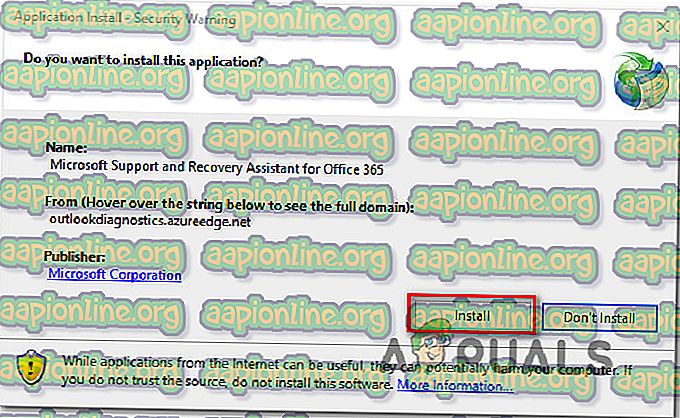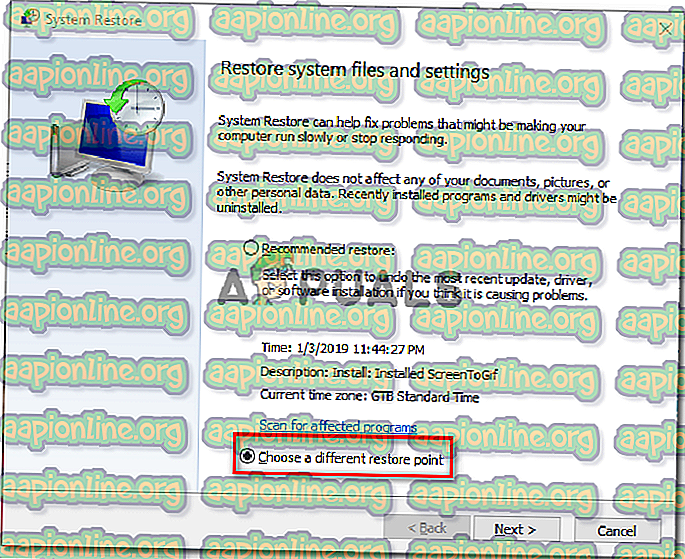На чтение 6 мин. Просмотров 1.2k. Опубликовано 03.09.2019
Код ошибки 30088-4 – это общая ошибка, которая появляется при попытке установить Office 2013. Часто эту ошибку нельзя исправить, удалив Office и попытавшись установить его снова. Здесь вы найдете несколько способов справиться с этим.
Содержание
- Что-то пошло не так в Microsoft Office 2013 [FIX]
- Решение 1. Полностью удалите Office, используя инструмент Microsoft
- Решение 2. Полностью удалите Office вручную
- Остановить службу Office
- Удалить пакеты Office
- Удалить оставшиеся файлы Office
- Последние штрихи
- Удалить ключи Office в реестре
- Решение 3. Используйте автономный установщик
- Заключение
Что-то пошло не так в Microsoft Office 2013 [FIX]
Эта ошибка особенно часто встречается в операционных системах, на которых ранее был установлен Office. Иногда встроенный деинсталлятор просто не обрезает его; он не удаляет все и оставляет некоторые файлы на вашем компьютере, что вызывает проблемы при последующих установках Office.
Решение 1. Полностью удалите Office, используя инструмент Microsoft
К счастью, Microsoft предоставила инструмент, специально разработанный для того, чтобы помочь вам удалить Office. Вы можете выполнить следующие шаги, чтобы загрузить и использовать инструмент:
- Загрузите инструмент отсюда.
-
Когда загрузка закончится, дважды щелкните по ней и откройте.
- Нажмите “Далее” на первом экране. Подождите немного, пока не появится следующий экран с выбором «да» или «нет». Нажмите Да, чтобы удалить офис.
- Подождите, пока инструмент сделает свою работу.
Вы должны попытаться установить Office еще раз, чтобы проверить, сохраняется ли код ошибки 30088-4. Надеюсь, этого не произойдет, но если это произойдет, вы должны попробовать следующий метод.
Решение 2. Полностью удалите Office вручную
Удаление всех файлов Office вручную состоит из множества этапов. Но прежде чем мы начнем, вы должны убедиться, что ваш компьютер отображает скрытые файлы и папки. Сделайте это, выполнив следующие действия:
- Откройте «Пуск» и найдите Параметры проводника . Нажмите на первый выбор.
- Перейдите на вкладку Вид .
-
В разделе Расширенные настройки вы установите две кнопки-переключателя. Обязательно выберите «Показать скрытые файлы, папки и драйверы».
-
Снимите флажок «Скрыть расширения известных типов файлов» и нажмите «ОК».
Теперь, когда вы видите скрытые файлы в своей системе, пришло время удалить файлы, связанные с Office.
Читайте также: Как запустить Microsoft Office Picture Manager в Windows 10.
Остановить службу Office
В Microsoft Office есть служба с именем Служба исходного кода Office , и ее следует остановить, прежде чем продолжить. Он блокирует файлы Office на вашем компьютере, и если вы попытались удалить их, на вашем компьютере будет отображаться только ошибка «Файл используется другим процессом».
- Найдите Услуги в разделе «Пуск» и выберите вариант со значком шестеренки.
-
После того как откроется окно «Службы», найдите Office Source Engine и нажмите на него правой кнопкой мыши. Если опция Stop доступна, щелкните по ней. Если это не так, это означает, что он не запущен, и вы должны двигаться вперед.
Удалить пакеты Office
- Сначала нужно перейти в папку установщика, чтобы удалить все пакеты установщика Office. Вы можете сделать это, просто скопировав этот адрес ‘C: WindowsInstaller’ и вставив его в адресную строку Windows Explorer (примечание: этот адрес может не работать с некоторыми локалями, и в этом случае вам следует просто перейти к Папка).
- Откройте вкладку «Вид», нажав на нее (она находится в верхнем правом углу). В разделе Layout вы должны убедиться, что выбраны Details. Это отобразит дополнительную информацию о каждом файле и поможет найти файлы Office 13.
-
Находясь на вкладке «Вид», нажмите Добавить столбцы и выберите Выбрать столбцы.
- Должно появиться окно. Прокрутите вниз, пока не найдете параметр под названием Сводка , и отметьте его.
-
Прежде чем нажать кнопку ОК, убедитесь, что поле Ширина выбранного столбца (в пикселях) имеет значение более 350 . Это поможет вам увидеть всю сводку, которая очень важна, чтобы знать, какие файлы являются установщиками Office.
- Сортируйте файлы по их резюме, щелкнув по Сводке в заголовках столбцов.
- Найдите любой файл, который начинается с «Microsoft Office» и заканчивается «2013». Все они связаны с Office 13, но не удаляйте их, просто нажав кнопку удаления. Вы должны щелкнуть правой кнопкой мыши по каждому из них и выбрать Удалить .
Удалить оставшиеся файлы Office
В зависимости от того, используете ли вы 64-битную версию Windows или 32-битную, местоположения, которые вам нужно искать, будут отличаться. Часть (x86) каждого адреса требуется только в том случае, если у вас есть 64-битная система, и вы должны пропустить ее, если у вас есть 32-битная система.
- Перейдите к «C: Program File (x86) Common FilesMicrosoft Shared». Это папка, в которой Microsoft хранит файлы нескольких своих флагманских программ.
- Найдите папки «Office 15» (это официальный номер версии Office 2013) и «Source Engine» и удалите их обе.
- Теперь перейдите к «C: Program Files (x86) Microsoft Office». Эта папка специально для файлов Office.
- Удалите папку «Office 15» и здесь.
- Наконец, вы можете найти папку с именем «MSOCache» в корне каждого из ваших жестких дисков. Откройте каждый и найдите папку с именем «Все пользователи». Введите «0FF1CE} -» в строке поиска и удалите все, что появляется.
Возможно, вам придется повторить шаг 5 несколько раз в зависимости от того, сколько дисков у вас есть. Один раз для каждого жесткого диска.
- Читайте также: 7 лучших инструментов диагностики оборудования для пользователей Windows 10.
Последние штрихи
- Перейдите к «C: Users [имя пользователя] AppDataRoamingMicrosoft». Вам следует заменить [имя пользователя] вашим конкретным именем пользователя на компьютере.
- Откройте папку шаблонов и удалите файлы Normal.dotm и Welcome to Word.dotx .
- Вернитесь и перейдите в папку Строительные блоки документов .
- Вы найдете папку с четырьмя цифрами в качестве названия. Откройте его, и вы можете найти файл с названием / Building blocks.dotx ’ и удалить его. Если вы не нашли его, вы можете найти папку «15». Откройте его и удалите Building Blocks.dotx там.
Удалить ключи Office в реестре
Предупреждение, удаление разделов реестра довольно рискованно, и вы можете сделать свой компьютер неработоспособным. Вы должны попытаться сделать это в качестве крайней меры и сделать резервную копию реестра, прежде чем делать это.
- Откройте реестр, выполнив поиск по запросу regedit в разделе «Пуск».
- Перейдите к «HKEY_LOCAL_MACHINESOFTWAREMicrosoftOffice15 ″.
- Удалите эту папку и все ее ключи.
Решение 3. Используйте автономный установщик
Если вы используете онлайн-установщик для установки Office, переход на автономный аналог может помочь. Существует много неизвестных переменных, таких как брандмауэры и специальные настройки провайдера, которые могут вызвать ошибку. Автономный установщик устранит эти неопределенности и, надеюсь, поможет вам успешно установить Office.
Заключение
В этой статье мы рассмотрели три способа борьбы с упрямым кодом ошибки 30088-4. Мы надеемся, что когда вы дойдете до этой точки в этой статье, ваш Office будет успешно установлен без каких-либо проблем.
Используйте раздел комментариев ниже, чтобы рассказать нам о проблемах, с которыми вы столкнулись при попытке установить Office, а также о том, помогла ли вам эта статья или был какой-то метод, который мы пропустили и не упомянули.
This describes the Microsoft Office error code 30088-22 solutions in this article. It was found that many users having trouble to repair or install office programs on their Windows and Mac computers. The majority of issues are due to the Office licensing, Windows updates, insufficient system resources like disk space, internet connectivity, etc. So this article provides the solution for different kind of office issues related to error code 30088-22.
Office error code 30088-22 Returns following error messages:-
- Something went wrong Error code 30088-22 Go online for additional help.
- Office is Busy, There is a problem starting the Office Installation.
- We are sorry, but we are unable to start your program.
- Sorry installation can’t continue because no compatible office products are detected.
- We are sorry, but we can’t verify the signature of files required to install your office product.
- Internet connection needed. Office error code 30088-22.
- Background installation ran into a problem.
Something went wrong Error code 30088-22 Go online for additional help.
When operating system unable to add and/or remove the products that you are requesting, It requests you to verify file’s signature that required to install the office product. Usually, returns error code series 300XX, 1xxx series depends on the cause of the issue.
pic showing office error code 30088-22
Office is Busy, There is a problem starting the Office Installation
It appears when you try to open any office program like word ,excel etc, and the office already in progress .it gives a message “we are either updating or helping you add/ or remove some programs.
Office busy error while repairing
We are sorry, but we are unable to start your program.
Unable to start a program is a common error in a windows operating system that causes due to failed services of a program. If there are Windows Installer services found to be not working, then you cannot install an Office product.
Sorry, we ran into a problem Error code 30088-22-Sorry installation can’t continue because no compatible office products are detected.
A Microsoft Windows Operating system is released in two different bit versions depending on the hardware architecture such like 32 and 64. It is required to install relevant versions of office suitable for the Windows Operating systems. In case of any mismatch in the versions selected, you can see this error message that says no compatible office products are detected.
No compatible office products detected
We are sorry, but we can’t verify the signature of files required to install your office product.
An Office product package is available in different forms like a disc or a click to run. In the case of a disc failure, you might see this error message which says signatures of files required to install the office product.
Unable to verify signature of files
Internet connection needed. Office error code 30088-22.
While you performing the online repair for your office product this error message may occur due to internet problems. You can do a quick offline repair.
Also, Installation of Microsoft Office requires an internet connection depending on the version. The latest Office 365 suite comes with a click to run version which is a small setup file when you click on it, that would start the installation by downloading all the required files for the program. In the case of an intermittent connection or some connectivity failures, you might end up seeing this error 30088-22.
Internet connection needed error message
Background Installation ran into a problem
This causes when your Office program related files are corrupted. It is required to repair your Office program. In addition, we need to check for malware or virus related issues on your computer.
Pic : Office background installation ran into a-problem
Unable to start Office program
This message explains that the program has been stopped by your Windows. The computer must be scanned using Windows system file scan process. This also shows that Office related files are missing from Program folders. If this happened recently with any of your cleanup programs, a system restore could help you to fix the same.
Diagnose your computer to fix error code 30088-22:-
There are few ironically shown Office error codes which require an immediate action. There will be a log for every action on your computer which records all the events. It is termed as an Event viewer. This is a Windows Inbuilt program under system tools, it provides all the information for the problem causing keys.
This could cause due to the failure with your Windows related services and the executable file is unable to read the required files when you try installing Office. There may be issues with the start up programs which can be checked under System Configuration.
Perform system file scan:-
System file scan in short SFC scan is windows inbuilt program to fix altered/modified and damaged files of the operating system. It can fix several updates failures, other violations done by several mismatched files.
To Run system file scan in your windows operating system, first Open command prompt (CMD) in admin mode and Run the command SFC/SCANNOW
Office error codes also can be fixed with this scan if they are not damaged much. If you see any file violations still exists after the scan then move to Event viewer to check what has caused the office error code 30088-22. Watch video to know how to perform SFC SCAN to fix office error code 30088-22.
How to use Event viewer to check office error logs:-
- Click on a start button.
- Type “RUN” and open the Run command prompt.
- Type “EVENTVWR” and press enter key to open Eventvwr logs.
- Double click on “windows logs” from the left-side panel and select “application “.
- Now you can see many logs in the center panel.
- Filter the logs to find office related issues and warnings by selecting Filter current log option from the Right side panel.
- 7. Find any critical, error logs the caused error code 30088-22.
If you can’t find any reasons for the issues then just take a chance to do a clean installation to save your time.
Steps to Fix the error code 30088-22:-
Sometimes office won’t install due to several reasons like internet connectivity, dependencies for the product or any virus that affected your computer files etc. Then all you have to do a clean installation by removing traces of office program files existed from previous versions or by multiple office installation trails by you due to several errors.
Remove Temporary Files:-
In the process of installing office or any product on your windows machines, there are so many files gets created which are meant for temporary purpose for memory management,within application purposes like MDI etc.
Under normal conditions, these files are closed and deleted by Windows when you quit a Windows session. However, if you quit Windows in an irregular way (for example, restarting the computer or turning it off during an active Windows session) the files are not closed or deleted.
To remove temporary files, Follow these steps,
- Click on windows start button + “R” to open the run command window.
- Type “%temp%” and click on the enter button, this leads to a window with temp files and folders.
- Select all (CTRL+A) “Shift + Delete” to remove permanently,
There may be some files requires admin permission to remove, Just click on ok. Only a few files cant be deleted because of there are some application might be using them internally. Skip those files.
Error code 30088-22 Fix- by removing Office traces from Program files :-
In some cases, Office installation may stop because of several reasons like slow internet, server issues etc. Then your machine creates some of files required to office 365/2010/2016 product.
When you try to re-install this time, You may see issues like these type of error code 30088-22 and different series based on the reason of failure.
You have to delete these Office traces from the computer before trying re-installation process.
Repair/Uninstall office program: –
Applies To: Office 2016, Office for business, Office 365 Admin, Office 365 Small Business Admin, Office 2013
For Windows 8 / Windows 8.1/10:-
- Go to control panel from start button,
- Select Programs and features there to reach a list of installed programs on your computer. (In windows 10 you can just type “programs and features in the Cortana search bar beside windows start logo)
- From the list, search for Microsoft Office product and click on Change
- A window will open like here showing Add, Repair, Remove options
- Then proceed to with repair and wait for sometimes.Once the repair is successful you are ready to use Microsoft office product again.
To uninstall follow the first 4 steps from repair process, and choose to Remove instead of repair.
IMPORTANT:. It’s impossible to uninstall office applications (word, excel, publisher etc) individually from total office product.The only way to uninstall an individual app is if you purchased it as a stand-alone version.
Installing Office Product:-
Once you have done the uninstallation part, now do a clean installation.
- Login to your Microsoft office account www.office.com/signin
- Go to your dashboard to see the product you purchased.
- Select “Install Office “ option and then let it download, (you may see click Save, Run, Setup, or Save File depends on browser type, select “save” for future purpose)
- Go to downloads in your computer and Double click on office setup file to install.
If the error code 30088-22 still persists then try an advanced registry fix if you are familiar with it.
Windows Registry Fix:-
The registry in Windows is a console that shows the structure of your Windows Operating system and it’s internal programs. The Hexa codes inside the registry may change due to some unwanted conflicting programs which use the same resources.
To fix the error code 30088-22 in office 365/2010/2016 you need to delete the altered Office Registry keys or remove and re-create the keys with previous values. (HEXA CODE or H-KEYS).
Note: Don’t do Registry changes if you are not aware of the structure, as it damages applications with one single change. Sometimes damages your computer operating system too.
Take a support from Online experts regarding any unresolved issues on your computer.
Chat with our technician to fix your computer issues Now!
——————————————————————————————————————————————————————–
Related issues to error code 30088-22 in Office 365, 2010/2013:
Error code 30089-4,Error code 3-4,Error code 30033-4,Error code 30088-15,Error code 30145-27,Error code 30094-1,Error code 30145-13,Error code 30175-12,Error code 30126-1011,Error code 30102-13,Error code 30013-39,Error code 30043-11,Error code 30102-11,Error code 30045-13,Error code 30050-13,Error code 30058-26,Error code 30045-14,Error code 30088-8,Error code 30145-16,Error code 3033-27,Error code 30033-27,Error code 30125-9 (500),Error code 30182-1015(4),Error code 30015-1025(1392),Error code 30033-27,Error code 30088-13 , Error code 30068-4 (3),Error code 30183-4,Office error code 30103-13, Error code 30126-4,Error code 30183-4,Error code 30183-1011(1),Error code 30180-4,Error code 30175-4,Error code 30175-13,Error code 30174-4,Error code 30169-22,Error code 30145-4,Error code 30145-16,Error code 30145-13,Error code 30143-37,Error code 30125-4,Error code 30125-1011,Error code 30103-11,Error code 30102-13,Error code 30102-11 ,Error code 30094-4,Error code 30015-11 (-2147023834),Error code 30094-1011,Error code 30088-4,Error code 30088-28,Error code 30088-27,Error code 30088-26,Error code 30088-22,Error code 30068-4,Error code 30053-4,Error code 30045-4,Error code 30045-11,Error code 30038-4,Error code 30038-26,Error code 30034-4,Error code 30029-4,Error code 30027-4 ,Error code 30016-4,Error code 30016-2,Error code 30015-6,Error code 30015-4 (3),Error code 30015-11 (-1073741790),Error code 30013-39,Error code 30183-4 ,Error code 1704,Error code 1605,Error code 1058-4,Error code 30029-24,Error code 12152-4,Error code 12007-4,Error code 12002-4,Error code 30088-1015
Post Views: 350
Contents
- 1 Office error code 30088-22 Returns following error messages:-
- 1.1 Something went wrong Error code 30088-22 Go online for additional help.
- 1.2 Office is Busy, There is a problem starting the Office Installation
- 1.3 We are sorry, but we are unable to start your program.
- 1.4 Sorry, we ran into a problem Error code 30088-22-Sorry installation can’t continue because no compatible office products are detected.
- 1.5 We are sorry, but we can’t verify the signature of files required to install your office product.
- 1.6 Internet connection needed. Office error code 30088-22.
- 1.7 Background Installation ran into a problem
- 1.8 Unable to start Office program
- 2 Diagnose your computer to fix error code 30088-22:-
- 3 Perform system file scan:-
- 4 How to use Event viewer to check office error logs:-
- 5 Steps to Fix the error code 30088-22:-
- 5.1 Remove Temporary Files:-
- 5.2 Error code 30088-22 Fix- by removing Office traces from Program files :-
- 6 Repair/Uninstall office program: –
- 6.1 For Windows 8 / Windows 8.1/10:-
- 7 Installing Office Product:-
- 8 Windows Registry Fix:-
Содержание
- Что-то пошло не так в Microsoft Office 2013: ошибка 30088-4
- Что-то пошло не так в Microsoft Office 2013 [FIX]
- Решение 1. Полностью удалите Office, используя инструмент Microsoft
- Решение 2. Полностью удалите Office вручную
- Остановить службу Office
- Удалить пакеты Office
- Удалить оставшиеся файлы Office
- Последние штрихи
- Удалить ключи Office в реестре
- Решение 3. Используйте автономный установщик
- Заключение
- Исправлено: код ошибки 30088-4 при установке Office
- СОВЕТУЕМ: Нажмите здесь, чтобы исправить ошибки Windows и оптимизировать производительность системы
- Что вызывает ошибку Error Code 30088-4 ?
- Способ 1. Запуск деинсталлятора Office Fix It (применимо для Office 2016, Office 2019 и Office 365)
- Способ 2. Использование точки восстановления системы
Что-то пошло не так в Microsoft Office 2013: ошибка 30088-4
Код ошибки 30088-4 – это общая ошибка, которая появляется при попытке установить Office 2013. Часто эту ошибку нельзя исправить, удалив Office и попытавшись установить его снова. Здесь вы найдете несколько способов справиться с этим.
Что-то пошло не так в Microsoft Office 2013 [FIX]
Эта ошибка особенно часто встречается в операционных системах, на которых ранее был установлен Office. Иногда встроенный деинсталлятор просто не обрезает его; он не удаляет все и оставляет некоторые файлы на вашем компьютере, что вызывает проблемы при последующих установках Office.
Решение 1. Полностью удалите Office, используя инструмент Microsoft
К счастью, Microsoft предоставила инструмент, специально разработанный для того, чтобы помочь вам удалить Office. Вы можете выполнить следующие шаги, чтобы загрузить и использовать инструмент:
- Загрузите инструмент отсюда.
- Когда загрузка закончится, дважды щелкните по ней и откройте.
- Нажмите “Далее” на первом экране. Подождите немного, пока не появится следующий экран с выбором «да» или «нет». Нажмите Да, чтобы удалить офис.
- Подождите, пока инструмент сделает свою работу.
Вы должны попытаться установить Office еще раз, чтобы проверить, сохраняется ли код ошибки 30088-4. Надеюсь, этого не произойдет, но если это произойдет, вы должны попробовать следующий метод.
Решение 2. Полностью удалите Office вручную
Удаление всех файлов Office вручную состоит из множества этапов. Но прежде чем мы начнем, вы должны убедиться, что ваш компьютер отображает скрытые файлы и папки. Сделайте это, выполнив следующие действия:
- Откройте «Пуск» и найдите Параметры проводника . Нажмите на первый выбор.
- Перейдите на вкладку Вид .
- В разделе Расширенные настройки вы установите две кнопки-переключателя. Обязательно выберите «Показать скрытые файлы, папки и драйверы».
- Снимите флажок «Скрыть расширения известных типов файлов» и нажмите «ОК».
Теперь, когда вы видите скрытые файлы в своей системе, пришло время удалить файлы, связанные с Office.
Читайте также: Как запустить Microsoft Office Picture Manager в Windows 10.
Остановить службу Office
В Microsoft Office есть служба с именем Служба исходного кода Office , и ее следует остановить, прежде чем продолжить. Он блокирует файлы Office на вашем компьютере, и если вы попытались удалить их, на вашем компьютере будет отображаться только ошибка «Файл используется другим процессом».
- Найдите Услуги в разделе «Пуск» и выберите вариант со значком шестеренки.
- После того как откроется окно «Службы», найдите Office Source Engine и нажмите на него правой кнопкой мыши. Если опция Stop доступна, щелкните по ней. Если это не так, это означает, что он не запущен, и вы должны двигаться вперед.
Удалить пакеты Office
- Сначала нужно перейти в папку установщика, чтобы удалить все пакеты установщика Office. Вы можете сделать это, просто скопировав этот адрес ‘C: WindowsInstaller’ и вставив его в адресную строку Windows Explorer (примечание: этот адрес может не работать с некоторыми локалями, и в этом случае вам следует просто перейти к Папка).
- Откройте вкладку «Вид», нажав на нее (она находится в верхнем правом углу). В разделе Layout вы должны убедиться, что выбраны Details. Это отобразит дополнительную информацию о каждом файле и поможет найти файлы Office 13.
- Находясь на вкладке «Вид», нажмите Добавить столбцы и выберите Выбрать столбцы.
- Должно появиться окно. Прокрутите вниз, пока не найдете параметр под названием Сводка , и отметьте его.
- Прежде чем нажать кнопку ОК, убедитесь, что поле Ширина выбранного столбца (в пикселях) имеет значение более 350 . Это поможет вам увидеть всю сводку, которая очень важна, чтобы знать, какие файлы являются установщиками Office.
- Сортируйте файлы по их резюме, щелкнув по Сводке в заголовках столбцов.
- Найдите любой файл, который начинается с «Microsoft Office» и заканчивается «2013». Все они связаны с Office 13, но не удаляйте их, просто нажав кнопку удаления. Вы должны щелкнуть правой кнопкой мыши по каждому из них и выбрать Удалить .
Удалить оставшиеся файлы Office
В зависимости от того, используете ли вы 64-битную версию Windows или 32-битную, местоположения, которые вам нужно искать, будут отличаться. Часть (x86) каждого адреса требуется только в том случае, если у вас есть 64-битная система, и вы должны пропустить ее, если у вас есть 32-битная система.
- Перейдите к «C: Program File (x86) Common FilesMicrosoft Shared». Это папка, в которой Microsoft хранит файлы нескольких своих флагманских программ.
- Найдите папки «Office 15» (это официальный номер версии Office 2013) и «Source Engine» и удалите их обе.
- Теперь перейдите к «C: Program Files (x86) Microsoft Office». Эта папка специально для файлов Office.
- Удалите папку «Office 15» и здесь.
- Наконец, вы можете найти папку с именем «MSOCache» в корне каждого из ваших жестких дисков. Откройте каждый и найдите папку с именем «Все пользователи». Введите «0FF1CE> -» в строке поиска и удалите все, что появляется.
Возможно, вам придется повторить шаг 5 несколько раз в зависимости от того, сколько дисков у вас есть. Один раз для каждого жесткого диска.
- Читайте также: 7 лучших инструментов диагностики оборудования для пользователей Windows 10.
Последние штрихи
- Перейдите к «C: Users [имя пользователя] AppDataRoamingMicrosoft». Вам следует заменить [имя пользователя] вашим конкретным именем пользователя на компьютере.
- Откройте папку шаблонов и удалите файлы Normal.dotm и Welcome to Word.dotx .
- Вернитесь и перейдите в папку Строительные блоки документов .
- Вы найдете папку с четырьмя цифрами в качестве названия. Откройте его, и вы можете найти файл с названием /Building blocks.dotx ’ и удалить его. Если вы не нашли его, вы можете найти папку «15». Откройте его и удалите Building Blocks.dotx там.
Удалить ключи Office в реестре
Предупреждение, удаление разделов реестра довольно рискованно, и вы можете сделать свой компьютер неработоспособным. Вы должны попытаться сделать это в качестве крайней меры и сделать резервную копию реестра, прежде чем делать это.
- Откройте реестр, выполнив поиск по запросу regedit в разделе «Пуск».
- Перейдите к «HKEY_LOCAL_MACHINESOFTWAREMicrosoftOffice15 ″.
- Удалите эту папку и все ее ключи.
Решение 3. Используйте автономный установщик
Если вы используете онлайн-установщик для установки Office, переход на автономный аналог может помочь. Существует много неизвестных переменных, таких как брандмауэры и специальные настройки провайдера, которые могут вызвать ошибку. Автономный установщик устранит эти неопределенности и, надеюсь, поможет вам успешно установить Office.
Заключение
В этой статье мы рассмотрели три способа борьбы с упрямым кодом ошибки 30088-4. Мы надеемся, что когда вы дойдете до этой точки в этой статье, ваш Office будет успешно установлен без каких-либо проблем.
Используйте раздел комментариев ниже, чтобы рассказать нам о проблемах, с которыми вы столкнулись при попытке установить Office, а также о том, помогла ли вам эта статья или был какой-то метод, который мы пропустили и не упомянули.
Источник
Исправлено: код ошибки 30088-4 при установке Office
СОВЕТУЕМ: Нажмите здесь, чтобы исправить ошибки Windows и оптимизировать производительность системы
Несколько пользователей Windows сталкиваются с кодом ошибки 30088-4 при попытке установить Microsoft Office на компьютер с Windows. В большинстве случаев сообщается, что ошибка возникает, когда пользователь пытается установить Office365, но о проблеме также сообщается в Office 2013 и Office 2010. Нам удалось найти отчеты об этой конкретной проблеме, возникающей в Windows 7, Windows 8.1 и Windows 10.
Код ошибки 30088-4
Что вызывает ошибку Error Code 30088-4 ?
Мы исследовали эту конкретную проблему, изучив различные пользовательские отчеты и стратегии исправления, которые обычно используются для исправления этого кода ошибки. Основываясь на наших исследованиях, есть несколько различных потенциальных виновников, которые могут привести к этой конкретной проблеме:
- Поврежденная папка установки — как сообщали несколько пользователей, эта конкретная проблема может возникать в тех случаях, когда уже существует установленная установка Office, в которой хранятся некоторые поврежденные файлы. Несколько пострадавших пользователей сообщили, что они исправили проблему, запустив Microsoft Fix It Uninstaller перед попыткой установить более новую версию Office.
- Плохое обновление Windows — существует несколько обновлений Windows, которые в конечном итоге нарушают некоторые функции Microsoft Office, в том числе возможность удалять старые компоненты при установке новой версии. В этом случае вы можете устранить проблему, используя функцию «Восстановление системы», чтобы вернуть компьютер в работоспособное состояние перед повторной попыткой установки.
Если вы в настоящее время пытаетесь решить эту конкретную проблему, эта статья предоставит вам несколько руководств по устранению неполадок, которые в конечном итоге позволили решить проблему для других пользователей в аналогичной ситуации.
Для достижения наилучших результатов следуйте приведенным ниже методам в том порядке, в котором они представлены, поскольку они упорядочены по эффективности и серьезности. Один из них должен решить проблему независимо от виновника, который вызывает проблему на вашем компьютере.
Способ 1. Запуск деинсталлятора Office Fix It (применимо для Office 2016, Office 2019 и Office 365)
Несколько затронутых пользователей сообщили, что проблема была решена, и они смогли установить Office 365 или Office 2013, не обнаружив код ошибки 30088-4 после запуска Fix-It Uninstaller (до переустановки программы).
Вот краткое руководство о том, как это сделать:
- Перейдите по этой ссылке (здесь) и дождитесь загрузки утилиты Off Scrub.
- Дважды щелкните утилиту SetupProd_OffScrub.exe и дождитесь загрузки приложения. В ответ на предупреждение системы безопасности нажмите « Установить».
Установка поддержки и безопасности Microsoft
Если та же проблема все еще возникает, перейдите к следующему способу ниже.
Способ 2. Использование точки восстановления системы
Поскольку плохое обновление Windows может помешать установке новой версии Office, вы можете решить проблему с помощью утилиты «Восстановление системы», чтобы вернуть состояние компьютера в состояние, при котором плохое обновление Windows не блокировало Офисная установка успешно завершена.
Если вам повезло иметь точку восстановления системы, созданную до установки плохого обновления Windows, вы сможете обойти ошибку Error Code 30088-4 . Вот краткое руководство по использованию мастера восстановления системы:
- Нажмите клавишу Windows + R, чтобы открыть диалоговое окно « Выполнить ». Затем введите «rstrui» и нажмите Enter, чтобы открыть мастер восстановления системы .
Открытие мастера восстановления системы через окно «Выполнить»
На первом экране восстановления системы (когда вас спросят, хотите ли вы использовать рекомендуемую точку восстановления), выберите переключатель Выбрать другую точку восстановления и нажмите Далее, чтобы продолжить.
Выбор конкретной точки восстановления системы
На следующем экране убедитесь, что установлен флажок Показывать больше точек восстановления, затем выберите точку восстановления системы, которая датирована до того, как будет установлено плохое обновление Windows. Выбрав точку восстановления, нажмите Далее, чтобы продолжить.
Выберите более старую точку восстановления системы и нажмите Далее
На последнем экране нажмите « Готово», чтобы запустить процесс восстановления. Через несколько секунд ваш компьютер перезагрузится, и прежнее состояние будет смонтировано.
Запуск процесса восстановления системы
Источник