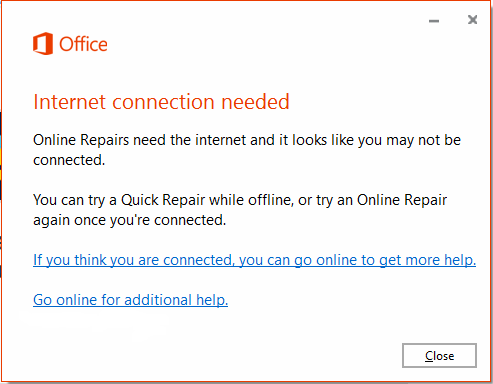Office 2016 Office для бизнеса Администратор Microsoft 365 нажми и работай Office.com Еще…Меньше
Если при попытке установить Microsoft 365 возникает ошибка с кодом 30094, попробуйте выполнить перечисленные ниже действия, чтобы устранить проблему. Первыми указаны наиболее распространенные решения. Попробуйте применить их по порядку.
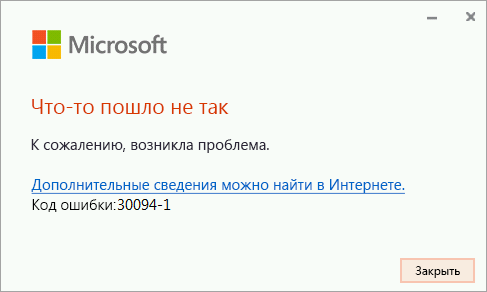
1. Убедитесь, что устройство поддерживает сертификаты SHA-2 (только для Windows 7).
При использовании Office на устройстве с Windows 7 убедитесь, что это устройство поддерживает сертификаты SHA-2. Обновление для поддержки подписывания кода SHA-2 автоматически загружается и устанавливается на ПК, если автоматическое обновление Windows не отключено.
Если появляется сообщение об ошибке, убедитесь, что установлены последние обновления Windows 7 и попробуйте повторно установить Office.
-
Выберите Пуск > Панель управления > Система и безопасность > Центр обновления Windows.
-
В окне Центра обновления Windows установите флажок Доступны важные обновления или Доступны дополнительные обновления.
-
Нажмите кнопку Установить обновления.
-
Перезагрузите устройство. Повторяйте эти действия, пока не останется доступных обновлений для установки.
Примечание: Поддержка Windows 7 будет прекращена 14 января 2020 г. Узнайте больше о том, как это может повлиять на вашу версию Office, из статьи Office и прекращение поддержки Windows 7.
2. Удаление временных файлов
-
Удалите временные файлы с помощью средства очистки диска:
-
Windows 10
-
Windows 8
-
Windows 7
-
-
Очистив диск, снова запустите установку Office. См. статью Установка Office на компьютере Windows или Mac и следуйте инструкциям для своего тарифного плана.
3. Восстановление Office из панели управления
Последовательность действий для запуска средства восстановления зависит от вашей операционной системы. Выберите свою систему из перечисленных ниже вариантов.
-
Щелкните правой кнопкой мыши кнопку Пуск
и выберите Приложения и возможности во всплывающем меню.
-
Выберите продукт Microsoft Office, который нужно восстановить, и нажмите Изменить. Если параметры не отображаются, щелкните три точки справа.
Примечание: Таким образом будет восстановлен весь набор Office, даже если вы хотите восстановить лишь отдельное приложение, например Word или Excel. Если у вас автономное приложение, вы можете найти его по имени.
-
В зависимости от того, установлена ли ваша копия Office на основе технологии «нажми и работай» или на основе MSI, вы увидите следующие параметры для продолжения восстановления. Следуйте инструкциям для вашего типа установки.
Технология «нажми и работай»
В окне Как вы хотели бы восстановить программы Office? выберите вариант Восстановление по сети, чтобы исправить все неполадки, а затем выберите Восстановить. (Доступен также вариант Быстрое восстановление, при котором восстановление происходит быстрее, но предполагается только обнаружение поврежденных файлов и их замена.)
Установка на основе MSI
В окне Измените текущую установку выберите Восстановить и нажмите кнопку Продолжить.
-
Следуйте инструкциям на экране, чтобы завершить восстановление.
-
Щелкните правой кнопкой мыши кнопку Пуск
(в левом нижнем углу) и выберите во всплывающем меню пункт Панель управления.
-
В представлении Категория в разделе Программы выберите Удаление программы.
-
Щелкните правой кнопкой мыши продукт Microsoft Office, который вы хотите исправить, и выберите пункт Изменить.
Примечание: Если у вас есть набор, например Microsoft 365 для семьи, Office для дома и учебы 2016 или Office для дома и учебы 2013, выполните поиск по имени набора, даже если это просто конкретное приложение, которое вы хотите восстановить, например Word или Excel. Если у вас есть отдельное приложение, например Word или Excel, найдите его имя.
-
Выполните указанные ниже действия в зависимости от технологии установки вашей версии Office («нажми и работай» или MSI):
Установка по технологии «нажми и работай»:
На экране Как вы хотели бы восстановить программы Office? выберите вариант Восстановление по сети, чтобы исправить все неполадки, а затем выберите Восстановить. (Доступен также вариант Быстрое восстановление, при котором восстановление происходит быстрее, но предполагается только обнаружение поврежденных файлов и их замена.)
Установка с помощью MSI:
В окне Измените текущую установку выберите Восстановить и нажмите кнопку Продолжить.
-
Следуйте остальным инструкциям на экране, чтобы завершить восстановление.
-
Нажмите кнопку Пуск
и выберите Панель управления.
-
В представлении Категория в разделе Программы выберите Удаление программы.
-
Выберите продукт Office, который вы хотите восстановить, и нажмите кнопку Изменить.
Примечание: Если у вас есть набор, например Microsoft 365 для семьи, Office для дома и учебы 2016 или Office для дома и учебы 2013, выполните поиск по имени набора, даже если это просто конкретное приложение, которое вы хотите восстановить, например Word или Excel. Если у вас есть отдельное приложение, например Word или Excel, найдите его имя.
-
Выполните указанные ниже действия в зависимости от технологии установки вашей версии Office («нажми и работай» или MSI):
Установка по технологии «нажми и работай»:
На экране Как вы хотели бы восстановить программы Office? выберите вариант Восстановление по сети, чтобы исправить все неполадки, а затем выберите Восстановить. (Доступен также вариант Быстрое восстановление, при котором восстановление происходит быстрее, но предполагается только обнаружение поврежденных файлов и их замена.)
Установка с помощью MSI:
В окне Измените текущую установку выберите Восстановить и нажмите кнопку Продолжить.
-
Следуйте остальным инструкциям на экране, чтобы завершить восстановление.
4. Удаление и повторная установка Office
-
Выберите расположенную ниже кнопку для скачивания и установки средства поддержки удаления.
Скачать
-
Следуйте указанным ниже инструкциям, чтобы скачать средство поддержки удаления для соответствующего браузера.
Совет: Скачивание и установка средства может занять несколько минут. После завершения установки откроется окно удаления продуктов Office.
Edge или Chrome
-
В левом нижнем углу щелкните правой кнопкой мыши SetupProd_OffScrub.exe и выберите пункт Открыть.
Microsoft Edge (старый) или Internet Explorer
-
В нижней части окна браузера нажмите кнопку Выполнить, чтобы запустить файл SetupProd_OffScrub.exe.
Firefox
-
Во всплывающем окне выберите Сохранить файл, а затем в правом верхнем окне браузера выберите стрелку загрузки> SetupProd_OffScrub.exe.
-
-
Выберите версию, которую нужно удалить, и нажмите кнопку «Далее».
-
Следуйте остальным указаниям и при появлении запроса перезагрузите компьютер.
После перезагрузки компьютера средство удаления автоматически откроется для завершения последнего этапа процесса удаления. Следуйте остальным указаниям.
-
Выберите действия для версии Office, которую нужно установить или переустановить. Закройте средство удаления.
Microsoft 365 | Office 2021 | Office 2019 | Office 2016 | Office 2013 | Office 2010 | Office 2007
Нужна дополнительная помощь?
Содержание
- Код ошибки 30094 при установке Office
- 1. Убедитесь, что устройство поддерживает сертификаты SHA-2 (только для Windows 7).
- 2. Удаление временных файлов
- 3. Восстановление Office из панели управления
- 4. Удаление и повторная установка Office
- Как исправить ошибку Microsoft Office 30094-1015
- Удалить все существующие версии Office
- Удаление Office из настроек Windows 10
- Обновление за январь 2023 года:
- Удаление Office с помощью панели управления
- Использование SFC Scan
- Восстановите приложение Office
- How to Fix Microsoft Office Error 30094-1015
- 1. Run SFC Scan.
- 2. Repair the Office App.
- 3. Reinstall the Office App.
- Uninstall via Settings
- Uninstall via Control Panel
Код ошибки 30094 при установке Office
Если при попытке установить Microsoft 365 возникает ошибка с кодом 30094, попробуйте выполнить перечисленные ниже действия, чтобы устранить проблему. Первыми указаны наиболее распространенные решения. Попробуйте применить их по порядку.
1. Убедитесь, что устройство поддерживает сертификаты SHA-2 (только для Windows 7).
При использовании Office на устройстве с Windows 7 убедитесь, что это устройство поддерживает сертификаты SHA-2. Обновление для поддержки подписывания кода SHA-2 автоматически загружается и устанавливается на ПК, если автоматическое обновление Windows не отключено.
Если появляется сообщение об ошибке, убедитесь, что установлены последние обновления Windows 7 и попробуйте повторно установить Office.
Выберите Пуск > Панель управления > Система и безопасность > Центр обновления Windows.
В окне Центра обновления Windows установите флажок Доступны важные обновления или Доступны дополнительные обновления.
Нажмите кнопку Установить обновления.
Перезагрузите устройство. Повторяйте эти действия, пока не останется доступных обновлений для установки.
Примечание: Дополнительные сведения об этом обновлении для ИТ-специалистов см. в статье Требования к поддержке подписывания кода SHA-2 2019 для Windows и WSUS.
Примечание: Поддержка Windows 7 будет прекращена 14 января 2020 г. Узнайте больше о том, как это может повлиять на вашу версию Office, из статьи Office и прекращение поддержки Windows 7.
2. Удаление временных файлов
Удалите временные файлы с помощью средства очистки диска:
Очистив диск, снова запустите установку Office. См. статью Установка Office на компьютере Windows или Mac и следуйте инструкциям для своего тарифного плана.
3. Восстановление Office из панели управления
Последовательность действий для запуска средства восстановления зависит от вашей операционной системы. Выберите свою систему из перечисленных ниже вариантов.
- Выберите свою операционную систему
- Windows 10
- Windows 8 и 8.1
- Windows 7 и Windows Vista
Щелкните правой кнопкой мыши кнопку Пуск 
Выберите продукт Microsoft Office, который нужно восстановить, и нажмите Изменить. Если параметры не отображаются, щелкните три точки справа.
Примечание: Таким образом будет восстановлен весь набор Office, даже если вы хотите восстановить лишь отдельное приложение, например Word или Excel. Если у вас автономное приложение, вы можете найти его по имени.
В зависимости от того, установлена ли ваша копия Office на основе технологии «нажми и работай» или на основе MSI, вы увидите следующие параметры для продолжения восстановления. Следуйте инструкциям для вашего типа установки.
Технология «нажми и работай»
В окне Как вы хотели бы восстановить программы Office? выберите вариант Восстановление по сети, чтобы исправить все неполадки, а затем выберите Восстановить. (Доступен также вариант Быстрое восстановление, при котором восстановление происходит быстрее, но предполагается только обнаружение поврежденных файлов и их замена.)
Установка на основе MSI
В окне Измените текущую установку выберите Восстановить и нажмите кнопку Продолжить.
Следуйте инструкциям на экране, чтобы завершить восстановление.
Щелкните правой кнопкой мыши кнопку Пуск 
В представлении Категория в разделе Программы выберите Удаление программы.
Щелкните правой кнопкой мыши продукт Microsoft Office, который вы хотите исправить, и выберите пункт Изменить.
Примечание: Если у вас есть набор, например Microsoft 365 для семьи, Office для дома и учебы 2016 или Office для дома и учебы 2013, выполните поиск по имени набора, даже если это просто конкретное приложение, которое вы хотите восстановить, например Word или Excel. Если у вас есть отдельное приложение, например Word или Excel, найдите его имя.
Выполните указанные ниже действия в зависимости от технологии установки вашей версии Office («нажми и работай» или MSI):
Установка по технологии «нажми и работай»:
На экране Как вы хотели бы восстановить программы Office? выберите вариант Восстановление по сети, чтобы исправить все неполадки, а затем выберите Восстановить. (Доступен также вариант Быстрое восстановление, при котором восстановление происходит быстрее, но предполагается только обнаружение поврежденных файлов и их замена.)
Установка с помощью MSI:
В окне Измените текущую установку выберите Восстановить и нажмите кнопку Продолжить.
Следуйте остальным инструкциям на экране, чтобы завершить восстановление.
Нажмите кнопку Пуск 
В представлении Категория в разделе Программы выберите Удаление программы.
Выберите продукт Office, который вы хотите восстановить, и нажмите кнопку Изменить.
Примечание: Если у вас есть набор, например Microsoft 365 для семьи, Office для дома и учебы 2016 или Office для дома и учебы 2013, выполните поиск по имени набора, даже если это просто конкретное приложение, которое вы хотите восстановить, например Word или Excel. Если у вас есть отдельное приложение, например Word или Excel, найдите его имя.
Выполните указанные ниже действия в зависимости от технологии установки вашей версии Office («нажми и работай» или MSI):
Установка по технологии «нажми и работай»:
На экране Как вы хотели бы восстановить программы Office? выберите вариант Восстановление по сети, чтобы исправить все неполадки, а затем выберите Восстановить. (Доступен также вариант Быстрое восстановление, при котором восстановление происходит быстрее, но предполагается только обнаружение поврежденных файлов и их замена.)
Установка с помощью MSI:
В окне Измените текущую установку выберите Восстановить и нажмите кнопку Продолжить.
Следуйте остальным инструкциям на экране, чтобы завершить восстановление.
4. Удаление и повторная установка Office
Выберите расположенную ниже кнопку для скачивания и установки средства поддержки удаления.
Следуйте указанным ниже инструкциям, чтобы скачать средство поддержки удаления для соответствующего браузера.
Совет: Скачивание и установка средства может занять несколько минут. После завершения установки откроется окно удаления продуктов Office.
Edge или Chrome
В левом нижнем углу щелкните правой кнопкой мыши SetupProd_OffScrub.exe и выберите пункт Открыть.

Microsoft Edge (старый) или Internet Explorer
В нижней части окна браузера нажмите кнопку Выполнить, чтобы запустить файл SetupProd_OffScrub.exe.

Во всплывающем окне выберите Сохранить файл, а затем в правом верхнем окне браузера выберите стрелку загрузки> SetupProd_OffScrub.exe.

Выберите версию, которую нужно удалить, и нажмите кнопку «Далее».
Следуйте остальным указаниям и при появлении запроса перезагрузите компьютер.
После перезагрузки компьютера средство удаления автоматически откроется для завершения последнего этапа процесса удаления. Следуйте остальным указаниям.
Выберите действия для версии Office, которую нужно установить или переустановить. Закройте средство удаления.
Источник
Как исправить ошибку Microsoft Office 30094-1015
Please enable JavaScript
Обновлено 2023 января: перестаньте получать сообщения об ошибках и замедлите работу вашей системы с помощью нашего инструмента оптимизации. Получить сейчас в эту ссылку
- Скачайте и установите инструмент для ремонта здесь.
- Пусть он просканирует ваш компьютер.
- Затем инструмент почини свой компьютер.
Ошибка Microsoft Office 30094-1015 возникает во время установки программ Office и генерирует код ошибки в версиях Office 365/2010/2013. Было замечено, что ошибку необходимо исправить или переустановить, и вы можете прочитать следующую информацию для получения дополнительной информации.
Удалить все существующие версии Office
Вы можете использовать инструмент Fix it, чтобы полностью удалить Office:
Действия по удалению Office зависят от типа вашей установки. Наиболее распространенными типами установки являются Click-to-Run и Microsoft Windows Installer (MSI). Другой тип — это установка Office с помощью приложения Microsoft Store.
Выберите вкладку Click-to-Run, MSI или Microsoft Store ниже и следуйте инструкциям по удалению для вашего типа установки.
Удаление Office из настроек Windows 10
- В меню «Пуск» Windows 10 выберите «Пуск»> «Приложения» выберите «Пуск» в Windows 10 «Пуск»> «Параметры кнопок».
- В разделе «Приложения и компоненты» выберите версию Office, которую нужно удалить.
- Примечание. Если вы установили пакет Office, например Office для дома и учебы, или если у вас есть подписка на Office, поищите название пакета. Если вы приобрели отдельное приложение Office, например Word или Visio, выполните поиск по имени приложения.
- Выберите «Удалить».
Обновление за январь 2023 года:
Теперь вы можете предотвратить проблемы с ПК с помощью этого инструмента, например, защитить вас от потери файлов и вредоносных программ. Кроме того, это отличный способ оптимизировать ваш компьютер для достижения максимальной производительности. Программа с легкостью исправляет типичные ошибки, которые могут возникнуть в системах Windows — нет необходимости часами искать и устранять неполадки, если у вас под рукой есть идеальное решение:
- Шаг 1: Скачать PC Repair & Optimizer Tool (Windows 10, 8, 7, XP, Vista — Microsoft Gold Certified).
- Шаг 2: Нажмите «Начать сканирование”, Чтобы найти проблемы реестра Windows, которые могут вызывать проблемы с ПК.
- Шаг 3: Нажмите «Починить все», Чтобы исправить все проблемы.
Совет: Если вы не можете удалить установку Microsoft Store с помощью настроек Windows 10, попробуйте удалить Office вручную с помощью PowerShell, выполнив следующие действия.
Удаление Office с помощью панели управления
- Откройте панель управления.
- В поле поиска на панели задач введите Панель управления и выберите Панель управления.
- Выберите «Программы»> «Программы и компоненты», затем щелкните правой кнопкой мыши свой продукт Microsoft Office и выберите «Удалить».
- Следуйте инструкциям, чтобы завершить удаление.
Использование SFC Scan
- Нажмите кнопку «Пуск» и введите «cmd».
- Откройте «Окно командной строки» и введите «SFC / SCANNOW». Нажмите клавишу Enter.
- Начнется процесс сканирования, который займет некоторое время. Подождите, пока он не даст результатов.
Как интерпретировать результаты:
- Если компьютер показывает, что нарушений целостности не обнаружено, попробуйте переустановить программу, которая иногда заменяет поврежденные файлы в программе для настольного компьютера.
- Если это не сработает, вам нужно будет восстановить операционную систему Windows.
- Это также указывает на то, что Windows сканирует очень медленно и может показывать медленное время отклика при открытии событий на вашем компьютере.
- Также рекомендуется регулярно запускать обновления Windows и убедиться, что они настроены на автоматическое обновление. В противном случае установите обновления вручную со своего компьютера. Обновления Windows 10 загружают последние версии драйверов, необходимых для вашего компьютерного оборудования, независимо от марки или производителя.
Восстановите приложение Office
- Код ошибки 30094-1015 устраняется, когда программа восстановления Office заменяет все поврежденные системные файлы. Чтобы запустить программу восстановления и исправить ошибку, выполните следующие действия.
- Откройте панель управления, нажав Пуск.
- Нажмите Программы и выберите Программы и компоненты.
- Щелкните продукт Office, который хотите восстановить.
- Щелкните Изменить.
- Выберите «Быстрое восстановление» и нажмите «Восстановить». Если быстрое восстановление не помогло исправить код ошибки 30094-1015, выберите «Восстановление в оперативном режиме» и нажмите «Восстановить».
Примечание. Если программа Office Repair не исправила этот код ошибки, удалите и переустановите Офисная установка чтобы исправить код ошибки 30094-1015.
Совет экспертов: Этот инструмент восстановления сканирует репозитории и заменяет поврежденные или отсутствующие файлы, если ни один из этих методов не сработал. Это хорошо работает в большинстве случаев, когда проблема связана с повреждением системы. Этот инструмент также оптимизирует вашу систему, чтобы максимизировать производительность. Его можно скачать по Щелчок Здесь
CCNA, веб-разработчик, ПК для устранения неполадок
Я компьютерный энтузиаст и практикующий ИТ-специалист. У меня за плечами многолетний опыт работы в области компьютерного программирования, устранения неисправностей и ремонта оборудования. Я специализируюсь на веб-разработке и дизайне баз данных. У меня также есть сертификат CCNA для проектирования сетей и устранения неполадок.
Источник
How to Fix Microsoft Office Error 30094-1015
Wondering how to fix the Microsoft Office error 30094-1015 on your PC?
Microsoft Office is a package of productive applications that make working from both home and office easier. Each application offers a different service to its users, such as creating documents, spreadsheets, and even receiving emails.
Unfortunately, like every other app, Microsoft Office is prone to errors. One such common error is the 30094-1015 error, which occurs when users attempt to install the Office programs.
If you are facing the 30094-1015 error on your device, you’re in the right place. This error occurs when one of the following conditions is true:
- The Office files are corrupt.
- Your device is connected to a poor internet connection.
- The Domain Name System (DNS) is corrupt.
This guide will walk you through the process of fixing the 30094-1015 error in some simple steps.
Let’s get started.
1. Run SFC Scan.
If you have been facing the 30094-1015 error on your PC during Office installation, the chances are that a corruption error is causing the issue. The easiest yet effective way to resolve the operating system’s corruption errors is to run an SFC scan. System File Checker (SFC) is a built-in Windows utility that scans the system files for corruption errors, identifies them, and attempts to fix them automatically.
Here is how you can run an SFC scan on your PC to fix the errors:
- Type cmd in the search bar and click on Run as administrator . Doing so will open an elevated Command Prompt window.
- Type the command mentioned below in the Command Prompt window and hit Enter to execute it.
That’s it. If a corruption error in the system files was causing the issue, running the SFC scan will solve it. However, if the system did not find any integrity violations and your screen is still displaying the error code, you must reinstall or repair the Office app. For this, see the next methods below.
2. Repair the Office App.
Another easy way to resolve the corruption errors within the app is by repairing it. Repairing a program works by scanning through the program’s files and fixing the errors in the registry.
If you face the 30094-1015 error and running the SFC scan did not fix it, then try repairing the Office app. Hopefully, it will fix the Microsoft Office Error 30094-1015 in no time.
Here is what you need to repair the Office app:
- Type Control Panel in the search bar and click Open to launch the Control Panel window.
- Click on Programs .
- Now select Programs and Features and click on the Office application that you want to repair (e.g., Word or Excel).
- Click Change and select Repair to start the process.
- This will take a few minutes to complete. Once the program is repaired, restart your PC and see if the error is resolved.
You should be able to use the Office application without any issues. If doing so did not fix the Microsoft Office error, proceed to the next method below.
3. Reinstall the Office App.
If none of the methods mentioned above works for you and your screen is still displaying the Microsoft Office error 30094-1015, we suggest reinstalling the Office app. Uninstalling and then reinstalling the Office app will place it back in its initial state, replacing all the corrupted files in the process.
However, reinstalling the Office app will remove the app’s data from your device.
There are two ways to uninstall the Office app. You can either do it via ‘Settings’ or the ‘Control Panel’. Follow the steps mentioned below to reinstall the Office app using both ways.
Uninstall via Settings
To uninstall and then reinstall the Office app, follow the steps mentioned below:
- Type Settings in the search bar and click on the App option in the Settings window.
- Next, click on Apps and Features and scroll down to locate the Office version you wish to uninstall.
- Click on the Office version and select Uninstall .
- Once the process is complete, reinstall the Office app and check if the error is resolved.
If you were unable to uninstall the process using ‘Settings’, try uninstalling the Office app via ‘Control Panel’.
Uninstall via Control Panel
Uninstalling the Office app via ‘Control Panel’ is relatively straightforward. Here is how you can do it:
- Type Control Panel in the search bar and click Open .
- Select Programs and click on Programs and Features .
- Right-click the Office application you want to uninstall and click on Uninstall .
- Follow the on-screen instruction to complete the process.
- Once done, reinstall the Office application and see if the error is resolved.
Hopefully, reinstalling the Office application will solve the error once and for all.
This brings us to the end of our article on fixing the Microsoft Office error 30094-1015. We tried to explain every troubleshooting method step-by-step, and we hope that it helped you solve the error. We have also discussed the Office editing error on Mac in our previous post. Don’t forget to give it a read if your Microsoft Office account doesn’t allow you to edit documents on Mac. If you still have any questions regarding the steps, please let us know in the comment section.
If this guide helped you, please share it.
Источник
Мы уже неоднократно говорили в последних публикациях, что Microsoft Office является лучшим из Office пакета, который вы можете получить. Ну, иногда, используя этот пакет производительности, вы можете столкнуться с техническими проблемами. Мы понимаем, что не все обладают техническим умом, поэтому мы продолжаем рассказывать о более распространенных проблемах через наши посты по устранению неполадок, чтобы новички могли легко решить проблему, с которой они только что столкнулись. Ну, этот пост поможет вам решить следующую ошибку при использовании Microsoft Office:
Что-то пошло не так. Извините, мы столкнулись с проблемой. Зайдите в интернет за дополнительной помощью. Код ошибки 30094-4

Когда мы впервые услышали об этой проблеме, мы почувствовали, что перезапуск Windows может помочь, но даже после перезапуска машины не было никаких различий в ситуации. Прежде чем вы решите переустановить Office, мы рекомендуем вам восстановить установку Office , выполнив следующие действия:
Что-то пошло не так. Код ошибки 30094-4
1. Нажмите клавишу Windows + E , когда находитесь на рабочем столе . Вы попадете в окно на этом компьютере , нажмите Удалить или изменить программу.

2. В списке установленных программ найдите запись Microsoft Office 2013 , как показано ниже, и выделите ее. Нажмите Изменить .

3. В появившемся следующем окне выберите Восстановить и нажмите Продолжить .

4. В результате предыдущего шага вы увидите, что в вашей системе восстанавливается Office 2013 . Пожалуйста, наберитесь терпения и дождитесь завершения процесса; это займет всего несколько минут.

5. Когда система завершит восстановление, вам будет предложено перезагрузиться. Так что делай нужное.

После перезагрузки вы больше не увидите ошибку.
Если проблема не устранена, попробуйте переустановить Office 2013/16 или 365 , выполнив следующие требования:
- Удалите Office 2013 существующую установку, не оставляя никаких следов с помощью этой программы исправления, чтобы полностью удалить Microsoft Office 2016/13 или Office 365 .
- Убедитесь, что вы подключены к рабочему интернет-соединению, оно не должно быть ограничено.
- Если вы используете 64-битную редакцию, попробуйте установить 32-битную редакцию (рекомендуется).
- Выполните команду % windir% temp в командной строке администратора и удалите все файлы в папке Temp , чтобы открыть ее, выполнив команду.
- Временно отключите антивирус и/или брандмауэр.
Мы уверены, что после переустановки проблема должна исчезнуть.
This describes the Microsoft Office error code 30094-4 solutions in this article. It was found that many users having trouble to repair or install office programs on their Windows and Mac computers. The majority of issues are due to the Office licensing, Windows updates, insufficient system resources like disk space, internet connectivity, etc. So this article provides the solution for different kind of office issues related to error code 30094-4 .
Office error code 30094-4 Returns following error messages:-
- Something went wrong Error code 30094-4 Go online for additional help.
- Office is Busy, There is a problem starting the Office Installation.
- We are sorry, but we are unable to start your program.
- Sorry installation can’t continue because no compatible office products are detected.
- We are sorry, but we can’t verify the signature of files required to install your office product.
- Internet connection needed. Office error code 30094-4 .
- Background installation ran into a problem.
Something went wrong Error code 30094-4 Go online for additional help.
When operating system unable to add and/or remove the products that you are requesting, It requests you to verify file’s signature that required to install the office product. Usually, returns error code series 300XX, 1xxx series depends on the cause of the issue.
Office is Busy, There is a problem starting the Office Installation
It appears when you try to open any office program like word ,excel etc, and the office already in progress .it gives a message “we are either updating or helping you add/ or remove some programs.
We are sorry, but we are unable to start your program.
Unable to start a program is a common error in a windows operating system that causes due to failed services of a program. If there are Windows Installer services found to be not working, then you cannot install an Office product.
Sorry, we ran into a problem Error code 30094-4 -Sorry installation can’t continue because no compatible office products are detected.
A Microsoft Windows Operating system is released in two different bit versions depending on the hardware architecture such like 32 and 64. It is required to install relevant versions of office suitable for the Windows Operating systems. In case of any mismatch in the versions selected, you can see this error message that says no compatible office products are detected.
We are sorry, but we can’t verify the signature of files required to install your office product.
An Office product package is available in different forms like a disc or a click to run. In the case of a disc failure, you might see this error message which says signatures of files required to install the office product.
Internet connection needed. Office error code 30094-4.
While you performing the online repair for your office product this error message may occur due to internet problems. You can do a quick offline repair.
Also, Installation of Microsoft Office requires an internet connection depending on the version. The latest Office 365 suite comes with a click to run version which is a small setup file when you click on it, that would start the installation by downloading all the required files for the program. In the case of an intermittent connection or some connectivity failures, you might end up seeing this error 30094-4 .
Internet connection needed error message
Background Installation ran into a problem
This causes when your Office program related files are corrupted. It is required to repair your Office program. In addition, we need to check for malware or virus related issues on your computer.
Unable to start the Office program
This message explains that the program has been stopped by your Windows. The computer must be scanned using the Windows system file scan process. This also shows that Office related files are missing from Program folders. If this happened recently with any of your cleanup programs, a system restore could help you to fix the same.
Diagnose your computer to fix error code 30094-4 :-
There are few ironically shown Office error codes which require an immediate action. There will be a log for every action on your computer which records all the events. It is termed as an Event viewer. This is a Windows Inbuilt program under system tools, it provides all the information for the problem causing keys.
This could cause due to the failure with your Windows related services and the executable file is unable to read the required files when you try installing Office. There may be issues with the start up programs which can be checked under System Configuration.
Perform system file scan:-
System file scan in short SFC scan is windows inbuilt program to fix altered/modified and damaged files of the operating system. It can fix several updates failures, other violations done by several mismatched files.
To Run system file scan in your windows operating system, first Open command prompt (CMD) in admin mode and Run the command SFC/SCANNOW
Office error codes also can be fixed with this scan if they are not damaged much. If you see any file violations still exists after the scan then move to Event viewer to check what has caused the office error code 30094-4 . Watch video to know how to perform SFC SCAN to fix office error code 30094-4 .
How to use Event viewer to check office error logs:-
- Click on a start button.
- Type “RUN” and open the Run command prompt.
- Type “EVENTVWR” and press enter key to open Eventvwr logs.
- Double click on “windows logs” from the left-side panel and select “application “.
- Now you can see many logs in the center panel.
- Filter the logs to find office related issues and warnings by selecting Filter current log option from the Right side panel.
- 7. Find any critical, error logs the caused error code 30094-4 .
If you can’t find any reasons for the issues then just take a chance to do a clean installation to save your time.
Steps to Fix the error code 30094-4:-
Sometimes the office won’t install due to several reasons like internet connectivity, dependencies for the product or any virus that affected your computer files etc. Then all you have to do a clean installation by removing traces of office program files existed from previous versions or by multiple office installation trails by you due to several errors.
Remove Temporary Files:-
In the process of installing office or any product on your windows machines, there are so many files gets created which are meant for temporary purpose for memory management,within application purposes like MDI etc.
Under normal conditions, these files are closed and deleted by Windows when you quit a Windows session. However, if you quit Windows in an irregular way (for example, restarting the computer or turning it off during an active Windows session) the files are not closed or deleted.
To remove temporary files, Follow these steps,
- Click on windows start button + “R” to open the run command window.
- Type “%temp%” and click on the enter button, this leads to a window with temp files and folders.
- Select all (CTRL+A) “Shift + Delete” to remove permanently,
There may be some files that require admin permission to remove, Just click on ok. Only a few files can’t be deleted because there are some application might be using them internally. Skip those files.
Error code 30094-4 Fix- by removing Office traces from Program files:-
In some cases, Office installation may stop because of several reasons like slow internet, server issues, etc. Then your machine creates some of the files required to office 365/2010/2016 product.
When you try to re-install this time, You may see issues like these types of error code 30094-4 and different series based on the reason for failure.
You have to delete these Office traces from the computer before trying the re-installation process.
Repair/Uninstall office program: –
Applies To: Office 2016, Office for business, Office 365 Admin, Office 365 Small Business Admin, Office 2013
For Windows 8 / Windows 8.1/10:-
- Go to control panel from start button,
- Select Programs and features there to reach a list of installed programs on your computer. (In windows 10 you can just type “programs and features in the Cortana search bar beside windows start logo)
- From the list, search for Microsoft Office product and click on Change
- A window will open like here showing Add, Repair, Remove options
- Then proceed to with repair and wait for sometimes.Once the repair is successful you are ready to use Microsoft office product again.
To uninstall follow the first 4 steps from repair process, and choose to Remove instead of repair.
IMPORTANT:. It’s impossible to uninstall office applications (word, excel, publisher etc) individually from total office product.The only way to uninstall an individual app is if you purchased it as a stand-alone version.
Installing Office Product:-
Once you have done the uninstallation part, now do a clean installation.
- Login to your Microsoft office account www.office.com/signin
- Go to your dashboard to see the product you purchased.
- Select “Install Office “ option and then let it download, (you may see click Save, Run, Setup, or Save File depends on browser type, select “save” for future purpose)
- Go to downloads in your computer and Double click on office setup file to install.
If the error code 30094-4 still persists then try an advanced registry fix if you are familiar with it.
Windows Registry Fix:-
The registry in Windows is a console that shows the structure of your Windows Operating system and it’s internal programs. The Hexa codes inside the registry may change due to some unwanted conflicting programs which use the same resources.
To fix the error code 30094-4 in office 365/2010/2016 you need to delete the altered Office Registry keys or remove and re-create the keys with previous values. (HEXA CODE or H-KEYS).
Note: Don’t do Registry changes if you are not aware of the structure, as it damages applications with one single change. Sometimes damages your computer operating system too.
Take a support from Online experts regarding any unresolved issues on your computer.
Chat with our technician to fix your computer issues Now!
Related issues to error code 30094-4 in Office 365, 2010/2013:
Error code 30089-4,Error code 3-4,Error code 30033-4,Error code 30088-15,Error code 30145-27,Error code 30094-1,Error code 30145-13,Error code 30175-12,Error code 30126-1011,Error code 30102-13,Error code 30013-39,Error code 30043-11,Error code 30102-11,Error code 30045-13,Error code 30050-13,Error code 30058-26,Error code 30045-14,Error code 30088-8,Error code 30145-16,Error code 3033-27,Error code 30033-27,Error code 30125-9 (500),Error code 30182-1015(4),Error code 30015-1025(1392),Error code 30033-27,Error code 30088-13 , Error code 30068-4 (3),Error code 30183-4,Office error code 30103-13, Error code 30126-4,Error code 30183-4,Error code 30183-1011(1),Error code 30180-4,Error code 30175-4,Error code 30175-13,Error code 30174-4,Error code 30169-22,Error code 30145-4,Error code 30145-16,Error code 30145-13,Error code 30143-37,Error code 30125-4,Error code 30125-1011,Error code 30103-11,Error code 30102-13,Error code 30102-11 ,Error code 30094-4,Error code 30015-11 (-2147023834),Error code 30094-1011,Error code 30088-4,Error code 30088-28,Error code 30088-27,Error code 30088-26,Error code 30088-22,Error code 30068-4,Error code 30053-4,Error code 30045-4,Error code 30045-11,Error code 30038-4,Error code 30038-26,Error code 30034-4,Error code 30029-4,Error code 30027-4 ,Error code 30016-4,Error code 30016-2,Error code 30015-6,Error code 30015-4 (3),Error code 30015-11 (-1073741790),Error code 30013-39,Error code 30183-4 ,Error code 1704,Error code 1605,Error code 1058-4,Error code 30029-24,Error code 12152-4,Error code 12007-4,Error code 12002-4,Error code 30088-1015
Post Views: 1,225
Contents
- 1 Office error code 30094-4 Returns following error messages:-
- 1.1 Something went wrong Error code 30094-4 Go online for additional help.
- 1.2 Office is Busy, There is a problem starting the Office Installation
- 1.3 We are sorry, but we are unable to start your program.
- 1.4 Sorry, we ran into a problem Error code 30094-4 -Sorry installation can’t continue because no compatible office products are detected.
- 1.5 We are sorry, but we can’t verify the signature of files required to install your office product.
- 1.6 Internet connection needed. Office error code 30094-4.
- 1.7 Background Installation ran into a problem
- 1.8 Unable to start the Office program
- 2 Diagnose your computer to fix error code 30094-4 :-
- 3 Perform system file scan:-
- 4 How to use Event viewer to check office error logs:-
- 4.1 Steps to Fix the error code 30094-4:-
- 4.2 Remove Temporary Files:-
- 4.3 Error code 30094-4 Fix- by removing Office traces from Program files:-
- 4.3.1 Repair/Uninstall office program: –
- 4.4 For Windows 8 / Windows 8.1/10:-
- 5 Installing Office Product:-
- 6 Windows Registry Fix:-