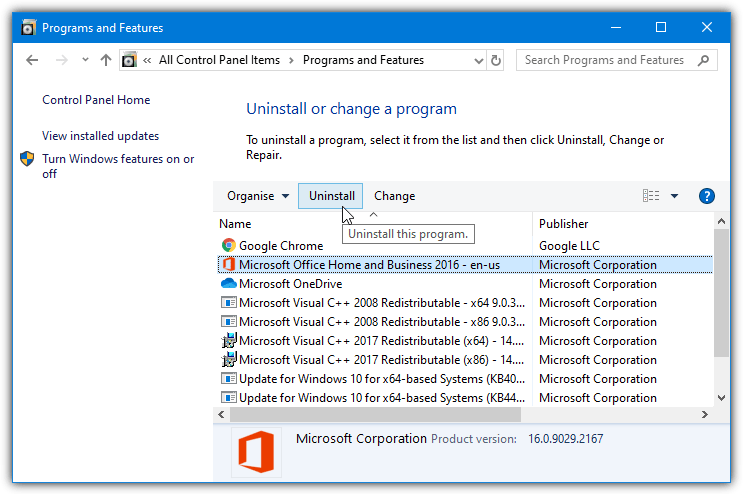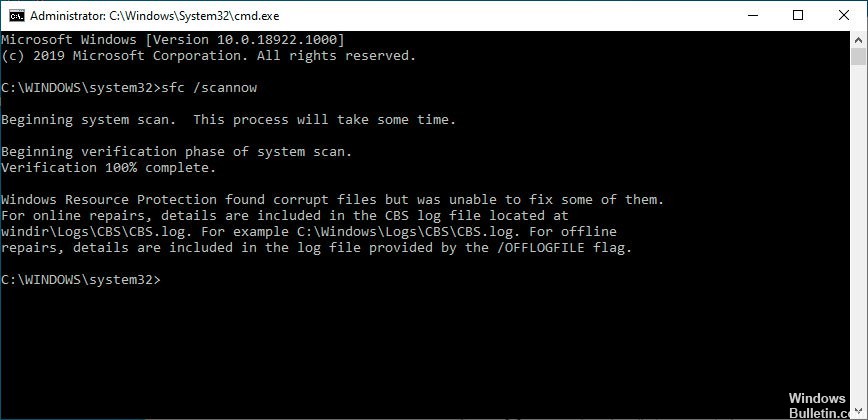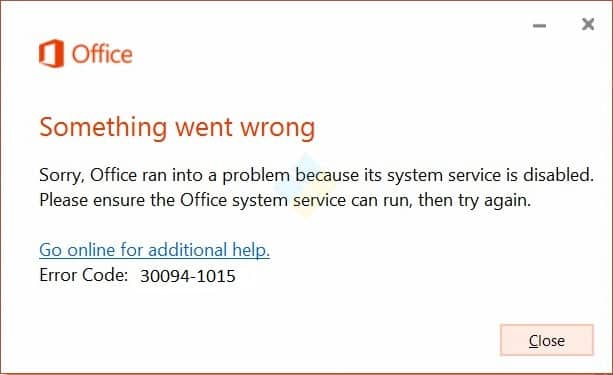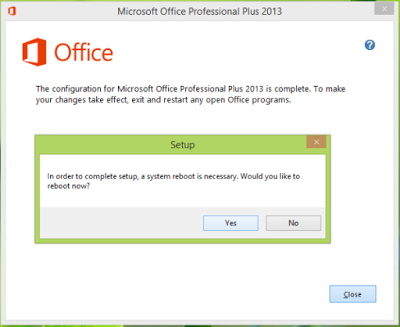Office 2016 Office для бизнеса Администратор Microsoft 365 нажми и работай Office.com Еще…Меньше
Если при попытке установить Microsoft 365 возникает ошибка с кодом 30094, попробуйте выполнить перечисленные ниже действия, чтобы устранить проблему. Первыми указаны наиболее распространенные решения. Попробуйте применить их по порядку.
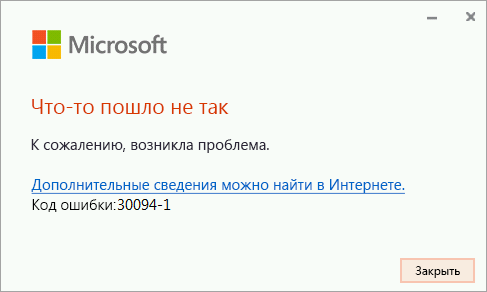
1. Убедитесь, что устройство поддерживает сертификаты SHA-2 (только для Windows 7).
При использовании Office на устройстве с Windows 7 убедитесь, что это устройство поддерживает сертификаты SHA-2. Обновление для поддержки подписывания кода SHA-2 автоматически загружается и устанавливается на ПК, если автоматическое обновление Windows не отключено.
Если появляется сообщение об ошибке, убедитесь, что установлены последние обновления Windows 7 и попробуйте повторно установить Office.
-
Выберите Пуск > Панель управления > Система и безопасность > Центр обновления Windows.
-
В окне Центра обновления Windows установите флажок Доступны важные обновления или Доступны дополнительные обновления.
-
Нажмите кнопку Установить обновления.
-
Перезагрузите устройство. Повторяйте эти действия, пока не останется доступных обновлений для установки.
Примечание: Поддержка Windows 7 будет прекращена 14 января 2020 г. Узнайте больше о том, как это может повлиять на вашу версию Office, из статьи Office и прекращение поддержки Windows 7.
2. Удаление временных файлов
-
Удалите временные файлы с помощью средства очистки диска:
-
Windows 10
-
Windows 8
-
Windows 7
-
-
Очистив диск, снова запустите установку Office. См. статью Установка Office на компьютере Windows или Mac и следуйте инструкциям для своего тарифного плана.
3. Восстановление Office из панели управления
Последовательность действий для запуска средства восстановления зависит от вашей операционной системы. Выберите свою систему из перечисленных ниже вариантов.
-
Щелкните правой кнопкой мыши кнопку Пуск
и выберите Приложения и возможности во всплывающем меню.
-
Выберите продукт Microsoft Office, который нужно восстановить, и нажмите Изменить. Если параметры не отображаются, щелкните три точки справа.
Примечание: Таким образом будет восстановлен весь набор Office, даже если вы хотите восстановить лишь отдельное приложение, например Word или Excel. Если у вас автономное приложение, вы можете найти его по имени.
-
В зависимости от того, установлена ли ваша копия Office на основе технологии «нажми и работай» или на основе MSI, вы увидите следующие параметры для продолжения восстановления. Следуйте инструкциям для вашего типа установки.
Технология «нажми и работай»
В окне Как вы хотели бы восстановить программы Office? выберите вариант Восстановление по сети, чтобы исправить все неполадки, а затем выберите Восстановить. (Доступен также вариант Быстрое восстановление, при котором восстановление происходит быстрее, но предполагается только обнаружение поврежденных файлов и их замена.)
Установка на основе MSI
В окне Измените текущую установку выберите Восстановить и нажмите кнопку Продолжить.
-
Следуйте инструкциям на экране, чтобы завершить восстановление.
-
Щелкните правой кнопкой мыши кнопку Пуск
(в левом нижнем углу) и выберите во всплывающем меню пункт Панель управления.
-
В представлении Категория в разделе Программы выберите Удаление программы.
-
Щелкните правой кнопкой мыши продукт Microsoft Office, который вы хотите исправить, и выберите пункт Изменить.
Примечание: Если у вас есть набор, например Microsoft 365 для семьи, Office для дома и учебы 2016 или Office для дома и учебы 2013, выполните поиск по имени набора, даже если это просто конкретное приложение, которое вы хотите восстановить, например Word или Excel. Если у вас есть отдельное приложение, например Word или Excel, найдите его имя.
-
Выполните указанные ниже действия в зависимости от технологии установки вашей версии Office («нажми и работай» или MSI):
Установка по технологии «нажми и работай»:
На экране Как вы хотели бы восстановить программы Office? выберите вариант Восстановление по сети, чтобы исправить все неполадки, а затем выберите Восстановить. (Доступен также вариант Быстрое восстановление, при котором восстановление происходит быстрее, но предполагается только обнаружение поврежденных файлов и их замена.)
Установка с помощью MSI:
В окне Измените текущую установку выберите Восстановить и нажмите кнопку Продолжить.
-
Следуйте остальным инструкциям на экране, чтобы завершить восстановление.
-
Нажмите кнопку Пуск
и выберите Панель управления.
-
В представлении Категория в разделе Программы выберите Удаление программы.
-
Выберите продукт Office, который вы хотите восстановить, и нажмите кнопку Изменить.
Примечание: Если у вас есть набор, например Microsoft 365 для семьи, Office для дома и учебы 2016 или Office для дома и учебы 2013, выполните поиск по имени набора, даже если это просто конкретное приложение, которое вы хотите восстановить, например Word или Excel. Если у вас есть отдельное приложение, например Word или Excel, найдите его имя.
-
Выполните указанные ниже действия в зависимости от технологии установки вашей версии Office («нажми и работай» или MSI):
Установка по технологии «нажми и работай»:
На экране Как вы хотели бы восстановить программы Office? выберите вариант Восстановление по сети, чтобы исправить все неполадки, а затем выберите Восстановить. (Доступен также вариант Быстрое восстановление, при котором восстановление происходит быстрее, но предполагается только обнаружение поврежденных файлов и их замена.)
Установка с помощью MSI:
В окне Измените текущую установку выберите Восстановить и нажмите кнопку Продолжить.
-
Следуйте остальным инструкциям на экране, чтобы завершить восстановление.
4. Удаление и повторная установка Office
-
Выберите расположенную ниже кнопку для скачивания и установки средства поддержки удаления.
Скачать
-
Следуйте указанным ниже инструкциям, чтобы скачать средство поддержки удаления для соответствующего браузера.
Совет: Скачивание и установка средства может занять несколько минут. После завершения установки откроется окно удаления продуктов Office.
Edge или Chrome
-
В левом нижнем углу щелкните правой кнопкой мыши SetupProd_OffScrub.exe и выберите пункт Открыть.
Microsoft Edge (старый) или Internet Explorer
-
В нижней части окна браузера нажмите кнопку Выполнить, чтобы запустить файл SetupProd_OffScrub.exe.
Firefox
-
Во всплывающем окне выберите Сохранить файл, а затем в правом верхнем окне браузера выберите стрелку загрузки> SetupProd_OffScrub.exe.
-
-
Выберите версию, которую нужно удалить, и нажмите кнопку «Далее».
-
Следуйте остальным указаниям и при появлении запроса перезагрузите компьютер.
После перезагрузки компьютера средство удаления автоматически откроется для завершения последнего этапа процесса удаления. Следуйте остальным указаниям.
-
Выберите действия для версии Office, которую нужно установить или переустановить. Закройте средство удаления.
Microsoft 365 | Office 2021 | Office 2019 | Office 2016 | Office 2013 | Office 2010 | Office 2007
Нужна дополнительная помощь?
Содержание
- Код ошибки 30094 при установке Office
- 1. Убедитесь, что устройство поддерживает сертификаты SHA-2 (только для Windows 7).
- 2. Удаление временных файлов
- 3. Восстановление Office из панели управления
- 4. Удаление и повторная установка Office
- Как исправить ошибку Microsoft Office 30094-1015
- Удалить все существующие версии Office
- Удаление Office из настроек Windows 10
- Обновление за январь 2023 года:
- Удаление Office с помощью панели управления
- Использование SFC Scan
- Восстановите приложение Office
- How to Fix Microsoft Office Error 30094-1015
- 1. Run SFC Scan.
- 2. Repair the Office App.
- 3. Reinstall the Office App.
- Uninstall via Settings
- Uninstall via Control Panel
Код ошибки 30094 при установке Office
Если при попытке установить Microsoft 365 возникает ошибка с кодом 30094, попробуйте выполнить перечисленные ниже действия, чтобы устранить проблему. Первыми указаны наиболее распространенные решения. Попробуйте применить их по порядку.
1. Убедитесь, что устройство поддерживает сертификаты SHA-2 (только для Windows 7).
При использовании Office на устройстве с Windows 7 убедитесь, что это устройство поддерживает сертификаты SHA-2. Обновление для поддержки подписывания кода SHA-2 автоматически загружается и устанавливается на ПК, если автоматическое обновление Windows не отключено.
Если появляется сообщение об ошибке, убедитесь, что установлены последние обновления Windows 7 и попробуйте повторно установить Office.
Выберите Пуск > Панель управления > Система и безопасность > Центр обновления Windows.
В окне Центра обновления Windows установите флажок Доступны важные обновления или Доступны дополнительные обновления.
Нажмите кнопку Установить обновления.
Перезагрузите устройство. Повторяйте эти действия, пока не останется доступных обновлений для установки.
Примечание: Дополнительные сведения об этом обновлении для ИТ-специалистов см. в статье Требования к поддержке подписывания кода SHA-2 2019 для Windows и WSUS.
Примечание: Поддержка Windows 7 будет прекращена 14 января 2020 г. Узнайте больше о том, как это может повлиять на вашу версию Office, из статьи Office и прекращение поддержки Windows 7.
2. Удаление временных файлов
Удалите временные файлы с помощью средства очистки диска:
Очистив диск, снова запустите установку Office. См. статью Установка Office на компьютере Windows или Mac и следуйте инструкциям для своего тарифного плана.
3. Восстановление Office из панели управления
Последовательность действий для запуска средства восстановления зависит от вашей операционной системы. Выберите свою систему из перечисленных ниже вариантов.
- Выберите свою операционную систему
- Windows 10
- Windows 8 и 8.1
- Windows 7 и Windows Vista
Щелкните правой кнопкой мыши кнопку Пуск 
Выберите продукт Microsoft Office, который нужно восстановить, и нажмите Изменить. Если параметры не отображаются, щелкните три точки справа.
Примечание: Таким образом будет восстановлен весь набор Office, даже если вы хотите восстановить лишь отдельное приложение, например Word или Excel. Если у вас автономное приложение, вы можете найти его по имени.
В зависимости от того, установлена ли ваша копия Office на основе технологии «нажми и работай» или на основе MSI, вы увидите следующие параметры для продолжения восстановления. Следуйте инструкциям для вашего типа установки.
Технология «нажми и работай»
В окне Как вы хотели бы восстановить программы Office? выберите вариант Восстановление по сети, чтобы исправить все неполадки, а затем выберите Восстановить. (Доступен также вариант Быстрое восстановление, при котором восстановление происходит быстрее, но предполагается только обнаружение поврежденных файлов и их замена.)
Установка на основе MSI
В окне Измените текущую установку выберите Восстановить и нажмите кнопку Продолжить.
Следуйте инструкциям на экране, чтобы завершить восстановление.
Щелкните правой кнопкой мыши кнопку Пуск 
В представлении Категория в разделе Программы выберите Удаление программы.
Щелкните правой кнопкой мыши продукт Microsoft Office, который вы хотите исправить, и выберите пункт Изменить.
Примечание: Если у вас есть набор, например Microsoft 365 для семьи, Office для дома и учебы 2016 или Office для дома и учебы 2013, выполните поиск по имени набора, даже если это просто конкретное приложение, которое вы хотите восстановить, например Word или Excel. Если у вас есть отдельное приложение, например Word или Excel, найдите его имя.
Выполните указанные ниже действия в зависимости от технологии установки вашей версии Office («нажми и работай» или MSI):
Установка по технологии «нажми и работай»:
На экране Как вы хотели бы восстановить программы Office? выберите вариант Восстановление по сети, чтобы исправить все неполадки, а затем выберите Восстановить. (Доступен также вариант Быстрое восстановление, при котором восстановление происходит быстрее, но предполагается только обнаружение поврежденных файлов и их замена.)
Установка с помощью MSI:
В окне Измените текущую установку выберите Восстановить и нажмите кнопку Продолжить.
Следуйте остальным инструкциям на экране, чтобы завершить восстановление.
Нажмите кнопку Пуск 
В представлении Категория в разделе Программы выберите Удаление программы.
Выберите продукт Office, который вы хотите восстановить, и нажмите кнопку Изменить.
Примечание: Если у вас есть набор, например Microsoft 365 для семьи, Office для дома и учебы 2016 или Office для дома и учебы 2013, выполните поиск по имени набора, даже если это просто конкретное приложение, которое вы хотите восстановить, например Word или Excel. Если у вас есть отдельное приложение, например Word или Excel, найдите его имя.
Выполните указанные ниже действия в зависимости от технологии установки вашей версии Office («нажми и работай» или MSI):
Установка по технологии «нажми и работай»:
На экране Как вы хотели бы восстановить программы Office? выберите вариант Восстановление по сети, чтобы исправить все неполадки, а затем выберите Восстановить. (Доступен также вариант Быстрое восстановление, при котором восстановление происходит быстрее, но предполагается только обнаружение поврежденных файлов и их замена.)
Установка с помощью MSI:
В окне Измените текущую установку выберите Восстановить и нажмите кнопку Продолжить.
Следуйте остальным инструкциям на экране, чтобы завершить восстановление.
4. Удаление и повторная установка Office
Выберите расположенную ниже кнопку для скачивания и установки средства поддержки удаления.
Следуйте указанным ниже инструкциям, чтобы скачать средство поддержки удаления для соответствующего браузера.
Совет: Скачивание и установка средства может занять несколько минут. После завершения установки откроется окно удаления продуктов Office.
Edge или Chrome
В левом нижнем углу щелкните правой кнопкой мыши SetupProd_OffScrub.exe и выберите пункт Открыть.

Microsoft Edge (старый) или Internet Explorer
В нижней части окна браузера нажмите кнопку Выполнить, чтобы запустить файл SetupProd_OffScrub.exe.

Во всплывающем окне выберите Сохранить файл, а затем в правом верхнем окне браузера выберите стрелку загрузки> SetupProd_OffScrub.exe.

Выберите версию, которую нужно удалить, и нажмите кнопку «Далее».
Следуйте остальным указаниям и при появлении запроса перезагрузите компьютер.
После перезагрузки компьютера средство удаления автоматически откроется для завершения последнего этапа процесса удаления. Следуйте остальным указаниям.
Выберите действия для версии Office, которую нужно установить или переустановить. Закройте средство удаления.
Источник
Как исправить ошибку Microsoft Office 30094-1015
Please enable JavaScript
Обновлено 2023 января: перестаньте получать сообщения об ошибках и замедлите работу вашей системы с помощью нашего инструмента оптимизации. Получить сейчас в эту ссылку
- Скачайте и установите инструмент для ремонта здесь.
- Пусть он просканирует ваш компьютер.
- Затем инструмент почини свой компьютер.
Ошибка Microsoft Office 30094-1015 возникает во время установки программ Office и генерирует код ошибки в версиях Office 365/2010/2013. Было замечено, что ошибку необходимо исправить или переустановить, и вы можете прочитать следующую информацию для получения дополнительной информации.
Удалить все существующие версии Office
Вы можете использовать инструмент Fix it, чтобы полностью удалить Office:
Действия по удалению Office зависят от типа вашей установки. Наиболее распространенными типами установки являются Click-to-Run и Microsoft Windows Installer (MSI). Другой тип — это установка Office с помощью приложения Microsoft Store.
Выберите вкладку Click-to-Run, MSI или Microsoft Store ниже и следуйте инструкциям по удалению для вашего типа установки.
Удаление Office из настроек Windows 10
- В меню «Пуск» Windows 10 выберите «Пуск»> «Приложения» выберите «Пуск» в Windows 10 «Пуск»> «Параметры кнопок».
- В разделе «Приложения и компоненты» выберите версию Office, которую нужно удалить.
- Примечание. Если вы установили пакет Office, например Office для дома и учебы, или если у вас есть подписка на Office, поищите название пакета. Если вы приобрели отдельное приложение Office, например Word или Visio, выполните поиск по имени приложения.
- Выберите «Удалить».
Обновление за январь 2023 года:
Теперь вы можете предотвратить проблемы с ПК с помощью этого инструмента, например, защитить вас от потери файлов и вредоносных программ. Кроме того, это отличный способ оптимизировать ваш компьютер для достижения максимальной производительности. Программа с легкостью исправляет типичные ошибки, которые могут возникнуть в системах Windows — нет необходимости часами искать и устранять неполадки, если у вас под рукой есть идеальное решение:
- Шаг 1: Скачать PC Repair & Optimizer Tool (Windows 10, 8, 7, XP, Vista — Microsoft Gold Certified).
- Шаг 2: Нажмите «Начать сканирование”, Чтобы найти проблемы реестра Windows, которые могут вызывать проблемы с ПК.
- Шаг 3: Нажмите «Починить все», Чтобы исправить все проблемы.
Совет: Если вы не можете удалить установку Microsoft Store с помощью настроек Windows 10, попробуйте удалить Office вручную с помощью PowerShell, выполнив следующие действия.
Удаление Office с помощью панели управления
- Откройте панель управления.
- В поле поиска на панели задач введите Панель управления и выберите Панель управления.
- Выберите «Программы»> «Программы и компоненты», затем щелкните правой кнопкой мыши свой продукт Microsoft Office и выберите «Удалить».
- Следуйте инструкциям, чтобы завершить удаление.
Использование SFC Scan
- Нажмите кнопку «Пуск» и введите «cmd».
- Откройте «Окно командной строки» и введите «SFC / SCANNOW». Нажмите клавишу Enter.
- Начнется процесс сканирования, который займет некоторое время. Подождите, пока он не даст результатов.
Как интерпретировать результаты:
- Если компьютер показывает, что нарушений целостности не обнаружено, попробуйте переустановить программу, которая иногда заменяет поврежденные файлы в программе для настольного компьютера.
- Если это не сработает, вам нужно будет восстановить операционную систему Windows.
- Это также указывает на то, что Windows сканирует очень медленно и может показывать медленное время отклика при открытии событий на вашем компьютере.
- Также рекомендуется регулярно запускать обновления Windows и убедиться, что они настроены на автоматическое обновление. В противном случае установите обновления вручную со своего компьютера. Обновления Windows 10 загружают последние версии драйверов, необходимых для вашего компьютерного оборудования, независимо от марки или производителя.
Восстановите приложение Office
- Код ошибки 30094-1015 устраняется, когда программа восстановления Office заменяет все поврежденные системные файлы. Чтобы запустить программу восстановления и исправить ошибку, выполните следующие действия.
- Откройте панель управления, нажав Пуск.
- Нажмите Программы и выберите Программы и компоненты.
- Щелкните продукт Office, который хотите восстановить.
- Щелкните Изменить.
- Выберите «Быстрое восстановление» и нажмите «Восстановить». Если быстрое восстановление не помогло исправить код ошибки 30094-1015, выберите «Восстановление в оперативном режиме» и нажмите «Восстановить».
Примечание. Если программа Office Repair не исправила этот код ошибки, удалите и переустановите Офисная установка чтобы исправить код ошибки 30094-1015.
Совет экспертов: Этот инструмент восстановления сканирует репозитории и заменяет поврежденные или отсутствующие файлы, если ни один из этих методов не сработал. Это хорошо работает в большинстве случаев, когда проблема связана с повреждением системы. Этот инструмент также оптимизирует вашу систему, чтобы максимизировать производительность. Его можно скачать по Щелчок Здесь
CCNA, веб-разработчик, ПК для устранения неполадок
Я компьютерный энтузиаст и практикующий ИТ-специалист. У меня за плечами многолетний опыт работы в области компьютерного программирования, устранения неисправностей и ремонта оборудования. Я специализируюсь на веб-разработке и дизайне баз данных. У меня также есть сертификат CCNA для проектирования сетей и устранения неполадок.
Источник
How to Fix Microsoft Office Error 30094-1015
Wondering how to fix the Microsoft Office error 30094-1015 on your PC?
Microsoft Office is a package of productive applications that make working from both home and office easier. Each application offers a different service to its users, such as creating documents, spreadsheets, and even receiving emails.
Unfortunately, like every other app, Microsoft Office is prone to errors. One such common error is the 30094-1015 error, which occurs when users attempt to install the Office programs.
If you are facing the 30094-1015 error on your device, you’re in the right place. This error occurs when one of the following conditions is true:
- The Office files are corrupt.
- Your device is connected to a poor internet connection.
- The Domain Name System (DNS) is corrupt.
This guide will walk you through the process of fixing the 30094-1015 error in some simple steps.
Let’s get started.
1. Run SFC Scan.
If you have been facing the 30094-1015 error on your PC during Office installation, the chances are that a corruption error is causing the issue. The easiest yet effective way to resolve the operating system’s corruption errors is to run an SFC scan. System File Checker (SFC) is a built-in Windows utility that scans the system files for corruption errors, identifies them, and attempts to fix them automatically.
Here is how you can run an SFC scan on your PC to fix the errors:
- Type cmd in the search bar and click on Run as administrator . Doing so will open an elevated Command Prompt window.
- Type the command mentioned below in the Command Prompt window and hit Enter to execute it.
That’s it. If a corruption error in the system files was causing the issue, running the SFC scan will solve it. However, if the system did not find any integrity violations and your screen is still displaying the error code, you must reinstall or repair the Office app. For this, see the next methods below.
2. Repair the Office App.
Another easy way to resolve the corruption errors within the app is by repairing it. Repairing a program works by scanning through the program’s files and fixing the errors in the registry.
If you face the 30094-1015 error and running the SFC scan did not fix it, then try repairing the Office app. Hopefully, it will fix the Microsoft Office Error 30094-1015 in no time.
Here is what you need to repair the Office app:
- Type Control Panel in the search bar and click Open to launch the Control Panel window.
- Click on Programs .
- Now select Programs and Features and click on the Office application that you want to repair (e.g., Word or Excel).
- Click Change and select Repair to start the process.
- This will take a few minutes to complete. Once the program is repaired, restart your PC and see if the error is resolved.
You should be able to use the Office application without any issues. If doing so did not fix the Microsoft Office error, proceed to the next method below.
3. Reinstall the Office App.
If none of the methods mentioned above works for you and your screen is still displaying the Microsoft Office error 30094-1015, we suggest reinstalling the Office app. Uninstalling and then reinstalling the Office app will place it back in its initial state, replacing all the corrupted files in the process.
However, reinstalling the Office app will remove the app’s data from your device.
There are two ways to uninstall the Office app. You can either do it via ‘Settings’ or the ‘Control Panel’. Follow the steps mentioned below to reinstall the Office app using both ways.
Uninstall via Settings
To uninstall and then reinstall the Office app, follow the steps mentioned below:
- Type Settings in the search bar and click on the App option in the Settings window.
- Next, click on Apps and Features and scroll down to locate the Office version you wish to uninstall.
- Click on the Office version and select Uninstall .
- Once the process is complete, reinstall the Office app and check if the error is resolved.
If you were unable to uninstall the process using ‘Settings’, try uninstalling the Office app via ‘Control Panel’.
Uninstall via Control Panel
Uninstalling the Office app via ‘Control Panel’ is relatively straightforward. Here is how you can do it:
- Type Control Panel in the search bar and click Open .
- Select Programs and click on Programs and Features .
- Right-click the Office application you want to uninstall and click on Uninstall .
- Follow the on-screen instruction to complete the process.
- Once done, reinstall the Office application and see if the error is resolved.
Hopefully, reinstalling the Office application will solve the error once and for all.
This brings us to the end of our article on fixing the Microsoft Office error 30094-1015. We tried to explain every troubleshooting method step-by-step, and we hope that it helped you solve the error. We have also discussed the Office editing error on Mac in our previous post. Don’t forget to give it a read if your Microsoft Office account doesn’t allow you to edit documents on Mac. If you still have any questions regarding the steps, please let us know in the comment section.
If this guide helped you, please share it.
Источник
Error code 30094-27 Office error code 30094-27
Error code 30094-27 Office error code 30094-27
Microsoft Office error code 30094-27: When your attempt to install Office fails, an error message typically tries to explain the cause. There are many reasons that could cause the error code 30094-27. Usually, error occurs due to the system files corruption or previous installation files not removed properly. Here is the list of troubleshooting steps to resolve the error. Follow the steps mentioned in this article in the exact order to fix the error code 30094-27. Check to see if the error fixed after finishing each troubleshooting step. Performing the troubleshooting steps mentioned in this arti cle will resolve the error code 30094-27.
Troubleshooting steps to fix Microsoft Office error code 30094-27
When you install Office, you may see error code 30094-27 if a previous installation of Office is failed. Here are some things you can try to resolve error code 30094-27. We’ve listed the most common solutions first, so try them in order.
Popular posts from this blog
Error code 30182-2030 (3)
Error code 30182-2030 (3) Error code 30182-2030 (3) : When your attempt to install Office fails, an error message typically tries to explain the cause. There are many reasons that could cause the error code 30182-2030 (3). Usually, error occurs due to the system files corruption or previous installation files not removed properly. Here is the list of troubleshooting steps to resolve the error. Follow the steps mentioned in this article in the exact order to fix the error code 30182-2030 (3) . Check to see if the error fixed after finishing each troubleshooting step. Performing the troubleshooting steps mentioned in this article will resolve the error code 30182-2030 (3) . Error code 30182-2030 (3) : Troubleshooting steps to fix Microsoft Office error code 30182-2030 (3) Error code 30182-2016 : When you install Office, you may see error code 30182-2030 (3) if a previous installation of Office is failed. Here are some things you can try to resolve error code 30182-2030 (3). We’ve
Error code 30182-44 (2) Office 365 Error 30182-44 (2)
https://livesupport.cc/Microsoft/error-code-30182-44-2-office-365-error-30182-44-2/ Error code 30182-44 (2) : Troubleshooting steps to fix Microsoft Office error When you install Office, you may see error code 30182-44 (2) if a previous installation of Office is failed. Here are some things you can try to resolve error code 30182-44 (2). We’ve listed the most common solutions first, so try them in order. Common causes for error 30182-44 (2) Antivirus software or firewall might be blocking the Office installation. Internet connection or proxy settings are preventing you from installing Office. Pre-existing version of an Office suite is blocking the installation. Incompletepartialfailed repairinstallationchangeremoval of a previous Office suite can prevent from installing a newer version Follow the below steps to troubleshoot the error code 30182-44 (2) 1 – Repair your Office app error code 30182-44 (2) will be fixed when Office repair tool replaces all the corrupted system fi
Error code 30094-2030 (0) Office error code 30094-2030 (0)
https://microsoftsupport.cc/error-code-30094-2030-0-office-error-code-30094-2030-0/ Error code 30094-2030 (0) Office error code 30094-2030 (0) Microsoft Office error code 30094-2030 (0): When your attempt to install Office fails, an error message typically tries to explain the cause. There are many reasons that could cause the error code 30094-2030 (0). Usually, error occurs due to the system files corruption or previous installation files not removed properly. Here is the list of troubleshooting steps to resolve the error. Follow the steps mentioned in this article in the exact order to fix the error code 30094-2030 (0). Check to see if the error fixed after finishing each troubleshooting step. Performing the troubleshooting steps mentioned in this arti cle will resolve the error code 30094-2030 (0). Troubleshooting steps to fix Microsoft Office error code 30094-2030 (0) When you install Office, you may see error code 30094-2030 (0) if a previous installation of Office is failed.
Обновлено 2023 января: перестаньте получать сообщения об ошибках и замедлите работу вашей системы с помощью нашего инструмента оптимизации. Получить сейчас в эту ссылку
- Скачайте и установите инструмент для ремонта здесь.
- Пусть он просканирует ваш компьютер.
- Затем инструмент почини свой компьютер.
Ошибка Microsoft Office 30094-1015 возникает во время установки программ Office и генерирует код ошибки в версиях Office 365/2010/2013. Было замечено, что ошибку необходимо исправить или переустановить, и вы можете прочитать следующую информацию для получения дополнительной информации.
Вы можете использовать инструмент Fix it, чтобы полностью удалить Office:
Действия по удалению Office зависят от типа вашей установки. Наиболее распространенными типами установки являются Click-to-Run и Microsoft Windows Installer (MSI). Другой тип — это установка Office с помощью приложения Microsoft Store.
Выберите вкладку Click-to-Run, MSI или Microsoft Store ниже и следуйте инструкциям по удалению для вашего типа установки.
Удаление Office из настроек Windows 10
- В меню «Пуск» Windows 10 выберите «Пуск»> «Приложения» выберите «Пуск» в Windows 10 «Пуск»> «Параметры кнопок».
- В разделе «Приложения и компоненты» выберите версию Office, которую нужно удалить.
- Примечание. Если вы установили пакет Office, например Office для дома и учебы, или если у вас есть подписка на Office, поищите название пакета. Если вы приобрели отдельное приложение Office, например Word или Visio, выполните поиск по имени приложения.
- Выберите «Удалить».
Обновление за январь 2023 года:
Теперь вы можете предотвратить проблемы с ПК с помощью этого инструмента, например, защитить вас от потери файлов и вредоносных программ. Кроме того, это отличный способ оптимизировать ваш компьютер для достижения максимальной производительности. Программа с легкостью исправляет типичные ошибки, которые могут возникнуть в системах Windows — нет необходимости часами искать и устранять неполадки, если у вас под рукой есть идеальное решение:
- Шаг 1: Скачать PC Repair & Optimizer Tool (Windows 10, 8, 7, XP, Vista — Microsoft Gold Certified).
- Шаг 2: Нажмите «Начать сканирование”, Чтобы найти проблемы реестра Windows, которые могут вызывать проблемы с ПК.
- Шаг 3: Нажмите «Починить все», Чтобы исправить все проблемы.
Совет: Если вы не можете удалить установку Microsoft Store с помощью настроек Windows 10, попробуйте удалить Office вручную с помощью PowerShell, выполнив следующие действия.
Удаление Office с помощью панели управления
- Откройте панель управления.
- В поле поиска на панели задач введите Панель управления и выберите Панель управления.
- Выберите «Программы»> «Программы и компоненты», затем щелкните правой кнопкой мыши свой продукт Microsoft Office и выберите «Удалить».
- Следуйте инструкциям, чтобы завершить удаление.
Использование SFC Scan
- Нажмите кнопку «Пуск» и введите «cmd».
- Откройте «Окно командной строки» и введите «SFC / SCANNOW». Нажмите клавишу Enter.
- Начнется процесс сканирования, который займет некоторое время. Подождите, пока он не даст результатов.
Как интерпретировать результаты:
- Если компьютер показывает, что нарушений целостности не обнаружено, попробуйте переустановить программу, которая иногда заменяет поврежденные файлы в программе для настольного компьютера.
- Если это не сработает, вам нужно будет восстановить операционную систему Windows.
- Это также указывает на то, что Windows сканирует очень медленно и может показывать медленное время отклика при открытии событий на вашем компьютере.
- Также рекомендуется регулярно запускать обновления Windows и убедиться, что они настроены на автоматическое обновление. В противном случае установите обновления вручную со своего компьютера. Обновления Windows 10 загружают последние версии драйверов, необходимых для вашего компьютерного оборудования, независимо от марки или производителя.
Восстановите приложение Office
- Код ошибки 30094-1015 устраняется, когда программа восстановления Office заменяет все поврежденные системные файлы. Чтобы запустить программу восстановления и исправить ошибку, выполните следующие действия.
- Откройте панель управления, нажав Пуск.
- Нажмите Программы и выберите Программы и компоненты.
- Щелкните продукт Office, который хотите восстановить.
- Щелкните Изменить.
- Выберите «Быстрое восстановление» и нажмите «Восстановить». Если быстрое восстановление не помогло исправить код ошибки 30094-1015, выберите «Восстановление в оперативном режиме» и нажмите «Восстановить».
Примечание. Если программа Office Repair не исправила этот код ошибки, удалите и переустановите Офисная установка чтобы исправить код ошибки 30094-1015.
https://support.microsoft.com/en-us/office/error-code-30094-when-installing-office-1ae700fc-9d7d-4ccc-aebd-9294ba2e758d
Совет экспертов: Этот инструмент восстановления сканирует репозитории и заменяет поврежденные или отсутствующие файлы, если ни один из этих методов не сработал. Это хорошо работает в большинстве случаев, когда проблема связана с повреждением системы. Этот инструмент также оптимизирует вашу систему, чтобы максимизировать производительность. Его можно скачать по Щелчок Здесь
CCNA, веб-разработчик, ПК для устранения неполадок
Я компьютерный энтузиаст и практикующий ИТ-специалист. У меня за плечами многолетний опыт работы в области компьютерного программирования, устранения неисправностей и ремонта оборудования. Я специализируюсь на веб-разработке и дизайне баз данных. У меня также есть сертификат CCNA для проектирования сетей и устранения неполадок.
Сообщение Просмотров: 140
Вы можете столкнуться с любым из этих кодов ошибок 30029-4, 30029-1011, 30094-1011, 30183-39, 30088-4 на вашем устройстве с Windows 10 при установке, обновлении или удалении Microsoft Office. Вы также можете столкнуться с одним из кодов ошибок при установке языкового пакета Office. В этом посте мы предоставим решения, которые вы можете попытаться успешно устранить с этими кодами ошибок серии 300XX. Имейте в виду, что решения, представленные в этом посте, могут относиться или не относиться ко всем возможным кодам ошибок в этой серии.
Эти ошибки могут быть вызваны сочетанием различных причин, в том числе:
- Медленное подключение к Интернету или его отсутствие.
- Поврежденные установочные файлы.
- Предустановленные правила прокси или брандмауэра.
- Офисное лицензирование.
- Обновления Windows.
- Недостаточно системных ресурсов, таких как дисковое пространство.
- Конфликты внутреннего реестра.
Код ошибки Microsoft Office 30029-4
Когда вы столкнетесь с этой проблемой. вы получите следующее полное сообщение об ошибке;
Офис
Что-то пошло не так
Извините, мы столкнулись с проблемой.
За дополнительной помощью обратитесь в Интернет. Код ошибки: 30029-4
Код ошибки Microsoft Office 30029-1011
Когда вы столкнетесь с этой проблемой. вы получите следующее полное сообщение об ошибке;
Офис
Не удалось установить
К сожалению, у нас возникла проблема с установкой ваших программ Office.
Ваше интернет-соединение работает? Достаточно ли у вас свободного места на основном жестком диске?
Пожалуйста, попробуйте установить снова после того, как вы проверили выше.
Чтобы получить дополнительную помощь, подключитесь к Интернету.
Код ошибки 30029-1011 (0)
Вы можете столкнуться с этим кодом ошибки при попытке установить языковой пакет в Office 2016 или Office 2019. Ошибка установки языкового пакета 30029-1011 (0) обычно появляется, если вы пытаетесь установить несовместимый языковой пакет для установленной версии и архитектуры Office. , или если у вас недостаточно свободного места или активного подключения к Интернету, необходимого для установки языкового пакета.
Исправление: код ошибки 30038-28 при обновлении Office.
Код ошибки Microsoft Office 30094-1011
Когда вы столкнетесь с этой проблемой. вы получите следующее полное сообщение об ошибке;
Офис
Не удалось установить
К сожалению, мы не можем проверить подпись файлов, необходимых для установки продукта Office.
Нам необходимо проверить эти подписи, чтобы обеспечить безопасность вашего компьютера.
Повторите установку продукта или, если установка по-прежнему не удалась, попробуйте повторно загрузить установщик, если он был у вас в сети. Убедитесь, что вы загружаете продукты Office только из надежного источника.
За дополнительной помощью обратитесь в Интернет.
Код ошибки: 30094-1011 (0)
Пакет продуктов Office доступен в различных формах, таких как диск или запуск по щелчку. В случае сбоя диска вы можете увидеть это сообщение об ошибке, в котором указаны подписи файлов, необходимых для установки офисного продукта.
Код ошибки Microsoft Office 30183-39
Когда вы столкнетесь с этой проблемой. вы получите следующее полное сообщение об ошибке;
Офис
Не удалось транслировать Office
К сожалению, мы не можем найти нужный файл. Убедитесь, что источник установки доступен, затем повторите попытку.
Закрывать
За дополнительной помощью обратитесь в Интернет.
Код ошибки: 30183-39 (-2147012889)
Код ошибки Microsoft Office 30088-4
Когда вы столкнетесь с этой проблемой. вы получите следующее полное сообщение об ошибке;
Офис
Что-то пошло не так
Проверьте подключение к Интернету и свободное место на вашем разделе диска.
За дополнительной помощью обратитесь в Интернет.
Код ошибки: 30088-4
Решения
Итак, если вы столкнулись с любым из этих кодов ошибок, перечисленных выше или не перечисленных здесь, но в серии 300xx, вы можете попробовать наши рекомендуемые ниже решения в произвольном порядке и посмотреть, поможет ли это решить проблему.
- Ремонт офисной установки
- Удалите и переустановите Office
- Используйте более новую версию средства развертывания Office (относится только к коду ошибки 30029-1011)
- Проверить режим подключения к Интернету
- Запустить сканирование SFC
- Загрузите и установите Office на желаемом языке (относится только к коду ошибки 30029-1011)
- Проверить место на диске
- Загрузите правильный языковой пакет (относится только к коду ошибки 30029-1011)
- Временно отключите стороннее программное обеспечение безопасности.
- Очистить папку Temp
- Отключить прокси
- Используйте автономный установщик Microsoft Office
Давайте посмотрим на описание процесса, связанного с каждым из перечисленных решений.
1]Восстановить установку Office
Это решение требует от вас восстановления установленного пакета Office. Если вы используете Microsoft 365 и не можете восстановить Office обычным способом, вы можете попробовать восстановить его с помощью командной строки.
2]Удалите и повторно установите Office.
Это решение предполагает удаление и повторную установку пакета Office.
3]Используйте более новую версию средства развертывания Office (относится только к коду ошибки 30029-1011).
Это решение предназначено только для установок Microsoft 365 Apps for Enterprise.
Вы можете увидеть эту ошибку, если используете устаревшую версию средства развертывания Office для загрузки и установки приложений Microsoft 365 для предприятий. Загрузка работает нормально, но при выполнении команды / configure для установки программ Office появляется сообщение об ошибке.
Чтобы исправить эту ошибку, скачать более новую версию средства развертывания Office.
4]Проверьте режим подключения к Интернету.
Это простое решение, требующее от вас стабильного подключения к Интернету; что ваше интернет-соединение не прерывистое. Кроме того, если у вас возникла ошибка при подключении через WiFI, вы можете переключиться на Ethernet и наоборот и посмотреть, есть ли какие-либо улучшения.
5]Запустить сканирование SFC
Вы можете запустить сканирование SFC и посмотреть, будет ли устранена ошибка.
6]Загрузите и установите Office на желаемом языке (относится только к коду ошибки 30029-1011)
Сделайте следующее:
- Удалите Office.
- Скачать в Инструмент загрузки Windows ISO с сайта heidoc.net.
- Дважды щелкните загруженный установщик, чтобы запустить инструмент.
- В пользовательском интерфейсе инструмента Windows ISO Downloader выберите вкладку Office на правой панели.
- Выберите версию Office, которую вы хотите загрузить.
- Затем слева выберите версию Office и желаемый язык ниже.
- Щелкните Загрузить.
- Когда загрузка будет завершена, дважды щелкните загруженный файл образа (ProPlusRetail.img), чтобы смонтировать его в проводнике.
- Изучите содержимое подключенного образа (диска) и откройте папку Office.
- В зависимости от архитектуры вашей системы дважды щелкните значок setup32.exe для установки 32-разрядной версии Office или setup64.exe для установки 64-битной версии Office. Если у вас 64-битная версия Windows, рекомендуется установить 64-битную версию Office.
7]Проверьте место на диске
Как можно заметить, как и код ошибки 30088-4, вам необходимо убедиться, что на вашем устройстве с Windows 10 достаточно свободного места, а затем повторить задачу, которую вы изначально выполняли, когда столкнулись с кодом ошибки.
Вы также можете использовать стороннее программное обеспечение, чтобы проверить, что занимает место на вашем диске, и при необходимости освободить его.
8]Загрузите правильный языковой пакет (относится только к коду ошибки 30029-1011)
Если вы не можете установить языковой пакет в Office, убедитесь, что вы пытаетесь установить правильный файл языкового пакета в соответствии с установленной версией и архитектурой Office (32- или 64-разрядная).
Сделайте следующее:
- Откройте любое приложение Office (например, Word).
- В меню «Файл» выберите «Учетная запись» (или «Справка»).
- Нажмите кнопку «О Word» на правой панели.
- Перейдите к языковому пакету Office страница загрузки, и выберите желаемый язык.
- В зависимости от архитектуры вашей системы щелкните Скачать 32-битную версию или Скачать 64-битную версию.
- Запустите загруженный файл .exe, чтобы установить языковой пакет.
9]Временно отключите стороннее программное обеспечение безопасности.
Это во многом зависит от установленного вами программного обеспечения безопасности. См. Руководство по эксплуатации.
Чтобы отключить антивирусное программное обеспечение, найдите его значок в области уведомлений или на панели задач на панели задач (обычно в правом нижнем углу рабочего стола). Щелкните значок правой кнопкой мыши и выберите вариант отключения или выхода из программы.
После отключения программного обеспечения безопасности вы можете повторить задачу, которую вы выполняли ранее до ошибки. Если задача выполнена успешно, вы можете включить антивирусную программу.
10]Очистить папку Temp
Чтобы очистить папку Temp в Windows 10, сделайте следующее:
- Нажмите клавишу Windows + R, чтобы вызвать диалоговое окно «Выполнить».
- В диалоговом окне «Выполнить» введите или скопируйте и вставьте указанную ниже переменную среды и нажмите Enter.
% windir% temp
- В этом месте нажмите Ctrl + A, чтобы выбрать все файлы и папки.
- Нажмите Удалить на клавиатуре.
Посмотрите, решена ли проблема. Если нет, попробуйте следующее решение.
11]Отключить прокси
Вы можете удалить любые настройки прокси-сервера, которые вы настроили на своем компьютере с Windows 10, и посмотреть, решит ли это проблему.
12]Используйте автономный установщик Microsoft Office
Автономный установщик Office может помочь в обходе потенциальных проблем прокси-сервера, обхода брандмауэра, а также проблем с антивирусом или подключением к Интернету, которые могут проявляться коды ошибок 30029-4, 30029-1011, 30094-1011, 30183-39, 30088-4 при установке Microsoft Office на устройство с Windows 10. В этом случае вы можете попробовать установить Office с помощью автономного установщика.
Надеюсь, этот пост окажется для вас полезным! Сообщите нам в разделе комментариев ниже, с какими другими кодами ошибок Microsoft Office в этой серии вы столкнулись, что ни одно из решений здесь не сработало.
Связанное сообщение: Исправьте коды ошибок 12002-4, 12007-4, 12152-4 при установке Office.
.
Мы уже неоднократно говорили в последних публикациях, что Microsoft Office является лучшим из Office пакета, который вы можете получить. Ну, иногда, используя этот пакет производительности, вы можете столкнуться с техническими проблемами. Мы понимаем, что не все обладают техническим умом, поэтому мы продолжаем рассказывать о более распространенных проблемах через наши посты по устранению неполадок, чтобы новички могли легко решить проблему, с которой они только что столкнулись. Ну, этот пост поможет вам решить следующую ошибку при использовании Microsoft Office:
Что-то пошло не так. Извините, мы столкнулись с проблемой. Зайдите в интернет за дополнительной помощью. Код ошибки 30094-4

Когда мы впервые услышали об этой проблеме, мы почувствовали, что перезапуск Windows может помочь, но даже после перезапуска машины не было никаких различий в ситуации. Прежде чем вы решите переустановить Office, мы рекомендуем вам восстановить установку Office , выполнив следующие действия:
Что-то пошло не так. Код ошибки 30094-4
1. Нажмите клавишу Windows + E , когда находитесь на рабочем столе . Вы попадете в окно на этом компьютере , нажмите Удалить или изменить программу.

2. В списке установленных программ найдите запись Microsoft Office 2013 , как показано ниже, и выделите ее. Нажмите Изменить .

3. В появившемся следующем окне выберите Восстановить и нажмите Продолжить .

4. В результате предыдущего шага вы увидите, что в вашей системе восстанавливается Office 2013 . Пожалуйста, наберитесь терпения и дождитесь завершения процесса; это займет всего несколько минут.

5. Когда система завершит восстановление, вам будет предложено перезагрузиться. Так что делай нужное.

После перезагрузки вы больше не увидите ошибку.
Если проблема не устранена, попробуйте переустановить Office 2013/16 или 365 , выполнив следующие требования:
- Удалите Office 2013 существующую установку, не оставляя никаких следов с помощью этой программы исправления, чтобы полностью удалить Microsoft Office 2016/13 или Office 365 .
- Убедитесь, что вы подключены к рабочему интернет-соединению, оно не должно быть ограничено.
- Если вы используете 64-битную редакцию, попробуйте установить 32-битную редакцию (рекомендуется).
- Выполните команду % windir% temp в командной строке администратора и удалите все файлы в папке Temp , чтобы открыть ее, выполнив команду.
- Временно отключите антивирус и/или брандмауэр.
Мы уверены, что после переустановки проблема должна исчезнуть.
Обновлено февраль 2023: остановите эти сообщения об ошибках и устраните распространенные проблемы с помощью этого инструмента. Получить сейчас в эту ссылку
- Скачайте и установите программного обеспечения.
- Он просканирует ваш компьютер на наличие проблем.
- Затем инструмент исправить проблемы которые были найдены.
Microsoft Office — это набор приложений для повышения производительности, упрощающих работу дома и в офисе. Каждое приложение предоставляет своим пользователям различные услуги, такие как создание документов, электронных таблиц и даже получение электронной почты.
К сожалению, как и любое другое приложение, Microsoft Office подвержен ошибкам. Одной из таких распространенных ошибок является ошибка 30094-1015, которая возникает, когда пользователи пытаются установить программы Office.
Если вы столкнулись с ошибкой 30094-1015 на своем устройстве, вы попали по адресу.
- Поврежденные файлы Office
- Проблема с DNS
- Антивирусное программное обеспечение или брандмауэр могут блокировать установку Office.
- Параметры подключения к Интернету или прокси-сервера препятствуют установке Office.
- Существующая версия Office блокирует установку.
Чтобы устранить ошибку Microsoft Office 30094-1015
Обновлено: февраль 2023 г.
Этот инструмент настоятельно рекомендуется, чтобы помочь вам исправить вашу ошибку. Кроме того, этот инструмент обеспечивает защиту от потери файлов, вредоносных программ и аппаратных сбоев, а также оптимизирует работу вашего устройства для достижения максимальной производительности. Если у вас уже есть проблема с компьютером, это программное обеспечение может помочь вам решить ее и предотвратить повторение других проблем:
- Шаг 1: Установите инструмент восстановления и оптимизации ПК. (Виндовс 10, 8, 7, ХР, Виста).
- Шаг 2: Нажмите Начать сканирование чтобы определить, какие проблемы вы испытываете с вашим компьютером.
- Шаг 3: Нажмите Починить всечтобы решить все проблемы.
Восстановите офисное приложение
Код ошибки 30094-1015 исправлен, когда средство восстановления Office заменяет все поврежденные системные файлы. Выполните следующие действия, чтобы запустить средство восстановления и исправить ошибку..
- Откройте Панель управления, нажав Пуск.
- Нажмите «Программы», затем выберите «Программы и компоненты».
- Нажмите на продукт Office, который вы хотите восстановить.
- Нажмите на Изменить.
- Выберите «Быстрое исправление», а затем нажмите «Восстановить». Если Quick Fix не устранил код ошибки 30094-1015, выберите «Восстановить онлайн» и нажмите «Восстановить».
Удаление офисного приложения
- Откройте панель управления с самого начала
- Нажмите Программы и выберите Программы и компоненты.
- Выберите Office Suite и нажмите «Удалить».
Удалить установочные пакеты Windows
- Найдите папку установки Office 16, которая обычно находится в папке C:Programs.
- Щелкните правой кнопкой мыши папку Microsoft Office 16 и выберите «Удалить».
Удалить запланированные офисные задачи
- От имени администратора откройте окно командной строки.
- В командной строке введите следующие команды и нажмите клавишу ВВОД после каждой команды:
- schtasks.exe /delete/tn «Автоматические обновления MicrosoftOfficeOffice».
- schtasks.exe /delete/tn «Поддержка подписки MicrosoftOfficeOffice».
- schtasks.exe /delete/tn «Мониторинг службы MicrosoftOfficeOffice ClickToRun».
Используйте диспетчер задач, чтобы остановить выполнение задачи, нажав
- Откройте диспетчер задач.
- Нажмите на таблицу процессов.
- Если запущены следующие процессы, щелкните правой кнопкой мыши каждый из них, а затем нажмите «Завершить задачу» после выбора каждого процесса.
- .exe
- установить *.exe
Удалить офисные файлы
- Нажмите кнопку с логотипом Windows + R, чтобы открыть круглое диалоговое окно.
- В открывшемся окне введите %ProgramFiles% и нажмите OK.
- Удалите папку Microsoft Office 16.
- Удалите папку Microsoft Office.
- Откройте диалоговое окно Round, введите %ProgramFiles(x86)% и нажмите OK.
- Удалите папку Microsoft Office.
Удалите подпапки реестра Office.
- Откройте редактор реестра.
- Удалите следующие подразделы реестра:
- HKEY_LOCAL_MACHINESOFTWAREMicrosoftOfficeClickToRun
- HKEY_LOCAL_MACHINESOFTWAREMicrosoftAppVISV
- HKEY_CURRENT_USERSпрограммное обеспечениеMicrosoftOffice
- Затем удалите ключ Office.
Удалить ярлыки меню «Пуск»
- Откройте окно командной строки от имени администратора.
- Введите %ALLUSERSPROFILE%MicrosoftWindowsStartmenuPrograms и нажмите Enter.
- Удалите папку «Инструменты Microsoft Office 2016».
Скачайте и установите Офис
- Войдите на страницу Моя учетная запись.
- Выберите Установить.
- Нажмите «Выполнить» или аналогичную, в зависимости от используемого браузера.
- Когда вы увидите «Вы готовы», нажмите «Готово».
ОДОБРЕННЫЙ: Чтобы исправить ошибки Windows, нажмите здесь.
Часто задаваемые вопросы
- Удалите установочные пакеты Windows.
- Удалить запланированные офисные задачи.
- Используйте диспетчер задач, чтобы остановить клики по задачам.
- Удалить файлы Office.
- Удалите подкатегории реестра Office.
Если у вас возникли проблемы с установкой Office на компьютер, попробуйте перезагрузить компьютер, а затем повторите попытку установки Office. Если это не сработает, используйте этот простой инструмент восстановления, чтобы полностью удалить Office. После завершения удаления попробуйте переустановить Office.
- Выберите «Пуск» -> «Панель управления» -> «Система и безопасность» -> «Центр обновления Windows».
- В окне Центра обновления Windows выберите «Доступны важные обновления» или «Доступны дополнительные обновления».
- Выберите Установить обновления.
- Перезагрузите устройство. Повторяйте эти действия до завершения установки обновлений.
Если Microsoft Office 365, 2016 или 2013 больше не работает или не открывается на вашем ПК, вы можете попробовать восстановить Office напрямую, чтобы решить проблему в Windows 10/8/7: щелкните правой кнопкой мыши Office 365, Office 2016 или Office 2013 — > выберите «Изменить»; нажмите «Восстановить через Интернет» -> нажмите «Восстановить».
Сообщение Просмотров: 99
4 Replies
-
Ori.BA
This person is a verified professional.
Verify your account
to enable IT peers to see that you are a professional.jalapeno
Get Microsoft SaRA
Nice tool that can help you
https://www.microsoft.com/en-us/download/100607 Opens a new window
This will show up a wizrad that can assist you with it
If you are not sure where to start — look for the complete uninstall of all office apps
Rgds
Was this post helpful?
thumb_up
thumb_down
-
The first step in their document talks about supporting SHA-2. Is it Windows 7? is it patched?
We need more info on the machine in order to help.
Was this post helpful?
thumb_up
thumb_down
-
Hi,
Please follow the steps if not done already and let us know :
Delete your temporary files
Install any pending updates
Repair Office from Control panel
Thanks
Was this post helpful?
thumb_up
thumb_down
-
Thanks to all for your help. I’ve discovered that K9 child protection software was active on the system and was blocking the install. K9 was removed and the Office software was installed
Was this post helpful?
thumb_up
thumb_down