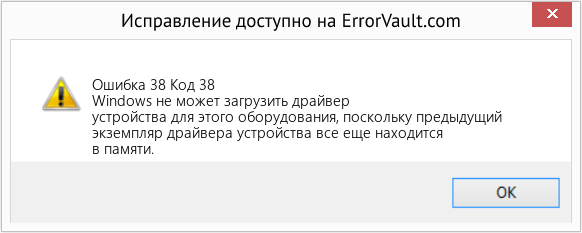Исправлена! Windows не может загрузить драйвер устройства для этого аппаратного кода 38 [MiniTool Tips]
Если вы столкнулись с тем, что Windows не может загрузить драйвер устройства из-за этой ошибки аппаратного кода 38, знаете ли вы, как от нее избавиться? Это сообщение от Программное обеспечение MiniTool покажет вам причины этой проблемы и соответствующие решения. Вы также можете найти здесь мощное программное обеспечение для восстановления данных.
Быстрая навигация:
Вас беспокоит код ошибки USB в Windows 10 38
Проверьте состояние устройства, если что-то пойдет не так
Когда вы подключаете внешний диск, например внешний жесткий диск, USB-накопитель, карту памяти, SD-карту и т. Д., К вашему компьютеру, устройство будет проталкивать драйвер через порт USB, или вы можете выбрать установку драйвера устройства вручную через внешний Средняя.
После успешной установки и загрузки драйвера устройства соединение между вашим ПК и внешним диском устанавливается, и вы можете использовать устройство в обычном режиме.
Однако иногда вы можете обнаружить, что не можете использовать внешний диск в обычном режиме, не получив сообщения об ошибке. В такой ситуации вы можете перейти в диспетчер устройств, чтобы проверить статус устройства и узнайте, в чем проблема.
Если все в порядке, в разделе Состояние устройства отображается сообщение Это устройство работает правильно .
Код ошибки диспетчера устройств 38 возникает в Windows 10
Однако, если есть проблема, вы можете найти код ошибки в разделе Состояние устройства в Диспетчере устройств Windows.
В качестве примера возьмем следующий код диспетчера устройств 38. Вы можете видеть, что в статусе устройства отображается информация об этой ошибке:
Windows не может загрузить драйвер устройства для этого оборудования, поскольку предыдущий экземпляр драйвера устройства все еще находится в памяти. (Код 38)
Не удалось загрузить драйвер, поскольку в памяти все еще находится предыдущая версия драйвера.
Основные причины появления кода ошибки 38 Windows 10
Чтобы помочь вам лучше понять, что Windows не может загрузить драйвер устройства для этой ошибки аппаратного кода 38, мы суммируем некоторые основные причины следующим образом:
- Жесткий диск отключается, когда компьютер бездействует.
- USB-накопитель неисправен.
- Драйвер USB-контроллера установлен неправильно.
- Драйвер USB-контроллера поврежден.
- Драйвер USB-контроллера устарел.
- Драйвер USB-контроллера мешает работе некоторых сторонних программ и служб.
- И больше….
Это может привести к тому, что Windows не сможет загрузить драйвер устройства для этого аппаратного кода 38. Сосредоточившись на них, мы предлагаем вам некоторые решения. Если вы не уверены, что является настоящей причиной ошибки, вы можете попробовать эти методы один за другим, пока не найдете подходящий.
Как исправить код ошибки 38 в диспетчере устройств Windows?
- Убедитесь, что жесткий диск никогда не выключается
- Переустановите устройство в диспетчере устройств
- Обновите драйвер для устройства
- Запустите средство устранения неполадок оборудования и устройств
- Выполните чистую загрузку
Решение 1. Убедитесь, что жесткий диск никогда не выключается
Возможно, вы не знаете, что жесткий диск вашего компьютера по умолчанию отключен через определенный период времени. Если проблема с кодом ошибки 38 в диспетчере устройств Windows 10 возникает с внешним жестким диском, вы можете проверить и изменить настройки в Power Option, чтобы убедиться, что жесткий диск никогда не выключается.
Вот руководство о том, как выполнить эту работу:
1. Щелкните поле поиска Windows и введите Панель управления .
2. Выберите Панель управления из результатов поиска, чтобы открыть его.
3. Щелкните Варианты питания .
4. Щелкните значок Изменить настройки плана ссылка рядом с Сбалансированный (рекомендуется) в Предпочтительный план раздел.
5. Щелкните Изменить дополнительные параметры питания .
6. Тип никогда в Настройка (минуты) коробка для Выключите жесткий диск после в Жесткий диск раздел.
7. Щелкните Применять .
8. Щелкните Хорошо чтобы сохранить изменение.
Если вы используете ноутбук, вам все равно нужно использовать эти шаги, чтобы изменить настройки для всех активных планов батареи.
Однако, если этот метод не работает для вас, ошибка кода диспетчера устройств 38 не должна быть вызвана бездействующим компьютером. Вы можете попробовать следующее решение, чтобы увидеть, можно ли решить проблему.
Решение 2. Переустановите устройство в диспетчере устройств.
Возможно, проблема с кодом 38 Windows 10 — это временная проблема. Вы можете переустановить устройство в диспетчере устройств, чтобы попробовать.
2. Развернуть Контроллеры универсальной последовательной шины и щелкните правой кнопкой мыши целевой контроллер.
3. Выберите Удалить устройство во всплывающем меню.
4. Щелкните Удалить из всплывающего окна. Процесс удаления начнется и быстро завершится.
5. Перезагрузите компьютер и Windows начнет автоматически переустанавливать устройство.
Решение 3. Обновите драйвер для устройства
Чтобы исключить проблему с драйвером устройства, вы можете обновить драйвер устройства, чтобы попробовать. Этот способ очень простой. Вы можете просто выполнить задание в диспетчере устройств.
1. Откройте диспетчер устройств.
2. Найдите целевой контроллер в Контроллеры универсальной последовательной шины и щелкните его правой кнопкой мыши.
3. Выберите Обновить драйвер во всплывающем меню.
4. Щелкните Автоматический поиск обновленного программного обеспечения драйвера . Затем диспетчер устройств начнет поиск доступных в Интернете драйверов.
5. Выберите драйвер устройства для установки.
Хотя, если Windows не может найти драйвер, вы можете перейти на официальный веб-сайт производителя устройства, чтобы загрузить последнюю версию драйвера и затем установить ее на свой компьютер с Windows 10.
Совет: если вы хотите обновить все драйверы устройств на вашем компьютере с Windows, вы можете обратиться к этому предыдущему посту, чтобы выполнить эту работу: Как обновить драйверы устройств Windows 10 (2 способа) .
Решение 4. Запустите средство устранения неполадок оборудования и устройств
Windows не может загрузить драйвер устройства для этого аппаратного кода. Ошибка 38 также может быть вызвана самим внешним диском. Вы можете использовать оснастку Windows Средство устранения неполадок оборудования и устройств сделать чек.
Вам не разрешено входить в Средство устранения неполадок оборудования и устройств в диспетчере устройств. Вам нужно открыть его через командную строку.
- Запустите командную строку от имени администратора .
- Тип exe -id DeviceDiagnostic в командной строке, чтобы открыть Средство устранения неполадок оборудования и устройств .
- Нажмите следующий чтобы начать процесс устранения неполадок.
Если этот инструмент может найти какие-либо проблемы на устройстве, вы можете следовать экранному руководству, чтобы исправить проблемы. Однако, если он показывает При устранении неполадок не удалось определить проблему , это не должно быть аппаратной проблемой. Затем необходимо рассмотреть вопрос совместимости программного обеспечения. Следующая часть покажет вам детали.
Решение 5. Выполните чистую загрузку
Чистая загрузка позволяет вашей Windows загружаться с минимальным набором драйверов и программ запуска. Вы можете включить другие программы и службы одну за другой и проверить, исчезла ли проблема с кодом 38 Windows 10. Это хороший способ узнать, какие программы и службы конфликтуют.
В этом посте показано, как выполнить чистую загрузку в Windows 10: Как очистить загрузку Windows 10 и зачем это нужно?
Ошибка Не удалось загрузить драйвер этого устройства…
Ошибка Не удалось загрузить драйвер этого устройства. Возможно, драйвер поврежден или отсутствует (Код 3*). Сегодня разбираем очередной казус Windows, в котором та не собирается устанавливать подключаемое устройство . Или вдруг отказалась обслуживать давно установленное . При попытке проверить устройство в Диспетчере устройств во вкладке Общие мы видим примерно такое сообщение:
Чаще всего ошибка Не удалось загрузить драйвер этого устройства подстерегает следующие компоненты:
флешки и другие внешние диски
- сетевую карту
- дисковод
- видеокарту
- камеры
Однако можно справедливо считать, что против такой ошибки ни у одного устройства панацеи нет.
Причины ошибки Не удалось загрузить драйвер этого устройства…
Самая частая причина такой проблемы заключается в том, что системе подсунут неверный драйвер. Это происходит из-за ошибок самой Windows, или действия извне. Всякий раз, напомню, когда устройство определяется (как видится Windows, корректно), драйвер загружается в память. По отключению он должен выгружаться. Если же вы столкнулись с обозначенной проблемой, что-то на этих этапах пошло не так. «Не так» чаще всего это:
- устаревшая версия драйвера всё ещё установлена в системе
- драйверы USB не последней для устройства версии
- во время установки устройства в сам процесс установки вмешивается какая-то ещё программа
Самый быстрый вариант что-то изменить, это перезагрузить Windows. Если ничего не изменилось, воспользуйтесь функцией чистой загрузки, например, через через msconfig :
Замена (удаление и повторная установка) драйвера устройства
Для этого отправляемся в Диспетчер устройств через команду быстрого доступа
Находим проблемное устройство и последовательно Удаляем устройство
а затем устанавливаем устройство заново. Возможно, на драйвер придётся указать вручную.
Удаление налагаемых сторонними программами фильтров
Это именно тот случай, когда именно какая-то программа (пусть даже уже давно удалённая) накладывает определённые «ограничения» на загрузку драйвера устройства в систему. Сюда относятся любые программы, связанные с записью дисков, работой с изображениями, обработкой файлов и т.п. Как видите, в этот список может попасть 99% программ. Чтобы проверить, не налагаются ли некие барьеры на запуск устройства, проверьте для каждого из них соответствующий пункт в реестре. Для этого вам понадобятся права администратора и полный доступ к реестру. В статьях Про проблемы с USB и Windows не видит дисковод мы уже удаляли оставленные чужими программами пакости:
параметр LowerFilters мешает отображению дисковода в Windows
Ниже приводится сводная таблица ключей реестра, в которой приводятся разделы для большинства устройств. В зависимости от того, какое устройство «пострадало», проверьте своё и сверьтесь с Диспетчером:
После того, как вы окажетесь в нужном разделе, проверьте справа следующие ключи:
- LowerFilters
- LowerFilters.bak
- UpperFilters
- UpperFilters.bak
Удаляйте каждый из них смело. После этого перезагрузите или перезайдите в свою же учётную запись и проверьте работоспособность устройства. Ошибка Не удалось загрузить драйвер этого устройства должна пропасть. По необходимости повторите процедуру переустановки драйвера.
Исправление не может загрузить код драйвера устройства 38
Каждый раз, когда вы подключаете внешние устройства, такие как сканеры, принтеры и тому подобное, к компьютеру с Windows 10, устройство либо проталкивает драйверы через USB или любой другой порт, либо вы должны установить драйверы через внешний носитель. В обоих случаях драйвер будет загружен в систему, что позволит вам использовать устройство. Однако это не всегда проходит гладко, поскольку вы можете столкнуться с некоторыми ошибками, такими как «Windows не может загрузить драйвер устройства для этого оборудования, потому что предыдущий экземпляр драйвера устройства все еще находится в памяти (код 38)».
Если вы столкнулись с такой ошибкой в диспетчере устройств, это означает, что предыдущая версия драйвера устройства все еще находится в памяти и что каждый раз, когда устройство используется, эта предыдущая версия загружается в память, а затем выгружается, что вызывает запуск Windows не удается загрузить драйвер устройства для этого оборудования, поскольку предыдущий экземпляр драйвера устройства все еще находится в памяти (код 38) », ошибка. Этот вид ошибки возникает, если операционная система загружает ненужный драйвер или если ей не удается выгрузить драйвер.
Возможно, в системе все еще установлена устаревшая версия драйвера, или вам также может потребоваться обновить драйверы USB, поскольку они могут быть устаревшими, или проблема также может быть связана с какой-то сторонней программой, которая мешает установке. Какой бы ни была причина, вот несколько советов, которые помогут решить проблему.
Вариант 1. Удалите ранее установленные драйверы и переустановите их последнюю рабочую версию с сайта производителя.
Первое, что вы можете сделать, это удалить драйверы, которые в настоящее время установлены на вашем компьютере, а затем переустановить их последние рабочие версии с официальных сайтов. Этот вид ошибок часто встречается при загрузке драйверов для сканеров и принтеров. Это связано с тем, что их драйверы и программное обеспечение поставляются вместе с пакетом, который обычно находится на внешнем носителе, таком как CD или DVD. Поэтому, когда вы устанавливаете программный пакет, есть вероятность, что его производитель выпустил более новую версию. В этом случае вам необходимо удалить ранее установленный пакет драйверов, а затем загрузить драйверы с веб-сайта производителя и установить их.
Вариант 2 — Запустите средство устранения неполадок оборудования и устройств
- Первое, что вам нужно сделать, это нажать на Пуск, а затем на иконку в виде шестеренки, чтобы открыть окно настроек.
- После открытия настроек найдите параметр «Обновление и безопасность» и выберите его.
- Оттуда перейдите к варианту устранения неполадок, расположенному в левой части списка.
- Далее выберите «Оборудование и устройства» из списка, откройте средство устранения неполадок и запустите его. Когда он выполнит свою работу, подождите, пока он завершит процесс, а затем перезапустите систему.
- После перезагрузки системы проверьте, не устранена ли проблема. Если нет, обратитесь к следующей опции, приведенной ниже.
Вариант 3. Обновите или переустановите драйвер универсального контроллера последовательной шины.
Поскольку это может быть проблема с драйвером, вы можете попробовать обновить или переустановить драйверы контроллера универсальной последовательной шины с помощью диспетчера устройств. Обратитесь к следующим шагам:
- Сначала нажмите кнопку «Пуск» и введите «диспетчер устройств».
- Затем нажмите «Диспетчер устройств» в результатах поиска, чтобы открыть его.
- Оттуда найдите параметр «Контроллеры универсальной последовательной шины», затем щелкните правой кнопкой мыши каждый из драйверов USB и выберите в меню «Обновить драйвер».
Примечание: Если это обычный USB-накопитель, он будет указан как USB-накопитель большой емкости, но если у вас есть устройство USB 3.0, ищите расширяемый хост-контроллер USB 3.0.
- Перезагрузите компьютер и нажмите «Автоматически искать обновленное программное обеспечение драйвера».
Примечание: Если обновление драйверов USB-контроллера не помогло, вы можете попробовать переустановить их.
Вариант 4. Перезагрузите компьютер в состоянии чистой загрузки.
Если первые три заданных параметра не сработали, и вы по-прежнему видите ошибку при подключении внешних устройств, вы можете попробовать перевести компьютер в состояние чистой загрузки, а затем попробовать подключить их снова.
- Войдите на свой компьютер как администратор.
- Введите MSConfig в Начальном поиске, чтобы открыть утилиту конфигурации системы.
- Оттуда перейдите на вкладку Общие и нажмите «Выборочный запуск».
- Снимите флажок «Загрузить элементы запуска» и убедитесь, что установлены флажки «Загрузить системные службы» и «Использовать исходную конфигурацию загрузки».
- Затем щелкните вкладку «Службы» и установите флажок «Скрыть все службы Microsoft».
- Нажмите Отключить все.
- Нажмите Apply / OK и перезагрузите компьютер. (Это переведет ваш компьютер в состояние чистой загрузки. И настройте Windows на обычный запуск, просто отмените изменения.)
- Теперь попробуйте подключить внешние устройства и проверьте, исчезла ли ошибка.
Обслуживание 1-Click
Все инструменты, чтобы сделать это просто и легко! Это как профессиональный техник по щелчку мыши.
Очиститель мусора
Очистка вашего компьютера от ненужного беспорядка также помогает продлить срок службы вашего компьютера. Как и любая другая машина, если содержать ее в чистоте и заботиться о ней, она прослужит вам лучше и дольше!
Оптимизируйте фоновые приложения
Оптимизируйте фоновую активность приложений с помощью встроенной функции оптимизатора приложений.
Disk Defrag
Одним щелчком мыши Advanced System Repair ускоряет работу вашего ПК, собирая фрагментированные файлы на вашем компьютере и более эффективно организуя их.
удаления вредоносных программ
Находит и удаляет все типы вредоносных программ, включая трояны, червей, ботов, рекламное ПО, шпионское ПО, ПНП и многое другое!
Уборщик конфиденциальности
Универсальный пакет для обеспечения конфиденциальности для очистки следов и защиты вашей конфиденциальности! Сделайте свой компьютер безопасным, надежным и эффективным!
Настройка системы/оптимизатор
ASR проанализирует всю вашу систему и настройки, чтобы настроить ваш компьютер для работы с максимальной производительностью.
Registry Cleaner
Со временем, когда вы устанавливаете и удаляете приложения, реестр может быть загроможден старыми записями и неверными настройками, что может привести к сбоям программы, раздражающим сообщениям и замедлению работы компьютера.
Вопрос
Проблема: как исправить ошибку USB с кодом 38 в Windows?
Привет. Когда я попытался загрузить на свой USB-накопитель, я получил это сообщение: «Windows не может загрузить драйвер устройства для этого оборудования, поскольку предыдущий экземпляр драйвера устройства все еще находится в памяти. (Код 38)» Могу ли я это исправить?
Решенный ответ
Windows — одна из самых популярных операционных систем в мире. Люди любят его за возможности настройки, удобный интерфейс и встроенные средства устранения неполадок. Люди также могут подключать различные устройства к своему компьютеру с Windows через USB-соединение, например, клавиатуры, мыши, жесткие диски и т. д. К сожалению, иногда пользователи не могут открыть свои USB-накопители и получают код ошибки 38. В полном сообщении говорится:
Windows не может загрузить драйвер устройства для этого оборудования, так как предыдущий экземпляр драйвера устройства все еще находится в памяти. (Код 38)
Драйвер не может быть загружен, так как предыдущая версия драйвера все еще находится в памяти.
Ошибка Windows Code 38 USB возникает, когда Windows не может загрузить соответствующий драйвер устройства.[1] Это может быть вызвано различными причинами, такими как проблемы с программным обеспечением, проблемы с реестром.[2] проблемы или устаревшие/отсутствующие драйверы. В этом руководстве мы покажем вам, как использовать средство устранения неполадок оборудования и устройств и как переустанавливать драйверы устройств.
Вы также можете использовать инструмент обслуживания, например ПереизображениеСтиральная машина Mac X9 который может исправить большинство системных ошибок, BSOD,[3] поврежденные файлы, проблемы с реестром и т. д. Это очень мощное программное обеспечение, которое может помочь в обеспечении бесперебойной работы системы. В противном случае вы можете выполнить следующие шаги, чтобы исправить код ошибки USB 38 в Windows.

Решение 1. Запустите средство устранения неполадок оборудования и устройств
Почини это немедленно!Почини это немедленно!
Для восстановления поврежденной системы необходимо приобрести лицензионную версию Переизображение Переизображение.
- Щелкните правой кнопкой мыши Начинать кнопка, выберите Панель управления
- Измените вид по опции в правом верхнем углу на Большой иконки
- Нажмите на Поиск проблемы и нажмите на посмотреть все опция на левой панели

- Запустите Оборудование и устройства средство устранения неполадок
Решение 2. Удалите USB-контроллеры
Почини это немедленно!Почини это немедленно!
Для восстановления поврежденной системы необходимо приобрести лицензионную версию Переизображение Переизображение.
- Щелкните правой кнопкой мыши Пуск и выберите Диспетчер устройств
- Дважды щелкните, чтобы развернуть Контроллеры универсальной последовательной шины, щелкните правой кнопкой мыши Хост-контроллер, нажмите Удалить а также Ok
- Начать сначала система и Windows автоматически переустановят все USB-контроллеры

- Вы также можете использовать такой инструмент, как DriverFix который может искать лучшие драйверы автоматически
- Если это не устранило проблему, перейдите к Диспетчер устройств опять таки, Контроллеры универсальной последовательной шины
- Ищите Корневой USB-концентратор с оранжевым символом ошибки, щелкните его правой кнопкой мыши и выберите Удалить
- Начать сначала ваш компьютер с USB все еще подключен
Решение 3. Очистить память
Почини это немедленно!Почини это немедленно!
Для восстановления поврежденной системы необходимо приобрести лицензионную версию Переизображение Переизображение.
- Нажмите и удерживайте кнопку Сдвиг клавишу вниз, нажимая на Неисправность
Вас также могут заинтересовать:
- Ошибка «USB-устройство не распознано» в Windows
Исправьте свои ошибки автоматически
Команда ugetfix.com делает все возможное, чтобы помочь пользователям найти лучшие решения для устранения их ошибок. Если вы не хотите возиться с методами ручного ремонта, используйте автоматическое программное обеспечение. Все рекомендуемые продукты были протестированы и одобрены нашими специалистами. Инструменты, которые вы можете использовать для исправления вашей ошибки, перечислены ниже:
Предложение
сделай это сейчас!
Скачать исправление
Счастье
Гарантия
сделай это сейчас!
Скачать исправление
Счастье
Гарантия
Совместим с Майкрософт ВиндоусСовместим с ОС Х Все еще есть проблемы?
Если вам не удалось исправить ошибку с помощью Reimage, обратитесь за помощью в нашу службу поддержки. Пожалуйста, сообщите нам все детали, которые, по вашему мнению, мы должны знать о вашей проблеме.
Reimage — запатентованная специализированная программа восстановления Windows. Он продиагностирует ваш поврежденный компьютер. Он будет сканировать все системные файлы, библиотеки DLL и ключи реестра, которые были повреждены угрозами безопасности.Reimage — запатентованная специализированная программа восстановления Mac OS X. Он продиагностирует ваш поврежденный компьютер. Он будет сканировать все системные файлы и ключи реестра, которые были повреждены угрозами безопасности.
Этот запатентованный процесс восстановления использует базу данных из 25 миллионов компонентов, которые могут заменить любой поврежденный или отсутствующий файл на компьютере пользователя.
Для восстановления поврежденной системы необходимо приобрести лицензионную версию Переизображение инструмент для удаления вредоносных программ.
нажимать
Условия использования Reimage | Политика конфиденциальности Reimage | Политика возврата товара | нажимать
VPN имеет решающее значение, когда речь идет о конфиденциальность пользователя. Онлайн-трекеры, такие как файлы cookie, могут использоваться не только платформами социальных сетей и другими веб-сайтами, но также вашим интернет-провайдером и правительством. Даже если вы применяете самые безопасные настройки через веб-браузер, вас все равно можно отслеживать через приложения, подключенные к Интернету. Кроме того, браузеры, ориентированные на конфиденциальность, такие как Tor, не являются оптимальным выбором из-за снижения скорости соединения. Лучшее решение для вашей максимальной конфиденциальности Частный доступ в Интернет — быть анонимным и безопасным в Интернете.
Программное обеспечение для восстановления данных является одним из вариантов, который может помочь вам восстановить ваши файлы. Когда вы удаляете файл, он не растворяется в воздухе — он остается в вашей системе до тех пор, пока поверх него не будут записаны новые данные. Восстановление Данных Про это программное обеспечение для восстановления, которое ищет рабочие копии удаленных файлов на вашем жестком диске. Используя этот инструмент, вы можете предотвратить потерю ценных документов, школьных работ, личных фотографий и других важных файлов.
Download PC Repair Tool to quickly find & fix Windows errors automatically
When external devices like printers, scanners, etc. are connected to a Windows 11/10 system, the device either pushes the drivers through the USB (or any other post), or the user is expected to install the drivers through external media. In both cases, the driver loads in the system, after which we can use the device. However, in some cases, you may see the following error in the device properties or Device Manager:
Windows cannot load the Device Driver for this hardware because a previous instance of the Device Driver is still in memory (Code 38).
If you receive this error Windows cannot load the device driver (Code 38) in the Device Manager, it means that a previous instance of the device driver is still in memory. Every time a device is used, the driver is loaded into memory, and then unloaded. This error may occur if the OS loads the unwanted driver or fails to unload the driver. The causes behind this issue could be as follows:
- An obsolete version of the driver is still installed on the system.
- The USB drivers might not be updated.
- Third-party programs might be interfering with the installation.
The easiest way to resolve this issue is to reboot your Windows 11/10 computer. This way the OS will completely offload everything from memory and start fresh. This post explains the difference between Reboot, Restart and Reset.
If that does not help, proceed with the following solutions:
- Uninstall previously installed drivers and reinstall the newer version from the manufacturer’s website
- Run the Hardware and Devices Troubleshooter
- Re-install USB drivers
- Run the system in clean boot
1] Uninstall previously installed drivers and reinstall the newer version from the manufacturer’s website
This error in this discussion is pretty common while loading drivers for printers and scanner. One reason is that their software and drivers come along with a package, usually in an external media (CD/DVD). Thus, when users install the software package, there’s a chance that a newer version has been launched by the manufacturer.
In such a case, uninstall the previously installed driver package, download the drivers from the manufacturer’s website and install it.
Read: A driver can’t load on this device in Windows 11
2] Run the Hardware and Devices Troubleshooter
The Hardware and Devices Troubleshooter will verify problems related to hardware connected to the system (especially external ones) and fixes the issue is possible.
Go to Start > Settings > Updates & Security > Troubleshoot. Run the Hardware and Devices Troubleshooter from the list.
3] Re-install USB drivers
USB drivers can be updated from the Device Manager. Press Win + R to open the Run window and type the command devmgmt.msc. Press Enter to open the Device Manager.
Expand the list for USB drivers, right-click on each of the drivers, and select update driver.
Related: Windows cannot load the device driver for this hardware. The driver may be corrupted or missing. (Code 39)
4] Run the system in Clean Boot
In case any third-party software is causing interference, running the system in Clean Boot could help. The purpose is to make sure that another program that uses a similar driver doesn’t trigger the same at startup. While in Clean Boot State, you could also manually troubleshoot the issue further.
PS: You may also Turn off Memory Integrity setting if Windows cannot load a driver and see if that helps.
More Device Manager Error Code & their solutions here.
Anand Khanse is the Admin of TheWindowsClub.com, a 10-year Microsoft MVP (2006-16) & a Windows Insider MVP (2016-2022). Please read the entire post & the comments first, create a System Restore Point before making any changes to your system & be careful about any 3rd-party offers while installing freeware.
Download PC Repair Tool to quickly find & fix Windows errors automatically
When external devices like printers, scanners, etc. are connected to a Windows 11/10 system, the device either pushes the drivers through the USB (or any other post), or the user is expected to install the drivers through external media. In both cases, the driver loads in the system, after which we can use the device. However, in some cases, you may see the following error in the device properties or Device Manager:
Windows cannot load the Device Driver for this hardware because a previous instance of the Device Driver is still in memory (Code 38).
If you receive this error Windows cannot load the device driver (Code 38) in the Device Manager, it means that a previous instance of the device driver is still in memory. Every time a device is used, the driver is loaded into memory, and then unloaded. This error may occur if the OS loads the unwanted driver or fails to unload the driver. The causes behind this issue could be as follows:
- An obsolete version of the driver is still installed on the system.
- The USB drivers might not be updated.
- Third-party programs might be interfering with the installation.
The easiest way to resolve this issue is to reboot your Windows 11/10 computer. This way the OS will completely offload everything from memory and start fresh. This post explains the difference between Reboot, Restart and Reset.
If that does not help, proceed with the following solutions:
- Uninstall previously installed drivers and reinstall the newer version from the manufacturer’s website
- Run the Hardware and Devices Troubleshooter
- Re-install USB drivers
- Run the system in clean boot
1] Uninstall previously installed drivers and reinstall the newer version from the manufacturer’s website
This error in this discussion is pretty common while loading drivers for printers and scanner. One reason is that their software and drivers come along with a package, usually in an external media (CD/DVD). Thus, when users install the software package, there’s a chance that a newer version has been launched by the manufacturer.
In such a case, uninstall the previously installed driver package, download the drivers from the manufacturer’s website and install it.
Read: A driver can’t load on this device in Windows 11
2] Run the Hardware and Devices Troubleshooter
The Hardware and Devices Troubleshooter will verify problems related to hardware connected to the system (especially external ones) and fixes the issue is possible.
Go to Start > Settings > Updates & Security > Troubleshoot. Run the Hardware and Devices Troubleshooter from the list.
3] Re-install USB drivers
USB drivers can be updated from the Device Manager. Press Win + R to open the Run window and type the command devmgmt.msc. Press Enter to open the Device Manager.
Expand the list for USB drivers, right-click on each of the drivers, and select update driver.
Related: Windows cannot load the device driver for this hardware. The driver may be corrupted or missing. (Code 39)
4] Run the system in Clean Boot
In case any third-party software is causing interference, running the system in Clean Boot could help. The purpose is to make sure that another program that uses a similar driver doesn’t trigger the same at startup. While in Clean Boot State, you could also manually troubleshoot the issue further.
PS: You may also Turn off Memory Integrity setting if Windows cannot load a driver and see if that helps.
More Device Manager Error Code & their solutions here.
Anand Khanse is the Admin of TheWindowsClub.com, a 10-year Microsoft MVP (2006-16) & a Windows Insider MVP (2016-2022). Please read the entire post & the comments first, create a System Restore Point before making any changes to your system & be careful about any 3rd-party offers while installing freeware.
В этой статье представлена ошибка Ошибка 38, также известная как Код 38 и ее описание Windows не может загрузить драйвер устройства для этого оборудования, поскольку предыдущий экземпляр драйвера устройства все еще находится в памяти.
О диспетчере устройств
Каждое устройство, которое вы подключаете к компьютеру, имеет совместимый драйвер, помогающий запускать процессы, использующие этот компонент. Список всех устройств в компьютере можно найти в свойствах аппаратного устройства в диспетчере устройств. Если с этими компонентами что-то не так, в списке появятся индикаторы. Эти индикаторы дадут вам представление о том, является ли это проблемой драйвера, конфликтом с системным ресурсом или другими устройствами. Вы можете увидеть в списке восклицательный знак, вопросительный знак или стрелку вниз.
Ошибки диспетчера устройств сопровождаются сообщениями об ошибках, которые описывают ситуацию с аппаратным обеспечением компьютера. Известные как коды ошибок оборудования, они точно указывают, в какой части компьютера возникла проблема. Когда вы сталкиваетесь с кодами ошибок диспетчера устройств, вы можете устранить проблему, внеся изменения в раздел диспетчера устройств.
Окно диспетчера устройств и его содержимое одинаково во всех версиях Windows. Чтобы просмотреть состояние компонентов в диспетчере устройств, можно просто найти в поиске термин «Диспетчер устройств» или запустить процесс «devmgmt.msc».
Определения (Бета)
Здесь мы приводим некоторые определения слов, содержащихся в вашей ошибке, в попытке помочь вам понять вашу проблему. Эта работа продолжается, поэтому иногда мы можем неправильно определить слово, так что не стесняйтесь пропустить этот раздел!
- Устройство — электронные устройства: компьютеры, смартфоны, планшеты, электронное оборудование и платформы.
- Драйвер устройства — драйвер устройства специализированный программный компонент, обычно называемый «системным программным обеспечением», который позволяет системе взаимодействовать с определенным типом или классом аппаратных устройств, таких как клавиатура, последовательный порт, дисковый накопитель, видеодисплей, контроллер памяти или другое периферийное устройство.
- Драйвер . Драйвер устройства или драйвер программного обеспечения — это компьютерная программа, позволяющая компьютерным программам более высокого уровня взаимодействовать с аппаратным устройством.
- Аппаратное обеспечение — Вопросы программирования, связанные с физическими компонентами компьютера.
- Экземпляр . В объектно-ориентированном программировании экземпляр — это вхождение или копия объекта, независимо от того, выполняется он в данный момент или нет. < / li>
- Загрузка — показатель объема работы, выполняемой компьютером.
- Память — используйте этот тег для управления памятью или проблем в программировании
- Windows — ОБЩАЯ ПОДДЕРЖКА WINDOWS НЕ АКТУАЛЬНА.
Симптомы Ошибка 38 — Код 38
Как уже говорилось ранее, при возникновении проблем с устройством вы увидите индикаторы в окне диспетчера устройств. На проблемном устройстве может быть красный знак X, восклицательный знак, знак вопроса или стрелка вниз, в зависимости от того, с каким случаем вы столкнулись.
Восклицательный знак означает, что компьютер обнаруживает устройство, но не распознает его, а если вы видите вопросительный знак с восклицательным знаком, то возможны конфликты между двумя устройствами, подключенными к компьютеру. Красный знак X означает, что ваша операционная система не может найти устройство, возможно, оно было отключено или его необходимо заново подключить или заново обнаружить на компьютере. Стрелка вниз означает, что устройство временно отключено.
Помимо индикаторов значков в диспетчере устройств, вы также можете получить ошибки, которые расскажут вам о симптомах, проявляющихся на вашем компьютере.
(Только для примера)
Причины возникновения Код 38 — Ошибка 38
Независимо от того, какую именно ошибку диспетчера устройств вы получаете, эти ошибки обычно вызваны следующим:
- Недавние изменения в системе, например, установка новой программы или оборудования
- Изменения в реестре, вызванные другими способами устранения ошибок
- Обновления, которые компьютер установил автоматически
- Вирусная инфекция, направленная на настройки диспетчера устройств
- Недостаточно памяти
- Неисправность аппаратного обеспечения вследствие обычного износа устройства
Методы ремонта
Не нужно бояться получить ошибку диспетчера устройств. Ошибки диспетчера устройств — это инструменты, которые помогают нам правильно определить, какой компонент или программное обеспечение необходимо устранить.
Если метод ремонта вам подошел, пожалуйста, нажмите кнопку upvote слева от ответа, это позволит другим пользователям узнать, какой метод ремонта на данный момент работает лучше всего.
Обратите внимание: ни ErrorVault.com, ни его авторы не несут ответственности за результаты действий, предпринятых при использовании любого из методов ремонта, перечисленных на этой странице — вы выполняете эти шаги на свой страх и риск.
Метод 4 — Использовать восстановление системы
Для окна 7
- Нажмите «Пуск»> «Все программы»> «Стандартные»> «Системные инструменты».
- Нажмите «Восстановление системы», а затем нажмите «Далее».
- Выбирайте точку восстановления, когда знаете, что с вашим компьютером все в порядке.
- Продолжайте нажимать «Далее», а затем — «Готово».
- Это займет время, так что наберитесь терпения и дождитесь полной остановки операции.
Для Windows 8, 8.1 или 10
- Щелкните правой кнопкой мыши кнопку «Пуск», затем выберите «Система».
- В окне «Система» нажмите «Система и безопасность».
- Нажмите «Система» и слева нажмите «Защита системы».
- Нажмите «Восстановление системы», следуйте инструкциям, чтобы выбрать точку восстановления, а затем нажимайте «Далее», пока не увидите кнопку «Готово».
- Дождитесь завершения процесса восстановления.
Метод 5 — Установить обновления Windows
Для установки обновлений Windows вы можете сделать следующее:
- Нажмите «Пуск», найдите обновление.
- Вы увидите Центр обновления Windows как один из элементов поиска в списке, щелкните его.
- Это автоматически запустит поиск самых последних обновлений, которые у вас должны быть. Вы можете проверить описания обновлений и установить только те, которые совместимы с вашей системой.
Метод 3 — Откатите свой драйвер
Вы также можете вернуться к исходному драйверу, установленному на вашем компьютере. Для этого:
- В диспетчере устройств найдите проблемный драйвер.
- Щелкните устройство правой кнопкой мыши и выберите «Свойства».
- Когда вы увидите окно «Свойства», щелкните вкладку «Драйвер».
- Вы увидите кнопку «Откатить драйвер», нажмите ее.
- Подтвердите откат, нажав «Да», когда появится вопрос «Вы уверены, что хотите вернуться к ранее установленному программному обеспечению драйвера?»
- После этого перезагрузите компьютер.
Метод 6 — Удалить другие устройства
Периферийные устройства также могут вызывать проблемы на вашем компьютере. Итак, чтобы устранить вызванные ими ошибки, вы можете просто отключить устройство от компьютера. Перезагрузите компьютер, чтобы он запомнил ваши изменения.
Метод 1 — Перезагрузите компьютер
Это простейший шаг, который нужно выполнить для устранения проблем с устройством. Всякий раз, когда вы получаете ошибку диспетчера устройств, первое, что вам нужно сделать, это перезагрузить компьютер и позволить ему вернуться к предыдущей настройке без переустановки или восстановления ОС.
Кроме того, оставьте себе привычку выключать компьютер после использования. Это достаточно простая задача, и она очень полезна для поддержания надлежащей работы системы. Оставление компьютера в спящем режиме или режиме гибернации в любом случае может сократить срок его службы, поэтому, опять же, обязательно выключайте компьютер после каждого использования.
Метод 2 — Обновите или переустановите драйвер
Изменения, внесенные в ваш компьютер, могут испортить ваш драйвер. В этом случае вы можете переустановить драйвер или обновить его. Для этого вы можете сделать следующее.
- Если вы получили код ошибки диспетчера устройств, обратите внимание на описание, чтобы вы могли точно определить драйвер или компонент, вызывающий ошибку.
- Запустите диспетчер устройств, выполнив поиск по запросу Диспетчер устройств или запустив «devmgmt.msc»
- Найдите драйвер в списке и щелкните его правой кнопкой мыши.
- Нажмите Удалить , если вы хотите переустановить драйвер, или Обновить программное обеспечение драйвера , если пытаетесь его обновить.
- Появится окно подтверждения. Убедитесь, что флажок Удалить программное обеспечение драйвера снят.
- Нажмите «ОК» и перезагрузите компьютер.
Вы также можете сделать это:
- Вы можете вручную загрузить драйвер от производителя.
- Запустите его, чтобы заменить текущий драйвер, который вы используете.
- После этого перезагрузите компьютер.
Другие языки:
How to fix Error 38 (Code 38) — Windows cannot load the device driver for this hardware because a previous instance of the device driver is still in memory.
Wie beheben Fehler 38 (Code 38) — Windows kann den Gerätetreiber für diese Hardware nicht laden, da sich noch eine vorherige Instanz des Gerätetreibers im Arbeitsspeicher befindet.
Come fissare Errore 38 (Codice 38) — Windows non può caricare il driver del dispositivo per questo hardware perché un’istanza precedente del driver del dispositivo è ancora in memoria.
Hoe maak je Fout 38 (Code 38) — Windows kan het apparaatstuurprogramma voor deze hardware niet laden, omdat een eerder exemplaar van het apparaatstuurprogramma zich nog in het geheugen bevindt.
Comment réparer Erreur 38 (Code 38) — Windows ne peut pas charger le pilote de périphérique pour ce matériel car une instance précédente du pilote de périphérique est toujours en mémoire.
어떻게 고치는 지 오류 38 (코드 38) — 장치 드라이버의 이전 인스턴스가 아직 메모리에 있기 때문에 Windows에서 이 하드웨어의 장치 드라이버를 로드할 수 없습니다.
Como corrigir o Erro 38 (Código 38) — O Windows não pode carregar o driver de dispositivo para este hardware porque uma instância anterior do driver de dispositivo ainda está na memória.
Hur man åtgärdar Fel 38 (Kod 38) — Windows kan inte ladda enhetsdrivrutinen för den här maskinvaran eftersom en tidigare instans av enhetsdrivrutinen fortfarande finns i minnet.
Jak naprawić Błąd 38 (Kod 38) — System Windows nie może załadować sterownika urządzenia dla tego sprzętu, ponieważ poprzednie wystąpienie sterownika urządzenia nadal znajduje się w pamięci.
Cómo arreglar Error 38 (Código 38) — Windows no puede cargar el controlador de dispositivo para este hardware porque todavía hay una instancia anterior del controlador de dispositivo en la memoria.
Об авторе: Фил Харт является участником сообщества Microsoft с 2010 года. С текущим количеством баллов более 100 000 он внес более 3000 ответов на форумах Microsoft Support и создал почти 200 новых справочных статей в Technet Wiki.
Следуйте за нами:
Последнее обновление:
13/12/22 07:03 : Пользователь Android проголосовал за то, что метод восстановления 5 работает для него.
Этот инструмент восстановления может устранить такие распространенные проблемы компьютера, как синие экраны, сбои и замораживание, отсутствующие DLL-файлы, а также устранить повреждения от вредоносных программ/вирусов и многое другое путем замены поврежденных и отсутствующих системных файлов.
ШАГ 1:
Нажмите здесь, чтобы скачать и установите средство восстановления Windows.
ШАГ 2:
Нажмите на Start Scan и позвольте ему проанализировать ваше устройство.
ШАГ 3:
Нажмите на Repair All, чтобы устранить все обнаруженные проблемы.
СКАЧАТЬ СЕЙЧАС
Совместимость
Требования
1 Ghz CPU, 512 MB RAM, 40 GB HDD
Эта загрузка предлагает неограниченное бесплатное сканирование ПК с Windows. Полное восстановление системы начинается от $19,95.
ID статьи: ACX01661RU
Применяется к: Windows 10, Windows 8.1, Windows 7, Windows Vista, Windows XP, Windows 2000
Совет по увеличению скорости #67
Как отключить визуальные эффекты Aero:
Повысьте производительность вашего компьютера с Windows Vista или Windows 7, отключив визуальные эффекты Aero. Aero предлагает несколько интересных функций, таких как живые миниатюры, полупрозрачные окна и строки заголовка. К сожалению, это все ресурсоемкие надстройки, которые могут легко истощить ваши ресурсы.
Нажмите здесь, чтобы узнать о другом способе ускорения работы ПК под управлением Windows