
Ошибка 421 возникает по нескольким причинам. Каждая из ошибок не является фатальной и её легко исправить. В этой статье мы отметим 2 самые распространенные причины, по которым возникает error 421 и решение проблемы.
Чаще всего причины этой ошибки заключаются в следующем:
- Нет соединения с smtp сервером почтового хостинга. В комментариях к ошибке может писать прервано или отсутствует по неизвестной причине;
- FTP сервер занят или перегружен – причина в превышении количества разрешенных подключений;
- Грейлистинг – отсутствие ip-адреса в списке (белом) RCPT, почта с ip-адреса временно не принимается по причине подозрения в рассылке спама.
Причина номер 1: отсутствует соединение с SMPT-сервером
Ошибка 421 (SMTP-сервер) возникает, когда нет подключения к SMPT-серверу. В результате сбоя вы не можете обновлять списки писем или отправить новое письмо. Сбой часто возникает при работе с почтовыми клиентами, например, Outlook.
Причины ошибки и решения:
- Блокировка соединения антивирусом. Решается просто: отключаем на 5 минут антивирус и пробуем перезайти в программу. Обращаем внимание, что почтовый клиент нужно закрыть вообще, а затем снова открыть.
- VPN сервис. Особенно, если вы используете бесплатные варианты. Часто IP адреса таких сервисом занесены в бан. Поэтому, как бы вы ни старались, подключиться с их помощью не выйдет.
- Сбой работы почтового клиента. Нужно снова настроить клиент с нуля. К примеру, можно удалить и заново установить программу.
Причина номер 2: множественные подключения
Ошибка 421 (Too Many Connections) – это ошибка FTP соединения, которая не беспокоит обычных пользователей и чаще всего является информационным сигналом для вебмастера. Ошибка появляется при работе с программой FileZilla и для ее исправления нужно внести некоторые изменения в настройки. Также, иногда может потребоваться доступ к панели управления хостингом.
Возникает в случае, если у вас открыто активное соединение с сервером и вы параллельно пытаетесь создать еще одно подключение по тому же адресу. По сути ничего страшного в этом нет. Если с вашего IP уже есть соединение вы просто получите ошибку 421. На сам сайт это никак не влияет.
Как исправить ошибку 421?
- Нужно ограничить количество одновременных подключение к серверу, чтобы избежать появление ошибки 421. Для этого заходим в программу-клиент FileZilla и нажимаем «Файл», затем открываем «Менеджер сайтов».
- Если у вас несколько сайтов, нужно выбрать тот, который выдаёт ошибку 421. Вы увидите вкладку «Настройки передачи», в которой нужно установить Макс. Число подключений максимально до 8-ми. Более точную информацию можно узнать у хостинг-партнера. Однако, изменяя данный параметр с единицы до большего числа есть риск, что к серверу будут подключаться взломщики и вы об этом не узнаете.
- Далее сохраняем и перезапускаем программу.
ВАЖНО: Если это не помогло – срочно смените пароль для FTP и имя пользователя. Вполне возможно, что доступ к FTP аккаунту получен посторонними людьми.
Альтернативный способ исправить ошибку 421
Заходим в административную панель хостинг-аккаунта. Переходим в раздел управления FTP и отключаем активные подключения. Затем можем снова устанавливать соединение через FTP-клиент.
Если нет функции снять все активные соединения, просто смените логин и пароль для FTP аккаунта. Активные соединения будут сброшены автоматически.
Другой способ, который срабатывает, если у вас открыты программы, но нет возможности найти то самое соединение. Просто перезагрузите свой компьютер. При повторном запуске будет сделано соединение заново. Однако, этот способ не сработает, если неправильно настроен FTP-клиент.
Причина номер 3: Грейлистинг
Как правило, MS Outlook используется корпоративными клиентами в офисах для упорядочивания переписки и ускорения отправки коммерческой корреспонденции. Поэтому исходящий трафик может быть довольно высок. Именно по этой причине многие программы могут ввести ip-адрес, с которого ведется рассылка в серые списки (грейлистинг).
Причиной внесения ip-адреса пользователя в серый список может стать слишком активная переписка через один из бесплатных smtp серверов: Mail.ru, Яндекс или Gmail. Которые лимитируют количество отправленных писем в сутки. При необходимости сохранения прежней интенсивности переписки данная проблема решается переходом на специализированные почтовые сервисы. К примеру, SendPulse SMTP Server.
Дальше по теме…
Содержание
- Почему возникает ошибка 421? Решение в деталях
- Возможные причины появления ошибки 421
- Причина номер 1: отсутствует соединение с SMPT-сервером
- Причины ошибки и решения:
- Причина номер 2: множественные подключения
- Как исправить ошибку 421?
- Альтернативный способ исправить ошибку 421
- Причина номер 3: Грейлистинг
- Исправлено: 421 не может подключиться к SMTP-серверу.
- Метод 1. Устранение проблем с конфигурацией Outlook
- Метод 2: изменение порта SMTP номер
- Метод 3: Проверка на наличие помех брандмауэра
- Метод 4. Проверка помех от VPN
- Записки ИТ специалиста.
- 1с Ошибка «сервис отключен с разрывом канала (smtp error code 421)»
Почему возникает ошибка 421? Решение в деталях
Ошибка 421 возникает по нескольким причинам. Каждая из ошибок не является фатальной и её легко исправить. В этой статье мы отметим 2 самые распространенные причины, по которым возникает error 421 и решение проблемы.
Возможные причины появления ошибки 421
Чаще всего причины этой ошибки заключаются в следующем:
- Нет соединения с smtp сервером почтового хостинга. В комментариях к ошибке может писать прервано или отсутствует по неизвестной причине;
- FTP сервер занят или перегружен – причина в превышении количества разрешенных подключений;
- Грейлистинг – отсутствие ip-адреса в списке (белом) RCPT, почта с ip-адреса временно не принимается по причине подозрения в рассылке спама.
Причина номер 1: отсутствует соединение с SMPT-сервером
Ошибка 421 (SMTP-сервер) возникает, когда нет подключения к SMPT-серверу. В результате сбоя вы не можете обновлять списки писем или отправить новое письмо. Сбой часто возникает при работе с почтовыми клиентами, например, Outlook.
Причины ошибки и решения:
- Блокировка соединения антивирусом. Решается просто: отключаем на 5 минут антивирус и пробуем перезайти в программу. Обращаем внимание, что почтовый клиент нужно закрыть вообще, а затем снова открыть.
- VPN сервис. Особенно, если вы используете бесплатные варианты. Часто IP адреса таких сервисом занесены в бан. Поэтому, как бы вы ни старались, подключиться с их помощью не выйдет.
- Сбой работы почтового клиента. Нужно снова настроить клиент с нуля. К примеру, можно удалить и заново установить программу.
Причина номер 2: множественные подключения
Ошибка 421 (Too Many Connections) – это ошибка FTP соединения, которая не беспокоит обычных пользователей и чаще всего является информационным сигналом для вебмастера. Ошибка появляется при работе с программой FileZilla и для ее исправления нужно внести некоторые изменения в настройки. Также, иногда может потребоваться доступ к панели управления хостингом.
Возникает в случае, если у вас открыто активное соединение с сервером и вы параллельно пытаетесь создать еще одно подключение по тому же адресу. По сути ничего страшного в этом нет. Если с вашего IP уже есть соединение вы просто получите ошибку 421. На сам сайт это никак не влияет.
Как исправить ошибку 421?
- Нужно ограничить количество одновременных подключение к серверу, чтобы избежать появление ошибки 421. Для этого заходим в программу-клиент FileZilla и нажимаем «Файл», затем открываем «Менеджер сайтов».
- Если у вас несколько сайтов, нужно выбрать тот, который выдаёт ошибку 421. Вы увидите вкладку «Настройки передачи», в которой нужно установить Макс. Число подключений максимально до 8-ми. Более точную информацию можно узнать у хостинг-партнера. Однако, изменяя данный параметр с единицы до большего числа есть риск, что к серверу будут подключаться взломщики и вы об этом не узнаете.
- Далее сохраняем и перезапускаем программу.
ВАЖНО: Если это не помогло – срочно смените пароль для FTP и имя пользователя. Вполне возможно, что доступ к FTP аккаунту получен посторонними людьми.
Альтернативный способ исправить ошибку 421
Заходим в административную панель хостинг-аккаунта. Переходим в раздел управления FTP и отключаем активные подключения. Затем можем снова устанавливать соединение через FTP-клиент.
Если нет функции снять все активные соединения, просто смените логин и пароль для FTP аккаунта. Активные соединения будут сброшены автоматически.
Другой способ, который срабатывает, если у вас открыты программы, но нет возможности найти то самое соединение. Просто перезагрузите свой компьютер. При повторном запуске будет сделано соединение заново. Однако, этот способ не сработает, если неправильно настроен FTP-клиент.
Причина номер 3: Грейлистинг
Как правило, MS Outlook используется корпоративными клиентами в офисах для упорядочивания переписки и ускорения отправки коммерческой корреспонденции. Поэтому исходящий трафик может быть довольно высок. Именно по этой причине многие программы могут ввести ip-адрес, с которого ведется рассылка в серые списки (грейлистинг).
Источник
Исправлено: 421 не может подключиться к SMTP-серверу.
Некоторые пользователи сообщали об ошибке «сервер ответил: 421 не может подключиться к SMT/SMTP-серверу» при попытке отправить электронное письмо в Outlook. Часто ошибка возникает из-за неправильных настроек для SMTP//SMT-сервера, но есть несколько других причин, которые вызывают такое поведение Outlook.
Ошибка довольно часто встречается в учетных записях Gmail. настроен в Outlook.
Ошибки SMTP/SMT, обнаруженные в Outlook, можно в целом разделить на следующие четыре категории:
- Ошибки конфигурации Outlook . Наиболее частой причиной ошибки Outlook не удается подключиться к SMTP/SMT-серверу является ошибка конфигурации в настройках Outlook. Но это применимо только в том случае, если проблема возникла с недавно настроенной учетной записью электронной почты.
- Проблемы, связанные с брандмауэром . Такое поведение неизвестно со встроенным в брандмауэре Windows. Однако некоторые сторонние брандмауэры и антивирусные пакеты настроены на блокировку подключения к некоторым диапазонам IP-адресов, в том числе к почтовому серверу. Это могло быть основной причиной получения ошибки при отправке электронного письма в Outlook.
- Фильтрованный трафик на порту 25 – одна из наиболее распространенных практик, применяемых интернет-провайдерами. Чтобы свести к минимуму автоматический спам, необходимо заблокировать трафик через порт 25 . Хотя это эффективно предотвращает использование зараженных компьютеров в качестве сетей для спама, это также создает множество проблем для конечного пользователя, включая ошибку 421 Не удается подключиться к SMTP-серверу .
- Помехи, вызванные подключением VPN . У некоторых поставщиков VPN (особенно новых продуктов) может не быть почтового сервера, который вы использовали, в белом списке. Известно, что это вызывает ошибку «сервер ответил, что 421 не может подключиться к серверу SMT» .
В зависимости от причины сообщения об ошибке пользователи следует использовать соответствующее решение. Ниже представлен набор методов, которые были успешно развернуты пользователями для решения проблемы « сервер ответил: 421 не может подключиться к SMT/SMTP-серверу» и нормально отправлять электронные письма в Outlook.
Примечание. Прежде чем приступить к устранению неполадок с помощью описанных ниже методов, убедитесь, что установка Outlook не повреждена. Чтобы убедиться, что проблема не вызвана неправильной установкой Outlook, переустановите версию Outlook и посмотрите, появляется ли сообщение об ошибке по-прежнему.
Если вы настроили только учетную запись Outlook, начните с Метод 1 и устранение ошибок конфигурации. Если раньше вы могли отправлять электронные письма в Outlook, начните с метода 2 и продолжайте дальше..
Если вы не уверены в причине проблемы, следуйте каждому методу по порядку, пока не найдете решение, которое успешно решает вашу проблему.
Метод 1. Устранение проблем с конфигурацией Outlook
Если вы недавно настроили свою учетную запись электронной почты в Outlook, скорее всего, ошибка вызвана ошибкой конфигурации. Имейте в виду, что из-за неправильного написания имени почтового сервера или неправильной настройки порта Outlook будет отображать ошибку « 421 не может подключиться к SMT/SMTP-серверу» при отправке или получении электронной почты.
Если вы вручную настроили параметры учетной записи электронной почты в первый раз, давайте попробуем повторно добавить вашу учетную запись и позволить Outlook автоматически добавить правильные параметры. В большинстве случаев Outlook хорошо выбирает правильные порты. Вот краткое руководство по автоматическому добавлению правильной конфигурации:
- Давайте начнем с удаления учетной записи, прежде чем позволить Outlook автоматически перенастроить настройки. Для этого откройте Outlook и перейдите в Файл> Настройки учетной записи , выберите нужную учетную запись и нажмите кнопку Удалить .
- После удаления учетной записи нажмите кнопку Создать , выберите Учетная запись электронной почты и снова введите свои учетные данные. Нажмите Далее и дождитесь настройки параметров и отправки тестового сообщения электронной почты.
- Если тестовое электронное письмо успешно отправлено, ваша учетная запись электронной почты должна быть успешно настроена.
Если вы получаете такое же сообщение об ошибке при отправке тестового электронного письма, перейдите к методу 2.
Метод 2: изменение порта SMTP номер
Если вы получаете такое же сообщение об ошибке, когда тестовое электронное письмо отправляется в Outlook, весьма вероятно, что проблема возникает из-за того, что порт SMTP (25) фильтруется вашим Интернет-провайдер. Известно, что некоторые интернет-провайдеры блокируют трафик через порт 25 , пытаясь свести к минимуму распространение автоматического спама.
Примечание: Этот сценарий применим только в том случае, если ваше соединение с сервером исходящей почты (SMTP) настроено через SSL .
Вы можете проверить если это причина ошибки, измените номер порта SMTP с 25 на 465 и посмотрите, возобновится ли нормальная работа. Для этого перейдите в Файл> Настройки учетной записи , выберите учетную запись электронной почты, в которой возникла проблема, и нажмите кнопку Изменить .
В мастере Изменить учетную запись перейдите в Дополнительные настройки и выберите Дополнительно . Затем введите 465 в поле рядом с Сервер исходящей почты (SMTP) и убедитесь, что тип зашифрованного соединения установлен на SSL .
Если проблема все еще не решена перейдите к Методу 3 .
Метод 3: Проверка на наличие помех брандмауэра
Брандмауэры – это дополнительные барьеры безопасности, которые защищают нас от злонамеренных атак и взломов. Но некоторые решения сторонних брандмауэров ошибочно блокируют определенные диапазоны IP-адресов на основе ряда шаблонов активности. Если немного не повезет, IP-адрес почтового сервера может оказаться в этом списке. , что приведет к ошибке «сервер ответил, что 421 не может подключиться к серверу SMT» . Известно, что антивирус Avast вызывает конфликты с Outlook.
Вы Вы можете проверить этот сценарий, отключив сторонний брандмауэр/антивирус и отправив тестовое электронное письмо через Outlook. Если электронное письмо отправлено успешно, начните просматривать настройки антивируса и посмотрите, можете ли вы добавить почтовый сервер в список исключений . Расположение списка исключений во многом зависит от вашего стороннего антивируса.
Примечание . Если вы используете надстройки Outlook, вы также можете воспользоваться посмотрите, какие надстройки у вас активны. Перейдите в Файл> Параметры> Надстройки и посмотрите, есть ли у вас какой-либо антивирусный плагин, который может помешать подключению к серверу. Если вы видите антивирусный плагин (например, Avast! Add-in ), нажмите кнопку Go рядом с Управление надстройкой COM- ins и снимите флажок рядом с плагином. Это должно предотвратить вмешательство антивирусного модуля в соединение с сервером.
Метод 4. Проверка помех от VPN
Если вы используете решение VPN для защиты своего веб-трафика и сохранения анонимности при просмотре веб-страниц в Интернете, вам может потребоваться чтобы проверить, не в этом ли причина проблемы. Некоторые пользователи сообщают, что обнаруживают, что их VPN-соединение препятствует обмену данными Outlook с почтовым сервером.
Вы можете легко проверить, так ли это, отключив сетевое соединение VPN и отправив электронное письмо через Outlook. Если электронное письмо было успешно отправлено, когда сеть VPN отключена, у вас есть два возможных пути вперед. Вы можете либо обратиться в службу поддержки сети VPN и попросить внести почтовый сервер в белый список, либо вообще искать другого поставщика VPN.
Источник
Записки ИТ специалиста.
1с Ошибка «сервис отключен с разрывом канала (smtp error code 421)»
Настраивали программисты по 1С рассылку из 1С через корпоративный почтовый сервер MS Exchange 2016. При запуске обработки получили ошибку «сервис отключен с разрывом канала (smtp error code 421)»
Обратились к нам, системным администраторам. Мы со своей стороны настроили коннектор 
, параметры безопасности на картинке ниже 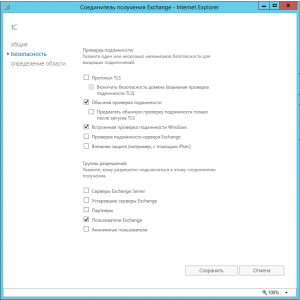
Задали нужные IP адреса, порт 25.
Попросили программистов еще раз запустить рассылку. Ошибка повторяется. 3-4 письма уходит и все, дальше ошибка. Исследуем проблему дальше. Поиск в интернете показал, что надо увеличить параметр MessageRatelimit у коннектора. Смотрим этот параметр
Get-ReceiveConnector mbx011C | fl name, MessageRatelimit
Где mbx01 имя сервера, 1С — имя коннектора
Получил ответ
Name : 1C
MessageRateLimit : Unlimited
Лимит неограничен.
Попросил со стороны 1С более подробные логи, сказали, что берите, что есть. Запустили Wireshark, тут выловили ошибку 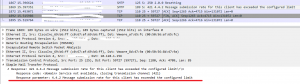
По ней было проще уже найти решение. Оно оказалось в следующем — необходимо увеличить дефолтный коннектор с именем «Client Proxy MBX01». Установил лимит 1200 соединений, было 5.
Set-ReceiveConnector «mbx01Client Proxy MBX01» -MessageRatelimit 1200
Ниже код 1С для рассылки сообщений. Прислали программисты 1С, верю им на слово
Профиль = Новый ИнтернетПочтовыйПрофиль;
Профиль.АутентификацияSMTP = СпособSMTPАутентификации.Login;
Профиль.АдресСервераSMTP = фАдресSMTP; // определяется на форме
Профиль.ИспользоватьSSLSMTP = ложь;
Профиль.ПортSMTP = 25;
Профиль.ПарольSMTP = фПарольSMTP; // определяется на форме
Профиль.ПользовательSMTP = фЛогинSMTP; // определяется на форме
Профиль.ВремяОжидания = 350;
почта = новый интернетпочта;
почта.Подключиться(Профиль);
Сообщение = Новый интернетПочтовоеСообщение;
Сообщение.Отправитель = АдресОтправителя;
сообщение.Тема =»Тестовое сообщение через MS Exchange 2016″;
ИнтернетТекстПочтовогоСообщения = Сообщение.Тексты.Добавить();
ИнтернетТекстПочтовогоСообщения.Текст = ТекстПисьма;
сообщение.Получатели.Добавить(сокрлп(ТекСтрока.Почта));
почта.Послать(Сообщение);
Источник
-
Partition Wizard
-
Partition Magic
- [Resolved] 421 Cannot Connect to SMTP Server Error in Outlook
By Ariel | Follow |
Last Updated May 08, 2021
When trying to send an email in Outlook, many users encounter a “send test e-mail message: the server responded: 421 cannot connect to SMT” error message. Are you also troubled by this error? Now, you can get several tested solutions from this post of MiniTool.
What causes the 421 cannot connect to SMT error? According to a survey, the issue is often related to incorrect Outlook configurations. In addition, the improper SMTP port number, SMTP settings, antivirus interference, and VPN interference are responsible for 421 cannot connect to SMTP server.
Fix 1. Re-add Your Email Account
There is a chance that the 421 cannot connect to SMT error is caused by a configuration mistake. To fix it, you can try removing and re-adding your email account in Outlook so that the correct settings can be configured automatically. Here’s how:
Step 1. Open your Outlook app, and then navigate to File > Account Settings from the upper left corner.
Step 2. Go to the Email tab, and then select the affected email account and click on Remove from the toolbar.
Step 3. Once removed, click on the New button, and then select Email Account and enter the credentials of your email account. After that, click on Next and wait for Outlook to configure the settings and test the email message you sent.
Now, your email account should be configured successfully and the 421 cannot connect to SMTP server error should be resolved.
Fix 2. Set a Correct SMTP Port Number
If you encounter the server responded: 421 cannot connect to SMT error when the test email is sent in Outlook, it can be caused by the incorrect SMTP port. Port 25 is known to be filtered by ISP to minimize the spread of automated spam. To fix the error, you can try changing the SMTP port from 25 to 465.
Step 1. Open your Outlook and go to File > Account Settings.
Step 2 Select the problematic account and click on Change from the toolbar.
Step 3. Click on More Settings to open the Internet E-mail Settings window.
Step 4. Navigate to the Advanced tab, and then change Outgoing server (SMTP) from 25 to 465 and set the type of encrypted connection to SSL. Click on OK to save the changes.
Now, you can send the email again and see if the server responded 421 cannot connect to SMT error persists.
Fix 3. Check for Antivirus Software Interference
Sometimes the server responded 421 cannot connect to SMT error can occur when your antivirus software conflict with Outlook. To avoid the error, you can add the email server to the Exclusion list of your antivirus software.
If you are using Avast on your computer, read this post to add an exception to Avast. For AVG antivirus, navigate to Home > Settings > Components > Web Shield > Exceptions to add it to the exceptions list. If you are using Kaspersky, navigate to Home > Settings > Additional > Threats and Exclusions > Exclusions > Specify Trusted Applications > Add.
Tip: In addition, you can try disabling Windows Defender Firewall and see if the issue can be fixed.
Fix 4. Check for VPN Interference
If you still receive the error “send test e-mail message: the server responded: 421 cannot connect to SMT”, you may have to check for VPN interference. This is because some users found that their VPN blocks Outlook from communicating with email server.
To check that, you can disable your VPN connection by clicking the VPN icon and select Disconnect. If you can send the email successfully, then the VPN should be blamed for the error. So, you may need to contact the VPN provider for support or add the email server to the whitelist.
About The Author
Position: Columnist
Ariel is an enthusiastic IT columnist focusing on partition management, data recovery, and Windows issues. She has helped users fix various problems like PS4 corrupted disk, unexpected store exception error, the green screen of death error, etc. If you are searching for methods to optimize your storage device and restore lost data from different storage devices, then Ariel can provide reliable solutions for these issues.
-
Partition Wizard
-
Partition Magic
- [Resolved] 421 Cannot Connect to SMTP Server Error in Outlook
By Ariel | Follow |
Last Updated May 08, 2021
When trying to send an email in Outlook, many users encounter a “send test e-mail message: the server responded: 421 cannot connect to SMT” error message. Are you also troubled by this error? Now, you can get several tested solutions from this post of MiniTool.
What causes the 421 cannot connect to SMT error? According to a survey, the issue is often related to incorrect Outlook configurations. In addition, the improper SMTP port number, SMTP settings, antivirus interference, and VPN interference are responsible for 421 cannot connect to SMTP server.
Fix 1. Re-add Your Email Account
There is a chance that the 421 cannot connect to SMT error is caused by a configuration mistake. To fix it, you can try removing and re-adding your email account in Outlook so that the correct settings can be configured automatically. Here’s how:
Step 1. Open your Outlook app, and then navigate to File > Account Settings from the upper left corner.
Step 2. Go to the Email tab, and then select the affected email account and click on Remove from the toolbar.
Step 3. Once removed, click on the New button, and then select Email Account and enter the credentials of your email account. After that, click on Next and wait for Outlook to configure the settings and test the email message you sent.
Now, your email account should be configured successfully and the 421 cannot connect to SMTP server error should be resolved.
Fix 2. Set a Correct SMTP Port Number
If you encounter the server responded: 421 cannot connect to SMT error when the test email is sent in Outlook, it can be caused by the incorrect SMTP port. Port 25 is known to be filtered by ISP to minimize the spread of automated spam. To fix the error, you can try changing the SMTP port from 25 to 465.
Step 1. Open your Outlook and go to File > Account Settings.
Step 2 Select the problematic account and click on Change from the toolbar.
Step 3. Click on More Settings to open the Internet E-mail Settings window.
Step 4. Navigate to the Advanced tab, and then change Outgoing server (SMTP) from 25 to 465 and set the type of encrypted connection to SSL. Click on OK to save the changes.
Now, you can send the email again and see if the server responded 421 cannot connect to SMT error persists.
Fix 3. Check for Antivirus Software Interference
Sometimes the server responded 421 cannot connect to SMT error can occur when your antivirus software conflict with Outlook. To avoid the error, you can add the email server to the Exclusion list of your antivirus software.
If you are using Avast on your computer, read this post to add an exception to Avast. For AVG antivirus, navigate to Home > Settings > Components > Web Shield > Exceptions to add it to the exceptions list. If you are using Kaspersky, navigate to Home > Settings > Additional > Threats and Exclusions > Exclusions > Specify Trusted Applications > Add.
Tip: In addition, you can try disabling Windows Defender Firewall and see if the issue can be fixed.
Fix 4. Check for VPN Interference
If you still receive the error “send test e-mail message: the server responded: 421 cannot connect to SMT”, you may have to check for VPN interference. This is because some users found that their VPN blocks Outlook from communicating with email server.
To check that, you can disable your VPN connection by clicking the VPN icon and select Disconnect. If you can send the email successfully, then the VPN should be blamed for the error. So, you may need to contact the VPN provider for support or add the email server to the whitelist.
About The Author
Position: Columnist
Ariel is an enthusiastic IT columnist focusing on partition management, data recovery, and Windows issues. She has helped users fix various problems like PS4 corrupted disk, unexpected store exception error, the green screen of death error, etc. If you are searching for methods to optimize your storage device and restore lost data from different storage devices, then Ariel can provide reliable solutions for these issues.
Что такое ошибка 421?
Ошибка 421 является распространенным сообщением об ошибке Outlook SMTP (Simple Mail Transfer Protocol). MS Outlook является одним из лучших и популярных почтовых приложений, широко используемых пользователями ПК Windows для отправки и получения электронной почты на рабочих местах и за их пределами.
Чаще всего он используется профессионалами в офисах для более быстрого общения.
Эта ошибка может возникать при отправке и получении писем на сервере. Сообщения об ошибке 421 отображаются в любом из следующих форматов:
«Произошла неизвестная ошибка: ошибка сервера 421»
«Не удалось отправить ваше сообщение. Ошибка 421»
421 4.2.1: (DYN: T1) http://postmaster.info.aol.com/errors/421dynt1.html
421 4.3.1 Недостаточно места на диске для временного файла
421 4.3.2 Все порты сервера заняты
421 Ошибка нисходящего сервера
421 Не удалось вилка
421 Greylisting включен, пожалуйста попробуйте позже
«Произошла неизвестная ошибка. Тема «Тестирование», Учетная запись: «pop.charter.net», Сервер: «mail.charter.net», Протокол: SMTP, Ответ сервера:
«421 Сообщение отклонено», порт: 25, безопасный (SSL): нет, ошибка сервера: 421, номер ошибки: 0x800CCC67 »
Решения
 Причины ошибок
Причины ошибок
Некоторые распространенные причины этой критической ошибки Outlook:
- Размер хранилища PST превышает 2 ГБ
- Неправильные настройки интернет-провайдера
- Медленное подключение к интернету
- Повреждение файла PST
- Троянская атака и вирусная инфекция
Это критическая ошибка Outlook, которую следует устранять своевременно. Если вы задержитесь, это может причинить вам много неудобств.
Код ошибки 421 мешает вам получить доступ к своей учетной записи электронной почты, отправлять и получать электронные письма, добавлять новые контакты, просматривать электронные письма, записи календаря и журналы. Другими словами, он просто останавливает ваши действия с электронной почтой, блокируя вас из учетной записи.
Дополнительная информация и ручной ремонт
Чтобы устранить этот код ошибки в вашей системе, вам не всегда нужно нанимать специалиста или вызывать сетевой персонал для выполнения этой работы. Это может быть критической ошибкой, но хорошая новость заключается в том, что ее довольно легко исправить. Даже если у вас нет технических знаний, вы все равно можете его починить.
Вот некоторые из лучших способов исправить эту проблему в вашей системе:
1. Измените настройки сервера на максимальный предел
Попробуйте изменить настройки вашего сервера. Здесь установите ограничение входящих подключений на максимальное значение.
- Для этого откройте Администратор Microsoft Exchange Server утилита. Путь доступа к этой утилите зависит от процедуры установки, используемой для настройки Exchange Server.
- После открытия служебной программы MS Exchange Server Administrator щелкните значок «Подключения» на левой панели навигации. Теперь дважды щелкните значок почтовой службы Интернета на правой панели. Когда вы щелкнете по нему, откроется окно «Свойства».
- Теперь нажмите вкладку «Подключения» в окне «Свойства», а затем нажмите кнопку «Дополнительно». Это откроет окно конфигурации.
- Здесь сбросьте число для «Максимальное количество входящих подключений» на большее число, его максимальный предел. После изменения настроек закройте все открытые окна программы Exchange Server Administrator, чтобы успешно завершить процесс.
После завершения процесса, попробуйте снова получить доступ к вашей учетной записи электронной почты Outlook; если это работает, то это здорово, ошибка 421 устранена. Однако, если это не так, то проблема может быть связана с вирусной инфекцией.
2. Скачать инструмент для ремонта PST
Если причиной ошибки является повреждение файлов PST, то вы не только будете заблокированы из своей учетной записи электронной почты, вы также рискуете потерять все данные, хранящиеся в вашей учетной записи электронной почты.
Однако лучший способ устранить ошибку и обеспечить полное восстановление данных — это загрузить надежный инструмент восстановления файлов PST. Запустив в своей системе инструмент восстановления PST, вы можете сразу устранить ошибку 421. Он восстанавливает ваши данные, восстанавливает поврежденные и поврежденные файлы PST.
3. Просканируйте свой компьютер с помощью Restoro.
Если вирусная инфекция и трояны вызывают появление ошибки 421 в вашей системе, рекомендуется загрузить и просканировать ваш компьютер с помощью Restoro.
Это продвинутая, интуитивно понятная и удобная программа для ремонта ПК. Это не только антивирус, но также оптимизатор системы и очиститель реестра.
В отличие от обычного антивирусного программного обеспечения, которое удаляет только вирусы и одновременно снижает скорость работы системы, Restoro удаляет все типы вредоносного программного обеспечения с вашего ПК, включая вредоносное ПО, шпионское ПО, трояны и вирусы, а также значительно увеличивает скорость вашего ПК.
Он безопасен, прост в эксплуатации и быстро ремонтируется. Он совместим со всеми версиями Windows.
Открыть чтобы загрузить Restoro и устранить ошибку 421 сегодня же!
Расширенный ремонт системы Pro
Автоматизированное решение для ремонта ПК в один клик
С Advanced System Repair Pro вы можете легко
Замените поврежденные файлы
Восстановить производительность
Удалить вредоносные программы
СКАЧАТЬ
Advanced System Repair Pro совместим со всеми версиями Microsoft Windows, включая Windows 11.
Поделиться этой статьей:
Вас также может заинтересовать
В Windows есть множество встроенных инструментов, которые помогут вам исправить множество проблем, связанных с системой. Одним из них является проверка системных файлов, инструмент, который вы можете использовать для удобной замены потенциально поврежденных или отсутствующих системных файлов на исправные. Но что происходит, когда он не работает? Что ж, вы попали в нужное место, так как в этом посте вы узнаете, как вручную заменить поврежденный один системный файл Windows на заведомо исправную копию файла, если сканирование System File Checker не работает. Если вы столкнетесь с этой проблемой в средстве проверки системных файлов, оно не сможет заменить поврежденные системные файлы и вместо этого вернет сообщение об ошибке. Итак, чтобы исправить и заменить поврежденные системные файлы на вашем компьютере с Windows 10 без помощи средства проверки системных файлов, вы можете обратиться к инструкциям, приведенным ниже.
Шаг 1: Во-первых, вам нужно открыть файлы журнала, перечисленные ниже, и определить, какой именно файл был поврежден:
- % USERPROFILE% Desktopsfcdetails.txt
- Log% WinDir% LogsCBSCBS.log
Шаг 2: Вы увидите все подробности в указанных файлах журнала. Как только вы узнаете имя и путь к файлу, вы должны стать владельцем этого поврежденного системного файла.
Шаг 3: Чтобы стать владельцем поврежденного файла, вам нужно вызвать командную строку, нажав клавиши Win + R на клавиатуре, а затем введите «cmd» и нажмите Enter.
Шаг 4: После открытия командной строки введите и введите команду ниже, чтобы выполнить ее:
takeown / f FileNameAndPath
Примечание: В данной команде «FileNameAndPath» представляет имя и путь к поврежденному файлу. Например, поврежденный файл называется «wuapi.dll», тогда вам нужно ввести «takeown / f C: /Windows/System32/wuapi.dll».
Шаг 5: Затем вам нужно предоставить администраторам полный доступ и контроль над поврежденным файлом, и вы можете сделать это снова через командную строку.
Шаг 6: В командной строке с повышенными привилегиями введите и введите следующую команду для ее выполнения:
icacls FileNameAndPath / GRANT АДМИНИСТРАТОРЫ: F
Примечание: Мы снова воспользуемся wuapi.dll в качестве примера. Таким образом, команда должна быть такой: icacls «C: /Windows/System32/wuapi.dll / grant administrators: F».
Шаг 7: Теперь все, что осталось сделать, это заменить поврежденный системный файл хорошей копией из надежного источника. Получив копию, снова откройте командную строку с повышенными привилегиями и выполните следующую команду:
скопировать NewFileLocation FileNameAndPath
Примечание: В приведенной выше команде «NewFileLocation» — это место, где вы сохранили копию файла. Например, если вы сохранили его на своем рабочем столе, он должен выглядеть так: «скопируйте C: / Users / /Desktop/wuapi.dll C: /windows/system32/wuapi.dll »
Узнать больше
Привет всем и добро пожаловать в наши основы безопасности Windows 10, где мы предоставим вам общие методы, которым вы должны следовать, чтобы не кашлять некоторыми вирусами, вредоносными программами, кейлоггерами, червями и т. д. Как вы все знаете, мы живем в цифровом мире. возраст, когда мы окружены роскошью неограниченной информации, видеочатами по всему миру, бесплатными звонками через Интернет, приложениями, которые отслеживают для нас вещи, и многими другими вещами, которые облегчают нашу жизнь. К сожалению, с этим типом технологий связаны риски кибератак, направленных на кражу вашей информации, номеров кредитных карт или любых других соответствующих материалов, которые могут быть использованы незаконно для совершения покупок, займов и других краж от вашего имени. не мог попасться. Думайте о похитителях данных так же, как вы думаете о вооруженных грабителях в темном переулке, только на этот раз их мольбой являются данные о вашей жизни, чтобы они могли делать покупки для себя более одного раза. Эта статья призвана предоставить вам некоторую общую логику, советы и приемы того, что вам следует делать и на что следует обратить внимание, чтобы не предоставлять не тем людям вашу важную информацию и данные. мы надеемся, что вы найдете чтение информативным и полезным.
-
Держите Windows в актуальном состоянии.
Microsoft усердно работает над своим защитником Windows и брандмауэром, чтобы обеспечить защиту своих пользователей и исправить любые введенные утечки безопасности, обнаруженные в самой Windows. Обновляя и постоянно обновляя Windows, вы гарантируете, что каждая обнаруженная утечка безопасности будет исправлена и удалена из Windows, а также что у вас есть самая последняя база данных известных вредоносных программ внутри брандмауэра и защитника. Однако эта обычная практика не должна ограничиваться только Windows, вы должны обновлять каждое используемое вами приложение по тем же причинам.
-
Используйте антивирус, антивирус и брандмауэр
Эти приложения существуют по какой-то причине, и эта причина — защитить ваши данные. Выделенные приложения, специально созданные для защиты ваших данных, лучше, чем любой вид осторожного мышления, поскольку иногда достаточно просто посетить веб-сайт или просто щелкнуть ссылку, и вы подвергнетесь опасности. Вы можете использовать Защитник Windows и брандмауэр, если хотите, они уже есть в Windows, но если вы серьезно относитесь к своим данным и любите серфить в Интернете, лучшая защита стоит вложенных средств.
-
Получите специальный менеджер паролей
Ваш пароль плохой, если вы везде используете один и тот же пароль, то это еще хуже. Компьютеры прошли долгий путь за последние 50 лет, и поэтому у них есть приложения для кибератак, которые делают ваши здравые пароли чрезвычайно уязвимыми, а все ваши учетные записи открытыми для кибератак. Выделенные менеджеры паролей, которые могут хэшировать пароли и автоматизировать их, — ваша самая надежная ставка на то, что ваши пароли не будут скомпрометированы, получите один и получите его сегодня.
-
Не нажимайте ни на что в письмах
Кибератаки бывают самых разнообразных, и одна из них отправляет вам электронные письма, информирующие вас о том, что, например, ваш Paypal или что-то еще было взломано, и что вы должны щелкнуть эту ссылку, чтобы сбросить свой пароль. Вы не нажимаете на них, независимо от того, насколько убедительно они звучат или насколько хорошо они выглядят, если вам нужно обновить информацию о конкретной службе или веб-сайте, вы удаляете электронную почту, открываете браузер, переходите к этой службе и меняете данные. То же самое с различными предложениями, скидками, женщинами, которые ищут вас, мужчинами, которые ищут вас, принцем, который посылает вам 1 миллиард золотом. Нажимайте только на ссылки в электронных письмах из надежного и проверенного источника.
-
Не нажимайте на всплывающие окна
Как и при нажатии на ссылки в электронных письмах, вы не должны нажимать на всплывающие окна. Применяются те же правила, те же действия, что и в электронных письмах.
-
Будьте внимательны при загрузке
Будьте осторожны, откуда вы загружаете свое программное обеспечение, и будьте осторожны с тем, что вы загружаете и что прекращаете использовать пиратское программное обеспечение, любые виды вредоносных приложений, клавиатурных шпионов, вирусов и т. Д. Могут быть скрыты в этих загрузках, и, загружая их, вы открываете двери в свои личные Информация. Используйте только легальное программное обеспечение из проверенных источников.
-
Никогда не оставляйте телефон или компьютер без присмотра
Вы никогда не сможете сказать, кто может внедрить вредоносное программное обеспечение или получить важную информацию с автоматических устройств, заблокировать их все время и взять с собой.
Итак, 7 общих советов и приемов по обеспечению базовой безопасности вашего компьютера. Спасибо, что прочитали, и надеюсь снова увидеть вас на нашем сайте.
Узнать больше
Если вы открываете какую-либо программу на своем ПК с Windows 10, например Outlook, и внезапно получаете сообщение об ошибке: «Не удалось зарегистрировать dll VB Script. Переустановите или запустите Regsvr32.exe Vbscript.dll для самостоятельной регистрации», читайте дальше, так как этот пост расскажет вам, что вы можете сделать, чтобы это исправить. Очевидным решением этой проблемы является повторная регистрация файла «vbscript.dll» на вашем компьютере. Обратитесь к приведенным ниже инструкциям, чтобы перерегистрировать DLL-файл VB Script и исправить ошибку.
- Шаг 1: Откройте командную строку как администратор из меню WinX.
- Шаг 2: После открытия командной строки введите следующую команду и нажмите Enter на клавиатуре.
regsvr32.exe vbscript.dll
- Шаг 3: После того, как вы введете команду, он повторно зарегистрирует DLL-файл сценария VB с помощью инструмента ОС Windows под названием Regsvr32 или regsvr32.exe. Этот инструмент представляет собой служебную программу командной строки, используемую для регистрации и отмены регистрации элементов управления OLE, таких как элементы управления DLL и ActiveX (OCX), в среде Windows. После выполнения команды вы должны увидеть следующее всплывающее окно на экране, которое означает, что перерегистрация соответствующего файла DLL прошла успешно.
С другой стороны, если повторная регистрация файла DLL не сработала, вы можете попробовать войти в систему с учетной записью администратора, а затем снова зарегистрировать файл DLL, или вы также можете использовать средство проверки системных файлов, чтобы выяснить, в чем проблема на самом деле. есть и автоматически исправить. Средство проверки системных файлов или SFC — это встроенная командная утилита, которая помогает восстанавливать поврежденные файлы, а также отсутствующие файлы. Он заменяет плохие и поврежденные системные файлы хорошими системными файлами. Чтобы запустить команду SFC, выполните шаги, указанные ниже.
- Нажмите Win + R, чтобы запустить Run.
- Введите CMD в поле и нажмите Enter.
- После открытия командной строки введите ПФС / SCANNOW
Команда запустит сканирование системы, которое займет несколько секунд, прежде чем завершится. Как только это будет сделано, вы можете получить следующие результаты:
- Защита ресурсов Windows не обнаружила нарушений целостности.
- Защита ресурсов Windows обнаружила поврежденные файлы и успешно восстановила их.
- Windows Resource Protection обнаружила поврежденные файлы, но не смогла исправить некоторые из них.
Узнать больше
Док-станция была обещана после выпуска Deck, но она была отложена, и теперь официальное заявление состоит в том, что она снова откладывается.
Valve заявила в объявлении от 1 июня:
«Из-за нехватки деталей и закрытия наших производственных предприятий из-за COVID, официальная док-станция Steam Deck задерживается. Мы работаем над улучшением ситуации и поделимся дополнительной информацией, когда она у нас будет».
Клапан
Док-станция была представлена одновременно с самой колодой, и вся идея заключалась в том, чтобы заставить Steam Deck работать как док-станция для ноутбука. Он имеет порты для USB-устройств, дисплеев и сетевых подключений, которые становятся функциональными в момент размещения на нем деки. Док-станция поддерживает мышь, клавиатуру и внешний дисплей, что при необходимости превращает ее в полноценную ПК-станцию.
Valve подтвердила, что ее официальная док-станция не улучшит производительность, поэтому, пока вы ждете ее выпуска, вы можете использовать другую док-станцию с разъемом USB Type-C.
Узнать больше
Код ошибки 0x801901F7 — что это?
Код ошибки 0x801901F7, также известный как ошибка «Сервер остановился», потому что он показывает сообщение «Сервер остановился. У всех нас бывают плохие дни» связано с Магазином Windows. Server Stumbled Error 0x801901F7 — это ошибка, связанная с сервером MS. Ошибка возникает из-за поврежденных файлов реестра, вредоносных программ, вирусов и поврежденных данных. Вы должны исправить эту ошибку, чтобы предотвратить сбой системы или ошибку BSOD. Есть некоторые вещи, которые вы можете сделать, чтобы это исправить. Это не так сложно. Таким образом, любой может попробовать эти методы, чтобы исправить ошибку 0x801901F7. Общие симптомы ошибки 0x801901F7:
- Проблемы с запуском Windows
- Система становится очень медленной или система зависает
- Появляется синий экран смерти
- Windows не запускает какой-либо процесс из-за ошибки Stop код 0x801901f7
Решения
 Причины ошибок
Причины ошибок
- Эта ошибка обычно вызвана поврежденными файлами реестра.
- Вирусная инфекция может вызвать эту проблему.
- Устаревший драйвер, отсутствующие файлы .DLL также могут вызывать эту ошибку.
- Перегрузка сервера Microsoft может также вызвать эту проблему.
- Неправильная конфигурация может вызвать эту проблему.
Дополнительная информация и ручной ремонт
Чтобы исправить ошибку 0x801901f7, есть четыре метода, перечисленных ниже. Некоторые могут работать для вас, а некоторые нет. Пожалуйста, попробуйте все из них, чтобы исправить эту ошибку.
Метод 1:
Основной метод исправления кода ошибки 0x801901F7: сброс кэша Магазина Windows В большинстве случаев помогает очистка или сброс кэша. Это не всегда работает, но вы должны сначала попробовать это, прежде чем переходить к некоторым продвинутым методам, которые упомянуты ниже. Чтобы сбросить кэш Магазина Windows, выполните следующие простые действия.
- Откройте RUN, выполнив поиск или нажав «Windows Key + R».
- Введите «wsreset.exe» и нажмите «Ввод» или нажмите «ОК».
- Магазин Windows откроется автоматически вместе с командной строкой.
- Это приведет к перезагрузке Магазина Windows, и вы можете увидеть, что он загружается как следует.
Этот метод может работать, но если он не может решить ошибку 0x801901F7, следуйте приведенному ниже методу.
Метод 2:
Расширенный метод исправления кода ошибки 0x801901F7: удаление файла базы данных Магазина Windows. Используя этот метод, вы удалите файл базы данных для Магазина Windows. Этот файл находится на вашем диске C или на диске, на котором вы установили операционную систему. Следуйте инструкциям ниже.
- Перейдите к C: WindowsSoftwareDistributionDataStoreDataStore.edb.
- Удалите файл DataStore.edb оттуда.
- Теперь откройте Магазин Windows и посмотрите, по-прежнему ли вы получаете код ошибки 0x801901F7.
Удаленный вами файл Datastore.edb будет автоматически создан после выполнения шага 3, запускающего Магазин Windows. Если вы по-прежнему не можете избавиться от этой ошибки, закройте Магазин Windows и перезагрузите компьютер, а затем снова запустите Магазин Windows.
Способ доставки 3:
Изменение свойств обновления Windows. Выполняйте описанные ниже шаги только в том случае, если вышеуказанные методы не помогли. Вы будете настраивать несколько вещей в обновлении Windows, чтобы посмотреть, поможет ли это.
- Откройте диспетчер задач, щелкнув правой кнопкой мыши на панели задач, затем нажмите Диспетчер задач.
- Перейдите в Услуги Tab. Нажмите на Открытые услуги в самом низу окна.
- Теперь появится новое окно. Прокрутите вниз и найдите «Центр обновления Windows«из списка.
- Дважды щелкните обновление Windows, чтобы открыть его Объявления.
- Теперь в раскрывающемся списке Тип запуска выберите Автоматически. Нажмите на Применить, начать, а затем ОК.
Теперь вам нужно выполнить еще один шаг. Снова сбросьте Windows Store (см. Способ 1 для получения информации о шагах). Это должно исправить вашу ошибку Windows Store, которая показывает, что Сервер наткнулся с кодом ошибки 0x801901F7.
Метод 4:
Если ошибка вызвана проблемой с драйвером, выполните следующие действия, чтобы удалить текущий драйвер:
- Откройте приложение Run введите команду и введите «sysdm.cpl» в текстовое поле.
- Нажмите Enter.
- Откройте приложение аппаратные средства вкладка в диалоговом окне свойств системы.
- Затем нажмите на Диспетчер устройств.
- Двойное нажатие на Тип устройства а затем нажмите на устройстве, которое сообщает код ошибки 0x801901F7.
- Перейдите в Драйвер нажмите и нажмите на Удалить кнопку, чтобы полностью удалить драйвер устройства.
- Теперь установите новый драйвер на свой компьютер.
- Перезагрузите компьютер.
- Запустите проверку на вирусы на вашем ПК
- Попробуйте использовать другой порт USB.
Если вы не обладаете техническими знаниями, необходимыми для выполнения этого самостоятельно, или не чувствуете себя комфортно, загрузите и установите мощный автоматизированный инструмент, чтобы получить работу.
Узнать больше
Иногда некоторые приложения после установки помещают свой ярлык в контекстное меню (щелкните правой кнопкой мыши на рабочем столе) для быстрого доступа, в большинстве случаев это некоторые системные приложения, такие как панели управления AMD и Nvidia, или архивы, такие как WinRAR или 7ZIP, но это может случиться даже с некоторыми обычными приложениями.

Есть некоторые приложения, которые вы часто используете, и их, возможно, стоит поместить в контекстное меню, если вы хотите избежать беспорядка на рабочем столе или на панели задач, это третье место, которое вы должны рассмотреть для размещения ярлыков.
Для этого потребуется немного поиграть и настроить редактор реестра Windows, поэтому будьте осторожны при редактировании реестра, поскольку неправильные записи могут привести к сбою или нестабильности системы. Следуйте пошаговым инструкциям.
Добавление приложений в контекстное меню в реестре
Создание записи
Откройте редактор реестра, выполнив поиск в Regedit и нажав клавишу ввода, затем в редакторе реестра найдите следующий ключ:
HKEY_CLASSES_ROOT Directory Background оболочки
Выберите оболочку и щелкните по ней правой кнопкой мыши, наведите курсор на «Создать» и в подменю нажмите «Ключ». На следующем шаге вам нужно назвать ключ, это имя будет отображаться в контекстном меню, когда вы щелкаете правой кнопкой мыши на рабочем столе, поэтому введите имя, которое вы хотели бы, или имя приложения, которое вы хотите добавить в меню.
Если вы хотите, вы даже можете добавить сочетание клавиш для запуска этого конкретного приложения. Для этого выберите запись, которую вы создали, и отредактируйте значение по умолчанию, внутри строки редактирования в поле данных «Значение» введите сначала & и после того ключа, который вы хотели бы использовать в качестве ярлыка. Теперь после щелчка правой кнопкой мыши, если вы нажмете сочетание клавиш, приложение будет запущено сразу.
Добавление команды
Следующая задача — создать командную клавишу, которая фактически будет содержать команду для запуска приложения. Щелкните правой кнопкой мыши запись, которую вы создали, наведите указатель мыши на «Создать» и нажмите «Ключ».
Далее вам нужно создать командный ключ, который фактически будет содержать команду, используемую для запуска приложения. Щелкните правой кнопкой мыши новую клавишу «Блокнот», а затем выберите в меню «СоздатьКлюч». Назовите эту клавишу «команда», все в нижнем регистре и без дефисов.
Теперь, чтобы закончить настройку лаунчера, вам нужен полный путь к файлу, который вы хотите запустить. Найдите свой файл в проводнике или в другом инструменте и скопируйте его путь, нажав SHIFT + щелкнув правой кнопкой мыши по самому файлу и выбрав опцию «Копировать как путь».
Теперь нажмите на командную клавишу и дважды щелкните по клавише по умолчанию справа, чтобы отредактировать ее, внутри данных значения поля вставьте свой путь к исполняемому файлу. закройте и сохраните реестр, и все готово.
Узнать больше
Неспособность MS Vista или XP выполнить действие входного или выходного сигнала — это то, что мы называем ошибкой устройства ввода-вывода. Эта неисправность возникает, когда MS Vista не может выполнять действия, например чтение и копирование различных видов информации с диска или накопителя.
Решения
 Причины ошибок
Причины ошибок
- Часть разрушенного оборудования: Вы получаете сообщения, информирующие вас о неисправности устройства ввода-вывода, когда на вашем компьютере установлено оборудование, которое Windows не может использовать.
- Сломанный / неисправный аппаратный аппарат: Если по какой-либо причине оборудование оборудования сломано или имеет дефект, вы также получите такие сообщения, указывающие на наличие ошибки устройства ввода-вывода.
- Несовместимые / сломанные драйверы оборудования: Такие неисправности часто являются результатом несовместимых или неисправных драйверов оборудования.
- Проблемы с кабельной связью: Технические специалисты определили наличие проблемы со связью, например, кабель в плохом состоянии, как еще одну переменную, которая также может вызывать эти сообщения об ошибках.
- Грозный / Пыльный CD или DVD диск: Еще одна переменная, которая часто является причиной ошибки устройства ввода-вывода, — это поврежденный CD- или DVD-диск. Если он не чистился вами, и если диск грязный, приготовьтесь к частому получению таких сообщений.
Дополнительная информация и ручной ремонт
Не стоит переживать из-за Устройство ввода / вывода Неисправность, когда она возникает на вашем собственном компьютере. Вы действительно можете это исправить. Во-первых, прежде чем тратить много денег на решение проблемы и бежать искать специалиста, перезагрузите компьютер. Затем постарайтесь получить толчок или диск, которые вы раньше не могли. Во-вторых, очистите диск. Найдите отличное очищающее средство и выполните его. Используйте другой компьютер для доступа к диску, который вы не можете использовать на текущем компьютере. Если он открывается на другом компьютере, значит, диск исправен и должен работать и на вашем компьютере. Предположим, что вам не хватает другого компьютера, ищите отдельный диск и попытайтесь запустить его на своем текущем компьютере. Если проблема не в компьютере, должен открыться свежий диск и можно будет получить доступ к содержимому. Если вы полностью потерпите неудачу, вы имеете полное право искать технологию, чтобы исправить ситуацию, если вы попытаетесь выполнить каждый из предыдущих вариантов. Вы также можете просмотреть эти разделы устройств ввода-вывода, чтобы узнать, устраните ли вы проблему самостоятельно.
а) Сетевые кабельные соединения: Ясно, что это действительно то, что вы можете сделать, не требуя техники. Всегда проверяйте, хорошо ли подключены сетевые и компьютерные кабели. Если вы считаете, что он сломался при использовании внешнего толчка, вы можете заменить кабель другим. Что касается внутренних кабелей, если у вас нет навыков работы с компьютером высокого уровня, вам не следует пытаться их менять.
б) Попытка чистой загрузки ПК: Вы можете сделать это самостоятельно. Скорее всего, драйвер или программное обеспечение несовместимы с накопителем, имеющимся на ПК. Чистая загрузка компьютера аналогична настройке MS Windows. Если ошибка устранена после предыдущего действия, это означает, что на вашем компьютере установлен драйвер или программное обеспечение, несовместимое с остальными.
c) Распознать атрибуты канала IDE и настроить режим передачи: Вполне возможно, что вы или кто-то другой изменил режим передачи, что затрудняет или делает невозможным перенос информации на диск вашего ПК. Если вы понимаете, что устройство ввода-вывода правильно передает режим, и если это произошло, просто измените его. Не пытайтесь изменить или изменить основной канал IDE.
г) Проверьте состояние устройства: Подтверждение рабочего характера аппаратного устройства, которое вы можете сделать в Диспетчере устройств, может сообщить вам, правильно ли оно работает или нет.
д) Поиск производственной компании: Когда остальные не работают, и вы, вероятно, использовали технологию, которая не может решить проблему, вам нужно связаться с производителем или проверить его сайт и посмотреть, когда появится обновление. Можно раз и навсегда устранить ошибку устройства ввода-вывода с помощью простого обновления.
Узнать больше
Настройка Windows в цикле непрерывной перезагрузки — что это?
После обновление до операционной системы Windows 10 из Windows 7 или Windows 8 / 8.1 многие пользователи Windows жалуются на установку Windows в непрерывном цикле перезагрузки. Компьютер будет просто перезагружаться каждый раз при загрузке машины, и это вызывает разочарование у многих пользователей Windows.
Решения
 Причины ошибок
Причины ошибок
Когда Windows запустила третье обновление для Windows 10, пользователи, пытающиеся выполнить обновление до Windows 10, столкнулись с проблемой бесконечного цикла перезагрузки. Компьютер будет зависать несколько раз. KB3081424, представляющий собой набор исправлений ошибок Windows 10, постоянно завершается сбоем после запуска процесса обновления, а затем выдает сообщение, показывающее: «Мы не могли завершить обновления, отменяя изменения». Процесс отмены приведет к обязательной перезагрузке системы.
После повторного входа в систему на компьютере обновление Windows 10 попытается переустановить KB3081424. Вы не сможете остановить обновление, что приведет к непрерывной перезагрузке установки Windows.
KB3081424 не будет успешно установлен, так как, если он выйдет из строя в первый раз, этот начальный сбой может быть обнаружен, чтобы создать неверную запись в реестре Windows 10. Это предотвратит ваши последующие попытки переустановить KB3081424, чтобы он работал правильно.
Дополнительная информация и ручной ремонт
Чтобы решить проблему установки Windows 10 в непрерывном цикле перезагрузки, вы можете попробовать несколько методов. Попробуйте выполнить эти простые шаги, и вы сможете избавиться от проблемы.
Примечание. Если вы не уверены, что сможете решить эту проблему самостоятельно, настоятельно рекомендуется обратиться к авторизованному специалисту по компьютерам, который будет достаточно компетентен, чтобы решить эту проблему для вас. Кроме того, вы также можете использовать оптимизатор системы для решения проблемы.
Способ первый: проверьте наличие Центра обновления Windows
Microsoft Windows выпустила обновленное исправление для установки Windows в проблеме с циклом непрерывной перезагрузки. Вы можете попробовать исправить проблему через Центр обновления Windows.
- Откройте Настройки
- Перейдите в Обновление и безопасность
- Выберите Центр обновления Windows тогда выбирай Проверить наличие обновлений
На этом этапе дополнительное обновление будет установлено и загружено в вашу операционную систему для решения проблемы с циклом непрерывной перезагрузки.
Способ второй: устранение неправильных записей в реестре
Прежде чем KB3081424 попытается установить снова, вы можете попробовать сделать это решение:
- Нажмите на меню «Пуск», затем введите regedit
- Когда откроется окно, перейдите к HKEY_LOCAL_MACHINESOFTWAREM MicrosoftWindows NTCurrentVersionProfileList
- Создать резервную копию для ваш раздел реестра (поскольку этот процесс немного рискован). Выберите ProfileList, затем нажмите «Файл и экспорт», затем выберите имя резервной копии.
- Из идентификаторов ProfileList удалите все, что ПрофильИзображениеПуть в нем.
- Закройте Regedit и перезагрузитесь. К этому времени KB3081424 должен правильно установить.
Способ третий: выполнить восстановление при запуске
Еще одна проблема, которую вы можете попытаться решить при установке Windows в цикле непрерывной перезагрузки, это выполнить восстановление при загрузке с рабочего компьютера.
- Убедитесь, что все ненужные устройства отключены от вашего компьютера, так как ваш компьютер может их обнаружить.
- Если вы подключены к сети, вам также необходимо отключиться от этого.
- На работающем компьютере загрузите Windows 10 ISO, после чего вы сможете выполнить восстановление при запуске.
- Загрузите компьютер с DVD-диска Windows 10.
Чтобы изменить параметр BIOS для загрузки с DVD-диска Windows 10, выполните следующие действия.
- Загрузите компьютер и нажмите функциональную клавишу F2, чтобы войти в программу настройки.
ПРИМЕЧАНИЕ: Вы должны сделать это быстро, так как BIOS быстро загружается.
- Как только вы войдете в BIOS, перейдите на экран конфигурации загрузки. На этом экране вы сможете изменить первое загружаемое устройство.
- Перейдите на съемные устройства и нажмите Enter. Съемными устройствами могут быть как флэш-накопитель, так и DVD Выберите DVD, чтобы поставить его наверх и стать первым загрузочным устройством.
- Сохраните изменения, нажав функциональную клавишу F10. Появится окно подтверждения настройки с сообщением «Сохранить изменения конфигурации и выйти сейчас». Выберите «Да».
- Выйдите из BIOS, нажав клавишу ESC. На этом этапе вам будет предложено выполнить загрузку с DVD-диска Windows 10.
Если вы не можете выполнить вышеупомянутые процессы самостоятельно, обратитесь за помощью или скачайте и установите мощный системный оптимизатор помочь с процессом непрерывной перезагрузки Windows и другими сообщениями об ошибках Windows 10.
Узнать больше
Симптомы синего экрана ошибок смерти
Симптомы проблемы синего экрана смерти легко определить: если у вас есть ошибка синего экрана, то ваш компьютер будет отображать синий экран. Этот экран, также известный как печально известный «Синий экран смерти», появляется, когда с вашим компьютером что-то идет не так. На экране отображается загадочная информация о проблеме перед автоматическим перезапуском системы.
Bluescreen Of Death Error Solution Решение
Скачать доступно, чтобы полностью восстановить синий экран ошибок смерти
Рекомендуется: Загрузите утилиту автоматического восстановления, чтобы исправить эту и другие проблемы с производительностью ПК.
 Причины ошибки Bluescreen
Причины ошибки Bluescreen
Это может быть немного сложнее: синие экраны вызваны сотнями разных вещей. Фактически, любое неправильное взаимодействие между аппаратным и программным обеспечением компьютера может привести к ужасному «Синему экрану смерти», синие экраны указывают на проблему связи между операционной системой Windows и аппаратным обеспечением вашего компьютера.
Почему возникают компьютерные синие экраны смерти?
Большинство пользователей компьютеров хотя бы раз в жизни сталкивались с синим экраном смерти. Но вы когда-нибудь останавливались, чтобы задаться вопросом, почему они происходят? Синие экраны смерти могут возникать по разным причинам, но наиболее распространенная причина заключается в том, что аппаратное обеспечение вашего ПК не может должным образом взаимодействовать с его программным обеспечением, что приводит к фатальной ошибке. Если ваша видеокарта, процессор, жесткий диск или любой другой жизненно важный компонент системы столкнулись с серьезной ошибкой связи с вашей операционной системой, ваш компьютер может автоматически отобразить синий экран и выключиться для собственной безопасности. Синие экраны также могут возникать в качестве механизма самозащиты, если компьютер перегревается.
Дополнительная информация и ручной ремонт
Откуда появляются ошибки синего экрана Windows?
Ошибки синего экрана появляются из разных источников на вашем компьютере. Тем не менее, большинство ошибок синего экрана, кажется, происходит от Реестр Windows, который содержит важную информацию о конфигурации программ, данных и личных файлов на вашем ПК. Windows постоянно использует реестр для нормальной работы, но поскольку реестр невероятно сложен (в нем хранятся сотни тысяч файлов), со временем естественным образом возникают ошибки. К счастью, ошибки реестра можно исправить. Их можно отремонтировать с помощью специальных программное обеспечение для очистки реестра. Во время сканирования программное обеспечение для очистки реестра ищет любые записи реестра с ошибками. Как только эти записи будут найдены, программа автоматически восстановит каждую запись. Во многих случаях это может навсегда исправить ошибку синего экрана и предотвратить его повторное появление.
Синий экран Windows 7
Windows 7, несмотря на то, что на сегодняшний день является самой популярной операционной системой Microsoft, не застрахована от ошибок синего экрана. Она более стабильна, чем предыдущие версии Windows, хотя многие пользователи неизбежно будут сталкиваться с ошибками синего экрана в Windows 7. Независимо от того, какую версию Windows вы используете в настоящее время, ошибка остается той же: аппаратное обеспечение вашего компьютера не может связаться с программное обеспечение, заставляющее систему отображать синее сообщение об ошибке, которое мы все любим ненавидеть.
«Синий экран смерти»
Есть причина, по которой это сообщение об ошибке известно как «синий экран смерти». Сразу после отображения синего экрана компьютер с Windows «умирает», а это значит, что он перезагружается. Еще одна причина, по которой ошибку можно назвать «синим экраном смерти», заключается в том, что она часто появляется в конце жизненного цикла ПК. По мере того, как ПК стареют и их оборудование начинает выходить из строя, ошибки синего экрана становятся все более и более распространенными. В реальной жизни смерть необратима. В компьютерном мире синие экраны смерти точно есть. С правильной программной поддержкой, такой как Restoro, даже самый начинающий специалист по компьютерам может исправить свои ошибки синего экрана и восстановить работоспособность своего ПК.
Преимущества использования Restoro, коды ошибок BSOD
Restoro — одна из самых популярных в мире программ для оптимизации ПК. Restoro — многофункциональный программный пакет, используемый профессиональными специалистами по ПК по всему миру, который помог многим пользователям ПК вдохнуть новую жизнь в старый ПК. Restoro оптимизирует производительность компьютера сотнями различных способов. Он просматривает реестр и исправляет любые ошибочные записи, которые находит. Он также выслеживает и устраняет вредоносные программы и приступает к работе одним нажатием кнопки. И самое главное для вас — он также удивительно эффективен при устранении ошибок синего экрана. Готовы испытать разницу Restoro? Вот еще несколько преимуществ нашей любимой программы:
- Легко для любого использования: Несколько лет назад только самые технически подкованные люди могли оптимизировать производительность своего компьютера. Всем остальным приходилось платить за дорогую техподдержку или просто покупать новый компьютер. К счастью, сообщество разработчиков программного обеспечения придумало такие инновации, как Restoro, которыми легко пользоваться всем. Просто нажмите кнопку, и ваш компьютер очистится в считанные минуты. Процесс не может быть проще.
- Удивительно быстро: В реестре Windows сотни тысяч файлов. Несмотря на это, Restoro начинает работать невероятно быстро. Он сканирует всю глубину вашего компьютера, пытаясь обнаружить причину ошибок синего экрана. Полное сканирование выполняется всего за несколько минут, что позволяет любому пользователю регулярно сканировать свой компьютер.
- Бесплатная пробная версия: Скептически относиться к этому — хорошо. И если вы не думаете, что Restoro исправит какие-либо ошибки, с которыми сталкивается ваш компьютер, ничего страшного. Однако при загрузке бесплатного Restoro вы можете мгновенно просканировать свой компьютер на наличие ошибок. Если во время этого сканирования будут обнаружены какие-либо ошибки, вы можете исправить эти проблемы одним нажатием кнопки.
- Исправляет неприятные ошибки: Ошибки синего экрана невероятно разочаровывают. Вы не можете выполнять какую-либо работу на своем компьютере из-за проблемы с синим экраном. По этой причине Restoro помогает решить некоторые из самых неприятных проблем с ПК в современном мире.
- Больше, чем просто ремонт синего экрана: Конечно, раздражают синие экраны. Но это лишь одна из множества различных ошибок, которые ПК может со временем развить. К счастью, Restoro не просто исправляет ошибки синего экрана. Программное обеспечение также выявляет и устраняет другие проблемные области на вашем ПК, что упрощает оптимизацию производительности.
Готовы навсегда избавиться от ошибок, связанных с синим экраном? Ресторо Cегодня!
Узнать больше
Если вы получили сообщение об ошибке «Windows не удалось запустить службу обновления Windows на локальном компьютере, ошибка 87. Неверный параметр», когда вы пытались запустить службу обновления Windows на своем компьютере, этот пост может помочь вам решить проблему. эта проблема. Наряду с этой ошибкой вы также можете получить любой из этих кодов ошибок, например 0x80240034, 0x80244019, 0x80070643 и т. д. Помимо этих кодов ошибок, вы также заметите, что служба Центра обновления Windows была остановлена. Чтобы решить эту проблему, вот несколько советов, которые могут помочь, но прежде чем продолжить, вам нужно сначала создать точку восстановления системы.
Вариант 1. Попробуйте проверить зависимости служб
Зависимости службы Windows в Windows 10 — это когда службы Windows зависят от других служб. Так обстоит дело со службой Центра обновления Windows — она также зависит от трех различных служб, таких как удаленный вызов процедур или служба RPC, средство запуска процессов сервера DCOM и средство сопоставления конечных точек RPC. Это означает, что если две из этих служб не работают должным образом, это также повлияет на зависимую службу. Это могло быть причиной того, что служба Центра обновления Windows не могла запуститься.
- Нажмите клавиши Win + R, чтобы открыть диалоговое окно «Выполнить».
- Затем введите «services.msc» в поле и нажмите Enter, чтобы открыть службы Windows.
- Из списка сервисов ищите следующие сервисы:
- Служба удаленного вызова процедур (RPC)
- Панель запуска процесса DCOM
- RPC Endpoint Mapper
- После того, как вы найдете эти сервисы, дважды щелкните по каждой из них и проверьте, установлен ли тип запуска для всех на «Автоматически», а статус службы — «Работает» или нет.
- Если статус службы не запущен, нажмите кнопку «Пуск». После этого проверьте, можете ли вы теперь запустить службу Центра обновления Windows.
Вариант 2. Проверьте фоновую интеллектуальную службу и криптографическую службу.
- Нажмите клавиши Win + R, чтобы открыть диалоговое окно «Выполнить».
- Затем введите «services.msc» в поле и нажмите «Ввод» или нажмите «ОК», чтобы открыть «Службы».
- Из списка служб найдите следующие службы и убедитесь, что их тип запуска выглядит следующим образом:
- Фоновая интеллектуальная служба передачи — Вручную
- Криптографическая служба — Автоматически
- После этого проверьте, установлен ли статус службы для перечисленных выше служб на «Работает». Если это не так, нажмите кнопку «Пуск», чтобы запустить эти службы, а затем проверьте, можете ли вы теперь включить службу Центра обновления Windows или нет.
Вариант 3. Сброс компонентов Центра обновления Windows
Если первые две опции не сработали, вы можете сбросить компоненты Центра обновления Windows вручную. Выполните шаги ниже, чтобы сбросить их.
- Откройте командную строку с правами администратора.
- После этого введите каждую из следующих команд и нажмите Enter после ввода одной за другой.
- net stop wuauserv
- net stop cryptsvc
- чистые стоповые бит
- net stop msiserver
Примечание: Введенные вами команды остановят компоненты Центра обновления Windows, такие как служба Центра обновления Windows, Криптографические службы, BITS и установщик MSI.
- После отключения компонентов WU необходимо переименовать папки SoftwareDistribution и Catroot2. Для этого введите каждую из следующих команд ниже и не забудьте нажать Enter после ввода одной команды за другой.
- ren C: WindowsSoftwareDistribution SoftwareDistribution.old
- ren C: WindowsSystem32catroot2 Catroot2.old
- Затем перезапустите службы, которые вы остановили, введя другую серию команд. Не забудьте нажать Enter после ввода одной команды за другой.
- net start wuauserv
- net start cryptsvc
- чистые стартовые биты
- net start msiserver
- Закройте командную строку и перезагрузите компьютер.
Вариант 4. Запустите средство устранения неполадок Центра обновления Windows.
Если сброс компонентов Центра обновления Windows не сработал, вы также можете попробовать запустить средство устранения неполадок Центра обновления Windows, поскольку это также может помочь в устранении любых проблем, связанных с Центром обновления Windows, включая этот. Чтобы запустить его, перейдите в «Настройки», а затем выберите «Устранение неполадок» в настройках. Оттуда нажмите Центр обновления Windows, а затем нажмите кнопку «Запустить средство устранения неполадок». После этого следуйте следующим инструкциям на экране, и все будет хорошо.
Вариант 5. Попробуйте удалить значение из реестра Windows.
Если запуск средства устранения неполадок Центра обновления Windows не помог и вы вместо этого получаете сообщение «Регистрация службы отсутствует или повреждена», вы можете попытаться удалить значение из реестра Windows.
- Нажмите клавиши Win + R, чтобы открыть диалоговое окно «Выполнить».
- Затем введите «Regedit» в поле и нажмите Enter, чтобы открыть реестр Windows.
- Далее перейдите по этому пути: HKEY_LOCAL_MACHINESOFTWAREMicrosoftWindowsSelfHostApplicability
- По этому пути найдите значение с именем «ThresholdOptedIn» и, если найдете, удалите его.
- Выйдите из редактора реестра и посмотрите, сможете ли вы теперь включить службу Windows Update.
Узнать больше
Авторское право © 2022, ErrorTools, Все права защищены
Товарные знаки: логотипы Microsoft Windows являются зарегистрированными товарными знаками Microsoft. Отказ от ответственности: ErrorTools.com не аффилирован с Microsoft и не претендует на прямую аффилированность.
Информация на этой странице предоставлена исключительно в информационных целях.
Ремонт вашего ПК одним щелчком мыши
Имейте в виду, что наше программное обеспечение необходимо установить на ПК с ОС Windows. Откройте этот веб-сайт на настольном ПК и загрузите программное обеспечение для простого и быстрого устранения ваших проблем.
Протокол SMTP используется для передачи электронной почты по интернету. Из сообщений об ошибках этого протокола можно узнать, почему не удалось доставить письма. Если входящие или исходящие письма возвращаются, в сообщениях о недоставке можно найти коды ошибок SMTP, которые помогут установить причину этого.
Сообщения об ошибках SMTP имеют указанный ниже формат. Каждая последующая цифра кода ошибки и кода статуса несет более подробную информацию.
| Код ответа | Код статуса | Текст ответа |
|---|---|---|
| xyz | x.y.z | Текстовое описание |
Ниже показан пример сообщения об ошибке SMTP. В нем указана причина ошибки и рекомендуемые действия по ее устранению.
Коды ответа
Коды ответа SMTP связаны с определенными компонентами почтового сервиса и могут указывать на различные проблемы, например:
- получатель не зарегистрирован в сервисе;
- сообщение помечено как спам, или в нем был обнаружен вирус;
- домен отправителя идентифицирован как источник спама;
- сообщение нарушает правила компании, например содержит номера кредитных карт или обсценную лексику.
Коды ответа, начинающиеся с цифр 4 и 5, свидетельствуют об ошибке, а остальные цифры указывают не ее тип. Если в начале кода стоит 4, это временная ошибка, которая не требует действий. Отправителю придется повторить попытку. Если код начинается с цифры 5, это свидетельствует о постоянной ошибке, которую нужно устранить.
Коды распространенных ошибок SMTP 400
Коды ошибки, которые начинаются на 4, означают временный сбой в работе сервера. Действие будет завершено при следующей попытке. Такие ошибки обычно связаны с сервером, получающим почту.
| Код ошибки | Описание |
|---|---|
| 421 | Сервис недоступен. Повторите попытку позже. |
| 450 | Действие не выполнено, так как недоступен почтовый ящик пользователя. |
| 451 | Письмо не отправлено из-за ошибки сервера. |
| 452 | Выполнение команды остановлено из-за нехватки места на сервере. |
| 455 | Сервер сейчас не может выполнить команду. |
Коды распространенных ошибок SMTP 500
| Код ошибки | Описание |
|---|---|
| 500 | Сервер не распознал команду из-за неправильного синтаксиса. |
| 501 | Неправильный синтаксис параметров или аргументов команды. |
| 502 | Команда не выполнена. |
| 503 | Неправильная последовательность команд на сервере. |
| 541 | Письмо отклонено по адресу получателя. |
| 550 | Команда не выполнена, так как недоступен почтовый ящик пользователя, или письмо отклонено сервером из-за подозрения на спам. |
| 551 | Почтовый ящик получателя недоступен на его сервере. |
| 552 | Письмо не отправлено из-за нехватки места в почтовом ящике получателя. |
| 553 | Выполнение команды остановлено, так как не найден почтовый ящик с указанным названием. |
| 554 | Действие не выполнено по неизвестной причине. |
После кода ошибки SMTP обычно указываются ещё три цифры. Это расширенный код статуса SMTP, который дает больше информации о причине сбоя. Вторая цифра в коде обозначает категорию ответа, а третья дает дополнительные сведения.
Код ответа 421 означает, что возникла временная ошибка в канале передачи, содержащем информационный запрос.
| Код ответа | Описание |
|---|---|
| x0z | Синтаксические ошибки |
| x1z | Ответы на запросы информации |
| x2z | Ошибки канала передачи |
| x3z | Неизвестная ошибка |
| x4z | Неизвестная ошибка |
| x5z | Статус почтовой системы |
Коды статуса
Первая цифра в коде статуса указывает на его класс, вторая – на предмет, а третья сообщает более подробные данные.
Код статуса 4.4.5 означает временную проблему с сетью или маршрутизацией, влияющую на статус протокола доставки почты.
| Код статуса | Описание |
|---|---|
| x.0.z | Неизвестно |
| x.1.z | Статус адресования |
| x.2.z | Статус почтового ящика |
| x.3.z | Статус почтовой системы |
| x.5.z | Статус протокола доставки почты |
| x.6.z | Статус содержимого сообщения или медиа |
| x.7.z | Статус безопасности или соответствия правилам |
Текст ответа
Последний раздел в сообщении об ошибке SMTP, содержащий ее описание.
Статьи по теме
- Информация об ошибках протокола SMTP
- Стандарт RFC 5321 – протокол SMTP
- Стандарт RFC 1893 – расширенные коды статуса почтовой системы
Эта информация оказалась полезной?
Как можно улучшить эту статью?
На чтение 6 мин. Просмотров 181 Опубликовано 16.04.2021
Некоторые пользователи сообщали об ошибке «сервер ответил: 421 не может подключиться к SMT/SMTP-серверу» при попытке отправить электронное письмо в Outlook. Часто ошибка возникает из-за неправильных настроек для SMTP//SMT-сервера, но есть несколько других причин, которые вызывают такое поведение Outlook.
Ошибка довольно часто встречается в учетных записях Gmail. настроен в Outlook.

Ошибки SMTP/SMT, обнаруженные в Outlook, можно в целом разделить на следующие четыре категории:
- Ошибки конфигурации Outlook . Наиболее частой причиной ошибки Outlook не удается подключиться к SMTP/SMT-серверу является ошибка конфигурации в настройках Outlook. Но это применимо только в том случае, если проблема возникла с недавно настроенной учетной записью электронной почты.
- Проблемы, связанные с брандмауэром . Такое поведение неизвестно со встроенным в брандмауэре Windows. Однако некоторые сторонние брандмауэры и антивирусные пакеты настроены на блокировку подключения к некоторым диапазонам IP-адресов, в том числе к почтовому серверу. Это могло быть основной причиной получения ошибки при отправке электронного письма в Outlook.
- Фильтрованный трафик на порту 25 – одна из наиболее распространенных практик, применяемых интернет-провайдерами. Чтобы свести к минимуму автоматический спам, необходимо заблокировать трафик через порт 25 . Хотя это эффективно предотвращает использование зараженных компьютеров в качестве сетей для спама, это также создает множество проблем для конечного пользователя, включая ошибку 421 Не удается подключиться к SMTP-серверу .
- Помехи, вызванные подключением VPN . У некоторых поставщиков VPN (особенно новых продуктов) может не быть почтового сервера, который вы использовали, в белом списке. Известно, что это вызывает ошибку «сервер ответил, что 421 не может подключиться к серверу SMT» .
В зависимости от причины сообщения об ошибке пользователи следует использовать соответствующее решение. Ниже представлен набор методов, которые были успешно развернуты пользователями для решения проблемы « сервер ответил: 421 не может подключиться к SMT/SMTP-серверу» и нормально отправлять электронные письма в Outlook.
Примечание. Прежде чем приступить к устранению неполадок с помощью описанных ниже методов, убедитесь, что установка Outlook не повреждена. Чтобы убедиться, что проблема не вызвана неправильной установкой Outlook, переустановите версию Outlook и посмотрите, появляется ли сообщение об ошибке по-прежнему.
Если вы настроили только учетную запись Outlook, начните с Метод 1 и устранение ошибок конфигурации. Если раньше вы могли отправлять электронные письма в Outlook, начните с метода 2 и продолжайте дальше..
Если вы не уверены в причине проблемы, следуйте каждому методу по порядку, пока не найдете решение, которое успешно решает вашу проблему.
Содержание
- Метод 1. Устранение проблем с конфигурацией Outlook
- Метод 2: изменение порта SMTP номер
- Метод 3: Проверка на наличие помех брандмауэра
- Метод 4. Проверка помех от VPN
Метод 1. Устранение проблем с конфигурацией Outlook
Если вы недавно настроили свою учетную запись электронной почты в Outlook, скорее всего, ошибка вызвана ошибкой конфигурации. Имейте в виду, что из-за неправильного написания имени почтового сервера или неправильной настройки порта Outlook будет отображать ошибку « 421 не может подключиться к SMT/SMTP-серверу» при отправке или получении электронной почты.
Если вы вручную настроили параметры учетной записи электронной почты в первый раз, давайте попробуем повторно добавить вашу учетную запись и позволить Outlook автоматически добавить правильные параметры. В большинстве случаев Outlook хорошо выбирает правильные порты. Вот краткое руководство по автоматическому добавлению правильной конфигурации:
- Давайте начнем с удаления учетной записи, прежде чем позволить Outlook автоматически перенастроить настройки. Для этого откройте Outlook и перейдите в Файл> Настройки учетной записи , выберите нужную учетную запись и нажмите кнопку Удалить .
- После удаления учетной записи нажмите кнопку Создать , выберите Учетная запись электронной почты и снова введите свои учетные данные. Нажмите Далее и дождитесь настройки параметров и отправки тестового сообщения электронной почты.
- Если тестовое электронное письмо успешно отправлено, ваша учетная запись электронной почты должна быть успешно настроена.
Если вы получаете такое же сообщение об ошибке при отправке тестового электронного письма, перейдите к методу 2.
Метод 2: изменение порта SMTP номер
Если вы получаете такое же сообщение об ошибке, когда тестовое электронное письмо отправляется в Outlook, весьма вероятно, что проблема возникает из-за того, что порт SMTP (25) фильтруется вашим Интернет-провайдер. Известно, что некоторые интернет-провайдеры блокируют трафик через порт 25 , пытаясь свести к минимуму распространение автоматического спама.
Примечание: Этот сценарий применим только в том случае, если ваше соединение с сервером исходящей почты (SMTP) настроено через SSL .
Вы можете проверить если это причина ошибки, измените номер порта SMTP с 25 на 465 и посмотрите, возобновится ли нормальная работа. Для этого перейдите в Файл> Настройки учетной записи , выберите учетную запись электронной почты, в которой возникла проблема, и нажмите кнопку Изменить .

В мастере Изменить учетную запись перейдите в Дополнительные настройки и выберите Дополнительно . Затем введите 465 в поле рядом с Сервер исходящей почты (SMTP) и убедитесь, что тип зашифрованного соединения установлен на SSL .

Если проблема все еще не решена перейдите к Методу 3 .
Метод 3: Проверка на наличие помех брандмауэра
Брандмауэры – это дополнительные барьеры безопасности, которые защищают нас от злонамеренных атак и взломов. Но некоторые решения сторонних брандмауэров ошибочно блокируют определенные диапазоны IP-адресов на основе ряда шаблонов активности. Если немного не повезет, IP-адрес почтового сервера может оказаться в этом списке. , что приведет к ошибке «сервер ответил, что 421 не может подключиться к серверу SMT» . Известно, что антивирус Avast вызывает конфликты с Outlook.
Вы Вы можете проверить этот сценарий, отключив сторонний брандмауэр/антивирус и отправив тестовое электронное письмо через Outlook. Если электронное письмо отправлено успешно, начните просматривать настройки антивируса и посмотрите, можете ли вы добавить почтовый сервер в список исключений . Расположение списка исключений во многом зависит от вашего стороннего антивируса.
Примечание . Если вы используете надстройки Outlook, вы также можете воспользоваться посмотрите, какие надстройки у вас активны. Перейдите в Файл> Параметры> Надстройки и посмотрите, есть ли у вас какой-либо антивирусный плагин, который может помешать подключению к серверу. Если вы видите антивирусный плагин (например, Avast! Add-in ), нажмите кнопку Go рядом с Управление надстройкой COM- ins и снимите флажок рядом с плагином. Это должно предотвратить вмешательство антивирусного модуля в соединение с сервером.

Метод 4. Проверка помех от VPN
Если вы используете решение VPN для защиты своего веб-трафика и сохранения анонимности при просмотре веб-страниц в Интернете, вам может потребоваться чтобы проверить, не в этом ли причина проблемы. Некоторые пользователи сообщают, что обнаруживают, что их VPN-соединение препятствует обмену данными Outlook с почтовым сервером.
Вы можете легко проверить, так ли это, отключив сетевое соединение VPN и отправив электронное письмо через Outlook. Если электронное письмо было успешно отправлено, когда сеть VPN отключена, у вас есть два возможных пути вперед. Вы можете либо обратиться в службу поддержки сети VPN и попросить внести почтовый сервер в белый список, либо вообще искать другого поставщика VPN.
На чтение 4 мин. Просмотров 2.3k. Опубликовано 03.09.2019
Сервер ответил: 421 не может подключиться к SMTP-серверу. Ошибка в основном связана с учетными записями Microsoft Outlook и часто встречается при попытке отправить электронное письмо через платформу. Хотя существует множество факторов, которые могут вызвать эту ошибку, мы рассмотрим некоторые из наиболее известных из них, с акцентом на то, как решить проблему.
Что делать, если Outlook не подключается к SMTP-серверу? Во-первых, заново настройте параметры SMTP, чтобы устранить проблему. Распространенной причиной является неправильная настройка SMTP (Simple Mail Transfer Protocol). Кроме того, проверьте настройки VPN и антивируса. При необходимости внесите в белый список Outlook, чтобы избежать блокировки антивирусным брандмауэром.
Подробнее о наших решениях читайте ниже.
Содержание
- Как исправить ошибку 421 не удается подключиться к SMTP-серверу в Outlook
- 1. Переконфигурируйте настройки SMTP
- 2. Проверьте виртуальную частную сеть (VPN) помехи в Outlook
- 3. Проверьте наличие антивирусных помех в Outlook
Как исправить ошибку 421 не удается подключиться к SMTP-серверу в Outlook
- Изменить настройки SMTP
- Проверьте наличие помех в виртуальной частной сети (VPN) в Outlook
- Проверить наличие антивирусных помех в Outlook
1. Переконфигурируйте настройки SMTP
Когда эта ошибка встречается в MS Outlook, наиболее вероятная причина, как было указано ранее, это неправильная настройка параметров SMTP (сервера передачи электронной почты). Следовательно, это первый метод устранения неполадок, который мы будем рекомендовать в этом руководстве.
Чтобы перенастроить настройки SMTP в MS Outlook, выполните следующие действия:
- Запустите MS Outlook .
-
Найдите и нажмите Файл .
-
Выберите Настройки аккаунта .
-
Нажмите на свою учетную запись, а затем нажмите Изменить .
-
Найдите « Сервер исходящей почты (SMTP) » и введите адрес (предоставленный вашим веб-хостингом).
- Найдите и нажмите Дополнительные настройки .
-
Перейдите на вкладку Исходящий сервер
. - Убедитесь, что Мой исходящий сервер (SMTP) требует проверки подлинности .
-
Выберите Использовать те же настройки, что и для сервера входящей почты.
-
Вернитесь в окно Дополнительные настройки и перейдите на вкладку Дополнительно
. -
На вкладке «Дополнительно» найдите и измените свой номер порта , предоставленный поставщиком услуг Интернета.
- Сохранить настройки и закройте программу.
- Проверьте, исправлена ли ошибка: откройте Outlook и попробуйте отправить электронное письмо.
Если проблема не устранена, вы можете попробовать следующее исправление.
Примечание. Вышеуказанные шаги можно применить к Microsoft Outlook 2016 (и выше).
2. Проверьте виртуальную частную сеть (VPN) помехи в Outlook
VPN в основном используется для маскировки местоположений и получения доступа к геоблокированным/географически ограниченным сайтам и контенту, особенно в зонах с ограниченным доступом. В некоторой степени это влияет на ваше поведение в Интернете, в том числе на доступ и передачу электронной почты в Outlook.
Несмотря на то, что VPN практически не влияют на передачу электронной почты напрямую или нет, были зарегистрированы случаи, когда службы VPN вмешивались в программы на базе Интернета, такие как Outlook. Следовательно, вы можете проверить, не вызвана ли ошибка из-за помех от вашего VPN.
Чтобы проверить, является ли VPN причиной ошибки, просто отключите службу VPN; Затем вы можете попробовать отправить электронное письмо. Если электронная почта проходит без проблем, VPN, вероятно, является причиной ошибки. В противном случае вы можете попытаться проверить, есть ли другие мешающие стороны.
3. Проверьте наличие антивирусных помех в Outlook
Самые продвинутые антивирусные и другие программы безопасности оборудованы для выполнения проверок действий в браузере и, где необходимо, накладывают ограничения. В редких случаях это может быть проблемой, когда сервер ответил: 421 не может подключиться к SMTP сервер , возникает ошибка.
Вы можете проверить, чтобы убедиться в виновности программы безопасности в вашей системе, отключив ее, а затем попытаться отправить электронное письмо. Если электронная почта проходит без проблем, программа безопасности, очевидно, виновна.
Чтобы решить эту проблему, вы можете перенастроить вашу AV или программу безопасности для предоставления разрешений или исключить почтовый SMTP-сервер из всех расширенных проверок и ограничений безопасности. Если вы не знаете, как это сделать, вы можете легко отключить брандмауэр или AV в любое время, когда захотите отправить электронное письмо.


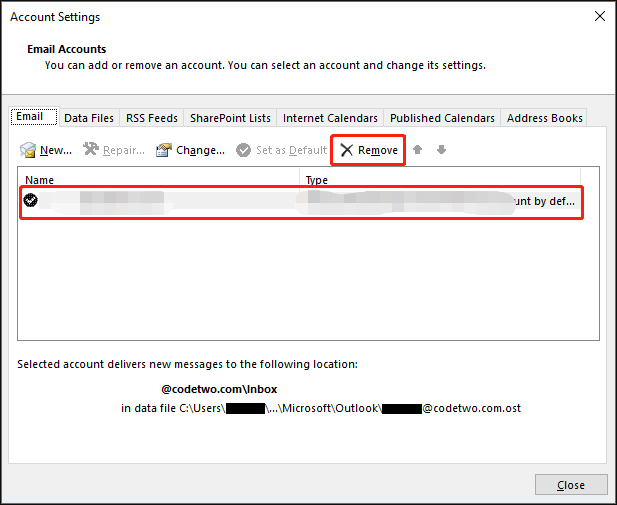
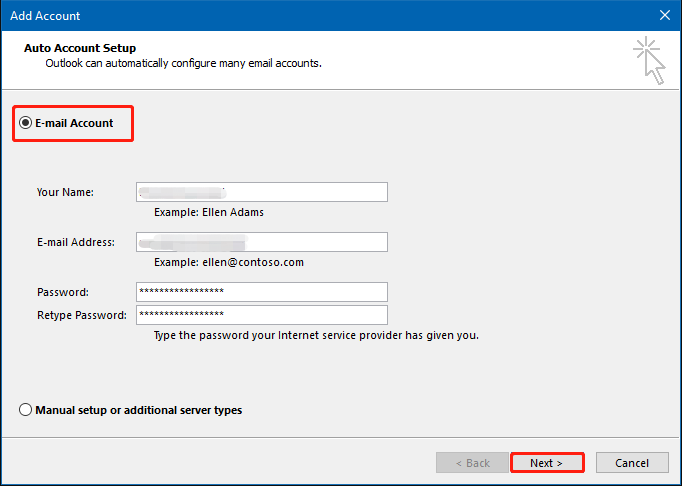
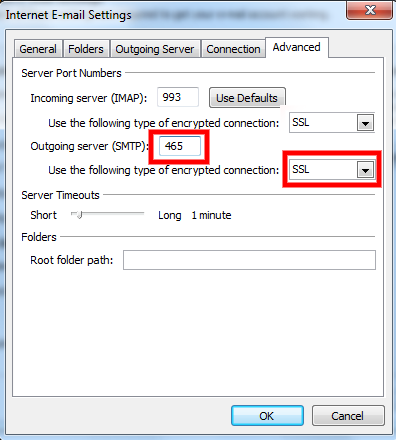
 Причины ошибок
Причины ошибок










