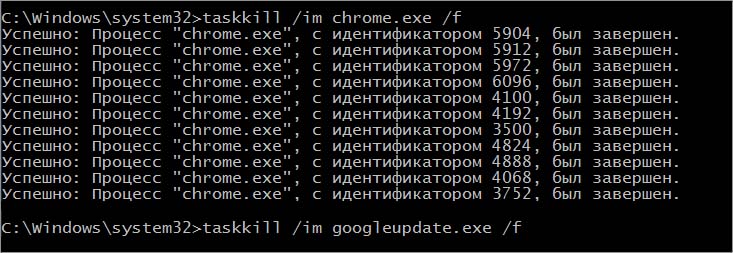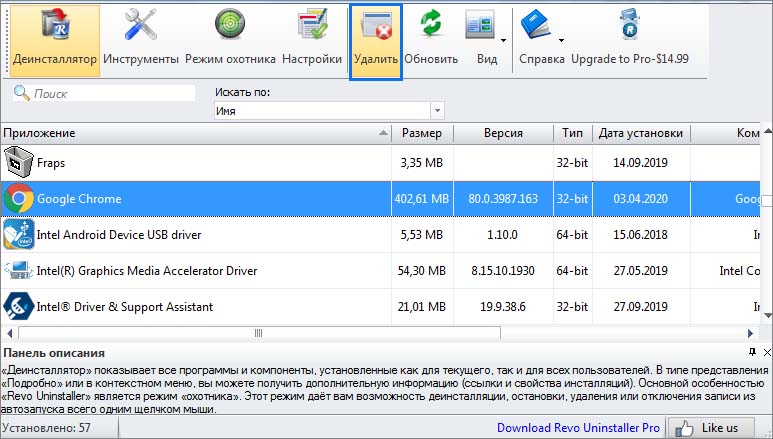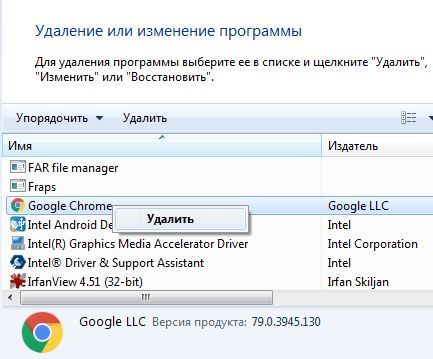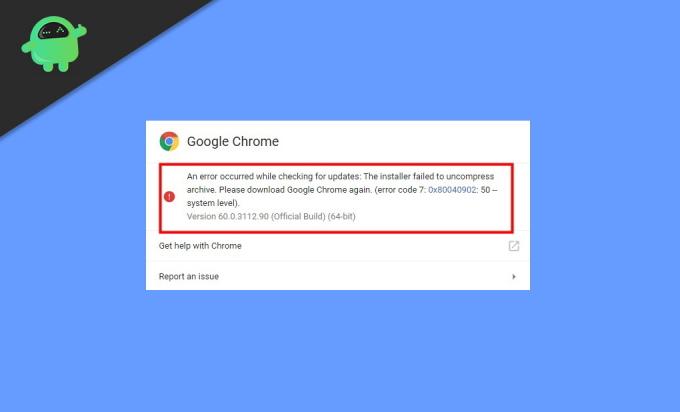В ходе установки обновления Google Chrome процесс может прерваться ошибкой 0x80040902. Чаще с ней сталкиваются в 64-разрядной версии браузера. Среди причин – зависшие процессы Chrome, которые не могут установить соединение с сервером загрузки Google. В этом случае устранить проблему удается путем перезапуска или командами, которые принудительно завершат процессы.
Если антивирус обнаружил угонщика браузера (Browser Hijackers) или аналогичную вредоносную программу, вполне возможно, что он отправил некоторые файлы на карантин, используемые при обновлении. Нужно полностью удалить браузер мощным деинсталлятором, который способен очищать оставшиеся файлы, а затем установить последнюю версию Chrome вручную. Иногда связь с сервером Google может быть ошибочно заблокирована антивирусом, поэтому нужно добавить Chrome в список исключений антивирусной программы.
Содержание
- 1 Принудительное завершение зависших процессов
- 2 Использование стороннего деинсталлятора
- 3 Отключение антивирусной защиты
Принудительное завершение зависших процессов
Самой распространенной причиной ошибки 0x80040902 являются зависшие процессы Chrome, которые препятствуют обновлению браузера. Как оказалось, сбой происходит, когда пользователи включают гибернацию или спящий режим вместо обычного завершения работы.
В этом попробуйте перезагрузить компьютер в обычном режиме, потребуется также отключение быстрого запуска, если он используется.
Если продолжаете сталкиваться с ошибкой, используйте команду taskkill, чтобы принудительно закрыть каждый процесс Chrome. В первую очередь проверьте, что Google Chrome и все связанные вкладки полностью закрыты.
Откройте командную строку с правами администратора с помощью поиска Windows. Если отобразится запрос контроля учетных записей пользователей, подтвердите его нажатием кнопки «Да».
В консоли выполните по очереди команды, подтверждая запуск каждой на Enter, чтобы завершить все процессы Chrome:
- taskkill /im chrome.exe /f
- taskkill /im googleupdate.exe /f
- taskkill /im google*.exe /fi «STATUS eq RUNNING» /f
- taskkill /im google*.exe /fi «STATUS eq UNKNOWN» /f
- taskkill /im google*.exe /fi «STATUS eq NOT RESPONDING» /f
После успешной обработки закройте командную строку. Запустите Google Chrome и повторите попытку обновления, которое не удавалось из-за ошибки 0x80040902.
Использование стороннего деинсталлятора
Обновление может завершиться неудачно из-за некоторых поврежденных или отсутствующих файлов Chrome. В ходе проверки компонентов браузера, антивирус перемещает инфицирование файлы на карантин, что в конечном итоге приводит к ошибкам, включая 0x80040902.
В этом случае нужно полностью удалить Chrome с помощью стороннего деинсталлятора, прежде чем выполнить чистую установку последней версии. Для решении используем программу Revo Uninstaller.
Перейдите на официальный сайт Revo Uninstaller и загрузите бесплатную версию. Имейте в виду, что нужно отказаться от загрузки портативной версии, поскольку она не так эффективна в сравнении со стандартной. Затем запустите загруженный файл и следуйте инструкциям на экране до завершения установки.
Откройте приложение и на вкладке «Деинсталлятор» прокрутите список установленных приложений, пока не найдете запись Google Chrome. Отметьте эту запись и кликните на кнопку «Удалить» в верхнем меню приложения.
В следующем окне будет создана точка восстановления, а затем запустится процесс удаления. После завершения выберите опцию «Продвинутый» и кликните на «Сканировать», чтобы очистить оставшиеся файлы и записи в реестре.
После перезагрузите компьютер, затем перейдите в другом браузере на сайт Chrome и загрузите установщик. Затем запустите установку. На этот раз она не должна быть прервана кодом ошибки 0x80040902.
Отключение антивирусной защиты
Иногда сбой может произойти из-за блокировки антивирусом соединения с сервером Google. В этом случае добавьте процессы Chrome в список исключений программы защиты. Либо полностью удалите его и рассмотрите установку другого пакета безопасности, например, Защитника Windows.
Сначала попробуйте отключить защиту в реальном времени перед обновлением. Это можно сделать из меню Панели задач. Щелкните на значок антивируса правой кнопкой мыши и выберите пункт, который отвечает за отключение защиты.
Если эта опция отсутствует временно удалите антивирус или после обновления замените его на другой.
Откройте вкладку «Программы и компоненты» командой appwiz.cpl из окна Win + R.
Нажмите правой кнопкой мыши на Google Chrome и удалите.
Следуйте инструкциям до завершения, затем перезагрузите компьютер. Попробуйте обновить приложение и проверьте, прерывается ли кодом 0x80040902.
While updating Google Chrome on Windows 11/10, if you get error code 0x80040902, this article will help you fix the issue. Although it is an unusual error, you may encounter this issue on your computer with any version of Google Chrome.
The entire error message says something like this:
An error occurred while checking for updates: The installer failed to uncompress archive. Please download Google Chrome again. (error code 7: 0x80040902: 50-system level).
To fix error 0x80040902 during Google Chrome update, follow these steps:
- Close all tasks and restart Chrome
- Disable VPN and proxy
- Disable antivirus/firewall software temporarily
- Reset Google Chrome
- Reinstall Chrome
To learn more about these steps, continue reading.
1] Close all tasks and restart Chrome
When you get error code 0x80040902 while updating the Google Chrome browser, restarting it is the first thing you need to do to get rid of the issue. However, closing the browser and starting it again is not enough. Even if you do that, Google Chrome doesn’t terminate all the background processes. For that, you need to take the help of the Task Manager. To close all tasks and restart Chrome, follow these steps:
- Press Win+X and select Task Manager from the list.
- Select one process of Chrome at a time.
- Click on the End task button.
- Open the Google Chrome browser.
Before doing this, ensure that you do not have the browser opened.
2] Disable VPN and proxy
If you use a VPN or proxy on your computer, you might get this error. It happens when there is some issue with the VPN app or the proxy setting. That being said, it is recommended to turn on VPN or proxy and check if the problem remains or not. For that, you can do the following:
- Search for internet options in the Taskbar search box.
- Switch to the Connections tab.
- Click on the LAN settings button.
- Tick the Automatically detect settings checkbox.
- Click the OK button.
After that, restart the Google Chrome browser and check if you can update it or not.
3] Disable antivirus/firewall software temporarily
If you have installed a third-party antivirus or firewall software, it is recommended to disable it temporarily. At times, firewall software might block the outgoing and incoming traffic. As a result, you can find this issue on your PC.
4] Reset Google Chrome
If you installed a bunch of extensions randomly or changed different incorrect settings in the past, you might come across this error. Therefore, resetting Google Chrome should fix the issue. To reset Google Chrome on Windows 11/10, follow this detailed article.
5] Reinstall Chrome
It is the last thing you need to do in order to get rid of this updating issue on Google Chrome. If none of the aforementioned solutions worked for you, you could try out this solution. However, it is recommended to backup your bookmarks first. Then, you can use any third-party software uninstaller to remove Chrome and delete all leftovers.
Hope this guide helped you fix the error 0x80040902 while updating Google Chrome.
How do I fix Google Chrome update error?
If you can’t update Google Chrome and see Updates are disabled by your administrator error or Chrome update failed with error 4 or 10, 3, 12, 7, etc., then first, restart your computer and try again. You should also check for malware, review your firewall or antivirus settings and make sure that dl.google.com and tools.google.com addresses are not blocked. You should also disable or turn off the proxy and remove any third-party proxy service. If that doesn’t help, use the Chrome Cleanup Tool or re-install the Chrome browser.
Why can’t Chrome update to the latest version?
The reason why Chrome browser won’t update to the latest version automatically could be because of the corrupt cache and cookies, the Google Chrome Update service is not enabled, or a problem with your internet connection. In that case, you can manually update the Chrome browser. In addition to that, check if your internet connection is working fine, access the Services window, and set the Startup type for the Google Chrome Update service to Automatic. You should also clear your browser cache and cookies. If these don’t help, then reset or re-install the browser.
Read: Error code 7, 0x80072EE7 while installing or updating Google Chrome.
While updating Google Chrome on Windows 11/10, if you get error code 0x80040902, this article will help you fix the issue. Although it is an unusual error, you may encounter this issue on your computer with any version of Google Chrome.
The entire error message says something like this:
An error occurred while checking for updates: The installer failed to uncompress archive. Please download Google Chrome again. (error code 7: 0x80040902: 50-system level).
To fix error 0x80040902 during Google Chrome update, follow these steps:
- Close all tasks and restart Chrome
- Disable VPN and proxy
- Disable antivirus/firewall software temporarily
- Reset Google Chrome
- Reinstall Chrome
To learn more about these steps, continue reading.
1] Close all tasks and restart Chrome
When you get error code 0x80040902 while updating the Google Chrome browser, restarting it is the first thing you need to do to get rid of the issue. However, closing the browser and starting it again is not enough. Even if you do that, Google Chrome doesn’t terminate all the background processes. For that, you need to take the help of the Task Manager. To close all tasks and restart Chrome, follow these steps:
- Press Win+X and select Task Manager from the list.
- Select one process of Chrome at a time.
- Click on the End task button.
- Open the Google Chrome browser.
Before doing this, ensure that you do not have the browser opened.
2] Disable VPN and proxy
If you use a VPN or proxy on your computer, you might get this error. It happens when there is some issue with the VPN app or the proxy setting. That being said, it is recommended to turn on VPN or proxy and check if the problem remains or not. For that, you can do the following:
- Search for internet options in the Taskbar search box.
- Switch to the Connections tab.
- Click on the LAN settings button.
- Tick the Automatically detect settings checkbox.
- Click the OK button.
After that, restart the Google Chrome browser and check if you can update it or not.
3] Disable antivirus/firewall software temporarily
If you have installed a third-party antivirus or firewall software, it is recommended to disable it temporarily. At times, firewall software might block the outgoing and incoming traffic. As a result, you can find this issue on your PC.
4] Reset Google Chrome
If you installed a bunch of extensions randomly or changed different incorrect settings in the past, you might come across this error. Therefore, resetting Google Chrome should fix the issue. To reset Google Chrome on Windows 11/10, follow this detailed article.
5] Reinstall Chrome
It is the last thing you need to do in order to get rid of this updating issue on Google Chrome. If none of the aforementioned solutions worked for you, you could try out this solution. However, it is recommended to backup your bookmarks first. Then, you can use any third-party software uninstaller to remove Chrome and delete all leftovers.
Hope this guide helped you fix the error 0x80040902 while updating Google Chrome.
How do I fix Google Chrome update error?
If you can’t update Google Chrome and see Updates are disabled by your administrator error or Chrome update failed with error 4 or 10, 3, 12, 7, etc., then first, restart your computer and try again. You should also check for malware, review your firewall or antivirus settings and make sure that dl.google.com and tools.google.com addresses are not blocked. You should also disable or turn off the proxy and remove any third-party proxy service. If that doesn’t help, use the Chrome Cleanup Tool or re-install the Chrome browser.
Why can’t Chrome update to the latest version?
The reason why Chrome browser won’t update to the latest version automatically could be because of the corrupt cache and cookies, the Google Chrome Update service is not enabled, or a problem with your internet connection. In that case, you can manually update the Chrome browser. In addition to that, check if your internet connection is working fine, access the Services window, and set the Startup type for the Google Chrome Update service to Automatic. You should also clear your browser cache and cookies. If these don’t help, then reset or re-install the browser.
Read: Error code 7, 0x80072EE7 while installing or updating Google Chrome.
Некоторые пользователи Windows видят код ошибки 0x80040902 при попытке обновить Google Chrome до последней версии. В большинстве случаев проблема возникает с 64-разрядной версией Chrome.
Chrome Error 0x80040902
В некоторых случаях эта проблема возникает из-за зависания ряда процессов Chrome, которые не могут установить соединения с сервером загрузки Google. В этом случае перезапуск или серия команд, которые убьют каждый вовлеченный процесс, должны решить проблему.
Если ваше A / V-решение недавно устранило угрозу угонщика браузера (или аналогичное вредоносное ПО, укорененное в вашем браузере), возможно, оно также в конечном итоге изолировало некоторые файлы, используемые в процессе обновления. Если этот сценарий применим, вы должны использовать мощный деинсталлятор, чтобы удалить все оставшиеся файлы, а затем установить последнюю версию Chrome вручную.
Kaspersky AV и некоторые другие сторонние A / V могут блокировать связь с сервером обновлений Google из-за ложного срабатывания. В этом случае устранение проблемы должно быть занесено в белый список процессов Chrome или удалена избыточная защита.
Как выясняется, одним из наиболее распространенных случаев, запускающих этот процесс, является выбор застрявших процессов Chrome, которые будут препятствовать способности браузера обновляться. Обычно это отображается для пользователей, которые используют режим гибернации или спящий режим вместо обычного выключения.
В этом случае вы можете начать с простой перезагрузки и попытаться выполнить обновление после завершения следующего запуска.
Если это не вариант или проблема по-прежнему сохраняется, вам следует продолжить, используя команду taskkill в окне CMD с повышенными правами, чтобы принудительно закрыть каждый процесс Chrome, который может зависнуть.
Вот краткое руководство по использованию команды taskkill для закрытия каждого процесса Chrome:
- Убедитесь, что Google Chrome и все связанные экземпляры полностью закрыты.
- Нажмите клавишу Windows + R, чтобы открыть диалоговое окно «Выполнить». Затем введите «cmd» в текстовом поле и нажмите Ctrl + Shift + Enter, чтобы открыть окно командной строки с повышенными правами.
Запуск командной строки
Примечание. Когда вы увидите UAC (Контроль учетных записей), нажмите Да, чтобы предоставить административные привилегии.
- Как только вы окажетесь внутри CMD с повышенными правами, выполните следующие команды по порядку и нажимайте Enter после каждой, чтобы убить все вовлеченные процессы Chrome: taskkill / im chrome.exe / f
taskkill / im googleupdate.exe / f
taskkill / im google * .exe / fi «STATUS eq RUNNING» / f
taskkill / im google * .exe / fi «STATUS eq UNKNOWN» / f
taskkill / im google * .exe / fi «Статус не отвечает» / f - После успешной обработки каждой команды закройте запрос CMD с повышенными правами, откройте Google Chrome и повторите попытку обновления, чтобы убедиться, что проблема решена.
Если вы все еще видите код ошибки 0x80040902 при попытке обновить браузер Google Chrome, перейдите к следующему возможному исправлению ниже.
Способ 2. Использование программного обеспечения для удаления
Как выясняется, эта конкретная проблема также может возникать из-за некоторых поврежденных данных Chrome, которые мешают функции обновления. Обычно это происходит после того, как программное обеспечение A / V успешно обнаруживает и удаляет детали из браузера Chrome, чтобы содержать инфекцию, вызванную угонщиком браузера.
В этом случае рекомендуемое исправление состоит в том, чтобы использовать мощное программное обеспечение для удаления, чтобы удалить Google Chrome вместе со всеми остатками данных, а затем выполнить чистую установку последней версии Chrome. Когда дело доходит до этого, есть несколько сторонних инструментов, которые вы можете использовать. IObit Uninstaller, CCleaner и Revo Uninstaller,
Мы использовали Revo Uninstaller в руководстве ниже, но не стесняйтесь использовать любое программное обеспечение для удаления, которое вам наиболее удобно
Вот краткое пошаговое руководство по выполнению мощной деинсталляции в Google Chrome и установке последней версии:
- Посетите эту ссылку (Вот) и загрузите последнюю бесплатную версию Revo Uninstaller, нажав кнопку «Загрузить».
Загрузка последней версии Revo Uninstaller
Примечание. Избегайте переносной версии, поскольку она не так эффективна, как обычная версия.
- После загрузки исполняемого файла установщика дважды щелкните его и следуйте инструкциям на экране для завершения установки.
Установка Revo Uninstaller
Примечание. Нажмите «Да» в окне «Контроль учетных записей», чтобы предоставить администратору доступ к программе установки.
- Как только вы окажетесь в приложении Revo Uninstaller, выберите вкладку Uninstaller и прокручивайте список установленных приложений, пока не найдете запись Google Chrome.
- Найдя правильную запись, выберите Google Chrome и нажмите кнопку «Удалить» в верхней части приложения.
Удаление приложения Chrome
- В следующем окне дождитесь создания точки восстановления, затем выберите «Дополнительно» в режимах сканирования и нажмите «Сканировать», чтобы удалить все оставшиеся файлы.
Удаление Google Chrome
- Следуйте инструкциям, чтобы завершить установку, а затем перезагрузите компьютер вручную.
- После завершения следующей последовательности запуска перейдите по этой ссылке (Вот) с Edge или IE и нажмите Download Chrome, чтобы получить последнюю версию.
Загрузка Google Chrome
- После загрузки установщика откройте его и следуйте инструкциям на экране, чтобы установить последнюю доступную версию Google Chrome.
Если тот же код ошибки 0x80040902 все еще сохраняется, перейдите к следующему исправлению ниже.
Способ 3: отключить или удалить сторонний пакет (если применимо)
По мнению некоторых уязвимых пользователей, код ошибки обновления 0x80040902 в Chrome также может быть вызван излишним набором антивирусных программ. Чаще всего сообщается, что Антивирус Касперского блокирует функцию обновления в Chrome, но могут быть и другие решения AV, демонстрирующие такое же поведение.
Если этот сценарий применим к вашей текущей ситуации, у вас есть два варианта:
- Добавьте в белый список каждый процесс Chrome от стороннего антивируса или брандмауэра, чтобы он не мешал функции обновления.
- Удалите сторонний антивирус и перейдите к более строгому набору средств безопасности (Защитник Windows или другой сторонний AV)
Вариант 1 зависит от того, какой AV-инструмент вы используете. Вы можете выполнить онлайн-поиск шагов, которые позволят вам это сделать, или отключить постоянную защиту при обновлении Google Chrome.
Большинство сторонних AV-пакетов позволит вам отключить защиту в реальном времени прямо из меню панели задач. Просто щелкните правой кнопкой мыши значок AV и найдите параметр, который не позволяет AV активно поддерживать сетевые коммуникации. Название этой опции будет отличаться от инструмента к инструменту.
Отключение щитов Avast
Если Вариант 1 не включен, вот несколько пошаговых инструкций, которые позволят вам удалить сторонний AV или брандмауэр с вашего компьютера:
- Нажмите клавишу Windows + R, чтобы открыть диалоговое окно «Выполнить». Затем введите «appwiz.cpl» и нажмите Enter, чтобы открыть меню «Программы и компоненты».
Открытие программ и функций
- В меню «Программы и файлы» прокрутите список установленных приложений и найдите сторонний AV-пакет, который вы используете и хотите удалить. Как только вы увидите его, щелкните его правой кнопкой мыши и выберите «Удалить» из появившегося контекстного меню.
Удаление Avast Firewall
- На экране удаления следуйте инструкциям на экране для завершения удаления, а затем перезагрузите компьютер.
Примечание. Кроме того, вы можете следовать этой статье (здесь), чтобы убедиться, что вы не оставляете после себя оставшиеся данные, которые могут блокировать ваше соединение (настоятельно рекомендуется для брандмауэров сторонних производителей) - При следующем запуске попробуйте обновить Google Chrome еще раз и посмотреть, была ли проблема решена.
При обновлении Google Chrome на Windows 11/10, если вы получите код ошибки 0x80040902, эта статья поможет вам решить проблему. Хотя это необычная ошибка, вы можете столкнуться с этой проблемой на своем компьютере с любой версией Google Chrome.
Во всем сообщении об ошибке написано примерно следующее:
Произошла ошибка при проверке обновлений: программе установки не удалось распаковать архив. Пожалуйста, скачайте Google Chrome еще раз. (код ошибки 7: 0x80040902: 50-системный уровень).
Чтобы исправить ошибку 0x80040902 во время обновления Google Chrome, выполните следующие действия:
- Закройте все задачи и перезапустите Chrome.
- Отключить VPN и прокси
- Временно отключить антивирус / брандмауэр
- Сбросить Google Chrome
- Переустановить Chrome
Чтобы узнать больше об этих шагах, продолжайте читать.
1] Закройте все задачи и перезапустите Chrome.
Когда вы получаете код ошибки 0x80040902 при обновлении браузера Google Chrome, его перезапуск — это первое, что вам нужно сделать, чтобы избавиться от проблемы. Однако закрыть браузер и запустить его снова недостаточно. Даже если вы это сделаете, Google Chrome не завершит все фоновые процессы. Для этого вам нужно воспользоваться помощью диспетчера задач. Чтобы закрыть все задачи и перезапустить Chrome, выполните следующие действия:
- Нажмите Win + X и Диспетчер задач из списка.
- Выбирайте по одному процессу Chrome за раз.
- Нажмите на Снять задачу кнопку.
- Откройте браузер Google Chrome.
Перед этим убедитесь, что у вас не открыт браузер.
2] Отключить VPN и прокси
Если вы используете VPN или прокси на своем компьютере, вы можете получить эту ошибку. Это происходит, когда возникает проблема с приложением VPN или настройками прокси. При этом рекомендуется включить VPN или прокси и проверить, сохраняется ли проблема. Для этого вы можете сделать следующее:
- Найдите настройки интернета в поле поиска на панели задач.
- Переключение на Коммутация меню.
- Нажмите на Настройка сети кнопку.
- Отметьте Автоматическое определение параметров флажок.
- Нажмите OK кнопку.
После этого перезапустите браузер Google Chrome и проверьте, можете ли вы его обновить.
3] Временно отключить антивирус / брандмауэр.
Если вы установили сторонний антивирус или брандмауэр, рекомендуется временно отключить его. Иногда программное обеспечение брандмауэра может блокировать исходящий и входящий трафик. В результате вы можете найти эту проблему на своем ПК.
4] Сброс Google Chrome
Если вы случайно установили несколько расширений или изменили неверные настройки в прошлом, вы можете столкнуться с этой ошибкой. Таким образом, сброс Google Chrome должен решить проблему. К сбросить Google Chrome на Windows 11/10, следите за этой подробной статьей.
5] Переустановите Chrome
Это последнее, что вам нужно сделать, чтобы избавиться от этой проблемы с обновлением в Google Chrome. Если ни одно из вышеупомянутых решений не помогло вам, вы можете попробовать это решение. Однако рекомендуется сделайте резервную копию ваших закладок первый. Затем вы можете использовать любой сторонний удаления программного обеспечения чтобы удалить Chrome и удалить все остатки.
Как исправить ошибку обновления Google Chrome?
Чтобы исправить любую ошибку обновления Google Chrome на Windows 11/10 шт. Будь то 0x80040902 или что-то еще, вы можете решить проблему, выполнив некоторые из решений, упомянутых выше. Для начала необходимо закрыть все фоновые процессы и перезапустить браузер Chrome.
Как мне обновить свой Chrome?
к обновить браузер Google Chrome, вам нужно открыть браузер и щелкнуть трехточечный значок в правом верхнем углу. Выбирать Справка> О Google Chrome. Затем браузер Chrome автоматически выполнит поиск обновлений, если вы подключены к источнику в Интернете.
Оригинал статьи
Если вы Гугл Хром user, то вам не нужно обновлять браузер вручную. Google Chrome автоматически обновляется при выходе новой стабильной версии. Однако в некоторых случаях загружаемый файл обновления может быть поврежден. В таких случаях вы увидите сообщение об ошибке «Произошла ошибка при проверке обновлений: программе установки не удалось распаковать архив. Пожалуйста, скачайте Google Chrome еще раз. (Ошибка обновления Google Chrome 7: 0x80040902).«Если вы также получили ту же ошибку во время процесса автоматического обновления Chrome, у нас есть для вас несколько советов по устранению неполадок.
Основная причина, по которой эти проблемы возникают из-за файла автообновления. Возможно, файл поврежден; возможно, подключение к Интернету было медленным и по другим незначительным причинам. Google Chrome обычно решает такие проблемы, повторно инициируя процесс автоматического обновления в фоновом режиме. Однако в Хром Ошибка обновления 7: 0x80040902, вам необходимо вручную обновить Chrome.
Оглавление
-
1 Как исправить ошибку обновления Google Chrome 7: 0x80040902
- 1.1 Перезагрузите вашу систему
- 1.2 Переустановите Chrome с помощью онлайн-установщика
- 1.3 Просмотрите настройки антивируса, брандмауэра или родительского контроля.
- 1.4 Отключить режим совместимости с Windows
- 1.5 Проверить на вредоносное ПО
- 2 Вывод
Как исправить ошибку обновления Google Chrome 7: 0x80040902
Если вы видите ошибку обновления Google Chrome 7: 0x80040902, это означает, что загруженное обновление повреждено или несовместимо. Не волнуйтесь; Есть много способов решить эту проблему и легко обновить Chrome.
Перезагрузите вашу систему
В некоторых случаях обновление может не завершиться в системе. В таких сценариях есть файлы остаточного кеша, которые не позволят Chrome запустить процесс автоматического обновления. Кроме того, эти остаточные файлы снова вызовут ошибку обновления Google Chrome. Простая перезагрузка очистит такие файлы кеша. Итак, перезагрузите компьютер и заново обновите Chrome.
Переустановите Chrome с помощью онлайн-установщика
Иногда на компьютере может отсутствовать несколько файлов. Поэтому лучший способ справиться с этим — удалить текущую версию Chrome. И установите свежую копию браузера Chrome. Вы можете загрузить онлайн-установщик Chrome и начать процесс установки.
Просмотрите настройки антивируса, брандмауэра или родительского контроля.
Проверьте настройки антивируса, брандмауэра или родительского контроля.
- Убедитесь, что tools.google.com и dl.google.com не заблокированы.
- Убедитесь, что ваши обновления программного обеспечения не заблокированы для выхода в Интернет.
Отключить режим совместимости с Windows
Если ваш компьютер соответствует всем системным требованиям, но все же появляется сообщение об ошибке: «Этот компьютер больше не будет получать Google Chrome. обновлений, потому что Windows XP и Windows Vista больше не поддерживаются ». Это могло произойти, потому что ваш браузер Chrome мог работать в« Windows Режим совместимости.’
Выполните следующие действия, чтобы выключить режим совместимости.
Щелкните правой кнопкой мыши значок Chrome на рабочем столе.
Затем нажмите «Свойства», а затем «Совместимость».
Наконец, снимите флажок «Запустить эту программу в режиме совместимости для:».
Проверить на вредоносное ПО
Нежелательное программное обеспечение, содержащее вредоносное ПО, может помешать правильному обновлению Google Chrome. И, возможно, это причина, по которой вы сталкиваетесь с ошибкой обновления 7: 0x80040902. Итак, если вы столкнулись с какой-либо из этих проблем, возможно, вы по незнанию установили в свою систему какое-то вредоносное ПО. Ознакомьтесь с приведенными ниже пунктами, чтобы определить, есть ли у вас такое программное обеспечение или вредоносное ПО:
- Ваш браузер постоянно перенаправляет вас на нежелательные страницы.
- Оповещения о зараженных программах или вирусах.
- Домашняя страница вашего браузера постоянно меняется без разрешения.
- Всплывающие объявления и вкладки не исчезнут
Если вы видите какой-либо из этих признаков, удалите все нежелательное программное обеспечение и вредоносные программы. Удалите их все, отключите расширения и измените некоторые настройки на значения по умолчанию. Chrome также позволяет проверять наличие вредоносных программ вручную. Вот как это сделать:
Щелкните значок меню в верхнем левом углу и откройте настройки Chrome.
Здесь откройте вкладку дополнительных настроек.
В разделе «Сброс и очистка» нажмите «Очистить компьютер» и выберите «Найти».
Пусть он найдет на вашем компьютере любые вредоносные программы. Если браузер просит удалить нежелательное программное обеспечение, просто нажмите «Удалить». Он может попросить вас перезагрузить их систему.
Вывод
Я надеюсь, что после этих советы по устранению неполадок, вы исправили ошибку обновления Google Chrome 7: 0x80040902. Это незначительная ошибка с очень низким приоритетом. Так что не нужно паниковать. Google Chrome — очень сложный браузер, и поэтому тут и там возникают такие мелкие ошибки. Лучший способ справиться с такими ошибками — это устранить неполадки. Если у вас возникли проблемы с любым из этих шагов по устранению неполадок, описанных выше, не стесняйтесь оставить комментарий ниже. Мы будем рады вам помочь.
Выбор редактора:
- Сброс настроек Chrome до настроек по умолчанию на рабочем столе
- Как импортировать или экспортировать пароли из CSV в Google Chrome
- Обойти обнаружение Adblock на веб-сайтах, которые невозможно обнаружить
- Удалить расширения Google Chrome навсегда
Рахул изучает информатику и проявляет огромный интерес к темам, связанным с технологиями и криптовалютами. Большую часть своего времени он пишет, слушает музыку или путешествует по незаметным местам. Он считает, что шоколад — это решение всех его проблем. Жизнь случается, и кофе помогает.
Если при обновлении Google Chrome в Windows 11/10 вы получите код ошибки 0x80040902, эта статья поможет вам решить проблему. Хотя это необычная ошибка, вы можете столкнуться с этой проблемой на своем компьютере с любой версией Google Chrome.
Во всем сообщении об ошибке говорится примерно следующее:
Произошла ошибка при проверке обновлений: программе установки не удалось распаковать архив. Пожалуйста, скачайте Google Chrome еще раз. (код ошибки 7: 0x80040902: 50-системный уровень).
Чтобы исправить ошибку 0x80040902 во время обновления Google Chrome, выполните следующие действия:
- Закройте все задачи и перезапустите Chrome.
- Отключить VPN и прокси
- Временно отключить антивирус / брандмауэр
- Сбросить Google Chrome
- Переустановите Chrome
Чтобы узнать больше об этих шагах, продолжайте читать.
1]Закройте все задачи и перезапустите Chrome.
Когда вы получаете код ошибки 0x80040902 при обновлении браузера Google Chrome, его перезапуск — это первое, что вам нужно сделать, чтобы избавиться от проблемы. Однако закрыть браузер и запустить его снова недостаточно. Даже если вы это сделаете, Google Chrome не завершит все фоновые процессы. Для этого вам нужно воспользоваться помощью диспетчера задач. Чтобы закрыть все задачи и перезапустить Chrome, выполните следующие действия:
- Нажмите Win + X и выберите Диспетчер задач из списка.
- Выбирайте по одному процессу Chrome за раз.
- Нажмите кнопку Завершить задачу.
- Откройте браузер Google Chrome.
Перед этим убедитесь, что у вас не открыт браузер.
2]Отключить VPN и прокси
Если вы используете VPN или прокси на своем компьютере, вы можете получить эту ошибку. Это происходит, когда возникает проблема с приложением VPN или настройками прокси. При этом рекомендуется включить VPN или прокси и проверить, сохраняется ли проблема. Для этого вы можете сделать следующее:
- Найдите параметры Интернета в поле поиска на панели задач.
- Перейдите на вкладку Подключения.
- Щелкните по кнопке настроек LAN.
- Установите флажок Автоматически определять параметры.
- Щелкните кнопку ОК.
После этого перезапустите браузер Google Chrome и проверьте, можете ли вы его обновить.
3]Временно отключить антивирус / брандмауэр.
Если вы установили сторонний антивирус или брандмауэр, рекомендуется временно отключить его. Иногда программное обеспечение брандмауэра может блокировать исходящий и входящий трафик. В результате вы можете найти эту проблему на своем ПК.
4]Сбросить Google Chrome
Если вы случайно установили несколько расширений или изменили неверные настройки в прошлом, вы можете столкнуться с этой ошибкой. Таким образом, сброс Google Chrome должен решить проблему. Чтобы сбросить Google Chrome в Windows 11/10, следуйте этой подробной статье.
5]Переустановите Chrome
Это последнее, что вам нужно сделать, чтобы избавиться от этой проблемы с обновлением в Google Chrome. Если ни одно из вышеупомянутых решений не помогло вам, вы можете попробовать это решение. Однако рекомендуется сначала сделать резервную копию ваших закладок. Затем вы можете использовать любую стороннюю программу удаления программного обеспечения, чтобы удалить Chrome и удалить все остатки.
Как исправить ошибку обновления Google Chrome?
Вам нужно сделать разные вещи, чтобы исправить любую ошибку обновления Google Chrome на ПК с Windows 11/10. Будь то 0x80040902 или что-то еще, вы можете решить проблему, выполнив некоторые из решений, упомянутых выше. Для начала необходимо закрыть все фоновые процессы и перезапустить браузер Chrome.
Как мне обновить свой Chrome?
Чтобы обновить браузер Google Chrome, вам нужно открыть браузер и щелкнуть трехточечный значок в правом верхнем углу. Выбирать Справка> О Google Chrome. Затем браузер Chrome автоматически выполнит поиск обновлений, если вы подключены к источнику в Интернете.
Надеюсь, это руководство помогло вам исправить ошибку 0x80040902 при обновлении Google Chrome.
Прочтите: код ошибки 7, 0x80072EE7 при установке или обновлении Google Chrome.
Skip to content
Once you have installed Google Chrome web browser in your PC, you do not have to worry about updating it manually as it keeps updating itself automatically whenever a new version is released by Google. But you can also manually initiate the update by opening the chrome://settings/help page in the web browser. This will cause it to check whether a new update is available and if it detects a new available version, it will start downloading and updating the browser.
But sometimes when manually initiating the update it fails to update the browser. In the version 60, it shows an error 0x80040902 and refuses to install the downloaded update file. This happens when some of the processes related to the Google Update service become unresponsive or are stopped. Easiest way to fix this problem is to reboot your Windows PC and attempt an update right after Windows loads. Another way is to follow the following instructions:
- Open an elevated command prompt (press Win+X and then choose Command Prompt (Admin)).
- In the elevated command prompt, give the following commands:
taskkill /im chrome.exe /f
taskkill /im googleupdate.exe /f
taskkill /im google*.exe /fi “STATUS eq RUNNING” /f
taskkill /im google*.exe /fi “STATUS eq UNKNOWN” /f
taskkill /im google*.exe /fi “STATUS eq NOT RESPONDING” /f - Now relaunch Chrome web browser, open the chrome://settings/help page and you should be able to see that Chrome is updating the web browser.
- After the update is downloaded, you will have to relaunch the web browser in order to finish updating the web browser.
If you find it difficult to run all these commands in the elevated command prompt, then you can copy-paste them into a batch command file, save the file as fix-chrome.bat and then run this batch file with administrator level access.
We use cookies on our website to give you the most relevant experience by remembering your preferences and repeat visits. By clicking “Accept”, you consent to the use of ALL the cookies.