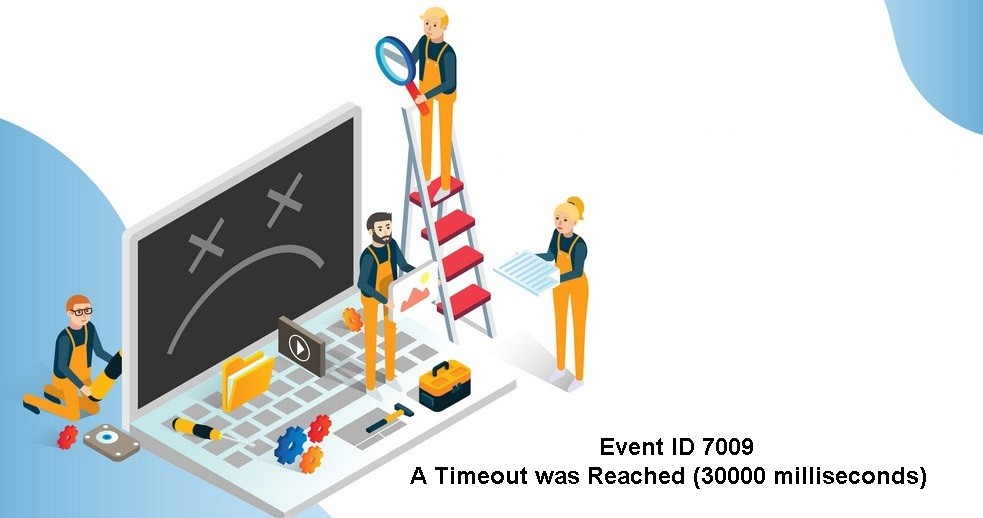Некоторые пользователи Windows 10 сообщают, что их средство просмотра событий заполнено ошибками с кодом события 7009 (истекло время ожидания подключения Lights-Out). Обычно эти ошибки начинают происходить сразу после завершения запуска.
Ошибка идентификатора события 7009
После тщательного изучения этой конкретной проблемы выясняется, что существует несколько различных основных причин, которые могут вызывать эти типы ошибок идентификатора события. Вот список потенциальных виновников:
- Служба ловушек отключена. Если на зараженном компьютере установлен Traps Endpoint Security Manager, скорее всего, проблема возникает из-за того, что основная служба ловушек не настроена для автоматического запуска. Чтобы решить эту конкретную проблему, вам необходимо использовать экран Services, чтобы изменить поведение по умолчанию основной службы Traps.
- Проблема вызвана собственной службой Windows — как оказалось, эта конкретная проблема также может быть вызвана парой собственных служб Windows, которые имеют тенденцию останавливать свои зависимости на компьютерах низкого уровня. В этом случае вам необходимо изменить поведение этих служб по умолчанию и убедиться, что они запускаются при каждом запуске системы.
- Диспетчеру сеансов трассировки Windows не хватает времени для запуска — по мнению многих затронутых пользователей, вы можете ожидать увидеть эту ошибку в том случае, если вы используете компьютер низкого уровня, который недостаточно силен для запуска всех необходимых сервисы в пределах выделенного времени появления (60 секунд). Чтобы исправить это, вам нужно перенастроить поведение диспетчера сеансов Windows Trase, установив настраиваемое правило редактора реестра.
- Существенное изменение системы повлияло на поведение службы при запуске. Важное обновление, установка драйвера или даже какое-либо вмешательство третьей стороны также может привести к этой конкретной ошибке средства просмотра событий. Поскольку окончательного списка виновных нет, лучший шанс решить проблему — восстановить операционную систему до работоспособного состояния с помощью утилиты восстановления системы.
Теперь, когда вы знакомы со всеми потенциальными событиями, которые могут вызвать ошибки Event 7009, вот список методов, которые другие затронутые пользователи успешно использовали, чтобы разобраться в проблеме и предотвратить появление новых экземпляров этой ошибки в средстве просмотра событий:
1. Измените настройку службы ловушек на автоматическую (если применимо).
Если вы всегда видите ошибку 7009 при загрузке компьютера и у вас установлен Traps Endpoint Security Manager, чаще всего проблема вызвана тем, что служба Traps не запускается автоматически.
По словам технических специалистов Microsoft, эта проблема упрощается, когда несколько приложений запускаются одновременно во время запуска и пытаются захватить системные ресурсы для запуска своих соответствующих служб. Если ваш компьютер недостаточно мощный, чтобы обеспечить каждое приложение необходимой вычислительной мощностью, некоторые службы в конечном итоге отключат время ожидания, вызывая эту ошибку.
А поскольку Traps Endpoint Security Manager не является приоритетом по умолчанию, он является лучшим кандидатом для получения тайм-аутов.
К счастью, вы можете предотвратить возникновение этой проблемы, изменив поведение службы Traps по умолчанию и установив для нее значение «Автоматически» для определения приоритета.
Если вам нужны пошаговые инструкции, которые проведут вас через весь процесс перенастройки службы Traps, следуйте приведенному ниже руководству:
- Нажмите клавишу Windows + R, чтобы открыть диалоговое окно «Выполнить». Затем введите «services.msc» в текстовое поле и нажмите Enter, чтобы открыть экран «Службы». Когда вы увидите запрос UAC (Контроль учетных записей), нажмите Да, чтобы предоставить доступ администратора.
Доступ к экрану служб
- Оказавшись на экране «Службы», прокрутите список служб вниз и найдите службу «Ловушки».
- Когда вы его увидите, щелкните его правой кнопкой мыши и выберите «Свойства» в контекстном меню.
Доступ к экрану свойств ловушек
- Как только вы окажетесь на экране «Службы», перейдите на вкладку «Общие» из только что появившегося контекстного меню.
- Затем используйте раскрывающееся меню «Тип запуска», чтобы изменить поведение по умолчанию на «Автоматически», прежде чем нажать «Применить», чтобы сохранить изменения.
- Перезагрузите компьютер и проследите за служебной программой просмотра событий, чтобы увидеть, появляются ли новые экземпляры ошибки 7009.
Если проблема все еще не решена, перейдите к следующему потенциальному исправлению ниже.
2. Определите наиболее вероятных виновников.
Если первый метод был неприменим, поскольку на вашем компьютере не установлен Traps Endpoint Security Manager, следующим шагом по устранению неполадок должно быть обеспечение того, чтобы каждая собственная служба Windows, которая, как известно, вызывает эту проблему, была включена и настроена для запуска при каждом запуске системы.
Вот услуги, на которые стоит присмотреться:
- Средство запуска процессов сервера DCOM
- Сопоставитель конечных точек RPC
- Удаленный вызов процедур (RPC)
- Менеджер учетных записей безопасности
- Сервер
Несколько затронутых пользователей подтвердили, что новые экземпляры ошибки Event ID 7009 перестали появляться после того, как они использовали экран Services, чтобы убедиться, что каждая соответствующая служба настроена должным образом.
Следуйте приведенным ниже инструкциям, чтобы убедиться, что все службы-виновники запускаются при каждом запуске системы:
- Нажмите клавишу Windows + R, чтобы открыть диалоговое окно «Выполнить». Затем введите «services.msc» в текстовое поле и нажмите Enter, чтобы открыть экран «Службы». Когда вы увидите запрос UAC (Контроль учетных записей пользователей), нажмите Да, чтобы предоставить доступ администратора.
Доступ к экрану служб
- Оказавшись на экране служб, прокрутите список служб вниз и найдите службу запуска процессов сервера DCOM.
- Когда вы его увидите, щелкните его правой кнопкой мыши и выберите «Свойства» в только что появившемся контекстном меню.
Доступ к экрану свойств
- На экране «Свойства» службы запуска процессов сервера DCOM перейдите на вкладку «Общие» и измените тип запуска на «Автоматический», затем нажмите кнопку «Пуск», чтобы запустить его.
- Затем повторите шаги 3 и 4 с оставшимися службами, пока каждая из них не будет настроена на автоматический тип запуска и будет активно работать: Сервер диспетчера учетных записей безопасности RPC Endpoint Mapper Удаленный вызов процедур (RPC)
- Убедившись, что все соответствующие службы запущены, взгляните на средство просмотра событий и посмотрите, устранена ли проблема.
Если вы по-прежнему видите новые экземпляры ошибки с кодом события 7009, появляющиеся в средстве просмотра событий, перейдите к следующему потенциальному исправлению ниже.
3. Перенастройте диспетчер сеансов трассировки Windows.
Если два вышеуказанных исправления не помогли решить проблему в вашем случае, вам следует подумать о том, что значение тайм-аута по умолчанию (60 секунд) недостаточно для запуска Service Control Manager.
Примечание. Диспетчер управления службами по умолчанию настроен на ожидание в течение указанного времени (60 секунд), указанного в записи ServicePipeTimeout, прежде чем регистрировать события 7009.
Проблема, скорее всего, возникает из-за того, что диспетчеру сеансов трассировки Windows может потребоваться более 60 секунд для запуска на компьютерах низкого уровня.
Если это основная причина, вызывающая ошибку 7009, увеличение значения параметра реестра ServicePipeTimout даст всем зависимым службам достаточно времени для правильного запуска.
Вот краткое пошаговое руководство, которое проведет вас к процессу изменения значения ServicePipeTimeout для устранения ошибки 7009:
Примечание. Чтобы избежать неприятностей, мы рекомендуем уделить время резервному копированию кластера реестра на случай, если во время этой операции что-то пойдет не так.
- Нажмите клавишу Windows + R, чтобы открыть диалоговое окно «Выполнить». Затем введите «regedit» в текстовое поле и нажмите Ctrl + Shift + Enter, чтобы открыть редактор реестра с правами администратора.
Открытие редактора реестра с правами администратора
Примечание. Когда вы увидите UAC (Контроль учетных записей пользователей), нажмите Да, чтобы предоставить доступ администратора.
- Как только вы окажетесь на главном экране редактора реестра, используйте меню с левой стороны, чтобы получить доступ к следующему месту: HKEY_LOCAL_MACHINE SYSTEM CurrentControlSet Control
Примечание. Вы можете либо перейти к этому месту вручную, либо вставить его прямо в панель навигации и нажать Enter, чтобы сразу попасть туда.
- Выбрав папку реестра Control с левой стороны, перейдите в правый раздел и дважды щелкните ServicesPipeTimeout.
- Затем в свойствах значения ServicesPipeTimeout установите для Base значение Decimal, затем введите 600000 в поле Value Data, прежде чем щелкнуть Ok, чтобы сохранить изменения.
Настройка ServicesPipeTimeout
Примечание. Если в вашем случае запись ServicesPipeTimout не существует, вам необходимо создать ее самостоятельно. Для этого щелкните меню «Правка» (или щелкните правой кнопкой мыши пустое место), а затем выберите «Создать»> «Значение DWORD (32-разрядное)» и назовите его SerivesPipeTimeout перед нажатием Enter.
- После того, как изменения будут успешно применены, закройте редактор реестра с повышенными привилегиями и перезагрузите компьютер.
- После того, как ваш компьютер загрузится, проверьте программу просмотра событий, чтобы увидеть, можете ли вы обнаружить какие-либо новые экземпляры ошибки.
Если проблема все еще не решена, перейдите к последнему потенциальному исправлению ниже.
4. Выполните восстановление системы.
Если ни один из вышеперечисленных методов не помог в вашем случае, вы можете сделать вывод, что эта конкретная проблема начала возникать после серьезного изменения системы, такого как установка важного обновления, установка драйвера или неожиданное завершение работы компьютера, создавшего этот сценарий, в котором ошибка 7009 ошибка возникает при каждом запуске.
Поскольку практически невозможно перечислить всех потенциальных виновников, которые могут вызвать эту ошибку, один из быстрых способов отменить каждое изменение системы, которое может вызвать эту проблему, — использовать Восстановление системы.
Восстановление системы позволяет восстановить состояние вашего компьютера обратно в работоспособное состояние, когда обстоятельства, вызывающие текущие ошибки средства просмотра событий, не выполняются.
Примечание. Имейте в виду, что по умолчанию восстановление системы настроено на регулярное сохранение снимков восстановления непосредственно перед важными системными событиями (установкой драйверов, критическими обновлениями WU и т. Д.). Если вы не изменили поведение по умолчанию, очень вероятно, что ваш компьютер уже создал моментальный снимок прямо перед появлением этой проблемы.
Идите вперед и определите лучший снимок восстановления и используйте его через Восстановление системы, и вы сможете вернуть свой компьютер к предыдущему моменту времени, когда эта проблема не возникала.
Использование утилиты восстановления системы
Примечание. Имейте в виду, что после выполнения операции все изменения, внесенные с момента создания этой операционной системы моментального снимка восстановления, будут потеряны.

- 7000 Служба не ответила на запрос своевременно
- 7001 Служба является зависимой от службы, которую не удалось запустить из-за ошибки Не удалось запустить дочернюю службу
- 7001 Служба является зависимой от службы, которую не удалось запустить из-за ошибки Присоединенное к системе устройство не работает
- 7011 Превышение времени ожидания (60000 мс) при ожидании ответа транзакции от службы
- 7023 Служба завершена из-за ошибки Устройство не готово
- 7031 Служба была неожиданно завершена. Это произошло (раз): 1
- 7034 Служба неожиданно прервана. Это произошло (раз): 1
- 7043 Служба не завершила работу должным образом после получения управления для выполнения предзавершающих операций
В этой инструкции подробно о том, что может вызывать такие ошибки в Windows 10, как исправить ошибки с указанными кодами от источника Service Control Manager в Windows 10, стоит ли это делать и дополнительная информация, которая может оказаться полезной.
Ошибки с источником Service Control Manager — причины, необходимость исправления
Прежде чем вы решите переживать и пытаться исправить ошибки с кодами события 7000, 7001, 7009, 7011, 7023, 7031, 7034, 7043 и источником Service Control Manager, учитывайте следующий важный момент: такие ошибки вы встретите на любой, даже самой чистой и беспроблемной системе Windows 10. Если в просмотре событий эти ошибки появляются время от времени, а не ежедневно при включении компьютера, работе и завершении работы, причинами могут быть обычные процессы работы Windows 10 связанные с:
- Установкой обновлений (при этом некоторые службы могут завершаться, а другие, зависимые от них, вызывать ошибку).
- Установкой новых версий драйверов (в том числе и самой Windows 10, в этих случаях мы можем получить ошибки, связанных с тем, что устройство не готово или не работает).
- Установкой сторонних программ, взаимодействующих со службами (иногда лишь временно, для успешного выполнения установки).
- Автоматическим обслуживанием системы (редко).
Во всех случаях появление ошибок возможно не при самом процессе, а после повторного включения компьютера или ноутбука, так как многие процессы установки завершаются лишь после перезагрузки.
В случае же если у вас эти ошибки возникают ежедневно, причины могут быть самыми разными, среди них:
- Ручное вмешательство в тип запуска служб, отключение служб, использование различных программ «для оптимизации», «ускорения» и «отключения слежки» Windows Получить представление о том, как отключение одних служб может влиять на работу других можно получить из статьи Не удалось запустить дочернюю службу — как исправить.
- В случае, если ошибок нет после перезагрузки компьютера или ноутбука, но присутствуют после завершения работы и последующего включения (особенно по прошествии некоторого времени), можно попробовать отключить быстрый запуск Windows 10. Желательно также вручную установить все оригинальные драйверы чипсета с сайта производителя ноутбука или материнской платы, в случае если у вас ПК.
- Нестабильная работа каких-либо устройств (плохое подключение, неисправности). Иногда — проблемы при задействовании устройства после перехода в режим энергосбережения. Можно попробовать отключить экономию энергию для устройств в дополнительных параметрах схемы электропитания в панели управления и в свойствах устройства в диспетчере устройств на вкладке «Управление электропитанием» (присутствует не для всех устройств). Особенно часто это касается USB устройств, сетевых и Wi-Fi адаптеров.
- Иногда ошибки могут появляться при завершении работы, если какие-то сторонние программы (например, клиенты для загрузки файлов из Интернета) мешают завершиться какой-либо сетевой службе.
Также при регулярном появлении указанных ошибок стоит проверить, а появляются ли они, если выполнить чистую загрузку Windows 10 — если нет, можно предположить, что правильному запуску служб мешают какие-то сторонние программы или антивирусы. Также может оказаться, что эти программы инициируют запуск служб, которые не могут быть запущены из-за отключенных дочерних служб.
Если проблема появилась недавно, вам могут помочь точки восстановления системы на дату, предшествующую появлению ошибок.
Увеличение времени ожидания запуска служб для ошибок с кодами 7000, 7009 и 7011
Ошибки типа «Превышение времени ожидания» или «Не ответила на запрос своевременно» при запуске служб c кодами события 7000, 7009 и 7011 могут появляться на медленных компьютерах и ноутбуках с HDD. В таких ситуациях мы можем увеличить время ожидания запуска службы:
- Запустите редактор реестра, для этого нажмите клавиши Win+R на клавиатуре, введите regedit и нажмите Enter.
- Перейдите в раздел реестра
HKEY_LOCAL_MACHINESYSTEMCurrentControlSetControl
- В правой панели редактора реестра найдите параметр с именем ServicesPipeTimeout. Если такой параметр отсутствует, нажмите правой кнопкой мыши в пустом месте панели справа, выберите «Создать» — «Параметр DWORD» и задайте имя ServicesPipeTimeout для этого параметра.
- Дважды нажмите по параметру ServicesPipeTimeout, выберите «Десятичный» и задайте значение 60000.
- Нажмите Ок, закройте редактор реестра и перезагрузите компьютер.
Указанные действия установят время ожидания для запуска службы равным 60 секунд. Если этого окажется недостаточно, можно попробовать увеличить значение.
Надеюсь, предложенный материал поможет разобраться с ошибками Service Control Manager в просмотре событий Windows 10 и предпринять действия для исправления ситуации при необходимости.
Недавно пользователи Windows сообщали, что они могут видеть, что их средство просмотра событий отображает ошибку с кодом события 7009 после запуска системы. Это сообщение об ошибке читается как
«Истекло время ожидания (3000 миллисекунд) при ожидании подключения Lights-out».
или
«Истекло время ожидания (30000 миллисекунд) во время ожидания Наименование услуги услуга подключения ».
Причины возникновения этой ошибки могут быть разными, например, отключенная служба Windows Traps, некоторые встроенные в Windows службы, которые прерывают их зависимости от низкоуровневых систем, меньший промежуток времени, выделенный для Windows Trace Session Manager, или изменение системы (обновление, установки драйверов или вмешательство третьих лиц), которые повлияли на поведение при запуске. Ниже мы обсудим некоторые стратегии устранения неполадок, которые помогут вам устранить ошибку Event ID 7009 Timeout на ПК с Windows.
Метод 1 — изменить тип запуска службы ловушек (если применимо)
Если на вашем компьютере установлена Traps Endpoint Security, эта ошибка может быть вызвана тем, что служба Traps не запускается автоматически. Служба ловушек по умолчанию не имеет приоритетов при запуске, поэтому она получает тайм-аут и не запускается во время запуска. Этой ошибки можно избежать, изменив тип запуска службы ловушек так, чтобы она получила приоритет.
1. Откройте «Выполнить» (Windows + R) и введите services.msc, чтобы открыть «Службы».
2. Нажмите Да, когда UAC предложит.
3. Найдите сервис Traps в окне Services.
4. Щелкните правой кнопкой мыши в сервисе Traps и выберите Свойства.
5. На вкладке «Общие» используйте раскрывающееся меню рядом с полем «Тип запуска» и выберите «Автоматически», чтобы изменить поведение по умолчанию.
6. Нажмите «Применить», а затем «ОК», чтобы сохранить изменения.
7. Перезагрузите компьютер и откройте средство просмотра событий, чтобы проверить, сохраняется ли ошибка.
Некоторые службы Windows Native Services следует настраивать для запуска при каждом запуске системы. Эти услуги:
- Средство запуска процессов сервера DCOM
- Сопоставитель конечных точек RPC
- Удаленный вызов процедур (RPC)
- Менеджер учетных записей безопасности
- Сервер
1. Чтобы открыть диалоговое окно «Выполнить», удерживайте вместе клавиши Windows и R.
2. Введите services.msc и нажмите Enter, чтобы открыть Services.
3. При появлении запроса от UAC нажмите Да, чтобы продолжить.
4. Найдите средство запуска процессов сервера DCOM в списке служб.
5. Двойной щелчок на нем, чтобы открыть окно свойств.
6. В окне «Свойства» программы запуска процессов сервера DCOM перейдите на вкладку «Общие».
7. Измените Тип запуска на Автоматический, используя раскрывающийся список.
8. Теперь нажмите кнопку «Пуск», чтобы запустить службу.
9. Нажмите «Применить», чтобы сохранить настройки, а затем нажмите «ОК».
10. Теперь повторяйте шаги с 5 по 9 с другими службами, упомянутыми выше, до тех пор, пока их тип запуска не будет изменен на Автоматический и они не будут запущены.
11. Как только это будет сделано, перезагрузите систему и проверьте программу просмотра событий, чтобы увидеть, исправлена ли ошибка.
Метод 3 — изменение диспетчера сеансов трассировки Windows с помощью реестра
Если проблема сохраняется даже после попытки двух вышеуказанных исправлений, это означает, что значение тайм-аута по умолчанию (60 секунд) недостаточно для того, чтобы диспетчер управления службами запустил все службы. Увеличение значения ServicesPipeTimeout в реестре позволит всем зависимым службам запускаться правильно.
1. Нажмите Windows + R, чтобы открыть «Выполнить».
2. Введите regedit, чтобы открыть редактор реестра.
3. Перейдите в указанное ниже место или скопируйте и вставьте это место на панели навигации.
HKEY_LOCAL_MACHINE SYSTEM CurrentControlSet Control
4. Теперь папка реестра Control выбрана. Переместитесь вправо и найдите запись ServicesPipeTimeout.
5. Двойной щелчок в DWORD ServicesPipeTimeout.
6. Теперь в окне Edit Value измените Base на Decimal.
7. Введите значение 600000 в поле «Значение». Нажмите ОК, чтобы сохранить изменения.
8. Если такой записи нет, выполните следующие действия:
- Перейдите в меню «Правка» и выберите «Создать» -> «Значение DWORD (32 бита)».
- Введите имя ServicesPipeTimeout.
- Выполните шаги 5–7 выше.
9. Закройте редактор реестра и перезагрузите систему.
10. После перезапуска откройте средство просмотра событий и посмотрите, есть ли новые экземпляры ошибки с кодом события 7009.
Метод 4 — выполнить восстановление системы
1. Нажмите Windows + S и введите Восстановление системы в поле поиска.
2. Выберите вариант «Создать точку восстановления».
3. В окне «Свойства системы» перейдите на вкладку «Защита системы».
4. Теперь нажмите кнопку «Восстановление системы…».
5. Щелкните кнопку Далее.
6. Установите флажок рядом с Показать дополнительные точки восстановления.
7. Выберите из списка предыдущую точку восстановления. Щелкните Далее.
8. Следуйте инструкциям на экране, чтобы завершить процесс.
9. Теперь ваша система перезагрузится с предыдущей точки, где проблема не возникала. Проверьте, исправлена ли ошибка.
Спасибо за чтение.
Мы надеемся, что эта статья помогла устранить ошибку тайм-аута события 7009 в средстве просмотра событий. Прокомментируйте и дайте нам знать, какое исправление сработало для вас.
Если при запуске компьютера с Windows служба не запускается и в журнале событий Windows регистрируются ошибка с кодом 7000, 7009 или 7011.
Служба не запускается — Event ID 7000, 7009, 7011
События ошибок могут отображаться в журнале приложений в следующем формате:
Событие 1:
- Тип события: ошибка.
- Источник события: Диспетчер управления службами.
- Категория события: нет.
- Код события: 7000.
Не удалось запустить службу ServiceName из-за следующей ошибки:
- Служба не ответила на запрос запуска или управления своевременно.
Событие 2:
- Тип события: ошибка.
- Источник события: Диспетчер управления службами.
- Категория события: нет.
- Код события: 7011.
Описание: Тайм-аут (30000 миллисекунд) ожидания ответа транзакции от службы ServiceName.
Событие 3:
- Тип события: ошибка.
- Источник: Service Control Manager.
- Код события: 7009.
- Категория задачи: Нет.
Время ожидания (30000 миллисекунд) истекло при ожидании подключения службы ServiceName.

Чтобы обойти эту проблему, необходимо изменить реестр, чтобы увеличить значение времени ожидания по умолчанию до 60 секунд для диспетчера управления службами.
Диспетчер управления службами ожидает время, указанного в записи ServicesPipeTimeout, перед регистрацией событий 7000, 7011 или 7009.
Для служб, зависящих от службы диспетчера сеансов Windows Trace, может потребоваться более 60 секунд для запуска. Поэтому увеличьте значение ServicesPipeTimeout соответствующим образом, чтобы у всех зависимых служб было достаточно времени для запуска.
Поскольку это операция реестра, с начала необходимо создать резервную копию реестра или создать точку восстановления системы на случай, если процедура пойдет не так.
После того, как вы приняли необходимые меры предосторожности, вы можете действовать следующим образом:
- Нажмите клавишу Windows + R В диалоговом окне «Выполнить» введите regedit и нажмите Enter.
- Найдите следующий раздел реестра:
HKEY_LOCAL_MACHINESYSTEMCurrentControlSetControl - На правой панели найдите запись ServicesPipeTimeout.
Если запись ServicesPipeTimeout не существует, его необходимо создать. Для этого выполните следующие действия:
- Щелкните меню «Правка» или пустое место на правой панели, затем нажмите «Создать»> «Значение DWORD (32-бита)».
- Введите ServicesPipeTimeout и нажмите клавишу ВВОД.

- Щелкните правой кнопкой мыши ServicesPipeTimeout и выберите «Изменить», чтобы изменить его свойства.
- Выберите переключатель «Десятичное число» в разделе «Система исчисления», затем введите 60000 в поле «Значение». Это значение представляет время в миллисекундах.
- Нажмите ОК.
- Перезагрузите компьютер, чтобы изменения вступили в силу.
Кнопка «Наверх»
| Номер ошибки: | Ошибка 7009 | |
| Название ошибки: | Quicken Error Code 7009 | |
| Описание ошибки: | Ошибка 7009: Возникла ошибка в приложении Quicken. Приложение будет закрыто. Приносим извинения за неудобства. | |
| Разработчик: | Intuit Inc. | |
| Программное обеспечение: | Quicken | |
| Относится к: | Windows XP, Vista, 7, 8, 10, 11 |
Проверка «Quicken Error Code 7009»
«Quicken Error Code 7009» часто называется ошибкой во время выполнения (ошибка). Программисты, такие как Intuit Inc., стремятся создавать программное обеспечение, свободное от этих сбоев, пока оно не будет публично выпущено. К сожалению, некоторые критические проблемы, такие как ошибка 7009, часто могут быть упущены из виду.
После первоначального выпуска пользователи Quicken могут столкнуться с сообщением «Quicken Error Code 7009» во время запуска программы. Если возникает ошибка 7009, разработчикам будет сообщено об этой проблеме через уведомления об ошибках, которые встроены в Quicken. Затем Intuit Inc. исправляет эти дефектные записи кода и сделает обновление доступным для загрузки. Таким образом при выполнении обновления программного обеспечения Quicken, он будет содержать исправление для устранения проблем, таких как ошибка 7009.
Что вызывает ошибку 7009 во время выполнения?
В первый раз, когда вы можете столкнуться с ошибкой среды выполнения Quicken обычно с «Quicken Error Code 7009» при запуске программы. Мы можем определить происхождение ошибок ошибки 7009 во время выполнения следующим образом:
Ошибка 7009 Crash — Ошибка 7009 остановит компьютер от выполнения обычной программной операции. Это возникает, когда Quicken не работает должным образом или не знает, какой вывод будет подходящим.
Утечка памяти «Quicken Error Code 7009» — если есть утечка памяти в Quicken, это может привести к тому, что ОС будет выглядеть вялой. Возможные искры включают сбой освобождения, который произошел в программе, отличной от C ++, когда поврежденный код сборки неправильно выполняет бесконечный цикл.
Ошибка 7009 Logic Error — логическая ошибка возникает, когда компьютер генерирует неправильный вывод, даже если пользователь предоставляет правильный ввод. Это происходит, когда исходный код Intuit Inc. вызывает недостаток в обработке информации.
Как правило, ошибки Quicken Error Code 7009 вызваны повреждением или отсутствием файла связанного Quicken, а иногда — заражением вредоносным ПО. Основной способ решить эти проблемы вручную — заменить файл Intuit Inc. новой копией. Помимо прочего, в качестве общей меры по профилактике и очистке мы рекомендуем использовать очиститель реестра для очистки любых недопустимых записей файлов, расширений файлов Intuit Inc. или разделов реестра, что позволит предотвратить появление связанных с ними сообщений об ошибках.
Распространенные проблемы Quicken Error Code 7009
Частичный список ошибок Quicken Error Code 7009 Quicken:
- «Ошибка Quicken Error Code 7009. «
- «Quicken Error Code 7009 не является программой Win32. «
- «Возникла ошибка в приложении Quicken Error Code 7009. Приложение будет закрыто. Приносим извинения за неудобства.»
- «Не удается найти Quicken Error Code 7009»
- «Quicken Error Code 7009 не найден.»
- «Проблема при запуске приложения: Quicken Error Code 7009. «
- «Quicken Error Code 7009 не работает. «
- «Отказ Quicken Error Code 7009.»
- «Неверный путь к программе: Quicken Error Code 7009. «
Эти сообщения об ошибках Intuit Inc. могут появляться во время установки программы, в то время как программа, связанная с Quicken Error Code 7009 (например, Quicken) работает, во время запуска или завершения работы Windows, или даже во время установки операционной системы Windows. Документирование проблем Quicken Error Code 7009 в Quicken является ключевым для определения причины проблем с электронной Windows и сообщения о них в Intuit Inc..
Создатели Quicken Error Code 7009 Трудности
Заражение вредоносными программами, недопустимые записи реестра Quicken или отсутствующие или поврежденные файлы Quicken Error Code 7009 могут создать эти ошибки Quicken Error Code 7009.
В частности, проблемы Quicken Error Code 7009 возникают через:
- Недопустимые разделы реестра Quicken Error Code 7009/повреждены.
- Загрязненный вирусом и поврежденный Quicken Error Code 7009.
- Другая программа (не связанная с Quicken) удалила Quicken Error Code 7009 злонамеренно или по ошибке.
- Другое приложение, конфликтующее с Quicken Error Code 7009 или другими общими ссылками.
- Неполный или поврежденный Quicken (Quicken Error Code 7009) из загрузки или установки.
Продукт Solvusoft
Загрузка
WinThruster 2022 — Проверьте свой компьютер на наличие ошибок.
Совместима с Windows 2000, XP, Vista, 7, 8, 10 и 11
Установить необязательные продукты — WinThruster (Solvusoft) | Лицензия | Политика защиты личных сведений | Условия | Удаление
29.08.2020
Просмотров: 13441
Решая различные задачи на Windows 10 и на более ранних сборках, пользователи могут обратиться за дополнительными сведениями о состоянии системы к такому встроенному инструменту как Журнал Событий. В нем может встретиться ошибка Service Control Manager с кодом 7000, 7001, 7011 и другими. Все эти коды могут сопровождаться различным описанием: устройство не готово, служба завершена из-за ошибки; служба не ответила на запрос; служба прервана или не завершила свою работу вовремя должным образом. Все эти ошибки имеют различный источник. К примеру, источник Service Control Manager 7023 – неверно установленное обновление. В других событиях с кодами 7031 и 7034 причина неполадки может крыться в кривых или устаревших драйверах, стороннем программном обеспечении, которые взаимодействую со службами.
Читайте также: Что делать, если при установке программы возникла ошибка 1719 в Windows 10?
Источник ошибки Service Control Manager 7000, 7001, 7009, 7011, 7023, 7031, 7034
Чаще всего источник ошибок 7000, 7001, 7009, 7011, 7023, 7031, 7034 кроется в следующих моментах:
- Отключение Телеметрии в Windows 10.
- Установка и использование программ для ускорения и оптимизации операционной системы.
- Ручное отключение служб, которые влияют на работу установленных программ.
- Функция Быстрый запуск системы (преимущественно на ноутбуках).
- Устаревшие драйвера для чипсета вызывают ошибку с кодом 7000, 7001.
- Переход в режим энергосбережения какого-то компонента системной сборки.
- Клиенты загрузки файлов из сети могут мешать завершению работы системы и спровоцировать ошибку 7000 и с другими кодами.
- Конфликт антивируса со сторонним программным обеспечением.
Способы исправления события Service Control Manager 7000, 7001, 7009, 7011, 7023, 7031, 7034
Для того, чтобы исправить неполадку, источник которой Service Control Manager 7000, не обходимо испробовать следующие методы:
- Сканируем систему на предмет вирусов. Если вредоносного ПО нет, то нужно на время отключить антивирус. После перезапуска системы проверяем, не появляется ли ошибка. Если источник Service Control Manager больше не беспокоит, то нужно выполнить Чистый запуск системы и по очереди включать программы в загрузку, чтобы установить, с каким софтом конфликтует антивирус и внести его в исключение защитника.
- Отключаем Быстрый запуск системы. Для этого нужно открыть «Панель управления», «Электропитание», в меню слева выбираем «Действие кнопок питания», в своем плане нажимаем на ссылку «Изменение параметров, которые сейчас недоступны». Снимаем отметку «Включить быстрый запуск системы».
- Скачиваем с официального сайта производителя материнской платы или ноутбука драйвера к чипсету и устанавливаем их. Можно попробовать откатить драйвера до более раннего состояния, если вы обновили ОС и начала появляться ошибка Service Control Manager 7000.
- Ошибка 7000 с описанием Service Control Manager может появиться по причине неверной работы системы питания. Стоит попробовать изменить схему питания. Как вариант, стоит попробовать отключить экономию энергии для устройств в дополнительных параметрах схемы электропитания (Панели управления) или в свойствах устройства в Диспетчере устройств на вкладке «Управление электропитанием».
- Рекомендуем также выполнить чистую загрузку Windows 10 и проверить, при отключении какой программы ошибка исчезает. Если вы путем исключения определите сбойный софт, то его нужно переустановить или удалить полностью.
- Если у вас HDD и ошибка имеет код 7000, 7001, 7009, 7011, то проблема связана со службой, интервал запуска которой превышен. Чтобы его увеличить, нужно открыть Редактор реестра и перейти по ветке HKEY_LOCAL_MACHINESYSTEMCurrentControlSetControl. Находим параметр с названием «ServicesPipeTimeout» и задаем ему значение 60000. Если такого параметра нет, то нужно нажать на пустом месте правой кнопкой мыши и выбрать «Создать», «Параметр DWORD». Далее задаем ему название «ServicesPipeTimeout» и нужное значение.
Сохраняем изменения и перезагружаем систему, чтобы изменения вступили в силу.
В случае, если исправить ошибку вышеуказанными способами не удалось, то стоит откатить систему до более раннего состояния с помощью точки восстановления или установочного диска.
Обновлено 2023 января: перестаньте получать сообщения об ошибках и замедлите работу вашей системы с помощью нашего инструмента оптимизации. Получить сейчас в эту ссылку
- Скачайте и установите инструмент для ремонта здесь.
- Пусть он просканирует ваш компьютер.
- Затем инструмент почини свой компьютер.

Если вы видите сообщение об ошибке «Идентификатор события 7009» в средстве просмотра событий Windows при запуске компьютера с Windows 10, вы находитесь в правильном месте, чтобы найти решение. Здесь вы найдете простые методы/шаги для решения проблемы. Давайте начнем обсуждение.
Это распространенная ошибка Windows, которая обычно возникает после завершения загрузки Windows. Эта ошибка появляется в приложении просмотра событий Windows 10 и гласит: «Истекло время ожидания (30000 30000 миллисекунд) при ожидании соединения Lights-Out» или «Истекло время ожидания (XNUMX XNUMX миллисекунд) при ожидании соединения ServiceName».
- Поврежденная проприетарная служба Windows
- Сбой со стороны стороннего поставщика услуг
- Проблемы с диспетчером отслеживания сеансов Windows
Как разрешить событие с идентификатором 7009?
Обновление за январь 2023 года:
Теперь вы можете предотвратить проблемы с ПК с помощью этого инструмента, например, защитить вас от потери файлов и вредоносных программ. Кроме того, это отличный способ оптимизировать ваш компьютер для достижения максимальной производительности. Программа с легкостью исправляет типичные ошибки, которые могут возникнуть в системах Windows — нет необходимости часами искать и устранять неполадки, если у вас под рукой есть идеальное решение:
- Шаг 1: Скачать PC Repair & Optimizer Tool (Windows 10, 8, 7, XP, Vista — Microsoft Gold Certified).
- Шаг 2: Нажмите «Начать сканирование”, Чтобы найти проблемы реестра Windows, которые могут вызывать проблемы с ПК.
- Шаг 3: Нажмите «Починить все», Чтобы исправить все проблемы.

Выполните восстановление системы
- Нажмите Windows + S и введите Восстановление системы в поле поиска.
- Выберите вариант «Создать точку восстановления».
- В окне «Свойства системы» перейдите на вкладку «Защита системы».
- Затем нажмите кнопку «Восстановление системы».
- Нажмите кнопку Далее.
- Установите флажок Показать другие точки восстановления.
- Выберите предыдущую точку восстановления из списка. Нажмите кнопку «Далее».
- Следуйте инструкциям на экране для завершения процесса.
- Теперь ваша система перезагрузится до предыдущей точки, когда проблема не возникала.
Изменение типа запуска службы Traps
- Откройте «Выполнить» (Windows + R) и введите services.MSC, чтобы открыть службы.
- Нажмите «Да» при появлении запроса UAC.
- В окне «Службы» найдите службу «Ловушки».
- Щелкните правой кнопкой мыши службу Traps и выберите «Свойства».
- На вкладке «Общие» используйте раскрывающееся меню рядом с «Тип запуска» и выберите «Автоматически», чтобы изменить поведение по умолчанию.
- Нажмите Применить, а затем ОК, чтобы сохранить изменения.
- Перезагрузите компьютер и откройте средство просмотра событий, чтобы увидеть, сохраняется ли ошибка.
Совет экспертов: Этот инструмент восстановления сканирует репозитории и заменяет поврежденные или отсутствующие файлы, если ни один из этих методов не сработал. Это хорошо работает в большинстве случаев, когда проблема связана с повреждением системы. Этот инструмент также оптимизирует вашу систему, чтобы максимизировать производительность. Его можно скачать по Щелчок Здесь
Часто задаваемые вопросы
Идентификатор события 7009: истекло время ожидания (30000 миллисекунд) при ожидании подключения службы Traps. Проблема может быть вызвана несколькими приложениями, которые запускаются одновременно во время запуска и потребляют ресурсы для запуска служб. Некоторые из них достигают тайм-аута и в конечном итоге не могут запустить систему.
Когда служба запускается, она сообщает Service Management Manager, сколько времени ей нужно для запуска, что называется тайм-аутом службы. Если диспетчер управления службами не получает от службы сообщение «служба запущена» в течение этого времени, процесс, в котором находится служба, останавливается.
На экране свойств службы запуска процессов сервера DCOM откройте вкладку «Общие» и измените тип запуска на «Автоматически», затем нажмите «Пуск», чтобы начать. Убедившись, что все соответствующие службы запущены, зайдите в средство просмотра событий, чтобы узнать, решена ли проблема.
Сообщение Просмотров: 147
Service Control Manager transmits control requests to running services and driver services. It also maintains status information about those services, and reports configuration changes and state changes.
Event Details
| Product: | Windows Operating System |
| ID: | 7009 |
| Source: | Service Control Manager |
| Version: | 6.1 |
| Symbolic Name: | EVENT_CONNECTION_TIMEOUT |
| Message: | Timeout (%1 milliseconds) waiting for the %2 service to connect. |
Resolve
Increase the service timeout period
The Service Control Manager will generate an event if a service does not respond within the defined timeout period (the default timeout period is 30000 milliseconds). To resolve this problem, use the Registry Editor to change the default timeout value for all services.
To perform this procedure, you must have membership in Administrators, or you must have been delegated the appropriate authority.
Caution: Incorrectly editing the registry may severely damage your system. Before making changes to the registry, you should back up any valued data.
To change the service timeout period:
- Click the Start button, then click Run, type regedit, and click OK.
- In the Registry Editor, click the registry subkey HKEY_LOCAL_MACHINESYSTEMCurrentControlSetControl.
- In the details pane, locate the ServicesPipeTimeout entry, right-click that entry and then select Modify.
Note: If the ServicesPipeTimeout entry does not exist, you must create it by selecting New on the Edit menu, followed by the DWORD Value, then typing ServicesPipeTimeout, and clicking Enter.
- Click Decimal, enter the new timeout value in milliseconds, and then click OK.
- Restart the computer.
Verify
To perform this procedure, you must have membership in Administrators, or you must have been delegated the appropriate authority.
To verify the state in which a service is operating:
- Click the Start button, Run, then type cmd to open a command prompt.
- Type sc interrogate service_name (where service_name is the name of the service) at the command prompt to update the status of that service in Service Control Manager.
- Type sc qc service_name at the command prompt to display the configuration status of the service.
- Type sc queryex service_name at the command prompt to display the extended status of the service. This command will provide the following information about a service: SERVICE_NAME (the service’s registry subkey name), TYPE (the type of service, for example, shared process, interactive), STATE (for example, running, paused, and the states that are not available), WIN32_EXIT_CODE (the Windows exit error code), SERVICE_EXIT_CODE (the service exit code), CHECKPOINT, WAIT_HINT (the time period the SCM waits before reporting a service failure), PID (ID of the process running the service), and FLAGS. If the service was started successfully, the WIN32_EXIT_CODE field should contain a zero (0). If the service failed to start when an attempt was made, this field should contain an exit code provided by the service when it could not start.
-
Type net helpmsg exit_code (where exit_code is the 4 digit number of the error code) at the command prompt to display the meaning of the exit code.
For more information about the sc command, see SC Command Reference Help (http://go.microsoft.com/fwlink/?LinkID=84961). For more information about the net helpmsg command, see http://go.microsoft.com/fwlink/?LinkId=105087.
Related Management Information
Basic Service Operations
Core Operating System
На компьютере не запускается служба. В журнале ОС сообщение об ошибке (полный текст ошибки приведен в самом конце статьи):
A timeout was reached (30000 milliseconds) while waiting for the ХХХ service to connect.
В моем конкретной случае это был сервер Oracle, поэтому ошибка выглядела так:
A timeout was reached (30000 milliseconds) while waiting for the OracleOraDb11g_home1TNSListener service to connect.
Обычно код события (Event ID) при этом 7000 или 7011 или 7009 (подробнее в A service does not start, and events 7000 and 7011 are logged in Windows Server 2003, Windows Server 2008, and Windows Server 2008 R2).
ПРИЧИНА
Причина ошибки в том что у ОС есть timeout запуска служб. По умолчанию он равен 30000 миллисекунд (30 секунд). Во время старта ОС сервер сильно загружен, т.к. стартует множество процессов и некоторые из них не успевают уложиться в 30 сек. В этом случае ОС прекращает работу такой службы принудительно и записывает в журнал ОС ошибку.
В моем конкретном случае служба Oracle Listener не успевает запуститься за 30 сек.
РЕШЕНИЕ
Есть несколько способов решения проблемы.
1) Самый простой способ – это увеличить timeout, чтобы служба успевала стартовать. Для этого нужно изменить параметр в реестре HKEY_LOCAL_MACHINESYSTEMCurrentControlSetControlServicesPipeTimeout.
Тип параметра DWORD32. Значение задается в миллисекундах (1 секунда = 1000 миллисекунд). Если его нет – создайте его. На картинке показано что параметр равен 180000 миллисекунд = 180 секунд = 3 минуты.
2) Уменьшить нагрузку на CPU во время старта ОС. Для этого нужно отключить все неиспользуемые сервисы и убрать из автозагрузки все неиспользуемые приложения.
3) Перенести ПО на другой компьютер, более мощный компьютер или обновить существующий компьютер.
х) Дополнительно можно сделать зависимости между службами. Например, для Oracle, сделать зависимость службы БД OracleService от службы Listener OracleTNSListener. Т.е. службы будут стартовать не все сразу, а в определенном порядке, строго друг за другом. Делается это с помощью команды SC. Ниже дан пример (пробел между равно и кавычной – нужен!).
sc config "OracleServiceORA112" depend= "OracleOraDb11g_home1TNSListener"
ПОЛНЫЙ ТЕКСТ ОШИБКИ
Log Name: System
Source: Service Control Manager
Date: 08.08.2013 10:08:52
Event ID: 7009
Task Category: None
Level: Error
Keywords: Classic
User: N/A
Computer: VENUS2
Description:
A timeout was reached (30000 milliseconds) while waiting for the OracleOraDb11g_home1TNSListener service to connect.
Event Xml:
7009
0
2
0
0
0x8080000000000000
16215
System
VENUS2
30000
OracleOraDb11g_home1TNSListener
Log Name: System
Source: Service Control Manager
Date: 08.08.2013 10:08:52
Event ID: 7000
Task Category: None
Level: Error
Keywords: Classic
User: N/A
Computer: VENUS2
Description:
The OracleOraDb11g_home1TNSListener service failed to start due to the following error:
The service did not respond to the start or control request in a timely fashion.
Event Xml:
7000
0
2
0
0
0x8080000000000000
16216
System
VENUS2
OracleOraDb11g_home1TNSListener
%%1053
Запись A timeout was reached (30000 milliseconds) while waiting for the XXX service to connect впервые появилась Dmitry Bobrovsky Blog
— Author: Dmitry Bobrovsky Google