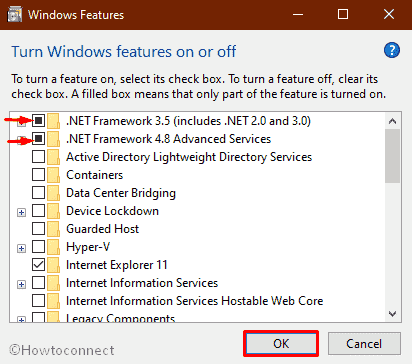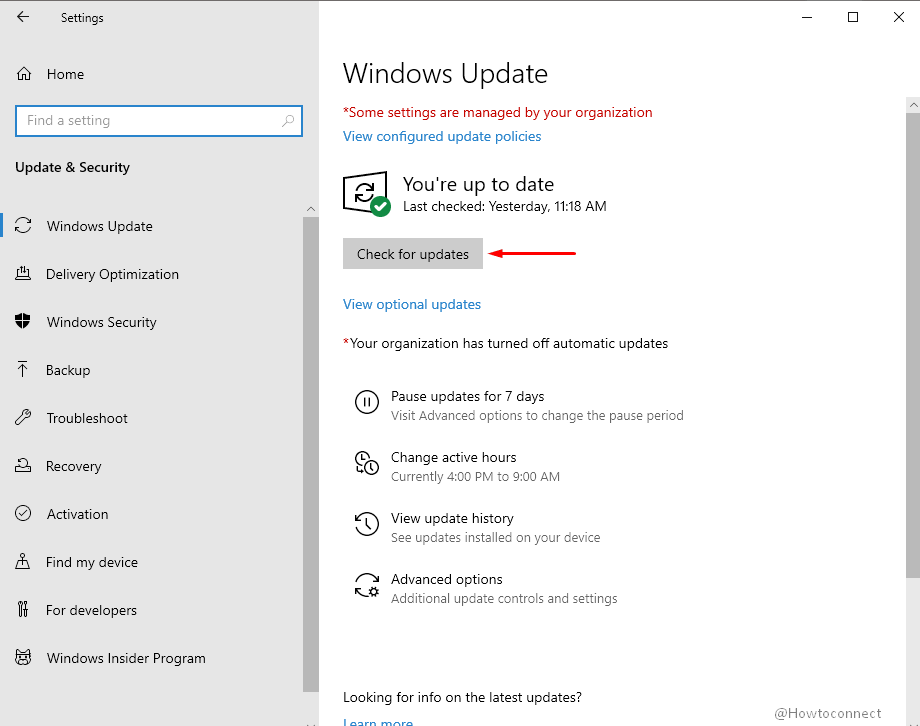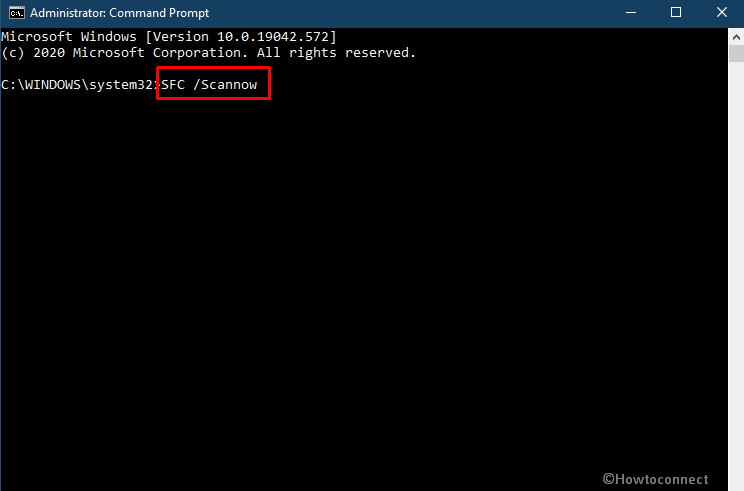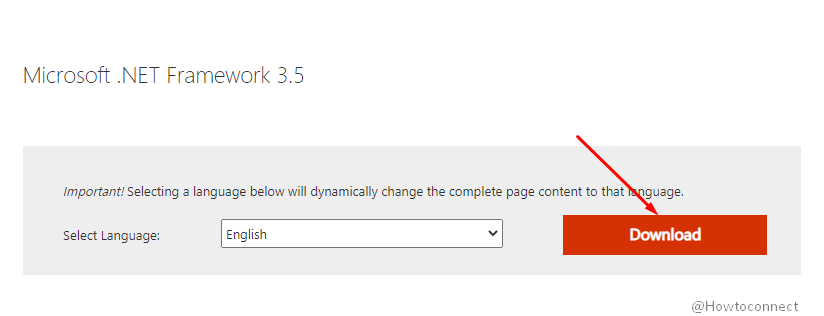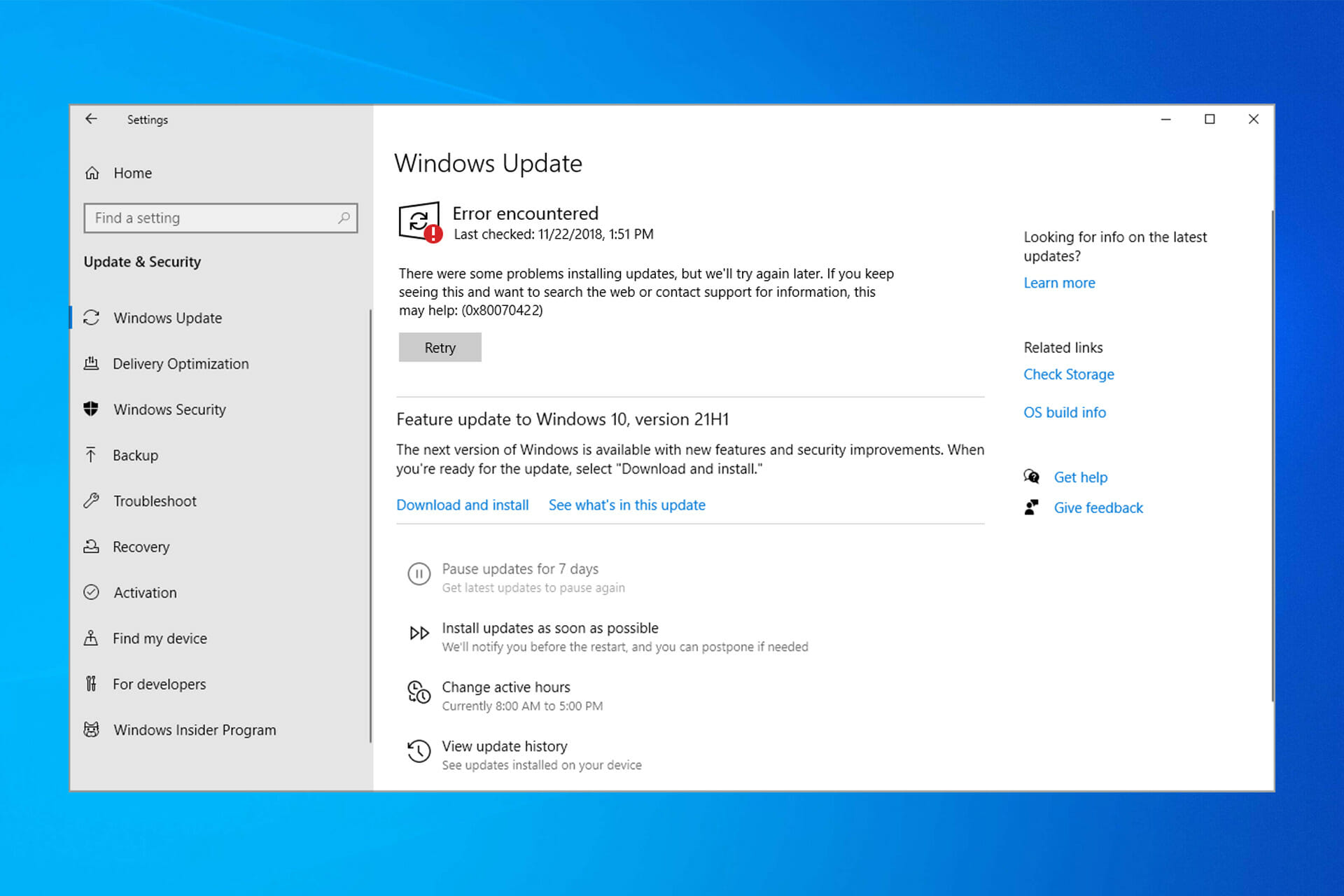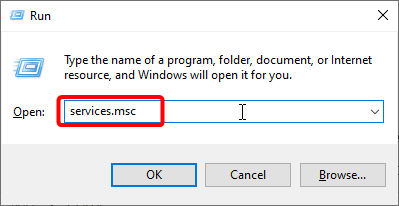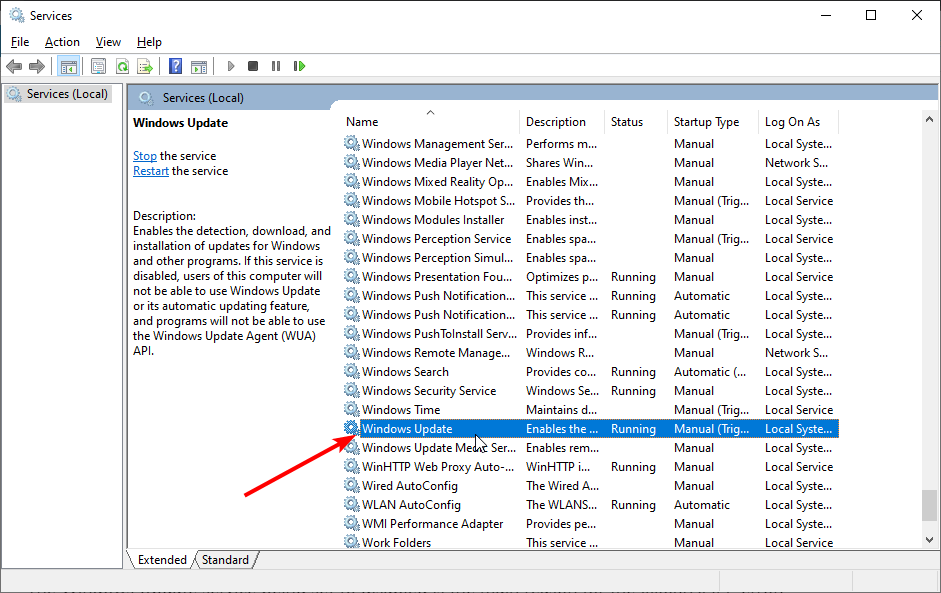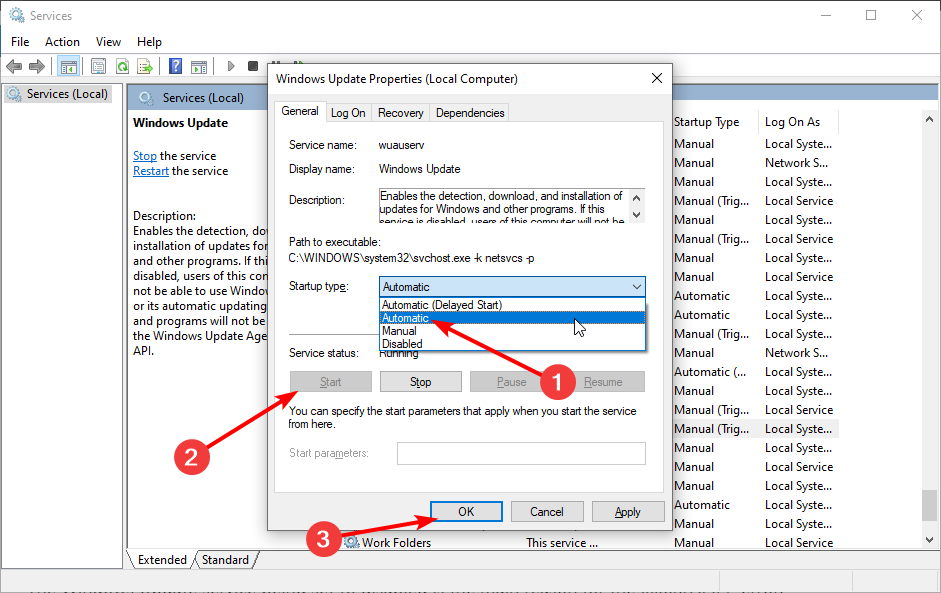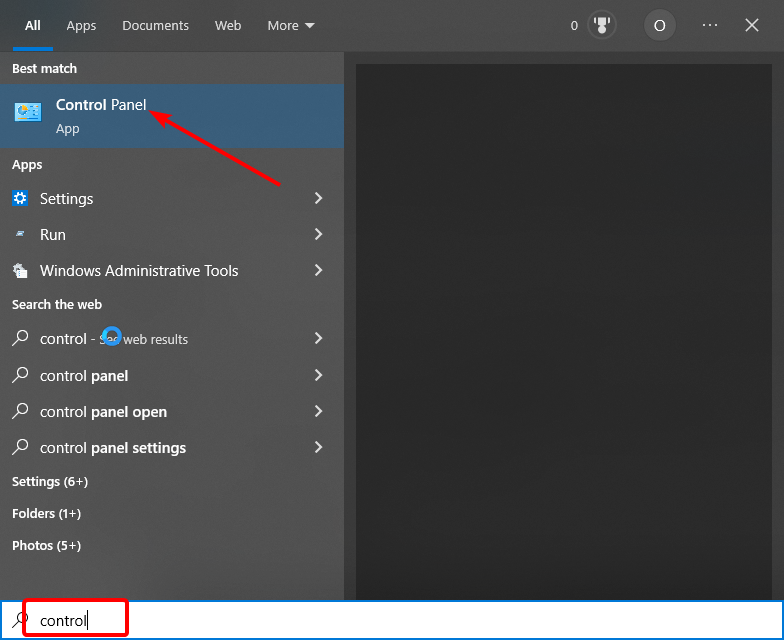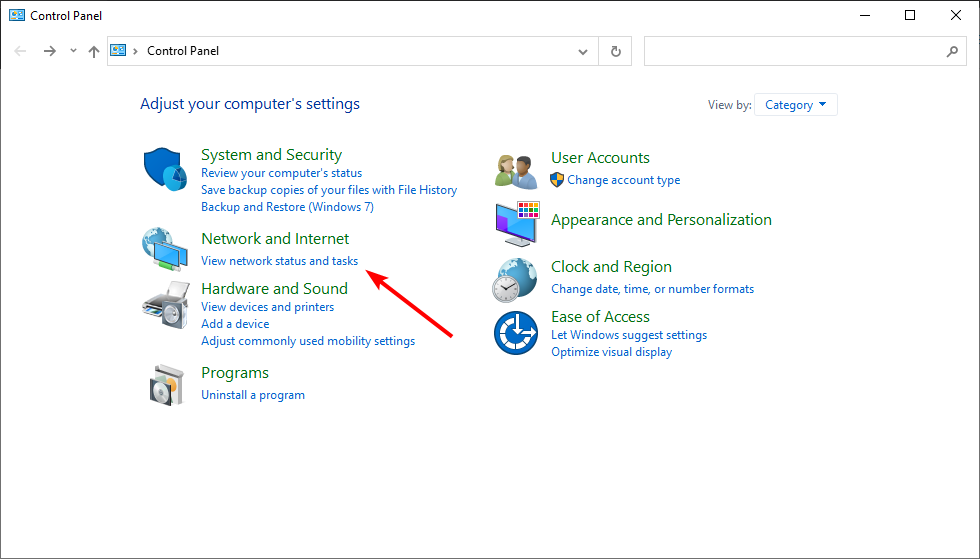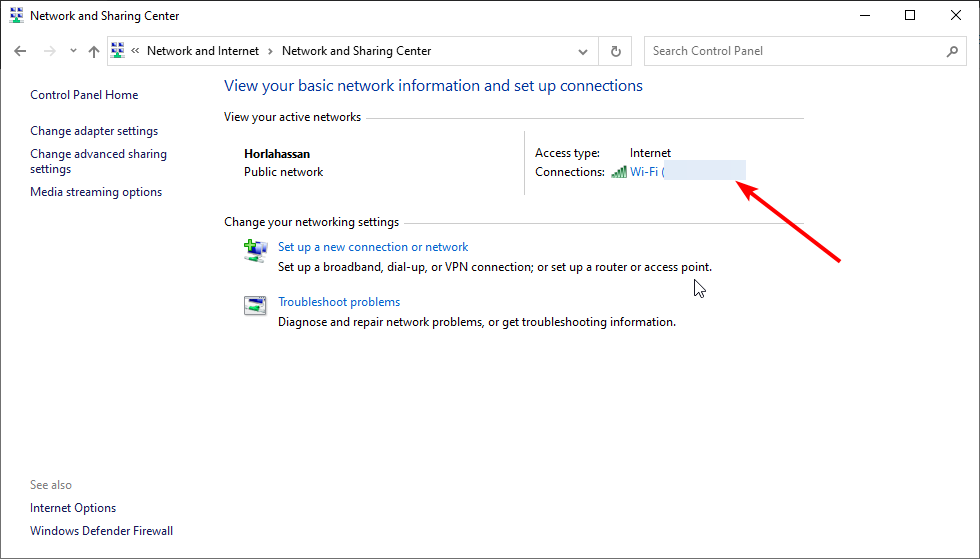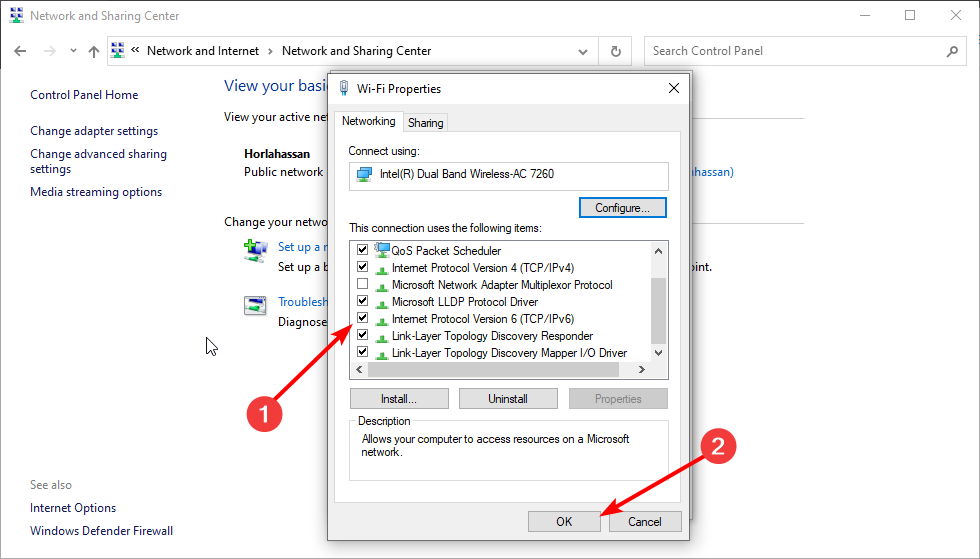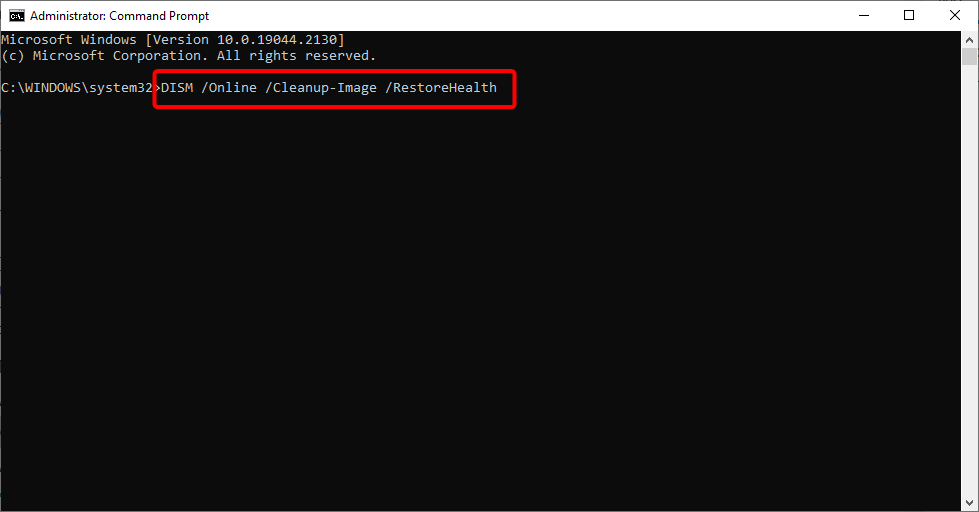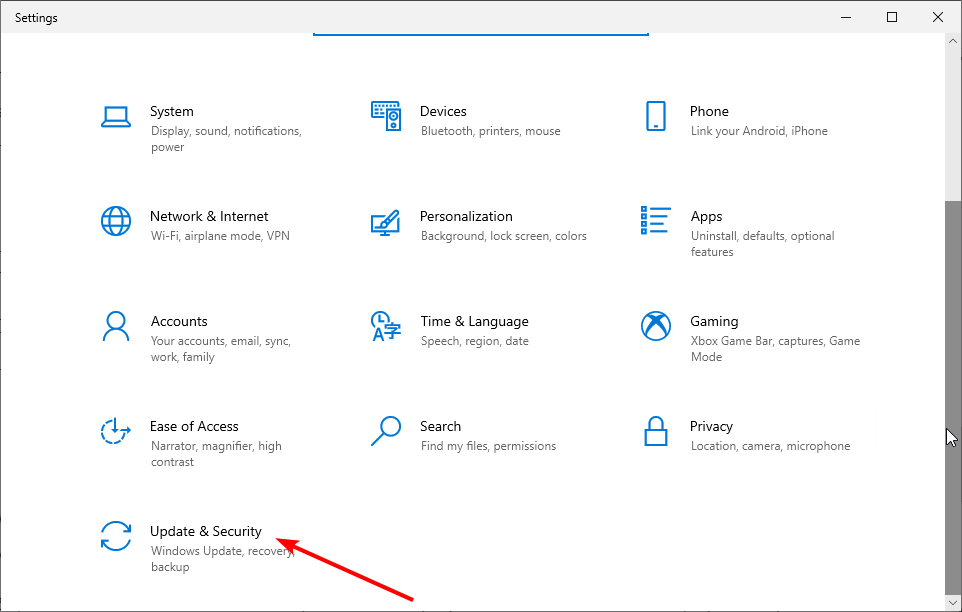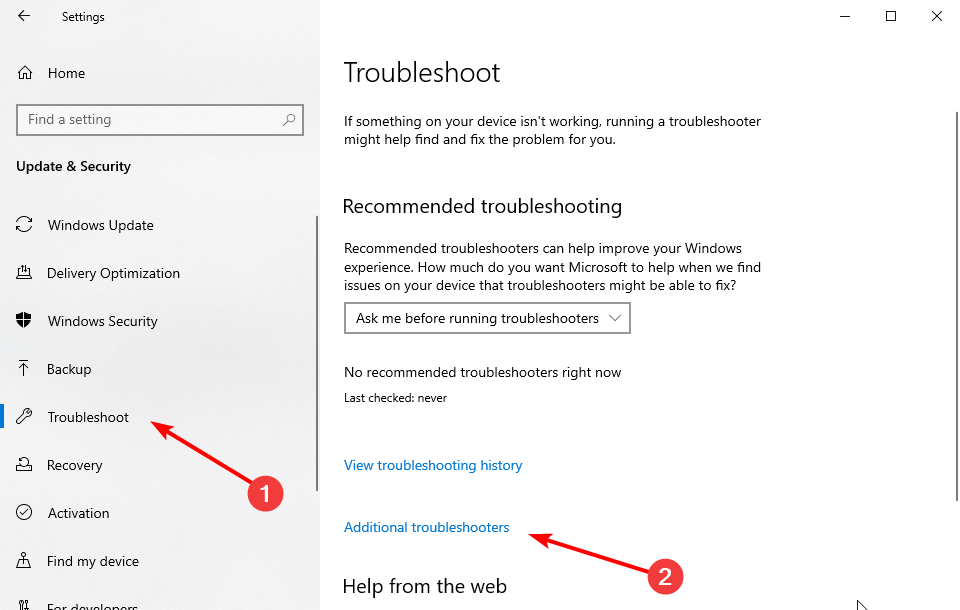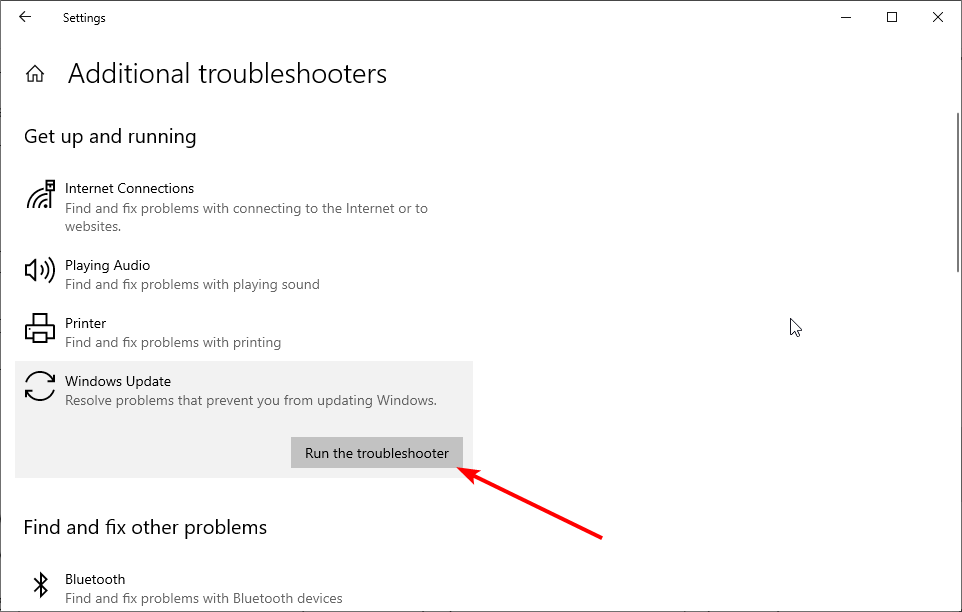Annoying issues are not going to relieve the Windows users as every day a new one remains waiting to be resolved. Errors related to Blue Screen, installation, .exe, drivers, .DLL, File System, etc are the nuisances you might also have experienced. Here, we are talking about another problem and this is .Net framework 3.5 error 0x80070422. This problem particularly prevents your PC from installing the .Net framework version 3.5.
The .Net Framework is an essential tool that provides a consistent programming model for developing an application. Many applications are built over this platform targeting a particular version that runs over your system. While version 4.5 and 4.6 come as default features on Windows 10 and 8.1, if you want to run an application that is developed on version 3.5, then you would need to install .Net Framework 3.5. Even the programs built on version 2.0 and 3.0 would require version 3.5 installed on your system. .Net framework Error code 0x80070422 refers to some anomalies in or some critical error in the framework itself. This may occur due to .Net Framework 3.5, corrupted system files, and/or broken setup. Fortunately, some methods help to resolve the error whatever the reason is – –
Here is How to fix Net Framework 3.5 Installation Error 0x80070422 in Windows 10 –
1] Enable .Net Framework
Sometimes, when the built-in .Net Framework is not enabled then the installation could crash with the error code 0x80070422. In order to rectify this, you need to enable it using the underneath instructions –
- Hit the – Win+S.
- Type – windows features.
- Press the – Enter.
- Select the box for – NET Framework 3.5 (includes .NET 2.0 and .NET 3.0).
- Also, fill the check box set before – NET Framework 4.8 Advanced Services.
- Next, click the – OK.
- Lastly, Restart your computer and ensure the installation setup is working perfectly.
If you wish you can enable .net manually by DISM command then follow –
- Press the – Win+S.
- Type – cmd.
- Right-click the result.
- Choose the – “Run as administrator”.
- Type in the following command exactly as it is and hit – Enter –
Dism.exe /online /enable-feature /featurename:NetFX3 /source:C: /LimitAccess
- Once the command runs and is executed entirely, you’ll receive a message saying “Operation Completed Successfully”.
- Finally, restart your PC after that and try reinstalling .net 3.5 and see if the error still comes up or not.
2] Check for Windows Pending Updates
Often Microsoft pushes updates with resolution for similar issues so before trying further fixes Check for updates. Moreover, the updates improve reliability and smoothness of the system so install them if one is pending. Follow the instructions for the same –
- Click the start and type – update.
- Press Enter to open “Windows Update Settings”.
- Now, click the – Check for Updates.
- If there will be any pending updates, your system will automatically download it.
- Click the – Install now.
- This process might take longer, be patient.
Once the process is finished, try installing .Net again and see if the error 0x80070422 still comes up.
3] Run System File checker to fix Fix .Net Framework 3.5 Installation Error 0x80070422
You might confront such Windows update failed issue with error code 0x80070422 due to corrupted kernel files. This sort of broken files could very easily be marked out by performing a System file Checker (SFC) scan.
In order to perform a smooth SFC scan follow the below-mentioned step by step process –
- Click the – Search.
- Type in – cmd.exe.
- Select the – Run as administrator.
- Next, click Yes when a User account control dialog appears.
- Type – SFC /scannow.
- Hit the – Enter.
- Let the scanning process reach 100%.
This would initiate the scanning process and it would look for any kind of damaged or corrupted file present on your system and flush it out. It may take a while before the process ends, so please be patient.
Once the operation is completed, exit the prompt and reboot the system and try updating your PC now and see if the error 0x80070422 is fixed.
4] Install .NET 3.5 using Microsoft’s package installer to fix 0x80070422
If the above 3 solutions don’t work out for you, you can download the .Net package offline installer directly from Microsoft’s website.
Here’re the guidelines to install the same using the .NET Framework 3.5 Package installer –
- Open Microsoft Edge and go to this link.
- Click the – Download on Microsoft .NET Framework 3.5 page.
- Now go to where you save the package, right-click over it and select the – Run as administrator.
- Click Yes and allow any further User Account Control.
- Follow the on-screen guidelines until the installation is completed.
- Restart your PC to assimilate the changes.
Methods list
1] Enable .Net Framework
2] Check for Windows Pending Updates
3] Run System File checker
4] Install from Microsoft’s .net package installer
That’s all!!
Repair any Windows problems such as Blue/Black Screen, DLL, Exe, application, Regisrty error and quickly recover system from issues using Reimage.
Подробно разбираем неполадку, когда Windows 10, 7 или 8 не обновляется и выдает сообщение «Автономный установщик обнаружил ошибку. С установкой обновлений возникли некоторые проблемы. Код ошибки 0x80070422». Пробуем самостоятельно исправить неполадку и восстановить работоспособность инструмента.
Содержание статьи
- Способы решения
- Запуск центра обновлений
- Включение дополнительных компонентов
- Активация Брандмауэра через панель управления
- Перезапуск списка сетей
- Отключение протокола IPv6
- Средство устранения неполадок
- Откат к рабочему состоянию
- Сброс Windows 10, 8
- Media Creation Tools
- Редактирование реестра
- KMSAuto
- .NET Framework 3.5
- Microsoft Store
- Альтернативные методы
- Подробное видео
- Комментарии пользователей
Способы решения
Ниже предоставлю способы решения на все случаи из жизни. Пойдем от простого к сложному. Испробуйте каждый из них.
Запуск центра обновлений
В первую очередь нужно проверить, включен ли центр обновлений. За его работоспособность отвечает несколько служб, проверим каждую из них и при необходимости включим.
Как это сделать:
- В окне выполнения «Win + R» напишите services.msc.
- Дважды кликните по «Центр обновления».
- В строке «Тип запуска» укажите «Автоматически».
- Если она остановлена, то запустите ее.
Также запуск можно осуществить через консоль. Откройте командную строку от имени администратора. В окне введите команды, нажимая «Enter» после каждой:
- sc config wuauserv start=auto
- sc start wuauserv
При появлении сообщения «Указанная служба не может быть запущена или установлена», пролистайте список всех служб, отыщите блокировщики и отключите их. Чаще всего это «StopUdates10Guard». Также очистите компьютер от сомнительных программ и временно выбурите антивирус.
Включение дополнительных компонентов
- Откройте «Поисковую строку» (Win+S) или через «Пуск», напишите services.msc.
- Отыщите «Фоновая интеллектуальная служба передачи (BITS)», «Служба лицензий клиента (ClipSVC)», «Дистанционный вызов процедур (RPC)», «Служба криптографии», «Хранение данных на уровне блоков», «Инструментарий управления», «Шифрование дисков BitLocker», «Модуль запуска процессов DCOM-сервера» и «Брандмауэр защитника».
- В свойствах задайте «Автоматический тип».
Иногда активировать BITS через стандартный интерфейс проводника невозможно. Необходимо внести правки в реестре. В Win+R укажите regedit. В редакторе перейдите в ветку HKEY_LOCAL_MACHINESYSTEMCurrentControlSetServiceswuauserv.
Параметру «DWORD» с именем «Start» присваиваем значение «2». Сохраняем изменения.
Повторяем действия для раздела HKEY_LOCAL_MACHINESYSTEMCurrentControlSetServicesBITS.
Перезагружаем ПК.
Активация Брандмауэра через панель управления
Иногда без стандартного защитника Windows 10 и 8 невозможно установить дополнительные компоненты. Отображается ошибка 0x80070422. Поэтому если брандмауэр деактивирован, то нужно включить.
- Войдите в «Панель управления» через «Win+R — control».
- Переместитесь в категорию «Брандмауэр Защитника».
- Далее в левой части окна щелкните по «Включение и отключение Брандмауэра».
- Отметьте все пункты, кроме блокировки входящих подключений.
Не забудьте включить брандмауэр в службах. Как это сделать читайте выше.
Перезапуск списка сетей
Если ничего не получается, то возможно, произошел некий сбой в сервисе списка сетей. Именно он отвечает за скачивание данных с серверов Майкрософт. В некоторых случаях помогает перезапуск.
- Отройте «Службы», найдя раздел через поиск.
- Отыщите «Списка сетей» и «Сетевые подключения».
- Щелкните по каждому правой мышкой и выберите «Перезапустить». Если остановлены, то нужно войти в свойства, выбрать «Автоматический тип» и только после этого вручную запустить.
Отключение протокола IPv6
Шестая версия протокола «IPv6» на данный момент самая продвинутая и защищенная. Иногда протокол вызывает сбои сети и блокирует загрузку новых компонентов. Поэтому рекомендуется его отключить.
- В инструменте «Выполнить» (Win + R) напишите ncpa.cpl.
- Выберите активное подключение и зайдите в «Свойства».
- Снимите галочку с пункта «IP версии 6».
- Кликните «Применить» и «ОК».
После выполнения всех действий нужно будет заново подключиться к интернету. Иначе система просто не сможет учесть сделанные изменения.
Средство устранения неполадок
В составе ОС имеется инструментарий, позволяющий оперативно исправить некоторые неисправности. Если они не являются особенно критичными. Этот универсальный способ решает большое количество неполадок.
- Откройте «Панель управления» через «Поиск».
- Войдите в «Устранение неполадок».
- В меню зайдите в «Просмотр категорий».
- Щелкните по пункту «Центр обновления Windows» и нажмите «Далее».
- Начнется автоматическая диагностика, дождитесь окончания. Если неполадки будут найдены и исправлены, то перезагрузите компьютер.
Ту же процедуру можно осуществить для Windows Store. Если неполадка на его стороне.
Чтобы не исправлять проблемы вручную можно скачать приложение Fix It с серверов компании.Утилита позволяет быстро просканировать систему, найти ошибки и устранить их.
Откат к рабочему состоянию
Работает только в том случае, если предварительно были созданы контрольные точки. Способ подходит как для семерки, так и для десятки. Используются исключительно встроенные инструменты.
- В строке выполнения (WIN+R) введите rstrui.
- В окошке восстановления нажмите «Далее», отметьте точку, когда система нормально работала (смотрите по дате) и щелкните «Далее».
- Для начала процесса нажмите «Готово».
Сброс Windows 10, 8
Попробуйте провести сброс конфигурации к настройкам по умолчанию.
- Откройте панель поиска «Win + S» и введите слово «Вернуть». Перейдите в раздел.
- Кликните по кнопке «Начать».
- Выберите подходящий пункт. Для большей эффективности рекомендую выбрать «Удалить все».
- Дождитесь завершения.
Сброс следует производить в крайнем случае. Пользователю придется заново настраивать систему, устанавливать драйвера и необходимые программы.
Media Creation Tools
Официальная утилита от Майкрософт, которая упрощает процесс обновления. Полностью безопасная и бесплатная. Давайте ей воспользуемся.
- Сначала загрузите Media Creation Tools и запустите.
- На главном экране примите условия соглашения и выберите пункт «Обновление».
- Дождитесь завершения процедуры и перезапустите ПК.
Приложение работает не со всеми версиями и сборками операционной системы. Поэтому надеяться на него сильно не стоит.
Редактирование реестра
Попробуйте отредактировать некоторые записи в реестре. Но будьте осторожны, неправильные действия могут повредить реестр и приведут систему к неработоспособности.
- Войдите в редактор комбинацией «WIN + R» – regedit – «Ок».
- Переместитесь в ветку HKEY_LOCAL_MACHINESOFTWAREMicrosoftWindowsCurrentVersionWindowsUpdateAuto Update, найдите параметр «EnableFeaturedSoftware» и выставите значение «1», дважды нажав по нему мышкой. Если его нет, то создайте, кликнув правой мышкой по пустому пространству, выбрав «DWORD (32-bit)» и добавьте значение «1».
- Теперь пройдите сюда HKEY_LOCAL_MACHINESYSTEMCurrentControlSetServicesAppXSvc и для параметра «Start» задайте значение «3».
- Перезагрузите компьютер.
KMSAuto
Для активаторов, наподобие KMSAuto, характерна «Ошибка времени исполнения с кодом исключения 0x80070422». Причин возникновения масса, разберем каждую из них.
- Найдите и отключите такие сервисы, как «Инструментарий управления» и «Центр обеспечения безопасности».
- Перейдите по пути %windir%System32WbemRepository через строку «Выполнить» или обычный проводник. Переместите содержимое конечной папки в любое другое место. Повторите процедуру активации. После успешного завершения верните все обратно.
- Некоторые KMS активаторы оснащены чистильщиком, например, от «Ratiborus». Воспользуйтесь им и затем заново попробуйте установить ключ.
.NET Framework 3.5
Вот дополнительные действия для устранения ошибки 0x80070422 «Не удалось установить следующий компонент: .NET Framework 3.5».
- Если инсталляция проводится онлайн, то проверьте подключение к интернету. Возможны сбои.
- При использовании WPI сборки или заранее скачанного инсталлятора, то перекачайте его. Желательно загрузить с официального сайта.
- Убедитесь, что инсталлируемый компонент совместим с текущей операционкой.
Microsoft Store
Встроенный магазин в Windows 10, 8 позволяет устанавливать интересные приложения. Но во время использования Microsoft Store все данные записываются в кэш и когда возникают ошибки, отображается код 0x80070422. Ситуация исправляется сбросом конфигурации.
Щелкаем «Win + R», пишем «WSReset.exe». Дожидаемся окончания процедуры и перезагружаем операционку.
Читайте о полной переустановке магазина через PowerShell.
Альтернативные методы
Дополнительные методы не так хороши, как основные. Они устраняют неполадку лишь в некоторых случаях. Воспользуйтесь ими, если ничего не помогло.
- Воспользуйтесь специальным средством для устранения проблем. Скачать можно с официального сайта. При зависании на этапе сбора файлов, нужно почистить элементы автозагрузки, через команду «Win+R» – «msconfig» – «Автозагрузка» и «Службы». Отключите приложения и сервисы не относящиеся к Microsoft и перезагрузитесь. Повторите попытку.
- Просканируйте компьютер на наличие вирусов и вредоносного ПО. Используйте антивирусные сканеры (не конфликтуют со стандартным антивирусом и защитником, к тому же отлично его дополняют) и утилиты вроде «Ccleaner». Чистильщики удаляют информационный мусор и исправляют записи в реестре.
- Переустановка ОС. Радикальный метод, который позволительно использовать только в крайних случаях. Длится долго, но зато на выходе получается чистая операционка с правильными настройками.
- Убедитесь, что файловая система не повреждена, как и важные файлы.
- На диске «С» в папке Windows отыщите «SoftwareDistribution» и удалите все содержимое.
Подробное видео
- Содержание статьи
- Ошибки и её причина
- Исправление ошибки
- Через графический интерфейс
- Через командную строку
- Что делать, если проблема не решилась?
- Проверить работу службы «Инструментарий управления Windows»
- Перезапустить службу «Служба списка сетей»
- Запустить «Устранение неполадок с помощью Центра обновления Windows»
- Отключить использование ipv6
- Комментарии к статье ( 48 шт )
- Добавить комментарий
В данной статье будут даны рекомендации, которые помогут исправить ошибку 0x80070422 в операционных системах Windows 7, Windows 8 и Windows 10, в случае её возникновения.
Ошибки и её причина
Некоторые программы, например Internet Explorer, при попытке запуска могут выводить вот такую ошибку:
Автономный установщик обновлений Windows
Установщик обнаружил ошибку: 0x80070422
Указанная служба не может быть запущена, поскольку она отключена или все связанные с ней устройства отключены.
Такую же ошибку можно получить, при попытке установить какой-нибудь компонент Windows, например .NET Framework 3.5.
Эта ошибка может появляться в том случае, если отключена (или в данный момент не работает) служба «Центр обновления Windows». Для её устранения необходимо данную службу запустить.
Исправление ошибки
Методов запуска службы обновлений Windows несколько, и вот некоторые из них:
Через графический интерфейс
Для того, чтобы попасть в консоль управления службами, необходимо проделать следующее действие: нажимаем кнопки Win + R, и в появившемся окне набираем команду services.msc, после чего нажимаем ОК.
Откроется консоль с большим списком служб Windows, и нам надо найти ту, которая называется «Центр обновления Windows».
Чтобы её включить, необходимо щелкнуть на ней два раза левой кнопкой мыши, или же нажать правой кнопкой и выбрать пункт «Свойства«. В свойствах службы параметр «Тип запуска» следует поменять на «Автоматический» (или на «Вручную» — оба из них дадут возможность запустить службу, когда она понадобится). Сменив «Тип запуска» не следует торопиться, и закрывать данное окно, сначала нужно нажать кнопку «Применить«.
После нажатия кнопки «Применить» станут доступны кнопки управления состоянием службы. Для запуска службы необходимо нажать кнопку «Запустить«.
После этого может промелькнуть (а может и достаточно долго повисеть) окошко с запуском службы. Как только в окне свойств службы «Центра обновления Windows» состояние будет отображаться как «Выполняется», значит служба успешно запущена и работает.
Через командную строку
Открываем меню Пуск, начинаем в поле ввода вводить «Командная строка«. На найденном приложении «Командная строка» нажимаем правой кнопкой, и выбираем пункт «Запустить от имени администратора».
Затем выполняем в ней следующие команды:
sc config wuauserv start= auto
sc start wuauservПервая команда переводит режим запуска службы обновлений Windows в автоматический режим, а вторая команда запускает её.
Проверить состояние службы можно консольной командой :
sc query wuauservЕсли в полученном выводе команды в строке состояние написано «Running«, то значит служба запущена.
Что делать, если проблема не решилась?
Если вы сделали все, что написано в предыдущем пункте, но ошибка 0x80070422 не исчезла, то можно попробовать другие способы, которые описаны ниже.
Проверить работу службы «Инструментарий управления Windows»
В списке служб Windows необходимо найти службу «Инструментарий управления Windows», и убедится, что она включена.
После запуска данной службы, следует проверить, пропала ли ошибка 0x80070422 или нет.
Перезапустить службу «Служба списка сетей»
Открываем список служб Windows и ищем там службу «Служба списка сетей» (в английской версии Network List Service). После чего выделяем ее мышкой, жмем правую кнопку и выбираем пункт «Перезапустить«, как на скриншоте ниже:
Естественно, что данная служба должна работать (в строке Состояние должно быть написано Выполняется). После перезапуска, попытайтесь установить необходимый пакет, чтобы убедиться, что ошибка 0x80070422 исчезла. Если нет, то переходите к следующему пункту.
Запустить «Устранение неполадок с помощью Центра обновления Windows»
Открываем панель управления, ищем там пункт «Устранение неполадок» и открываем его.
В появившемся окне необходимо выбрать пункт «Устранение неполадок с помощью Центра обновления Windows» и запустить его, после чего нажать Далее и дождаться результатов работы.
Отключить использование ipv6
В некоторых случаях может помочь отключение протокола ipv6 в настройках сети. Более подробно прочитать о том, как это сделать на разных версиях Windows, вы можете в нашей статье: Как включить и отключить IPv6 в Windows
При попытке загрузить апдейты для Windows 10/11 операционная система может сообщить, что с установкой обновлений возникли некоторые проблемы. Преимущественно возникает ошибка с кодом 0x80070422. Последующие попытки обновить ОС обычно успехом не увенчаются.
Неполадка возникает, если одна из критически нужных для функционирования компонентов операционной системы служба отключена. К таким относятся:
- Брандмауэр Windows.
- Служба модуля архивации.
- Криптография.
- Windows Update.
- Фоновая интеллектуальная передача.
Способ исправления ошибки 0x80070422 в Windows 10, заключается во включении автоматического запуска перечисленных выше системных сервисов.
-
- Откройте окно командного интерпретатора комбинацией клавиш Win + R.
- Введите в нем команду services.msc.
Ее можно запускать через поисковую строку Пуска, адресную строчку Проводника или одноименную вкладку Диспетчера задач.
-
- Через контекстное меню сервиса «Центр обновлений Windows» откройте ее свойства.
-
- В выпадающем списке «Тип запуска» укажите «Автоматически» и кликните «Применить».
- Нажмите «Запустить» для запуска работы сервиса.
Если проблема не решится, аналогичным образом поступите с остальными сервисами, если неполадка не исправится:
- Служба модуля архивации на уровне блоков.
- Криптография.
- Фоновая интеллектуальная передача.
- Брандмауэр Windows.
- Служба лицензий клиента.
Подобная проблема может появиться при запуске Internet Explorer: «Автономный установщик обновлений обнаружил ошибку 0x80070422».
То же самое можно проделать через командную строку.
- Запустите командную строку с привилегиями администратора.
-
- Выполните в ней пару команд:
- sc config wuauserv start= auto
- sc start wuauserv
здесь:
sc – запуск консольной утилиты для управления фоновых процессор операционной системы;
config – команда изменения состояния сервиса;
wuauserv – название службы Windows;
start= – аргумент, указывающий на изменение типа запуска;
auto – автоматический старт.
Вторая команда принудительно запустит сервис.
Если проблема не решится, вместо wuauserv вводите названия остальных фоновых процессов со списка:
- BITS;
- mpssvc;
- cryptsvc;
- wbengine;
Также попробуйте отключить программы для защиты сети: встроенные в антивирус и сторонние брандмауэры. Последнее, что может помочь, использование возможностей Центра обновления Windows.
Также можете попробовать обновить операционную систему через утилиту Media Creation Tools.
- Зайдите в «Панель управления» посредством меню Win + I или команды control (выполните ее в поисковой строке или Win + R).
- Выберите компонент «Устранение неполадок с помощью…».
- Кликните «Далее».


- Дождитесь завершения анализа и поиска источника неполадки.
В зависимости от результатов сканирования выполните приведенные рекомендации.
При наличии точек восстановления системы воспользуйтесь ими.
Если ошибка осталась, а обновление нужно, загрузите его с каталога http://www.catalog.update.microsoft.com/Home.aspx.
- Введите код апдейта в поисковую строку справа вверху и жмите «Загрузить».
- Для скачивания кликните по ссылке в следующем окне.
Обращайте внимание на разрядность операционной системы, для которой обновление предназначено. Информация находится в свойствах директории «Этот компьютер».
- Запустите полученный файл и подтвердите установку.
В этом случае ошибка обновления возникнуть не должна, ведь работу выполняет автономный установщик. Для завершения процесса компьютер перезагрузится.
Disabled Windows services can stop you from updating your PC
by Ivan Jenic
Passionate about all elements related to Windows and combined with his innate curiosity, Ivan has delved deep into understanding this operating system, with a specialization in drivers and… read more
Published on October 24, 2022
Reviewed by
Vlad Turiceanu
Passionate about technology, Windows, and everything that has a power button, he spent most of his time developing new skills and learning more about the tech world. Coming… read more
- The Windows update error 0x80070422 can be down to disabled Windows services.
- A quick and effective way to solve this problem is to enable the Windows Update service.
- You can also fix the 0x80070422 error by disabling the Internet Protocol Version 6.
XINSTALL BY CLICKING THE DOWNLOAD FILE
This software will repair common computer errors, protect you from file loss, malware, hardware failure and optimize your PC for maximum performance. Fix PC issues and remove viruses now in 3 easy steps:
- Download Restoro PC Repair Tool that comes with Patented Technologies (patent available here).
- Click Start Scan to find Windows issues that could be causing PC problems.
- Click Repair All to fix issues affecting your computer’s security and performance
- Restoro has been downloaded by 0 readers this month.
Just as is the case with other cumulative updates, like the Windows update error 80073701 error, 0x80070422 usually occurs when you’re trying to install such a batch. As expected, this error prevents you completely from downloading Windows updates.
Of course, your Windows system might become vulnerable without essential updates and you’ll miss out on the new features. Fortunately, there are a few ways to fix this.
What does 0x80070422 mean?
The error code: code: 0x80070422 means that there’s an issue with your Windows Update service that prevents the installation of updates.
The full error message states: Windows Update is disabled. You can repair Windows Update by running the Windows Update Troubleshooter in settings. Code: 0x80070422.
Why does the Windows Update Error 0x80070422 appear?
There are various factors that can cause the Windows Update error 0x80070422. Below are some of the known causes:
- Disabled Windows services – This is the major cause of this issue. It could be because the Windows Update service, Network List service, or Windows License Manager are disabled. To fix this, you need to enable these services.
- Corrupt system files – Broken or faulty system files can also be the cause of this issue. Repairing these files with the built-in repair tools or dedicated software should restore normal service here.
- Network issues – While this is less likely, some users still found this to be the reason they can’t update their PCs to the latest version. Disabling IPv6 should fix this problem for good.
How can I fix error 0x80070422?
1. Enable the Windows Update service
1. Press the Windows key + R, type services.msc, and hit Enter.
2. Locate and double-click the Windows Update service to open its properties.
3. Click the dropdown next Startup Type and choose Automatic.
4. Now, check the Status to see if it is running. If it is not click the Start button.
5. Click OK to save your settings and restart your computer.
6. You can also repeat Steps 2, 3, and 4 for the services below to make sure they are running:
- Windows License Manager
- Network List
- Xbox Live Auth Manager
- Xbox Live Networking
The Windows Update service being set to disabled is the main reason for the 0x80070422 error. Restarting it should be enough to fix this issue.
Some PC issues are hard to tackle, especially when it comes to corrupted repositories or missing Windows files. If you are having troubles fixing an error, your system may be partially broken.
We recommend installing Restoro, a tool that will scan your machine and identify what the fault is.
Click here to download and start repairing.
However, some users complained that other services being disabled also caused other variations of the error.
So, ensure to enable them too and restart your PC.
Lastly, you might get an access denied message while trying to enable the Windows Update. You only need to log in as an admin and you will be able to get past it.
2. Disable IPv6
- Press the Windows key, type control, and select Control Panel.
- Click the View network status and tasks option under Network and Internet.
- From here, click the network you are connected to.
- Now, click the Properties button.
- Find and uncheck the box next to Internet Protocol Version 6 (TCP/IPv6) to disable it.
- Finally, click the OK button to save changes.
The Windows update error 0x80070422 can be down to issues with your network. Disabling IPv6 as shown above should help you get past it easily.
- How to Disable Guest Mode in Chrome on Windows 11
- How to Fix the Parameter Is Incorrect Error on Windows 11
- How to Merge Folders in Windows 11: 3 Simple Methods
- Windows 11 Can’t Change Background: 10 Ways to Force It
- DLLRegisterserver Failed with Error 0x80070715 [Fix]
3. Run the SFC and DISM tools
- Press the Windows key type cmd and click Run as administrator under Command Prompt.
- Type the command below and hit Enter.
sfc/scannow - Wait for the scan to finish. Now, copy and paste the command below and hit Enter:
DISM /Online /Cleanup-Image /RestoreHealth - Wait for the scan to complete.
Broken or corrupt system files can cause many problems including the Windows update error 0x80070422. Thankfully, Windows has built-in repair tools that can help you fix these files.
Alternatively, you can use professional software that focuses on repairing your Windows OS and frees up space on your disk in order to help it function at full capacity.
This type of program can detect common issues that obstruct your Windows registry’s true performance and applies advanced system tweaks to fix them in real time.
Windows Update is meant to improve the overall performance of your operating system, integrate new features, and even upgrade the existing ones. However, there are times when certain errors may occur out of the blue.
Thankfully, if you happen to run into such issues, there is a specialized Windows repair software that can help you solve them in no time, and it is called Restoro.
This is how you can fix registry errors using Restoro:
- Download and install Restoro.
- Launch the application.
- Wait for the application to find any system stability issues and possible malware infections.
- Press Start Repair.
- Restart your PC for all the changes to take effect.
After the process is completed your computer should work perfectly fine and you will no longer have to worry about Windows Update errors of any kind.
⇒ Get Restoro
Disclaimer: This program needs to be upgraded from the free version in order to perform some specific actions.
4. Run Windows update troubleshooter
- Press the Windows key + I and select the Update & Security option.
- Select Troubleshoot in the left pane and click Additional troubleshooters.
- Finally, select the Windows Update option and click the Run the troubleshooter button.
Windows 10 comes with a built-in troubleshooter that can quickly fix general technical issues affecting various Windows components, including the Update service.
So, if the SCCM 0x80070422 error still persists after trying all the solutions listed above, try running Microsoft’s Update Troubleshooter.
As you can see error 0x80070422 can cause a lot of issues since it prevents you from performing Windows updates. Thankfully, the fixes are not far-fetched, as shown in this guide.
If you are facing other issues like update error 0x800f0988, check our detailed guide to fix it quickly.
Feel free to let us the solution that helped you fix this issue in the comments below.
Newsletter
Disabled Windows services can stop you from updating your PC
by Ivan Jenic
Passionate about all elements related to Windows and combined with his innate curiosity, Ivan has delved deep into understanding this operating system, with a specialization in drivers and… read more
Published on October 24, 2022
Reviewed by
Vlad Turiceanu
Passionate about technology, Windows, and everything that has a power button, he spent most of his time developing new skills and learning more about the tech world. Coming… read more
- The Windows update error 0x80070422 can be down to disabled Windows services.
- A quick and effective way to solve this problem is to enable the Windows Update service.
- You can also fix the 0x80070422 error by disabling the Internet Protocol Version 6.
XINSTALL BY CLICKING THE DOWNLOAD FILE
This software will repair common computer errors, protect you from file loss, malware, hardware failure and optimize your PC for maximum performance. Fix PC issues and remove viruses now in 3 easy steps:
- Download Restoro PC Repair Tool that comes with Patented Technologies (patent available here).
- Click Start Scan to find Windows issues that could be causing PC problems.
- Click Repair All to fix issues affecting your computer’s security and performance
- Restoro has been downloaded by 0 readers this month.
Just as is the case with other cumulative updates, like the Windows update error 80073701 error, 0x80070422 usually occurs when you’re trying to install such a batch. As expected, this error prevents you completely from downloading Windows updates.
Of course, your Windows system might become vulnerable without essential updates and you’ll miss out on the new features. Fortunately, there are a few ways to fix this.
What does 0x80070422 mean?
The error code: code: 0x80070422 means that there’s an issue with your Windows Update service that prevents the installation of updates.
The full error message states: Windows Update is disabled. You can repair Windows Update by running the Windows Update Troubleshooter in settings. Code: 0x80070422.
Why does the Windows Update Error 0x80070422 appear?
There are various factors that can cause the Windows Update error 0x80070422. Below are some of the known causes:
- Disabled Windows services – This is the major cause of this issue. It could be because the Windows Update service, Network List service, or Windows License Manager are disabled. To fix this, you need to enable these services.
- Corrupt system files – Broken or faulty system files can also be the cause of this issue. Repairing these files with the built-in repair tools or dedicated software should restore normal service here.
- Network issues – While this is less likely, some users still found this to be the reason they can’t update their PCs to the latest version. Disabling IPv6 should fix this problem for good.
How can I fix error 0x80070422?
1. Enable the Windows Update service
1. Press the Windows key + R, type services.msc, and hit Enter.
2. Locate and double-click the Windows Update service to open its properties.
3. Click the dropdown next Startup Type and choose Automatic.
4. Now, check the Status to see if it is running. If it is not click the Start button.
5. Click OK to save your settings and restart your computer.
6. You can also repeat Steps 2, 3, and 4 for the services below to make sure they are running:
- Windows License Manager
- Network List
- Xbox Live Auth Manager
- Xbox Live Networking
The Windows Update service being set to disabled is the main reason for the 0x80070422 error. Restarting it should be enough to fix this issue.
Some PC issues are hard to tackle, especially when it comes to corrupted repositories or missing Windows files. If you are having troubles fixing an error, your system may be partially broken.
We recommend installing Restoro, a tool that will scan your machine and identify what the fault is.
Click here to download and start repairing.
However, some users complained that other services being disabled also caused other variations of the error.
So, ensure to enable them too and restart your PC.
Lastly, you might get an access denied message while trying to enable the Windows Update. You only need to log in as an admin and you will be able to get past it.
2. Disable IPv6
- Press the Windows key, type control, and select Control Panel.
- Click the View network status and tasks option under Network and Internet.
- From here, click the network you are connected to.
- Now, click the Properties button.
- Find and uncheck the box next to Internet Protocol Version 6 (TCP/IPv6) to disable it.
- Finally, click the OK button to save changes.
The Windows update error 0x80070422 can be down to issues with your network. Disabling IPv6 as shown above should help you get past it easily.
- How to Disable Guest Mode in Chrome on Windows 11
- How to Fix the Parameter Is Incorrect Error on Windows 11
- How to Merge Folders in Windows 11: 3 Simple Methods
3. Run the SFC and DISM tools
- Press the Windows key type cmd and click Run as administrator under Command Prompt.
- Type the command below and hit Enter.
sfc/scannow - Wait for the scan to finish. Now, copy and paste the command below and hit Enter:
DISM /Online /Cleanup-Image /RestoreHealth - Wait for the scan to complete.
Broken or corrupt system files can cause many problems including the Windows update error 0x80070422. Thankfully, Windows has built-in repair tools that can help you fix these files.
Alternatively, you can use professional software that focuses on repairing your Windows OS and frees up space on your disk in order to help it function at full capacity.
This type of program can detect common issues that obstruct your Windows registry’s true performance and applies advanced system tweaks to fix them in real time.
Windows Update is meant to improve the overall performance of your operating system, integrate new features, and even upgrade the existing ones. However, there are times when certain errors may occur out of the blue.
Thankfully, if you happen to run into such issues, there is a specialized Windows repair software that can help you solve them in no time, and it is called Restoro.
This is how you can fix registry errors using Restoro:
- Download and install Restoro.
- Launch the application.
- Wait for the application to find any system stability issues and possible malware infections.
- Press Start Repair.
- Restart your PC for all the changes to take effect.
After the process is completed your computer should work perfectly fine and you will no longer have to worry about Windows Update errors of any kind.
⇒ Get Restoro
Disclaimer: This program needs to be upgraded from the free version in order to perform some specific actions.
4. Run Windows update troubleshooter
- Press the Windows key + I and select the Update & Security option.
- Select Troubleshoot in the left pane and click Additional troubleshooters.
- Finally, select the Windows Update option and click the Run the troubleshooter button.
Windows 10 comes with a built-in troubleshooter that can quickly fix general technical issues affecting various Windows components, including the Update service.
So, if the SCCM 0x80070422 error still persists after trying all the solutions listed above, try running Microsoft’s Update Troubleshooter.
As you can see error 0x80070422 can cause a lot of issues since it prevents you from performing Windows updates. Thankfully, the fixes are not far-fetched, as shown in this guide.
If you are facing other issues like update error 0x800f0988, check our detailed guide to fix it quickly.
Feel free to let us the solution that helped you fix this issue in the comments below.
Newsletter
Содержание
- Исправляем ошибку с кодом 0x80070422 в Виндовс 10
- Способ 1: исправление ошибки 0x80070422 через запуск служб
- Способ 2: исправление ошибки с помощью проверки ПК на вирусы
- Вопросы и ответы
В процессе работы ОС Windows 10 могут возникать разного рода ошибки. Их достаточно много и каждая из них имеет свой код, по которому можно разобраться, что это за ошибка, с чем связано ее появления и как побороть возникшую проблему.
Одна из наиболее частых и интересных ошибок в Windows 10 — это ошибка с кодом 0x80070422. Она непосредственно связана с работой брандмауэра в этой версии операционной системы и возникает при попытке некорректного обращения к нему программного обеспечения или отключения служб ОС, которые нужны брандмауэру.
Способ 1: исправление ошибки 0x80070422 через запуск служб
- На элементе «Пуск» щелкните правой кнопкой мыши (ПКМ) и нажмите пункт «Выполнить» (можно просто воспользоваться комбинацией клавиш «Win+R»)
- В окне, которое появится, введите команду «services.msc» и нажмите «ОК».
- Найдите в списке служб графу «Центр обновления Windows», кликните по ней ПКМ и выберите элемент «Свойства».
- Далее, на вкладке «Общие» в поле «Тип запуска» пропишите значение «Автоматически».
- Нажмите кнопку «Применить» и перезагрузите ПК.
- Если в результате таких манипуляций проблема не исчезла, повторите пункты 1-2, и найдите графу «Брандмауэр Windows» и удостоверьтесь, что тип запуска установлен в режим «Автоматически».
- Перезагрузите систему.
Способ 2: исправление ошибки с помощью проверки ПК на вирусы
Предыдущей метод достаточно эффективен. Но если после исправления ошибки, через некоторое время, она начала опять появляться, то причиной ее повторного возникновения может быть наличие на ПК вредоносного ПО, которое блокирует работу брандмауэра и не позволяет ОС обновляться. В таком случае, необходимо провести комплексную проверку персонального компьютера с помощью специальных программ, таких как, Dr.Web CureIt, а потом выполнить действия, описанные в способе 1.
Для проверки Виндовс 10 на вирусы, выполните такие действия.
- С официально сайта скачайте утилиту и запустите ее.
- Примите условия лицензии.
- Нажмите кнопку «Начать проверку».
- По завершению процесса проверки будут показаны потенциальные угрозы, если таковые будут обнаружены. Их нужно будет удалить.
Код ошибки 0x80070422 имеет много так называемых, симптомов, среди которых блокировка окон, ухудшение производительности, ошибки при установке программ и обновлении системы. Исходя из этого нужно не игнорировать предупреждения системы и вовремя исправлять все ошибки.
Еще статьи по данной теме: