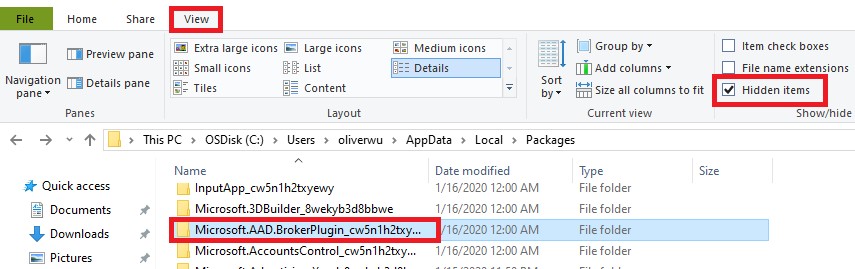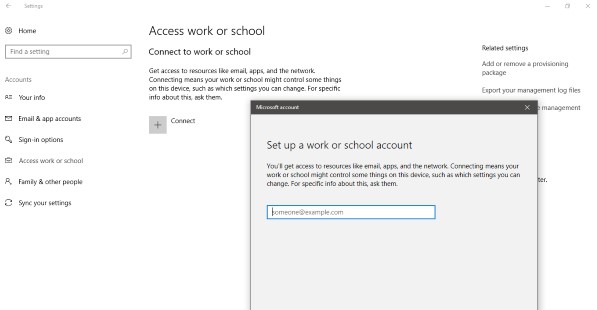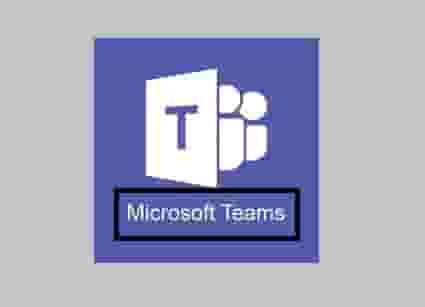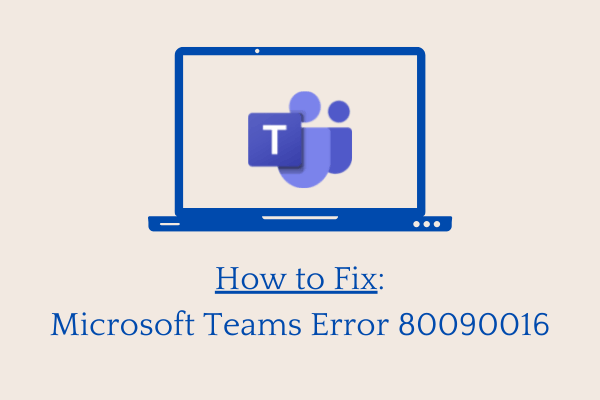Даже если с вашим профилем все в порядке, вы можете увидеть код ошибки Microsoft Teams 80090016 со следующим сообщением «Доверенный платформенный модуль вашего компьютера неисправен». Кроме того, вы не сможете присоединиться к Teams, пока проблема не будет устранена. Это может быть большой проблемой. Вот обходной путь, который вы можете использовать, чтобы исправить проблему в кратчайшие сроки.
Ошибка 80090016 Microsoft Teams в основном возникает в приложении Teams Desktop. Браузерная версия работает нормально. Кроме того, это сохраняется в основном с образовательной учетной записью, предоставленной организацией. Вам необходимо удалить запись .AAD.BrokerPlugin_cw5n1h2txyewy следующим образом:
- Перейдите в настройки Windows.
- Выберите Аккаунты.
- Прокрутите вниз, чтобы перейти к плитке Работа или учеба.
- Выберите учетную запись для отключения.
- Удалите папку с .AAD.BrokerPlugin_cw5n1h2txyewy Вход.
- При попытке войти снова выберите ‘Не только хочу войти в это приложение‘ кнопка.
- Ваша проблема должна быть исправлена.
Если удаление папки с записью .AAD.BrokerPlugin_cw5n1h2txyewy не помогает, вам может потребоваться:
- Добавить новый пин
- Очистить кеш приложения
- Отключите АДАЛ.
Давайте рассмотрим процесс более подробно!
Удалите папку с .AAD.BrokerPlugin_cw5n1h2txyewy Вход
Нажмите кнопку Windows и выберите «Настройки». Или вы можете нажать Win + I, чтобы перейти к Настройки напрямую.
Выбирать Счета заголовок с боковой панели слева. Двигайтесь вправо, прокрутите вниз до Работа или учеба Вход.
Выберите учетную запись под ним и нажмите кнопку Отключить кнопку для выхода.
Теперь перейдите по следующему пути на вашем компьютере —
C:users<пользователь>AppDataLocalPackagesMicrosoft.AAD.BrokerPlugin_cw5n1h2txyewy
Когда найдете, просто щелкните папку правой кнопкой мыши и выберите Удалить вариант.
После этого попробуйте снова войти в свою учетную запись Teams. Здесь обязательно нажмите текст ссылки, который читается как — Не хочу только войти в это приложение. Разрешите Windows инициализировать окно команд и запустить приложение.
Другие альтернативы, вы можете попробовать
Добавить новый пин
В некоторых случаях этот метод работает очень хорошо. Для начала войдите на свой компьютер с Windows, используя учетную запись администратора.
Затем щелкните значок «Проводник», расположенный на панели задач, чтобы запустить проводник. Перейдите к следующему адресу пути —
C: Windows ServiceProfiles LocalService AppData Local Microsoft NGC
Удалите все файлы из папки NGC. После этого шага вам нужно будет использовать свой пароль для входа в Windows.
См. — Если вы не можете удалить определенные файлы, щелкните правой кнопкой мыши папку NGC и переименуйте ее.
Теперь перейдите в «Настройки Windows», выберите «Учетные записи» на боковой панели слева, а затем выберите «Вариант входа».
Нажмите кнопку «Добавить ПИН-код» и введите новый ПИН-код.
Очистить кеш приложения
Как мы знаем, поврежденные файлы кеша могут вызвать множество непредвиденных ошибок, связанных с приложением. Итак, когда вы видите ошибку Microsoft Teams 80090016, попробуйте сначала очистить ее кеш.
Для этого закройте приложение Teams.
Введите следующий адрес в строке поиска Windows -% appdata% Microsoft team.
Затем удалите все файлы из следующих папок:
%appdata%Microsoftteamsapplication cachecache %appdata%Microsoftteamsblob_storage %appdata%MicrosoftteamsCache %appdata%Microsoftteamsdatabases %appdata%MicrosoftteamsGPUcache %appdata % Microsoft team IndexedDB% appdata% Microsoft team Локальное хранилище% appdata% Microsoft team tmp
Когда закончите, перезагрузите компьютер и снова запустите Teams.
Отключить ADAL
Библиотека проверки подлинности ADAL или Microsoft Azure Active Directory — это инструмент в . NET framework, которая позволяет разработчикам клиентских приложений аутентифицировать пользователей в локальном развертывании Active Directory или в облаке. Иногда отключение ADAL в модуле доверенной платформы может исправить ошибку Microsoft Teams.
Чтобы попробовать этот метод, закройте Teams и откройте редактор реестра.
Перейдите по следующему пути —
HKEY_CURRENT_USER Software Microsoft Office 16.0 Common Identity.
Здесь создайте новый ключ DWORD и назовите его EnableADAL.
Дважды щелкните ключ EnableADAL, чтобы установить его значение на 0 (ноль).
Проверьте, сохраняется ли проблема. Это надо исправить!
Вы больше не должны видеть ошибку 80090016 Microsoft Teams. Вот и все!
Microsoft Teams лучше, чем Zoom?
Microsoft Teams больше подходит для людей, которые работают в организации. Так что это отличный инструмент для внутреннего сотрудничества. С другой стороны, Zoom предпочтительнее для внешней работы — будь то с клиентами или гостевыми поставщиками. Что касается безопасности, Microsoft Teams работает лучше, чем приложение для видеоконференцсвязи Zoom.
Получать странные коды ошибок в Microsoft Teams — все равно что слышать слова на иностранном языке. Вы видите их на экране, но совершенно не понимаете, что они означают. Ваш первый инстинкт — выйти из Teams, перезагрузить компьютер и перезапустить приложение. Но если это не сработало, нужно задействовать тяжелую артиллерию.
Простая перезагрузка не решит ошибку Microsoft Teams 80090016: Модуль доверенной платформы вашего компьютера неисправен. Чтобы решить эту проблему со входом в MS Teams, вам потребуется нечто большее.
Как исправить ошибку Teams 80090016: неисправен доверенный платформенный модуль
⇒ Быстрое решение
Ошибка команды 80090016 влияет только на настольное приложение. Итак, вы сможете войти в систему через веб-приложение. Используйте этот быстрый обходной путь, если вы спешите и вам нужно быстро войти в свою учетную запись Teams. Позже вы сможете применить расширенные методы устранения неполадок.
Восстановить PIN-код и пароль с изображением
- Войдите в свой компьютер под своей учетной записью администратора. Запустите проводник и пройдите по этому пути:
C: Windows ServiceProfiles LocalService AppData Local Microsoft NGC. - Удалите все файлы из папки NGC. После этого вам нужно будет использовать свой пароль для входа в Windows 10.
- Примечание: Если вы не можете удалить определенные файлы, щелкните правой кнопкой мыши папку NGC и переименуйте ее.
- Затем перейдите к Настройки → учетные записи → Параметры входа.
- Нажмите Добавить ПИН и введите свой новый PIN-код.
Очистить кеш приложения
Если некоторые файлы кеша были повреждены, очистка кеша должна устранить ошибку 80090016.
- Полностью закройте приложение Teams. Щелкните правой кнопкой мыши значок Teams на панели задач и нажмите Покидать.
- Введите % appdata% Microsoft команд в строке поиска Windows.
- Затем удалите все файлы из следующих папок:
- % appdata% Microsoft team кеш приложений кеш
- % appdata% Microsoft team blob_storage
- % appdata% Microsoft team кэш
- % appdata% Microsoft команд базы данных
- % appdata% Microsoft team GPUcache
- % appdata% Microsoft team IndexedDB
- % appdata% Microsoft team Локальное хранилище
- % appdata% Microsoft команд tmp
- Перезагрузите компьютер и снова запустите Teams. Проверьте, исчезла ли ошибка 80090016.
Включить MFA или отключить ADAL
Включение MFA или простое отключение ADAL в модуле Trusted Platform Module может стать решением вашей проблемы.
- Закройте команды и откройте редактор реестра. Тип regedit на панели поиска Windows и дважды щелкните Редактор реестра.
- Затем перейдите к:
HKEY_CURRENT_USER Software Microsoft Office 16.0 Common Identity. - Создайте новый ключ DWORD и назовите его EnableADAL.
- Дважды щелкните ключ EnableADAL и установите для него значение 0 (ноль).
Отключите и повторно подключите свою учетную запись
Отключение вашей рабочей или учебной учетной записи может помочь.
- Перейдите к Настройки → учетные записи → Доступ к работе или учебе.
- Затем выберите учетную запись, связь с которой хотите отключить. Ударь Отключить и следуйте инструкциям на экране.
- Вернитесь в Настройки → Учетные записи → Доступ к работе или учебе.
- На этот раз нажмите кнопку + значок чтобы снова связать вашу учетную запись.
- Введите свои учетные данные, запустите команды и проверьте, все ли работает правильно.
Создать гостевую учетную запись
Некоторые пользователи решили эту проблему, создав гостевую учетную запись на своих компьютерах. Они вошли в новую гостевую учетную запись, а затем переключились на исходную учетную запись администратора.
- Перейти к Настройки → учетные записи → Семья и другие пользователи.
- Затем нажмите на Добавить кого-нибудь еще на этот компьютер.
- Следуйте инструкциям на экране, чтобы создать новую учетную запись. При появлении запроса выберите Добавить пользователя без учетной записи Microsoft.
- Перезагрузите компьютер и войдите в новую учетную запись. Затем нажмите CTRL, Alt и Удалить выбирать Поменять пользователя. Войдите в свою учетную запись администратора.
- Запустите команды и проверьте, сохраняется ли ошибка.
Удалить и переустановить команды
Если ни один из вышеперечисленных методов не помог решить эту проблему, попробуйте переустановить новую копию приложения Teams.
- Сначала перейдите к Панель управления → Удалить программу.
- Выберите команды и нажмите Удалить кнопка.
- Затем перезагрузите компьютер и снова загрузите Teams.
Заключение
Если ваш TPM не работает должным образом, вы столкнетесь с различными ошибками входа в Microsoft Office. Отключение вашей учетной записи или ручное добавление ключа EnableADAL в реестр должно устранить ошибку Teams 80090016 для большинства пользователей.
Оставьте нам комментарий ниже и расскажите, какой метод сработал для вас.
Ошибка с кодом 80090016 очень часто появляется после замены материнской платы на компьютере, а также при переносе пользовательских аккаунтов между разным железом. Главная проблема в том, что наступает сбой лицензирования всего Office, но в первую очередь это проявляется при аутентификации Outlook Exchange. Система пытается сопоставить данные пользователя с существующей папкой, но токен проверки подлинности (сгенерированный на основе другого модуля TPM) больше не совпадает. Также проблема может проявляться при вводе PIN-кода во время входа в систему.
Модуль доверенного платформенного модуля вашего компьютера неисправен. Если эта ошибка будет повторяться, обратитесь к системному администратору с кодом ошибки 80090016.
Как исправить ошибку 80090016?
Подавляющее большинство затронутых пользователей ощутили положительный эффект в результате выполнения нескольких процедур. По причине наличия множества подтверждений эффективности действий, мы надеемся, что они сработают и у вас.
Переименование папки
Суть проблемы в том, что TPM собирает новый код безопасности на основании железа и он, естественно, не совпадает со старым, который был сгенерирован на другой сборке. Однако это можно исправить вручную.
Что нужно сделать:
- Сейчас нам нужна другая учетная запись. Желательно, с правами администратора. Если есть альтернативный аккаунт, не тот, где появляется ошибка 80090016, нужно выйти из системы и войти сразу с него. При условии, что дополнительного профиля нет, его нужно создать, так как выполнить процедуры с проблемной учетной записи не получится.
- Идем по пути C:users$dirAppDataLocalPackagesMicrosoft.AAD.BrokerPlugin_cw5n1h2txyewy, где $dir – имя пользователя. Чтобы увидеть папку AppData, нужно включить отображение скрытых элементов на вкладке «Вид» в Проводнике.
- Жмем правой кнопкой мыши по папке и выбираем «Переименовать». Просто добавляем в конец, через точку – old.
При следующей попытке запуска Outlook нужно будет заново ввести пароль, а также «разрешить моей организации управлять этим устройством». Если ошибка появится снова, стоит ее проигнорировать в первый раз. Дальше она может не появляться.
Сбросить PIN
Метод получил немало лестных отзывов, может сработать и у вас. Чтобы обойтись без путаницы, воспользуйтесь инструкцией ниже.
Руководство по устранению ошибки 80090016:
- При помощи проводника переходим по пути C:WindowsServiceProfilesLocalServiceAppDataLocalMicrosoftNGC.
- Чтобы получить доступ к данной папке, нужно стать ее владельцем. Для этого нажимаем правой кнопкой мыши, выбираем «Свойства», а затем идем во вкладку «Безопасность». Кликаем по элементу «Дополнительно». Сверху в строке «Владелец» выбираем «Изменить». Вводим «Администраторы» в нижнюю рабочую область и жмем на «Поиск». Остается только применить изменения.
- Удаляем все внутренние файлы NGC.
- Теперь при входе в Windows нужно ввести пароль, но это еще не все. Нужно перейти в «Параметры» – «Учетные записи» и «Параметры входа в систему».
- Жмем на кнопку «Добавить PIN-код» и устанавливаем новый.
Перед началом процедуры лучше сделать резервную копию данных.
Дополнительные способы
Они тоже срабатывали, но не так часто, как предыдущие:
- Создать новую учетную запись Outlook. Это не очень хорошее решение, так как связано с неудобствами по переносу данных, но работает.
- Удалить старую учетную запись. В «Параметрах» в разделе «Учетные записи» следует выбрать «Доступ к работе или учебе». Нужно удалить все старые аккаунты отсюда, а затем нажать «Подключиться» и ввести свои учетные данные в Office 365.
- Выключить аутентификацию. Риски, связанные с данным способом, могут быть оправданы только для тех аккаунтов, на которых нет ничего важного. Нужно в редакторе реестра по пути HKEY_CURRENT_USERSoftwareMicrosoftOffice16.0Common создать файл EnableADAL и задать ему значение 0.
- Преобразование почтового ящика. У некоторых пользователей сработало изменение почты сначала на общий почтовый ящик, а затем обратно в личный.
- Сбросить статус активации Office. Если проблема в конфликте учетных записей, инструмент OLicenseCleanup.vbs позволит исправить проблему.
В большинстве случаев против ошибки 80090016 в Office и Outlook в частности помогают первые пара способов, но иногда приходится прибегать и к запасным методикам. Пока это все процедуры, которые имеют высокий шанс на успех. Просим оставлять комментарии, что сработало, что нет. Также описывайте вашу проблему в комментариях. Возможно, для вашей конкретной ошибки у нас найдется более подходящее решение.
Even when your profile is all good, you might see Microsoft Teams error code 80090016 with the following message – Your computer’s Trusted Platform Module has malfunctioned. Also, you will be stopped from joining Teams until the problem is fixed. This can be a big issue. Here’s a workaround you can use to fix the problem in no time.

The Microsoft Teams error 80090016 mainly occurs on the Teams Desktop app. The browser version of it works just fine. Also, it persists mostly with the educational account provided by an organization. You need to delete .AAD.BrokerPlugin_cw5n1h2txyewy entry as follows:
- Go to Windows Settings.
- Select Accounts.
- Scroll down to access Work or school tile.
- Choose an account to disconnect.
- Delete the folder with .AAD.BrokerPlugin_cw5n1h2txyewy entry.
- While trying to login again, select ‘No only want to login to this App’ button.
- Your problem should be fixed.
If deleting the folder with .AAD.BrokerPlugin_cw5n1h2txyewy entry does not help then you may need to:
- Add a new pin
- Clear the App Cache
- Disable ADAL.
Let’s cover the process in a bit more detail!
Delete the folder with .AAD.BrokerPlugin_cw5n1h2txyewy entry
Click the Windows button and select Settings. Alternatively, you can press Win+I to go to the Settings directly.
Select Accounts heading from the side panel on the left. Move to the right, scroll down to the Work or school entry.
Select an account under it and hit the Disconnect button to logout.
Now, move to the following path on your computer –
C:users<user>AppDataLocalPackagesMicrosoft.AAD.BrokerPlugin_cw5n1h2txyewy
When found, simply right-click the folder and choose the Delete option.
Once done, try to log in to your Teams account again. Here, make sure to hit the Link Text that reads as – No only want to login to this App. Allow Windows to initialize the Teams-Window and start the app.
Other alternatives, you can try
Add a new pin
In some cases, this method works pretty well. To get started, log in to your Windows computer using your administrator account.
Then, click the File Explorer icon located on the Taskbar to launch File Explorer. Navigate to the following path address –
C:WindowsServiceProfilesLocalServiceAppDataLocalMicrosoftNGC
Delete all the files from the NGC folder. Following this step, you’ll need to use your password to log in to Windows.
See- If you can’t delete certain files, right-click on the NGC folder and rename it.
Now, navigate to Windows Settings, choose Accounts from the side panel on the left and then, select Sign-in Option.
Hit the Add a PIN button and type in your new PIN.
Clear the App Cache
As we know, corrupted cache files can throw up many unforeseen errors related to an application. So, when you see the Microsoft Teams error 80090016, try clearing its cache first.
For this, close the Teams app.
Enter the following path address in the Windows search bar – %appdata%Microsoftteams.
Then delete all the files from the following folders:
%appdata%Microsoftteamsapplication cachecache %appdata%Microsoftteamsblob_storage %appdata%MicrosoftteamsCache %appdata%Microsoftteamsdatabases %appdata%MicrosoftteamsGPUcache %appdata%MicrosoftteamsIndexedDB %appdata%MicrosoftteamsLocal Storage %appdata%Microsoftteamstmp
When done, restart your computer, and launch Teams again.
Disable ADAL
ADAL or Microsoft Azure Active Directory Authentication Library is a tool in the . NET framework that allows client applications developers to authenticate users to an on-premises Active Directory deployment or to the cloud. Sometimes, turning off ADAL on the Trusted Platform Module may fix the Microsoft Teams error.
To try this method, close Teams and open the Registry Editor.
Navigate to the following path –
HKEY_CURRENT_USERSoftwareMicrosoftOffice16.0CommonIdentity.
Here, create a new DWORD key and name it EnableADAL.
Double-click on the EnableADAL key to set its value to 0 (zero).
Check if the problem persists. It should be fixed!
You should no more see the Microsoft Teams error 80090016. That’s all there is to it!
Related: Trusted Platform Module has malfunctioned error 80090030, 80090016 in Outlook.
Is Microsoft Teams better than Zoom?
Microsoft Teams is more suited for people who work in an organization. So, it’s an excellent tool for internal collaboration. On the other hand, Zoom is preferred for working externally – whether that’s with customers or guest vendors. On the security front, Microsoft Teams fares better than Zoom video-conferencing app.
MS Teams — это надежная платформа для общения, общения или звонков с товарищами по команде и коллегами. Ошибка в MS Teams с кодом ошибки 80090016 с сообщением Доверенный платформенный модуль вашего компьютера неисправен может привести к трудностям при входе в систему. Приложение не позволит вам войти, пока код ошибки не будет устранен.. Если вы сталкиваетесь с такими сообщениями при открытии команд MS или любого другого приложения Microsoft, эта статья поможет вам решить эту проблему.
Шаг 1. Нажмите комбинацию клавиш Win + R, введите %localappdata% и нажмите ОК.
Шаг 2. Прокрутите вниз, чтобы найти папку Пакеты. Откройте его.
Шаг 3. Прокрутите вниз и выберите Microsoft.AAD.Brokerplugin_cw5n1h2txyewy. Скопируйте папку и вставьте ее на рабочий стол.
Примечание. Вам нужно будет создать резервную копию папки на случай, если что-то пойдет не так, вы можете восстановить исходную папку.
Шаг 4. Как только резервная копия будет размещена на рабочем столе, удалите папку. Выберите папку и нажмите кнопку удалить. Нажмите Продолжить в разрешении доступа для действия удаления.
Примечание. Если у вас нет разрешения администратора, вам может потребоваться войти в систему с пользователь, имеющий права администратора для выполнения этого действия. См. статью Как переключить тип учетной записи пользователя со стандартной на учетную запись администратора в Windows 11, чтобы переключаться между учетными записями пользователей.
Шаг 5. Теперь вы можете продолжить и открыть MS Teams. приложение.
Шаг 6. Если появится всплывающее окно с текстом Разрешить моей организации управлять моим устройством, нажмите ОК. Вы увидите сообщение об успешном завершении.
Примечание. Если вы по-прежнему получаете сообщение об ошибке, вы можете выбрать вариант Нет, войти только в это приложение. и ваша ошибка должна быть устранена.
Теперь вы можете использовать MS Teams или любое другое приложение Microsoft для выполнения повседневных задач. Надеюсь ошибка устранена. Пожалуйста, прокомментируйте и дайте нам знать. Спасибо за внимание!

Инженер-программист, увлекающийся написанием контента.
Did you recently get a strange behavior of the MS Teams application? Microsoft Teams Error Code 80090016 is bothering many users, and they are unable to fix it. Now, you don’t need to get worried if you are on this web page.
From here, this is our responsibility to help you out. We have tried our best to include the easiest solutions in this tutorial and hope this will help you.
A quick list of actions to fix the error code is:
- Clear the Application Cache.
- Repair PIN and Picture Password.
- Reconnect your Account.
- Enable MFA or Disable ADAL.
- Create a guest account for your PC.
- Reinstall the Application.
- Rename and delete the Local Package Folder.
Clear MS Teams Cache
- Type- %appdata%Microsoftteams in the search bar and hit the enter button.
- Delete all the data from the folders:
%appdata%Microsoftteams
application cachecache
%appdata%Microsoft
teamsblob_storage
%appdata%Microsoft
teamsCache
%appdata%Microsoftteamsdatabases
%appdata%Microsoft
teamsGPUcache
%appdata%Microsoft
teamsIndexedDB
%appdata%Microsoft
teamsLocal Storage
%appdata%Microsoft
teamstmp
- Restart your PC and launch Teams again.
Repair PIN and Picture Password
- Use your admin account and log in to your computer.
- Follow path-
C:WindowsServiceProfiles
LocalService
AppDataLocalMicrosoftNGC.
- Now, click on the NGC folder and delete all the files from here. When you have done this, you will need your password to sign in to Windows 10.
Note: Some users may fail to delete certain files. For those, renaming the NGC folder may work.
- Now, go to settings then, accounts, and then sign-in options.
- Click on the Windows Hello PIN option from the right side of the screen, and click on Add a PIN and enter your new PIN here.
Reconnect your Account
This trick may work as it has done for many.
- Open Settings.
- Go to Accounts then, Access work or school option.
- Select the account that you are willing to unlink and select the disconnect option.
- Next, follow the instruction step-by-step appearing on your screen to complete the process.
- Now, follow the first and second steps again, and this time click on the + icon to reconnect the disconnected account again.
- Enter the credentials and log into the device. Now, launch the Teams again.
Enable MFA or Disable ADAL
Open Registry Editor.
- The following path
HKEY_CURRENT_USERSoftwareMicrosoft
Office16.0CommonIdentity.
- Now, create a new DWORD key and set its name EnableADAL.
- Next, double click on this key and set its value to 0 (Zero)
Create a guest account for your PC
- Open Settings.
- Go to Accounts then, Family & other users.
- Click on Add someone else to this PC option to create another user’s account.
- Follow the instruction from here and add a new account.
- Make sure to select- Add a user without a Microsoft account option.
- Now, restart the PC and press CTRL, Alt, and Delete together to switch the user.
If the issue is still appearing, try to uninstall the application. After that, install a fresh version of MS Teams.
Rename and delete the Local Package Folder
This is an additional method but, it has helped many users to fix Microsoft Teams Error Code 80090016.
- Just navigate this path to find the folder:
C:users<user>AppData
LocalPackages
Microsoft.AAD.Broker
Plugin_cw5n1h2txyewy
Note: This Folder is generated new when you log in again so, don’t confuse.
- When you find the folder, delete it and relaunch the application.
Attention:
After deleting the folder, when you go to log in, Windows may ask you a question. This will be: Your Organisation can handle your (Windows) “Machine”, and this question will be associated with a button <OK>, and a Link Text: “No only want to login to this App”.
Sometimes, clicking on the OK button helped but, many users found that clicking on the text link helped them. So if the error is still appearing after clicking on the OK button, just switch to the link text option and click on this.
If nothing helped, freely contact Microsoft Teams Support.
Recently, several users start complaining of getting an error code 80090016 when they were trying to launch Microsoft Teams. If you are one such user and wonder what to do next, read this guide till the end.
Upon facing this issue, you may receive an error message as well that reads the following –
"Your computer's Trusted Platform Module has malfunctioned; Error 80090016"
Note: The good thing is even though you will unable to join any conferencing on the Teams app, this doesn’t affect the web version of Microsoft Teams.
If you faced trouble opening Microsoft Teams on account of an error code 80090016, try out these solutions –
1] Delete “Microsoft.AAD.BrokerPlugin Folder”
Several users have confirmed solving this issue by simply deleting one folder and that is “.AAD.BrokerPlugin”. Here’s how you may find and delete this folder –
- Press “Windows key + E” to launch Windows Explorer.
- Copy/paste the below path at its address bar, and press Enter.
C:UsersUser_NameAppDataLocalPackages
Note: Make sure to replace User_Name with the actual username available on your computer.
- Locate the folder “Microsoft.AAD.BrokerPlugin_cw5n1h2txyewy“.
- When found, copy this folder and paste it on your desktop. You may paste it somewhere else as well.
- Now go back to the Packages folder and delete the folder that you just copied.
- If any confirmation window prompts, hit Yes.
Note: The folder deletion may fail if you don’t have administrative privileges. Well, you must log out of your current user account and sign back into your computer as an administrator.
- This time you must be able to delete the Microsoft.AAD.BrokerPlugin_cw5n1h2txyewy directory.
- Say you don’t have any other account (admin or not) on your PC. Well, in such cases, you should create a new user profile providing it all the administrator rights.
- Re-follow the above steps to find and delete the plugin folder. While you do so, make sure to use the old username instead of the newly opened user account.
- Restart your PC so that changes become effective from the next logon.
I hope you are now able to open Microsoft Teams without getting into an error code 80090016.
How to install Microsoft Teams on Ubuntu Linux
2] Repair or Reset Microsoft Teams
Teams error 80090016 may also occur if there is a huge cache stored within the application. In order to resolve this bug then, one must get rid of the accumulated cache on it. Here’s what you need to do next –
- Press Win + X to launch Power Menu and select “Apps and Features”.
- In the upcoming window, find Microsoft Teams.
- When found, click the three vertical dots beside it, and select Advanced options.
- Scroll down to the Terminate section and hit the terminate button. Doing so will close the Teams app running in the background.
- Scroll a bit further, hit Repair, and then Reset.
Repair – When you click on this button, Microsoft will try repairing this app without affecting the app’s data.
Reset – Clicking on this button will simply reset Microsoft Teams, and in the meanwhile, the app’s data get lost as well.
- In the end, reboot your PC. When Windows 11/10 reloads, check if the error 80090016 resolves or is it still occurring.
3] Delete Microsoft Teams folders locally
In case you are still unable to launch Microsoft Teams app without getting into some issue, the problem may lie with its files/folders lying dormant. There is a possibility of Teams folders becoming corrupted or obsolete. Well, get rid of them by following these easy steps –
- First of all, close the Microsoft Teams app. Even when you close this application, this might be running in the background. So, confirm it by clicking the up-arrow key available on the system tray.
- If there is no “Microsoft Teams” app inside it, you better get moving. Else, right-click on it, and choose the option – Quit.
- Open Windows Explorer next and browse to the following path –
%appdata%MicrosoftTeams
- Once you are inside the Teams folder, press Ctrl + A to select all items, and hit Shift + Delete. This will delete all the chosen folders/databases.
- Restart your system and check if the problem resolves now.
4] Tweak registry
There’s an entry inside the registry that when disabled, may also trigger Teams error 80090016. As none of the above solutions were useful to you, try tweaking this DWORD entry as well. Here’s what you need to do –
- Press Win + R to launch the Run dialog.
- Type “
regedit” and hit OK to launch Registry Editor. - Inside the registry, navigate to the following –
HKEY_CURRENT_USERSoftwareMicrosoftOffice16.0CommonIdentity
- When you reached the above path, look for “EnableADAL” on the right pane.
- Double-click on this entry, and put “0” instead of “1” under the Value Data field.
- If you don’t find such an entry, create a new DWORD entry, and rename this to “EnableADAL”. Make sure to change its default value to “0”.
- Reboot your computer and check if this resolves error 80090016 while opening Microsoft Teams.
5] Uninstall/ Reinstall Microsoft Teams
If none of the above workarounds help to resolve the error code 80090016, the app itself has become corrupted. Try uninstalling this application completely from your system and then reinstall a fresh copy of this program on your PC.
- Right-click on the Windows icon and select Run. Alternatively, you may also press Win + R.
- Type “
ms-settings:appsfeatures” into the Run dialog and hit OK. - The system will redirect you to “Apps and Features”.
- Locate Microsoft Teams, click the three vertical dots beside it, and hit Uninstall.
- When the pop-up window prompts, hit uninstall again.
- Reboot your computer next so that any leftover or residual files delete as well.
How can I reinstall Microsoft Teams?
Now that you have removed Microsoft Teams from your computer, follow these steps to reinstall it back –
- Visit Microsoft Teams site, and hit the link – Download Teams. You may find this link available in the top-right corner.
- Choose the device on which you are going to use this video conferencing tool. The options are Download for Desktop and Download for Mobile.
- Say you opted for the desktop, you will get again three options to choose from. They are – Windows 10, Windows 11, and “Teams for work or school”.
- The system will ask for a place where you can download the setup file.
- Once the download completes, double-click on the Teams executable file to begin its installation.
I hope a fresh installation of Microsoft Teams indeed resolves this error code 80090016. Let’s know in the comment section which method you find useful.
Which one is better? Teams or Zoom
Microsoft Teams is considered more apt for people who work in an organization. This is because of its security features and handling numerous video conferences quite well. On the other hand, if you are looking for a video platform that has many features, is less clumsy, and has a cool interface, go for the Zoom application.
Tip: If you are facing update, activation, or driver issues on your Windows PC, try RESTORO PC Repair Tool. This software will scan your device for potential issues and resolve them automatically.