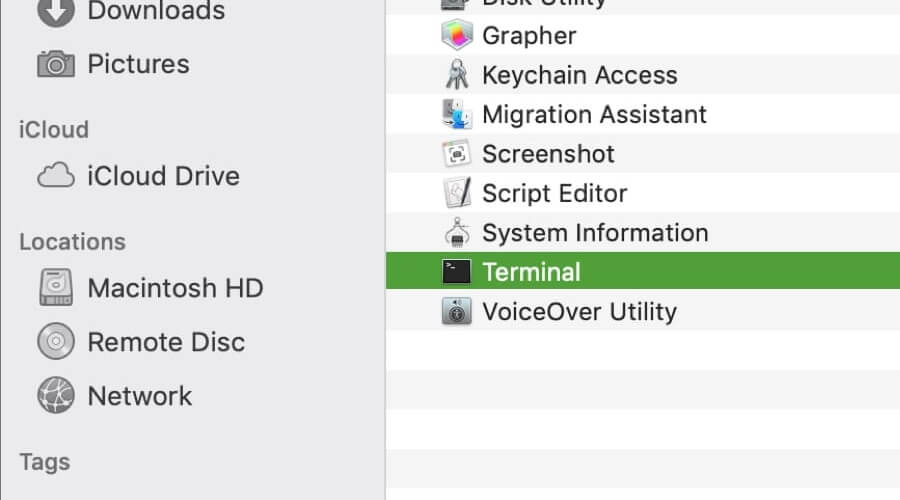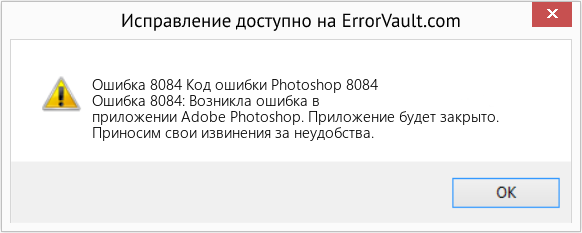Как исправить код ошибки -8084 на Mac (02.11.23)
Копирование файлов или папок с Mac в другое место, будь то внешний диск или USB-накопитель, должно быть таким же простым, как перетаскивание элементов в место назначения. Этот процесс может занять от нескольких секунд до пары часов, в зависимости от объема данных, которые вы пытаетесь скопировать.
Но копирование файлов не всегда гладкий процесс, особенно если вы копируете несколько ГБ данные или весь диск. Одна из ошибок Mac, с которой вы можете столкнуться, — это код ошибки -8084. Операция не может быть завершена из-за непредвиденной ошибки. Когда появляется эта ошибка, весь процесс копирования приводит к сбою.
Эта проблема беспокоила многих пользователей, использующих как новые, так и старые версии macOS. Ошибка существует уже давно, и вы найдете несколько обсуждений на форумах.
Что такое код ошибки -8084 на Mac?
Код ошибки Mac -8084. Операция не может быть завершена, поскольку возникла непредвиденная ошибка — ошибка копирования файла, которая обычно появляется всякий раз, когда вы пытаетесь скопировать большой объем файлов с одного диска на другой.
Сообщение об ошибке обычно выглядит следующим образом:
Операция не может быть завершена из-за возникновения непредвиденной ошибки (код ошибки -8084).
Сообщение об ошибке появляется на случайным образом, иногда в начале процесса копирования, в середине или ближе к концу. У этой ошибки нет симптомов, поэтому пользователи даже не заметят ее появления. Она просто внезапно появляется на экране, препятствуя процессу копирования.
Эта ошибка появляется не только при попытке скопировать большие объемы файла, но также и с меньшими объемами, указывая на то, что проблема не связана с объемом копируемых данных. Эта ошибка вызвала разное разочарование среди затронутых пользователей, особенно тех, кто копирует файлы в целях резервного копирования.
Причины появления кода ошибки -8084 на Mac
Причина номер один, по которой появляется эта ошибка, связана с повреждением файла. Если один из файлов, которые вы пытаетесь скопировать, поврежден, вы не сможете скопировать этот файл в другое место, и весь процесс будет остановлен. В момент обнаружения поврежденного файла автоматически появится сообщение об ошибке, которое не позволит вашему Mac скопировать этот конкретный файл. И все нескопированные файлы больше не будут обрабатываться.
Если вы копируете несколько сотен файлов одновременно, найти поврежденный файл практически невозможно, поэтому рекомендуется вместо этого копировать партиями. Лучший способ избавиться от поврежденных файлов — использовать средство для очистки Mac, например приложение для восстановления Mac.
Также следует проверить, не заблокированы ли папка или файлы, которые вы копируете. В противном случае вы не сможете вносить какие-либо изменения в заблокированные файлы, если они не разблокированы. Также возможно, что ошибка была вызвана проблемами с диском.
Независимо от того, что вызывает код ошибки -8084 на Mac, к счастью, есть несколько способов решить эту проблему. Просто работайте по нашим решениям ниже, пока не найдете метод, который работает для вас.
Что делать, если вы получаете код ошибки -8084 на Mac
Когда вы получаете эту ошибку при копировании файлов в в другую папку или диск, вы можете попробовать некоторые из исправлений, описанных в этом руководстве:
Метод 1. Копирование файлов пакетным способом.
Не копируйте все сразу. Это затруднит вам поиск проблемного файла в случае возникновения проблемы. Попробуйте скопировать от 10 до 20 файлов за раз, вместо того, чтобы копировать всю папку. Если вы столкнулись с ошибкой при копировании определенного пакета, вы можете легко скопировать файлы в этом пакете один за другим, пока не найдете виновника. Как только вы найдете файл, вызывающий ошибку, проверьте, есть ли в имени файла специальный символ или лишнее пространство, которые могут быть причиной проблемы.
Метод 2: Удалите свободное пространство.
Дисковая утилита вашего Mac поставляется с функцией, которая позволяет безопасно стереть оставшееся свободное пространство на диске, введя командную строку.
Чтобы удалить свободное место на вашем Mac, выполните следующие действия:
diskutil secureErase freespace 4 / Volumes / Macintosh HD
«Свободное пространство» в команде означает, что вы удаляете только свободное пространство на диске, а не весь диск.
Число «4» в командной строке указывает уровень очистки свободного места на диске. В зависимости от того, для чего вам нужно свободное пространство, можно выбрать разные уровни очистки:
- 0 — Однопроходное стирание с нулевым заполнением
- 1 — Однопроходное стирание. пройти стирание со случайным заполнением
- 2 — 7-проходное безопасное стирание, Министерство обороны США.
- 3 — алгоритм Гутмана, 35 проходов безопасного стирания
- 4 — Трехпроходный алгоритм безопасного стирания США DoE
Чем больше проходов требуется при очистке свободного пространства, тем больше времени занимает удаление.
Замените «Macintosh HD» диском, на котором вы хотите стереть свободное место. Если в имени тома есть пробел, вставьте перед ним обратную косую черту. Не забудьте включить «/ Volumes /» перед названием тома.
Способ 3. Используйте терминал для копирования файлов.
Если у вас возникли проблемы с копированием файлов вручную, вы можете попробуйте скопировать файлы с помощью команд Терминала:
cp -r имя_файла.jpg / home / usr / your_username_here /
Это должно скопировать файлы из папки img в папку назначения.
Метод 4: Измените адрес сервера на Cifs.
Если вы используете удаленные серверы, попробуйте вместо этого этот метод:
Например:
smb: // windowsreport / AccountName $ to cifs: // windowsreport / AccountName $
Попробуйте скопировать еще раз, чтобы убедиться, что это работает.
Резюме
Копирование файлов на ваш Mac должно быть простой задачей, но такие ошибки, как код ошибки — 8084 немного усложняет ситуацию. Если у вас возникли проблемы с копированием файлов на Mac, вы можете попробовать любой из описанных выше шагов, чтобы решить эту проблему.
YouTube видео: Как исправить код ошибки -8084 на Mac
02, 2023
by Milan Stanojevic
Milan has been enthusiastic about technology ever since his childhood days, and this led him to take interest in all PC-related technologies. He’s a PC enthusiast and he… read more
Updated on October 27, 2021
- Computer errors can occur for various reasons, and every computer will encounter them, sooner or later.
- Many Mac OS High Sierra users reported error code -8084, and in this article, we’re going to show you how to fix it properly.
- We covered various Mac errors in the past, so be sure to check our Mac issues section for more useful guides.
- If you’re a Mac user and you’re looking for more dedicated Mac guides, be sure to visit our Mac Hub.
When using your Mac computer, you can encounter various issues, and many Mac OS High Sierra users reported error code -8084.
This error will prevent you from copying files, so it’s important that you fix it, and in this article, we’re going to show you how to do it properly.
How can I fix error code -8084 on Mac OS High Sierra?
1. Copy fewer files
- Try copying 10 or more files at once.
- If you encounter the issue again, reduce the number of files you’re copying at the time.
- Do this until you find the file that is causing the issue.
Most likely the error code -8084 is caused by a corrupted file. In some cases, a bad character in the file name can cause this issue as well.
2. Erase free space
- Go to Applications > Utilities and start Disk Utility.
- Now navigate to the Erase tab and click Erase Free Space.
- Move the slider and select the desired option and then click on the Erase Free Space
Once the process is finished, check if the issue is still there.
Alternatively, you can use CCleaner for this task. This software is designed to remove junk and old files and speed up your Mac.
In addition, the software can remove cookies and browsing history for multiple browsers. CCleaner can also remove applications with just a few clicks.
The software also allows you to choose which apps start with your computer, and there’s also an option to erase free space with several security levels.
If you’re looking for software that can erase free space, speed up your Mac and remove junk files, CCleaner is the way to go.
3. Use the Terminal
- Go to Applications > Utilities and run the Terminal.
- In Terminal, you need to navigate to the source folder. You can do that by using the cd command followed by the path to the destination folder.
- Once you open the source folder in the Terminal, run the following command:
cp -r file_name.jpg /home/usr/your_username_here/
After doing that, the file should be copied to your user directory. This solution is a bit advanced, so you might have to research cd and cp commands in order to perform it properly.
4. Change server address to cifs
- Open Finder and select Go > Connect to server.
- Change your server address from smb to cifs for example:
smb://windowsreport/AccountName$- to:
cifs://windowsreport/AccountName$
Note: This solution works only if you’re using remote servers.
Error code -8084 can prevent you from copying files on Mac OS High Sierra and on other versions of macOS.
Even if you don’t use High Sierra, you should know that our solutions should work for newer versions of macOS as well.
FAQ: Learn more about macOS errors
- How do I fix error code 43 on Mac?
To fix error code 43 on Mac, try creating a new user account or restart the Finder.
- What is error code 36 in Mac while copying?
Error code 36 on Mac appears due to issues with hidden files, but you can fix it by using dot_clean command in the Terminal.
- What is error code 50 on a Mac?
Error code is a file transfer error and it usually occurs when copying files from one location to another.
Newsletter
by Milan Stanojevic
Milan has been enthusiastic about technology ever since his childhood days, and this led him to take interest in all PC-related technologies. He’s a PC enthusiast and he… read more
Updated on October 27, 2021
- Computer errors can occur for various reasons, and every computer will encounter them, sooner or later.
- Many Mac OS High Sierra users reported error code -8084, and in this article, we’re going to show you how to fix it properly.
- We covered various Mac errors in the past, so be sure to check our Mac issues section for more useful guides.
- If you’re a Mac user and you’re looking for more dedicated Mac guides, be sure to visit our Mac Hub.
When using your Mac computer, you can encounter various issues, and many Mac OS High Sierra users reported error code -8084.
This error will prevent you from copying files, so it’s important that you fix it, and in this article, we’re going to show you how to do it properly.
How can I fix error code -8084 on Mac OS High Sierra?
1. Copy fewer files
- Try copying 10 or more files at once.
- If you encounter the issue again, reduce the number of files you’re copying at the time.
- Do this until you find the file that is causing the issue.
Most likely the error code -8084 is caused by a corrupted file. In some cases, a bad character in the file name can cause this issue as well.
2. Erase free space
- Go to Applications > Utilities and start Disk Utility.
- Now navigate to the Erase tab and click Erase Free Space.
- Move the slider and select the desired option and then click on the Erase Free Space
Once the process is finished, check if the issue is still there.
Alternatively, you can use CCleaner for this task. This software is designed to remove junk and old files and speed up your Mac.
In addition, the software can remove cookies and browsing history for multiple browsers. CCleaner can also remove applications with just a few clicks.
The software also allows you to choose which apps start with your computer, and there’s also an option to erase free space with several security levels.
If you’re looking for software that can erase free space, speed up your Mac and remove junk files, CCleaner is the way to go.
3. Use the Terminal
- Go to Applications > Utilities and run the Terminal.
- In Terminal, you need to navigate to the source folder. You can do that by using the cd command followed by the path to the destination folder.
- Once you open the source folder in the Terminal, run the following command:
cp -r file_name.jpg /home/usr/your_username_here/
After doing that, the file should be copied to your user directory. This solution is a bit advanced, so you might have to research cd and cp commands in order to perform it properly.
4. Change server address to cifs
- Open Finder and select Go > Connect to server.
- Change your server address from smb to cifs for example:
smb://windowsreport/AccountName$- to:
cifs://windowsreport/AccountName$
Note: This solution works only if you’re using remote servers.
Error code -8084 can prevent you from copying files on Mac OS High Sierra and on other versions of macOS.
Even if you don’t use High Sierra, you should know that our solutions should work for newer versions of macOS as well.
FAQ: Learn more about macOS errors
- How do I fix error code 43 on Mac?
To fix error code 43 on Mac, try creating a new user account or restart the Finder.
- What is error code 36 in Mac while copying?
Error code 36 on Mac appears due to issues with hidden files, but you can fix it by using dot_clean command in the Terminal.
- What is error code 50 on a Mac?
Error code is a file transfer error and it usually occurs when copying files from one location to another.
Newsletter
В этой статье представлена ошибка с номером Ошибка 8084, известная как Код ошибки Photoshop 8084, описанная как Ошибка 8084: Возникла ошибка в приложении Adobe Photoshop. Приложение будет закрыто. Приносим свои извинения за неудобства.
О программе Runtime Ошибка 8084
Время выполнения Ошибка 8084 происходит, когда Adobe Photoshop дает сбой или падает во время запуска, отсюда и название. Это не обязательно означает, что код был каким-то образом поврежден, просто он не сработал во время выполнения. Такая ошибка появляется на экране в виде раздражающего уведомления, если ее не устранить. Вот симптомы, причины и способы устранения проблемы.
Определения (Бета)
Здесь мы приводим некоторые определения слов, содержащихся в вашей ошибке, в попытке помочь вам понять вашу проблему. Эта работа продолжается, поэтому иногда мы можем неправильно определить слово, так что не стесняйтесь пропустить этот раздел!
- Adobe — Adobe Systems — компания-разработчик программного обеспечения со штаб-квартирой в Сан-Хосе, Калифорния, США.
- Код ошибки . Код ошибки значение, возвращаемое для предоставления контекста, почему произошла ошибка.
- Photoshop — Adobe Photoshop — стандартный редактор графики.
Симптомы Ошибка 8084 — Код ошибки Photoshop 8084
Ошибки времени выполнения происходят без предупреждения. Сообщение об ошибке может появиться на экране при любом запуске %программы%. Фактически, сообщение об ошибке или другое диалоговое окно может появляться снова и снова, если не принять меры на ранней стадии.
Возможны случаи удаления файлов или появления новых файлов. Хотя этот симптом в основном связан с заражением вирусом, его можно отнести к симптомам ошибки времени выполнения, поскольку заражение вирусом является одной из причин ошибки времени выполнения. Пользователь также может столкнуться с внезапным падением скорости интернет-соединения, но, опять же, это не всегда так.
(Только для примера)
Причины Код ошибки Photoshop 8084 — Ошибка 8084
При разработке программного обеспечения программисты составляют код, предвидя возникновение ошибок. Однако идеальных проектов не бывает, поскольку ошибки можно ожидать даже при самом лучшем дизайне программы. Глюки могут произойти во время выполнения программы, если определенная ошибка не была обнаружена и устранена во время проектирования и тестирования.
Ошибки во время выполнения обычно вызваны несовместимостью программ, запущенных в одно и то же время. Они также могут возникать из-за проблем с памятью, плохого графического драйвера или заражения вирусом. Каким бы ни был случай, проблему необходимо решить немедленно, чтобы избежать дальнейших проблем. Ниже приведены способы устранения ошибки.
Методы исправления
Ошибки времени выполнения могут быть раздражающими и постоянными, но это не совсем безнадежно, существует возможность ремонта. Вот способы сделать это.
Если метод ремонта вам подошел, пожалуйста, нажмите кнопку upvote слева от ответа, это позволит другим пользователям узнать, какой метод ремонта на данный момент работает лучше всего.
Обратите внимание: ни ErrorVault.com, ни его авторы не несут ответственности за результаты действий, предпринятых при использовании любого из методов ремонта, перечисленных на этой странице — вы выполняете эти шаги на свой страх и риск.
Метод 1 — Закройте конфликтующие программы
Когда вы получаете ошибку во время выполнения, имейте в виду, что это происходит из-за программ, которые конфликтуют друг с другом. Первое, что вы можете сделать, чтобы решить проблему, — это остановить эти конфликтующие программы.
- Откройте диспетчер задач, одновременно нажав Ctrl-Alt-Del. Это позволит вам увидеть список запущенных в данный момент программ.
- Перейдите на вкладку «Процессы» и остановите программы одну за другой, выделив каждую программу и нажав кнопку «Завершить процесс».
- Вам нужно будет следить за тем, будет ли сообщение об ошибке появляться каждый раз при остановке процесса.
- Как только вы определите, какая программа вызывает ошибку, вы можете перейти к следующему этапу устранения неполадок, переустановив приложение.
Метод 2 — Обновите / переустановите конфликтующие программы
Использование панели управления
- В Windows 7 нажмите кнопку «Пуск», затем нажмите «Панель управления», затем «Удалить программу».
- В Windows 8 нажмите кнопку «Пуск», затем прокрутите вниз и нажмите «Дополнительные настройки», затем нажмите «Панель управления»> «Удалить программу».
- Для Windows 10 просто введите «Панель управления» в поле поиска и щелкните результат, затем нажмите «Удалить программу».
- В разделе «Программы и компоненты» щелкните проблемную программу и нажмите «Обновить» или «Удалить».
- Если вы выбрали обновление, вам просто нужно будет следовать подсказке, чтобы завершить процесс, однако, если вы выбрали «Удалить», вы будете следовать подсказке, чтобы удалить, а затем повторно загрузить или использовать установочный диск приложения для переустановки. программа.
Использование других методов
- В Windows 7 список всех установленных программ можно найти, нажав кнопку «Пуск» и наведя указатель мыши на список, отображаемый на вкладке. Вы можете увидеть в этом списке утилиту для удаления программы. Вы можете продолжить и удалить с помощью утилит, доступных на этой вкладке.
- В Windows 10 вы можете нажать «Пуск», затем «Настройка», а затем — «Приложения».
- Прокрутите вниз, чтобы увидеть список приложений и функций, установленных на вашем компьютере.
- Щелкните программу, которая вызывает ошибку времени выполнения, затем вы можете удалить ее или щелкнуть Дополнительные параметры, чтобы сбросить приложение.
Метод 3 — Обновите программу защиты от вирусов или загрузите и установите последнюю версию Центра обновления Windows.
Заражение вирусом, вызывающее ошибку выполнения на вашем компьютере, необходимо немедленно предотвратить, поместить в карантин или удалить. Убедитесь, что вы обновили свою антивирусную программу и выполнили тщательное сканирование компьютера или запустите Центр обновления Windows, чтобы получить последние определения вирусов и исправить их.
Метод 4 — Переустановите библиотеки времени выполнения
Вы можете получить сообщение об ошибке из-за обновления, такого как пакет MS Visual C ++, который может быть установлен неправильно или полностью. Что вы можете сделать, так это удалить текущий пакет и установить новую копию.
- Удалите пакет, выбрав «Программы и компоненты», найдите и выделите распространяемый пакет Microsoft Visual C ++.
- Нажмите «Удалить» в верхней части списка и, когда это будет сделано, перезагрузите компьютер.
- Загрузите последний распространяемый пакет от Microsoft и установите его.
Метод 5 — Запустить очистку диска
Вы также можете столкнуться с ошибкой выполнения из-за очень нехватки свободного места на вашем компьютере.
- Вам следует подумать о резервном копировании файлов и освобождении места на жестком диске.
- Вы также можете очистить кеш и перезагрузить компьютер.
- Вы также можете запустить очистку диска, открыть окно проводника и щелкнуть правой кнопкой мыши по основному каталогу (обычно это C
- Щелкните «Свойства», а затем — «Очистка диска».
Метод 6 — Переустановите графический драйвер
Если ошибка связана с плохим графическим драйвером, вы можете сделать следующее:
- Откройте диспетчер устройств и найдите драйвер видеокарты.
- Щелкните правой кнопкой мыши драйвер видеокарты, затем нажмите «Удалить», затем перезагрузите компьютер.
Метод 7 — Ошибка выполнения, связанная с IE
Если полученная ошибка связана с Internet Explorer, вы можете сделать следующее:
- Сбросьте настройки браузера.
- В Windows 7 вы можете нажать «Пуск», перейти в «Панель управления» и нажать «Свойства обозревателя» слева. Затем вы можете перейти на вкладку «Дополнительно» и нажать кнопку «Сброс».
- Для Windows 8 и 10 вы можете нажать «Поиск» и ввести «Свойства обозревателя», затем перейти на вкладку «Дополнительно» и нажать «Сброс».
- Отключить отладку скриптов и уведомления об ошибках.
- В том же окне «Свойства обозревателя» можно перейти на вкладку «Дополнительно» и найти пункт «Отключить отладку сценария».
- Установите флажок в переключателе.
- Одновременно снимите флажок «Отображать уведомление о каждой ошибке сценария», затем нажмите «Применить» и «ОК», затем перезагрузите компьютер.
Если эти быстрые исправления не работают, вы всегда можете сделать резервную копию файлов и запустить восстановление на вашем компьютере. Однако вы можете сделать это позже, когда перечисленные здесь решения не сработают.
Другие языки:
How to fix Error 8084 (Photoshop Error Code 8084) — Error 8084: Adobe Photoshop has encountered a problem and needs to close. We are sorry for the inconvenience.
Wie beheben Fehler 8084 (Photoshop-Fehlercode 8084) — Fehler 8084: Adobe Photoshop hat ein Problem festgestellt und muss geschlossen werden. Wir entschuldigen uns für die Unannehmlichkeiten.
Come fissare Errore 8084 (Codice di errore di Photoshop 8084) — Errore 8084: Adobe Photoshop ha riscontrato un problema e deve essere chiuso. Ci scusiamo per l’inconveniente.
Hoe maak je Fout 8084 (Photoshop-foutcode 8084) — Fout 8084: Adobe Photoshop heeft een probleem ondervonden en moet worden afgesloten. Excuses voor het ongemak.
Comment réparer Erreur 8084 (Code d’erreur Photoshop 8084) — Erreur 8084 : Adobe Photoshop a rencontré un problème et doit se fermer. Nous sommes désolés du dérangement.
어떻게 고치는 지 오류 8084 (포토샵 오류 코드 8084) — 오류 8084: Adobe Photoshop에 문제가 발생해 닫아야 합니다. 불편을 드려 죄송합니다.
Como corrigir o Erro 8084 (Código de erro 8084 do Photoshop) — Erro 8084: O Adobe Photoshop encontrou um problema e precisa fechar. Lamentamos o inconveniente.
Hur man åtgärdar Fel 8084 (Photoshop felkod 8084) — Fel 8084: Adobe Photoshop har stött på ett problem och måste avslutas. Vi är ledsna för besväret.
Jak naprawić Błąd 8084 (Kod błędu programu Photoshop 8084) — Błąd 8084: Adobe Photoshop napotkał problem i musi zostać zamknięty. Przepraszamy za niedogodności.
Cómo arreglar Error 8084 (Código de error de Photoshop 8084) — Error 8084: Adobe Photoshop ha detectado un problema y debe cerrarse. Lamentamos las molestias.
Об авторе: Фил Харт является участником сообщества Microsoft с 2010 года. С текущим количеством баллов более 100 000 он внес более 3000 ответов на форумах Microsoft Support и создал почти 200 новых справочных статей в Technet Wiki.
Следуйте за нами:
Этот инструмент восстановления может устранить такие распространенные проблемы компьютера, как синие экраны, сбои и замораживание, отсутствующие DLL-файлы, а также устранить повреждения от вредоносных программ/вирусов и многое другое путем замены поврежденных и отсутствующих системных файлов.
ШАГ 1:
Нажмите здесь, чтобы скачать и установите средство восстановления Windows.
ШАГ 2:
Нажмите на Start Scan и позвольте ему проанализировать ваше устройство.
ШАГ 3:
Нажмите на Repair All, чтобы устранить все обнаруженные проблемы.
СКАЧАТЬ СЕЙЧАС
Совместимость
Требования
1 Ghz CPU, 512 MB RAM, 40 GB HDD
Эта загрузка предлагает неограниченное бесплатное сканирование ПК с Windows. Полное восстановление системы начинается от $19,95.
ID статьи: ACX09580RU
Применяется к: Windows 10, Windows 8.1, Windows 7, Windows Vista, Windows XP, Windows 2000
Совет по увеличению скорости #66
Используйте сочетания клавиш:
Быстро перемещайтесь по компьютеру, научившись использовать сочетания клавиш. В программах Windows, таких как Microsoft Excel и Outlook, есть специальный набор сочетаний клавиш, которые вы можете использовать эффективно. Вы также можете создать свой собственный набор ярлыков для еще более персонализированного использования.
Нажмите здесь, чтобы узнать о другом способе ускорения работы ПК под управлением Windows
Ваш Mac не включается? Без паники! Не спешите бросать всё и нести любимый компьютер в ближайший сервис. Вполне возможно, что для «реанимации» хватит и встроенных средств macOS, воспользоваться которыми может каждый желающий.
Загрузка в Безопасном режиме (Safe Mode) на Mac
При активации Safe Mode macOS просканирует жесткий диск и исправит все ошибки, которые найдет.
«Безопасная» загрузка запускает только жизненно необходимые компоненты (т. е. только то, что необходимо для запуска компьютера). В результате не будут запущены сторонние расширения, элементы входа в систему (логины-пароли), а также будет очищен кэш в определенных разделах.
Чтобы запустить Mac в режиме Safe Mode, выключите его, затем включите и одновременно со стартовым звуком зажмите на клавиатуре клавишу ⇧Shift. Если ваш Mac завис при включении, сначала выключите его (для этого удерживайте физическую кнопку питания на корпусе или клавиатуре в течение 10 секунд).
Если Mac загрузил систему, перезагрузите его и включайте уже как обычно. Если же компьютер вновь завис, переведите его в Verbose Mode — для этого необходимо выключить Mac, включить его и после стартового сигнала одновременно нажать и удерживать ⌘Cmd + V. Так вы сможете узнать, какой именно системный компонент приводит к проблеме. Когда источник будет выявлен, можно перезагрузиться в Safe Mode (с зажатой клавишей ⇧Shift) и удалить проблемное расширение, после чего попробовать уже обычную перезагрузку.
2. Режим восстановления и Первая помощь на Mac
Если безопасный режим не решил вашу проблему, переходим к следующей опции под названием Режим восстановления (Recovery Mode). Он «живёт» в отдельной части загрузочного диска и позволяет восстанавливать систему, получать доступ к Терминалу и возможность переустановить операционную систему вашего Mac — macOS.
Для перехода в Режим восстановления:
1. Выключите компьютер;
3. Сразу же после стартового сигнала нажмите и удерживайте сочетание клавиш ⌘Cmd + R.
Если перейти в Recovery Mode не удается (при проблемах с диском такое бывает), можно запустить режим восстановления через интернет. Сочетание клавиш будет уже несколько другим — ⌘Cmd + ⌥Option (Alt) + R. Этот способ требует интернет-подключения и займет гораздо больше времени, т. к. macOS будет загружать из Сети образ системы весом в несколько гигабайт.
Если загрузка в Режим восстановления прошла успешно, вы увидите несколько вариантов действий. Запустите Дисковую утилиту и найдите загрузочный диск, который является источником проблем — скорее всего, он называется Macintosh HD. Выберите его в окне слева, а затем нажмите Первая помощь → Запустить.
Проверка fsck
File system consistency check (fsck, «проверка целостности файловой системы») — старый добрый Unix-инструмент для проверки и решения проблем с дисками.
В зависимости от объема жесткого диска, его типа и серьезности проблемы fsck-проверка может занять довольно много времени. Просто наберитесь терпения.
Для запуска fsck необходим переход в однопользовательский режим (Single User Mode). Он позволяет вносить изменения в общие пользовательские ресурсы на компьютере. Single User Mode не запускает macOS; он просто дает доступ к командной строке Unix.
Для перехода в Single User Mode:
3. Сразу после стартового сигнала нажмите и удерживайте сочетание клавиш ⌘Cmd + S.
Примечание: если ваш диск зашифрован, выберите подходящий пользовательский аккаунт и введите пароль для дешифровки. Если у вас установлен пароль на прошивку Mac, запустить Single User Mode не получится.
Важно дождаться окончания fsck-проверки — если процесс будет прерван, возможна потеря данных. После окончания проверки вы увидите одно из следующих сообщений:
** The volume Macintosh HD could not be repaired.
*****The volume was modified *****
** The volume Macintosh HD was repaired successfully.
*****The volume was modified *****
Уже намного лучше… но расслабляться рано. Опять-таки, запустите проверку еще раз.
** The volume Macintosh HD appears to be OK.
А вот это — то, что нам нужно. fsck проверила весь диск и не нашла ничего, что требовало бы исправлений.
Теперь из Single User Mode можно выходить. Команда для выхода: exit.
Apple Diagnostics
Если описанные выше способы вам не помогли, то проблема почти наверняка очень серьезная. А это значит, что пришло время воспользоваться Apple Diagnostics!
Это специальный тест для компьютеров Mac от компании-производителя. По его итогам вы получите код ошибки и сможете понять, что именно не так с вашим Mac.
Для запуска теста Apple Diagnostics:
1. Выключите ваш Mac;
2. Отключите от него все подключенные устройства, за исключение клавиатуры, мышки, монитора, Ethernet-кабеля (если есть) и кабеля питания. Иными словами, отключите флешки, внешние жесткие диски, принтеры, сканеры и т. п.
4. Сразу же после стартового сигнала нажмите и удерживайте на клавиатуре D.
5. Выберите свой язык
Как уже упоминалось выше, после прохождения теста вы получите в свое распоряжение код ошибки. Расшифровка кодов:
Как видим, проблемы делятся на две категории — те, которые легко устранит и рядовой пользователь (например, ошибки, связанные с USB), и те, с которыми надо сразу идти в сервис (к примеру, неполадки с видео — и аудиокартами, процессором, памятью и т. д.).
Восстановление файлов с поврежденного диска
Повреждение жесткого диска среди прочего означает и возможную потерю данных (или их части). Для того, чтобы избежать этого, попробуйте создать образ «сломавшегося» диска. Для этого потребуется внешний жесткий диск как минимум того же объема.
1. Подключите его к Mac, перезагрузите компьютер,
2. Войдите в Recovery Mode (⌘Cmd + R),
3. Запустите Дисковую утилиту,
4. В строке меню вверху выберите Файл → Новый образ → Образ «Macintosh HD» и запустите процесс. На создание образа уйдет какое-то время, но в конце вы получите копию старого диска в формате DMG и сможете его смонтировать уже в новой системе.
Не забудьте сменить [username] на свое имя пользователя в системе.
Давайте разберем команду: cp — это команда на копирование, —r означает, что эта команда выполняется рекурсивно, т. е. сначала копируются директории внутри указанной вами директории, а затем директории, которые входят в их состав, и так далее.
Первый путь — это указание на местонахождение файлов, которые вы хотите скопировать. Второй путь указывает местоположение внешнего накопителя, он всегда будет в /Volumes/, какое бы название вы ему ни дали.
Единственная сложность этого способа — вы должны вспомнить, где именно находились ваши файлы, и соответствующим образом прописать путь. Также вам остается только надеяться на то, что файлы не находятся на поврежденной части диска.
Когда копирование данных будет завершено, вы можете с чистой совестью отдать Mac в ремонт или переустановить macOS.
… Именно в такие моменты люди начинают понимать важность резервного копирования данных. И действительно — при настроенном копировании Time Machine проблемы с потерей данных не страшны. Настройте копирование данных прямо сейчас — и сэкономьте себе много времени, нервов и денег в будущем!
Поиск и устранение неисправностей в macOS
Читатели часто задают вопросы по работе macOS о том, что что-то не работает или глючит. В этой статье я раскрою алгоритм действий, как можно найти и исправить проблему в системе macOS.
Существуют определенные крайности в вопросе поиска неисправностей. В одном случае люди прибегают к вербос моду при загрузке или чтению логов при поиске неисправностей — это довольно нудная и сложная процедура, которая подойдет далеко не каждому.
В другом случае, есть пользователи (пришедшие с windows), которые при любой проблеме просто переустанавливают систему. Оба подход я считаю избыточными, поэтому предлагаю следующую инструкцию. Действия выполняйте шаг за шагом.
Шаг 1. Сброс SMC и NVRAM
Первое, что нужно сделать при любой проблеме на macOS — выключить компьютер и сбросить системы SMC и NVRAM.
Система SMC (System Management Controller) — это контроллер, который отвечает в вашем компьютере за энергоподсистему, за теплообмен и работу кулеров. Сбросить систему достаточно легко, но тут есть нюансы, какой у вас Mac.
Чтобы сбросить SMC на настольном Mac, полностью выключите ПК, выдерните шнур питания и оставьте так до 30 секунд. Затем снова включите компьютер.
Чтобы сбросить SMC на MacBook, сначала надо понять, съемный у вас аккумулятор (можно снять без применения отвертки) или нет.
Можно подержать кнопки и несколько раз услышать, как компьютер перезагрузится, чтобы комбинация сработала наверняка.
Обычно сброс SMC и NVRAM проводят в случае непонятных не диагностируемых проблем с macOS, и вы даже не знаете, куда «копать». Лишний раз сбросив эти системы, вы никак не навредите компьютеру. Максимум сбросятся дата и время, но они восстановятся автоматически при подключении к интернету.
Если проблема не исчезла, переходим к шагу №2.
Шаг 2. Создание нового пользователя
Далее создаем нового пользователя, нажмите на плюсик внизу слева.
Далее завершаем сеанс (сочетание клавиш Shift+Command+Q), чтобы выйти из текущего пользователя и зайти в нового. Либо вообще перезапустите компьютер и войдите под новым пользователем.
Когда вы загрузились под новым пользователем, снова проверьте существующую неисправность. Если она пропала, то проблема кроется в настройках вашего пользователя.
Возможно, вы не в курсе, но в macOS существует целых 3 папки с библиотеками. Одна используется для системы, вторая — общая для хранения общих данных по всем пользователям. Третья — для каждого пользователя по отдельности. И если вы решили проблемы на данном шаге, то на 90% проблема в третьей папке.
По умолчанию библиотека с данными пользователя скрыта. Чтобы ее открыть, с зажатым Option (Alt) нажать на пункт «Переход» в верхнем меню бар.
Теперь можем зайти в папку. Здесь скрыты различные настройки стандартных и сторонних приложений, кэши и т. д. Будьте внимательны при внесении изменений в этой папке — могут возникнуть проблемы в работе сервисов macOS или отдельных приложений.
Я рекомендую воспользоваться приложением AppCleaner, полностью удалите программы, которые глючат. И таким образом удалятся все их настройки из библиотек.
По умолчанию все устанавливаемые приложения попадают в папку «Программы», которая находится в корне вашего загрузочного диска. Есть несколько способов удаления приложений:
На macOS, в отличие от Windows, нет никакого реестра. Поэтому на быстродействие системы никак не влияет количество установленных программа, и чистить реестр не нужно.
Если проблема не исчезла, переходите к шагу №3.
Шаг 3. Тест на внешней системе (установка macOS на флешку, внешний диск)
Проведем тест на внешней заведомо чистой системе. Но сперва создадим ее.
Подготовим накопитель к работе, лучше использовать внешний HDD/SSD или флешку (размер 32 Гб). Запускаем Дисковую улититу, выбираем внешнее устройство и жмем Стереть. Все данные с флешки (внешнего диска) будут удалены. Обратите внимание на настройки.
В качестве диска для установки выбираем внешний подготовленный носитель (флешку или внешний HDD). Система запросит ввести данные пользователя.
По завершении установки произведите стандартную процедуру создания нового пользователя. по факту вы получите полноценную рабочую систему, которая находится на внешнем устройстве. Скорость работы работы с флешки будет низкой, поэтому рекомендую ставить систему на внешний SSD.
Как использовать внешнюю систему для тестирования проблем? При загрузке ноутбука зажмите Option и держите, пока не появится меню загрузки (оно позволяет выбрать, с какого раздела будет загружаться система).
Протестируйте неисправность уже на новой системе. Если проблема ушла, значит неисправность заключается в вашей родной системе. Значит ее нужно переустановить. Но часто случается так, что если накатить систему поверх, то старые «болячки» и глюки систему остаются, поэтому я рекомендую сделать Backup и провести установку на чистый компьютер.
Шаг 4. Если ничего не помогло
Если проблема сохраняется, значит мы имеем дело с аппаратной проблемой. Со своей стороны вы уже сделали все возможное. Теперь лучше всего обратиться в сервисный центр.
Источники:
https://yablyk. com/887075-kak-proverit-i-ispravit-oshibki-nakopitelya-hdd-sdd-na-mac/
https://macnoob. ru/mac/poisk-i-ustranenie-neispravnostej-v-macos/
| Номер ошибки: | Ошибка 8084 | |
| Название ошибки: | Photoshop Error Code 8084 | |
| Описание ошибки: | Ошибка 8084: Возникла ошибка в приложении Adobe Photoshop. Приложение будет закрыто. Приносим извинения за неудобства. | |
| Разработчик: | Adobe Systems Inc. | |
| Программное обеспечение: | Adobe Photoshop | |
| Относится к: | Windows XP, Vista, 7, 8, 10, 11 |
Описание «Photoshop Error Code 8084»
«Photoshop Error Code 8084» часто называется ошибкой во время выполнения (ошибка). Разработчики Adobe Systems Inc. обычно оценивают Adobe Photoshop с помощью серии модулей для удаления ошибок в соответствии с отраслевыми стандартами. Тем не менее, возможно, что иногда ошибки, такие как ошибка 8084, не устранены, даже на этом этапе.
«Photoshop Error Code 8084» может возникнуть у пользователей Adobe Photoshop даже при нормальном использовании приложения. Сообщение об этой ошибке 8084 позволит разработчикам обновить свое приложение и исправить любые ошибки, которые могут вызвать его. Затем программисты могут исправить эти ошибки в коде и включить исправление, которое можно загрузить с их веб-сайта. Поэтому, когда вы сталкиваетесь с запросом на обновление Adobe Photoshop, это обычно связано с тем, что это решение для исправления ошибки 8084 и других ошибок.
В чем причина ошибки 8084?
«Photoshop Error Code 8084» чаще всего может возникать при загрузке Adobe Photoshop. Рассмотрим распространенные причины ошибок ошибки 8084 во время выполнения:
Ошибка 8084 Crash — Ошибка 8084 остановит компьютер от выполнения обычной программной операции. Обычно это происходит, когда Adobe Photoshop не может обработать данные в удовлетворительной форме и поэтому не может получить ожидаемый результат.
Утечка памяти «Photoshop Error Code 8084» — ошибка 8084 приводит к постоянной утечке памяти Adobe Photoshop. Потребление памяти напрямую пропорционально загрузке ЦП. Повреждение памяти и другие потенциальные ошибки в коде могут произойти, когда память обрабатывается неправильно.
Ошибка 8084 Logic Error — Логическая ошибка возникает, когда ПК производит неправильный вывод, даже когда пользователь вводит правильный вход. Виновником в этом случае обычно является недостаток в исходном коде Adobe Systems Inc., который неправильно обрабатывает ввод.
Большинство ошибок Photoshop Error Code 8084 являются результатом отсутствия или повреждения версии файла, установленного Adobe Photoshop. Как правило, любую проблему, связанную с файлом Adobe Systems Inc., можно решить посредством замены файла на новую копию. Запуск сканирования реестра после замены файла, из-за которого возникает проблема, позволит очистить все недействительные файлы Photoshop Error Code 8084, расширения файлов или другие ссылки на файлы, которые могли быть повреждены в результате заражения вредоносным ПО.
Ошибки Photoshop Error Code 8084
Частичный список ошибок Photoshop Error Code 8084 Adobe Photoshop:
- «Ошибка Photoshop Error Code 8084. «
- «Photoshop Error Code 8084 не является приложением Win32.»
- «Photoshop Error Code 8084 столкнулся с проблемой и закроется. «
- «Файл Photoshop Error Code 8084 не найден.»
- «Photoshop Error Code 8084 не найден.»
- «Ошибка запуска программы: Photoshop Error Code 8084.»
- «Photoshop Error Code 8084 не выполняется. «
- «Photoshop Error Code 8084 выйти. «
- «Ошибка в пути к программному обеспечению: Photoshop Error Code 8084. «
Проблемы Photoshop Error Code 8084 с участием Adobe Photoshops возникают во время установки, при запуске или завершении работы программного обеспечения, связанного с Photoshop Error Code 8084, или во время процесса установки Windows. При появлении ошибки Photoshop Error Code 8084 запишите вхождения для устранения неполадок Adobe Photoshop и чтобы HelpAdobe Systems Inc. найти причину.
Создатели Photoshop Error Code 8084 Трудности
Эти проблемы Photoshop Error Code 8084 создаются отсутствующими или поврежденными файлами Photoshop Error Code 8084, недопустимыми записями реестра Adobe Photoshop или вредоносным программным обеспечением.
В основном, осложнения Photoshop Error Code 8084 связаны с:
- Недопустимый Photoshop Error Code 8084 или поврежденный раздел реестра.
- Файл Photoshop Error Code 8084 поврежден от вирусной инфекции.
- Photoshop Error Code 8084 злонамеренно удален (или ошибочно) другим изгоем или действительной программой.
- Другая программа, конфликтующая с Photoshop Error Code 8084 или другой общей ссылкой Adobe Photoshop.
- Adobe Photoshop (Photoshop Error Code 8084) поврежден во время загрузки или установки.
Продукт Solvusoft
Загрузка
WinThruster 2022 — Проверьте свой компьютер на наличие ошибок.
Совместима с Windows 2000, XP, Vista, 7, 8, 10 и 11
Установить необязательные продукты — WinThruster (Solvusoft) | Лицензия | Политика защиты личных сведений | Условия | Удаление
Содержание
- Question: Q: error code -8084
- All replies
- 4 formas de resolver el código de error 100006 en una Mac (10.10.21)
- Video de Youtube: 4 formas de resolver el código de error 100006 en una Mac
- Код ошибки 8084 mac os x
- Как проверить и исправить ошибки жесткого диска (HDD, SDD) на Mac
- Загрузка в Безопасном режиме (Safe Mode) на Mac
- 2. Режим восстановления и Первая помощь на Mac
- Проверка fsck
- Apple Diagnostics
- Восстановление файлов с поврежденного диска
- Поиск и устранение неисправностей в macOS
- Шаг 1. Сброс SMC и NVRAM
- Шаг 2. Создание нового пользователя
- Шаг 3. Тест на внешней системе (установка macOS на флешку, внешний диск)
- Шаг 4. Если ничего не помогло
Question: Q: error code -8084
i keep getting this when trying to copy a large folder from my desktop machine to my laptop machine. this happens when i am copying to the desktop of the laptop machine or if i am trying to copy it to the Documents folder and trying to overwrite an existing folder with the same name. any ideas on where to go (or how) to troubleshoot this sort of issue? TIA
Posted on Apr 21, 2012 3:01 PM
One of the files in the large folder has bad character or is corrupted, you’ll have to do a 50% copy at a time to narrow it down.
Also you should Disk Utility > Erase Free Space: Zero before making any large data transfers to a target drive if it hasn’t been done in the last 6 months or so.
Posted on Apr 21, 2012 6:21 PM
Loading page content
Page content loaded
One of the files in the large folder has bad character or is corrupted, you’ll have to do a 50% copy at a time to narrow it down.
Also you should Disk Utility > Erase Free Space: Zero before making any large data transfers to a target drive if it hasn’t been done in the last 6 months or so.
Apr 21, 2012 6:21 PM
thanks as always. i will run the disk utility as well.
this makes a lot of sense and helps a great deal. is it possible you have any idea as to why this data transfer does work without error if i do a «sneaker net» (old architecture office terminology. ) and walk over to my macpro, insert a zip drive, copy the data to the drive and then walk it over to my laptop and copy from the zip — all without error? I mean, presumably there is something about the transfer from one mac volume to a second mac volume that is catching this?
also, i am about to try and hook up chronosync to actually start automatically copying this folder from one mcachine to another — which I assume you think is OK in general after i find the file that is causig this erro is this right?.
Apr 21, 2012 7:42 PM
Out side of permissions issues I don’t know, Get Info on the folder> set the files to «everyone» and spoke > apply to enclosed items
Apr 21, 2012 8:11 PM
i seem to really need to get on top of some of this a little better. is it possible to get a little more info on this kind of thing on this thread even if it is slightly off-topic? this would let me print it out and refer to it later.
anyway, is the Erase Free Space applied to a volume that information is moving to or one that is moving from or both? also, can i ask you if setting permissions as you describe can simply be done by using Get Info on the Documents folder and expect it to travel down to everything? i seem to have problems with permissions often enough between the laptop and the desktop that i somehow think that OSX is a little buggy with this or that i handle something wrong.
lastly, is it possible that you have an idea as to what happens when i DO get an error when moving files between Volumes? I mean, say I have a folder with folders and files in it and even sub-folders in the folders. Is it possible to know definitively what happens when a COPY or a MOVE (copy with the CMD or the Option Key (i forget) held down).
i mean, assuming that i am doing something else and i have LOST the opportunity to simply do an UNDO on the Move or on the Copy, is there a definitive way to understand what has happened with respect to the original folder? say I decide i want to simply delete the partially moved or partially copied destination folder is it possible to know if the ORIGINATING folder is always intact?
I’ve asked a number of times on this but I seem to run into it enough to suddenly find myself in the same situation and not really understanding how to get out of it. and because I am getting work done i never have time to resolve it fully and would like to have a way to understand what to do next time if at all possible.
Источник
4 formas de resolver el código de error 100006 en una Mac (10.10.21)
Recientemente, los usuarios se han quejado de recibir el código de error 100006 en sus Mac. Bueno, definitivamente no es una buena noticia, especialmente porque muchos de ellos, en serio, no tienen idea de cómo evitar que ocurra el código de error. En un esfuerzo por aliviar la frustración de los usuarios, hemos creado este artículo. Intentaremos analizar por qué una Mac recibe el código de error 100006, de qué se trata y cómo solucionarlo.
¿Qué es el código de error 100006 en una Mac?
El código de error 100006 en una Mac suele ser una indicación de un problema o problema con una función, programa u operación específicos de Mac. Sigue apareciendo en su pantalla, a menos que tome medidas para resolverlo. Para poder evitarlo, debe averiguar qué está causando que aparezca el código de error.
Las causas comunes del código de error de Mac 100006
Su Mac a menudo realiza varios procesos y operaciones a la vez. Esto significa que no podemos atribuir directamente el código de error a un determinado problema o problema. Pero según los informes y observaciones de los usuarios de Mac que han encontrado el código de error, podemos concluir que las causas comunes podrían ser cualquiera de las siguientes:
- Una Mac está infectada por entidades de malware o virus.
- No hay suficiente espacio en la unidad de disco.
- La desinstalación o eliminación incorrecta de un archivo ha provocado la aparición del código de error.
- Demasiados archivos basura y se han acumulado archivos innecesarios en el disco duro.
Los inconvenientes que trae el código de error 100006
Sí, el código de error 10006 no es realmente una buena noticia para los usuarios de Mac porque trae muchos problemas e inconvenientes, como:
- La notificación de error siempre aparece al iniciar o apagar una Mac.
- Algunos programas, especialmente aquellos que están asociados con el código de error, no se pueden abrir y ejecutar sin problemas.
- Los programas y las aplicaciones no se pueden instalar o desinstalar correctamente.
- Algunas características y funciones en una Mac no puede funcionar correctamente.
Aparte de los inconvenientes anteriores, el código de error 100006 también puede desencadenar otros problemas graves que pueden no resolverse con una solución de problemas básica.
Entonces, ¿qué debe hacer para resolver el código de error 100006 y evitar que aparezca en el futuro?
Cómo corregir el código de error 100006 en su Mac
A continuación, se incluyen algunas soluciones recomendadas para el problema del código de error 100006:
Solución n. ° 1: escanee su Mac con una herramienta o aplicación de limpieza confiable.
La mayoría de los códigos de error que puede encontrar en su Mac son causados principalmente por entidades de malware o infecciones de virus. Atacan y destruyen diferentes configuraciones, archivos y configuraciones que tiene en su Mac, lo que da como resultado funciones dañadas o no válidas.
La buena noticia es que Apple ya ha instalado protecciones de fondo invisibles en tu Mac: File Quarantine / Gatekeeper y Xprotect . Sin embargo, es posible que estas aplicaciones no detecten la última cepa de virus.
Si sospecha que el código de error se muestra en su Mac debido a una infección de virus, se recomienda que realice un análisis rápido Mac. Utilice cualquier programa antivirus confiable para eliminar los virus y amenazas que estén presentes en su Mac.
Aquí tiene un consejo útil: antes de iniciar un análisis del sistema, asegúrese de haber actualizado su base de datos de virus. De lo contrario, no tendrá éxito con la eliminación de virus.
REVISIÓN # 2: Limpie su Mac.
En general, los programas que instale en su Mac necesitarán un archivo en particular para que se ejecuten. Cuando su Mac detecte duplicados de dichos archivos, se confundirá. Si esto sucede, se pueden activar códigos de error, como el código de error 100006. Por eso es importante limpiar tu Mac para deshacerte de archivos duplicados e innecesarios.
Claro, puedes verificar y encontrar manualmente archivos duplicados en tu Mac. Sin embargo, no se recomienda ya que le llevará mucho tiempo. En su lugar, se recomienda escanear y limpiar su Mac con una herramienta de limpieza confiable como la aplicación de reparación de Mac. Con solo unos pocos clics, puede ubicar, identificar y limpiar todos los archivos innecesarios en su Mac.
Solución # 3: Desinstale cualquier aplicación problemática.
Con todas las nuevas aplicaciones de tendencia, se sienta atraído rápidamente para instalarlos en sus computadoras. No se dan cuenta de que surgirán problemas cuando se instalen muchas aplicaciones.
Una vez que las aplicaciones o programas problemáticos se instalan correctamente en una Mac, afectarán significativamente el rendimiento general de otras aplicaciones, programas o incluso las funciones de su sistema. También pueden hacer que se muestre el código de error 100006. En este caso, realmente debe verificar a fondo todos los programas y aplicaciones instalados en su Mac.
Para desinstalar un programa que sospecha que es problemático, siga estos pasos:
Vaya a Finder.
Video de Youtube: 4 formas de resolver el código de error 100006 en una Mac
Источник
Код ошибки 8084 mac os x
Как проверить и исправить ошибки жесткого диска (HDD, SDD) на Mac
Ваш Mac не включается? Без паники! Не спешите бросать всё и нести любимый компьютер в ближайший сервис. Вполне возможно, что для «реанимации» хватит и встроенных средств macOS, воспользоваться которыми может каждый желающий.
Загрузка в Безопасном режиме (Safe Mode) на Mac
При активации Safe Mode macOS просканирует жесткий диск и исправит все ошибки, которые найдет.
«Безопасная» загрузка запускает только жизненно необходимые компоненты (т. е. только то, что необходимо для запуска компьютера). В результате не будут запущены сторонние расширения, элементы входа в систему (логины-пароли), а также будет очищен кэш в определенных разделах.
Чтобы запустить Mac в режиме Safe Mode, выключите его, затем включите и одновременно со стартовым звуком зажмите на клавиатуре клавишу ⇧Shift. Если ваш Mac завис при включении, сначала выключите его (для этого удерживайте физическую кнопку питания на корпусе или клавиатуре в течение 10 секунд).
Если Mac загрузил систему, перезагрузите его и включайте уже как обычно. Если же компьютер вновь завис, переведите его в Verbose Mode — для этого необходимо выключить Mac, включить его и после стартового сигнала одновременно нажать и удерживать ⌘Cmd + V. Так вы сможете узнать, какой именно системный компонент приводит к проблеме. Когда источник будет выявлен, можно перезагрузиться в Safe Mode (с зажатой клавишей ⇧Shift) и удалить проблемное расширение, после чего попробовать уже обычную перезагрузку.
2. Режим восстановления и Первая помощь на Mac
Если безопасный режим не решил вашу проблему, переходим к следующей опции под названием Режим восстановления (Recovery Mode). Он «живёт» в отдельной части загрузочного диска и позволяет восстанавливать систему, получать доступ к Терминалу и возможность переустановить операционную систему вашего Mac — macOS.
Для перехода в Режим восстановления:
1. Выключите компьютер;
3. Сразу же после стартового сигнала нажмите и удерживайте сочетание клавиш ⌘Cmd + R.
Если перейти в Recovery Mode не удается (при проблемах с диском такое бывает), можно запустить режим восстановления через интернет. Сочетание клавиш будет уже несколько другим — ⌘Cmd + ⌥Option (Alt) + R. Этот способ требует интернет-подключения и займет гораздо больше времени, т. к. macOS будет загружать из Сети образ системы весом в несколько гигабайт.
Если загрузка в Режим восстановления прошла успешно, вы увидите несколько вариантов действий. Запустите Дисковую утилиту и найдите загрузочный диск, который является источником проблем — скорее всего, он называется Macintosh HD. Выберите его в окне слева, а затем нажмите Первая помощь → Запустить.
Проверка fsck
File system consistency check (fsck, «проверка целостности файловой системы») — старый добрый Unix-инструмент для проверки и решения проблем с дисками.
В зависимости от объема жесткого диска, его типа и серьезности проблемы fsck-проверка может занять довольно много времени. Просто наберитесь терпения.
Для запуска fsck необходим переход в однопользовательский режим (Single User Mode). Он позволяет вносить изменения в общие пользовательские ресурсы на компьютере. Single User Mode не запускает macOS; он просто дает доступ к командной строке Unix.
Для перехода в Single User Mode:
3. Сразу после стартового сигнала нажмите и удерживайте сочетание клавиш ⌘Cmd + S.
Примечание: если ваш диск зашифрован, выберите подходящий пользовательский аккаунт и введите пароль для дешифровки. Если у вас установлен пароль на прошивку Mac, запустить Single User Mode не получится.
Важно дождаться окончания fsck-проверки — если процесс будет прерван, возможна потеря данных. После окончания проверки вы увидите одно из следующих сообщений:
** The volume Macintosh HD could not be repaired.
*****The volume was modified *****
** The volume Macintosh HD was repaired successfully.
*****The volume was modified *****
Уже намного лучше… но расслабляться рано. Опять-таки, запустите проверку еще раз.
** The volume Macintosh HD appears to be OK.
А вот это — то, что нам нужно. fsck проверила весь диск и не нашла ничего, что требовало бы исправлений.
Теперь из Single User Mode можно выходить. Команда для выхода: exit.
Apple Diagnostics
Если описанные выше способы вам не помогли, то проблема почти наверняка очень серьезная. А это значит, что пришло время воспользоваться Apple Diagnostics!
Это специальный тест для компьютеров Mac от компании-производителя. По его итогам вы получите код ошибки и сможете понять, что именно не так с вашим Mac.
Для запуска теста Apple Diagnostics:
1. Выключите ваш Mac;
2. Отключите от него все подключенные устройства, за исключение клавиатуры, мышки, монитора, Ethernet-кабеля (если есть) и кабеля питания. Иными словами, отключите флешки, внешние жесткие диски, принтеры, сканеры и т. п.
4. Сразу же после стартового сигнала нажмите и удерживайте на клавиатуре D.
5. Выберите свой язык
Как уже упоминалось выше, после прохождения теста вы получите в свое распоряжение код ошибки. Расшифровка кодов:
Как видим, проблемы делятся на две категории — те, которые легко устранит и рядовой пользователь (например, ошибки, связанные с USB), и те, с которыми надо сразу идти в сервис (к примеру, неполадки с видео — и аудиокартами, процессором, памятью и т. д.).
Восстановление файлов с поврежденного диска
Повреждение жесткого диска среди прочего означает и возможную потерю данных (или их части). Для того, чтобы избежать этого, попробуйте создать образ «сломавшегося» диска. Для этого потребуется внешний жесткий диск как минимум того же объема.
1. Подключите его к Mac, перезагрузите компьютер,
2. Войдите в Recovery Mode (⌘Cmd + R),
3. Запустите Дисковую утилиту,
4. В строке меню вверху выберите Файл → Новый образ → Образ «Macintosh HD» и запустите процесс. На создание образа уйдет какое-то время, но в конце вы получите копию старого диска в формате DMG и сможете его смонтировать уже в новой системе.
Не забудьте сменить [username] на свое имя пользователя в системе.
Давайте разберем команду: cp — это команда на копирование, —r означает, что эта команда выполняется рекурсивно, т. е. сначала копируются директории внутри указанной вами директории, а затем директории, которые входят в их состав, и так далее.
Первый путь — это указание на местонахождение файлов, которые вы хотите скопировать. Второй путь указывает местоположение внешнего накопителя, он всегда будет в /Volumes/, какое бы название вы ему ни дали.
Единственная сложность этого способа — вы должны вспомнить, где именно находились ваши файлы, и соответствующим образом прописать путь. Также вам остается только надеяться на то, что файлы не находятся на поврежденной части диска.
Когда копирование данных будет завершено, вы можете с чистой совестью отдать Mac в ремонт или переустановить macOS.
… Именно в такие моменты люди начинают понимать важность резервного копирования данных. И действительно — при настроенном копировании Time Machine проблемы с потерей данных не страшны. Настройте копирование данных прямо сейчас — и сэкономьте себе много времени, нервов и денег в будущем!
Поиск и устранение неисправностей в macOS
Читатели часто задают вопросы по работе macOS о том, что что-то не работает или глючит. В этой статье я раскрою алгоритм действий, как можно найти и исправить проблему в системе macOS.
Существуют определенные крайности в вопросе поиска неисправностей. В одном случае люди прибегают к вербос моду при загрузке или чтению логов при поиске неисправностей — это довольно нудная и сложная процедура, которая подойдет далеко не каждому.
В другом случае, есть пользователи (пришедшие с windows), которые при любой проблеме просто переустанавливают систему. Оба подход я считаю избыточными, поэтому предлагаю следующую инструкцию. Действия выполняйте шаг за шагом.
Шаг 1. Сброс SMC и NVRAM
Первое, что нужно сделать при любой проблеме на macOS — выключить компьютер и сбросить системы SMC и NVRAM.
Система SMC (System Management Controller) — это контроллер, который отвечает в вашем компьютере за энергоподсистему, за теплообмен и работу кулеров. Сбросить систему достаточно легко, но тут есть нюансы, какой у вас Mac.
Чтобы сбросить SMC на настольном Mac, полностью выключите ПК, выдерните шнур питания и оставьте так до 30 секунд. Затем снова включите компьютер.
Чтобы сбросить SMC на MacBook, сначала надо понять, съемный у вас аккумулятор (можно снять без применения отвертки) или нет.
Можно подержать кнопки и несколько раз услышать, как компьютер перезагрузится, чтобы комбинация сработала наверняка.
Обычно сброс SMC и NVRAM проводят в случае непонятных не диагностируемых проблем с macOS, и вы даже не знаете, куда «копать». Лишний раз сбросив эти системы, вы никак не навредите компьютеру. Максимум сбросятся дата и время, но они восстановятся автоматически при подключении к интернету.
Если проблема не исчезла, переходим к шагу №2.
Шаг 2. Создание нового пользователя
Далее создаем нового пользователя, нажмите на плюсик внизу слева.
Далее завершаем сеанс (сочетание клавиш Shift+Command+Q), чтобы выйти из текущего пользователя и зайти в нового. Либо вообще перезапустите компьютер и войдите под новым пользователем.
Когда вы загрузились под новым пользователем, снова проверьте существующую неисправность. Если она пропала, то проблема кроется в настройках вашего пользователя.
Возможно, вы не в курсе, но в macOS существует целых 3 папки с библиотеками. Одна используется для системы, вторая — общая для хранения общих данных по всем пользователям. Третья — для каждого пользователя по отдельности. И если вы решили проблемы на данном шаге, то на 90% проблема в третьей папке.
По умолчанию библиотека с данными пользователя скрыта. Чтобы ее открыть, с зажатым Option (Alt) нажать на пункт «Переход» в верхнем меню бар.
Теперь можем зайти в папку. Здесь скрыты различные настройки стандартных и сторонних приложений, кэши и т. д. Будьте внимательны при внесении изменений в этой папке — могут возникнуть проблемы в работе сервисов macOS или отдельных приложений.
Я рекомендую воспользоваться приложением AppCleaner, полностью удалите программы, которые глючат. И таким образом удалятся все их настройки из библиотек.
По умолчанию все устанавливаемые приложения попадают в папку «Программы», которая находится в корне вашего загрузочного диска. Есть несколько способов удаления приложений:
На macOS, в отличие от Windows, нет никакого реестра. Поэтому на быстродействие системы никак не влияет количество установленных программа, и чистить реестр не нужно.
Если проблема не исчезла, переходите к шагу №3.
Шаг 3. Тест на внешней системе (установка macOS на флешку, внешний диск)
Проведем тест на внешней заведомо чистой системе. Но сперва создадим ее.
Подготовим накопитель к работе, лучше использовать внешний HDD/SSD или флешку (размер 32 Гб). Запускаем Дисковую улититу, выбираем внешнее устройство и жмем Стереть. Все данные с флешки (внешнего диска) будут удалены. Обратите внимание на настройки.
В качестве диска для установки выбираем внешний подготовленный носитель (флешку или внешний HDD). Система запросит ввести данные пользователя.
По завершении установки произведите стандартную процедуру создания нового пользователя. по факту вы получите полноценную рабочую систему, которая находится на внешнем устройстве. Скорость работы работы с флешки будет низкой, поэтому рекомендую ставить систему на внешний SSD.
Как использовать внешнюю систему для тестирования проблем? При загрузке ноутбука зажмите Option и держите, пока не появится меню загрузки (оно позволяет выбрать, с какого раздела будет загружаться система).
Протестируйте неисправность уже на новой системе. Если проблема ушла, значит неисправность заключается в вашей родной системе. Значит ее нужно переустановить. Но часто случается так, что если накатить систему поверх, то старые «болячки» и глюки систему остаются, поэтому я рекомендую сделать Backup и провести установку на чистый компьютер.
Шаг 4. Если ничего не помогло
Если проблема сохраняется, значит мы имеем дело с аппаратной проблемой. Со своей стороны вы уже сделали все возможное. Теперь лучше всего обратиться в сервисный центр.
Источник
Copying files or folders from your Mac to another location, whether it’s an external drive or a USB drive, should be as easy as dragging the items to its destination. The process can take a few seconds to a couple of hours, depending on the amount of data you are trying to copy.
But copying files is not always a smooth process, particularly if you are copying several GBs of data or an entire drive. One of the Mac errors you might come across is the error code -8084, The operation can’t be completed because an unexpected error occurred. When this error pops up, the entire copying process leads to failure.
This problem has plagued a lot of users, both using newer and older versions of macOS. The error has been around for a long time that you’ll find several threads about it in discussion forums.
What Is Error Code -8084 on Mac?
The Mac error code -8084, The operation can’t be completed because an unexpected error occurred is a copy file error that usually appears whenever you try to copy a large volume of files from one drive to another.
The error message usually reads like this:
The operation can’t be completed because an unexpected error occurred (error code -8084).
The error message pops up at random, sometimes in the beginning of the copying process, in the middle, or near the end. There is no symptom to this error, so users won’t even see it coming. It just appears on the screen all of a sudden, preventing the progress of the copying process.
This error appears not only when you try to copy large amounts of file but with smaller volumes as well, indicating that the problem is not related to the amount of data being copied. This error has caused various amounts of frustrations among the affected users, especially those who are copying files for backup purposes.
Causes of Error Code -8084 on Mac
The number one reason why this error appears is because of file corruption. If one of the files you are trying to copy is corrupted, you won’t be able to copy that file to another location and the entire progress will be halted. The moment the corrupted file is encountered, the error message will automatically pop up and prevent your Mac from copying that specific file. And all the uncopied files will no longer be processed.
If you’re copying several hundreds of files all at once, finding the corrupt file is close to impossible, so it is recommended to copy by batch instead.The best way to get rid of corrupted files is by using a Mac cleaner, such as Mac repair app.
You should also check if the folder or files you are copying are locked. If they are, then you won’t be able to make any changes to the locked files unless they are unlocked. It is also possible that the error was caused by disk issues.
Whatever is causing the error code -8084 on Mac, it is fortunate that there are several ways to resolve this problem. Just work your way down our solutions below until you find the method that works for you.
What To Do When You Get the Error Code -8084 on Mac
When you get this error when you’re copying files to another folder or drive, you can try some of the fixes outlined in this guide:
Method 1: Copy Files by Batch.
Don’t copy everything at once. This will make it hard for you to figure out the problematic file if a problem occurred. Try to copy 10 to 20 files at once, instead of copying the entire folder. If you encounter the error when copying a specific batch, you can easily copy the files within that batch one by one until you find the culprit. Once you find the file that is causing the error, check if the file name has a special character or extra space that might be causing the problem.
Method 2: Erase Free Space.
Your Mac’s Disk Utility comes with a feature that lets you securely wipe the remaining free space on your drive by entering a command line.
To erase free space on your Mac, do the following:
- Launch the Terminal app by going to the Applications > Utilities folder.
- Double-click on the Terminal icon to open it.
- Type in the following command at the console, then press Enter:
diskutil secureErase freespace 4 /Volumes/Macintosh HD
The “freespace” in the command indicates that you are only deleting the free space on the drive, and not the whole drive itself.
The number “4” in the command line indicates the wipe level to be performed on the drive’s free space. There are different wipe levels you can choose from, depending on what you need the free space for:
- 0 – Single-pass zero-fill erase
- 1 – Single-pass random-fill erase
- 2 – US DoD 7-pass secure erase
- 3 – Gutmann algorithm 35-pass secure erase
- 4 – US DoE algorithm 3-pass secure erase
The more passes involved when wiping the free space, the longer the deletion takes.
Replace “Macintosh HD” with the drive you want to wipe the free space on. If the name of the volume has a space, insert a backslash in front of the space. Don’t forget to include “/Volumes/” in front of the name of the volume.
Method 3: Use the Terminal to Copy Files.
If you’re having trouble copying files manually, then you can try copying files using Terminal commands:
- Go to Applications > Utilities, then double-click to run the Terminal.
- Navigate to the source folder by using the cd command followed by the address to the destination drive/folder.
- Once you have opened the source folder in the Terminal, type in the following command:
cp -r file_name.jpg /home/usr/your_username_here/
This should copy the files from the source folder to the destination folder.
Method 4: Edit Server Address to Cifs.
If you’re using remote servers, try this method instead:
- Launch Finder, then select Go > Connect to server.
- Edit your server address by changing it from smb to cifs.
For example:
smb://windowsreport/AccountName$ to cifs://windowsreport/AccountName$
Try copying again to see if it works.
Summary
Copying files on your Mac should be an easy task, but errors like the error code -8084 make things a little more complicated. If you’re having any problem copying files on your Mac, you can try any of the above steps to fix the problem.
Vic is a certified gadget freak who feels the need to surround himself with cutting-edge technology. And this passion has helped him a lot in creating content that informs and guides users on using and troubleshooting the latest technology. He is an avid researcher who is always hungry for the latest news and updates on the most cutting-edge technology.
Vic is the one in charge of keeping our website running smoothly and efficiently, to make sure that our readers have a wonderful experience while visiting the website. He’s good at troubleshooting errors and fixing Windows issues that come up either when playing games or working on the computer.