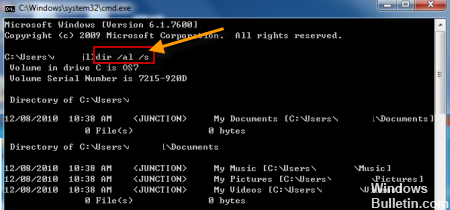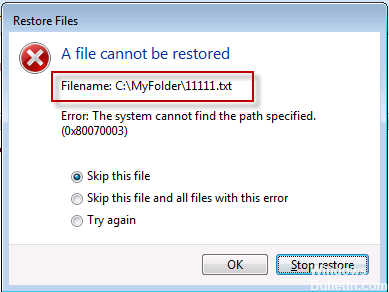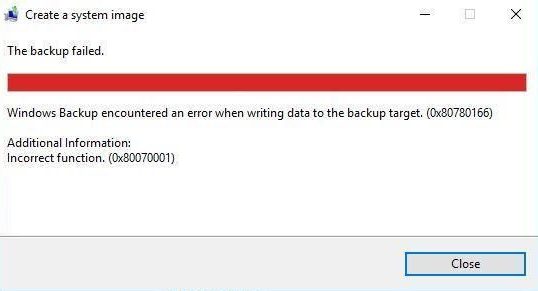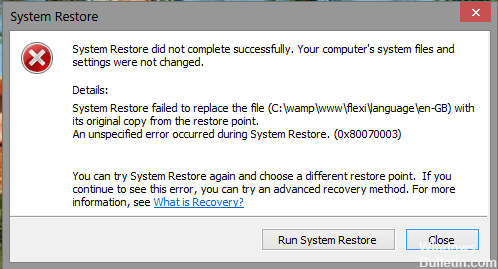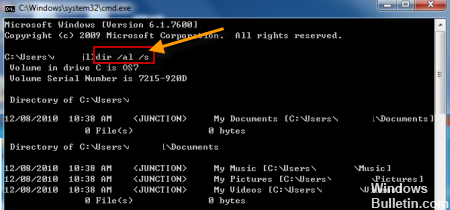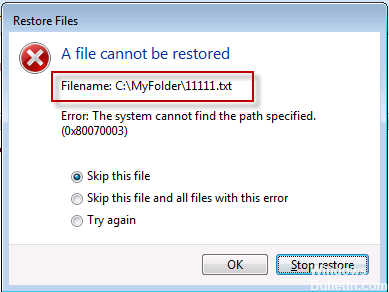Windows 7 Enterprise Windows 7 Home Basic Windows 7 Home Premium Windows 7 Professional Windows 7 Starter Windows 7 Ultimate Еще…Меньше
ВВЕДЕНИЕ
В данной статье описываются пути решения различных проблем, возникающих при попытке создать резервную копию или восстановить файлы или папки с помощью программа архивации данных и восстановления. При возникновении этой проблемы программа архивации данных и восстановления, появиться следующие ошибки:
-
0x80070001
-
0x81000037
-
0x80070003
Кроме того возможно, не удается найти файлы и папки, которые требуется восстановить в окне мастера восстановления файлов.
Подробные сведения содержатся в разделах «Проблема», «Причина», «Временное решение» и Дополнительная информация» этой статьи.
Симптомы
Проблемы, возникающие при попытке выполнить резервное копирование файлов
Проблема 1
При попытке выполнить архивацию файлов и папок с помощью программа архивации данных и восстановления появляется следующий код ошибки:
0x80070001 (Неправильная функция)Эта проблема возникает при попытке создать резервную копию определенной библиотеки или когда вы принимаете параметры по умолчанию в системе архивации и восстановления.
Щелкните здесь , чтобы просмотреть решение этой проблемы.
Проблема 2
Появляется сообщение об ошибке, подобное приведенному ниже, при попытке создать резервную копию файлов и папок с помощью программы архивации данных и восстановления:
0x81000037: не удалось выполнить программа архивации данных при чтении из теневой копии на одном из архивируемых томов
Эта проблема возникает при попытке создать резервную копию определенной библиотеки или когда вы принимаете параметры по умолчанию в системе архивации и восстановления.
Щелкните здесь , чтобы просмотреть решение этой проблемы.
Проблемы, возникающие при попытке восстановления файлов
Проблема 3
Обзор нельзя использовать для файлов или Обзор папок для поиска файлов и папок, которые требуется восстановить в окне мастера восстановления файлов.
Щелкните здесь , чтобы просмотреть решение этой проблемы.
Проблема 4
При попытке восстановить файлы или папки в библиотеке с помощью программы архивации данных и восстановления появляется следующий код ошибки:
0x80070003
Щелкните здесь , чтобы просмотреть решение этой проблемы.
Причина
Эти проблемы возникают, поскольку папки или библиотеки, которые вы пытаетесь резервное копирование или восстановление включает точку повторной обработки.
Повторной обработки точек напоминают клавиш Windows или Unix символических ссылок. Точки повторной обработки может использоваться для ссылки на файл, который временно перемещен на другой диск. Например точка повторной обработки позволит папку, например C:DVD для указания диска E, фактический диск DVD.
Причиной неполадок, возникающих при попытке выполнить резервное копирование файлов
Проблема 1
Эта проблема возникает, если точка возврата точек для тома, использующего файловую систему FAT.
Щелкните здесь , чтобы просмотреть решение этой проблемы.
Проблема 2
Эта проблема возникает, если точка повторной обработки является подключенным томом, содержащим сжатые файлы (например, мультимедийные файлы, ZIP-файлы и т. д.).
Щелкните здесь , чтобы просмотреть решение этой проблемы.
Причиной неполадок, возникающих при попытке восстановления файлов
Проблема 3
Эта проблема возникает, если точка возврата точки соединения для каталога в корневой каталог другого тома или точки подключения.
Щелкните здесь , чтобы просмотреть решение этой проблемы.
Проблема 4
Эта проблема возникает, если точка повторной обработки является точкой подключения или точках соединений в корневой каталог другого тома, и при выполнении одного из следующих условий:
-
Каталог точка повторной обработки удаляется, а при попытке восстановить файлы или папки в исходное расположение.
-
Вы устанавливаете флажок Восстановить файлы в исходные подпапки в окне мастера восстановления файлов и пытаетесь восстановить файлы или папки в альтернативное расположение.
Щелкните здесь , чтобы просмотреть решение этой проблемы.
Временное решение
Временного решения проблем, возникающих при попытке выполнить резервное копирование файлов
Проблема 1 и проблема 2
Чтобы обойти эти проблемы, удалите точку повторной обработки из библиотеки и затем снова запустите мастер архивации. Резервное копирование содержимого для этой точки повторной обработки (в данном случае том FAT или подключенного тома) выберите абсолютный путь папки в пользовательском интерфейсе конфигурации программа архивации данных.
Чтобы найти папку точки повторной обработки или его вложенных папок, выполните следующие действия:
-
Нажмите кнопку Пуск , введите CMD в поле Найти программы и файлы и нажмите клавишу Ввод.
-
В диалоговом окне Командная строка введите DIR /AL /S и нажмите клавишу Ввод. Отображается список СОЕДИНЕНИЯ (один тип точки повторной обработки).
Примечание. Вы видите несколько записей, произнесите «соединения» и расположение, которое пункты операции («точки соединения» это другое название «точка повторной обработки»). Когда программа пытается выполнить запись в каталог, на самом деле точку повторной обработки, эти файлы отправляются (полностью слепо программы) в другую папку вместо.
Чтобы удалить точку повторной обработки подключенного тома, выполните следующие действия.
-
Найдите точку повторной обработки, найдены, щелкните правой кнопкой мыши значок точки повторной обработки и нажмите кнопку Свойства.
-
На вкладке Общие убедитесь, что папка Тип является Подключенный том, а затем удалите эту папку.
Решить проблемы, возникающие при попытке восстановления файлов
Проблема 3
Для обхода этой проблемы воспользуйтесь функцией поиска в окне Мастера восстановления файлов для поиска соответствующих файлов. Чтобы сделать это, выполните следующие действия.
-
Нажмите кнопку Найти.
-
Введите ключевые слова в поле поиска и нажмите кнопку Найти.
-
Выберите файлы, которые вы хотите восстановить из списка и нажмите кнопку ОК.
Проблема 4
Чтобы обойти эту проблему, повторно создайте каталог отсутствует. Чтобы сделать это, выполните следующие действия.
-
Если точка повторной обработки удаляется, появляется следующее сообщение об ошибке пример:
-
Следуйте путь, который указывает ошибки и создания соответствующей папки. В данном примере создается папка «Моя папка» в разделе диска C.
-
Повторите попытку восстановления.
Кроме того щелкните, чтобы снять флажок восстановить файлы в исходные подпапки при запуске мастера восстановления файлов.
Дополнительные сведения
По умолчанию программа архивации данных не выполняет обход точки повторной обработки на компьютере. Тем не менее если точка повторной обработки добавляется непосредственно в библиотеку Windows 7, или если какие-либо дочерние узлы повторной обработки точки добавлены непосредственно в библиотеку Windows 7, программа архивации данных проходит в этих местах. Это может вызвать некоторые проблемы в процессе резервного копирования.
Примечание. Если точка повторной обработки добавляется в папку, уже является частью библиотеки Windows 7, программа архивации данных пропускает точки повторной обработки и не происходит.
Дополнительные сведения о точки повторной обработки посетите следующие веб-узлы корпорации Майкрософт:
Нужна дополнительная помощь?
Windows имеет встроенную систему резервного копирования и восстановления. Если резервное копирование или восстановление Windows завершится неудачно с ошибками 0x80070001, 0x81000037, 0x80070003, то это руководство поможет вам решить проблему. Также возможно, что вы не сможете просматривать файлы и папки, которые вы хотите восстановить в мастере восстановления файлов.
Причины ошибок резервного копирования и восстановления Windows 0x80070001, 0x81000037, 0x80070003
- 0x80070001: . Это происходит либо при попытке создать резервную копию определенной библиотеки, либо при принятии настроек по умолчанию в Windows Backup and Restore.
- 0x81000037: Резервное копирование завершается неудачно при попытке чтения из теневой копии на одном из резервируемых томов.
- 0x80070003: при попытке восстановить файлы или папки в библиотеке с помощью Windows Backup and Restore.
- Вы не можете использовать функцию поиска файлов или функцию просмотра папок.
Содержание
- Ошибки резервного копирования или восстановления системы Windows 0x80070001, 0x81000037, 0x80070003
- Ошибки резервного копирования Windows 0x80070001, 0x81000037
- Ошибка восстановления системы 0x81000037
- Невозможно использовать функцию «Обзор файлов» или «Обзор папок»
Ошибки резервного копирования или восстановления системы Windows 0x80070001, 0x81000037, 0x80070003
Код ошибки 0x80070001, 0x81000037 возникает во время резервного копирования, в то время как код ошибки 0x80070003 и проблема «Поиск файлов» возникают при восстановлении файлов.
Ошибки резервного копирования Windows 0x80070001, 0x81000037
Основная причина, по которой мы делимся выше, заключается в том, что существует том, который использует файловую систему FAT (0x80070001) и когда том содержит сжатые файлы (0x81000037). Решение этих двух проблем одно и то же, т. Е. Нам придется удалить «точку повторной обработки», также называемую SYMBOLIC LINK, и выбрать абсолютный путь к этой папке в пользовательском интерфейсе конфигурации Windows Backup.
Откройте командную строку и введите следующее, а затем нажмите Enter–
DIR/AL/S
Он отобразит список JUNCTION .
Чтобы удалить точку повторной обработки подключенного тома:
- Найдите найденную точку повторной обработки, щелкните правой кнопкой мыши значок точки повторной обработки и нажмите Свойства .
- На вкладке Общие убедитесь, что для папки Тип установлено значение Подключенный том , а затем удалите эту папку.

Ошибка восстановления системы 0x81000037
Если резервная копия каталога удалена и вы пытаетесь ее восстановить, происходит сбой с кодом ошибки 0x81000037. Это также может произойти, если вы установите флажок восстановить файлы в их исходные подпапки в мастере восстановления файлов и попытаетесь восстановить файлы или папки в другом месте. Вот как будет выглядеть ошибка:

Единственный способ исправить это – заново создать отсутствующий каталог:
- Запишите путь, по которому происходит ошибка.
- Создайте соответствующую папку.
- Выполните операцию восстановления снова.
Поскольку у вас могут быть подпапки в удаленной папке, снимите флажок Восстановить файлы в их исходные подпапки при запуске мастера восстановления файлов.
Невозможно использовать функцию «Обзор файлов» или «Обзор папок»
Нет правильного решения, но если вы помните названия файлов, вы можете искать их. При использовании функции восстановления файла нажмите кнопку «Поиск» и введите имя файла. Когда файл появится, выберите и нажмите, чтобы восстановить.
Источник : Microsoft.
Сообщите нам, помог ли этот пост.
Связанное чтение . Сбой резервного копирования или восстановления Windows с ошибками 0x80070001, 0x81000037, 0x80070003.
Ошибка резервного копирования или восстановления системы Windows, ошибки 0x80070001, 0x81000037, 0x80070003
Windows имеет встроенную систему резервного копирования и восстановления. Если резервное копирование или восстановление Windows завершится неудачно с ошибками 0x80070001, 0x81000037, 0x80070003, то это руководство поможет вам решить проблему. Также возможно, что вы не сможете просматривать файлы и папки, которые вы хотите восстановить в мастере восстановления файлов.
Причины ошибок резервного копирования и восстановления Windows 0x80070001, 0x81000037, 0x80070003
- 0x80070001: . Это происходит либо при попытке создать резервную копию определенной библиотеки, либо при принятии настроек по умолчанию в Windows Backup and Restore.
- 0x81000037: Резервное копирование завершается неудачно при попытке чтения из теневой копии на одном из резервируемых томов.
- 0x80070003: при попытке восстановить файлы или папки в библиотеке с помощью Windows Backup and Restore.
- Вы не можете использовать функцию поиска файлов или функцию просмотра папок.
Ошибки резервного копирования или восстановления системы Windows 0x80070001, 0x81000037, 0x80070003
Код ошибки 0x80070001, 0x81000037 возникает во время резервного копирования, в то время как код ошибки 0x80070003 и проблема «Поиск файлов» возникают при восстановлении файлов.
Ошибки резервного копирования Windows 0x80070001, 0x81000037
Основная причина, по которой мы делимся выше, заключается в том, что существует том, который использует файловую систему FAT (0x80070001) и когда том содержит сжатые файлы (0x81000037). Решение этих двух проблем одно и то же, т. Е. Нам придется удалить «точку повторной обработки», также называемую SYMBOLIC LINK, и выбрать абсолютный путь к этой папке в пользовательском интерфейсе конфигурации Windows Backup.
Откройте командную строку и введите следующее, а затем нажмите Enter–
Он отобразит список JUNCTION .
Чтобы удалить точку повторной обработки подключенного тома:
- Найдите найденную точку повторной обработки, щелкните правой кнопкой мыши значок точки повторной обработки и нажмите Свойства .
- На вкладке Общие убедитесь, что для папки Тип установлено значение Подключенный том , а затем удалите эту папку.
Ошибка восстановления системы 0x81000037
Если резервная копия каталога удалена и вы пытаетесь ее восстановить, происходит сбой с кодом ошибки 0x81000037. Это также может произойти, если вы установите флажок восстановить файлы в их исходные подпапки в мастере восстановления файлов и попытаетесь восстановить файлы или папки в другом месте. Вот как будет выглядеть ошибка:
Единственный способ исправить это — заново создать отсутствующий каталог:
- Запишите путь, по которому происходит ошибка.
- Создайте соответствующую папку.
- Выполните операцию восстановления снова.
Поскольку у вас могут быть подпапки в удаленной папке, снимите флажок Восстановить файлы в их исходные подпапки при запуске мастера восстановления файлов.
Невозможно использовать функцию «Обзор файлов» или «Обзор папок»
Нет правильного решения, но если вы помните названия файлов, вы можете искать их. При использовании функции восстановления файла нажмите кнопку «Поиск» и введите имя файла. Когда файл появится, выберите и нажмите, чтобы восстановить.
Источник : Microsoft.
Сообщите нам, помог ли этот пост.
Связанное чтение . Сбой резервного копирования или восстановления Windows с ошибками 0x80070001, 0x81000037, 0x80070003.
Ошибка архивации 0x81000037
имею анекдотическую ситуацию. операционка виндовс 7
основной диск C: 223 гб, занято 179 гб, свободно 44 гб
бэкапный диск F: 232 гб, отформатирован, свободно 232 гб
включаю стандартными средствами виндовса архивацию. она часик работает, полоска на треть где-то отползает, после чего пишет недостаточно места на диске, на котором сохраняются архивы.
господа, скажите что я делаю не так. причем пол года назад где-то у меня все получалось. бэкапный диск пробовал и по eSATA и по USB подключать.
| 1. Alex Pr , 12.04.2012 15:25 |
| stasik999 Зайдите в настройки задачи архивации и попробуйте её изменить. Менять ничего не нужно, просто посмотрите: что именно архивируется (образ, данные) и какой ожидаемый объем. |
| 2. stasik999 , 25.04.2012 17:01 |
| спасибо. но это ничего не дало. теперь оо начало вот такую ошибку выдавать:
0x81000037: Ошибка архивации Windows при попытке чтения из теневой копии на одном из томов резервное копирование написано оно с помощью машинного перевода, я ничего не понял. может кто знает по простому, что делать надо? спасибо! |
| 3. Биомеханик , 25.04.2012 18:48 |
| stasik999 написано оно с помощью машинного перевода, я ничего не понял. См. тогда в оригинале: http://support.microsoft.com/kb/973455/en-us |
| 4. Al , 01.05.2013 19:52 | ||||||||
| Такая проблема возникает из-за того, что на загрузочном харде, присутствует 100 мегабайтный раздел. Этот раздел находится в самом начале жёсткого диска, он, обычно, резервируется windows при стандартной установке. Раздел обычно скрыт, его наличие, и свойства можно посмотреть в управлении дисками. На нём находятся файлы необходимые для загрузки системы, и обычно объём этих файлов не превышает 30-40 мегабайт. Решение : (всё делается из под любого LiveCD/USB) средствами acronis делаете резервную копию этого 100 мб резервного раздела, потом форматируете его. Так же можно увеличить размер этого тома, но это уже другая история. Ошибка архивации 0x81000037Сообщения: 10692
Если не поможет : ——- Если же вы забыли свой пароль на форуме, то воспользуйтесь данной ссылкой для восстановления пароля. |
Сообщения: 27
Благодарности:
Сообщения: 8502
Благодарности: 1578
| Конфигурация компьютера | |
| Материнская плата: Asus P5K-VM | |
| HDD: Seagate Barracuda 7200.10 320GB sATAII | |
| Звук: HDA кодек Realtek ALC883 | |
| CD/DVD: SonyNEC Optiarc AD-7203S | |
| ОС: Windows 7 Ultimate 32-bit | |
| В этих папках НЕТ перенаправленных папок или файлов. » |
d: 1000 ГБ -на который перенесены временные и пользовательские папки и документы »
1. Нет ли среди архивируемых данных смонтированных папок, дисков, символических ссылок? Избавиться.
2. Не входят ли какие-либо данные из этих папок в карантин антивируса? Очистить. В любом случае попробовать с отключенным антивирусом.
там написано, что надо найти расположение этой папки и удалить ее, да? »
——-
Нефиг ставить то, к чему второй сервис-пак не вышел.
«Есть старое правило — чтобы не было геморроя, руки должны быть прямыми, а извилины — кривыми, но не наоборот.» © Korzh
Сообщения: 27
Благодарности:
1. Я архивировал папки на диске d: которые не были перенесены с диска c:
2. Эти папки по отдельности архивируются, а вместе нет (т.е. в них нет недопустимой или перенесенной информации)
3. Вернуть не могу, диск c: SSD 64 ГБ, не поместится, и если даже поместилось бы, зачем архивация которая восстанавливает не нужную конфигурацию компьютера (кстати с перенесенными папками диск c: целиком без диска d: архивируется нормально).
4. Антивирус выключал (в т.ч. самозащиту), карантин очищал, только архивировал я не целиком диск d: а конкретные папки чтобы вычислить на чем сыпется архивация.
5. Mounted Volume нет ни на c: ни на d: (галочки не «показывать скрытые» снимал).
Это и смущает что выбираешь папки по отдельности — архивирует, выбираешь несколько (в разном сочетании) вылетает ошибка. Единственно, в этих папках есть большие дистрибутивы, в т.ч. образы windows, office. Поэтому и думал что из-за размера проблема. А куда дальше двигаться не нашел в интернете и на microsoft, потому сюда обратился.
Сообщения: 8502
Благодарности: 1578
| Конфигурация компьютера | |
| Материнская плата: Asus P5K-VM | |
| HDD: Seagate Barracuda 7200.10 320GB sATAII | |
| Звук: HDA кодек Realtek ALC883 | |
| CD/DVD: SonyNEC Optiarc AD-7203S | |
| ОС: Windows 7 Ultimate 32-bit | |
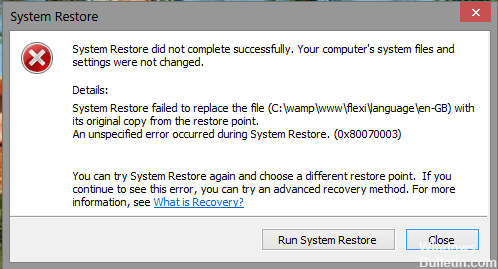
Кроме того, вы не сможете перейти к файлам и папкам, которые вы хотите восстановить в мастере восстановления файлов. Microsoft упоминает, что «точки повторной обработки» являются Windows-эквивалентом символических ссылок в Linux. Они позволяют вам «связать» папку с другим местом на вашем жестком диске, не перемещая папку. Причина ошибки заключается в том, что когда Windows пытается «сохранить» папку, она не находит соответствующий файл. Это заставляет Windows полагать, что файл не существует, что он недоступен или поврежден. Удалите все «установленные тома» / «точки повторной обработки»Основная причина того, о чем мы рассказали выше, — это наличие тома, в котором используется файловая система FAT (0x80070001) и если том содержит сжатые файлы (0x81000037). Решение для исправления обоих вариантов одно и то же, т. Е. Необходимо удалить псевдоним «точка повторной обработки», псевдоним SYMBOLIC LINK и выбрать абсолютный путь к этому расположению в интерфейсе конфигурации Windows Backup. Апрельское обновление 2020: Теперь мы рекомендуем использовать этот инструмент для вашей ошибки. Кроме того, этот инструмент исправляет распространенные компьютерные ошибки, защищает вас от потери файлов, вредоносных программ, сбоев оборудования и оптимизирует ваш компьютер для максимальной производительности. Вы можете быстро исправить проблемы с вашим ПК и предотвратить появление других программ с этим программным обеспечением:
Откройте командную строку, введите следующее, затем нажмите Enter-. СПИСОК СОЕДИНЕНИЙ отображается. Чтобы удалить точку ремонта из подключенного тома:
Исправить ошибку восстановления Windows 0x81000037Когда резервный каталог удаляется и вы пытаетесь восстановить его, происходит сбой с кодом ошибки 0x81000037. Это также может иметь место, если вы установите флажок для восстановления файлов в их исходные подпапки в мастере восстановления файлов и попытаетесь восстановить файлы или папки в другом месте. Удалить вирусы / вредоносные программыЗатем ваш компьютер может * возможно * иметь проблемы с вирусами или вредоносным ПО. Хотя это, по-видимому, не является причиной сбоя файловой системы, проблема заключается в том, что многие новые вирусы предназначаются для базовых файлов / папок, чтобы блокировать доступ пользователей ИЛИ гарантировать, что заражение способно выполнять свою вредоносную работу. Дело в том, что если вы все еще замечаете ошибки, это может быть связано с вирусной инфекцией, которая временно перезаписывает некоторые файлы / папки на вашем жестком диске. Дальнейшие действия по исправлению ошибки следует предпринять с тем, у кого есть определенный доступ к вашей конкретной системе Windows. CCNA, веб-разработчик, ПК для устранения неполадок Я компьютерный энтузиаст и практикующий ИТ-специалист. У меня за плечами многолетний опыт работы в области компьютерного программирования, устранения неисправностей и ремонта оборудования. Я специализируюсь на веб-разработке и дизайне баз данных. У меня также есть сертификат CCNA для проектирования сетей и устранения неполадок. Оценка статьи:
Похожие публикации Adblock |
На чтение 3 мин. Просмотров 79 Опубликовано 15.12.2019
Программе архивации Windows не удалось выполнить чтение из теневой копии на одном из архивируемых томов.
Пошарив по интернету обнаружил, что всех отсылают к одной и той же статье на сайте Microsoft, а конкретно к главе с заголовком «Проблема 1 и Проблема 2» и там говориться о том, что нужно найти и удалить точки повторной обработки, которые то и не могут быть скопированы.
Всё бы ничего, да вот беда, все мои точки повторной обработки это не те папки которые можно удалить. Это папки AppData, Cookies, Local , Roaming и тому подобное, даже папка «Мои документы» оказалась в этом списке. Не удалять же всё это согласитесь?
Ещё одна тема на форуме подкинула мне идею, что это Comodo виноват, там девушка избавилась от проблем просто удалив «некоторые данные» из одной смонтированной папки, которые находились в карантине антивируса Comodo Internet Security повторить её опыт мне не удалось, очистка карантина ничего не дала, были ли среди них смонтированные папки не знаю, но свои беды связываю именно с этим антивирусом, так как до него всё работало.
Есть идеи что делать кроме «смени антивирус» и «не пользуйся стандартными бэкапами»?
- Вопрос задан более двух лет назад
- 2676 просмотров
От выбора винды это отличается только на один пункт — весь раздел
Ну разумеется.
Образ диска создается с помощью теневой копии, а с ними у вас проблема.
А файлы и папки если не используются можно копировать и так, хотя работающую файловую БД вы таким образом не забэкапите.
В общем из вашего бэкапа систему восстановить будет невозможно, только файлы.
Файлы в библиотеках и личные папки всех пользователей и образ системы
при создании архива средствами Панели управления архивирование завершается ошибкой 81000037. Гугление по данному вопросу так или иначе приводит к странице http://support.microsoft.com/kb/973455
Но решение на этой странице изложено так, что нормальному пользователю разобраться в нем невозможно. Я дошел выполнения команды dir, а что делать дальше, где искать эти самые junction чтобы тыкать в них правой кнопкой я не понимаю. Похоже автор артикля пропустил пару абзацев и не заметил.
Камрады, помогите разобраться или дайте пожалуйста более другую ссылку, где все нормальным языком изложено, не для гиков.
При попытке архивации с созданием образа системы в Windows 7 выскакивает ошибка 0х81000037 “не удалось чтение из теневой копии на одном из архивируемых томов”, при этом архивация прекращается. При создании только образа системы этой ошибки нет. Как справиться с этой ошибкой?
Очень часто при архивации данных на экране появляются различного рода ошибки. Причины их появления могут разными, впрочем, их легко можно определить по коду, указываемому в окне. Сегодня я опишу 4 вида таких ошибок – 0х8078007D, 0x80070001, 0x81000037 и 0x80070003, а также причины их возникновения и способы устранения.
Данный код ошибки выходит при невозможности архивирования определенных кластеров из-за их повреждения. Встречается обычно при создании резервной копии системы как на жестком диске, так и на внешних устройствах. Еще вполне возможно, что из-за нечастой проверки носитель выходит из строя.
Решение
Для устранения неполадки необходимо запустить утилиту для проверки жесткого диска. Открываю командную строку, причем обязательно от имени администратора. Далее даю такой запрос в активной строке – chkdsk c: /f /r. Если метка тома отличается, тогда эту часть обязательно нужно исправить, остальное вводится в точно таком же виде. Жму на кнопку Enter для подтверждения запроса и перезагружаю компьютер. В результате начнется проверка системы. Остается только дождаться результата ее окончания.
Ошибка 0x80070001
Эта ошибка тоже выходит при попытке выполнения архивации файлов и папок с помощью специальной сторонней программы. Еще она возникает при создании резервной копии какой-либо системной библиотеки, изменении принятых по умолчанию параметров, а также в случае, когда файловая система точки возврата имеет формат FAT.
Пример описания ошибки
Решение
Для устранения ошибки 0x80070001 рекомендуют удалить точку повторной обработки и заново запустить программу архивации. И для резервного копирования лучше использовать папку с абсолютным путем в пользовательском интерфейсе.
Ошибка 0x81000037
Подобный код появляется после неудачной попытки создать копию файлов или папок с помощью программы архивирования и восстановления данных. Как и предыдущая, эта ошибка вполне допустима при резервном копировании информации. Бывает и такое, что точка повторной обработки содержит сжатые файлы.
Решение
Исправление ошибки с кодом 0x81000037 точно такое же, как и в предыдущем случае – нужно удалить точку повторной обработки из библиотеки, потом активировать мастер архивации снова.
Ошибка 0x80070003
А вот эта ошибка возникает не при копировании, а скорее восстановлении файлов с помощью указанного приложения. Причин ее возникновения несколько, и обычно это удаление исходного каталога или попытка переместить файлы в альтернативное место расположения.
Решение
Здесь уже придется создавать отсутствующий каталог заново. Необходимо просто скопировать тот путь, который указывается при восстановлении, а потом в той же папке создать одноименный каталог. После пробую опять запустить процедуру восстановления, уж на этот раз должно получиться.
Заключение
Все указанные ошибки появляются при попытке восстановления или архивации файлов в системе. Но каждой из них предшествуют разные причины. Именно поэтому и способ их устранения несколько отличается. В любом случае процедура архивации и восстановления требует внимательности пользователя к деталям и точной настройки.
Post Views: 597
Архивирование или восстановление 0x80070001, 0x81000037 или 0x80070003 ошибок Windows
В данной статье описываются пути решения различных проблем, возникающих при попытке создать резервную копию или восстановить файлы или папки с помощью программа архивации данных и восстановления. При возникновении этой проблемы программа архивации данных и восстановления, появиться следующие ошибки:
Кроме того возможно, не удается найти файлы и папки, которые требуется восстановить в окне мастера восстановления файлов.
Подробные сведения содержатся в разделах «Проблема», «Причина», «Временное решение» и Дополнительная информация» этой статьи.
Симптомы
Проблемы, возникающие при попытке выполнить резервное копирование файлов
Проблема 1
При попытке выполнить архивацию файлов и папок с помощью программа архивации данных и восстановления появляется следующий код ошибки:
0x80070001 (Неправильная функция)Эта проблема возникает при попытке создать резервную копию определенной библиотеки или когда вы принимаете параметры по умолчанию в системе архивации и восстановления.
Щелкните здесь , чтобы просмотреть решение этой проблемы.
Проблема 2
Появляется сообщение об ошибке, подобное приведенному ниже, при попытке создать резервную копию файлов и папок с помощью программы архивации данных и восстановления:
0x81000037: не удалось выполнить программа архивации данных при чтении из теневой копии на одном из архивируемых томов
Эта проблема возникает при попытке создать резервную копию определенной библиотеки или когда вы принимаете параметры по умолчанию в системе архивации и восстановления.
Щелкните здесь , чтобы просмотреть решение этой проблемы.
Проблемы, возникающие при попытке восстановления файлов
Проблема 3
Обзор нельзя использовать для файлов или Обзор папок для поиска файлов и папок, которые требуется восстановить в окне мастера восстановления файлов.
Щелкните здесь , чтобы просмотреть решение этой проблемы.
Проблема 4
При попытке восстановить файлы или папки в библиотеке с помощью программы архивации данных и восстановления появляется следующий код ошибки:
Щелкните здесь , чтобы просмотреть решение этой проблемы.
Причина
Эти проблемы возникают, поскольку папки или библиотеки, которые вы пытаетесь резервное копирование или восстановление включает точку повторной обработки.
Повторной обработки точек напоминают клавиш Windows или Unix символических ссылок. Точки повторной обработки может использоваться для ссылки на файл, который временно перемещен на другой диск. Например точка повторной обработки позволит папку, например C:DVD для указания диска E, фактический диск DVD.
Причиной неполадок, возникающих при попытке выполнить резервное копирование файлов
Проблема 1
Эта проблема возникает, если точка возврата точек для тома, использующего файловую систему FAT.
Щелкните здесь , чтобы просмотреть решение этой проблемы.
Проблема 2
Эта проблема возникает, если точка повторной обработки является подключенным томом, содержащим сжатые файлы (например, мультимедийные файлы, ZIP-файлы и т. д.).
Щелкните здесь , чтобы просмотреть решение этой проблемы.
Причиной неполадок, возникающих при попытке восстановления файлов
Проблема 3
Эта проблема возникает, если точка возврата точки соединения для каталога в корневой каталог другого тома или точки подключения.
Щелкните здесь , чтобы просмотреть решение этой проблемы.
Проблема 4
Эта проблема возникает, если точка повторной обработки является точкой подключения или точках соединений в корневой каталог другого тома, и при выполнении одного из следующих условий:
Каталог точка повторной обработки удаляется, а при попытке восстановить файлы или папки в исходное расположение.
Вы устанавливаете флажок Восстановить файлы в исходные подпапки в окне мастера восстановления файлов и пытаетесь восстановить файлы или папки в альтернативное расположение.
Щелкните здесь , чтобы просмотреть решение этой проблемы.
Временное решение
Временного решения проблем, возникающих при попытке выполнить резервное копирование файлов
Проблема 1 и проблема 2
Чтобы обойти эти проблемы, удалите точку повторной обработки из библиотеки и затем снова запустите мастер архивации. Резервное копирование содержимого для этой точки повторной обработки (в данном случае том FAT или подключенного тома) выберите абсолютный путь папки в пользовательском интерфейсе конфигурации программа архивации данных.
Чтобы найти папку точки повторной обработки или его вложенных папок, выполните следующие действия:
Нажмите кнопку Пуск , введите CMD в поле Найти программы и файлы и нажмите клавишу Ввод.
В диалоговом окне Командная строка введите DIR /AL /S и нажмите клавишу Ввод. Отображается список СОЕДИНЕНИЯ (один тип точки повторной обработки).
Примечание. Вы видите несколько записей, произнесите «соединения» и расположение, которое пункты операции («точки соединения» это другое название «точка повторной обработки»). Когда программа пытается выполнить запись в каталог, на самом деле точку повторной обработки, эти файлы отправляются (полностью слепо программы) в другую папку вместо.
Чтобы удалить точку повторной обработки подключенного тома, выполните следующие действия.
Найдите точку повторной обработки, найдены, щелкните правой кнопкой мыши значок точки повторной обработки и нажмите кнопку Свойства.
На вкладке Общие убедитесь, что папка Тип является Подключенный том, а затем удалите эту папку.
Решить проблемы, возникающие при попытке восстановления файлов
Проблема 3
Для обхода этой проблемы воспользуйтесь функцией поиска в окне Мастера восстановления файлов для поиска соответствующих файлов. Чтобы сделать это, выполните следующие действия.
Нажмите кнопку Найти.
Введите ключевые слова в поле поиска и нажмите кнопку Найти.
Выберите файлы, которые вы хотите восстановить из списка и нажмите кнопку ОК.
Проблема 4
Чтобы обойти эту проблему, повторно создайте каталог отсутствует. Чтобы сделать это, выполните следующие действия.
Если точка повторной обработки удаляется, появляется следующее сообщение об ошибке пример:
Следуйте путь, который указывает ошибки и создания соответствующей папки. В данном примере создается папка «Моя папка» в разделе диска C.
Повторите попытку восстановления.
Кроме того щелкните, чтобы снять флажок восстановить файлы в исходные подпапки при запуске мастера восстановления файлов.
Дополнительные сведения
По умолчанию программа архивации данных не выполняет обход точки повторной обработки на компьютере. Тем не менее если точка повторной обработки добавляется непосредственно в библиотеку Windows 7, или если какие-либо дочерние узлы повторной обработки точки добавлены непосредственно в библиотеку Windows 7, программа архивации данных проходит в этих местах. Это может вызвать некоторые проблемы в процессе резервного копирования.
Примечание. Если точка повторной обработки добавляется в папку, уже является частью библиотеки Windows 7, программа архивации данных пропускает точки повторной обработки и не происходит.
Дополнительные сведения о точки повторной обработки посетите следующие веб-узлы корпорации Майкрософт:
В операционной системе Windows 7 присутствует встроенный настраиваемый элемент, отвечающий за архивацию определенного дискового пространства. Он создает резервные копии файлов и позволяет их восстановить в любой момент. Однако такой инструмент нужен не всем, а постоянное выполнение процессов с его стороны только мешает комфортной работе. В таком случае службу рекомендуется отключить. Сегодня мы поэтапно разберем эту процедуру.
Отключаем архивацию в Windows 7
Мы раздели поставленную задачу на шаги, чтобы вам было проще ориентироваться в инструкциях. В осуществлении данной манипуляции нет ничего сложно, просто внимательно следуйте приведенным ниже руководствам.
Шаг 1: Отключение расписания
В первую очередь рекомендуется убрать расписание архивации, что обеспечит неактивность службы в дальнейшем. Производить это требуется только в том случае, если ранее создание резервных копий было активно. Если деактивация необходима, выполните следующие действия:
- Через меню «Пуск» перейдите в «Панель управления».
Если при переходе в категорию «Архивация и восстановление» вы получили ошибку 0x80070057, вам потребуется сначала исправить ее. Благо, делается это буквально в несколько кликов:
- Вернитесь в «Панель управления» и на этот раз перейдите в раздел «Администрирование».
После выполнения этого процесса перезагрузите компьютер и можете снова перейти в категорию «Архивация и восстановление», а затем выключить там расписание.
Шаг 2: Удаление созданных архивов
Производить это необязательно, однако если вы хотите очистить занятое резервными копиями место на жестком диске, удалите созданные ранее архивы. Производится это действий следующим образом:
- Откройте «Архивация и восстановление» перейдите по ссылке «Управление пространством»
Теперь с установленного жесткого диска или съемного носителя были удалены все созданные резервные копии за определенный промежуток времени. Переходите к следующему этапу.
Шаг 3: Отключение службы архивации
Если вы самостоятельно отключите службу архивации, эта задача больше никогда не запустится без предварительного ручного запуска. Деактивируется служба точно так же, как и все другие – через соответствующее меню.
- В «Панель управления» откройте раздел «Администрирование».
По завершении перезагрузите ПК и автоматическая архивация больше никогда вас не побеспокоит.
Шаг 4: Отключение уведомления
Осталось только избавить от назойливого системного уведомления, которое будет постоянно напоминать о том, что рекомендуется настроить архивацию. Осуществляется удаление уведомлений так:
- Откройте «Панель управления» и выберите там категорию «Центр поддержки».
Четвертый этап был последним, теперь инструмент архивации в операционной системе Виндовс 7 отключен навсегда. Он вас не побеспокоит до тех пор, пока вы самостоятельно его не запустите, выполнив соответствующие действия. Если у вас остались вопросы по этой теме, смело задавайте их в комментариях.


Архивация данных Windows 7 и восстановление
Приветствую вас, уважаемый посетитель блога PenserMen.ru. Кто не знает, что такое архивация данных Windows 7 и зашёл на эту страничку, чтобы выяснить это, поясню. Понятие архивация означает обработка данных для последующего их хранения, а применительно к данным компьютера, то есть его файлов ещё и перекодирование и сжатие.
Для чего же это нужно? Всё очень просто. Для того чтобы в случае сбоя системы восстановить все наши данные в точно таком же виде, в котором они были до этого. Как это сделать, что нужно для этого и на что следует обратить внимание мы и рассмотрим в этой теме.
Что для этого понадобиться и с чего начать
Ну прежде всего необходимо позаботиться о месте куда будет делаться архивация данных. Лучше всего для этого иметь отдельный внешний жёсткий диск. Потому что в случае использования диска Windows 7 велика вероятность того, что после «системных катаклизм» повредятся и файлы самого архива. То есть «не кладём все яйца в одну корзину»!
Теперь о том, где на компьютере находиться это место управления архивацией. Итак, нажимаем «Пуск» потом «Панель управления» и в появившемся окне выбираем «Архивирование данных компьютера»:
Либо, если у Вас окно «Настройка параметров компьютера» находиться не в режиме «Категория» а в режиме, например, «Мелкие значки», то находим «Архивация и восстановления» и жмём туда:
Но не зависимо от вида верхнего окна Вы всё равно попадёте в окошко, которое мы рассмотрим в следующем разделе нашей темы. Прошу не раздражаться «продвинутых» пользователей ПК по поводу такого подробного описания, но всё-таки мой блог в первую очередь рассчитан на пенсионеров и чайников.
Выбор места размещения архива
Выше я уже говорил о том на каком диске следует его размещать. Чтобы точно это указать нужно проделать следующие действия. Нажимаем на «Изменить параметры»:
Не пугайтесь следующего окошка. Это ещё не начало процесса, хотя там почему-то написано «Запуск архивации данных», но наверху надпись «Настройка архивации»:
Подождали пока успокоиться мелькание зелёной полоски и в следующем выбираете свой внешний жёсткий диск. В моём случае это «ЖСТ-ПЕНСЕРМЕН (I:)». После чего нажимаем «Далее»:
С выбором места архивирования закончили. Идём дальше.
Выбор объектов архивирования
На следующем этапе настройки определяемся «Что архивировать?». Я советую поставить точку на «Предоставить мне выбор» . Дело в том, что если предоставить выбор Windows, то будет сделана архивация и системного диска. Нам же это ни к чему. Позже объясню почему. Вот это окошко:
После того как выше Вы нажали «Далее», появиться следующее окно, где от нас требуется поставить галочки там где это необходимо. Надписи конечно у нас с Вами будут отличаться, но их смысл от этого не измениться. В первую очередь надо поставить галочки в местах, которые заключены в красные прямоугольники остальные на Ваше усмотрение, но лучше, если там тоже поставите:
Разберём что означают все перечисленные надписи.
- Архивация данных новых пользователей – это если на Вашем компьютере работают несколько пользователей.
- Библиотеки «HOUSE’ s»– это то что хранится в папке «Мои документы».
- Библиотеки «Гость’ s», если есть таковая – это когда Вы предоставляете возможность работать посторонним людям на своём компьютере с ограниченными правами.
- Новый том (X:) – логический диск на котором нет системных файлов. У некоторых их может быть и несколько.
- Включить образ системы дисков это о чём я говорил выше, когда предлагал поставить точку на «Предоставить мне выбор».
По последнему пункту, надеюсь Вы теперь поняли, что если бы мы в самом начале поставили точку на «Предоставить выбор Windows», то резервное копирование диска (С:) производилось бы дважды. А это уже лишнее.
После того как нажали «Далее» в следующем окне проверяем ещё раз параметры архивации и жмём «Сохранить параметры и выйти»:
Теперь нам нужно определиться каким способом мы будем производить архивацию ручным или автоматическим. Рассмотрим каждый из них.
Ручной способ архивации данных Windows 7
Здесь абсолютно ничего сложного. Опять как в самом начале заходим Пуск/Панель управления/Система и безопасность/Архивирование данных компьютера и попадаем в окно «Архивация и восстановление данных». Тут нажимаем архивировать и процесс пошёл:
Только не забудьте подключить внешний жёсткий диск. Хотя если Вы его не подключите, то сразу увидите, что кнопка «Архивировать» будет не активна, то есть серого цвета.
Во время процесса архивации можно проследить как идёт процесс. Для этого нажимаете на кнопку «Просмотр сведений» и появляется дополнительное окошко. Там будет написано сколько процентов архивации уже завершено и копирование каких файлов и в какой диск идёт. Так же из него можно и остановить процесс архивации, щёлкнув по «Прекратить резервное копирование»:
Конечно, всё это можно проделать и в автоматическом режиме, если вдруг в этом появиться необходимость.
Автоматический способ архивации данных Windows 7
Для того чтобы резервное копирование производилось в автоматическом режиме, необходимо сделать необходимые настройки, а конкретней, надо указать время их начала. Это лучше делать сразу же после выбора объектов архивирования, в последнем окне, где мы ещё раз проверяли параметры архивации. Нажимаем «Изменить расписание»:
А тут уже указываете время какое считаете нужным. Думаю, каждый понедельник в час ночи будет самый приемлемый вариант. День недели Вы, конечно, выставляйте на своё усмотрение, в зависимости от того, когда у вас обычно накапливаются изменения данных, а вот время лучше выбирать ночное. Всё-таки процесс это долгий, да и ответственный и лучше ему не мешать в этот момент:
Потом нажимаем «Сохранить параметры и выйти». Всё теперь каждый раз в указанное время будет автоматически начинаться архивирование ваших данных. Ну, конечно, если Вы не забудете подключить к компьютеру внешний жёсткий диск. Вот так выглядит сам архив:
По архивации данных Windows 7 всё. Разберём следующий момент.
Восстановление данных из архива
Восстановить данные из архива можно как полностью так и частично. Делается это следующим образом. Заходим в главное окно архиватора и нажимаем на кнопку «Восстановить мои файлы». Это, конечно, не единственный метод входа в архив восстановления, но на мой взгляд наиболее удобный:
После этого нам откроется следующее окно, где мы должны либо найти через кнопку «Поиск» нужную нам папку или файл, либо сделать то же самое через обзор:
После нажатия на «Обзор папок» обычно проходит секунд двадцать, а то и больше, пока покажется следующее окно. Так что не нервничайте и спокойно ждите. Потом выбирайте то что Вам нужно и жмите «Добавить папку»:
Кстати, Вы можете добавить не одну папку, а столько сколько потребуется. А если Вам, например, нужна папка которая находиться внутри «Documents», как в нашем случае, то просто левой кнопкой мыши делаете двойной щелчок и так далее, пока не найдёте то что нужно. После этого идёт следующее окно, где будет видна добавленная папка и нам нужно нажать «Далее»:
В следующем выбираете место куда бы Вы хотели восстановить эту папку и жмёте на «Восстановить»:
После всех этих манипуляций испорченные или утерянные файлы, или папки будут восстановлены.
Управление пространством
И последний момент касается свободного места на жёстком диске. Со временем архивов будет прибавляться и прибавляться и за этим нужно следить, особенно когда настроена автоматическая архивация данных Windows 7. А то вы можете не заметить и понадеетесь, что у Вас всё архивируется, а окажется нет. Чтобы этого не произошло старые ненужные архивы нужно удалять. Для этого заходим в главное окно архиватора и нажимаем «Управление пространством»:
Ну дальше уже показывать и описывать, наверное, не надо – там всё просто. Думаю разберётесь сами. Но если будут вопросы комментарии к Вашим услугам. Отвечу.
Вот и всё, что я хотел до Вас донести о таком замечательном инструменте, как архивация данных Windows 7. Надеюсь Вы сможете им пользоваться. Но от души Вам желаю, чтобы никаких сбоев в системе у Вас не случалось и восстанавливать данные не приходилось!
Обновлено 2023 января: перестаньте получать сообщения об ошибках и замедлите работу вашей системы с помощью нашего инструмента оптимизации. Получить сейчас в эту ссылку
- Скачайте и установите инструмент для ремонта здесь.
- Пусть он просканирует ваш компьютер.
- Затем инструмент почини свой компьютер.
В этой статье описывается, как решить различные проблемы, возникающие при попытке выполнить резервное копирование или восстановление файлов или папок с помощью Резервное копирование и восстановление Windows, Если возникает проблема резервного копирования и восстановления Windows, вы получите следующие сообщения об ошибках:
- 0x80070001
- 0x81000037
- 0x80070003
Кроме того, вы не сможете перейти к файлам и папкам, которые вы хотите восстановить в мастере восстановления файлов.
Microsoft упоминает, что «точки повторной обработки» — это Windows-эквивалент символических ссылок в Linux. Они позволяют «связать» папку с другим местом на жестком диске без необходимости перемещать папку.
Причина ошибки в том, что когда Windows пытается «сохранить» папку, она не находит связанный файл. Это заставляет Windows полагать, что файл не существует, недоступен или поврежден.
Удалите все «подключенные тома» / «точки повторной обработки»
Основная причина того, что мы рассказали выше, заключается в том, что существует том, который использует файловую систему FAT (0x80070001), и содержит ли том сжатые файлы (0x81000037). Решение для исправления обоих одинаково, т.е. вы должны удалить псевдоним «точка повторной обработки» псевдонима СИМВОЛИЧЕСКАЯ ССЫЛКА и выбрать абсолютный путь к этому месту в интерфейсе конфигурации Windows Backup.
Обновление за январь 2023 года:
Теперь вы можете предотвратить проблемы с ПК с помощью этого инструмента, например, защитить вас от потери файлов и вредоносных программ. Кроме того, это отличный способ оптимизировать ваш компьютер для достижения максимальной производительности. Программа с легкостью исправляет типичные ошибки, которые могут возникнуть в системах Windows — нет необходимости часами искать и устранять неполадки, если у вас под рукой есть идеальное решение:
- Шаг 1: Скачать PC Repair & Optimizer Tool (Windows 10, 8, 7, XP, Vista — Microsoft Gold Certified).
- Шаг 2: Нажмите «Начать сканирование”, Чтобы найти проблемы реестра Windows, которые могут вызывать проблемы с ПК.
- Шаг 3: Нажмите «Починить все», Чтобы исправить все проблемы.
Откройте командную строку, введите следующее, затем нажмите Enter-.
DIR / AL / S
СПИСОК СОЕДИНЕНИЙ отображается.
Чтобы удалить точку ремонта из подключенного тома:
- Найдите найденную точку ремонта, щелкните правой кнопкой мыши значок точки восстановления и выберите «Свойства».
- На вкладке Общие подтвердите, что тип папки — «Монтируемый том», затем удалите эту папку.
Исправить ошибку восстановления Windows 0x81000037
Когда резервный каталог удаляется и вы пытаетесь восстановить его, происходит сбой с кодом ошибки 0x81000037. Это также может иметь место, если вы установите флажок для восстановления файлов в их исходные подпапки в мастере восстановления файлов и попытаетесь восстановить файлы или папки в другом месте.
Удалить вирусы / вредоносные программы
Затем ваш компьютер может * возможно * иметь проблемы с вирусами или вредоносным ПО.
Хотя это, по-видимому, не является причиной сбоя файловой системы, проблема заключается в том, что многие новые вирусы предназначаются для базовых файлов / папок, чтобы блокировать доступ пользователей ИЛИ гарантировать, что заражение способно выполнять свою вредоносную работу.
Дело в том, что если вы все еще замечаете ошибки, это может быть связано с вирусной инфекцией, которая временно перезаписывает некоторые файлы / папки на вашем жестком диске.
Дальнейшие действия по исправлению ошибки следует предпринять с тем, у кого есть определенный доступ к вашей конкретной системе Windows.
https://support.microsoft.com/en-us/help/973455/windows-backup-or-restore-errors-0x80070001-0x81000037-or-0x80070003
Совет экспертов: Этот инструмент восстановления сканирует репозитории и заменяет поврежденные или отсутствующие файлы, если ни один из этих методов не сработал. Это хорошо работает в большинстве случаев, когда проблема связана с повреждением системы. Этот инструмент также оптимизирует вашу систему, чтобы максимизировать производительность. Его можно скачать по Щелчок Здесь
CCNA, веб-разработчик, ПК для устранения неполадок
Я компьютерный энтузиаст и практикующий ИТ-специалист. У меня за плечами многолетний опыт работы в области компьютерного программирования, устранения неисправностей и ремонта оборудования. Я специализируюсь на веб-разработке и дизайне баз данных. У меня также есть сертификат CCNA для проектирования сетей и устранения неполадок.
Сообщение Просмотров: 249
I can not backup up my system. I have a 400GB USB drive ready to do so, but it fails repeatedly. I have researched this, and despite what has been offered, nothing is working.
I have turned off real-time protection on my Microsoft Security Essentials, I had a clear quarantine and no other virii showing. Still fails with the same error.
I currently have these links:
Junction v1.05 — Windows junction creator and reparse point viewer
Copyright (C) 2000-2007 Mark Russinovich
Systems Internals — http://www.sysinternals.com
\?C:Documents and Settings: JUNCTION
Print Name : C:Users
Substitute Name: C:Users
\?C:download: JUNCTION
Substitute Name: d:download
\?C:ProgramDataApplication Data: JUNCTION
Print Name : C:ProgramData
Substitute Name: C:ProgramData
\?C:ProgramDataDesktop: JUNCTION
Print Name : C:UsersPublicDesktop
Substitute Name: C:UsersPublicDesktop
\?C:ProgramDataDocuments: JUNCTION
Print Name : C:UsersPublicDocuments
Substitute Name: C:UsersPublicDocuments
\?C:ProgramDataFavorites: JUNCTION
Print Name : C:UsersPublicFavorites
Substitute Name: C:UsersPublicFavorites
\?C:ProgramDataStart Menu: JUNCTION
Print Name : C:ProgramDataMicrosoftWindowsStart Menu
Substitute Name: C:ProgramDataMicrosoftWindowsStart Menu
\?C:ProgramDataTemplates: JUNCTION
Print Name : C:ProgramDataMicrosoftWindowsTemplates
Substitute Name: C:ProgramDataMicrosoftWindowsTemplates
\?C:UsersAll Users: UNKNOWN MICROSOFT REPARSE POINT
\?C:UsersBryan: JUNCTION
Substitute Name: d:usersBryan
\?C:UsersDefault User: JUNCTION
Print Name : C:UsersDefault
Substitute Name: C:UsersDefault
\?C:UsersAll UsersApplication Data: JUNCTION
Print Name : C:ProgramData
Substitute Name: C:ProgramData
\?C:UsersAll UsersDesktop: JUNCTION
Print Name : C:UsersPublicDesktop
Substitute Name: C:UsersPublicDesktop
\?C:UsersAll UsersDocuments: JUNCTION
Print Name : C:UsersPublicDocuments
Substitute Name: C:UsersPublicDocuments
\?C:UsersAll UsersFavorites: JUNCTION
Print Name : C:UsersPublicFavorites
Substitute Name: C:UsersPublicFavorites
\?C:UsersAll UsersStart Menu: JUNCTION
Print Name : C:ProgramDataMicrosoftWindowsStart Menu
Substitute Name: C:ProgramDataMicrosoftWindowsStart Menu
\?C:UsersAll UsersTemplates: JUNCTION
Print Name : C:ProgramDataMicrosoftWindowsTemplates
Substitute Name: C:ProgramDataMicrosoftWindowsTemplates
\?C:UsersDefaultApplication Data: JUNCTION
Print Name : C:UsersDefaultAppDataRoaming
Substitute Name: C:UsersDefaultAppDataRoaming
\?C:UsersDefaultCookies: JUNCTION
Print Name : C:UsersDefaultAppDataRoamingMicrosoftWindowsCookies
Substitute Name: C:UsersDefaultAppDataRoamingMicrosoftWindowsCookies
\?C:UsersDefaultLocal Settings: JUNCTION
Print Name : C:UsersDefaultAppDataLocal
Substitute Name: C:UsersDefaultAppDataLocal
\?C:UsersDefaultMy Documents: JUNCTION
Print Name : C:UsersDefaultDocuments
Substitute Name: C:UsersDefaultDocuments
\?C:UsersDefaultNetHood: JUNCTION
Print Name : C:UsersDefaultAppDataRoamingMicrosoftWindowsNetwork Shortcuts
Substitute Name: C:UsersDefaultAppDataRoamingMicrosoftWindowsNetwork Shortcuts
\?C:UsersDefaultPrintHood: JUNCTION
Print Name : C:UsersDefaultAppDataRoamingMicrosoftWindowsPrinter Shortcuts
Substitute Name: C:UsersDefaultAppDataRoamingMicrosoftWindowsPrinter Shortcuts
\?C:UsersDefaultRecent: JUNCTION
Print Name : C:UsersDefaultAppDataRoamingMicrosoftWindowsRecent
Substitute Name: C:UsersDefaultAppDataRoamingMicrosoftWindowsRecent
.\?C:UsersDefaultSendTo: JUNCTION
Print Name : C:UsersDefaultAppDataRoamingMicrosoftWindowsSendTo
Substitute Name: C:UsersDefaultAppDataRoamingMicrosoftWindowsSendTo
\?C:UsersDefaultStart Menu: JUNCTION
Print Name : C:UsersDefaultAppDataRoamingMicrosoftWindowsStart Menu
Substitute Name: C:UsersDefaultAppDataRoamingMicrosoftWindowsStart Menu
\?C:UsersDefaultTemplates: JUNCTION
Print Name : C:UsersDefaultAppDataRoamingMicrosoftWindowsTemplates
Substitute Name: C:UsersDefaultAppDataRoamingMicrosoftWindowsTemplates
\?C:UsersDefaultAppDataLocalApplication Data: JUNCTION
Print Name : C:UsersDefaultAppDataLocal
Substitute Name: C:UsersDefaultAppDataLocal
\?C:UsersDefaultAppDataLocalHistory: JUNCTION
Print Name : C:UsersDefaultAppDataLocalMicrosoftWindowsHistory
Substitute Name: C:UsersDefaultAppDataLocalMicrosoftWindowsHistory
\?C:UsersDefaultAppDataLocalTemporary Internet Files: JUNCTION
Print Name : C:UsersDefaultAppDataLocalMicrosoftWindowsTemporary Internet Files
Substitute Name: C:UsersDefaultAppDataLocalMicrosoftWindowsTemporary Internet Files
\?C:UsersDefaultDocumentsMy Music: JUNCTION
Print Name : C:UsersDefaultMusic
Substitute Name: C:UsersDefaultMusic
\?C:UsersDefaultDocumentsMy Pictures: JUNCTION
Print Name : C:UsersDefaultPictures
Substitute Name: C:UsersDefaultPictures
\?C:UsersDefaultDocumentsMy Videos: JUNCTION
Print Name : C:UsersDefaultVideos
Substitute Name: C:UsersDefaultVideos
\?C:UsersPublicDocumentsMy Music: JUNCTION
Print Name : C:UsersPublicMusic
Substitute Name: C:UsersPublicMusic
\?C:UsersPublicDocumentsMy Pictures: JUNCTION
Print Name : C:UsersPublicPictures
Substitute Name: C:UsersPublicPictures
\?C:UsersPublicDocumentsMy Videos: JUNCTION
Print Name : C:UsersPublicVideos
Substitute Name: C:UsersPublicVideos
There are some .zip files in these reparse points. And I don’t think I can get rid of them. It’s kind of hard to not have them under the C:Documents and Settings reparse point.
It’s nice that there is a log of the backup. It’d be nicer to either have it human readable, or give us the utility to read it. Although at the end of one that I can tell, it says «CSdBackupImpl::Run FAILED» «CSdAsync::OnRun FAILED»