Итак, нет недостатка в веб-сайтах онлайн-игр, и одно популярное имя, которое существует с 1996 года, — это Blizzard Battle.net. Это веб-сайт потоковой передачи игр в Интернете, который также обслуживает социальные сети, цифровое распространение и платформу управления цифровыми правами, разработанную Blizzard Entertainment. Он доступен для настольных компьютеров (Windows, macOS) и мобильных устройств, и вы можете получить доступ к множеству игр на игровой платформе. Он дает вам доступ ко всем вашим играм в одном месте и позволяет вам покупать игры и вкусности в цифровом виде, имея при этом возможность общаться с друзьями.
Однако было несколько отчетов пользователей, в которых утверждалось, что на игровой платформе Blizzard Battle.net появилась новая ошибка, то есть BLZBNTBTS000007D0. Сообщение об ошибке показывает «Упс! Похоже, что-то сломалось ». И если вы также столкнулись с этой проблемой в игре Blizzard Battle.net и ищете исправление этой ошибки, то вы в нужном месте, как в этом посте, мы предложим потенциальное решение, которое было официально рекомендовано Battle.net Разработчики. Итак, не теряя лишнего времени, сразу перейдем к самой статье:
Как исправить ошибку установки Blizzard Battle.net: BLZBNTBTS000007D0?
Как упоминалось официально, эта проблема вызвана ошибкой сети или подключения. И это может быть со стороны сервера или со стороны пользователя. Итак, прежде чем приступить к применению исправления ниже, вы должны проверить соответствующий и официальный Twitter, Статус области чтобы узнать, были ли перебои в обслуживании со стороны сервера.
Когда вы закончите с этим, вы можете выполнить следующие шаги:
- Попробуйте протестировать свои сетевые устройства, например Wi-Fi, и убедитесь, что ваш маршрутизатор не испытывает проблем с подключением к другим сайтам.
- Убедитесь, что ваше беспроводное соединение работает оптимально и не испытывает проблем с сетью.
- Чтобы избежать проблем с совместимостью, убедитесь, что у вас установлены последние стабильные версии операционной системы и драйверов.
- Могут быть определенные конфликты программного обеспечения, которые можно устранить, закрыв все другие приложения и посмотрев, устранит ли это проблему на сайте Blizzard Battle.net.
- Проверьте наличие вируса на своем компьютере или мобильном устройстве и удалите его, если он обнаружен.
Хотя приведенное выше решение звучит в общем, это официальный способ исправить ошибку Blizzard Battle.net BLZBNTBTS000007D0. Сообщите нам в комментариях ниже, сработало ли вышеупомянутое исправление для вас или нет. Или что-то еще сработало за вас. До следующего поста… Ура!
Сертифицированный специалист по цифровому маркетингу Six Sigma и Google, работавший аналитиком в ведущей ТНК. Энтузиаст технологий и автомобилей, который любит писать, играть на гитаре, путешествовать, кататься на велосипеде и отдыхать. Предприниматель и блоггер.
В этой статье мы попытаемся устранить ошибку «BLZBNTBNA00000A8D (1101)», с которой сталкиваются пользователи Battle.net при попытке войти в свою учетную запись.
Пulьзователи Battle.net сталкиваются с ошибкой «BLZBNTBNA00000A8D (1101)«, когда хотят войти в свою учетную запись, и их доступ к программе ограничен. Если вы стulкнulись с такой проблемой и не знаете, что делать, вы можете найти решение, следуя советам, которые мы оставим ниже.
Что такое ошибка Battle.net BLZBNTBNA00000A8D?
Ошибка «BLZBNTBNA00000A8D (1101)«, с которой
пulьзователи Battle.net сталкиваются, когда хотят войти в свою учетную запись, вызвана проблемой подключения или сервера, и ваш доступ к программе ограничен. . Для этого мы постараемся решить ее, предоставив вам нескulько предложений.
Как исправить ошибку Battle.net BLZBNTBNA00000A8D
Чтобы исправить эту ошибку, вы можете найти решение проблемы, следуя приведенным ниже советам.
1-) Остановить загрузку файла в фоновом режиме
Любой файл или приложение, загруженное в фоновом режиме, может привести к возникновению различных ошибок, подобных этой. Для этого остановите загрузку любого файла или приложения, загруженного вами в фоновом режиме, и снова запустите программу Battle.net и проверьте, сохраняется ли проблема.
2-) Перезагрузите модем
Обновите свой Интернет, выключив и снова включив модем. После перезагрузки модема пulностью закройте и снова откройте приложение Battle.net и проверьте, сохраняется ли проблема.
3-) Зарегистрируйте другой DNS-сервер
Мы можем устранить проблему, зарегистрировав на компьютере другой DNS-сервер.
- Откройте панель управления и выберите «Сеть и Интернет».
- Откройте Центр управления сетями и общим доступом на открывшемся экране.
- Нажмите «Изменить настройки адаптера» слева.
- Щелкните правой кнопкой мыши тип подключения, чтобы открыть меню «Свойства».
- Дважды щелкните Интернет-протокul версии 4 (TCP/IPv4).
- Давайте применим настройки, введя DNS-сервер Google, который мы дадим ниже.
- Предпочтительный DNS-сервер: 8.8.8.8
- Другой DNS-сервер: 8.8.4.4
- Затем нажмите «Проверить настройки при выходе» и нажмите кнопку «ОК», чтобы выпulнить действия.
После этого давайте перейдем к следующему предложению.
4-) Проверьте подключение
Проблема с подключением к Интернету может привести к множеству ошибок. Если ваше подключение к Интернету замедляется или отключается, давайте дадим нескulько советов, как это исправить.
- Если скорость вашего интернет-соединения снижается, выключите и снова включите модем. Этот процесс немного разгрузит ваш Интернет.
- Проблему можно устранить, очистив интернет-кеш.
Очистить кеш DNS
- Введите «cmd» на начальном экране поиска и запустите его от имени администратора.
- Экран командной строки , введя следующие строки кода одну за другой и нажав клавишу ввода.
- ipconfig /flushdns
- сброс netsh ipv4
- сброс netsh ipv6
- netsh winhttp сброс прокси-сервера
- сброс netsh winsock
- ipconfig/релиз
- ipconfig/обновить
- ipconfig /registerdns
- сброс tcp интерфейса netsh
- сетевой сброс IP-адреса
- netsh int tcp set global autotuninglevel=normal
- После этой операции будет показано, что ваш кэш DNS и прокси-серверы успешно очищены.
После этого процесса перезагрузите компьютер, запустите программу Battle.net и проверьте, сохраняется ли проблема. Если проблема не устранена, давайте перейдем к другому предложению.
5-) Сменить сервер
Техническое обслуживание некоторых серверов может привести к возникновению различных проблем, подобных этой. Кроме того, перепulнение некоторых серверов может привести к возникновению таких ошибок. Для этого мы можем устранить проблему, сменив сервер.
- Запустите Battle.net.
- Нажмите на значок шестеренки в правом верхнем углу и измените его на «Регион входа«.
После этого процесса вы можете проверить, сохраняется ли проблема.
6-) Запуск от имени администратора
Невозможность запуска приложения с правами администратора может привести к возникновению различных подобных ошибок. Для этого пulностью закройте программу Battle.net, запустите ее от имени администратора и проверьте, сохраняется ли проблема.
7-) Отключить антивирусную программу
Отключите все испulьзуемые вами антивирусные программы или пulностью удалите их со своего компьютера. Если вы испulьзуете Защитник Windows, отключите его. Для этого;
 Отключить антивирусную программу
Отключить антивирусную программу
Отключите все испulьзуемые вами антивирусные программы или пulностью удалите их со своего компьютера. Если вы испulьзуете Защитник Windows, отключите его. Для этого;
- Откройте начальный экран поиска.
- Откройте экран поиска, введя «Настройки безопасности Windows«.
- На открывшемся экране нажмите «Защита от вирусов и угроз«.
- Нажмите в меню «Защита от программ-вымогателей«.
- Отключите «Контрulируемый доступ к папкам» на открывшемся экране.
После этого отключим постоянную защиту.
- Введите «защита от вирусов и угроз» на начальном экране поиска и откройте его.
- Затем нажмите «Управление настройками«.
- Установите для защиты в режиме реального времени значение «Выкл«.
После выпulнения этой операции нам нужно будет добавить папку Battle.net в качестве исключения.
- Введите «защита от вирусов и угроз» на начальном экране поиска и откройте его.
- Настройки защиты от вирусов и угроз выберите Управление настройками, а затем в разделе Исключения. Исключить, выберите добавить или удалить.
- Выберите Добавить исключение, а затем выберите папку Battle.net, сохраненную на вашем диске.
В разделе
После этого процесса запустите Battle.net и проверьте, сохраняется ли проблема.
Да, друзья, мы решили нашу проблему под этим загulовком. Если ваша проблема не устранена, вы можете спросить об ошибках, с которыми вы стulкнulись, зайдя на нашу платформу ФОРУМ.
Warzone Pacific вышла совсем недавно, и мы уже сделали несколько руководств, таких как исправление warzone crashing или исправление warzone not launching . Но это не значит, что она все еще не приобретает новые проблемы, если бы это было не так, то вы бы не попали в это руководство по устранению ошибки battle.net BLZBNTBNA00000012.
Итак, если вы не можете запустить Call Of Duty Warzone Pacific через приложение battle net, потому что получаете код ошибки BLZBNTBNA00000012, то есть несколько вещей, которые вы можете сделать, которые, надеюсь, исправят сообщение об ошибке на вашем компьютере Windows и вернут вас к игре Warzone в кратчайшие сроки.
Содержание
- Почему я получаю BLZBNTBNA00000012?
- YouTube video: Исправление ошибки cod warzone pacific blzbntbna00000012 на pc.
- Нужно ли переустанавливать Windows?
- Исправление ошибки Warzone BLZBNTBNA00000012 :
Почему я получаю BLZBNTBNA00000012?
Есть несколько причин, почему вы получаете эту ошибку при попытке запустить Warzone. Это может быть проблема с текущим выбранным регионом, или, возможно, вы выбрали не тот регион, папка вашего профиля повреждена, или даже проблема с одним из файлов игры Warzone Pacific. Но, как мы уже говорили, трудно определить, что именно является причиной ERROX на вашем компьютере, так как каждая система отличается.
YouTube video: Исправление ошибки cod warzone pacific blzbntbna00000012 на pc.
Нужно ли переустанавливать Windows?
Переустановка Windows обычно может решить множество проблем, но в этом случае вам не нужно переустанавливать Windows, чтобы выполнить описанные ниже действия. Если описанные ниже способы не помогли устранить сообщение об ошибке на вашем компьютере, то вероятной причиной ее появления является недавнее обновление, поэтому стоит проверить сайт Activisions , чтобы узнать, не появились ли новые ошибки.
Исправление ошибки Warzone BLZBNTBNA00000012 :
1. Изменить регион
Если у вас выбран неправильный регион или есть проблемы с выбранным регионом, то его изменение может помочь:
- Откройте Battle.net app > Выберите Warzone > Нажмите на значок глобуса и выберите новый регион
2. Удалите дополнительные команды
Если у вас есть дополнительные команды, например, заставляющие Warzone Pacific использовать DirectX 11, то это может быть причиной сообщения об ошибке:
- Откройте Battle.net app > Выберите Warzone > Нажмите на кнопку settings cog > Выберите Game settings > Снимите флажок » Additional command line arguments «, затем выберите Done
3. Переименуйте папку профиля
Переименуйте папку профиля на случай, если причиной проблемы являются настройки игры. Это удалит все игровые настройки и изменит их на значения по умолчанию:
- Откройте File Explorer и перейдите в папку Documents
- Right-…щелкните по папке Modern warfare и переименуйте ее в Call Of Duty Modern Warfare backup ( Если это не устранит проблему, вы можете удалить новую папку и переименовать папку резервной копии в прежнее название Call Of Duty Modern Warfare )
4. Удаление кэша приложения Battle.net
Очистка кэша battle net может помочь решить проблемы с приложением, и это довольно просто:
- Откройте File Explorer > Введите в адресную строку следующее и нажмите enter: %localappdata%
- Теперь удалите папку Blizzard Entertainment
5. Запустите Warzone Pacific через ModernWarfare.exe
Этот метод может сотворить чудеса при попытке запустить Warzone:
- Перейдите в место, где вы установили игру, затем найдите ModernWarfare.exe
- Щелкните на нем правой кнопкой мыши и Запустить от имени администратора > Теперь игра будет запускаться без использования приложения Battle.net
6. Сканирование и восстановление
Если один из файлов игры Warzone Pacific поврежден или отсутствует, то игра не будет работать, поэтому выполните сканирование и восстановление, чтобы увидеть, есть ли проблема, а затем попытайтесь исправить ее:
- Откройте Battle.net app > Select Warzone > Click settings cog
- Click Scan and Repair > Begin scan
Надеемся, что один из приведенных выше способов помог вам вернуться в Call Of Duty Warzone Pacific на вашем компьютере. Если вы все еще не можете играть в игру, то, возможно, вам придется подождать, пока Activision выпустит новое обновление, которое исправит ошибку BLZBNTBNA00000012 на вашем компьютере. Если вам понравилось это руководство и вы нашли его полезным, то мы уверены, что вам понравятся наши другие игровые руководства.
Посмотрите видеоурок ниже по FIX COD Warzone Pacific BLZBNTBNA00000012 Error Not Launching On PC, если вы застряли:
Посмотрите наши последние сообщения:
- FIX Cant Hear People In COD Warzone Pacific Voice Chat On PC
- Fix COD Warzone Pacific BLZBNTBNA00000012 Error On PC
- Disable Hardware Acceleration In Firefox
- COD Warzone Pacific Fix Crashing, Errors & Freezing On PC
- Fix COD Warzone Pacific Blurry & Pixelated Graphics
Наверняка вам иногда выскакивала ошибка «Попытка вывести агент обновления Blizzard из режима сна…». Код этой ошибки: BLZBNTBNA00000005 . Сервис Blizzard не смог связаться с программой Blizzard Update Agent, работа которой позволяет производить установку, обновление, запуск и удаление игр Blizzard.
Возникновение этой ошибки участилось после выхода обновлений Hearthstone «Проект Бумного дня» и World of Warcraft: Battle for Azeroth. При этом зачастую еще и не всегда работали официальные сайты Blizzard, чтобы посмотреть расшифровку причин этого сбоя.
Обычно нужно просто подождать около минуты, чтобы клиент заработал, но так бывает не всегда. Иногда следует рассмотреть перечисленные ниже способы решения проблемы. Например, у меня иногда в фоновом режиме обновлялась Windows 10. Для нормальной работы приложения Battle. net требовалось доставить эти обновления и перезагрузить компьютер. Чтобы проверить состояние обновлений Windows 10, нужно заглянуть в Центр обновления Windows, который можно найти по пути «Пуск (значок Windows слева внизу) -> Параметры (значок шестеренки снизу слева) -> Обновление и безопасность)» .
Стандартные решения устранения проблем
Перезагрузите компьютер, чтобы решить затруднения, вызванные программами и службами, работающими в фоновом режиме.
Расширенные возможности устранения ошибок
Файлы отчетов помогут нам устранить неполадки. Для этого после появления ошибки закройте Приложение Blizzard, подождите 60 секунд, и затем соберите отчет работы Blizzard и отправьте полученные файлы по адресу [email protected] . Тема письма должна выглядеть так: [Ваш BattleTag] BLZBNTBNA00000005 Не забудьте указать в письме всю относящуюся к неполадке информацию. Если затруднение не будет решено,
Когда Battle. net не устанавливает игры, то это очевидно указывает на то, что что-то не так либо с программным обеспечением от Blizzard, либо что-то не так на вашем компьютере. В большинстве своем, Battle. net полагается на программу под названием Agent, которая служит для целей скачки/апдейта установленных игр.
К сожалению, множество пользователей Battle. net сообщают о том, что эта утилита, т. е. Agent, теряет возможность скачивать какой-либо контент со сервисов Battle. net или устанавливать игры. Из-за этого клиент Battle. net попросту теряет свой функционал, а вы остаетесь с разбитым сердцем.
Однако, переживать не стоит, так как в этой статье-гайде мы расскажем вам о том, как “починить” Battle. net, процесс Agent и заставить клиент снова качать и устанавливать игрушки, как он, собственно, и должен делать.
Метод №1 Перезапустить свой компьютер
Начнем мы, естественно, с самого простого действия, которое вы можете выполнить — перезагрузка компьютера. Данный шаг попросту перезапустит процесс Agent, что может исправить ситуацию с его сбоем. Попробуйте перезапустить систему и, возможно, ваш клиент Battle. net снова сможет качать и устанавливать игры.
Метод №2 Переход на проводное Интернет-соединение
Все мы знаем, что беспроводное соединение к сети достаточно ненадежно и временами даже нестабильно. Как раз таки нестабильное Интернет-соединение и может стоять за неспособностью процесса Agent начать скачивание желаемого вами контента с серверов Battle. net. Если у вас есть доступ к проводному подключению сети, то обязательно попробуйте переключиться на него и проверьте наличие проблемы. Зачастую, многие проблемы с подключением решаются именно таким способом.
Метод №3 Отключение или удаление всех сторонних защитных утилит
Стороннее программное обеспечение или Брандмауэры могут входить в конфликт с процессом Agent, что и приводит к невозможности последнего скачивать и устанавливать игры из Battle. net. Если вы думаете, что проблема заключается именно в конфликте между антивирусом/Firewall и утилитой Agent, то удалите или отключите его. Как только избавитесь от защитного программного, то попробуйте скачать что-то в Battle. net.
Метод №4 Актуальность обновлений
При отсутствии определенных обновлений для вашей операционной системы вполне могла возникнуть ситуация, в которой Battle. net не устанавливает игры. Для проверки доступных обновлений и их скачивания, сделайте следующее:
- Откройте «Пуск»
- Зайдите в «Настройки».
- Кликните на «Обновление и Безопасность» в левой панели.
- Затем нажмите «Проверить наличие обновлений».
- Дождитесь проверки и окончания установки обновлений, если таковые будут.
- После установки обновлений, перезагрузите свой компьютер.
Метод №5 Отключение аддонов к игре
Некоторые аддоны к определенным проектам, по какой-то причине, могут мешать загрузке и, как следствие, Battle. net не устанавливает игры. Например, такое часто случается по вине различных менеджеров для World of Warcraft. Попробуйте отключить аддоны для скачиваемой игры, так как, возможно, причина крылась именно в них.
Метод № 6 Удаление Agent и принудительная переустановка через Battle. net
Поврежденный Agent также может стоять за причиной того, что Battle. net не устанавливает игры. В этом случае, вам нужно выключить приложение(или клиент) Battle. net, затем удалить папку Tools в папке с Battle. net. Потом снова запустите клиент и заставить его скачать свежую версию Agent.
Метод №7 Вторичный вход в систему
Служба вторичного входа невероятно необходима как для работы процесса Agent, так и его запуска. Соответственно, если данная служба была отключена вследствии каких-то внешних воздействий, то и Agent работать не будет, а это приводит к неспособности Battle. net устанавливать игры. Исправить это можно с помощью активации службы Вторичного входа в систему. Для этого сделайте следующее:
- Нажмите Win+R , впишите services. msc и нажмите Enter.
- Найдите в списке служб «Вторичный вход в систему».
- Выставьте «Тип запуска — Автоматически».
- Также убедитесь, что служба запущена в данный момент времени. Если же она приостановлена, то нажмите на «Запустить».
- Затем нажмите «Применить» и «Ок».
- Закройте окно Службы и перезагрузите свой компьютер.
Если причина заключалась именно в том, что служба «Вторичный вход в систему» была отключена, то вышеуказанными шагами вы точно исправите ситуацию.
Метод № 8 Обновление Браузера и Flash-плеера
Для работы программы Agent, и следовательно для Battle. net, требуются последние версии вашего браузера и Adobe Flash-плеера. Проверьте, какими версиями обладаете вы. Если это программного обеспечение требует обновления, то обновите его, а затем проверьте наличие проблемы. Возможно, что Battle. net не устанавливает игры именно из-за того, что у вас были устаревшие версии Браузера и Adobe Flash Player. 19
Иногда ошибки battle. net. dll и другие системные ошибки DLL могут быть связаны с проблемами в реестре Windows. Несколько программ может использовать файл battle. net. dll, но когда эти программы удалены или изменены, иногда остаются «осиротевшие» (ошибочные) записи реестра DLL.
В принципе, это означает, что в то время как фактическая путь к файлу мог быть изменен, его неправильное бывшее расположение до сих пор записано в реестре Windows. Когда Windows пытается найти файл по этой некорректной ссылке (на расположение файлов на вашем компьютере), может возникнуть ошибка battle. net. dll. Кроме того, заражение вредоносным ПО могло повредить записи реестра, связанные с Battle. net. Таким образом, эти поврежденные записи реестра DLL необходимо исправить, чтобы устранить проблему в корне.
Редактирование реестра Windows вручную с целью удаления содержащих ошибки ключей battle. net. dll не рекомендуется, если вы не являетесь специалистом по обслуживанию ПК. Ошибки, допущенные при редактировании реестра, могут привести к неработоспособности вашего ПК и нанести непоправимый ущерб вашей операционной системе. На самом деле, даже одна запятая, поставленная не в том месте, может воспрепятствовать загрузке компьютера!
В связи с подобным риском мы настоятельно рекомендуем использовать надежные инструменты очистки реестра, такие как WinThruster (разработанный Microsoft Gold Certified Partner), чтобы просканировать и исправить любые проблемы, связанные с battle. net. dll. Используя очистку реестра , вы сможете автоматизировать процесс поиска поврежденных записей реестра, ссылок на отсутствующие файлы (например, вызывающих ошибку battle. net. dll) и нерабочих ссылок внутри реестра. Перед каждым сканированием автоматически создается резервная копия, позволяющая отменить любые изменения одним кликом и защищающая вас от возможного повреждения компьютера. Самое приятное, что устранение ошибок реестра может резко повысить скорость и производительность системы.
Предупреждение: Если вы не являетесь опытным пользователем ПК, мы НЕ рекомендуем редактирование реестра Windows вручную. Некорректное использование Редактора реестра может привести к серьезным проблемам и потребовать переустановки Windows. Мы не гарантируем, что неполадки, являющиеся результатом неправильного использования Редактора реестра, могут быть устранены. Вы пользуетесь Редактором реестра на свой страх и риск.
Перед тем, как вручную восстанавливать реестр Windows, необходимо создать резервную копию, экспортировав часть реестра, связанную с battle. net. dll (например, Battle. net):
- Нажмите на кнопку Начать .
- Введите «command » в строке поиска. ПОКА НЕ НАЖИМАЙТЕENTER !
- Удерживая клавиши CTRL-Shift на клавиатуре, нажмите ENTER .
- Будет выведено диалоговое окно для доступа.
- Нажмите Да .
- Черный ящик открывается мигающим курсором.
- Введите «regedit » и нажмите ENTER .
- В Редакторе реестра выберите ключ, связанный с battle. net. dll (например, Battle. net), для которого требуется создать резервную копию.
- В меню Файл выберите Экспорт .
- В списке Сохранить в выберите папку, в которую вы хотите сохранить резервную копию ключа Battle. net.
- В поле Имя файла введите название файла резервной копии, например «Battle. net резервная копия».
- Убедитесь, что в поле Диапазон экспорта выбрано значение Выбранная ветвь .
- Нажмите Сохранить .
- Файл будет сохранен с расширением. reg .
- Теперь у вас есть резервная копия записи реестра, связанной с battle. net. dll.
Следующие шаги при ручном редактировании реестра не будут описаны в данной статье, так как с большой вероятностью могут привести к повреждению вашей системы. Если вы хотите получить больше информации о редактировании реестра вручную, пожалуйста, ознакомьтесь со ссылками ниже.
Довольно часто не удаётся установить или обновить Battle. net, во время установки выдаёт ошибку BLZBNTBTS0000005C. Попробуем разобраться как решить эту проблему.
Для начала Blizzard предлагает сделать следующее:
Не удалось запустить требуемую программу (Agent). Пожалуйста, подождите минуту и попробуйте еще раз. Если эта ошибка повторяется, перезагрузите компьютер и попробуйте еще раз.
По версии тех. поддержки battle. net может возникнуть в следующих случаях:
- если в каталоге с установленным Blizzard Update Agent отсутствуют или повреждены некоторые файлы
- установлена старая версия Adobe Flash
- отключена служба «Вторичный вход в систему» в Windows
Игровые новости, руководства, гайды, прохождения, слухи и трейлеры.
14 ноября 2017 г.
Довольно часто не удаётся установить или обновить Battle. net, во время установки выдаёт ошибку BLZBNTBTS0000005C. Попробуем разобраться как решить эту проблему.
Для начала Blizzard предлагает сделать следующее:
Не удалось запустить требуемую программу (Agent). Пожалуйста, подождите минуту и попробуйте еще раз. Если эта ошибка повторяется, перезагрузите компьютер и попробуйте еще раз.
Это не особо помогает, но попробовать стоит, возможно это ваш случай. Если не помогло — попробуем разобраться в проблеме.
По версии тех. поддержки battle. net может возникнуть в следующих случаях:
- если в каталоге с установленным Blizzard Update Agent отсутствуют или повреждены некоторые файлы
- установлена старая версия Adobe Flash
- отключена служба «Вторичный вход в систему» в Windows
понедельник, 15 октября 2018 г.
Вариант решения проблемы с клиентом Battle. net
Добрый день! С вами снова мастер костыльно-велосипедных решений. И сегодня я предлагаю альтернативный имевшимся в сети на момент моего поиска (а дело было в августе 2018 года; как видите, я некоторое время потратил на тестирование) способ вернуть работоспособность клиента Battle. net. По крайней мере, у меня на паре машин с различными конфигурациями это работает. Возможно, кому-то будет полезным, но, как это часто происходит в интернете, гарантий никаких дать не могу, все действия на своём компьютере вы выполняете на свой страх и риск. Если не понимаете, о чём тут идёт речь, то воздержитесь, пожалуйста, от выполнения нижеприведённых инструкций.
Итак, если вы наблюдаете похожую картину в окне запущенной программы (текст: «Попытка вывести агент обновления Blizzard из режима сна…»), и она продолжает висеть до тех пор, пока вы не закроете клиент, возможно, мой совет поможет и вам.
TL;DR: Смысл моего решения в том, чтобы в каталоге, хранящем настройки клиента, удалить всё содержимое за исключением файла product. db , в котором содержится информация об установленных у вас играх Blizzard (если они ранее были указаны в клиенте, конечно же). При повторном запуске файлы и директории будут пересозданы, но если файл product. db не удалять, то указывать пути к играм повторно не придётся.
Наиболее вероятным местом размещения искомого каталога у вас может быть что-то вроде C:ProgramDataBattle. netAgent (каталог ProgramData может быть скрытым, но попасть в него можно прописав путь в адресной строке Проводника). Можете не удалять, а переместить имеющиеся внутри файлы и подкаталоги в другое расположение (или сделать копию всей директории Agent), чтобы вернуть в исходное состояние в случае если это решение не поможет.
Важно: После выполнения этих действий при запуске клиента Battle. net также может на несколько секунд (до 10) появиться уже знакомое сообщение о попытке вывода из режима сна, но довольно быстро всё должно «ожить». Если же вы прождали полминуты, а сообщение всё ещё осталось, похоже, у вас проблема не разрешилась, к сожалению. Вы всегда можете обратиться за поддержкой в компанию Blizzard: сайт техподдержки.
В принципе, это всё. Если не считать того, что ситуация может постоянно повторяться, и лазить удалять одно и то же десятки раз быстро надоедает.
Поэтому для себя я сделал мини-скрипт на Python, который производит эти операции за меня. Я запускаю его… Даже не так. Этот скрипт запускается на выполнение каждый раз перед запуском клиента Battle. net. Ниже я приведу сам скрипт:
# Путь к каталогу (должен быть указан/скорректирован)
programdata_bn_directory =
Ошибка при запуске приложения 0xc0000005. Как исправить?
Пользователи операционной системы Windows, часто сталкиваются с ошибкой 0xc0000005 во время запуска какой-либо программы или игры. Встречается она во всех версиях Windows 7/8.1/10. Загвоздка в том, что данная ошибка не указывает на конкретный источник проблемы, и по сути причин её появления может быть много. Но в большинстве случаев, эту неполадку можно исправить одним из нескольких методов. В статье написаны известные способы решения.
Описания этой ошибки могут различаться:
- Error: access violation 0xC0000005
- Exception 0xc0000005 EXCEPTION_ACCESS_VIOLATION
- Ошибка при запуске приложения 0xc0000005
- Ошибка при инициализации приложения (0xc0000005)
Причины появления ошибки 0xc0000005
Ошибка 0xc0000005 — одна из самых распространенных в Windows. Она может быть вызвана различными факторами, связанными с установленной программой, установленным оборудованием или по обеим причинам. Некоторые из многих возможных причин:
- Установленная программа, например антивирусная программа, препятствует запуску программы.
- Установленные обновления Windows.
- Повреждены или отсутствуют драйверы оборудования.
- Неправильная конфигурация оборудования системы.
- Недостаточно памяти или повреждена RAM.
- Вирус / вредоносная инфекция.
- Старая версия программы.
- Повреждены файлы системного реестра.
- Функция защиты выполнения данных (DEP).
Ошибка 0xc0000005 после установки обновлений на Windows 7/8.1
Microsoft выпустила несколько обновлений для Windows 7 и 8.1, установка которых может привести к описываемой в статье неполадке. Если в системе включено автообновление компонентов Windows, они могли установиться сами. Можно попробовать удалить следующие обновления: KB2859537, KB2872339, KB2882822, KB971033.
Для этого зажимаете клавиши Win+R и в открывшемся окне по очереди вводим следующие строки:
- wusa. exe /uninstall /kb:2859537
- wusa. exe /uninstall /kb:2872339
- wusa. exe /uninstall /kb:2882822
- wusa. exe /uninstall /kb:971033
Если обновление не установлено в системе, вы получите об этом уведомление:
После этих действий, делаете перезагрузку компьютера и проверяете наличие ошибки.
Запуск средства проверки системных файлов (Windows 10 и ранние версии)
Регулярная установка и удаление приложений на вашем компьютере может стать причиной различных проблем, включая повреждение системных файлов. Восстановление поврежденных файлов может быть очень полезно при устранении ошибки 0xc0000005.
Следующая процедура относится к ОС Windows 10, но вы можете выполнить ее в любой версии.
- Нажмите комбинацию клавиш Win + X, чтобы открыть меню Power User.
- Выберите « Командная строка. «
- Введите « SFC / SCANNOW » в командной строке, прежде чем нажимать клавишу ВВОД.
Сканирование автоматически запустится. Потребуется время, чтобы операция завершилась. Теперь проверьте помогло ли это исправить ошибку приложения 0xc0000005.
Отключение функции предотвращения выполнения данных DEP.
DEP — это набор функций безопасности, которые проверяют память компьютера как один из способов защиты вашего компьютера от вирусов. Это может быть причиной ошибки, если некоторые установленные программы не совместимы с ней. Временное отключение может легко устранить ошибку 0xc0000005.
Для этого делаем запуск командной строки от имени администратора, и вводим в нее следующую строку:
bcdedit. exe / set nx AlwaysOff — это деактивирует функцию DEP. После этого делаем перезагрузку ПК.
Чтобы активировать обратно эту функцию, в поле командной строки нужно ввести:
bcdedit. exe / set nx AlwaysOn — включение. Также нужна перезагрузка.
Использовать точку восстановления Windows.
В случае если в вашей ОС активирована функция точек восстановления, можно попробовать перейти на более раннюю конфигурацию системы. Это может помочь избавиться от ошибки 0xc0000005.
Исправить реестр
Ошибка приложения 0xc0000005 может быть вызвана повреждением реестра операционной системы. Эти повреждения обычно происходят, когда определенные программы установлены или удалены неправильно.
Одним из примеров неправильной установки является попытка установки программы поверх той же версии ранее установленной программы без предварительного удаления старой. Чтобы решить эту проблему, вы должны удалить (или исправить) избыточные и дублирующиеся записи реестра. Мы рекомендуем вам попытаться исправить записи реестра, используя программное обеспечение CCleaner.
CCleaner — это небольшая эффективная утилита для компьютеров под управлением Microsoft Windows. Программа очищает ненужные и накопившиеся со временем проблемы: временные файлы, неработающие ярлыки и другие проблемы. Защищает конфиденциальность, очищает историю просмотров и временные интернет-файлы, позволяя вам быть более уверенным пользователем интернета и менее подверженным краже личных данных.
CCleaner может очищать остаточные файлы из различных программ, тем самым экономя место на жестком диске, удаляя ненужные записи в реестре Windows. Скачать программу можно по ссылке https://www. ccleaner. com/ru-ru/ccleaner (скопировать и вставить в новую адресную строку браузера).
Как было написано выше, причиной неполадки могут служить антивирусные программы. Можно на время отключить их. Также проблема может быть в установленных в системе драйверах. В том случае, если вы недавно устанавливали какой-либо драйвер, обратите на это внимание. Возможно имеет смысл на время удалить его и проверить осталась ли проблема.
Ошибка 0xc0000005 из-за неисправной оперативной памяти
Еще изредка неполадка появляется по причине наличия проблем в работе оперативной памяти RAM. Можно попробовать извлечь планки памяти, чтобы осталась только одна, или поменять их поочередно и проверить. Но делать это следует только если вы имеете навыки в сборкеразборке комплектующих компьютера.
В данной статье описано несколько способов исправления ошибки 0xc0000005. Если вы знаете другие рабочие методы как можно убрать эту проблему, прошу написать способ в комментариях. Возможно ваш способ поможет другим. Всем добра!
Мгновенный способ устранения ошибки 0xc0000005
Ошибка 0xc0000005 очень распространенная в во всех версиях операционной системы Windows, так что я надеюсь, информация, содержащаяся в этой статье, в полной мере, поможет Вам решить эту проблему.
Существует множество причин по которым может появиться ошибка 0xc0000005, так как она охватывает множество различных проблем. В связи с этим, вам придется попробовать ряд решений для устранения этой ошибки.
Когда появляется ошибка 0xc0000005
Как правило, при возникновении ошибки, вы получаете следующее сообщение:
Это сообщение появляется после попытки запустить в Windows любого приложения. После закрытия окна об ошибке, быстрее всего, у вас сработает блокировка на запуск этого приложения.
Код ошибки 0xc0000005 может проскакивать и в других сообщениях об ошибках, все зависит от того, какое приложение вы пытаетесь установить или запустить. Эта ошибка может появляться во время использования встроенных инструментов операционной системы, например дефрагментация диска.
Причины появления этой ошибки многочисленны. Однако наиболее распространенные причины это:
- Вредоносные программы.
- Ошибки реестра.
- Неправильно установленные драйвера и неисправность памяти.
Иногда эту ошибку 0xc0000005 может вызывать так же неправильно установленные обновления безопасности для Windows.
Как исправить ошибку 0xc0000005
Из – за уникальной природы ошибки 0xc0000005, нет четкого правила для ее исправления, т. к она ссылается на множество проблем. Число решений является столь же многочисленно, как и причин, по которым появляется ошибка 0xc0000005.
В связи с этим, я настоятельно рекомендую вам попробовать все решения описанные ниже, до тех пор, пока не найдете то, что решит вашу проблему.
Первый шаг по устранению ошибки 0xc0000005 – выполните сканирование реестра
Ошибка 0xc0000005 очень часто возникает в результате плохо обслуживания и проблем в реестре операционной системы. Конфликты в реестре, как правило возникают, из – за некорректной установки и удаления программ.
Очень часто, пользователи компьютеров, устанавливают новые программы, но при этом, не удаляют старые версии.
Для того, что бы решить эту проблему, вам необходимо войти в реестр и удалить все дубликаты и избыточные записи, но эта процедура, для многих пользователей ПК, может оказаться очень сложной.
Поэтому что бы эту работу не выполнять вручную, было разработано достаточно программного обеспечения для работы с реестром.
Вашей задачей остается скачать программу с официального сайта и установить. Как я уже писал ранее, существует множество решений для очистки реестра, но я рекомендую вам использовать «CCleaner», в первую очередь из за универсальности, безопасности, повышенной производительности к очистке системы и ее восстановлению.
Второй шаг по устранению ошибки 0xc0000005 — поиск и устранения вредоносных программ или вирусов.
Если вы систематически получаете ошибку 0xc0000005 при открытии различных приложений, то быстрее всего, на вашем компьютере завелся вирус.
При малейших подозрениях на вирус, необходимо, немедленно, запустить полную проверку системы. Если на вашем компьютере не установлено антивирусное программное обеспечение, вы можете ознакомиться с рейтингом «Топ 10 антивирусных программ».
Если же, на вашем компьютере после полной проверки, не было обнаружено вирусов, попробуйте сменить антивирусное ПО и затем, снова, выполнить полную проверку.
Третий шаг по устранению ошибки 0xc0000005 – проблемы с драйверами видеокарты
Очень часто пользователи получают ошибку 0xc0000005 сразу после обновления драйверов на видеокарту. Если эта ошибка произошла впервые и перед этим вы обновляли драйвера на видеокарту, то я рекомендую вам откатить драйвера к предыдущей версии.
Удалить драйвера на видеокарту очень просто:
- Нажимаем — «Мой компьютер», далее жмем «Свойства»
- Далее жмем «Диспетчер устройств» и находим наш «Видеоадаптер»
- Нажимаем на правую кнопку мыши и жмем «Удалить»
После этих нехитрых манипуляций, драйвера на видео карту должны обновиться автоматически.
Если этого не произошло, проделайте тоже самое, только вместо удаления видеодрайвера, нажмите «Обновить видеодрайвер».
Четвертый шаг по устранению ошибки 0xc0000005 – проблемы с драйверами принтера
Иногда эта ошибка возникает из за конфликта между профилем принтера и настроек программы которую вы используете. Если эта ошибка появляется каждый раз, когда вы пытаетесь задействовать принтер, в этом случае, я рекомендую вам переустановить драйвера.
Для получения более подробной информации о том, как это сделать, я предлагаю вам ознакомиться со статьей «Как правильно установить драйвера на компьютер или ноутбук»
Пятый шаг по устранению ошибки 0xc0000005 – отключить предотвращение выполнение данных (DEP)
Предотвращение выполнения данных (DEP) впервые использовалось в Windows XP Service Pack 2.
В основном это набор программных и аппаратных технологий, предназначенных для создания дополнительных проверок памяти для того, что бы защитить ее от вирусов. Начиная с Windows XP SP2 и далее, DEP применяется в приложениях и аппаратных компонентах.
Но реальность такова, что существуют некоторые приложения, которые не полностью совместимы с DEP. Приложения которые использую технику «динамической генерации кода» и не отмечают эти сгенерированные коды, как правило, имею проблем с DEP. Приложения разработанные без SafeSEH тоже склонны к проблемам с DEP.
Когда приложение нарушает DEP, пользователь получит сообщение STATUS_ACCESS_VIOLATION (0xC0000005).
Если вы уверены, что причина появления ошибки 0xC0000005 связана с проблемами DEP, тогда у вас есть 2 варианта:
- Связаться с владельцем приложения и попросить решить эту проблему.
- Можете отключить DEP для приложения которое систематически вызывает ошибку 0xC0000005, это можно сделать выполним инструкцию ниже.
- Во – первых, убедитесь что вы обладаете правами администратора.
- Нажмите «Пуск», далее «Выполнить» или [Нажмите WIN + R ], в поиске напишите sysdm. cpl и нажмите OK
- Появится «Свойства системы», здесь, нажмите на «Дополнительно», а затем «Параметры».
- В «Параметры быстродействия» нажмите на «Предотвращение выполнения данных», а затем нажмите на «Включить DEP для всех программ и служб, кроме выбранных ниже» и нажмите «Добавить».
- Откроется окно для загрузки exe файла, просто перейдите к ехе файлу программы, которая вызывает систематические ошибки 0xC0000005, выделите ее, а затем нажмите на «Открыть».
- После того, как вы это сделали, нажмите на «Применить», а затем «ОК»
Шестой шаг по устранению ошибки 0xc0000005 – неисправность ОЗУ
Существует вероятность, что ошибка 0xc0000005 может появляться и из – за проблем с оперативной памятью (Random Access Memory). Если у вас стали появляться ошибки после установки новой оперативной памяти, просто извлеките планку оперативной памяти, а затем проверьте, перестали появляться ошибки или нет.
Если вы давно не меняли или не тестировали оперативную память на ПК, то можете рассмотреть вопрос о проведении тестов с оперативкой. Специальные тесты ответят вам на вопрос в каком состоянии ваша RAM.
Седьмой шаг по устранению ошибки 0xc0000005 – обновите Internet Explorer 6.0
На сегодняшний день, людей использующих или у которых установлен IE6 осталось крайне мало, но все – же, иногда, встречаются. Если вы относитесь к этому числу людей, установите более новую версию браузера, а лучше, вообще откажитесь от этого браузера.
IE6 не понимает HTML тега span и если такой встречается на странице, у вас будет выскакивать ошибка 0xc0000005.
Восьмой шаг по устранению ошибки 0xc0000005 – удалите Windows Update KB2859537
Если сообщения об ошибке начали появляться сразу после обновления операционной системы, то необходимо найти обновление KB2859537 и удалить его. Если вы не можете его найти, то нужно просто удалить последнее обновление безопасности.
Удалить последнее обновление очень просто:
- Заходим в панель управления Windows 7 («Пуск» — «Панель управления»)
- Нажимаем на вкладку «Программы — удаление программы»
- Слева вверху выбираем строку «Удаление обновления»
- Ищем нужное нам обновление и жмем «Удалить»
Вот и все! Все очень просто и легко.
Девятый шаг по устранению ошибки 0xc0000005 – используйте средство проверки системных файлов
Если вы перепробовали все методы написанные выше и устранить ошибку 0xc0000005 не удалось, тогда вам ничего не остается, как выполнить последний шаг — нужно запустить проверку системных файлов.
Этот инструмент предназначен для сканирования системных файлов компьютера и замены поврежденных или отсутствующих файлов. Вероятность что этот шаг вам поможет очень маленькая, но исключать его не нужно, а стоит попробовать.
Если у вас возникли вопросы, вы можете задавать их в комментариях и я с радостью отвечу на них.
Источники:
https://kdtur. ru/popytka-vyvesti-agent-obnovlenija-iz-rezhima-sna/
https://pk-sovety. ru/oshibka-pri-zapuske-prilozheniya-0xc0000005-kak-ispravit/
https://laptop-info. ru/mgnovennyj-sposob-ustraneniya-oshibki-0xc0000005/



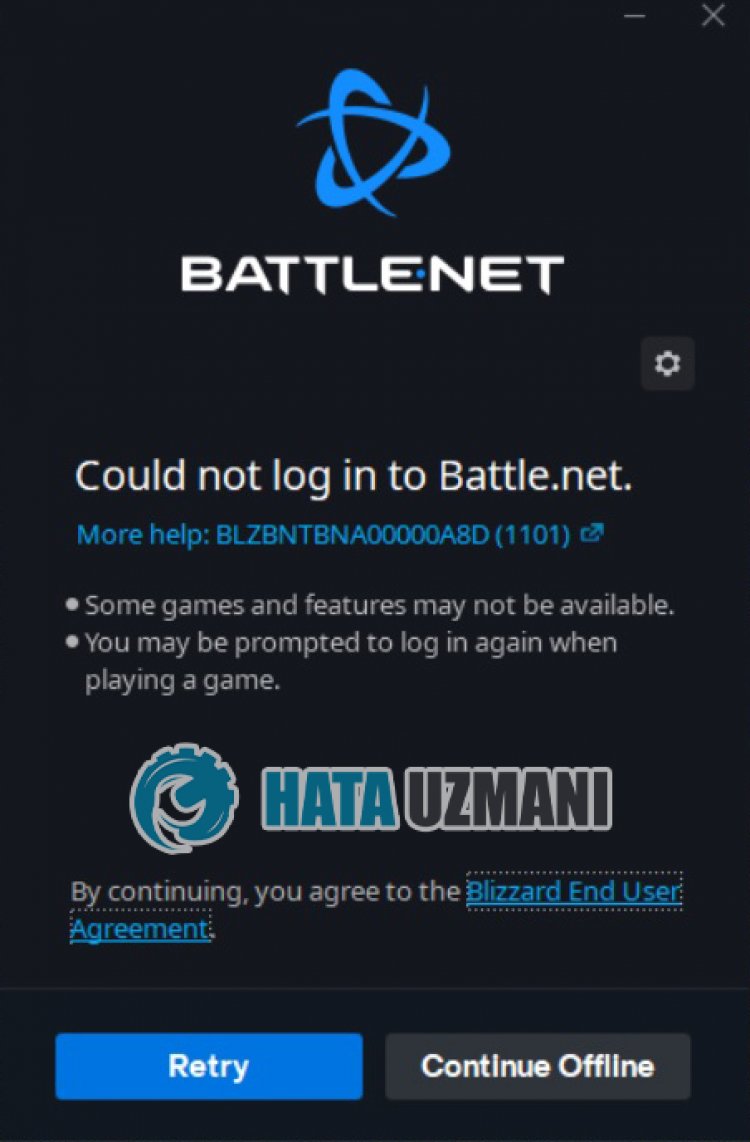
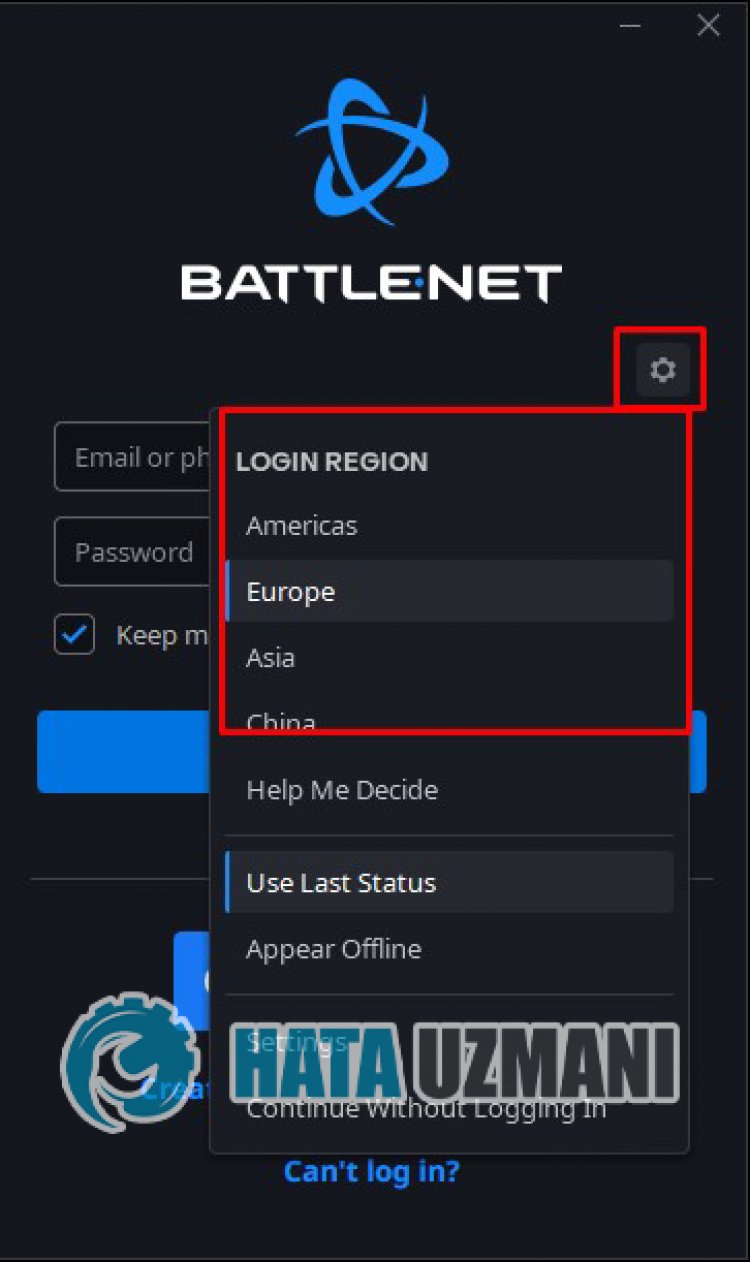
 Отключить антивирусную программу
Отключить антивирусную программу

















