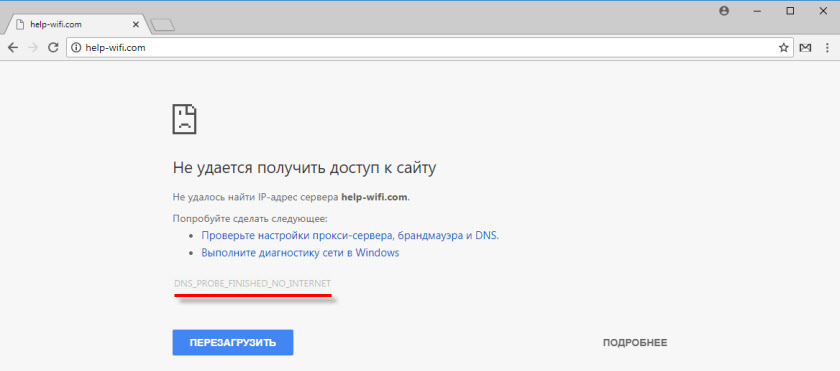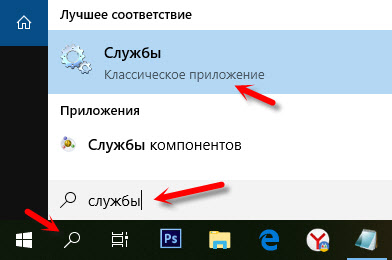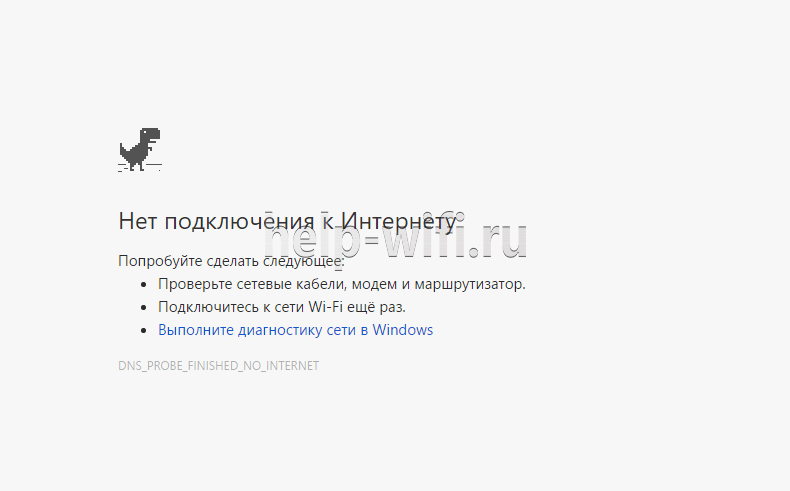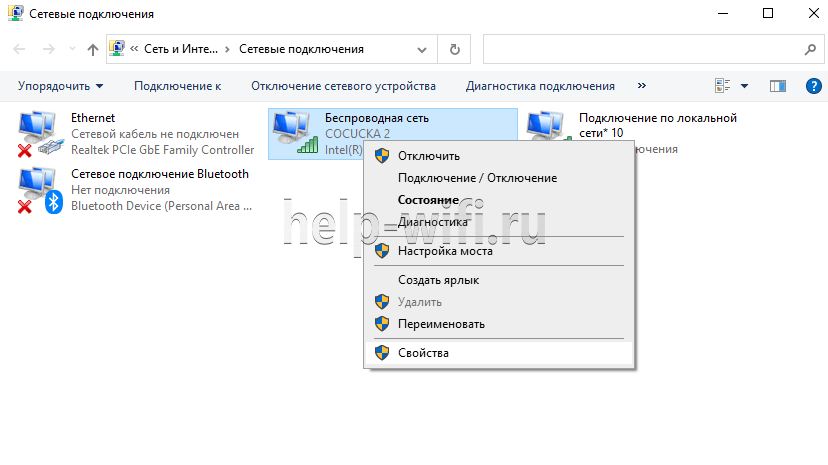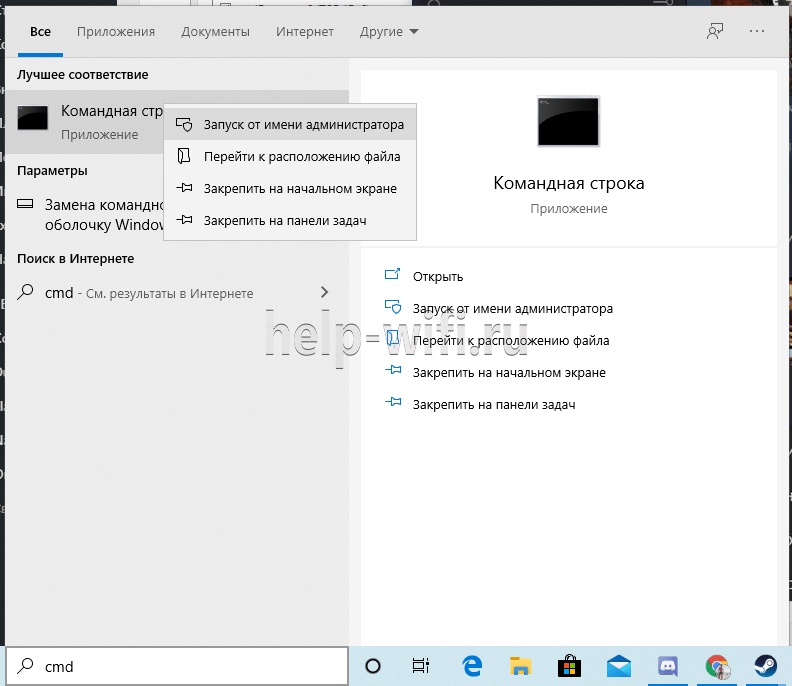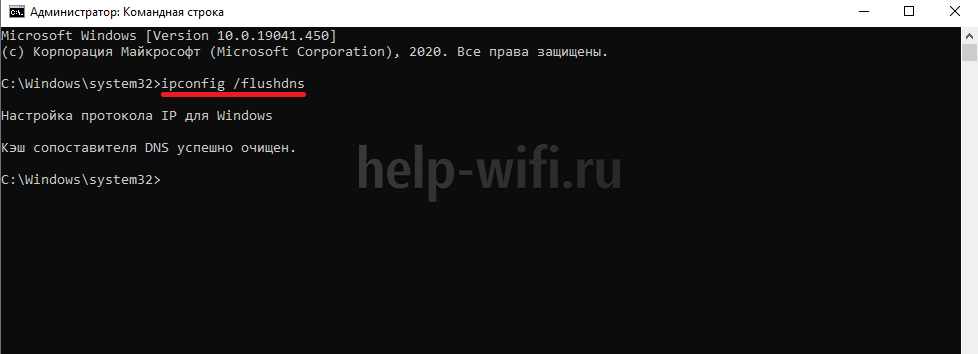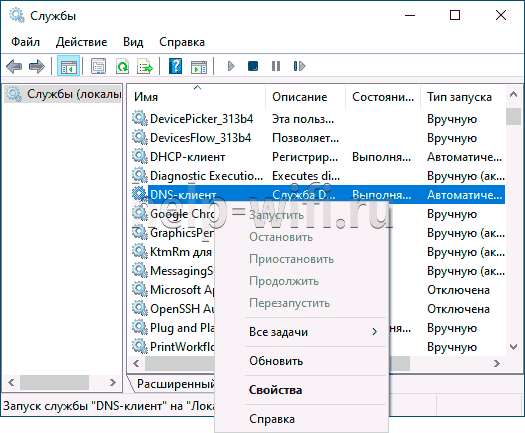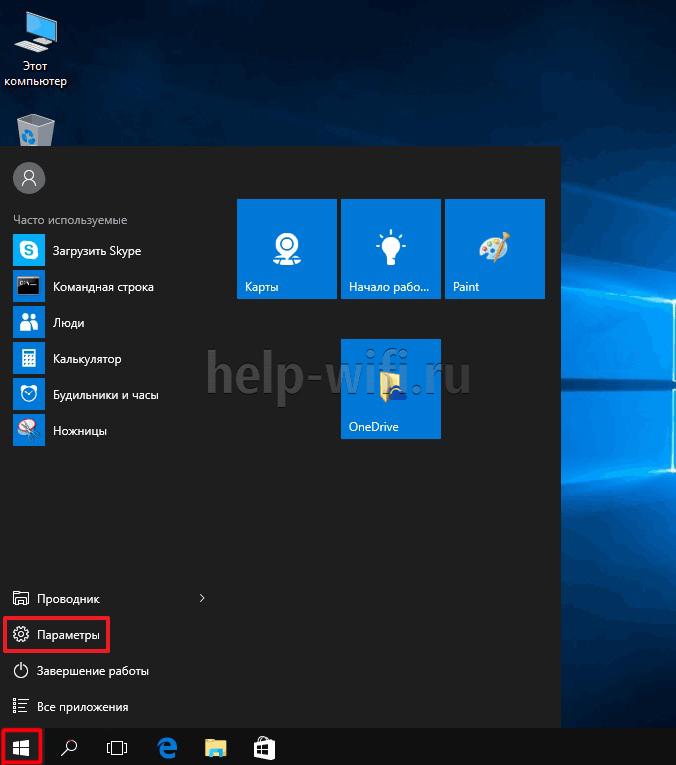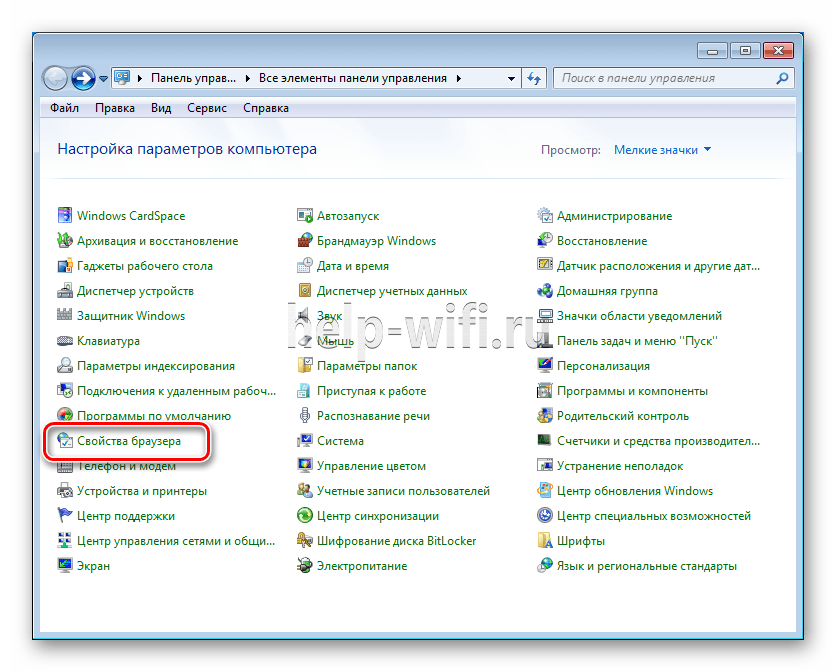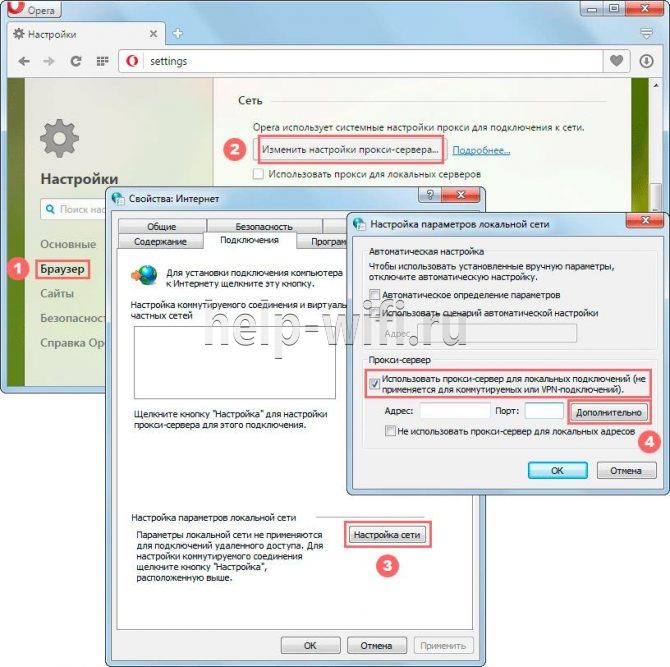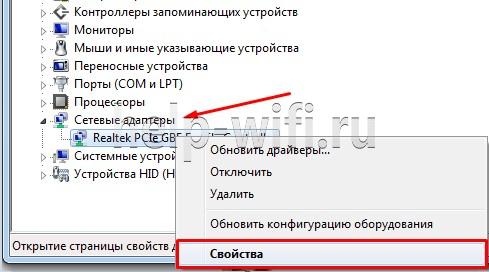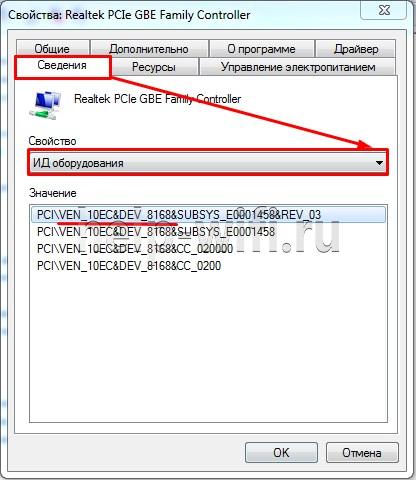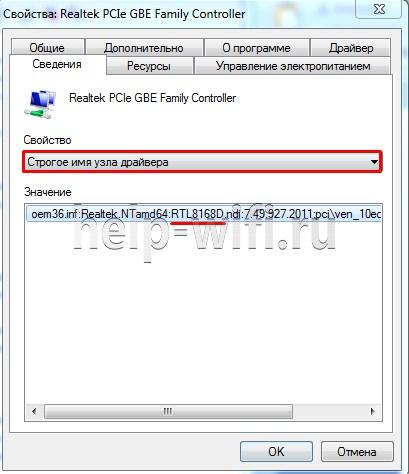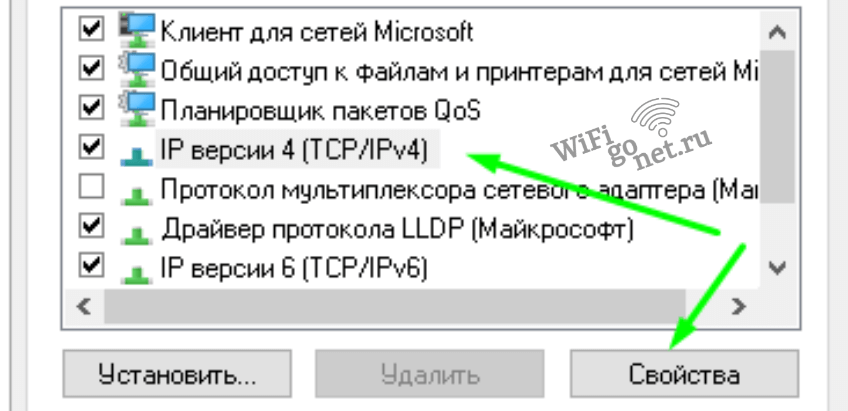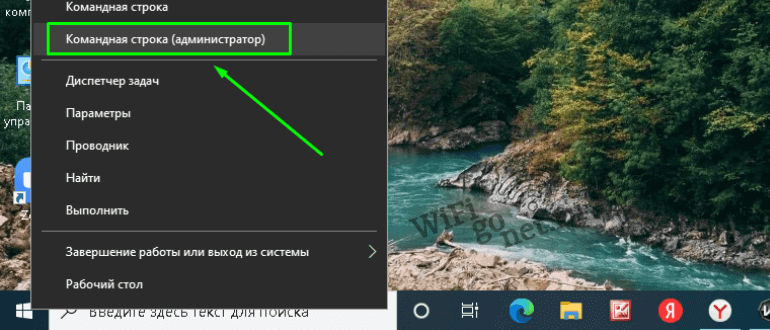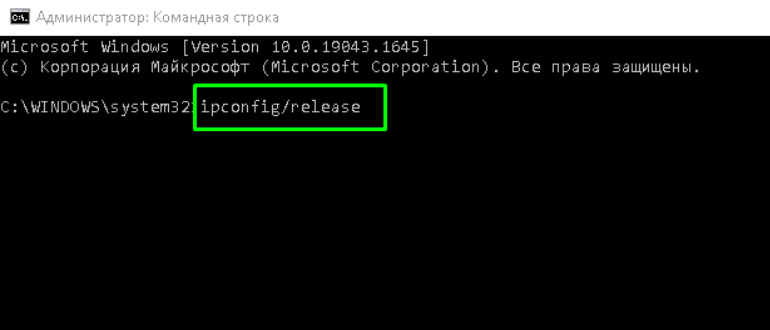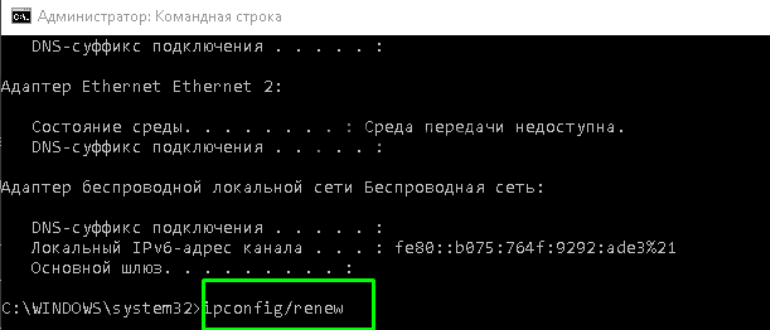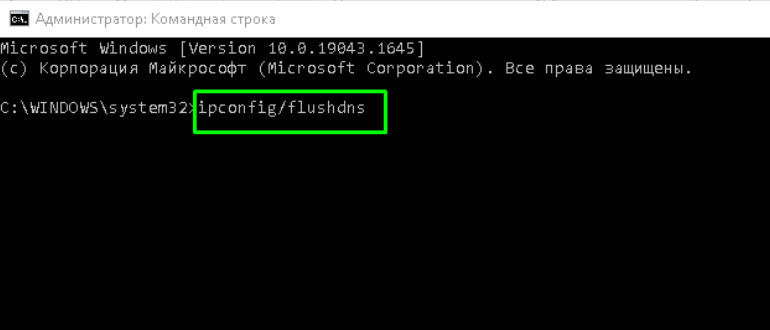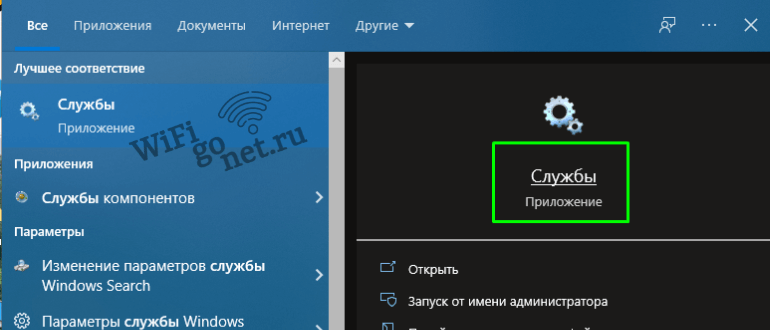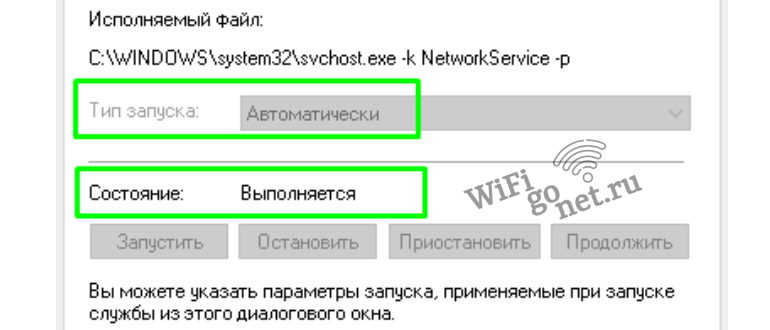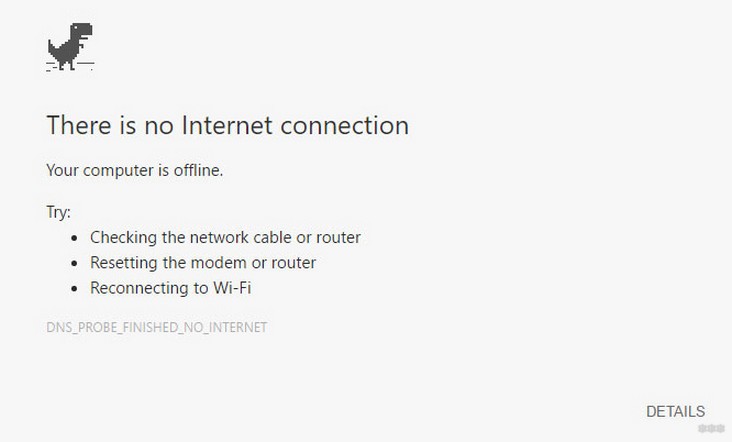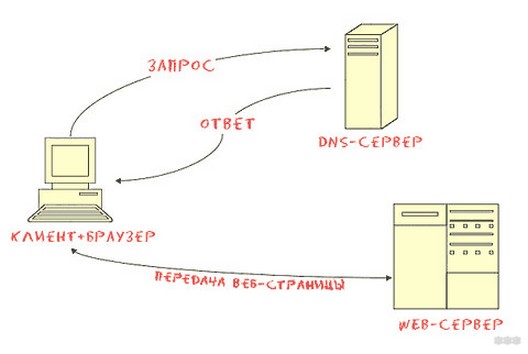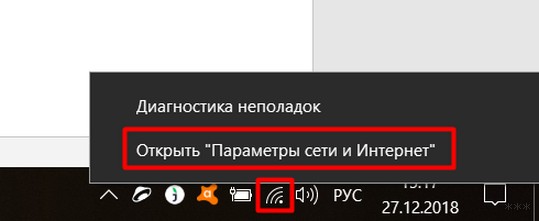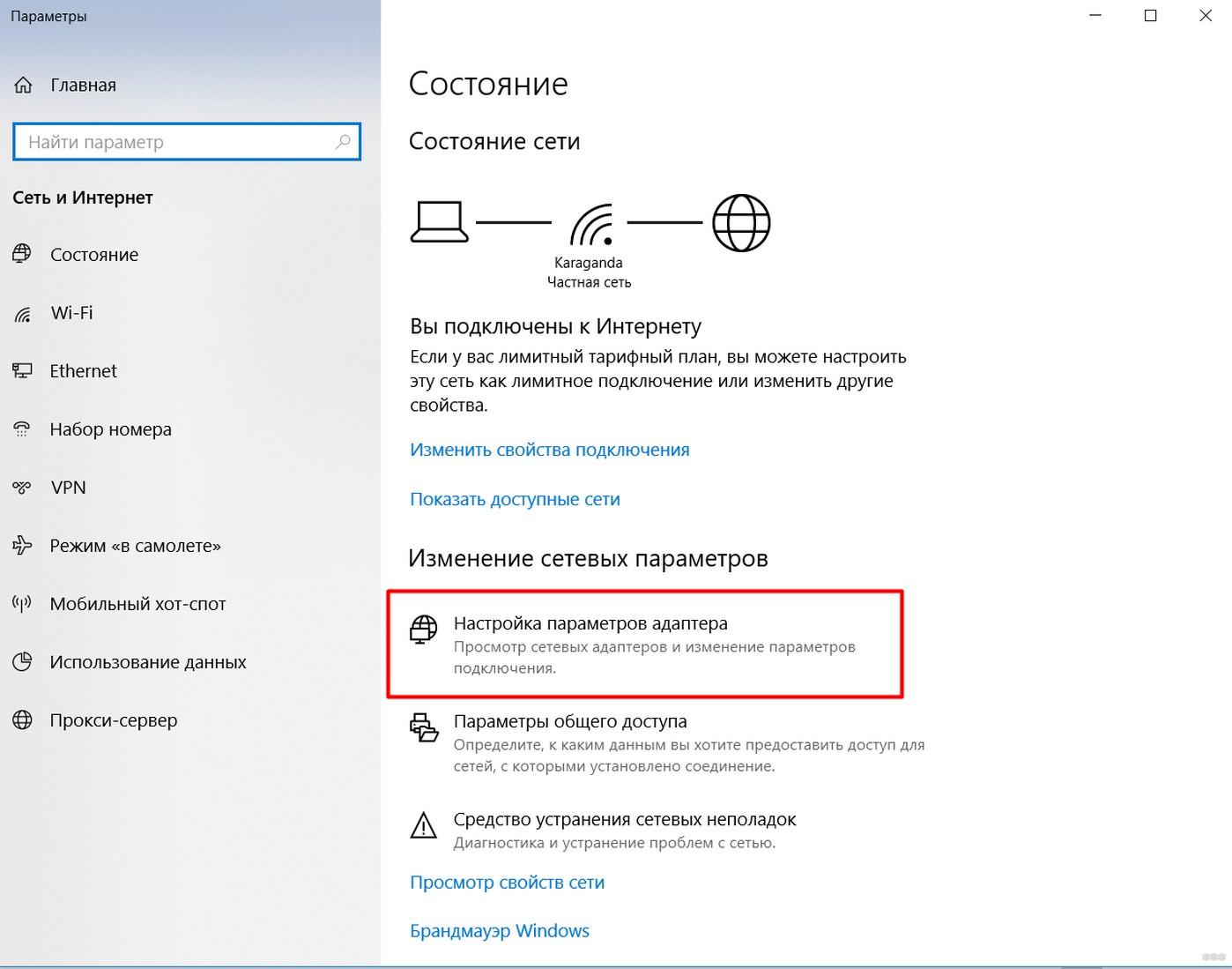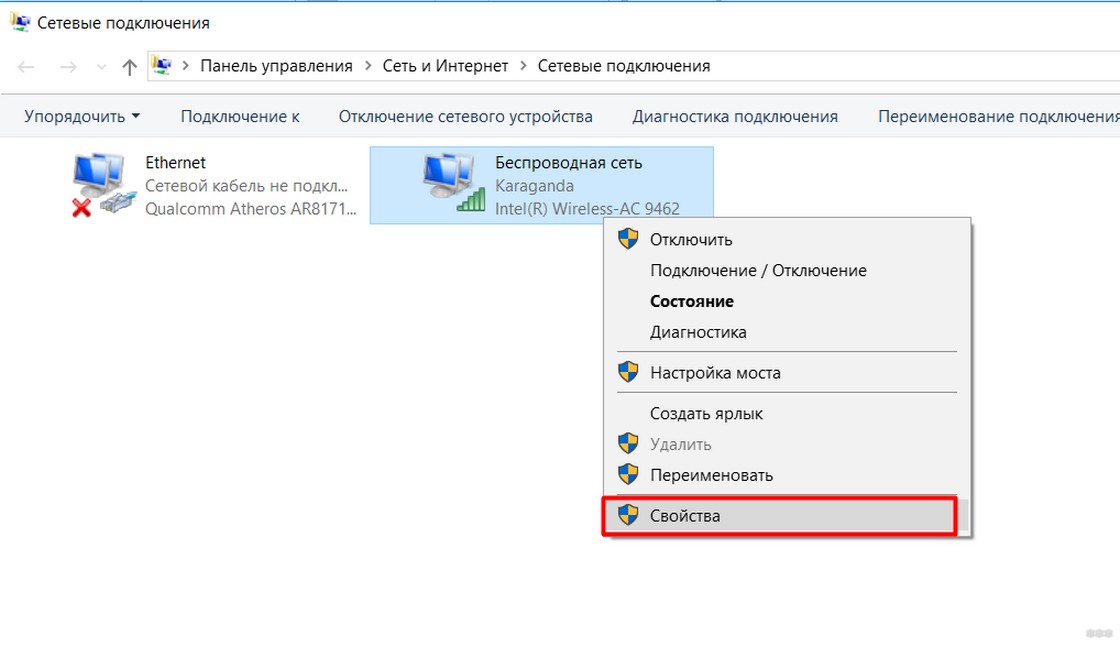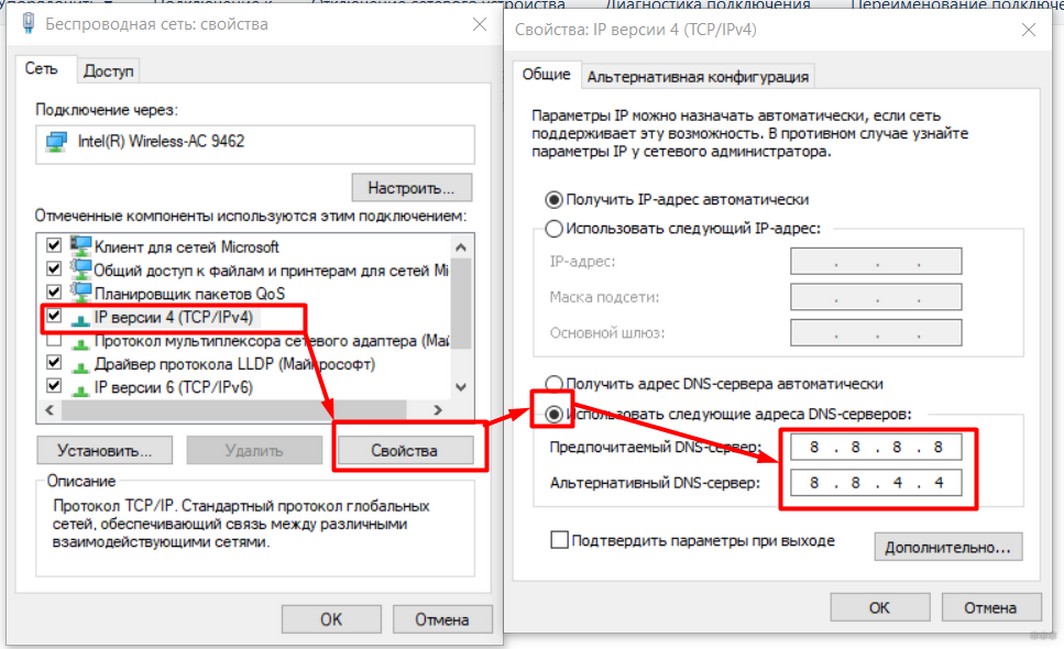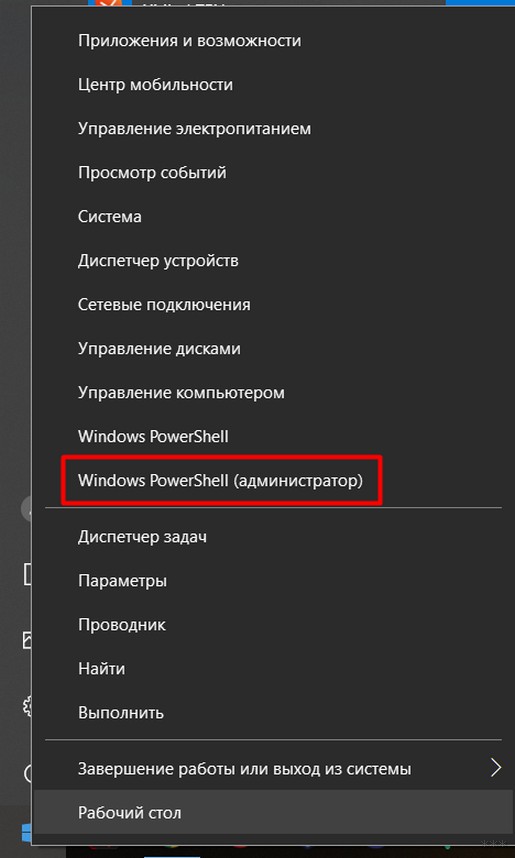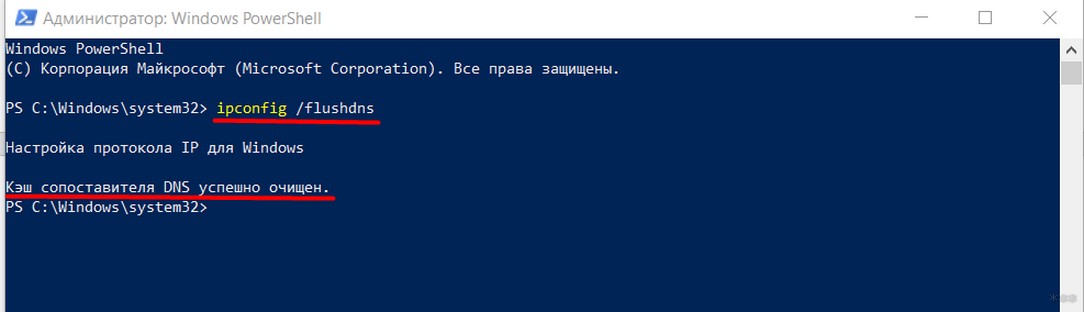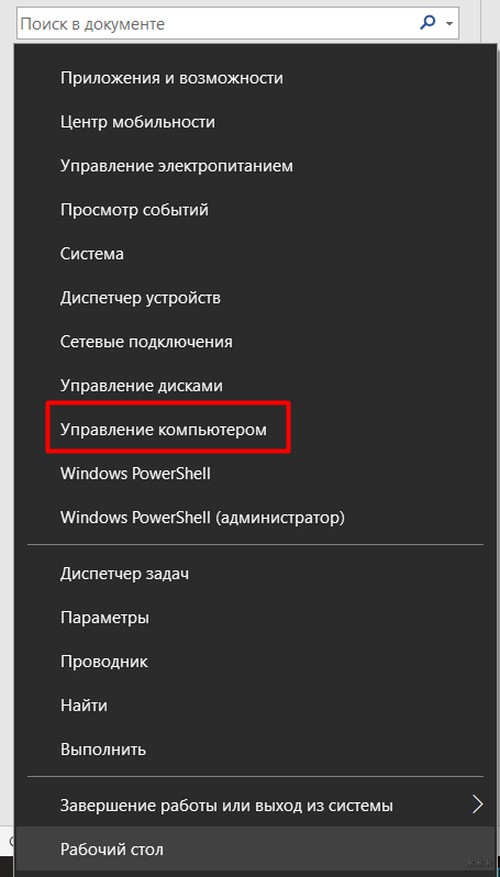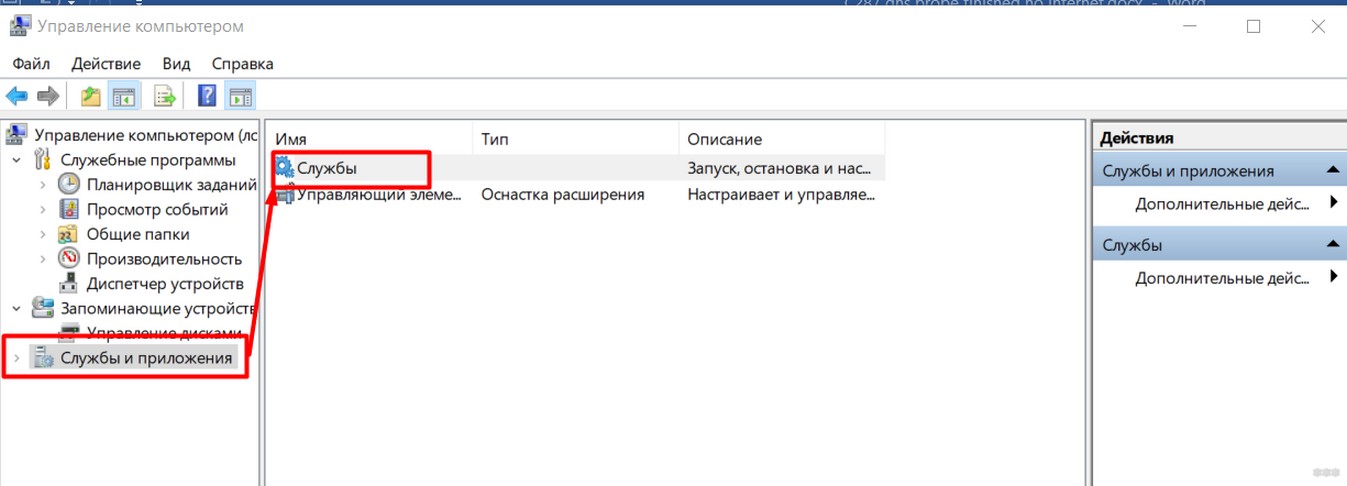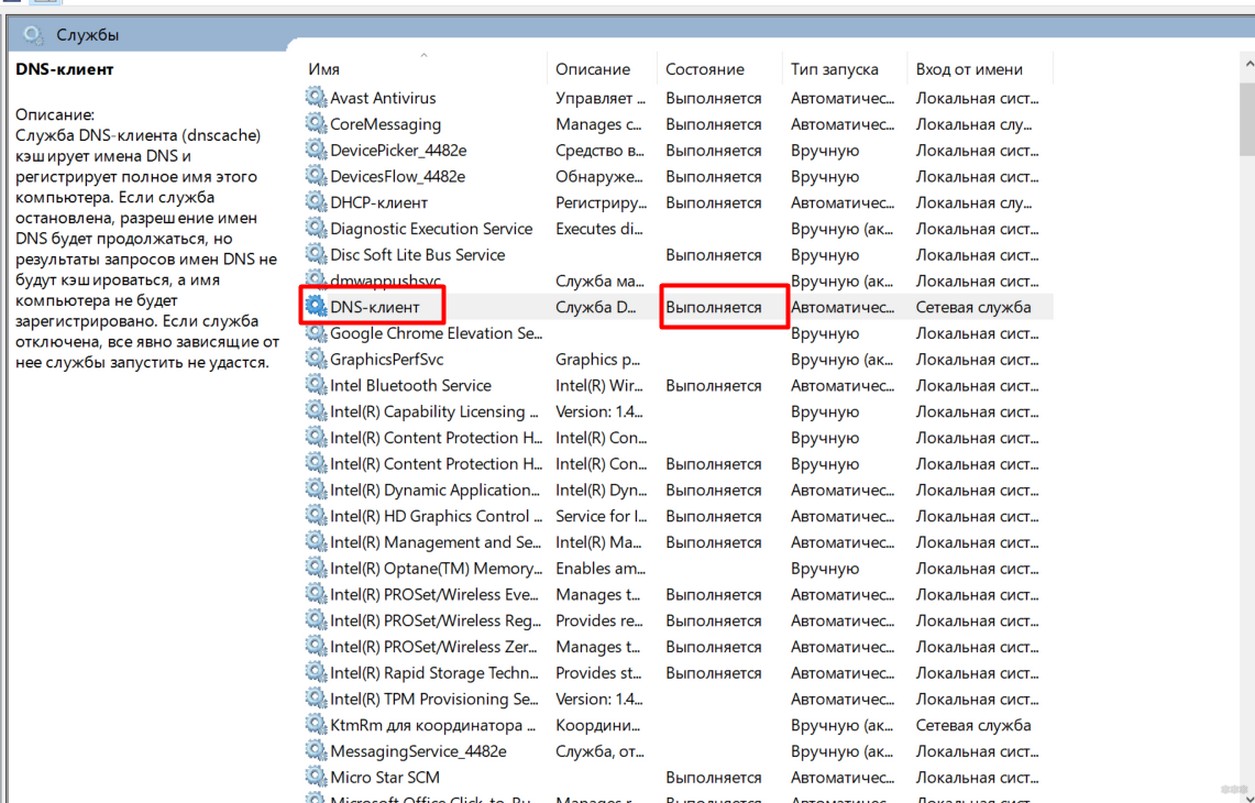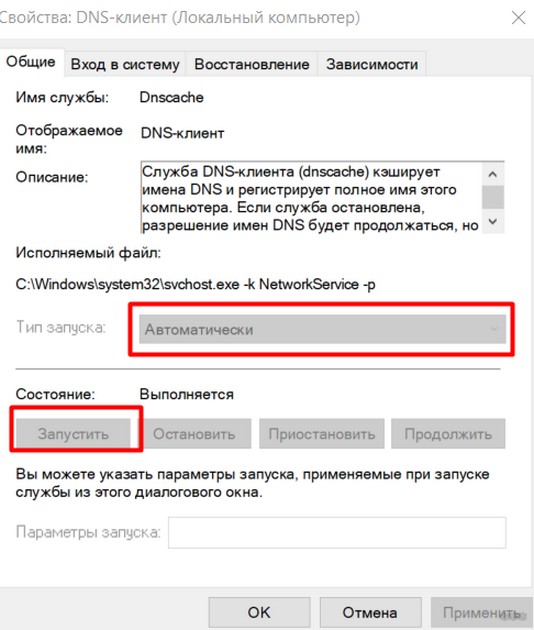Из-за отказа, или некорректной работы DNS (в статье я расскажу, что это такое и почему так происходит) пользователи очень часто наблюдают в браузере разные ошибки. И одна из таких ошибок – DNS PROBE FINISHED NO INTERNET. Но проблема даже не в ошибке, а в том, что браузеру не удается получить доступ к сайту. Чаще всего это сообщение отображается в Google Chrome. В Opera, Firefox, Edge, или в Яндекс Браузере сама ошибка, или описание может немного отличаться.
В итоге получается, что интернет на компьютере подключен и вроде как работает, но сайты не открываются ни в одном браузере. Разве что интернет в некоторых программах может работать. Но это только в очередной раз подтверждает то, что возникли неполадки с DNS.
Кроме ошибки DNS probe finished no Internet, есть еще одна похожая и очень популярная ошибка – «dns probe finished nxdomain». В статье по ссылке я писал, как от нее избавится и все исправить. Решения очень похожи.
Исходя из собственного опыта, могу сказать, что исправить эту проблему не сложно. Есть несколько проверенных решений, которые должны сработать. Я тут посмотрел в интернете, что пишут по поводу этой ошибки. Ну такой бред попадается. Например, советую делать сброс настроек роутера! Что делать точно не нужно в этой ситуации. И после таких советов, кроме ошибки с DNS появляется еще не настроенный роутер. И интернет перестает работать совсем.
DNS probe finished no Internet – что это значит и что делать?
Сначала в двух словах объясню суть работы DNS. Когда мы пытаемся зайти на какой-то сайт, то вводим привычный для нас адрес. Например, https://help-wifi.com. Или переходим по какой-то ссылке. Но дело в том, что по такому адресу мы не можем получить доступ к сайту. Каждый сайт в интернете доступен по IP-адресу (который из цифр). Но вводить и запоминать такие адреса не совсем удобно. Вот здесь вступают в работу DNS-сервера. Их задача преобразовывать обычные, привычные нам адреса сайтов в их IP-адреса. После чего браузер загружает сайт и отображает его.
Обычно, по умолчанию мы используем DNS-сервера нашего интернет-провайдера. Которые не редко просто перестают работать, или по какой-то причине просто работают не стабильно (например, от сильной нагрузки на них). Это одна из причин, по которым в браузере появляется сообщение «DNS_PROBE_FINISHED_NO_INTERNET».
Так же проблема можем быть на стороне конкретного интернет-ресурса. Или же в настройках самого компьютера. Например, в работе службы DNS-клиент. Не редко какие-то вредоносные программы (а иногда и сами пользователи) меняют сетевые настройки в Windows, после чего DNS-сервер перестает отвечать и вылезают подобные ошибки.
Как исправить ошибку DNS_PROBE_FINISHED_NO_INTERNET?
В Windows 10, Windows 8, Windows 7 и Windows XP эту ошибку можно исправить практически одинаковыми методами, о которых я подробно расскажу в этой статье. Но для начала внимательно пройдитесь по этим пунктам:
- Если вы видите эту ошибку при посещении какого-то одного определенного сайта (а другие ресурсы открываются), то скорее всего проблема на стороне сервера, где размещен этот сайт. Попробуйте открыть его на другом устройстве/через другое подключение.
- Желательно сначала выполнить перезагрузку компьютера и роутера. Если вы подключаетесь к интернету через роутер.
- При возможности, можно попробовать подключиться к интернету другим способом. Например, через другую Wi-Fi сеть. Так мы сможем исключить, или подтвердить возникновение ошибки DNS probe finished no Internet по вине провайдер, или роутера.
- Убедитесь, что у вас подключение к интернету без ошибок. Обратите внимание на иконку в трее. Там не должно быть желтого восклицательного знака. Если он есть – это уже совсем другая проблема.
Давайте уже перейдем к более серьезным решениям. Начну с самых эффективных (на мой взгляд).
Используем альтернативные DNS
Среди всех решений, я советую первым делом в свойствах своего подключения к интернету прописать DNS-сервера от Goggle. Лично я использую их постоянно.
Делается это очень просто. Чтобы быстро открыть окно «Сетевые подключения», нажмите сочетание клавиш Win + R, введите команду ncpa.cpl и нажмите Ok.
Или откройте это окно любым удобным для вас способом.
Правой кнопкой мыши нажмите на то подключение, через которое ваш компьютер подключен к интернету и выберите «Свойства». Если по Wi-Fi, то это скорее всего «Беспроводная сеть». Если по кабелю – «Ethernet». Это в Windows 10.
Выделив протокол «IP версии 4» нажимаем на кнопку «Свойства» и прописываем адреса:
8.8.8.8
8.8.4.4
Дальше нажимаем Ok и еще раз Ok.
После выполнения этих действий ошибка должна исчезнуть.
Чистим кэш DNS
Еще одно решение, которое по моим наблюдениями не редко помогает исправить ошибку с кодом DNS_PROBE_FINISHED_NO_INTERNET. Суть в том, чтобы выполнить очистку кэша DNS. Сделать это не сложно.
Запустите командную строку от имени администратора.
Копируем в командную строку и выполняем (нажав Ентер) эту команду:
ipconfig /flushdns
Должно появится сообщение, что кэш успешно очищен. После этого желательно перезагрузить компьютер.
А еще лучше, сделать полный сброс настроек сети. Инструкции:
- Сброс настроек сети TCP/IP и DNS в Windows 7
- Сброс настроек сети в Windows 10
Можете попробовать сбросить параметры сети, если ни одно решение из статьи не поможет вам решить проблему с доступом к сайтам.
Проверяем работу DNS-клиента (служба Windows)
За работу DNS в Windows отвечает служба DNS-клиент. Нужно проверить, работает ли она. Возможно, перезапустить ее.
Зайдите в «Службы». Проще всего запустить это окно через поиск в Windows 10.
В Windows 7, например, можно нажать правой кнопкой мыши на «Компьютер», выбрать «Управление» и там уже перейти в «Службы».
Дальше находим службу «DNS-клиент» и смотрим состояние. Оно должно быть: «Выполняется». А тип запуска – «Автоматически».
Если у вас состояние и тип запуска не такие как на скриншоте выше, то откройте свойства этой службы и установите автоматический запуск. После чего перезагрузите ПК, или запустите службу вручную.
Если появление ошибки DNS PROBE FINISHED NO INTERNET в Windows было связано с DNS-клиентом на компьютере, то все должно заработать.
Отключаем прокси
Некоторые программы, или даже сами пользователи задают настройки прокси, после чего перестает работать интернет. Вернее интернет работает, но сайты не открываются. Нужно убедится, что на вашем компьютере прокси отключены.
Я не буду подробно расписывать как это проверить, так как уже писал подробную инструкцию на эту тему: https://help-wifi.com/raznye-sovety-dlya-windows/kak-otklyuchit-proksi-server-v-windows/
Обновление: проверяем сетевой профиль сети
Каждому подключению (Wi-Fi сети) Windows присваивает профиль частной сети (домашней), или общественной (общедоступной). Выбор профиля обычно появляется в момент перового подключения к сети.
В комментариях Юлия поделилась следующим решением: у нее система определяла сеть как общественную. Она сменила в настройках на домашнюю и ошибка «DNS PROBE FINISHED NO INTERNET» исчезла.
Как это сделать, я показывал в статье: Домашняя (частная) и общественная (общедоступная) сеть Windows 10.
Еще несколько решений
Если проблема осталась, то убедитесь, что вы все рекомендации выполнили правильно. Постарайтесь выяснить в чем причина.
Что можно сделать еще:
- Проверить компьютер на вирусы с помощью утилит Malwarebytes Free, Dr.Web CureIt!, Malwarebytes AdwCleaner.
- Отключить протокол «IP версии 6» в свойствах подключения к интернету (просто убрать галочку):
- Отключить VPN и другие программы (дополнения в браузерах), которые могут влиять на подключение к интернету.
- Временно отключить антивирус и брандмауэр.
Если узнаю о новых решениях, то обязательно дополню статью. Вы тоже можете поделится своим опытом в комментариях, или задать мне вопрос.

В этой инструкции подробно о возможных решениях, которые помогут исправить ошибку DNS_PROBE_FINISHED_NO_INTERNET и о причинах такой проблемы. Описанные методы подойдут для Windows 10, 8.1 и Windows 7. Внимание: если ошибка появляется только при доступе к какому-то устройству в локальной сети (роутер, сетевой накопитель), попробуйте зайти на него по IP-адресу, а не по имени, а также перезагрузить устройство. Схожая ошибка: DNS_PROBE_FINISHED_NXDOMAIN.
- Первые шаги исправления DNS_PROBE_FINISHED_NO_INTERNET
- Изменение DNS, очистка кэша DNS
- Сброс TCP/IP и Winsock
- Перезапуск или включение службы DNS-клиент
- Дополнительные методы решения проблемы
- Видео инструкция
Первые шаги исправления ошибки DNS_PROBE_FINISHED_NO_INTERNET
Прежде чем приступать к описанным в следующих разделах действиям рекомендую учесть, что проблема может быть вызвана не какими-то проблемами с вашим компьютером, а проблемами со стороны провайдера, вашего или удаленного сетевого оборудования.
Чтобы исключить этот вариант, в первую очередь рекомендую выполнить следующие шаги:
- В случае если подключение выполняется через роутер и у вас есть другие устройства, проверить работу Интернета через этот же роутер (например, на телефоне перед проверкой отключите мобильную сеть и оставьте только Wi-Fi) на них. Если работает, на других устройствах всё в порядке, то для начала перезагрузите компьютер или ноутбук с проблемой, а если не помогло, перейдите к следующем разделу инструкции.
- Если в 1-м пункте мы определили, что те или иные ошибки (не обязательно DNS_PROBE_FINISHED_NO_INTERNET) возникают на всех устройствах в одной сети, проверьте подключение кабеля провайдера к роутеру, а также перезагрузите роутер (выключите из розетки, через минуту вновь включите).
- Если указанное не помогло, а Интернета всё так же нет на всех устройствах, то есть вероятность, что причина проблемы со стороны провайдера: это может быть временная недоступность Интернета (несмотря на это, само подключение на вашем компьютере может выглядеть как активное) или проблемы с DNS. В первом случае нам стоит лишь ждать, когда они исправят проблему. Во втором — может сработать следующий раздел инструкции.
- Дополнительно, иногда указанная проблема может быть связана с неправильными настройками Интернет-подключения на роутере (а они в некоторых случаях могут сбрасываться при долгом отключении питания или перепадах напряжения).
Изменение адресов DNS серверов и сброс кэша DNS
Первое что следует попробовать при ошибке DNS_PROBE_FINISHED_NO_INTERNET — установить гарантированно работающие серверы DNS и очистить кэш DNS как в Windows, так и в Google Chrome:
- Нажмите клавиши Win+R на клавиатуре (Win — клавиша с эмблемой Windows), введите ncpa.cpl и нажмите Enter.
- Откроется список подключений, нажмите правой кнопкой мыши по вашему активному Интернет-подключению и выберите пункт «Свойства».
- Выберите IP версии 4 (TCP/IPv4) и нажмите кнопку «Свойства».
- Установите отметку «Использовать следующие адреса DNS-серверов и укажите адреса 8.8.8.8 и 8.8.4.4 а затем примените настройки.
- Запустите командную строку от имени администратора (как это сделать) и введите команду ipconfig /flushdns (нажав Enter после неё). Закройте командную строку.
- В Google Chrome в адресную строку вставьте chrome://net-internals/#dns и нажмите кнопку «Clear host cache».
Попробуйте перейти на какой-либо сайт и проверить, была ли решена проблема.
Сброс TCP/IP и Winsock
В случае, если после предыдущего метода проблема сохраняется, запустите командную строку от имени администратора, а затем по порядку введите следующие команды, нажимая Enter после каждой:
ipconfig /release ipconfig /renew netsh winsock reset
Если сразу после этих трех команд проблема не была решена, введите еще одну:
netsh int ip reset
а после её выполнения закройте командную строку и выполните перезагрузку компьютера или ноутбука.
Перезапуск или включение службы DNS-клиент
Далее следует проверить, как обстоят дела со службой DNS-клиент в Windows, для этого:
- Нажмите клавиши Win+R, введите services.msc и нажмите Enter.
- В списке служб найдите службу DNS-клиент.
- Проверьте, выполняется ли она и включен ли для неё тип запуска «Автоматически».
- Можно попробовать перезапустить службу (правый клик по ней — перезапустить), но это не работает в Windows 10.
- Если служба отключена, дважды нажмите по ней, задайте тип запуска «Автоматически» и запустите её.
- В Windows 10 может не быть возможности переключить тип запуска, но изменить его можно в редакторе реестра: зайдите в раздел
HKEY_LOCAL_MACHINESYSTEMCurrentControlSetServicesDnscache
и в правой части редактора реестра измените значение параметра Start на 2. После этого перезагрузите компьютер.
В результате опять проверяем, исправлена ли ошибка.
Дополнительные способы исправить ошибку DNS_PROBE_FINISHED_NO_INTERNET
Если ни один из методов вам не помог решить проблему и вы уверены, что со стороны провайдера и вашего роутера всё в порядке, попробуйте следующие методы:
- Если у вас установлены сторонний антивирус или файрволл, попробуйте отключить его и проверить, повлияло ли это на ошибку.
- Если у вас используются прокси, VPN, анонимайзеры, попробуйте их отключить. Тут может быть полезным: Как отключить прокси серверы в Windows.
- Скачайте AdwCleaner с официального сайта https://ru.malwarebytes.com/adwcleaner/ (можно скачать на телефон по мобильной сети, а потом скопировать по кабелю на компьютер), запустите, в параметрах включите настройки, как на скриншоте ниже, а затем в пункте «Информ. Панель» запустите сканирование. Подтвердите очистку и перезагрузку компьютера. После этого проверьте, была ли решена проблема.
- В диспетчере устройств (нажать Win+R, ввести devmgmt.msc, в Windows 10 также можно зайти через правый клик по кнопке «Пуск») удалите сетевой или Wi-FI адаптер, использующийся для Интернет-подключения. После этого в меню диспетчера устройств выберите «Действие» — «Обновить конфигурацию оборудования» и дождитесь, когда адаптер будет переустановлен.
- Только для Windows 10: выполните сброс сети через параметры.
- При наличии точек восстановления вы можете попробовать использовать их, подробнее: Точки восстановления Windows 10 (суть та же самая и для других версий ОС).
Решение проблемы DNS_PROBE_FINISHED_NO_INTERNET — видео инструкция
На этом завершаю руководство и буду благодарен, если в комментариях вы сможете поделиться, какой из методов помог в вашей ситуации.
На чтение 9 мин Просмотров 3.1к.
Андрей Корж
Системный администратор, специалист по оптимизации программного обеспечения и сетевых технологий
В последнее время пользователи часто жалуются на ошибку в Google Chrome при открытии страницы, которая выглядит следующим образом – «dns probe finished no internet». При этом браузер выводит сообщение о том, что интернета нет. Однако, глядя на другие программы в ПК, которые продолжают работать с использованием интернета, понимаешь, что сеть работает стабильно. Поговорим, что это за ошибка, почему она появляется и как решить проблему без мастера.
Содержание
- Что означает ошибка
- Основные причины ошибки
- Способы решения проблемы
- Смена DNS адреса
- Очистка кэша
- Сброс TCP/IP
- Проверка состояния службы
- Сброс настроек сети
- Отключение прокси и VPN
- ОС Windows 7
- Отключение фаерволла и антивируса, проверка на вирусы
- Обновление драйвера сетевой карты
- Сброс настроек роутера
- Проблема появилась на телефоне Android
Что означает ошибка
Когда появляется ошибка «dns probe finished no internet», проблема заключается в параметрах DNS. Дословный перевод: «DNS-зондирование закончилось с отсутствием интернета». Значит, есть проблемы с работой DNS-сервера. При такой ошибке браузеру не удастся получить доступ к интернет-ресурсу. Интернет подключен, работает, однако никакой сайт не открывается ни на одном из браузеров.
При попытке входа на сайт мы прописываем привычный адрес, к примеру, https://help-wifi.ru/. Однако доступ к сайту мы получаем через IP-адрес. Для того, чтобы не вводить длинные комбинации цифр и не запоминать их, в дело вступает DNS-сервер. Его задача – преобразование привычных для нас адресов в формат IP. Затем происходит загрузка сайта и его отображение.
Основные причины ошибки
Основной причиной появления ошибки служит неработающий DNS-сервер по умолчанию нашего провайдера, либо его нестабильная работа (это бывает от перегрузки). В другом случае проблема может поступать от сайта, на который мы пытаемся попасть. Третья причина – неправильные настройки самого ПК и действие вредоносных программ. Бывает, что пользователь, сам того не осознавая, меняет сетевые параметры, после чего не поступает ответ от DSN-сервера и появляется ошибка.
Теперь можно переходить к вопросу о том, как исправить dns probe finished no internet.
Способы решения проблемы
Прежде чем приступить к исправлению ошибки с DNS-сервером, стоит убедиться в работоспособности интернет-соединения. Значок подключения к сети должен отображаться без восклицательных знаков и прочих символов.
Смена DNS адреса
Такой способ — наиболее эффективное решение проблемы с DNS у провайдера и на ПК. Проблемы на стороне сайта нам не по силам. Нам необходимо зайти в настройки адаптера и сменить DNS-адрес.
- Правой кнопкой мыши кликаем по значку соединения – открываем «Параметры сети и интернет».
- Кликаем «Настройка параметров адаптера».
- В открывшемся меню обратим внимание на доступные подключения – открываем свойства нашего адаптера.
- Открываем параметры, как указано на картинке, и прописываем значения DNS адреса 8 8 8 8 от Google.
После сохранения сайты, куда необходимо было попасть, обязательно заработают.
Очистка кэша
При первом обращении к сайту мы получаем его IP-адрес. Следующее обращение уже не требует DNS-сервера. Адрес сайта хранится в кэш DNS, чтобы оптимизировать наши будущие запросы. При изменении настоящего адреса компьютер стучится по-старому. Вот почему еще может выпадать данная ошибка. Для исправления проблемы остается только почистить кэшированные файлы.
- Производим запуск командной строки от имени администратора.
- Прописываем команду «ipconfig /flushdns» и нажимаем «Enter».
Появляется сообщение о том, что кэш успешно очищен. Приступаем к запуску сайта.
Сброс TCP/IP
Протокол TCP/IP при такой проблеме рекомендуется вернуть к заводским настройкам. Вполне вероятно появление ошибки в процессе работы протокола, вследствие чего ПК не имеет доступа к сети.
- Запускаем командную строку от имени администратора.
- Вводим и выполняем по очереди следующие команды: «ipconfig /release», «ipconfig /renew», «netsh winsock reset».
- Если после того, как были выполнены команды, а проблема не разрешилась, прописываем и выполняем «netsh int ip reset» в командной строке.
- Закрываем командную строку и перезапускаем устройство.
Переходим к проверке служб DNS.
Проверка состояния службы
Чтобы проверить службу DNS-клиент в ПК, следуем инструкции:
- Открываем команду «выполнить» сочетанием клавиш Win+R, вводим «services.msc», нажимаем «Enter».
- В колонке «Имя» есть служба DNS-клиент – открываем ее правой кнопкой мыши и смотрим, активна ли она и включена ли функция «Автоматический запуск».
- Перезапускаем службы нажатием кнопки «Перезапустить». Однако в ОС Windows 10 такая функция недоступна.
- Если служба не активна, двойным щелчком левой кнопкой мыши задаем тип запуска «Автоматически».
- Если мы используем ОС Windows 10, то служба перезапускается посредством редактора реестра (запускается с помощью Win+R командой «regedit»). Для этого заходим в «HKEY_LOCAL_MACHINESYSTEMCurrentControlSetServicesDnscache». Обратим внимание на правую часть редактора, здесь изменяем параметр Start на «2».
Перезапускаем ПК и проверяем результат.
Сброс настроек сети
Сброс настроек сети рассмотрим на примере ОС Windows 10.
- Переходим в меню «Пуск» и открываем «Параметры».
- Открываем раздел «Сеть и интернет».
- Открываем вкладку «Состояние» и в правом окне нажимаем «Сброс сети».
- Нажимаем «Сбросить сейчас» и подтверждаем действие.
Начнется перезагрузка ПК. Настройки сети при следующем запуске будут возвращены к заводским параметрам.
В этом случае заново настраиваем подключение или подключаемся к Wi-Fi.
Отключение прокси и VPN
Параметры прокси задаются некоторыми программами или даже самим пользователем, в результате чего получаем не открывающиеся сайты. Для того, чтобы убедиться в отключении прокси, следуем инструкции.
Открываем «Пуск» — «Параметры» — «Сеть и интернет» и в самом низу открываем вкладку «Прокси-сервер». Здесь отключаем параметры «Использовать сценарий настройки» и «Использовать прокси-сервер».
Для отключения VPN заходим во вкладку VPN и удаляем подключение, если оно имеется.
ОС Windows 7
Если у нас операционная система Windows 7:
- Заходим в «Панель Управления» и переходим в режим «Мелкие значки».
- Открываем вкладку «Свойства браузера».
- В открывшемся окне открываем вкладку «Подключения» и выбираем «Настройка сети».
- В открывшемся окне включенным должно быть только «Автоматическое определение параметров». Также убираем галочку с пункта 4 на картинке.
- После этого прокси отключены.
Отключение фаерволла и антивируса, проверка на вирусы
Если не сработал ни один из методов, а уверенность в том, что с настройками роутера все в порядке, и проблема вообще на стороне провайдера, воспользуемся дополнительными способами.
- При установленном стороннем антивирусе, файерволле отключаем эти программы и проверяем работоспособность сайтов. Такие утилиты могут блокировать доступ автоматически.
- Прежде чем отключить антивирусную программу, проверяем систему на вирусы. Если антивируса нет, его можно скачать с интернета. Рекомендуется скачать и установить утилиту AdwCleaner для удаления вредоносных программ, нежелательного ПО, которое блокирует доступ к сайтам.
Что делать, если ошибка dns probe finished no internet до сих пор остается. Рассмотрим еще два способа – обновить драйвера сетевой карты и сбросить настройки роутера.
Обновление драйвера сетевой карты
- Для обновления требуется знать полное наименование и модель сетевой карты. Открываем команду «Выполнить» сочетанием клавиш Win+R.
- Выполняем команду «devmgmt.msc».
- В открывшемся окне открываем «Сетевые адаптеры», открываем свойства необходимого нам устройства.
- Во вкладке «Сведения» выбираем «ИД оборудования».
- Номер модели узнали, теперь нужен ее класс. Для этого в строке «Свойство» выбираем «Строгое имя узла драйвера».
В нашем случае в качестве модели указано — RTL8168D.
- Переходим на официальный сайт производителя устройства, находим драйвер по номеру модели, скачиваем для своей операционной системы и устанавливаем.
Сброс настроек роутера
Сброс настроек роутера выступает в качестве самого крайнего варианта. Если ничего из вышеперечисленного не помогло, и нет доступа к DNS, сайты не открываются, сбрасываем роутер до заводских настроек. Сегодня на каждой модели есть кнопка сброса настроек «Reset».
Нажимаем и удерживаем ее в течение нескольких секунд до начала перезагрузки маршрутизатора. После этого придется заново настроить интернет соединение.
Проблема появилась на телефоне Android
Часто проблема может появиться и на смартфоне ОС Android. Пользователи обращаются к нам с появлением такой ошибки — «DNS probe finished no Internet». Это такая же ошибка, как и на ПК, только написана по-другому.
Для ее решения стоит изначально перезагрузить роутер со сбросом настроек до заводских параметров. С другой стороны, помочь в решении проблемы сможет смена DNS через веб-интерфейс роутера.
Возможно, проблема в настройка вашего смартфона. Перезагружаем аппарат, заходим «Настройки» — «Сеть» — «Подключение» — «Дополнительные настройки». В каждой версии Android такие вкладки могут называться по-разному, но принцип один и тот же даже на iOS. Проверяем – не должна стоять галочка «Статистический IP-адрес» и DNS адрес.
О другой распространенной ошибке — DNS_PROBE_FINISHED_NXDOMAIN — читайте по ссылке.
Такая проблема встречается в результате множества неполадок системы. Однако чаще всего это некорректная работа DNS-сервера. Как мы увидели, способов решения немало, ошибка устраняется самостоятельно без вызова мастера.
При веб-браузинге, посещении различных сайтов может возникнуть ошибка типа «DNS Probe no internet». Интернет-страница при этом не открывается, как будто не работает интернет. В данной инструкции разберёмся, почему это происходит и как исправить ошибку DNS Probe no internet в Window 10, 7 и телефонах Android
Содержание
- Что означает ошибка “DNS Probe no internet”
- Основные причины ошибки DNS Probe no internet
- Смена DNS адреса
- DNS Probe no internet исправить можно сбросом TCP IP
- Проверка состояния службы
- Дополнительные способы исправления ошибки DNS Probe no internet
- Очистка кэша
- Сброс настроек сети
- Отключение прокси и VPN
- Отключить VPN на ОС Windows 7
- Отключение фаерволла и антивируса, проверка на вирусы
- Обновление драйвера сетевой карты
- Сброс настроек роутера
- Что делать если сбой DNS в телефоне
- Дополнительные способы исправить ошибку dns_probe_finished_no_internet
Ошибка DNS Probe no internet указывает на то, что устройству (компьютеру, ноутбуку или телефону) по какой-то причине не удалось связаться с DNS-сервером, который отвечает за преобразование текстового домена (имени сайта)
В IP-адрес, куда и планируется отправить запрос. Соответственно, ПК не получает ответ и выдаёт уведомление no internet. Хотя по факту интернет может нормально работать в других веб-приложениях или на смартфоне.
Основные причины ошибки DNS Probe no internet
- DNS-сервер интернет-провайдера временно не работает;
- в системе Windows указаны некорректные сетевые настройки;
- сбой в работе сетевого адаптера;
- некорректно работает роутер, через который ПК подключён к интернету;
- включён «файрволл», блокирующий отправку запроса на DNS-сервер;
- система Windows заражена вирусом, который самопроизвольно меняет настройки сетевого адаптера (например, чтобы использовать ПК для DDoS-атак).
Смена DNS адреса
Пользователь не обязан использовать только тот DNS-сервер, который ему назначил провайдер. То есть можно в настройках указать использование другого. А чтобы исправить ошибку DNS probe, специалисты рекомендуют подключиться временно к DNS-серверам Google. Они максимально стабильные и производительные.
Для этого:
- Нажать Win+R
- Ввести “ncpa.cpl” и нажать “ОК”.
- Затем на текущем сетевом адаптере (через который ПК и подключён к интернету) вызвать контекстное меню, выбрать «Свойства».
- После — выделить пункт «IP версии 4» и нажать «Свойства».
- Отметить пункт «Использовать следующие адреса DNS» и ввести «8.8.8.8» и «8.8.4.4», нажать «ОК».
Сетевой адаптер после этого автоматически отключится, запустится уже с новыми параметрами.
DNS Probe no internet исправить можно сбросом TCP IP
Довольно часто ошибка DNS Probe no internet возникает из-за сбоя процесса «туннелирования» трафика сетевой картой. И банальная перезагрузка ПК не устраняет проблему. В этом случае выполните сброс TCP IP (это протокол сетевой передачи данных).
Вручную это делается через командную строку. Её необходимо открыть от имени администратора Для этого:
- Нажать на поиск, ввести CMD и выбрать запуск от имени администратора
- А затем поочерёдно ввести 3 команды:
- ipconfig /release;
- ipconfig /renew;
- netsh winsock reset.
После каждой команды нажимайте Enter
Если даже после этого ошибка DNS probe возникает, то нужно в командной строке ещё воспользоваться командой netsh int ip reset
Проверка состояния службы
Если уведомление об ошибке вида «DNS probe finished no internet» всё равно возникает, то в 99% случаев это указывает на то, что служба DNS-сервера по какой-либо причине не работает. Для исправления этой ошибки нужно:
- Нажать Win+R
- Ввести services.msc и нажать «ОК».
- Будет открыто окно с перечнем всех служб Windows. Нужно отыскать строку DNS-клиент и дважды на неё кликнуть.
Там будет показано её текущее состояние.
В Windows 7 и 8 можно её приостановить, остановить, запустить повторно. В Windows 10 эти функции заблокированы, но способ перезагрузить DNS-клиент есть. Для этого вам нужно:
- Открыть редактор реестра. То есть нажать Win+R и ввести «regedit»
- В нём нужно перейти по адресу: HKEY_LOCAL_MACHINESYSTEMCurrentControlSetServicesDnscache (можно ввести в адресную строку и нажать Enter).
- После, нужно в правой части дважды кликнуть на «Start». Ввести значение 2 и нажать «ОК».
Это как раз и нужно для принудительного запуска службы DNS-клиент.
Дополнительные способы исправления ошибки DNS Probe no internet
Если после всех вышеуказанных манипуляций ошибка «DNS probe finished no internet» продолжает возникать, то это означает, что проблема не в DNS-сервере или службе, которая за неё отвечает. А именно: с сетевыми настройками браузера, самой системы Windows и сетевого адаптера.
Очистка кэша
И первое, что рекомендуется сделать — это полную очистку кэша. Очень часто именно из-за него появляется ошибка DNS probe. А как это выполняется – можно узнать из следующей статьи, которая написана на тему очистки кэша
Сброс настроек сети
Нередко ошибка DNS no internet возникает из-за неверных сетевых настроек, которые были установлены либо роутером, либо самой Windows. А чтобы сбросить их, нужно:
- Зажать клавишу Win и I
- Открыть «Параметры», выбрать «Сеть и интернет».
- Далее во вкладке «Состояние» выбрать «Сброс».
Дождаться его завершения. Рекомендуется ещё и ПК перезагрузить. После — проверить, как работает интернет.
Отключение прокси и VPN
Если у пользователя установлен вручную VPN, сторонний прокси или же программы для «анонимного» веб-сёрфинга, но сервер, через который отправляются запросы, временно не работает, то и функция преобразования адресов через DNS функционировать не будет.
То есть VPN нужно отключить. Чаще всего для этого используют OpenVPN. Соответственно, в трее Windows нужно вызвать контекстное меню на иконке данной программы, выбрать «Отключиться».
А после — проверить, возникает ли снова ошибка DNS probe finished. Дополнительно можно отключить VPN в настройках Windows. Для этого нужно:
- Перейти в «Параметры»
- Затем «Сеть и интернет»
- Открыть вкладку «VPN». И там — удалить созданные VPN-подключения.
А чтобы отключить прокси, нужно:
- Открыть «Параметры»
- Перейти в «Сеть и интернет»
- Выбрать «Прокси» и нажать «Получить автоматически». В этом случае будет использоваться прокси-сервер, который по умолчанию назначает провайдер. А в разделе «Настроить вручную» необходимо установить «Откл».
Отключить VPN на ОС Windows 7
Если пользователь использует Windows 7, то там для отключения VPN и стороннего прокси нужно:
- Открыть панель управления,
- Выбрать «Свойства браузера».
- В нижней части окна необходимо выбрать «Настройка сети».
- В следующем окне убрать отметку с пункта «Использовать прокси-сервер». Нажать «ОК» (2 раза). Затем — проверить, появляется ли ошибка no internet в браузере снова.
Отключение фаерволла и антивируса, проверка на вирусы
Иногда запросы на DNS-сервер не даёт отправить встроенный в Windows брандмауэр или Защитник Windows. Соответственно, следует попробовать их отключить и проверить, появляется ли снова ошибка «DNS probe finished no internet».
Важное замечание: перед отключением антивируса, фаерволла обязательно следует выполнить проверку системы на наличие вирусов. Ведь если ОС заражена, то это позволит злоумышленникам взять под полный контроль систему Windows!
Обновление драйвера сетевой карты
Нередко сетевая карта из-за устаревшего драйвера неверно обрабатывает запросы от браузера, что и вызывает ошибку «DNS probe finished no internet». Исправить ошибку очень легко, вам всего лишь нужно обновить до актуальной версии.
В Windows 10 и 11 это выполняется очень легко:
- Откройте “Параметры”
- Войдите в “Безопасность и обновление”
- Далее “Проверить наличие”. И если будут доступны обновления — нажать “Загрузить и установить”, дождаться завершения.
- Затем перезагрузить ПК.
В старых версиях Windows это выполняется вручную. То есть нужно узнать модель сетевой карты (через «Диспетчер устройств»).
Затем перейти на сайт производителя, скачать актуальные драйвера и установить их как любую другую программу для Windows. И обязательно после этого перезагрузить ПК.
Сброс настроек роутера
Если и предыдущие способы не помогли устранить ошибку DNS probe no internet, то есть вероятность, что проблема на стороне роутера, через который ПК подключён к интернету. Вам нужно сбросить его настройки.
А как это выполняется можно узнать из инструкции к этому самому маршрутизатору. Примерно в 90% случаев сброс до заводских настроек выполняется через зажатие кнопки Reset на 5 – 10 секунд.
Что делать если сбой DNS в телефоне
В смартфонах параметры DNS определяются автоматически. То есть эти данные предоставляет сам оператор мобильной связи. И там вероятность ошибок минимальная.
Но если уж она и возникла, то рекомендуется проверить настройки сети. Для этого нужно:
- Открыть «Настройки»
- Перейти в раздел «Мобильные сети»
- Выбрать «Расширенные настройки». И там будет пункт «Диагностика».
В некоторых смартфонах там ещё имеются пункты «Статический IP» и «Статический DNS». Их нужно отключить, чтобы ОС Windows получала сетевые настройки автоматически.
Дополнительные способы исправить ошибку dns_probe_finished_no_internet
Для устранения ошибки DNS Probe no internet ещё можно предпринять следующее:
- Позвонить Интернет-провайдеру и уточнить, корректно ли работает интернет. То есть пусть они протестируют подключение интернета на своей стороне.
- Переустановить драйвер своей сетевой карты. В «Диспетчере устройств» выделить соответствующее устройство, вызвать контекстное меню, выбрать «Удалить устройство», затем — перезагрузить Windows.
Система после этого снова установит данное оборудование как новое.
- Выполнить переустановку Windows.
Итого, ошибка DNS probe finished no internet возникает из-за сбоя подключения к DNS-серверу или службы, которая отвечает за его работу. Реже из-за неверных настроек сетевой карты или устаревшего драйвера.
Сталкивались ли вы с данной проблемой? Каким образом удалось её решить? Расскажите об этом в комментариях.

Специалист программирования компьютерных систем и устройств на базе ОС «Android»
Задать вопрос эксперту
Среди ошибок браузера Google Chrome к самым частым относится ошибка DNS_PROBE_FINISHED_NO_INTERNET, появляющаяся наряду с сообщением об отсутствии связи с Интернетом. В этот же момент возможно сохранение работоспособности другими программами также применяющими доступ в сеть.
Данная инструкция рассматривает о способах и методах исправления этой ошибки и о том, по какой причине она возникла.
Содержание
- 1 dns probe finished no internet что означает
- 2 Как исправить ошибку dns_probe_finished_no_internet
- 2.1 Применяем альтернативы DNS
- 2.2 Инициализация настроек TCP/IP
- 2.3 Очищаем кэш DNS
- 2.4 Тестируем службу DNS клиента
- 2.5 Выключение прокси
Для начала вкратце рассмотрим принцип функционирования DNS. При попытке входа на какой-либо сайт вводится знакомый нас адрес URL. Пример такого адреса https://err-chrome.com. Также мы можем выполнить переход по некой ссылке.
Однако одного url адреса для доступа к сайту недостаточно. Реальный доступ к сайту возможен по так называемому IP-адресу формата x.x.x.x. Однако ввод и запоминание подобных адресов неудобны. Помочь здесь могут серверы DNS. Они выполняют функцию преобразования обыкновенного, знакомого нам URL в IP-адрес. Выполнив преобразование, браузер производит загрузку сайта и он отображается в окне браузера.
Как правило по дефолту используются DNS-сервера поставщика интернет-услуг. Иногда возникают проблемы со стабильностью соединения или окончательный обрыв связи. Нередко сбои DNS происходят из-за перегрузки. При этой ситуации браузером часто выдается «DNS_PROBE_FINISHED_NO_INTERNET».
Иногда причиной подобной ошибки может быть проблема конкретного сайта. Возможно, неправильно сконфигурированы сетевые параметры компьютера. Например, неправильно настроена сетевая служба клиент DNS.
Встречаются случаи когда настройки изменяет вредоносный софт, нарушая работу служб. Часто неопытные пользователи производят изменение конфигурации сети. Поэтому возникают сбои в работе сетевых служб, влекущие за собой появление подобных сообщений.
Как исправить ошибку dns_probe_finished_no_internet
В системе Windows ошибка ликвидируется полностью совпадающими способами, которые сейчас будут подробно рассмотрены. Но сначала необходимо ответить на ряд вопросов:
- В том случае, когда ошибка появляется при входе на какой-либо один конкретный сайт в то время как прочие ресурсы открываются нормально, то как правило неполадки произошли на сервера, где находится сайт. Попытайтесь выполнить открытие сайта на другом устройстве или воспользоваться другим соединением.
- Предварительно нужно перезагрузить ПК и маршрутизатор. Если вы подключаетесь к сети через роутер и выдается ошибка, если есть возможно, попробуйте выполнить подключение к сети иным способом. Можно испытать вход через альтернативное WiFi соединение (например от соседей). Так мы поймем, виноват ли в происходящем провайдер или сетевое оборудование, приблизившись к пониманию причины DNS probe finished no Internet.
- Удостоверьтесь, что связь устанавливается безошибочно. Посмотрите на картинку, находящуюся в трее. Отсутствие восклицательного знака указывает, что с сетью все в порядке. При наличии восклицательного знака имеет место другая проблема.
- Проведя первые тесты системы и не добившись решения проблемы, начнем пробовать более серьезным и эффективным способам лечения.
Применяем альтернативы DNS
Наиболее перспективным методом решения проблемы, который следует попробовать в первую очередь, пропишите DNS-сервера, принадлежащие Goggle, в параметрах своего соединения с интернетом.
Выполнить эти действия очень легко:
- Для быстрого открытия блока «Сетевые подключения», нажмите одновременно кнопки Win/R,
в открывшемся поле нужно ввести строку ncpa.cpl. ncpa – системная программа, обеспечивающая ускоренный доступ к сетевым соединениям.
Окно с этой программой можно открыть и другими альтернативными методами.
- Открыв окно сетевых соединений, нужно правой клавишей мышки нажать на соединение, посредством которого ваш ПК соединяется с интернетом и выберите вкладку «Свойства». Если компьютер подключен по WiFi, то стоит выбрать «Беспроводная сеть». При кабельном подключении выбирается «Ethernet».
- Далее меняем DNS при возникновении проблем с обнаружением DNS адресов
- Выбираем протокол IP4
и в свойствах вводим IP адреса:
- Предпочитаемый IP 8.8.8.8
- Альтернативный IP 8.8.4.4
- Сохраняем настройки.
Проделанные действия должны привести к исчезновению ошибки.
Инициализация настроек TCP/IP
Если ошибка продолжает выдаваться, то имеет смысл вернуть протокол TCP/IP к заводским настройкам. Не исключено возникновение проблемы при работе сетевого протокола, из-за чего компьютер теряет доступ к сети.
- Выполняем запуск интерфейса командной строки от лица админа.
- По одной выполняем ввод команд: Используя консольную утилиту ipconfig, запускаем ее. Сначала с параметром «/release»,
а затем с параметром «/renew».
- Затем вызываем консольную утилиту netsh с параметром «winsock reset».
- Если выполнение описанных действий не привело к решению проблем, снова вызываем netsh, но уже с параметрами «int ip reset».
- В конце выполняем закрытие командной строки и перезагружаемся.
Очищаем кэш DNS
Еще один вариант решения, часто помогающий ликвидировать ошибку с кодом DNS_PROBE_FINISHED_NO_INTERNET. Это очистка кэша DNS. Это простая операция:
- В командной строке от лица админа вводим консольную команду ipconfig с параметром «/flushdns».
- Ждем информации об успешном очищении кэша.
- Очистив кэш, перезагружаем ПК.
Тестируем службу DNS клиента
Забота о функционировании DNS в Виндовc лежит на системной службе DNS-клиент. Необходимо убедиться, что она работоспособна. Может быть потребуется ее перезапуск.
- Необходимо открыть блок «Службы». До него в Windows 10 легче всего добраться через поиск.
Для Windows 7 к выходу на Службы приведет такая последовательность действий: «Компьютер» далее «Управление» затем «Службы».
- Среди служб выбираем «DNS-клиент» и открываем службу.
Обращаем внимание на графы состояние и тип запуска. Первая должна иметь значение «Выполняется», а вторая «Автоматически».
Если содержание перечисленных параметров отличается от эталонного, то открыв свойства DNS-клиента необходимо выбрать автоматический запуск. Затем выполните перезапуск компьютера.
В случае, когда DNS PROBE FINISHED NO INTERNET в Виндовс появлялась из-за неполадок со службой DNS-клиент, то после выполненных настроек ошибка должна исчезнуть.
Выключение прокси
Некоторые программы определяют параметры прокси, которые вызывают ошибки сети и dns probe started. Чтобы удостовериться, что прокси серверы отключены, выполняем следующее:
- Жмем «Пуск» далее «Параметры» затем «Сеть и интернет» в нижней части экрана выбираем вкладку «Прокси».
Отключаем опцию «Использовать сценарий…» также деактивируем параметр «Использовать прокси…».
- Чтобы отключить VPN, выбираем соответствующую вкладку и выполняем удаление подключения, если таковое имеется.
Для винды 7 действия будут несколько отличаться:
- «Панель Управления» далее «Свойства браузера».
- Кликаем «Подключения» после «Настройка сетей».
- Новое окно должно содержать единственную опцию «Автоматическое определение…». Кроме того, если установлен флажок Прокси-сервер, убираем его.
Перезагружаемся. Убеждаемся, что ошибка dns probe finished no internet уже перестала нас беспокоить.
Приветствую тебя! Внезапно появилась ошибка «DNS_PROBE_FINISHED_NO_INTERNET»? Что же делать? Все под контролем! Без паники! WiFi Гид сейчас мигом все раскидает по полочкам и объяснит, как ее исправит. Сложного ничего не будет!
Ошибка появляется в браузере Google Chrome. В других браузерах сама проблема остается, но название оповещения немного изменено.
Содержание
- Об ошибке
- Ввод в понимание
- Как исправить – инструкция
- Меняем DNS
- Чистка кэша DNS
- Проверка службы
- Другие варианты
- Задать вопрос автору статьи
Об ошибке
И хотя вы сюда попали и уже знаете, как она выглядит, предлагаю сравнить:
В русской версии будет что-то вроде «Не удается получить доступ к сайту. Не удалось найти IP-адрес сервера». Все нормально, всего лишь какая-то проблема с DNS сервером. А вот у вас она или нет, и предлагаю выяснить в следующей инструкции.
Ввод в понимание
Сразу же бежать и все сбрасывать не нужно! Проблема обычно лежит на поверхности.
В этом разделе хотелось бы кратко рассказать технологию, из-за которой и возникает эта ошибка. Дело в том, что когда вы переходите на наш сайт по адресу WiFiGid.ru, никто из ваших устройств не знает, где мы находимся. Нормальный адрес в сети – цифирный IP адрес. А текстовые домены были придуманы для того, чтобы упростить процесс запоминания имен, как-то их индивидуализировать, ведь не приятно было бы набирать в адресе цифры?
Вы вводите домен в строку, и тут ваш браузер отсылает запрос к DNS серверу, задача которого как раз и передать точный цифровой адрес нашего сайта. Обычно по умолчанию DNS сервер предоставляется вашим провайдером. И тут он может внезапно «накрыться» …
Как итог – браузер пытается открыть сайт, сервер не отвечает, браузер не знает куда идти – вываливается ошибка «DNS PROBE FINISHED NO INTERNET». Выводом из раздела – нужно всего лишь заменить DNS сервер.
Еще одно универсальное решение, которое помогало и мне в этой ситуации – просто перезагрузите ваш компьютер и роутер. Просто выключить и включить. Может помочь.
Если же замена не поможет, есть вариант, что проблема на стороне самого сайта – например, у них «подвис» свой внутренний DNS на сервере, до которого ваш браузер смог достучаться, а дальше никак. Но обычно все же проблема исправляется на вашей стороне – или провайдер подвис, или настройки встали кривые.
Если в итоге вы не сможете разрешить свою ошибку – напишите подробно об этом в комментариях. Мы обязательно ее решим!
Как исправить – инструкция
Приступаем к разрешению. Моя инструкция одинаково будет работать на любой операционной системе. Подойдут Windows 10 и Windows 7. Единственное – в текстах возможны небольшие отклонения, но в целом все и везде расположено на одних и тех же местах. Ищете похожее, применяете. Если что-то не получается – есть комментарии.
Перед тем, как спешить «ломать» систему рекомендую быстро пробежаться по следующим пунктам:
- Открываются ли другие сайты? Если да, и проблема только в одном, значит что-то делать бессмысленно. Просто подождите, все заработает.
- Перезагружаем компьютер (ноутбук) и маршрутизатор – помогло ли это?
- А можете попробовать открыть этот же сайт на другом устройстве с помощью другого интернета? Лучший вариант – с телефона через мобильный интернет. Если все открывается, значит проблема уже или в компьютере, или у провайдера. В продолжение диагностики – теперь с этого же телефона подключитесь через этот же Wi-Fi, что и компьютер. Открывается? Если открывается – проблема только в компьютере, если нет – проблема в DNS провайдера.
А теперь рассмотрим самые эффективные методы устранения проблемы.
Меняем DNS
Это самый эффективный способ, который помогает и при проблеме на ПК, и при проблемах у провайдера. Но никак не поможет с бедой на стороне сайта, с этим вообще никакой метод не поможет.
Все, что нужно сделать – заменить DNS серверы.
Идем в настройки адаптеров. Для тех, кто не знает, делается это на Windows 10 следующим способом (на «семёрке» все то же самое, но с небольшими визуальными отличиями):
- Правой кнопкой по сетевому соединению и выбираем «Параметры сети и интернет»:
- Настройки параметров адаптера:
- Выбираем наш беспроводной адаптер, кликаем по нему правой кнопкой, «Свойства»:
- А далее делаем по следующей схеме:
Сохраняем и сайты должны заработать! Обратите внимание на эти таинственные восьмерки – это DNS, предоставляемые Google. Обычно они не ломаются, всегда исправны. На мою память каких-то проблем, связанных с ними, не было. Так что смело используем:
8.8.8.8
8.8.4.4
Чистка кэша DNS
Суть операции – когда вы обращаетесь к сайту, вы получаете IP-адрес. При следующем обращении DNS сервер уже не нужен, запросы идут сразу куда нужно. Адрес сайта попадает в «кэш» – специальное хранилище, для оптимизации наших запросов в будущем.
А теперь представьте, что настоящий адрес был почему-то изменен, а ваш компьютер будет стучаться по старому месту. Вот и выпадет эта ошибка. А все, что нужно сделать – почистить кэш. В моей рабочей деятельности это нужно делать нередко, т.к. регулярно что-то куда-то перевозим. Может, пригодится и вам. Делаем!
Запускаем командную строку или PowerShell (неважно что) от имени администратора. Способов это сделать очень много. Самый простой – щелкаем по кнопке Пуск правой кнопкой мыши и выбираем нужный пункт:
Выполняем команду:
ipconfig /flushdns
Появится сообщение об успешной очистке. Все!
Можно и полностью сбросить сетевое соединение. Это лучше показать на живом примере в видео:
Полный список команд для возможного использования:
netsh winsock reset
ipconfig /release
ipconfig /renew
ipconfig /flushdns
Проверка службы
Еще одна возможная причина – подвисла служба. Именно она отвечает за обращение к ДНС серверам и разрешение имен с дальнейшей передачей браузера. Иногда она почему-то не загружается (чего и просил перезагрузить сначала все). Можно проверить ее работоспособность.
Щелкаем правой кнопкой мыши все по тому же Пуску, а далее выбираем уже «Управление компьютером»:
Далее переходим в Службы:
И там уже ищем наш DNS-клиент и смотрим на его работу:
Как видно, у меня все успешно выполняется, но если что-то не так – щелкаете по ней 2 раза мышью и в следующих настройках запускаете ее. И активируете автоматический запуск на будущее:
Другие варианты
Эти пункты встречаются реже, но пробежаться по ним все же стоит:
- У вас включены прокси или VPN? Отключите их. Иногда DNS запрашивается через них, и нередко там он как раз и не работает.
- Прогоните свой компьютер антивирусом – ничего не мешает?
- Отключите свой антивирус – может это он блокирует соединение? Туда же и брандмауэр.
- Позвонить провайдеру – спросить, нет ли у них каких-то проблем в работе? Этот пункт можно было бы включить где-то и повыше, но все-таки ошибка свойственна больше той самой настройке альтернативных DNS.
- Самый крайний вариант – если проблема на всех устройствах и сайтах, а прошло уже пару дней и у провайдера все хорошо – перенастраиваем роутер. Инструкции под каждую модель есть на нашем сайте. Выполнять на свой страх и риск!
Содержание
- Способ 1: Перезагрузка роутера и компьютера
- Способ 2: Запуск службы DNS
- Способ 3: Сброс параметров DNS
- Способ 4: Изменение профиля сети
- Способ 5: Установка альтернативного DNS
- Способ 6: Сброс настроек сети
- Вопросы и ответы
Способ 1: Перезагрузка роутера и компьютера
Рассматриваемый сбой появляется вследствие неправильно определённых параметров DNS, что в большинстве своём возникает из-за трудностей в работе роутера. Для начала попробуйте его перезапустить — несмотря на свою простоту, эта процедура способна решить ряд мелких проблем.
Подробнее: Перезагрузка роутера
Также нелишним будет выполнить и перезапуск компьютера: программные ошибки Виндовс порой вызывают появление сообщения «DNS Probe Not Finished».
Подробнее: Способы перезагрузки Windows 10
Если сбой не пропадает после перезагрузки ПК и маршрутизатора, возможно, дело в неправильно запущенной системной службе DNS. Устранить проблему можно следующим образом:
- Откройте средство «Выполнить» сочетанием клавиш Win+R, затем введите в него запрос
services.mscи кликните «ОК». - После открытия оснастки поищите в списке запись с названием «DNS-клиент», щёлкните по ней правой кнопкой мыши и выберите пункт «Свойства».
- Статус запуска службы должен быть обозначен как «Автоматически», а сама она – выполняться. Если это не так, с помощью выпадающего меню выберите необходимый вариант, затем последовательно кликните «Запустить», «Применить» и «ОК».
Закройте все открытые оснастки и проверьте наличие ошибки – если дело было в ДНС–клиенте, она должна пропасть.
Способ 3: Сброс параметров DNS
Также дело может быть в ошибках кэша упомянутого в предыдущем способе системного клиента. Рекомендуется выполнить его очистку, в том числе и в диагностических целях, по следующему алгоритму:
- Нам потребуется «Командная строка», запущенная от имени администратора. В «десятке» самым простым методом сделать это будет использование «Поиска»: откройте его, наберите в строке запрос
командная, затем выделите найденный результат и щёлкните по пункту «Запуск от имени администратора» в правом меню.
Читайте также: Как открыть «Командную строку» от администратора в Windows 10 - После появления интерфейса ввода команд наберите в нём приведённый ниже оператор и нажмите Enter.
ipconfig /flushdns - Получив сообщение об удачном сбросе, закрывайте «Командную строку».

Откройте браузер и попробуйте попереходить на разные страницы – проблема должна быть устранена.
Способ 4: Изменение профиля сети
В некоторых случаях причиной сбоев становится несоответствие профиля сети, и для устранения этого стоит его изменить. Процедура относится к элементарным, но если вы испытываете проблемы с её выполнением, воспользуйтесь руководством далее.
Подробнее: Как изменить тип сети в Windows 10
Способ 5: Установка альтернативного DNS
Не исключено, что ситуация может происходить из-за сбоев ДНС на стороне провайдера. Метод устранения в такой ситуации заключается в установке публичных адресов, например, предоставляемых Google.
- Воспользуйтесь средством «Выполнить» (см. шаг 1 второго способа), где введите команду
ncpa.cpl. - Найдите в перечне подключение, которое используется для связи с интернетом, кликните по нему ПКМ, и выберите пункт «Свойства».
- В меню свойств выделите позицию «Протокол TCP/IPv4» и щёлкните «Свойства».
- Активируйте опцию «Использовать следующие адреса DNS» и впишите такие значения:
8.8.8.8
8.8.4.4Проверьте правильность ввода, затем нажмите «ОК».
После включения этих опций ошибка должна быть устранена.
Способ 6: Сброс настроек сети
В самом крайнем случае, когда ни один вариант не помогает, стоит задействовать радикальную меру – полный сброс пользовательских настроек подключения.
- Нажмите сочетание клавиш Win+I для вызова оснастки «Параметров», в которой выберите пункт «Сеть и интернет».
- Перейдите на вкладку «Состояние», где воспользуйтесь ссылкой «Сброс сети».
- Далее нажмите «Сбросить сейчас».
- Закройте все незакрытые программы и подтвердите перезагрузку.
После этой операции все подключения к интернету понадобится настроить заново – воспользуйтесь инструкциями из следующей статьи.
Подробнее: Руководство по настройке интернета в Windows 10
Еще статьи по данной теме:
Помогла ли Вам статья?
На чтение 8 мин. Просмотров 524 Опубликовано 03.09.2019
Вы недавно обновили свою систему до новой версии Windows 10 или Windows 8? Видя, что некоторые из наших пользователей столкнулись с некоторыми проблемами, связанными с ошибкой DNS_PROBE_FINISHED_NO_INTERNET после обновления, мы решили немного поговорить об этой конкретной ошибке и методах, необходимых для ее устранения.

Ошибка DNS_PROBE_FINISHED_NO_INTERNET обычно появляется, когда вы пытаетесь получить доступ к Интернету через браузер Google Chrome, даже если интернет работает нормально в других интернет-браузерах, таких как Mozilla или Internet Explorer для Windows 8. Это предотвратит доступ к любым веб-страницам, пока вы не исправите это.
Вот некоторые из наиболее распространенных ошибок DNS_PROBE_FINISHED_NO_INTERNET, о которых сообщили пользователи:
- Dns_probe_finished_no_internet каждые несколько минут . Действительно, это может быть довольно неприятной проблемой, так как вы можете подумать, что исправили проблему навсегда, только чтобы через несколько минут получить тот же код ошибки.
- Dns_probe_finished_no_internet во всех браузерах: переключение на другой браузер может помочь вам решить различные проблемы с подключением к Интернету, но эта стратегия не всегда работает, когда речь идет об этом конкретном коде ошибки.
- D ns _probe_finished_no_internet, но у меня есть Интернет : в этом случае вы можете считать себя счастливчиком, поскольку этот код ошибки обычно полностью блокирует подключение к Интернету.
- Dns_probe_finished_no_internet VPN . Иногда эта ошибка может быть строго связана с программным обеспечением VPN.
- Dns_probe_finished_no_internet в Facebook . Этот код ошибки может иногда затрагивать только определенные веб-сайты, например платформы социальных сетей.
- Dns_probe_finished_no_internet на ноутбуке . Похоже, что этот код ошибки переносится на ноутбуки чаще, чем на настольные компьютеры.
- Dns_probe_finished_no_internet на мобильной точке доступа . Пользователи, использующие подключение к мобильной точке доступа, могут также столкнуться с этим раздражающим кодом ошибки.
Итак, следуйте инструкциям, опубликованным ниже, чтобы получить серию быстрых исправлений этой ошибки и предотвратить ее повторное появление.
Содержание
- Исправьте DNS_PROBE_FINISHED_NO_INTERNET в Windows 10, 8, 7
- 1. Измените настройки DNS-сервера
- 2. Измените настройки DNS-сервера маршрутизатора.
- 3. Обновите свои сетевые драйверы
- 4. Отключите ваш брандмауэр
- 5.Обновите свой браузер
- 6. Флеш DNS
Исправьте DNS_PROBE_FINISHED_NO_INTERNET в Windows 10, 8, 7
- Изменить настройки DNS-сервера
- Изменить настройки DNS-сервера маршрутизатора
- Обновите свои сетевые драйверы
- Отключите ваш брандмауэр
- Обновите свой браузер
- Флеш DNS
Следующие инструкции применимы ко всем последним версиям Windows, включая Windows 10, Windows 8.1 и Windows 7. В зависимости от используемой версии ОС, действия, которые необходимо выполнить, могут несколько отличаться. Если вы используете интернет-роутер, пожалуйста, сохраните наши текущие настройки, прежде чем продолжить, выполнив следующие действия.
1. Измените настройки DNS-сервера
- Нажмите и удерживайте кнопку «Windows» и кнопку «X».
- В представленном меню вам нужно будет щелкнуть левой кнопкой мыши по функции «Панель управления».
- В окне «Панель управления» вам нужно будет дважды щелкнуть (левой кнопкой мыши) значок «Сеть и Интернет», чтобы открыть его.
-
Теперь найдите функцию «сеть и центр обмена» и щелкните левой кнопкой мыши по ней.
-
В правой части окна «Центр управления сетями и общим доступом» необходимо щелкнуть левой кнопкой мыши ссылку «Изменить настройки адаптера».
- Теперь в списке сетевых адаптеров вам нужно будет найти тот, который вы используете, и щелкнуть по нему правой кнопкой мыши.
-
После того, как вы щелкнете правой кнопкой мыши по сетевому адаптеру, вам нужно будет щелкнуть левой кнопкой мыши на «Свойства», перечисленные там. Как вы можете видеть на скриншоте ниже, мы используем мобильную точку доступа, но вам нужно выбрать сеть, к которой вы в данный момент подключены).
- В новом окне «Свойства», которое вы открыли, вам придется искать опцию «Протокол Интернета версии 4 (TCP/IPv4)».
- Дважды щелкните (щелкните левой кнопкой мыши) по параметру «Протокол Интернета версии 4 (TCP/IPv4)», чтобы открыть его.
-
После того, как вы выбрали опцию выше, откроется другое окно «Свойства».
Примечание. в этом окне «Свойства» вы получите доступ к настройкам интернет-протокола. - Щелкните левой кнопкой мыши на «Использовать следующий адрес DNS-сервера:», чтобы выбрать его.
- Теперь в поле «Предпочитаемый DNS-сервер» введите «208.67.222.222».
-
В поле «Альтернативный DNS-сервер» введите «208.67.220.220».
- Установите флажок рядом с сообщением «Проверка настроек при выходе», расположенным в нижней части экрана.
- Щелкните левой кнопкой мыши на кнопке «ОК», представленной в нижней части экрана.
- Закройте окна, которые у вас есть.
Примечание. Вы также можете использовать общедоступный DNS-сервер Google и установить 8.8.8.8 в качестве предпочитаемого DNS-сервера и 8.8.4.4 в качестве альтернативного DNS-сервера.
- ОТНОСИТЕЛЬНО: полное исправление: ошибка DNS_PROBE_FINISHED_NXDOMAIN в Windows 10
2. Измените настройки DNS-сервера маршрутизатора.
Теперь вам нужно будет заглянуть в настройки «Маршрутизаторы» и указать тот же DNS-адрес и альтернативный DNS-адрес, что и в предыдущих шагах.
- После настройки параметров маршрутизатора перейдите к кнопке «Пуск» на рабочем столе.
- Введите следующий текст «CMD».
- Нажмите кнопку «Ввод» на клавиатуре.
- Щелкните левой кнопкой мыши на значке командной строки, который у вас есть после поиска.
- В окне командной строки введите следующий текст «IPCONFIG/ALL» без кавычек.
- Нажмите кнопку «Ввод» на клавиатуре.
- Вам придется искать в тексте, который появился, имя сетевого адаптера, который вы используете.
- Под вашим сетевым адаптером у вас должно быть поле с «Физическим адресом», а рядом с ним у вас должен быть следующий код или что-то похожее на него «78-DD-08-F1-DF-B0».
- Теперь оставьте окно командной строки открытым и снова перейдите к кнопке «Пуск» и напишите «NCPA.CPL» без кавычек.
- Щелкните правой кнопкой мыши на имени используемого вами сетевого адаптера и щелкните левой кнопкой мыши на «Свойства».
- В окне «Свойства» необходимо щелкнуть левой кнопкой мыши кнопку «Настроить».
- Щелкните левой кнопкой мыши на вкладке «Дополнительно», расположенной в верхней части окна.
- Щелкните левой кнопкой мыши на опции «Сетевой адрес», которая у вас есть.
- Щелкните левой кнопкой мыши на значении «Значение», которое есть в этом окне, чтобы выбрать его.
-
В поле «Значение» вам нужно будет ввести адрес, который вы сохранили несколькими строками выше.
Примечание: В качестве примера был указан адрес «78-DD-08-F1-DF-B0». ”, Поэтому вам нужно будет ввести адрес, который у вас есть, в поле Значение, за исключением строк. Например: «78DD08F1DFB0» без кавычек. - Щелкните левой кнопкой мыши на кнопке «ОК», расположенной в нижней части этого окна.
- Перезагрузите устройство Windows 8 или Windows 10.
- СВЯЗАННЫЕ: Исправлено: проблемы с DNS в Windows 10
3. Обновите свои сетевые драйверы
После того, как вы выполнили шаги 1 и 2, также взгляните на веб-сайт производителя сетевого адаптера и установите последние версии драйверов. После обновления сетевых драйверов перезагрузите компьютер и проверьте подключение к Интернету.
Лучшее решение – обновить драйвер с помощью специального инструмента. Модуль обновления драйверов Tweakbit (одобрен Microsoft и Norton Antivirus) поможет вам автоматически обновлять драйверы и предотвратить повреждение ПК, вызванное установкой неправильных версий драйверов. После нескольких тестов наша команда пришла к выводу что это лучшее автоматизированное решение.
Вот краткое руководство по его использованию:
-
Загрузите и установите средство обновления драйверов TweakBit
2. После установки программа начнет сканирование вашего компьютера на наличие устаревших драйверов автоматически. Driver Updater проверит установленные вами версии драйверов по своей облачной базе данных последних версий и порекомендует правильные обновления. Все, что вам нужно сделать, это дождаться завершения сканирования.

3. По завершении сканирования вы получите отчет обо всех проблемных драйверах, найденных на вашем ПК. Просмотрите список и посмотрите, хотите ли вы обновить каждый драйвер по отдельности или все сразу. Чтобы обновить один драйвер за раз, нажмите ссылку «Обновить драйвер» рядом с именем драйвера. Или просто нажмите кнопку «Обновить все» внизу, чтобы автоматически установить все рекомендуемые обновления.

Примечание. Некоторые драйверы необходимо установить в несколько этапов, поэтому вам придется нажмите кнопку «Обновить» несколько раз, пока все его компоненты не будут установлены.
Отказ от ответственности : Некоторые функции этого инструмента не являются бесплатными.
Вы также можете обновить драйвер сетевого адаптера через диспетчер устройств.
- Перейдите в Пуск> введите «Диспетчер устройств»> дважды щелкните первый результат, чтобы запустить Диспетчер устройств.
- Найдите драйверы сетевого адаптера> выберите подходящий для вашего подключения
- Щелкните правой кнопкой мыши сетевой драйвер> выберите Обновить драйвер.

4. Отключите ваш брандмауэр
Если перечисленные выше действия не помогли решить проблему, попробуйте отключить брандмауэр Windows или стороннее программное обеспечение брандмауэра, чтобы узнать, является ли это основной причиной сообщения об ошибке.
5.Обновите свой браузер
Обновите браузер, у которого все еще возникают проблемы с кодом ошибки DNS_PROBE_FINISHED_NO_INTERNET. Вы также можете попробовать установить альтернативный браузер и убедиться, что это решило проблему. Вот некоторые из лучших браузеров, которые вы можете установить на свой компьютер с Windows:
- 5 лучших браузеров для старых, медленных ПК
- Браузер Vivaldi для Windows 10 возвращает старую Opera
- Скачайте и используйте Tor Browser на Windows 10
6. Флеш DNS
- Запустите командную строку от имени администратора
-
Введите следующую команду и нажимайте Enter после каждого:
- ipconfig/flushdns
- ipconfig/registerdns
- ipconfig/release
- ipconfig/renew
- NETSH каталог сброса winsock
- NETSH int ipv4 сбросить reset.log
- NETSH int ipv6 reset reset.log
- Выход
Таким образом, выполнив шаги, перечисленные выше, вы должны теперь правильно подключить свое интернет-соединение в браузере Google Chrome. Сообщите нам, помогли ли эти решения решить вашу проблему. Если вы столкнулись с дополнительными решениями для решения этой проблемы, не стесняйтесь перечислять шаги по устранению неполадок в разделе комментариев.