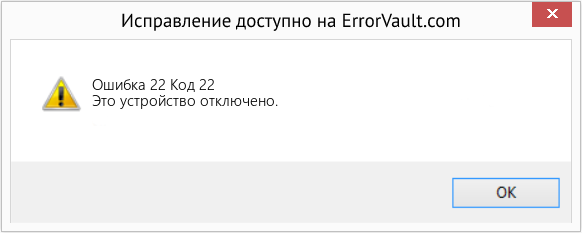If you accidentally disable your graphics device, or your system for some unknown reason causes it to be disabled, it seems mission impossible to enable your device again, because you see nothing but a black screen, having no idea how to navigate to Device Manager to enable your display adapter. But don’t worry, all you need to do now is try Fix 1, which is kind of a trial-and-error approach but can also be a real fix.
Two fixes for graphics device driver error code 22
- Use your keyboard to navigate to Device Manager
- Remove the CMOS battery to reset BIOS
Fix 1: Use your keyboard to navigate to Device Manager
- Restart your PC.
- If you log in automatically, skip to step 3; otherwise, wait some time until you think the login screen appears, then (enter password and) log in.
- On your keyboard, press Alt and F4 keys together a few times to make sure any startup programs get closed.
- Hold down the Windows
key and press R to open the Run box.
- Type devmgmt.msc and press Enter to open Device Manager.
- Wait a few seconds to make sure Device Manager is open, then press the Tab key once to bring the selection onto the device list.
- Press D twice to go to the Display adapters category.
- Tab the right arrow key to expand the category, and tab right arrow again to go to the first device under the category.
- Press Alt+A together to open the Action menu.
- Tab the down arrow key once to select Enable device (note, if you’ve got the wrong device, this will select Disable for that device). Then, press Enter to enable it.
- Voila! Your screen should appear normally now. If it isn’t working, you can press the power button to shut down and restart your computer, then carefully repeat the above steps to better troubleshoot the issue.
Be careful you don’t mistype, or press the wrong keys!
Fix 2: Reset BIOS by removing the CMOS battery
If attempts with Fix 1 produce no results, to fix your disabled graphics device, you may need to remove the CMOS battery to reset BIOS to its default settings. It requires some skills. You can follow the instructions below:
- Shut down your computer.
- Disconnect all power sources (remove all cables).
- Open up your computer’s case to reveal the hardware inside.
- Find the CMOS battery.
On desktop PCs, the CMOS battery is usually located in an exposed housing on the motherboard (see an example below).
On laptops, finding the battery housing may be not as easy. Some models have a small pop-out tray on the chassis to enable easy removal. Some may be covered with something as protection (see an example below).


Bonus tip
Driver error code 22 can also occur if your graphics driver is faulty or outdated.
There are two ways to update your graphics driver — manually and automatically.
Manual driver update — You can update your graphics driver manually by going to the manufacturer’s website, and searching for the most recent correct driver. Be sure to choose the driver that’s compatible with your exact graphics card model and your version of Windows.
Automatic driver update — If you don’t have the time, patience or computer skills to update your graphics driver manually, you can, instead, do it automatically with Driver Easy.
Driver Easy will automatically recognize your system and find the correct drivers for it. You don’t need to know exactly what system your computer is running, you don’t need to be troubled by the wrong driver you would be downloading, and you don’t need to worry about making a mistake when installing. Driver Easy handles it all.
- Download and install Driver Easy.
- Run Driver Easy and click Scan Now. Driver Easy will then scan your computer and detect any problem drivers.
- Click the Update button next to your graphics card to automatically download the correct version of its driver, then you can manually install it (you can do this with the FREE version).
Or click Update All to automatically download and install the correct version of all the drivers that are missing or out of date on your system. (This requires the Pro version which comes with full support and a 30-day money back guarantee. You’ll be prompted to upgrade when you click Update All.)
If you need assistance, please contact Driver Easy’s support team at support@drivereasy.com.
You’re welcome to leave a comment below to share your results or any other suggestions.
7
7 people found this helpful
If you accidentally disable your graphics device, or your system for some unknown reason causes it to be disabled, it seems mission impossible to enable your device again, because you see nothing but a black screen, having no idea how to navigate to Device Manager to enable your display adapter. But don’t worry, all you need to do now is try Fix 1, which is kind of a trial-and-error approach but can also be a real fix.
Two fixes for graphics device driver error code 22
- Use your keyboard to navigate to Device Manager
- Remove the CMOS battery to reset BIOS
Fix 1: Use your keyboard to navigate to Device Manager
- Restart your PC.
- If you log in automatically, skip to step 3; otherwise, wait some time until you think the login screen appears, then (enter password and) log in.
- On your keyboard, press Alt and F4 keys together a few times to make sure any startup programs get closed.
- Hold down the Windows
key and press R to open the Run box.
- Type devmgmt.msc and press Enter to open Device Manager.
- Wait a few seconds to make sure Device Manager is open, then press the Tab key once to bring the selection onto the device list.
- Press D twice to go to the Display adapters category.
- Tab the right arrow key to expand the category, and tab right arrow again to go to the first device under the category.
- Press Alt+A together to open the Action menu.
- Tab the down arrow key once to select Enable device (note, if you’ve got the wrong device, this will select Disable for that device). Then, press Enter to enable it.
- Voila! Your screen should appear normally now. If it isn’t working, you can press the power button to shut down and restart your computer, then carefully repeat the above steps to better troubleshoot the issue.
Be careful you don’t mistype, or press the wrong keys!
Fix 2: Reset BIOS by removing the CMOS battery
If attempts with Fix 1 produce no results, to fix your disabled graphics device, you may need to remove the CMOS battery to reset BIOS to its default settings. It requires some skills. You can follow the instructions below:
- Shut down your computer.
- Disconnect all power sources (remove all cables).
- Open up your computer’s case to reveal the hardware inside.
- Find the CMOS battery.
On desktop PCs, the CMOS battery is usually located in an exposed housing on the motherboard (see an example below).
On laptops, finding the battery housing may be not as easy. Some models have a small pop-out tray on the chassis to enable easy removal. Some may be covered with something as protection (see an example below).


Bonus tip
Driver error code 22 can also occur if your graphics driver is faulty or outdated.
There are two ways to update your graphics driver — manually and automatically.
Manual driver update — You can update your graphics driver manually by going to the manufacturer’s website, and searching for the most recent correct driver. Be sure to choose the driver that’s compatible with your exact graphics card model and your version of Windows.
Automatic driver update — If you don’t have the time, patience or computer skills to update your graphics driver manually, you can, instead, do it automatically with Driver Easy.
Driver Easy will automatically recognize your system and find the correct drivers for it. You don’t need to know exactly what system your computer is running, you don’t need to be troubled by the wrong driver you would be downloading, and you don’t need to worry about making a mistake when installing. Driver Easy handles it all.
- Download and install Driver Easy.
- Run Driver Easy and click Scan Now. Driver Easy will then scan your computer and detect any problem drivers.
- Click the Update button next to your graphics card to automatically download the correct version of its driver, then you can manually install it (you can do this with the FREE version).
Or click Update All to automatically download and install the correct version of all the drivers that are missing or out of date on your system. (This requires the Pro version which comes with full support and a 30-day money back guarantee. You’ll be prompted to upgrade when you click Update All.)
If you need assistance, please contact Driver Easy’s support team at support@drivereasy.com.
You’re welcome to leave a comment below to share your results or any other suggestions.
7
7 people found this helpful
Windows 10 Pro released in July 2015 Windows 8 Windows 8 Enterprise Windows 8 Pro Windows 8.1 Windows 8.1 Enterprise Windows 8.1 Pro Windows 7 Enterprise Windows 7 Home Basic Windows 7 Home Premium Windows 7 Professional Windows 7 Starter Windows 7 Ultimate Windows Server 2008 Datacenter Windows Server 2008 Datacenter without Hyper-V Windows Server 2008 Enterprise Windows Server 2008 Enterprise without Hyper-V Windows Server 2008 for Itanium-Based Systems Windows Server 2008 Foundation Windows Server 2008 Standard Windows Server 2008 Standard without Hyper-V Windows Server 2008 R2 Datacenter Windows Server 2008 R2 Enterprise Windows Server 2008 R2 for Itanium-Based Systems Windows Server 2008 R2 Foundation Windows Server 2008 R2 Standard Еще…Меньше
Аннотация
В этой статье описаны коды ошибок, которые возникают в диспетчере устройств Windows. Возможно, эта статья была достигнута, так как в диспетчере устройств или другом инструменте, например DXDiag, указан код ошибки, и вы не знаете, как ее устранить. В этой статье мы поможем вам найти код ошибки и предложить, что вы можете попытаться исправить ошибку.
Общие сведения о проблемах в диспетчере устройств можно найти в следующих статьях:
-
Диспетчер устройств не отображает неподключенные устройства
-
Обновление драйверов в Windows 10
Сведения о проблемах с определенными типами устройств также можно найти в следующих статьях:
-
Устранение проблем со звуком в Windows 10
-
Устранение неполадок с подключением к принтеру и печатью в Windows 10
-
Камера не работает в Windows 10
Сначала выполните указанные ниже действия.
Для исправления ошибки попробуйте выполнить одно из указанных ниже действий.
Обновление драйвера устройства с помощью центра обновления Windows
Обновите драйвер устройства с помощью центра обновления Windows.
Обновлен драйвер устройства на веб-сайте поставщика
Обновите драйвер устройства на веб-сайте поставщика. Следуйте инструкциям по установке и обновлению.
-
Если устройство было предварительно установлено на компьютере, посетите веб-сайт изготовителя компьютера.
-
Если устройство было установлено после приобретения компьютера, посетите веб-сайт изготовителя устройства.
-
Если устройство было предварительно установлено на компьютере, а у производителя компьютера нет обновленного драйвера для устройства, посетите веб-сайт изготовителя устройства.
Примечание. Убедитесь, что устанавливаемые драйверы устройства совместимы с текущей версией и платформой Windows.
Коды ошибок в диспетчере устройств
Если описанные выше действия не помогли устранить проблему или недоступно, найдите код ошибки в приведенной ниже таблице и следуйте рекомендациям по устранению ошибки для этого кода. Вы также можете щелкнуть код ошибки для получения подробных сведений.
Примечание. В этой статье не содержатся коды ошибок, которые возникают в диспетчере устройств. Если вы получаете код ошибки, не указанный здесь, вы можете обратиться за помощью в службу технической поддержки поставщика аппаратных устройств или в службу поддержки Майкрософт .
Поиск кода ошибки в диспетчере устройств
-
В диспетчере устройств дважды щелкните тип устройства, на котором возникла проблема.
-
Щелкните правой кнопкой мыши устройство, в котором возникла проблема, и выберите пункт Свойства. Откроется диалоговое окно » Свойства » устройства. Код ошибки можно просмотреть в области » состояние устройства » этого диалогового окна.
Коды ошибок и их разрешения
Причина
На вашем компьютере не установлены драйверы или неправильно настроены драйверы для устройства.
Рекомендуемое решение
Обновите драйвер
В диалоговом окне Свойства устройства откройте вкладку драйвер и нажмите кнопку Обновить драйвер , чтобы запустить Мастер обновления оборудования. Следуйте инструкциям по обновлению драйвера. Если обновление драйвера не работает, ознакомьтесь с документацией оборудования за дополнительными сведениями.
Примечание.Возможно, вам будет предложено указать путь к драйверу. Возможно, у Windows есть встроенный драйвер или файлы драйвера по-прежнему установлены с момента последней настройки устройства. Если вам будет предложено ввести драйвер, но у вас его нет, вы можете загрузить последнюю версию драйвера с веб-сайта поставщика оборудования.
Полное сообщение об ошибке
«Драйвер для этого устройства может быть поврежден, или системе не хватает памяти или других ресурсов. (Код 3)
Причина
Возможно, драйвер устройства поврежден или используется память. система работает недостаточно системной памяти и может потребоваться освободить или добавить память.
Рекомендуемые разрешения
Закрытие некоторых открытых приложений
Если на компьютере недостаточно памяти для запуска устройства, вы можете закрыть некоторые приложения, чтобы освободить память. Вы также можете проверять память и системные ресурсы, а также параметры виртуальной памяти.
-
Для проверки памяти и системных ресурсов откройте диспетчер задач. Для этого нажмите клавиши CTRL + ALT + DELETE, а затем — Диспетчер задач.
-
Чтобы проверить параметры виртуальной памяти, откройте диалоговое окно » Свойства системы «, откройте вкладку » Дополнительно «, а затем нажмите кнопку » Параметры » в области » производительность «.
Удаление и повторная установка драйвера
Драйвер устройства может быть поврежден. Удалите драйвер из диспетчера устройств и выполните поиск нового оборудования, чтобы установить драйвер еще раз.
-
В диалоговом окне Свойства устройства откройте вкладку драйвер и нажмите кнопку Удалить. Следуйте инструкциям.
-
Перезагрузите компьютер.
-
Откройте диспетчер устройств, нажмите кнопку действиеи выберите пункт Обновить конфигурацию оборудования. Следуйте инструкциям.
Примечание. Возможно, вам будет предложено указать путь к драйверу. Возможно, у Windows есть встроенный драйвер или файлы драйвера по-прежнему установлены с момента последней настройки устройства. Тем не менее иногда откроется мастер нового оборудования, который может запрашивать драйвер. Если вам будет предложено ввести драйвер, но у вас его нет, вы можете загрузить последнюю версию драйвера с веб-сайта поставщика оборудования.
Установка дополнительной оперативной памяти
Возможно, потребуется установить дополнительную оперативную память (RAM).
Полное сообщение об ошибке
«Windows не может identifythis оборудование, так как у него отсутствует допустимый идентификационный номер оборудования. За помощью обратитесь к производителю оборудования. (Код 9)
Причина
Недопустимые идентификаторы устройств для вашего оборудования были detectedbyы на вашем компьютере.
Рекомендуемые разрешения
Обратитесь к поставщику оборудования. Оборудование или драйвер повреждены.
Полное сообщение об ошибке
«Не удается запустить это устройство. Попробуйте обновить драйверы устройств для этого устройства. (Код 10)
Причина
Как правило, аппаратный ключ устройства содержит значение «FailReasonString», а в строке значения отображается сообщение об ошибке, определенное производителем оборудования. Если аппаратный ключ не содержит значение «FailReasonString», отображается указанное выше сообщение.
Рекомендуемые разрешения
Обновите драйвер
В диалоговом окне Свойства устройства откройте вкладку драйвер и нажмите кнопку Обновить драйвер , чтобы запустить мастер обновления оборудования. Следуйте инструкциям по обновлению драйвера.
Примечание. Возможно, вам будет предложено указать путь к драйверу. Если вам будет предложено ввести драйвер, но у вас его нет, вы можете загрузить последнюю версию драйвера с веб-сайта поставщика оборудования.
Полное сообщение об ошибке
Это устройство не может найти достаточное количество свободных ресурсов для использования. Если вы хотите использовать это устройство, вам нужно отключить одно из других устройств в этой системе. (Код 12)
Причина
Эта ошибка может возникать, если двум устройствам, установленным на компьютере, назначены одни и те же порты ввода/вывода, один и тот же канал DMA (BIOS, операционная система или и то, и другое). Это сообщение об ошибке также может появиться, если BIOS не выделяет достаточно ресурсов для устройства.
Рекомендуемое решение
Windows Vista и более поздние версии Windows
Определите источник и устраните конфликт с помощью диспетчера устройств. Дополнительные сведения о том, как устранить конфликты устройств, можно найти в справочной информации об использовании диспетчера устройств. Это сообщение об ошибке также может появиться, если BIOS не выделяет достаточно ресурсов для устройства. Например, это сообщение будет выводиться, если BIOS не выделяет прерывание USB-контроллеру вследствие неверной таблицы спецификаций многопроцессорной спецификации (MPS).
Windows Server 2003, Windows XP и Windows 2000
-
Откройте диспетчер устройств.
-
Дважды щелкните значок, обозначающий устройство в окне диспетчера устройств.
-
На появившейся странице свойств устройства нажмите кнопку Устранение неполадок, чтобы запустить средство устранения неполадок оборудования для устройства.
Это сообщение об ошибке также может появиться, если BIOS notallocate достаточные ресурсы для устройства. Например, это сообщение отображается в том случае, если BIOS не выделяет прерывание USB-контроллеру вследствие неверной таблицы спецификаций многопроцессорной системы (MPS).
Полное сообщение об ошибке
«Это устройство не может работать должным образом, пока вы не перезагрузите компьютер. Чтобы перезагрузить компьютер сейчас, нажмите кнопку перезапустить компьютер. (Код 14)
Рекомендуемое решение
Перезагрузите компьютер. На вкладке Пуск нажмите кнопку завершить работуи выберите перезапустить.
Полное сообщение об ошибке
«Windows не удается определить все ресурсы, используемые этим устройством. Чтобы указать дополнительные ресурсы для этого устройства, откройте вкладку ресурсы и введите недостающие параметры. Ознакомьтесь с документацией оборудования, чтобы узнать, какие параметры следует использовать. (Код 16)
Причина
Устройство настроено только частично и может потребоваться дополнительная настройка вручную для ресурсов, необходимых для устройства.
Рекомендуемое решение
Описанные ниже действия могут быть полезны только в том случае, если устройство является устройством Plug and Play. Если устройство не является самонастраивающимся, вы можете обратиться к документации устройства или обратиться за дополнительными сведениями к изготовителю устройства.
-
На начальном экране выполните поиск в диспетчере устройств и выберите в результатах команду Диспетчер устройств.
-
Дважды щелкните устройство в списке и перейдите на вкладку ресурсы .
-
Убедитесь, что в списке » Параметры ресурсов » рядом с ресурсом есть вопросительный знак. Если да, выберите этот ресурс и назначьте его устройству.
-
Если ресурс не может быть изменен, нажмите кнопку изменить параметры. Если команда изменить параметры недоступна, попробуйте снять флажок Автоматическая настройка , чтобы сделать ее доступной.
Рекомендуемое решение
Переустановка драйвера устройства с помощью мастера обновления оборудования
-
На начальном экране выполните поиск в диспетчере устройств и выберите в результатах команду Диспетчер устройств.
-
Щелкните правой кнопкой мыши устройство в списке.
-
В появившемся меню выберите команду Обновить драйвер , чтобы запустить мастер обновления оборудования.
Повторная установка драйвера устройства вручную
-
На начальном экране выполните поиск в диспетчере устройств и выберите в результатах команду Диспетчер устройств.
-
Щелкните правой кнопкой мыши устройство в списке.
-
В появившемся меню выберите команду Удалить .
-
После удаления устройства выберите команду действие в строке меню.
-
Нажмите кнопку Обновить для оборудования , чтобы переустановить драйвер.
Примечание. Возможно, вам будет предложено указать путь к драйверу. Если вам будет предложено ввести драйвер, но у вас его нет, вы можете загрузить последнюю версию драйвера с веб-сайта поставщика оборудования.
Полное сообщение об ошибке
Windows не удается запустить это устройство, так как сведения о его конфигурации (в реестре) неполны или повреждены. (Код 19)
Причина
Эта ошибка может возникнуть в том случае, если для устройства определено несколько служб, при открытии ключа службы возникла ошибка, или не удается получить имя драйвера из ключа службы.
Рекомендуемое решение
Удаление и повторная установка драйвера
-
На начальном экране выполните поиск в диспетчере устройств и выберите в результатах команду Диспетчер устройств.
-
Щелкните правой кнопкой мыши устройство в списке.
-
В появившемся меню выберите команду Удалить .
-
После удаления устройства выберите команду действие в строке меню.
-
Нажмите кнопку Обновить для оборудования, чтобы переустановить драйвер.
Примечание. Возможно, вам будет предложено указать путь к драйверу. Если вам будет предложено ввести драйвер, но у вас его нет, вы можете загрузить последнюю версию драйвера с веб-сайта поставщика оборудования.
Возврат к последней успешной конфигурации реестра
Чтобы восстановить последнюю успешно настроенную конфигурацию реестра, вы можете перезапустить компьютер в безопасном режиме и выбрать вариант Загрузка последней удачной конфигурации или создать точку восстановления системы, чтобы попытаться восстановить систему.
Параметры восстановления в Windows 10
Резервное копирование и восстановление компьютера (Windows 8,1)
Что такое параметры восстановления системы в Windows? (Windows 7)
Полное сообщение об ошибке
Windows удалит это устройство. (Код 21)
Причина
Эта ошибка означает, что Windows находится в процессе удаления устройства. Однако устройство еще не полностью удалено. Этот код ошибки является временным и существует только во время попытки запроса и удаления устройства.
Рекомендуемые разрешения
Вы можете подождать, пока Windows завершит удаление устройства, или перезагрузите компьютер.
-
Подождите несколько секунд, а затем нажмите клавишу F5, чтобы обновить представление диспетчера устройств.
-
Если это не помогло устранить проблему, перезагрузите компьютер. Нажмите кнопку Пуск, выберите пункт Завершение работы, а затем в диалоговом окне Завершение работы с Windows нажмите кнопку перезапустить , чтобы перезагрузить компьютер.
Причина
Устройство отключено пользователем в диспетчере устройств.
Рекомендуемое решение
В диспетчере устройств нажмите кнопку действиеи выберите пункт включить устройство. Запустится мастер включения устройства. Следуйте инструкциям.
Полное сообщение об ошибке
Это устройство отсутствует, работает неправильно или для него установлены не все драйверы. (Код 24)
Причина
Устройство установлено неправильно. Проблема может быть вызвана сбоем оборудования или, возможно, может потребоваться новый драйвер. Устройства остаются в этом состоянии, если они были готовы к удалению. После удаления устройства это сообщение об ошибке исчезнет.
Рекомендуемое решение
Удалите устройство, и это сообщение об ошибке должно быть решено.
Рекомендуемое решение
Повторная установка драйвера устройства вручную
-
На начальном экране выполните поиск в диспетчере устройств и выберите в результатах команду Диспетчер устройств.
-
Щелкните правой кнопкой мыши устройство в списке.
-
В появившемся меню выберите команду Удалить .
-
После удаления устройства выберите команду действие в строке меню.
-
Нажмите кнопку Обновить для оборудования , чтобы переустановить драйвер.
Примечание. Возможно, вам будет предложено указать путь к драйверу. Если вам будет предложено ввести драйвер, но у вас его нет, вы можете загрузить последнюю версию драйвера с веб-сайта поставщика оборудования.
Полное сообщение об ошибке
Это устройство отключено, так как встроенное по устройства не предоставил им необходимые ресурсы. (Код 29)
Рекомендуемое решение
Включите устройство в BIOS устройства. Сведения о том, как вносить эти изменения, можно найти в документации оборудования или у изготовителя компьютера.
Полное сообщение об ошибке
Это устройство работает неправильно, так как Windows не удается загрузить драйверы, необходимые для этого устройства. (Код 31)
Рекомендуемое решение
Переустановка драйвера устройства с помощью мастера обновления оборудования
-
На начальном экране выполните поиск в диспетчере устройств и выберите в результатах команду Диспетчер устройств.
-
Щелкните правой кнопкой мыши устройство в списке.
-
В появившемся меню выберите команду Обновить драйвер , чтобы запустить мастер обновления оборудования.
Примечание. Возможно, вам будет предложено указать путь к драйверу. Если вам будет предложено ввести драйвер, но у вас его нет, вы можете загрузить последнюю версию драйвера с веб-сайта поставщика оборудования.
Полное сообщение об ошибке
Драйвер (служба) для этого устройства отключен. Эта функция может быть предоставлена альтернативным драйвером. (Код 32)
Причина
В реестре в качестве типа запуска для этого драйвера установлено значение «отключено».
Рекомендуемое решение
Повторная установка драйвера устройства вручную
-
На начальном экране выполните поиск в диспетчере устройств и выберите в результатах команду Диспетчер устройств.
-
Щелкните правой кнопкой мыши устройство в списке.
-
В появившемся меню выберите команду Удалить .
-
После удаления устройства выберите команду действие в строке меню.
-
Нажмите кнопку Обновить для оборудования , чтобы переустановить драйвер.
Примечание. Возможно, вам будет предложено указать путь к драйверу. Если вам будет предложено ввести драйвер, но у вас его нет, вы можете загрузить последнюю версию драйвера с веб-сайта поставщика оборудования.
Причина
Переводчик, который определяет типы ресурсов, необходимых для устройства, завершился сбоем.
Рекомендуемые разрешения
-
Попробуйте использовать BIOS setuputility или обновите BIOS.
-
Настройка, восстановление и замена оборудования.
Обратитесь к поставщику оборудования устройства за дополнительными сведениями об обновлении BIOS, а также о том, как настроить или заменить устройство.
Полное сообщение об ошибке
Windows не удается определить параметры для этого устройства. Чтобы настроить конфигурацию, ознакомьтесь с документацией, поставляемой с этим устройством, и используйте вкладку Resource (ресурс). (Код 34)
Рекомендуемое решение
Для устройства требуется ручная настройка. Ознакомьтесь с документацией оборудования или обратитесь к поставщику оборудования за инструкциями по ручной настройке устройства. После настройки устройства вы можете настроить параметры ресурсов в Windows с помощью вкладки ресурсы в диспетчере устройств.
Полное сообщение об ошибке
Системные микропрограммы вашего компьютера не содержат достаточно сведений для правильной настройки и использования этого устройства. Чтобы использовать это устройство, обратитесь к производителю вашего компьютера, чтобы получить встроенное по или обновление BIOS. (Код 35)
Причина
В таблице многопроцессорной системы (MPS), в которой хранятся назначения ресурсов для BIOS, отсутствует запись для устройства, и ее необходимо обновить.
Рекомендуемое решение
Обратитесь к изготовителю компьютера, чтобы обновить BIOS.
Полное сообщение об ошибке
Это устройство запрашивает прерывание PCI, но настроено для прерываний ISA (или наоборот). Воспользуйтесь программой настройки системы компьютера, чтобы перенастроить прерывание для этого устройства. (Код 36)
Причина
Не удалось выполнить перевод запроса на прерывание (IRQ).
Рекомендуемое решение
Измените параметры резервирования IRQ в BIOS.
Дополнительные сведения о том, как изменить параметры BIOS, можно найти в документации оборудования или у изготовителя компьютера. Вы также можете попытаться использовать средство настройки BIOS, чтобы изменить параметры резервирования IRQ (если такие параметры существуют). BIOS может зарезервировать определенные IRQ для устройств PCI или ISA.
Причина
Драйвер вернул ошибку при выполнении процедуры DriverEntry.
Рекомендуемое решение
Повторная установка драйвера устройства вручную
-
На начальном экране выполните поиск в диспетчере устройств и выберите в результатах команду Диспетчер устройств.
-
Щелкните правой кнопкой мыши устройство в списке.
-
В появившемся меню выберите команду Удалить .
-
После удаления устройства выберите команду действие в строке меню.
-
Нажмите кнопку Обновить для оборудования , чтобы переустановить драйвер.
Примечание. Возможно, вам будет предложено указать путь к драйверу. Если вам будет предложено ввести драйвер, но у вас его нет, вы можете загрузить последнюю версию драйвера с веб-сайта поставщика оборудования.
Полное сообщение об ошибке
Windows не удается загрузить драйвер устройства для этого оборудования, так как предыдущий экземпляр драйвера устройства по-прежнему находится в памяти. (Код 38)
Причина
Не удалось загрузить драйвер, поскольку предыдущий экземпляр по-прежнему загружен.
Рекомендуемое решение
Перезагрузите компьютер. На вкладке Пуск нажмите кнопку завершить работуи выберите перезапустить.
Полное сообщение об ошибке
Windows не удается загрузить драйвер устройства для этого оборудования. Возможно, драйвер поврежден или отсутствует. (Код 39)
Рекомендуемое решение
Повторная установка драйвера устройства вручную
-
На начальном экране выполните поиск в диспетчере устройств и выберите в результатах команду Диспетчер устройств.
-
Щелкните правой кнопкой мыши устройство в списке.
-
В появившемся меню выберите команду Удалить .
-
После удаления устройства выберите команду действие в строке меню.
-
Нажмите кнопку Обновить для оборудования , чтобы переустановить драйвер.
Примечание. Возможно, вам будет предложено указать путь к драйверу. Если вам будет предложено ввести драйвер, но у вас его нет, вы можете загрузить последнюю версию драйвера с веб-сайта поставщика оборудования.
Полное сообщение об ошибке
Windows не удается получить доступ к этому оборудованию, так как данные ключа службы в реестре отсутствуют или неправильно записаны. (Код 40)
Причина
Недопустимые данные в разделе службы реестра для драйвера.
Рекомендуемое решение
Повторная установка драйвера устройства вручную
-
На начальном экране выполните поиск в диспетчере устройств и выберите в результатах команду Диспетчер устройств.
-
Щелкните правой кнопкой мыши устройство в списке.
-
В появившемся меню выберите команду Удалить .
-
После удаления устройства выберите команду действие в строке меню.
-
Нажмите кнопку Обновить для оборудования , чтобы переустановить драйвер.
Примечание. Возможно, вам будет предложено указать путь к драйверу. Если вам будет предложено ввести драйвер, но у вас его нет, вы можете загрузить последнюю версию драйвера с веб-сайта поставщика оборудования.
Полное сообщение об ошибке
Драйвер устройства для этого оборудования успешно загружен, но не удается найти устройство оборудования. (Код 41)
Причина
Эта проблема возникает, если вы установили драйвер для устройства, не поддерживающего Plug and Play, но Windows не удается найти это устройство.
Рекомендуемое решение
Повторная установка драйвера устройства вручную
-
На начальном экране выполните поиск в диспетчере устройств и выберите в результатах команду Диспетчер устройств.
-
Щелкните правой кнопкой мыши устройство в списке.
-
В появившемся меню выберите команду Удалить .
-
После удаления устройства выберите команду действие в строке меню.
-
Нажмите кнопку Обновить для оборудования , чтобы переустановить драйвер.
Примечание. Возможно, вам будет предложено указать путь к драйверу. Если вам будет предложено ввести драйвер, но у вас его нет, вы можете загрузить последнюю версию драйвера с веб-сайта поставщика оборудования.
Полное сообщение об ошибке
Windows не удается загрузить драйвер устройства для этого оборудования, так как в системе уже работает дубликат устройства. (Код 42)
Причина
Обнаружено дублированное устройство. Эта ошибка возникает в том случае, если драйвер шины неправильно создает два идентичных имени подпроцесса (известный как ошибка драйвера шины) или когда устройство с серийным номером обнаруживается в новом расположении, прежде чем оно будет удалено из прежнего места.
Рекомендуемое решение
Перезагрузите компьютер. На вкладке Пуск нажмите кнопку завершить работуи выберите перезапустить.
Причина
Один из драйверов, контролирующих устройство, получил уведомление операционной системы о том, что устройство не удалось выполнить некоторым образом.
Рекомендуемое решение
Если вы уже попробовали выполнить эти действия, ознакомьтесь с документацией оборудования или обратитесь к изготовителю за дополнительными сведениями о диагностике проблемы.
Повторная установка драйвера устройства вручную
-
На начальном экране выполните поиск в диспетчере устройств и выберите в результатах команду Диспетчер устройств.
-
Щелкните правой кнопкой мыши устройство в списке.
-
В появившемся меню выберите команду Удалить .
-
После удаления устройства выберите команду действие в строке меню.
-
Нажмите кнопку Обновить для оборудования , чтобы переустановить драйвер.
Примечание. Возможно, вам будет предложено указать путь к драйверу. Если вам будет предложено ввести драйвер, но у вас его нет, вы можете загрузить последнюю версию драйвера с веб-сайта поставщика оборудования.
Рекомендуемое решение
Перезагрузите компьютер. На вкладке Пуск нажмите кнопку завершить работуи выберите перезапустить.
Полное сообщение об ошибке
В настоящее время это аппаратное устройство не подключено к компьютеру. Чтобы устранить эту проблему, повторно подключите это устройство к компьютеру. (Код 45)
Причина
Эта ошибка возникает в том случае, если устройство, которое ранее подключался к компьютеру, больше не подключено. Чтобы устранить эту проблему, повторно подключите это устройство к компьютеру.
Рекомендуемое решение
Разрешение не требуется. Этот код ошибки используется только для обозначения состояния отключения устройства и не требует его устранения. Код ошибки автоматически устраняется при подключении связанного устройства к компьютеру.
Полное сообщение об ошибке
Windows не удается получить доступ к этому аппаратному устройству, так как операционная система находится в processof завершает работу. Аппаратное устройство должно правильно работать при следующем запуске компьютера. (Код 46)
Причина
Устройство недоступно, так как система завершает работу.
Рекомендуемое решение
Разрешение не требуется. Аппаратное устройство должно работать правильно при следующем запуске компьютера. Этот код ошибки задается только в том случае, если включена проверка драйверов и все приложения уже закрыты.
Полное сообщение об ошибке
Windows не может использовать это аппаратное устройство, поскольку оно было подготовлено для безопасного удаления, но оно не было удалено с компьютера. Чтобы устранить эту проблему, отключите устройство от компьютера, а затем снова подключите его. (Код 47)
Причина
Этот код ошибки появляется только в том случае, если вы использовали приложение безопасного удаления для подготовки устройства к удалению или нажатия кнопки физического извлечения.
Рекомендуемое решение
Отключите устройство от компьютера, а затем снова включите его. Если проблема не устранена, перезагрузите компьютер. На вкладке Пуск нажмите кнопку завершить работуи выберите перезапустить.
Полное сообщение об ошибке
Запуск программного обеспечения для этого устройства заблокирован, так как известно, что у него возникли проблемы с Windows. Обратитесь к поставщику оборудования за новым драйвером. (Код 48)
Рекомендуемое решение
Обратитесь к производителю устройства, чтобы получить последнюю версию или обновленный драйвер. Затем установите его на свой компьютер.
Полное сообщение об ошибке
Windows не удается запустить новые устройства, поскольку системный куст слишком велик (превышен максимальный размер реестра). (Код 49)
Причина
Системный куст превысил максимальный размер, и новые устройства нельзя будет использовать, пока размер не будет уменьшен. Куст System является неотъемлемой частью реестра, связанной с набором файлов, в котором содержатся сведения, связанные с конфигурацией компьютера, на котором установлена операционная система. Настроенные элементы включают приложения, настройки пользователя, устройства и т. д. Проблема может заключаться в том, что некоторые устройства, которые больше не подключены к компьютеру, но по-прежнему указаны в кусте System.
Рекомендуемое решение
Удалите все аппаратные устройства, которые больше не используются.
-
Настройте диспетчер устройств, чтобы отображались устройства, которые больше не подключены к компьютеру.
-
На вкладке Пуск нажмите кнопку выполнить.
-
В поле Открыть введите cmd. Откроется окно командной строки.
-
В командной строке введите следующую команду и нажмите клавишу ВВОД: set devmgr_show_nonpresent_devices = 1
-
-
В диспетчере устройств нажмите кнопку види выберите пункт Показать скрытые устройства. Теперь вы сможете видеть устройства, которые не подключены к компьютеру.
-
Выберите устройство, не имеющее представления. На вкладке драйвер нажмите кнопку Удалить.
-
Повторите действие 3 для всех неприсутствующих устройств, которые больше не используются. Затем перезагрузите компьютер.
-
В диалоговом окне «Свойства устройства» в диспетчере устройств проверьте, устранена ли ошибка.
Полное сообщение об ошибке
Windows не может применить все свойства этого устройства. В свойствах устройства могут быть указаны сведения о возможностях устройства и их параметры (например, параметры безопасности). Чтобы устранить эту проблему, попробуйте переустановить это устройство. Однако мы рекомендуем вам обратиться к производителю оборудования за новым драйвером. (Code50)
Рекомендуемое решение
Повторная установка драйвера устройства вручную
-
На начальном экране выполните поиск в диспетчере устройств и выберите в результатах команду Диспетчер устройств.
-
Щелкните правой кнопкой мыши устройство в списке.
-
В появившемся меню выберите команду Удалить .
-
После удаления устройства выберите команду действие в строке меню.
-
Нажмите кнопку Обновить для оборудования , чтобы переустановить драйвер.
Примечание. Возможно, вам будет предложено указать путь к драйверу. Если вам будет предложено ввести драйвер, но у вас его нет, вы можете загрузить последнюю версию драйвера с веб-сайта поставщика оборудования.
Полное сообщение об ошибке
Это устройство в настоящее время ждет запуска другого устройства или набора устройств. (Код 51).
Рекомендуемое решение
В настоящее время решения этой проблемы не существует. Чтобы помочь диагностировать проблему, проверьте другие неисправные устройства в дереве устройств, от которых может зависеть это устройство. Если вы можете определить причину, по которой не удалось запустить другое связанное устройство, вы можете устранить эту проблему.
Полное сообщение об ошибке
Windows не удается проверить цифровую подпись для драйверов, необходимых для этого устройства. После последнего изменения оборудования или программного обеспечения может быть установлен неправильно подписанный или поврежденный файл, или это может быть вредоносное программное обеспечение из неизвестного источника. (Код 52)
Причина
Возможно, драйвер не подписан или поврежден.
Рекомендуемое решение
Скачайте последнюю версию драйвера с веб-сайта изготовителя оборудования или обратитесь за помощью к изготовителю.
Полное сообщение об ошибке
Это устройство зарезервировано для использования отладчиком ядра Windows в течение сеанса загрузки. (Код 53)
Рекомендуемое решение
Отключите отладку ядра Windows, чтобы разрешить запуск устройства в обычном режиме.
Причина
Это периодический код проблемы, назначенный во время выполнения метода сброса ACPI. Если устройство не перезапускается из-за сбоя, оно будет остановлено в этом состоянии, а система должна быть перезагружена.
Рекомендуемое решение
Перезагрузите компьютер. На вкладке Пуск нажмите кнопку завершить работуи выберите перезапустить.
Нужна дополнительная помощь?
[Решено] Это устройство отключено. (Код 22) в диспетчере устройств [Советы по MiniTool]
Быстрая навигация:
Аппаратное обеспечение вашего компьютера может столкнуться с различными проблемами. Вы обнаруживаете проблемы только тогда, когда хотите их использовать. Но сначала вы просто видите, что устройство не работает нормально. Но вы не знаете, почему оборудование не работает.
В такой ситуации вы можете перейти в диспетчер устройств, чтобы проверить статус устройства и тогда вы сможете увидеть, что происходит с устройством. Если с оборудованием что-то не так, вы увидите сообщение об ошибке с кодом ошибки.
Вот несколько распространенных сообщений об ошибках, которые вы можете получить:
Мы говорили о приведенных выше кодах ошибок, за исключением кода ошибки 22. Если вас беспокоит код 37, код 43 или код 10, вы можете получить доступ к указанным выше страницам, чтобы получить решения. Хотя, если вы столкнулись с кодом ошибки 22, эта статья будет полезна.
Что это устройство отключено. (Код 22) Есть?
Код ошибки диспетчера устройств 22 означает, что устройство было вручную отключено вами или другими лицами. Но, если Windows принудительно отключит это устройство из-за нехватки системных ресурсов, эта ошибка также может произойти.
Код ошибки 22 в диспетчере устройств отображается следующим образом:
Здесь вы должны знать, что коды ошибок диспетчера устройств появляются только в диспетчере устройств. Если вы обнаружите тот же код ошибки в другом месте на своем компьютере с Windows, это не тот код ошибки, о котором мы будем говорить в этой статье.
Кроме того, этот код ошибки 22 может произойти с любым оборудованием на вашем компьютере, независимо от того, используете ли вы Windows 10, Windows 8 / 8.1 или Windows 7.
Далее мы покажем вам, как решить эту ошибку с кодом 22 разными методами. Вы можете пробовать следующие решения одно за другим, пока не найдете наиболее подходящее.
Как исправить код ошибки 22 в диспетчере устройств?
Исправление №1: Включение устройства вручную
В случае, если вы случайно отключили устройство и вызвали ошибку с кодом 22, вы можете получить доступ к диспетчеру устройств для проверки. Если да, вам нужно включить его вручную.
Вы можете выполнить следующие действия, чтобы включить устройство на вашем компьютере с Windows:
После этих шагов проблема должна быть решена, и вы можете проверить, можете ли вы использовать устройство как обычно.
Однако, если вы обнаружите, что устройство включено, но код ошибки 22 все еще сохраняется, вам необходимо использовать другой метод для решения проблемы. Следующий может быть полезен.
Исправление # 2: перезагрузите компьютер
Перезагрузка компьютера не займет у вас много времени, и это тоже оказалось эффективным решением. Пожалуйста, помни, тебе лучше перезагрузите компьютер должным образом чтобы не вызвать новую проблему.
Исправление №3: отменить изменения в драйвере устройства
Теперь хорошо подумайте, внесли ли вы изменения в драйвер устройства до появления кода ошибки 22. Если да, то причиной ошибки должно быть изменение. Затем вам нужно отменить изменение, чтобы устранить проблему.
Ниже мы перечислим некоторые случаи. Вы можете выбрать тот, который вам подходит:
Исправление №4: переустановите или обновите драйвер устройства.
Если третье решение не работает, вы также можете переустановить или обновить драйвер устройства, чтобы попробовать.
Переустановите драйвер для устройства
Если драйвер устройства поврежден или поврежден, также может появиться код ошибки 22. В подобной ситуации вы можете переустановить драйвер, чтобы устранить проблему.
Вот что вы можете сделать:
1. Откройте диспетчер устройств.
2. Найдите устройство, которое обеспокоено ошибкой с кодом 22, а затем щелкните его правой кнопкой мыши.
4. Закройте диспетчер устройств и перезагрузите компьютер.
После перезагрузки Windows автоматически переустановит драйвер устройства.
Обновите драйвер для устройства
Код ошибки 22 также может быть вызван устаревшим драйвером устройства. Чтобы исключить эту проблему, вы можете выполнить следующие действия, чтобы обновить драйвер для устройства:
1. Откройте диспетчер устройств.
2. Найдите целевое устройство и щелкните его правой кнопкой мыши.
3. Выберите Обновить драйвер во всплывающем меню.
7. Выберите драйвер устройства, который вы хотите установить для оборудования.
Начнется процесс обновления драйвера, и вам нужно дождаться завершения всего процесса. После этого необходимо перезагрузить компьютер.
После перезагрузки компьютера вы можете проверить, исчез ли код ошибки 22.
Исправление №5: сбросить CMOS / BIOS
Как упоминалось выше, код ошибки 22 может быть вызван нехваткой системных ресурсов. Для решения проблемы вам следует очистить CMOS (AKA сбросить настройки BIOS).
Если этот метод не работает, вы можете попробовать следующий.
Исправление № 6: Обновите BIOS
Исправление # 7: попробуйте другой слот расширения
Если оборудование с кодом ошибки 22 является своего рода картой расширения, вы можете подключить устройство к другому слоту расширения на материнской плате, чтобы увидеть, исчезнет ли код ошибки. Хотя это редкая ситуация, попробовать все же стоит.
Исправление № 8: замените неисправное оборудование
Если все вышеперечисленные решения не работают для вас, оборудование должно быть повреждено. Вы можете приобрести новый, чтобы заменить его. Но подробные операции для различного компьютерного оборудования различны.
Например, если вы столкнулись с кодом ошибки драйвера графического устройства 22, не нужно беспокоиться о проблеме потери данных.
Это программное обеспечение предлагает безопасный сервис восстановления данных потому что он восстанавливает ваши данные, не влияя на носитель данных, а также на файлы в нем. И самое главное, результаты сканирования содержат как существующие, так и удаленные файлы на диске.
С помощью пробной версии этого программного обеспечения вы можете проверить, может ли оно найти необходимые вам элементы (но вы не можете использовать эту пробную версию для восстановления отсканированных файлов). Вы можете нажать следующую кнопку, чтобы получить это бесплатное ПО.
Предположим, что SD-карта повреждена и вы хотите спасти данные с нее:
1. Установите программное обеспечение на компьютер.
2. Подключите SD-карту к компьютеру через картридер.
3. Откройте программное обеспечение, и вы войдете в Этот ПК интерфейс напрямую.
4. Целевая SD-карта будет отображаться в интерфейсе программного обеспечения. Вам нужно выбрать карту и нажать кнопку Сканировать кнопку, чтобы начать процесс сканирования.
Наконечник: Если вы разбили SD-карту на разделы, вам лучше использовать Съемный диск модуль вместо этого, потому что он может сканировать весь диск сразу.
5. Вам нужно терпеливо дождаться завершения всего процесса сканирования. Затем вы увидите результаты сканирования, перечисленные по пути.
Вы можете развернуть каждый путь, а затем найти файлы, которые хотите восстановить. В то же время найти и Тип Функции этого программного обеспечения также могут помочь вам легко и быстро найти нужные файлы.
Решение проблем с драйвером беспроводного Wi-Fi адаптера в Windows 10
Очень много пользователей, которые обновились, или просто установили Windows 10, столкнулись с проблемами в работе Wi-Fi. У кого-то ноутбук вообще не видит беспроводного адаптера, не отображаются доступные для подключения сети, возникают проблемы при подключении к Wi-Fi. А если все подключается, то может возникнуть проблема «Подключение ограничено», когда интерн просто не работает.
Так вот, практически все проблемы и ошибки и-за драйвера. Драйвер дает команды системе как правильно «общаться» с железом. В нашем случае с беспроводным адаптером. И если сам адаптер и Windows 10 не очень понимают друг друга, то у нас на компьютере появляются проблемы в работе интернета при подключении по Wi-Fi. Поэтому, первым делом нужно проверять и экспериментировать с драйвером беспроводного адаптера.
Мы рассмотрим случаи, когда драйвер все же установлен (возможно, самой Windows 10), но появляются проблемы с Wi-Fi. Либо, не получается подключится к беспроводной сети по стандартной схеме, которая описана в этой статье.
Замена драйвера Wi-Fi адаптера в Windows 10
Что бы открыть Диспетчер устройств, нажмите на кнопку поиска, и введите «диспетчер устройств». В результатах поиска нажимаем на сам диспетчер. Вот так:
Возле адаптера беспроводной сети, может быть желтый восклицательный знак. Нажмите на сам адаптер правой кнопкой мыши, и выберите Обновить драйверы.
Выберите пункт Выполнить поиск драйверов на этом компьютере.
Нажимаем на Выбрать драйвер из списка уже установленных драйверов.
Нужный драйвер будет установлен. Теперь, перезагружаем компьютер, и тестируем работу Wi-Fi. Если не помогло, и есть еще другие варианты драйверов, то делаем все еще раз, только в списке выбираем уже другой драйвер. Думаю, смысл этих действий понятен. Помню в Windows 8, этот способ помогла решить проблему с подключением без доступа к интернету (ограничено).
Удаляем драйвер беспроводного адаптера
В этом нет ничего страшного. Если способ описанный выше не помог решить вашу проблему, например с статусом «Подключение ограничено», то можно попробовать удалить драйвер Wireless в диспетчере устройств.
Зайдите в диспетчер устройств, как я показывал выше. Нажмите правой кнопкой мыши на наш беспроводной адаптер и выберите Удалить.
Появится предупреждение. Нажимаем Ok.
После его перезагружаем компьютер. Драйвер снова будет установлен автоматически.
Пробуем откатить драйвер беспроводного адаптера в Windows 10
Откатить драйвер – еще один способ заставить Wi-Fi работать стабильно, или хотя бы просто работать :). Никаких гарантий что поможет, но если уже ничего не помогает, то попробовать стоит. Все в том же диспетчере устройств нажимаем правой кнопкой мыши на все тот же Wi-Fi адаптер. И выбираем в меню Свойства.
Переходим на вкладку Драйвер, и нажимаем кнопку Откатить. Может быть такое, что кнопка откатить не активна. Здесь уже ничего не сделать, значит нет в системе более старого драйвера.
Появится сообщение о том, что откат к более старой версии драйвера может понизить функциональность, и все такое. Нажимаем Да.
Перезагружаем ноутбук, и проверяем как работает Wi-Fi.
Вот такие советы. Если узнаю что-то новое по этой теме, обязательно обновлю статью. Если у вас есть полезная информация по решению проблем с работой Wi-Fi в Windows 10, то можете поделится в комментариях.
Источники:
https://ru. radiomorteros. com/this-device-is-disabled
https://help-wifi. com/reshenie-problem-i-oshibok/reshenie-problem-s-drajverom-besprovodnogo-wi-fi-adaptera-v-windows-10/
Обновлено 2023 января: перестаньте получать сообщения об ошибках и замедлите работу вашей системы с помощью нашего инструмента оптимизации. Получить сейчас в эту ссылку
- Скачайте и установите инструмент для ремонта здесь.
- Пусть он просканирует ваш компьютер.
- Затем инструмент почини свой компьютер.

Код ошибки 22 — это один из многих кодов ошибок в диспетчере устройств. Он генерируется, когда аппаратное устройство отключено в диспетчере устройств.
В большинстве случаев это означает, что устройство было отключено вручную, но также может случиться так, что Windows принудительно отключит устройство из-за нехватки системных ресурсов.
Ошибка почти всегда отображается следующим образом:
Это устройство отключено. (код 22)
Подробную информацию о таких кодах ошибок диспетчера устройств можно найти в разделе «Состояние устройства» свойств устройства.
Код ошибки 22 — это просто другое название ошибки «Это устройство отключено». Эта ошибка чаще всего вызвана ошибка аппаратного устройства в Windows 10. Если ваши системные ресурсы исчерпаны и на нем не может работать определенное оборудование, вы можете обнаружить эту ошибку на своем ПК с Windows.
Так как же решить эту проблему? Не волнуйся. Выполнив несколько шагов по устранению неполадок в диспетчере устройств, вы можете быстро решить эту проблему.
Как устранить ошибку «Устройство отключено (код 22)»?
Обновление за январь 2023 года:
Теперь вы можете предотвратить проблемы с ПК с помощью этого инструмента, например, защитить вас от потери файлов и вредоносных программ. Кроме того, это отличный способ оптимизировать ваш компьютер для достижения максимальной производительности. Программа с легкостью исправляет типичные ошибки, которые могут возникнуть в системах Windows — нет необходимости часами искать и устранять неполадки, если у вас под рукой есть идеальное решение:
- Шаг 1: Скачать PC Repair & Optimizer Tool (Windows 10, 8, 7, XP, Vista — Microsoft Gold Certified).
- Шаг 2: Нажмите «Начать сканирование”, Чтобы найти проблемы реестра Windows, которые могут вызывать проблемы с ПК.
- Шаг 3: Нажмите «Починить все», Чтобы исправить все проблемы.
Переустановите драйвер устройства
- Откройте диспетчер устройств.
- Найдите устройство с кодом ошибки 22 и щелкните его правой кнопкой мыши.
- Щелкните Удалить устройство.
- Закройте диспетчер устройств и перезагрузите компьютер.
- После перезапуска Windows автоматически переустанавливает драйвер устройства.
Обновление драйвера устройства
- Откройте диспетчер устройств.
- Найдите целевое устройство и щелкните его правой кнопкой мыши.
- В контекстном меню выберите Обновить драйвер.
- Выберите Поиск программного обеспечения драйвера на вашем компьютере.
- Выберите из списка доступных драйверов на моем компьютере.
- Нажмите «Далее.
- Выберите драйвер устройства, который вы хотите установить для оборудования.
- Нажмите «Далее.
- Начнется процесс обновления драйвера, и вам нужно будет дождаться его завершения.
- После этого вам необходимо перезагрузить компьютер.
- После перезагрузки компьютера вы можете проверить, исчез ли код ошибки 22.
Ручная активация устройства
- Найдите «Диспетчер устройств» в поле поиска.
- Выберите первый результат поиска, и вы будете перенаправлены в диспетчер устройств.
- Найдите отключенное устройство в списке устройств.
- Щелкните устройство правой кнопкой мыши и выберите «Свойства» во всплывающем меню.
- Перейдите на вкладку Драйвер.
- Если вы видите, что устройство отключено, необходимо нажать «Включить устройство», чтобы включить его.
- Нажмите OK, чтобы применить изменения.
Перезагрузите компьютер
Это устройство отключено. (Код 22) также может быть вызван временной проблемой с целевым оборудованием. Эту временную проблему легко исправить: вы можете просто перезагрузить компьютер, чтобы попробовать, поскольку перезагрузка компьютера всегда решает проблемы.
Перезагрузка компьютера не займет много времени и также оказалась эффективным решением. Помните, что вам необходимо правильно перезагрузить компьютер, чтобы предотвратить возникновение новой проблемы.
Совет экспертов: Этот инструмент восстановления сканирует репозитории и заменяет поврежденные или отсутствующие файлы, если ни один из этих методов не сработал. Это хорошо работает в большинстве случаев, когда проблема связана с повреждением системы. Этот инструмент также оптимизирует вашу систему, чтобы максимизировать производительность. Его можно скачать по Щелчок Здесь
Часто задаваемые вопросы
- Откройте «Старт».
- Найдите Диспетчер устройств и нажмите на первый результат, чтобы открыть эксперимент.
- Разверните категорию, содержащую устройство, которое вы хотите активировать.
- Щелкните устройство правой кнопкой мыши и выберите «Активировать устройство».
- Нажмите «Да» для подтверждения.
- Удалите только что установленное устройство или измените его конфигурацию.
- Сбросьте драйвер до версии до обновления.
- Используйте восстановление системы, чтобы отменить последние изменения, внесенные в диспетчер устройств.
- Переустановите драйверы устройств.
После отключения Windows больше не выделяет системные ресурсы устройству, и никакие программы на вашем компьютере не могут его использовать. Отключенное устройство также обозначается черной стрелкой в диспетчере устройств или красным крестиком в Windows XP и выдает код ошибки 22.
- Выберите «Пуск» -> «Настройка» -> «Обновление и безопасность» -> «Устранение неполадок» или выберите ярлык «Устранение неполадок» в конце этого раздела.
- Выберите тип устранения неполадок, который вы хотите запустить, а затем выберите «Выполнить устранение неполадок».
- Запустите средство устранения неполадок и ответьте на вопросы, которые появляются на экране.
Сообщение Просмотров: 235
Когда вы подключаете USB-устройство или беспроводное устройство к компьютеру, Windows сначала устанавливает совместимый с ним драйвер. Драйвер устройства — это программное обеспечение, которое устанавливает соединение между оборудованием и операционной системой. Это помогает операционной системе определить тип устройства, подключенного к компьютеру, чтобы подключенное устройство работало должным образом. Если драйверы устройства повреждены или отключены по ошибке, соответствующее USB- или беспроводное устройство не будет работать должным образом. В таком случае вы можете просмотреть состояние устройства в Диспетчере устройств. Это устройство отключено (код 22) — это один из кодов ошибок диспетчера устройств.
Полное сообщение об ошибке, отображаемое в диспетчере устройств, выглядит следующим образом:
Это устройство отключено. (Код 22)
Нажмите «Включить устройство», чтобы включить это устройство.
Если вы получаете эту ошибку в описании устройства, указанного в диспетчере устройств, это просто означает, что устройство было отключено.
Устройство может быть отключено по многим причинам. Это может быть связано с тем, что Windows сделала это, когда столкнулась с какой-то серьезной проблемой или была отключена пользователем в диспетчере устройств. Следуйте этим советам:
- Включите устройство через диспетчер устройств
- Обновите драйвер устройства
- Удалите и переустановите драйвер устройства
- Устранение неполадок в состоянии чистой загрузки
- Обновить БИОС
Ниже мы подробно объяснили все эти методы.
1]Включите устройство через диспетчер устройств
Чтобы решить эту проблему, найдите отключенное устройство в диспетчере устройств, щелкните его правой кнопкой мыши и выберите параметр «Включить устройство». Через мгновение запустится мастер включения устройств. Следуйте инструкциям, и устройство снова будет подключено к сети.
Если включение устройства вручную не устраняет проблему, вот некоторые другие исправления, которые вы можете попробовать.
2]Обновите драйвер устройства
Если, несмотря на включение устройства в диспетчере устройств, ошибка сохраняется, может помочь обновление его драйвера. Шаги для того же приведены ниже:
- Нажмите клавиши Win + R, чтобы открыть окно команды «Выполнить».
- Введите devmgmt.msc и нажмите OK.
- Щелкните правой кнопкой мыши драйвер устройства и выберите «Обновить драйвер».
- Теперь нажмите Автоматический поиск драйверов.
После этого Windows выполнит поиск в Интернете последней версии драйвера и установит ее.
Если это не работает, установите совместимое оборудование. Шаги для этого написаны ниже:
- Откройте диспетчер устройств.
- Щелкните правой кнопкой мыши драйвер устройства и выберите «Обновить драйвер».
- Щелкните Поиск драйверов на моем компьютере.
- Теперь нажмите «Позвольте мне выбрать из списка доступных драйверов на моем компьютере».
- Вы увидите флажок Показать совместимое оборудование. Включите этот флажок.
- После этого вы увидите список совместимых драйверов для вашего устройства. Выберите один из них и нажмите «Далее». Следуйте инструкциям на экране, чтобы установить драйвер.
- После установки драйвера перезагрузите компьютер.
После перезагрузки компьютера проверьте, сохраняется ли проблема. Если да, повторите описанные выше шаги и установите другой совместимый драйвер для вашего устройства (если он доступен).
Альтернативно,
- Вы можете проверить наличие драйверов и дополнительных обновлений через Центр обновления Windows, чтобы обновить драйверы.
- Вы можете посетить сайт производителя для загрузки драйверов.
3]Удалите и переустановите драйвер устройства.
Если обновление драйвера не устраняет проблему, удалите драйвер с компьютера через диспетчер устройств. Для этого откройте Диспетчер устройств, щелкните правой кнопкой мыши драйвер устройства и выберите параметр «Удалить устройство». После удаления драйвера перезагрузите компьютер и подключите устройство. Позвольте Windows установить драйвер для подключенного устройства. Теперь проверьте, возникает ли та же проблема снова.
4]Устранение неполадок в состоянии чистой загрузки
Проблема может возникать из-за конфликтующего стороннего приложения или программного обеспечения. Чтобы убедиться в этом, выполните чистую загрузку и проверьте, сохраняется ли та же проблема в состоянии чистой загрузки. Если нет, то причиной проблемы является стороннее приложение. Теперь вам нужно идентифицировать это приложение. Для этого включите любую из отключенных программ в чистой загрузке, а затем загрузите компьютер в обычном состоянии. Если проблема возникает в обычном состоянии, виновником является программа, которую вы недавно включили. Удалите эту программу, чтобы решить проблему. Если проблема не возникает в обычном состоянии, перейдите в состояние чистой загрузки, а затем включите другую программу. Повторите этот процесс, чтобы определить программу-виновника.
5]Обновить БИОС
Если ни одно из вышеперечисленных исправлений не решило вашу проблему, может помочь обновление BIOS вашего компьютера.
Как повторно подключить аппаратное устройство к компьютеру?
Чтобы повторно подключить USB-устройство, просто подключите его к USB-порту. Если устройство не работает, попробуйте подключить его к другому порту USB. Если вы удалили устройство Bluetooth со своего компьютера, вы можете повторно подключить его через приложение «Параметры» Windows 11/10. Откройте приложение «Настройки» и перейдите в «Bluetooth и устройства». Теперь нажмите «Добавить» и выберите «Bluetooth». Включите Bluetooth на своем устройстве, чтобы Windows его обнаружила. Когда вы увидите свое устройство Bluetooth в списке устройств, обнаруженных вашим компьютером, выберите свое устройство и подключите его к компьютеру.
Чтение: Windows не может инициализировать драйвер устройства для этого оборудования (код 37).
Как исправить ошибку диспетчера устройств?
Иногда вы можете видеть различные ошибки в диспетчере устройств. Каждая ошибка диспетчера устройств имеет разный код и разные решения. Чтобы исправить ошибку диспетчера устройств, сначала просмотрите код ошибки, а затем найдите решения в Интернете.
Надеюсь это поможет.
Читать дальше: этому устройству не удается найти достаточно свободных ресурсов, которые оно может использовать (код 12).
Код ошибки 22 — Что это?
Код 22 — это тип кода ошибки диспетчера устройств. Об ошибках диспетчера устройств сообщают драйверы, вызывающие проблему. Это означает, что устройства отключены в диспетчере устройств.
Этот код ошибки отображается в следующем формате:
Это устройство отключено. (Код 22)
Похоже, очень просто включить устройство из интерфейса диспетчера устройств, но если устройство не загружается, вероятно, существуют более серьезные проблемы с драйверами.
Драйверы позволяют аппаратным устройствам связываться с другими аппаратными устройствами и операционной системой.
Драйверы содержат инструкции и рабочие процедуры для устройств. Без драйвера аппаратное устройство не будет работать и может даже не отображаться в диспетчере устройств.
Решения
 Причины ошибок
Причины ошибок
Распространенными причинами ошибки с кодом 22 являются:
- Устройство отключено
- Драйвер устарел
- Драйвер отсутствует или поврежден
- Предыдущая попытка обновить драйвер не удалась
- Устройство повреждено
- Устройство не настроено как устройство по умолчанию
Это означает, что, хотя код ошибки 22 обычно указывает, что устройство, сообщающее об ошибке, отключено, но другие причины также могут быть связаны с возникновением ошибки.
Дополнительная информация и ручной ремонт
Вот некоторые из лучших и простых самостоятельных методов устранения ошибки 22 на вашем компьютере. Попробуйте эти методы, чтобы устранить проблему.
Метод 1
Если код ошибки 22 срабатывает из-за отключенного устройства, все, что вам нужно сделать для решения проблемы, — это включить устройство.
Чтобы включить отключенное устройство, выполните следующие действия. Просто зайдите в меню «Пуск» и введите «Диспетчер устройств» в строке поиска. Теперь нажмите на Диспетчер устройств, а затем нажмите Действия.
После того, как вы нажмете «Действия», дважды щелкните «Включить устройство». Откроется мастер включения устройства. Следуйте всем инструкциям мастера включения устройства. Это, мы надеемся, решит проблему.
Метод 2
Если метод 1 не работает, значит проблема глубже, чем вы думаете. Проблема может быть вызвана отсутствующим, поврежденным или устаревшим драйвером для устройства, сообщающего об ошибке.
В такой ситуации желательно переустановить драйвер для устройства. Для этого сначала удалите драйвер для кода сообщения об ошибке устройства 22, а затем переустановите драйвер.
- Для этого просто щелкните меню «Пуск», перейдите на панель управления, затем щелкните «Производительность и обслуживание», а затем «Система».
- В новом окне вы увидите вкладку «Оборудование и диспетчер устройств».
- Дважды щелкните устройство, драйвер которого необходимо удалить.
- Нажмите на окно свойств с вкладкой, помеченной драйвером. Затем нажмите на драйвер, который вы хотите удалить.
Для активации изменений перезагрузите компьютер. Теперь переустановите последнюю и обновленную версию драйвера, удаленного с помощью функции Plug and Play.
Метод 3
Иногда устройства также могут быть повреждены из-за проблем с реестром. В таком случае установите Restoro.
Это PC Fixer, развернутый с очистителем реестра. Очиститель реестра удаляет все ненужные и устаревшие файлы, повреждающие реестр, и восстанавливает их за несколько минут.
Открыть скачать Ресторо.
Расширенный ремонт системы Pro
Автоматизированное решение для ремонта ПК в один клик
С Advanced System Repair Pro вы можете легко
Замените поврежденные файлы
Восстановить производительность
Удалить вредоносные программы
СКАЧАТЬ
Advanced System Repair Pro совместим со всеми версиями Microsoft Windows, включая Windows 11.
Поделиться этой статьей:
Вас также может заинтересовать
Ошибка приложения Sysfader iexplore.exe — Что это?
Чтобы понять Ошибка приложения Sysfader iexplore.exe, во-первых, важно узнать, что такое файл Sysfade.exe. Sysfader.exe — это, по сути, файл приложения IE (Internet Explorer), который обеспечивает классные анимационные эффекты. Эти анимационные эффекты включают в себя постепенное появление и исчезновение меню, анимированные окна и т. Д. Он отвечает за графические улучшения для анимированных страниц. Ошибка приложения Sysfader iexplore.exe возникает, когда этот файл не работает должным образом и не открывает анимированные веб-сайты в Internet Explorer. Код ошибки отображается в следующем формате:
«SysFader: iexplore.exe — Ошибка приложения
Инструкция в «0 × 00000000» ссылалась на память в «0 × 00000000». Память не может быть «прочитана». »
Решения
 Причины ошибок
Причины ошибок
Ошибка приложения Sysfader iexplorer.exe может быть вызвана многими причинами. К ним относятся:
- Файл Sysfader.exe поврежден вредоносными и шпионскими программами
- Недавно обновленный Internet Explorer, который привел к ошибке приложения Sysfader iexplorer.exe из-за проблем несовместимости с системной программой.
- Проблемы с настройкой IE
- Поврежденные файлы реестра
- Поврежденные файлы DLL
- Устаревшие и плохие записи реестра
Из-за ошибки приложения Sysfader iexplorer.exe ваш Internet Explorer браузер может дать сбой. Кроме того, если ошибка не будет устранена своевременно, это может привести к еще более серьезным проблемам с ПК, таким как замедление работы системы, сбой и сбой системы. Это происходит, особенно когда ошибка приложения Sysfader iexplorer.exe связана с реестром. В реестре сохраняются все действия, выполняемые на компьютере. Сюда также входят ненужные файлы, неверные записи реестра, неверные ключи реестра, файлы cookie, временные интернет-файлы и файлы удаленных программ. Если реестр не очищается часто, эти устаревшие файлы перегружают оперативную память, нанося большой ущерб реестру. Когда вы пытаетесь обновить свой браузер, установка завершается сбоем и приводит к проблемам несовместимости браузера из-за предыдущих файлов удаленной программы, сохраненных в реестре. Кроме того, код ошибки может также появиться из-за того, что файл Sysfader.exe поврежден вредоносным программным обеспечением, таким как шпионское и рекламное ПО, в вашей системе, если вы не запускаете антивирус в своей системе регулярно.
Дополнительная информация и ручной ремонт
Чтобы предотвратить сбои веб-браузера IE и вашего ПК, вот несколько решений, которые вы можете попытаться решить, используя ошибку приложения Sysfader iexplorer.exe:
- Восстановите и восстановите реестр, изменив параметры конфигурации в окне редактора реестра. Это можно сделать, набрав «Regedit» в окне «Выполнить». Однако, чтобы отредактировать параметры конфигурации вручную и восстановить реестр, вы должны быть технически исправны. В противном случае внесение изменений было бы для вас немного сложным и трудоемким.
- Однако другой альтернативой этому является загрузка Restoro. Restoro — это мощный, продвинутый и высокофункциональный инструмент для восстановления ПК, который включает в себя несколько утилит, таких как очиститель реестра и оптимизатор системы. Функция очистки реестра сканирует весь ваш компьютер на наличие проблем с реестром, вызывая коды ошибок, такие как Sysfader iexplorer.exe. Она стирает все ненужные и устаревшие файлы и исправляет поврежденные файлы DLL, одновременно восстанавливая реестр. Антивирусная утилита сканирует и удаляет вирусы и шпионское ПО с вашего ПК, которые, как мы объясняли ранее, могут быть причиной кода ошибки Sysfader.
С Restoro для устранения этой ошибки и восстановления реестра требуется всего несколько секунд. Если у вас есть проблемы с замедлением работы системы, он также позаботится об этом. Он имеет простую навигацию и удобный интерфейс, что делает его очень простым в использовании, даже если вы технически не разбираетесь. Это безопасно, эффективно и совместимо со всеми версиями Windows, включая Vista, XP, Windows 7, 8, 8.1 и 10.
Открыть чтобы загрузить Restoro и устранить ошибку приложения Sysfader iexplorer.exe на вашем компьютере уже сегодня!
Узнать больше
Windows 10 продемонстрировала один из самых эффективных и удобных интерфейсов. Однако было много проблем с серверной частью этой широко хваленой операционной системы: например, Центр обновления Windows по-прежнему остается ненадежным и полным ошибок системным приложением. Одним из примеров этой ошибки является ошибка Центра обновления Windows 0x80073712, которая стоит на пути пользователей, которые просто хотят без проблем обновлять свои компьютеры. Код ошибки 0x80073712 означает, что файл, необходимый Центру обновления Windows для работы, поврежден, отсутствует или поврежден. Однако это не означает, что ваша версия Windows навсегда останется такой, какая она есть, без возможности ее обновления. Ошибка Центра обновления Windows 0x80073712 легко устраняется с помощью набора приведенных ниже шагов и некоторых встроенных в Windows шагов по устранению неполадок:
Решение 1: Откройте Центр устранения неполадок Центра обновления Windows
- Откройте средство устранения неполадок Центра обновления Windows, одновременно нажав клавиши Windows и S.
- Введите слово «Устранение неполадок» в поле поиска и выберите результат устранения неполадок.
- В новом окне выберите «Центр обновления Windows» для устранения неполадок.
- Запустите средство устранения неполадок, затем откройте Центр обновления Windows и попробуйте снова установить обновление.
Решение 2. Запустите инструмент DISM
- Откройте командную строку, одновременно нажав клавиши Windows и S.
- Введите «cmd» в поле поиска. Щелкните правой кнопкой мыши командную строку среди результатов и выберите «Запуск от имени администратора».
- В окне командной строки введите следующее и нажмите клавишу Enter после каждой команды
DISM.exe / Online / Очистка-изображение / Scanhealth
DISM.exe / Online / Очистка-изображение / Восстановить здоровье
- Чтобы закрыть окно «Администратор»: командная строка, введите Exit и нажмите Enter.
- Запустите Центр обновления Windows снова.
Решение 3. Переименуйте папку распространения программного обеспечения.
- Откройте командную строку, как упоминалось ранее
- Введите следующую команду, нажимая Enter после каждой строки
net stop wuauserv
net stop cryptSvc
чистые стоповые бит
net stop msiserver
переименовать c: /windows/SoftwareDistribution/softwaredistribution.old
net start wuauserv
net start cryptSvc
чистые стартовые биты
net start msiserver
выход - Перезагрузите компьютер и запустите программу обновления, если она снова заработает.
Решение 4. Перезапустите службы Windows Update.
- Нажмите клавишу с логотипом Windows и R вместе, чтобы открыть Run -> Input services.msc ->, и нажмите Enter.
- Найдите службу Центра обновления Windows -> Проверьте ее статус
- Если он не указан, щелкните правой кнопкой мыши службу и выберите Пуск, чтобы принудительно запустить Центр обновления Windows.
- Если вы видите ошибку, найдите опцию Startup Type и установите для нее значение Automatic
- Теперь вам нужно перезагрузить компьютер и посмотреть, все ли в порядке с Windows Update.
Решение 5. Исправьте проблемы с реестром
Если после всех вышеупомянутых решений у вас по-прежнему возникают проблемы с Центром обновления Windows, проблема может заключаться в поврежденном или поврежденном реестре. Вы можете редактировать реестр Windows вручную, открыв редактор реестра Windows. Но это рискованно, поскольку одна неверная буква может нанести неисчислимый ущерб вашей системе. Чтобы сделать это безопасно для более неопытных пользователей, мы рекомендуем использовать сторонние инструменты / инструменты для очистки реестра, многие из которых можно найти в Интернете.
Узнать больше
AtoZManuals — это расширение для браузера, разработанное компанией MindSpark Inc. Это расширение предлагает пользователям простой способ поиска руководств для клиентов по продуктам. На первый взгляд это расширение может показаться удобным, однако оно захватывает домашнюю страницу браузера и меняет поисковую систему по умолчанию на MyWay.
Просматривая Интернет с помощью этого расширения, вы будете видеть в своем браузере дополнительную рекламу, рекламные ссылки и всплывающие окна. Кроме того, это расширение отслеживает активность вашего браузера, включая поисковые слова, посещенные ссылки, информацию о покупках, а иногда даже личную информацию, которая позже используется для отображения более ориентированной рекламы.
Несколько антивирусных сканеров пометили это расширение как Browser Hijacker, и из-за его мошеннического поведения не рекомендуется хранить его на вашем компьютере.
О браузере угонщиков
Взлом браузера означает, что вредоносный программный код контролирует и изменяет настройки вашего браузера без вашего разрешения. Они созданы для того, чтобы мешать работе веб-браузера по разным причинам. Часто это приводит пользователей к заранее определенным веб-сайтам, которые пытаются увеличить свои доходы от рекламы. Хотя это может показаться наивным, эти инструменты были созданы злобными людьми, которые всегда стремятся воспользоваться вами, чтобы хакеры могли заработать деньги на вашей наивности и отвлеченности. Когда программа атакует ваш ноутбук или компьютер, она начинает сильно портить вещи, что замедляет работу вашей системы до полного сканирования. В худшем случае вы также можете быть вынуждены бороться с серьезными угрозами вредоносного ПО.
Как распознать угон браузера
Существуют различные признаки, указывающие на то, что интернет-браузер был взломан: ваша домашняя страница сброшена на какой-то незнакомый веб-сайт; Вы наблюдаете новые нежелательные избранное или закладки добавлены, как правило, направлены на рекламные заполненные или порносайты; изменена поисковая система по умолчанию; вы видите множество панелей инструментов в браузере; ваш интернет-браузер отображает бесконечные всплывающие окна; ваш браузер стал нестабильным или начал медленно работать; вам запрещен доступ к определенным веб-страницам, например, к сайту разработчика антивирусного программного обеспечения, такого как SafeBytes.
Как это заражает ваш компьютер
Угонщик браузера может быть установлен на ваш компьютер, когда вы заходите на зараженный веб-сайт, щелкаете вложение электронной почты или загружаете что-либо с веб-сайта для обмена файлами. Обычно они входят в состав панелей инструментов, надстроек, BHO, надстроек или расширений браузера. Угонщик браузера также может быть установлен как часть бесплатных, условно-бесплатных, демоверсий и поддельных программ. Примеры популярных угонщиков браузеров: Fireball, CoolWebSearch. GoSave, панель инструментов Ask, RocketTab и панель инструментов Babylon.
Избавляемся от угонщиков браузера
Некоторые виды угонщиков браузера можно удалить с компьютера, удалив вредоносное программное обеспечение или любое другое недавно добавленное бесплатное ПО. Однако многих угонщиков гораздо труднее обнаружить или удалить, поскольку они могут подключиться к некоторым важным компьютерным файлам, которые позволяют ему работать как необходимый процесс операционной системы. Кроме того, удаление вручную требует глубоких знаний системы и, следовательно, может быть очень сложной задачей для начинающих пользователей компьютеров.
Узнайте, как установить Safebytes Anti-Malware на зараженную компьютерную систему
Вредоносное ПО может нанести несколько видов повреждений компьютерным устройствам, сетям и данным. Некоторые вредоносные программы предназначены для ограничения или блокировки действий, которые вы хотите делать в своей компьютерной системе. Он вполне может не позволить вам загружать что-либо из Интернета или не позволит вам получить доступ к некоторым или всем интернет-сайтам, особенно к антивирусным сайтам. Если вы читаете это прямо сейчас, возможно, вы уже поняли, что вирусная инфекция является причиной вашего заблокированного подключения к Интернету. Итак, что делать, если вы хотите загрузить и установить антивирусное программное обеспечение, такое как Safebytes? Хотя такого рода проблему будет сложно решить, вы можете предпринять некоторые действия.
Установите антивирус в безопасном режиме
Если какой-либо вирус настроен на автоматическую загрузку при запуске Microsoft Windows, переход в безопасный режим может заблокировать эту попытку. Поскольку в «безопасном режиме» запускается лишь минимум программ и сервисов, причины для возникновения конфликтов возникают редко. Чтобы запустить компьютеры с Windows XP, Vista или 7 в безопасном режиме с загрузкой сетевых драйверов, следуйте приведенным ниже инструкциям.
1) При включении / запуске нажимайте клавишу F8 с интервалом в 1 секунду. Это вызовет меню дополнительных параметров загрузки.
2) С помощью клавиш со стрелками выберите Безопасный режим с сетевым подключением и нажмите ENTER.
3) Когда вы находитесь в этом режиме, у вас снова должно быть подключение к Интернету. Теперь используйте свой браузер, чтобы загрузить и установить Safebytes Anti-malware.
4) После установки запустите полное сканирование и дайте программе удалить все найденные угрозы.
Получите программу безопасности в другом браузере
Некоторые вредоносные программы могут быть нацелены на уязвимости определенного веб-браузера, препятствующие процессу загрузки. Лучший способ решить эту проблему — использовать интернет-браузер, который хорошо известен своими мерами безопасности. Firefox содержит встроенную защиту от вредоносных программ и фишинга для обеспечения вашей безопасности в сети.
Установите и запустите антивирус с вашего USB-накопителя
Вот еще одно решение, использующее портативный USB-антивирусный программный пакет, который может сканировать вашу систему на наличие вирусов без необходимости установки. Чтобы запустить антивирус с USB-накопителя, выполните следующие простые меры:
1) На чистом компьютере загрузите и установите Safebytes Anti-Malware.
2) Установите фломастер на тот же компьютер.
3) Дважды щелкните значок «Настройка» пакета антивирусного программного обеспечения, чтобы запустить мастер установки.
4) Выберите USB-накопитель в качестве местоположения, когда мастер спросит вас, где именно вы хотите установить приложение. Следуйте инструкциям по активации.
5) Теперь перенесите флешку на зараженный ПК.
6) Запустите Safebytes Anti-malware прямо с USB-накопителя, дважды щелкнув значок.
7) Нажмите кнопку «Сканировать», чтобы запустить полное сканирование системы и автоматически удалить вирусы.
Как SafeBytes Anti-Malware защищает ваш компьютер от вредоносных программ
В наши дни средство защиты от вредоносных программ может защитить ваш компьютер или ноутбук от различных интернет-угроз. Но как правильно выбрать среди множества программ для защиты от вредоносных программ, доступных на рынке? Как вы, возможно, знаете, существует множество компаний и инструментов, занимающихся защитой от вредоносных программ, на которые стоит обратить внимание. Некоторые из них хороши, некоторые — обычные, а некоторые сами повлияют на ваш компьютер! Вы должны выбрать тот, который надежен, практичен и имеет хорошую репутацию в плане защиты от источников вредоносных программ. Когда дело доходит до коммерческих вариантов приложений, большинство людей выбирают известные бренды, такие как SafeBytes, и очень довольны этим. SafeBytes — это мощное антивирусное приложение, работающее в режиме реального времени, которое помогает обычному пользователю защитить свой компьютер от вредоносных интернет-угроз. Благодаря превосходной системе защиты эта утилита мгновенно обнаружит и удалит большинство угроз безопасности, включая вирусы, рекламное ПО, угонщики браузера, программы-вымогатели, ПНП и трояны. SafeBytes обладает множеством замечательных функций, которые могут помочь вам защитить свой ноутбук или компьютер от атак и повреждений вредоносных программ. Ниже приведены некоторые из замечательных:
Надежная защита от вредоносных программ: Используя свой продвинутый и сложный алгоритм, этот инструмент устранения вредоносных программ может эффективно находить и избавляться от вредоносных угроз, скрывающихся в компьютерной системе.
Реагирование на угрозы в реальном времени: SafeBytes обеспечивает полную безопасность вашей компьютерной системы в режиме реального времени. Он будет регулярно проверять ваш компьютер на предмет подозрительной активности, а его беспрецедентный брандмауэр защищает ваш компьютер от несанкционированного доступа из внешнего мира.
Быстрое многопоточное сканирование: Это программное обеспечение имеет один из самых быстрых и эффективных механизмов поиска вирусов в отрасли. Сканы очень точны и требуют немного времени для завершения.
Веб-защита: Благодаря уникальному рейтингу безопасности SafeBytes информирует вас о том, безопасен ли веб-сайт для доступа или нет. Это гарантирует, что вы всегда будете уверены в своей онлайн-безопасности при просмотре всемирной паутины.
Легкий: SafeBytes — это легкое и простое в использовании решение для защиты от вирусов и вредоносных программ. Поскольку она использует минимальные ресурсы компьютера, эта программа оставляет мощность компьютера именно там, где она принадлежит: на самом деле.
Круглосуточная техническая поддержка онлайн: Служба поддержки доступна 24 x 7 x 365 дней по электронной почте и в чатах, чтобы ответить на ваши вопросы.
Технические детали и удаление вручную (для опытных пользователей)
Если вы хотите вручную избавиться от AtoZManuals без использования автоматизированного инструмента, это можно сделать, удалив программу из меню «Установка и удаление программ» Microsoft Windows или, в случае расширений веб-браузера, перейдя к диспетчер дополнений/расширений браузера и его удаление. Вероятно, вы также захотите сбросить настройки веб-браузера. Наконец, проверьте свой жесткий диск на наличие всего следующего и очистите реестр Windows вручную, чтобы удалить оставшиеся записи приложений после удаления. Обратите внимание, что только опытные пользователи компьютеров должны пытаться вручную редактировать системные файлы просто потому, что удаление любой одной критической записи в реестре приводит к серьезной проблеме или даже к сбою системы. Кроме того, некоторые вредоносные программы способны воспроизводить себя или предотвращать их удаление. Рекомендуется выполнять эту задачу в безопасном режиме.
Папка:
C: Пользователи% UserName% AppDataLocalTemp
Реестр:
HKLMSOFTWAREClassesAppIDAtoZManuals.exe HKEY_LOCAL_MACHINESOFTWAREMicrosoftInternet ExplorerExtensions HKEY_LOCAL_MACHINESoftwareMicrosoftWindowsCurrentVersionExplorerBrowser Helper Objects HKEY_LOCAL_MACHINESoftwareMicrosoftInternet ExplorerToolbar HKEY_LOCAL_MACHINESOFTWAREGoogleChromeExtensions HKEY_LOCAL_MACHINESOFTWAREMozillaFirefoxExtensions HKEY_CURRENT_USERSoftwareOpera Название HKEY_LOCAL_MACHINESOFTWAREMicrosoftWindows NTCurrentVersionvirus HKEY_CURRENT_USERSoftwareMicrosoftWindows NTCurrentVersionWinlogon Shell =% AppData% IDP.ARES.Generic.exe HKEY_CURRENT_USERSoftwareMicrosoftWindowsCurrentVersionRun Случайные HKEY_LOCAL_MACHINESoftwareMicrosoftWindows NTCurrentVersionRandom
Узнать больше
CrazyForCrafts — это расширение для браузера от Mindspark Interactive. Предполагается, что это расширение панели инструментов предлагает пользователям множество хитростей и хитростей, но все, что он делает, это указывает вам правильное направление. Он связывает вас с некоторыми из самых популярных сайтов по поделке рукоделия в Интернете, которые вы можете найти в любое время с помощью простого поиска.
Хотя это может показаться полезным и быстрым, чем поиск хороших DIY-проектов в Интернете, помните, что это расширение внедряется в ваш браузер, меняя страницу новой вкладки на Search.MyWay.com и записывает ваши привычки просмотра, может просматривать вашу историю Интернета, и знайте, что вы ищете или просматриваете в Интернете.
При использовании этого расширения вы будете видеть дополнительные всплывающие окна, рекламный контент и внедренные объявления во время ваших сеансов просмотра.
Из-за своего поведения это расширение было помечено для удаления несколькими антивирусными сканерами, и рекомендуется удалить его с вашего компьютера, чтобы предотвратить утечку данных.
О браузере угонщиков
Угонщики браузера (иногда называемые программами-угонщиками) — это тип вредоносного программного обеспечения, которое изменяет параметры конфигурации веб-браузера без ведома или разрешения владельца компьютера. Эти угоны, похоже, растут с тревожной скоростью во всем мире, и они могут быть действительно гнусными, а иногда и опасными. Они предназначены для нарушения функций браузера по разным причинам. Обычно они используются для принуждения посетителей к определенному веб-сайту, манипулирования веб-трафиком для получения дохода от рекламы. Хотя это может показаться наивным, все угонщики браузера наносят ущерб и поэтому всегда классифицируются как угрозы безопасности. В худшем случае ваш интернет-браузер может быть взломан для загрузки вредоносного ПО, которое нанесет серьезный ущерб вашему компьютеру или ноутбуку.
Как узнать, что браузер взломан?
Симптомы взлома веб-браузера включают: изменение домашней страницы браузера; на ваши любимые страницы добавлены новые закладки, указывающие на порнографические сайты; изменяются основные настройки веб-браузера, а нежелательные или небезопасные сайты добавляются в список надежных веб-сайтов; вы обнаруживаете новые панели инструментов, которых никогда раньше не находили; вы можете увидеть множество всплывающих окон на экране компьютера; ваш браузер работает нестабильно или медленно работает; Невозможность перехода на определенные сайты, особенно антивирусные, а также на другие веб-сайты программного обеспечения компьютерной безопасности.
Как угонщик браузера заражает компьютеры
Угонщики браузеров могут использовать загрузку с диска, веб-сайты для обмена файлами или, возможно, вложение электронной почты, чтобы добраться до целевого ПК. Они также поступают из дополнительного программного обеспечения, также называемого вспомогательными объектами браузера (BHO), расширениями браузера или панелями инструментов. Кроме того, некоторые бесплатные и условно-бесплатные программы могут поместить угонщик на ваш компьютер посредством «связки». Примерами известных угонщиков браузеров являются Fireball, CoolWebSearch. GoSave, панель инструментов Ask, панель инструментов RocketTab и панель инструментов Babylon. Присутствие любого угонщика браузера в вашей системе может существенно уменьшить возможности просмотра веб-страниц, отслеживать ваши действия в Интернете, что приводит к серьезным проблемам с конфиденциальностью, развитию проблем со стабильностью системы и, в конечном итоге, к замедлению работы вашего компьютера или его почти непригодному для использования состоянию.
Как удалить браузер угонщик
Некоторые угонщики можно легко удалить, удалив бесплатное программное обеспечение, с которым они были включены, или удалив любое расширение, которое вы недавно добавили в свой браузер. Но от большинства кодов захвата, безусловно, не очень легко избавиться вручную, поскольку они проникают гораздо глубже в вашу операционную систему. Вы должны рассмотреть возможность ручного восстановления, только если вы технически подкованы, так как потенциальные риски связаны с изменением системного реестра и файла HOSTS. Угонщики браузера могут быть эффективно удалены путем установки программного обеспечения для защиты от вредоносных программ в уязвимой системе. SafeBytes Anti-Malware может противостоять безжалостным угонщикам браузера и предоставить вам упреждающую защиту ПК от всех видов вредоносных программ. В дополнение к антивирусному программному обеспечению программное обеспечение оптимизатора системы, такое как Total System Care, поможет вам исправить ошибки реестра Windows, удалить ненужные панели инструментов, защитить конфиденциальность в Интернете и стабилизировать программы, установленные на вашем ПК.
Вирус блокирует доступ к веб-сайту Safebytes и загрузкам антивирусных программ — что делать?
Вредоносные программы могут причинить всевозможные повреждения, вторгаясь в ваш компьютер, от кражи ваших личных данных до удаления файлов на вашем компьютере. Некоторые вредоносные программы предназначены для вмешательства или предотвращения действий, которые вы хотите делать на своем компьютере. Он вполне может не позволить вам загружать что-либо из сети или не позволит вам получить доступ к некоторым или всем интернет-сайтам, особенно к сайтам защиты от вредоносных программ. Если вы читаете это, скорее всего, вы застряли с заражением вредоносным ПО, которое не позволяет загрузить или установить программу Safebytes Anti-Malware в вашей системе. Хотя проблему такого типа будет сложно обойти, вы можете предпринять несколько шагов.
Избавьтесь от вредоносных программ в безопасном режиме
ПК на базе Windows имеет специальный режим, называемый «Безопасный режим», в котором загружаются только минимально необходимые приложения и службы. В случае, если вредоносное ПО блокирует доступ к Интернету и влияет на ваш компьютер, запуск его в безопасном режиме позволяет загрузить антивирус и запустить сканирование, ограничивая при этом потенциальный ущерб. Чтобы войти в безопасный режим или безопасный режим с загрузкой сетевых драйверов, нажмите клавишу F8 во время загрузки компьютера или запустите MSCONFIG и найдите параметры «Безопасная загрузка» на вкладке «Загрузка». Как только вы перезагрузите компьютер в безопасном режиме с загрузкой сетевых драйверов, вы сможете загружать, устанавливать и обновлять антивирусное программное обеспечение оттуда. После установки запустите сканер вредоносных программ, чтобы устранить стандартные заражения.
Получить антивирусное программное обеспечение, используя альтернативный веб-браузер
Вредоносный код может использовать уязвимости в определенном браузере и блокировать доступ ко всем веб-сайтам антивирусного программного обеспечения. Если вам кажется, что к Internet Explorer подключен вирус, переключитесь на другой браузер со встроенными функциями безопасности, например Firefox или Chrome, чтобы загрузить свою любимую программу защиты от вредоносных программ — Safebytes.
Создайте загрузочный USB-антивирус
Вот еще одно решение, использующее портативный USB-пакет антивирусного программного обеспечения, который может проверять ваш компьютер на наличие вредоносных программ без необходимости установки. Чтобы запустить антивирус с помощью USB-накопителя, выполните следующие простые шаги:
1) Загрузите антивирус на ПК без вирусов.
2) Подключите флешку к незараженному компьютеру.
3) Дважды щелкните exe-файл, чтобы запустить мастер установки.
4) Выберите букву дисковода в качестве места, когда мастер спросит вас, где вы хотите установить антивирус. Следуйте инструкциям по активации.
5) Снимите перьевой привод. Теперь вы можете использовать это портативное антивирусное ПО на зараженной компьютерной системе.
6) Запустите программу Safebytes Anti-malware непосредственно с флешки, дважды щелкнув значок.
7) Нажмите «Сканировать сейчас», чтобы запустить полную проверку зараженного компьютера на наличие вредоносных программ.
Особенности SafeBytes Anti-Malware
Если вы планируете приобрести антивредоносное ПО для своей компьютерной системы, вам следует рассмотреть множество брендов и пакетов. Некоторые из них хороши, некоторые вполне приличные, а некоторые сами уничтожат ваш компьютер! Вы должны быть осторожны, чтобы не выбрать неправильное приложение, особенно если вы покупаете платное программное обеспечение. Среди немногих хороших приложений SafeBytes Anti-Malware является настоятельно рекомендуемым инструментом для людей, заботящихся о безопасности. Антивредоносное ПО SafeBytes — очень эффективный и простой в использовании инструмент защиты, предназначенный для конечных пользователей с любым уровнем компьютерной грамотности. Благодаря своей передовой технологии это программное обеспечение поможет вам избавиться от множества типов вредоносных программ, включая вирусы, черви, ПНП, трояны, рекламное ПО, программы-вымогатели и угонщики браузера.
Антивирус вредоносных программ SafeBytes выводит защиту ПК на совершенно новый уровень благодаря своим расширенным функциям. Некоторые из них приведены ниже:
Реагирование на угрозы в реальном времени: SafeBytes предлагает полную безопасность вашей персональной машины в режиме реального времени. Эта утилита будет постоянно отслеживать ваш компьютер на предмет подозрительной активности и регулярно обновляться, чтобы быть в курсе последних угроз.
Защита от вредоносных программ мирового класса: Используя свой продвинутый и сложный алгоритм, этот инструмент устранения вредоносных программ может эффективно выявлять вредоносные программы, скрывающиеся на вашем компьютере, и избавляться от них.
Веб-защита: SafeBytes проверяет гиперссылки, имеющиеся на веб-странице, на предмет возможных угроз и предупреждает вас, безопасен ли веб-сайт для просмотра или нет, с помощью своей уникальной системы оценки безопасности.
Легкий вес: SafeBytes — это легкое программное обеспечение. Он использует очень небольшую вычислительную мощность, поскольку работает в фоновом режиме, поэтому вы можете свободно использовать свой компьютер под управлением Windows так, как хотите.
Поддержка 24 / 7: Вы можете получить бесплатную круглосуточную техническую помощь от их компьютерных экспертов по любым вопросам, связанным с продуктом или компьютерной безопасностью. В целом, SafeBytes Anti-Malware — надежная программа, поскольку она имеет множество функций и может обнаруживать и удалять любые потенциальные угрозы. Теперь вы можете понять, что этот инструмент делает больше, чем просто сканирует и удаляет угрозы с вашего ПК. Для лучшей защиты и лучшего соотношения цены и качества вы не можете найти лучше, чем SafeBytes Anti-Malware.
Технические детали и удаление вручную (для опытных пользователей)
Чтобы избавиться от CrazyForCrafts вручную, перейдите к списку «Установка и удаление программ» на панели управления и выберите программу-нарушитель, от которой вы хотите избавиться. Для подключаемых модулей веб-браузера перейдите в диспетчер дополнений/расширений вашего веб-браузера и выберите подключаемый модуль, который вы хотите удалить или отключить. Также предлагается сбросить ваш браузер до состояния по умолчанию, чтобы исправить поврежденные настройки. Если вы решите вручную удалить системные файлы и записи реестра, используйте следующий контрольный список, чтобы убедиться, что вы точно знаете, какие файлы нужно удалить, прежде чем предпринимать какие-либо действия. Имейте в виду, что это предназначено только для опытных пользователей и может быть сложным, так как неправильное удаление файла может привести к дополнительным системным ошибкам. Кроме того, некоторые вредоносные программы имеют возможность защиты от его удаления. Рекомендуется выполнять эту задачу в безопасном режиме.
Реестр:
HKEY_LOCAL_MACHINGSYSTEMCURRENTCONTROLSESSERSWICESWPM HKEY_CURRENT_USERSOFTWAREMECREMOSTINGERNET Explorermaine_machine Software Classes [программное обеспечение Microsoft Windows currentversion Run Runse Microsoft Software Microsoft Windows enceversion majorse microsoft hkey_local_machine software microsoft windows endeversion runrandom HKEY_CURRENT_USERSoftwareMicrosoftWindowsCurrentVersionInternet Settings CertificateRevocation = 0
Узнать больше
Код ошибки 0x80070070 — Что это?
Код ошибки 0x80070070 может появиться, когда на компьютере недостаточно места на диске для установки обновлений. Можно удалить приложения, которые не используются часто, или вы можете удалить или заархивировать файлы, которые больше не нужны, вы даже можете добавить немного места на съемном носителе, чтобы освободить внутреннюю память компьютера. Компьютеру требуется значительный объем внутренней памяти, чтобы иметь возможность правильно обновлять операционную систему. Когда на компьютере не хватает памяти, необходимой для выполнения обновления, отображается код ошибки 0x80070070. Если это сообщение об ошибке не устранить, ваш компьютер может быть открыт для других сообщений об ошибках, включая код ошибки 0x80072EE2.
Общие симптомы включают в себя:
- Windows не может правильно установить обновления.
- Возможно, вы не сможете установить какие-либо дополнительные программы или приложения на компьютер.
- Когда вы проверяете память компьютера, она может быть почти на полную мощность.
Решения
 Причины ошибок
Причины ошибок
Ошибка обновления Windows 10 вызвана различными факторами, включая нехватку места на компьютере или ресурсов, заражение вредоносными программами или вирусами или забитый реестр на компьютере. Код ошибки 0x80070070 появляется, когда на компьютере недостаточно свободного места для выполнения необходимых обновлений на компьютере. Слишком много приложений или программ, загруженных на компьютер, слишком много фотографий или слишком много музыки также могут способствовать нехватке места для хранения на компьютере, что способствует возникновению ошибки, и компьютер не может установить обновления для операционной системы. система правильно.
Дополнительная информация и ручной ремонт
Информации об этом коде ошибки не так много, но есть несколько способов исправить его, когда он появляется. Есть практические и ручные шаги, которые можно предпринять при попытке запустить компьютер. Основной способ решить эту проблему — освободить дисковое пространство, и есть несколько способов сделать это. Обратите внимание, что если эти методы кажутся запутанными или слишком сложными, обратитесь к специалисту по ремонту Windows, чтобы они могли должным образом исправить проблему. Вам нужно будет точно знать, что вы имеете дело с кодом ошибки 0x80070070, чтобы эти параметры были лучшим выбором для ее исправления.
Способ первый: очистка диска
Прежде чем пытаться освободить место, важно знать, сколько места есть на компьютере. Воспользуйтесь бесплатной программой на компьютере под названием Disk Cleanup tool. Это сэкономит время и освободит место на жестком диске. оптимизировать компьютер работать лучше.
В меню «Пуск» перейдите к параметру «Исследовать» и выберите «Этот компьютер». Щелкните правой кнопкой мыши диск C и выберите «Свойства». Выберите Очистка диска. Отсюда выберите параметры, которые вы хотите очистить. Убедитесь, что в корзине нет временных файлов или журналов ошибок. По завершении выберите ОК.
Используйте этот же процесс, чтобы очистить системные файлы после обновления из Windows, поскольку в них все еще могут быть файлы из старой операционной системы.
Способ второй: удалить ненужные приложения
Пройдите через ваш компьютер и удалите все ненужные приложения, которые присутствуют. Там наверняка будут те, которые вы не используете или не хотите.
Выполните следующие действия: В меню «Пуск» выберите «Настройка». Затем выберите Система, Приложения и Функции. Когда вы найдете программу, которую хотите удалить, выберите ее, а затем выберите «Удалить». ПРИМЕЧАНИЕ: некоторые приложения, встроенные в Windows, не могут быть удалены. После того, как вы выбрали «Удалить» для приложения или программы, следуйте всем указаниям на экране.
Метод третий: облачное хранилище
Если много носителей, фотографий, документов, видео и т. П., Которые не используются на регулярной основе, попробуйте облачное хранилище. Эти файлы будут по-прежнему в вашем распоряжении и будут доступны из любой точки мира. Есть много приложений или веб-сайтов, которые обслуживают это.
Способ четвертый: параметры внешнего хранилища
Если ни один из вышеперечисленных методов не работает, добавьте больше памяти. Чтобы получить больше места для хранения, вы можете использовать такие устройства, как SD-карты, USB-накопители и даже внешние жесткие диски.
Метод пятый: использование автоматизированного инструмента
Если вы хотите всегда иметь в своем распоряжении утилиту для исправления этих Windows 10 и других связанных с ними проблем, когда они возникают, Загрузить и установить мощный автоматизированный инструмент.
Узнать больше
Если вы пытаетесь обновить свой компьютер с Windows 10, но вместо этого сталкиваетесь с ошибкой обновления Windows 0x80244019, читайте дальше, так как этот пост поможет вам найти некоторые возможные решения для решения проблемы. Этот тип ошибки Центра обновления Windows обычно вызван настройками Центра обновления Windows или компонентами Центра обновления Windows. Многие пользователи, столкнувшиеся с этой ошибкой, сообщили, что обновление завершается сбоем из-за указанной ошибки, из-за которой они не могут пользоваться последними функциями, которые предоставляет Центр обновления Windows. В таких случаях некоторыми из распространенных виновников этой ошибки Центра обновления Windows являются параметры Центра обновления Windows, конфигурация Центра обновления Windows, сторонние антивирусные программы и т. д. Чтобы устранить эту ошибку, вы можете проверить варианты, указанные ниже.
Вариант 1. Перезагрузите компьютер и попробуйте снова установить обновления.
Вы можете перезагрузить компьютер, а затем попытаться установить обновления еще раз. Есть случаи, когда простой перезапуск устраняет ошибки Центра обновления Windows. Кроме того, было бы лучше, если бы вы убедились, что ваше интернет-соединение работает и что оно стабильно. И поэтому после перезагрузки компьютера проверьте наличие обновлений еще раз и посмотрите, по-прежнему ли вы получаете сообщение об ошибке или нет.
Вариант 2. Попробуйте изменить настройки Центра обновления Windows.
Вы также можете попробовать настроить параметры Центра обновления Windows. Это предотвратит обновление других продуктов Microsoft, и, кроме того, вы всегда можете снова включить эту опцию после этого. Чтобы изменить настройки Центра обновления Windows, выполните следующие действия:
- Нажмите клавиши Win + I, чтобы открыть Настройки.
- Затем перейдите в раздел «Обновления и безопасность» и нажмите «Дополнительные параметры».
- Оттуда отключите опцию «Получать обновления для других продуктов Microsoft при обновлении Windows».
Вариант 3. Запустите средство устранения неполадок Центра обновления Windows.
Запуск встроенного средства устранения неполадок Центра обновления Windows — это одна из вещей, которую вы можете сначала проверить, поскольку известно, что она автоматически устраняет любые ошибки Центра обновления Windows, такие как код ошибки 0x80244019. Чтобы запустить его, обратитесь к этим шагам:
- Нажмите клавиши Win + I, чтобы открыть Настройки.
- Оттуда нажмите «Обновить и безопасность» и перейдите в раздел «Устранение неполадок».
- Затем выберите Центр обновления Windows и нажмите кнопку «Запустить средство устранения неполадок» и дождитесь его завершения, а затем попробуйте снова запустить Центр обновления Windows.
Вариант 4 — Попробуйте отключить стороннюю антивирусную программу
Отключение антивирусной программы или любого программного обеспечения безопасности, установленного на вашем компьютере, — это всегда хорошая идея, которую вы можете попробовать, если процесс обновления Windows не проходит гладко. В некоторых случаях возникают ошибки Центра обновления Windows, например 0x80244019, из-за вмешательства сторонних антивирусных программ. Поэтому перед повторным обновлением компьютера обязательно отключите антивирусную программу или программу безопасности, и после завершения обновления Windows не забудьте снова включить антивирусную программу.
Вариант 5. Попробуйте установить обновления Windows вручную.
Ошибка Центра обновления Windows 0x80244019 может быть связана с ошибкой Центра обновления Windows. Поэтому, если это не обновление функций, а только накопительное обновление, вы можете загрузить Центр обновления Windows и установить его вручную. Но сначала вам нужно выяснить, какое обновление не удалось, и для этого выполните следующие действия:
- Перейдите в Настройки и оттуда перейдите в Обновление и безопасность> Просмотреть историю обновлений.
- Затем проверьте, какое именно обновление не удалось. Обратите внимание, что обновления, которые не удалось установить, будут отображаться в столбце «Состояние» с меткой «Ошибка».
- После этого перейдите в Центр загрузки Microsoft и найдите это обновление по номеру КБ, а после того, как найдете его, загрузите, а затем установите его вручную.
Примечание: Вы также можете использовать каталог обновлений Microsoft — службу от Microsoft, которая предоставляет список обновлений программного обеспечения, которые можно распространять по корпоративной сети. С помощью этой службы вам может быть проще найти обновления программного обеспечения Microsoft, драйверы, а также исправления.
Вариант 6. Перезапустите некоторые службы Центра обновления Windows.
Первое, что вам нужно сделать, это перезапустить службы, связанные с Центром обновления Windows. Для этого выполните следующие действия.
- Откройте меню WinX.
- Оттуда откройте командную строку от имени администратора.
- Затем введите следующую команду — не забудьте нажать Enter сразу после ввода каждого из них.
net stop wuauserv
чистые стоповые бит
- После ввода этих команд он остановит службу обновления Windows и фоновую интеллектуальную службу передачи.
- Затем перейдите в папку C: / Windows / SoftwareDistribution и избавьтесь от всех папок и файлов, нажав клавиши Ctrl + A, чтобы выбрать их все, а затем нажмите «Удалить». Обратите внимание: если файлы уже используются, вы не сможете их удалить.
- После удаления всего содержимого папки «Распространение программного обеспечения» перезагрузите компьютер, а затем вернитесь в командную строку и снова введите следующие команды.
net start wuauserv
чистые стартовые биты
Поскольку папка уже была очищена, она будет заполнена заново, как только вы перезагрузите компьютер и откроете Центр обновления Windows. Теперь попробуйте обновить компьютер еще раз и посмотреть, исправлена ли ошибка или нет.
Узнать больше
Raptor Lake, новый и предстоящий процессор Intel 13-го поколения, впервые преодолеет барьер 6 ГГц в обычном рабочем режиме, в режиме разгона, по словам Intel, частота будет достигать 8 ГГц. Процессор будет на 15 % быстрее, чем Alder Lake, в однопоточных задачах и на ошеломляющие 41 % быстрее в многопоточных рабочих нагрузках.
Текущий мировой рекорд по разгону составляет 8.72 ГГц, установленный на AMD FX-8370, и Intel стремится побить этот рекорд с помощью Raptor Lake, конечно, для такого экстремального разгона потребуются первоклассные азотные системы охлаждения.
Raptor Lake будет работать на текущем сокете LGA 1700, поэтому вам не нужно будет покупать другую материнскую плату для процессора, и они также будут производиться по 10-нм техпроцессу, а это означает, что вам нужно будет позаботиться об охлаждении и питании, если они действительно будут работать. свыше 6ГГц.
Процессор Intel Core i5-13600K среднего класса будет иметь 14 ядер и 20 потоков, работающих на максимальной частоте P-ядра 5.1 ГГц, а Core i7-13700K будет иметь 16 ядер и 24 потока и работать на максимальной частоте P-5.3 ГГц. частота ядра. Лучший i9-13900K будет поставляться с 24 ядрами, 8 из которых будут P-ядрами, а остальные 16 — E-ядрами и 32 потоками. Он достигнет частоты 5.4 ГГц, но было заявлено, что он может подняться до 5.8 ГГц с помощью Thermal Velocity Boost.
После этого утверждения мы можем ясно видеть, что процессор с частотой 6 ГГц, вероятно, будет специальным вариантом i9 KS. Другими словами, был специально протестирован и выбран существующий i9, работающий на более высоких скоростях, как это было с Alder Lake, где обычный i9-12900K работал на частоте 5.2 ГГц, а i9-12900KS работал на частоте 5.5 ГГц.
Узнать больше
Код 0xC1900200, 0x20008, что это?
Код ошибки 0xC1900200, 0x20008 (Код 0xC1900202 — 0x20008) — это ошибка, которая возникает, когда вы пытаетесь выполнить обновление до Microsoft Windows 10, но ваш компьютер не соответствует минимальным требованиям. Поэтому вы не сможете выполнить обновление до Microsoft Windows 10, пока ваш компьютер не будет обновлен или модернизирован в соответствии с этими требованиями. Общие симптомы включают в себя:
- При попытке обновить диалоговое окно с кодом 0xC1900200 — 0x20008 (код 0xC1900202 — 0x20008) отображается.
- Ваш компьютер не может начать процесс обновления Microsoft Windows 10.
Решения
 Причины ошибок
Причины ошибок
Код ошибки 0xC1900200 — 0x20008 (код 0xC1900202 — 0x20008) возникает, когда вы не можете начать обновление Microsoft Windows 10, потому что ваш компьютер не соответствует минимальным требованиям для запуска Microsoft Windows 10.
- Вы не можете начать обновление, поскольку ваш компьютер не соответствует требуемым системным или аппаратным требованиям.
- Вы не используете правильную версию Microsoft Windows, чтобы начать обновление.
- Вы не используете последнюю обновленную версию Microsoft Windows 7 SP1 или Microsoft Windows 8.1. Код ошибки 0xC1900200 — 0x20008 (код 0xC1900202 — 0x20008), как указано, просто означает, что ваш компьютер не соответствует требованиям для обновления и не указывает на постоянную проблему или невозможность продолжать использовать ваш компьютер. Эта ошибка означает только то, что вы не сможете выполнить обновление до Microsoft Windows 10, пока ваш компьютер не будет соответствовать этим требованиям.
Дополнительная информация и ручной ремонт
Есть несколько решений, которые пользователь может выполнить дома, которые должны решить проблему, приводящую к появлению кода ошибки 0xC1900200 — 0x20008 (код 0xC1900202 — 0x20008). Ниже приведены несколько вариантов, которые должны устранить эту ошибку.
Метод 1:
Проверьте, какую версию Microsoft Windows вы используете в данный момент, старые, устаревшие или более не поддерживаемые версии Microsoft Windows не могут выполнить обновление до Microsoft Windows 10. Если вы не используете одну из следующих версий, вам придется обновить ее, прежде чем возможность обновления.
- Самая последняя версия Microsoft Windows 7 SP1
- Самая последняя версия Microsoft Windows 8.1
Метод 2:
Системные характеристики вашего компьютера не соответствуют требованиям для возможности обновления и запуска Microsoft Windows 10. Чтобы проверить характеристики вашей системы, выполните следующие действия.
- Нажмите на кнопку «Пуск» в левом нижнем углу, затем найдите панель управления в меню, нажмите на нее, чтобы открыть.
- Как только он откроется, найдите систему и безопасность в меню и нажмите, чтобы открыть, нажмите на систему, и это покажет вам ваш объем оперативной памяти и скорость процессора.
- Найдите диспетчер устройств слева, щелкните по нему, затем выберите адаптер дисплея, и он покажет вам вашу текущую видеокарту.
- Снова нажмите кнопку «Пуск», затем щелкните компьютер в меню, это покажет вам размер вашего жесткого диска и доступное пространство.
Если у вас есть доступная опция, вы можете просто запустить приложение Microsoft Windows 10 для проверки совместимости. Как только у вас есть системные характеристики, убедитесь, что они соответствуют или превышают следующие.
- Процессор 1 ГГц или выше или SoC
- 1 гигабайт оперативной памяти для 32-битной и 2 гигабайта оперативной памяти для 64-битной
- 16 ГБ свободного места на жестком диске для 32 бит, 20 ГБ для 64 бит
- Минимум DirectX9, который имеет 1.0 WDDM
- Дисплей не менее 800×600
Если ваш компьютер не соответствует этим минимальным требованиям, обновите компоненты, необходимые для их соответствия. Если вы не обладаете техническими знаниями, необходимыми для выполнения этого самостоятельно, или не чувствуете себя комфортно, загрузите и установите мощный автоматизированный инструмент чтобы выполнить работу.
Метод 3:
Ваш компьютер может не соответствовать вышеупомянутым требованиям для обновления из-за недостатка места на жестком диске или ресурсов. Узнайте, как создать место на вашем компьютере.
Метод 4:
Многие люди держатся за один и тот же компьютер и используют его очень долгое время. Возможно, что ваш компьютер не может быть обновлен до соответствия требованиям, или что стоимость этого будет настолько высока, что новый компьютер будет дешевле. В этом случае единственным вариантом может быть замена компьютера.
Узнать больше
Если вы вдруг столкнулись с ошибкой «Синий экран смерти» DRIVER_CORRUPTED_EXPOOL при использовании компьютера, возможно, возникли проблемы с драйверами устройств на вашем компьютере с Windows 10. Такая ошибка BSOD может возникнуть в любой момент, когда вы используете свой компьютер. Его основная причина связана с некоторой ошибкой в системном пуле, когда драйвер становится несовместимым с операционной системой или когда файлы конфигурации по какой-либо причине повреждаются. Если вы один из пользователей, которых в настоящее время беспокоит ошибка DRIVER_CORRUPTED_EXPOOL, не беспокойтесь, так как в этом посте вы найдете некоторые потенциальные исправления, которые могут помочь решить проблему.
Вариант 1. Выполните восстановление системы
Выполнение восстановления системы может помочь вам исправить ошибку «синий экран» DRIVER_CORRUPTED_EXPOOL. Вы можете сделать эту опцию либо загрузкой в безопасном режиме, либо восстановлением системы. Если вы уже находитесь в разделе «Дополнительные параметры запуска», просто выберите «Восстановление системы» и перейдите к следующим шагам. И если вы только что загрузили свой компьютер в безопасном режиме, следуйте инструкциям ниже.
- Нажмите клавиши Win + R, чтобы открыть диалоговое окно «Выполнить».
- После этого введите «sysdm.cpl» в поле и нажмите «Ввод».
- Затем перейдите на вкладку «Защита системы» и нажмите кнопку «Восстановление системы». Откроется новое окно, в котором вы должны выбрать предпочитаемую точку восстановления системы.
- После этого следуйте инструкциям на экране, чтобы завершить процесс, а затем перезагрузите компьютер и проверьте, устранена ли проблема.
Вариант 2. Запустите средство устранения неполадок синего экрана
Средство устранения неполадок с синим экраном — это встроенный инструмент в Windows 10, который помогает пользователям исправлять ошибки BSOD, такие как ошибка DRIVER_CORRUPTED_EXPOOL. Его можно найти на странице средств устранения неполадок настроек. Чтобы использовать его, выполните следующие действия:
- Нажмите клавиши Win + I, чтобы открыть панель «Настройки».
- Затем перейдите в Обновление и безопасность> Устранение неполадок.
- Оттуда найдите опцию «Синий экран» с правой стороны, а затем нажмите кнопку «Запустить средство устранения неполадок», чтобы запустить средство устранения неполадок «Синий экран», а затем перейдите к следующим параметрам на экране. Обратите внимание, что вам может потребоваться загрузить ваш компьютер в безопасном режиме.
Вариант 3. Обновите драйверы устройств.
Драйвер устройства, установленный на вашем компьютере, может быть несовместим с вашей операционной системой, что является причиной возникновения ошибки «синий экран» DRIVER_CORRUPTED_EXPOOL. Чтобы это исправить, вы должны обновить драйверы вашего устройства.
- Нажмите клавиши Win + R на клавиатуре, чтобы открыть диалоговое окно «Выполнить».
- После этого введите «MSC»И нажмите« Ввод »или« ОК », чтобы открыть диспетчер устройств.
- После открытия диспетчера устройств обновите все устаревшие драйверы устройств на вашем компьютере.
- Затем щелкните правой кнопкой мыши все записи драйверов, которые имеют соответствующие метки, и выберите параметр «Обновить драйвер».
- Теперь перезагрузите компьютер и проверьте, исправлена ли ошибка BSOD или нет.
Вариант 4. Удалите все неисправные драйверы устройств.
- Нажмите клавиши Win + R на клавиатуре, чтобы открыть диалоговое окно «Выполнить».
- После этого введите «MSC»И нажмите« Ввод »или« ОК », чтобы открыть диспетчер устройств.
- Оттуда ищите любой драйвер устройства, у которого есть желтый восклицательный знак, который указывает, что с ними что-то не так.
- Затем щелкните правой кнопкой мыши по каждому из них и выберите «Удалить».
- После завершения удаления неисправных драйверов перезагрузите компьютер и дайте компьютеру переустановить только что удаленные драйверы.
Вариант 5. Попробуйте запустить средство проверки системных файлов.
Средство проверки системных файлов или SFC — это встроенная командная утилита, которая помогает восстанавливать как поврежденные, так и отсутствующие файлы. Он заменяет плохие и поврежденные системные файлы хорошими системными файлами, которые могут вызывать ошибку BSOD Machine Check Exception. Чтобы запустить команду SFC, выполните действия, указанные ниже.
- Нажмите Win + R, чтобы запустить Run.
- Введите CMD в поле и нажмите Enter.
- После открытия командной строки введите ПФС / SCANNOW
Команда запустит сканирование системы, которое займет несколько секунд, прежде чем завершится. Как только это будет сделано, вы можете получить следующие результаты:
- Защита ресурсов Windows не обнаружила нарушений целостности.
- Защита ресурсов Windows обнаружила поврежденные файлы и успешно восстановила их.
- Windows Resource Protection обнаружила поврежденные файлы, но не смогла исправить некоторые из них.
Вариант 6. Попробуйте обновить BIOS
Как вы знаете, BIOS является чувствительной частью компьютера. Хотя это программный компонент, функционирование аппаратного обеспечения во многом зависит от него. Таким образом, вы должны быть осторожны при изменении чего-либо в BIOS. Так что, если вы не знаете об этом много, лучше, если вы пропустите эту опцию и попробуете другие. Однако, если вы хорошо разбираетесь в навигации по BIOS, выполните следующие действия.
- Нажмите клавиши Win + R, чтобы открыть диалоговое окно «Выполнить».
- Далее введите «msinfo32”И нажмите Enter, чтобы открыть информацию о системе.
- Оттуда вы должны найти поле поиска в нижней части, где вы должны искать версию BIOS, а затем нажмите Enter.
- После этого вы должны увидеть разработчика и версию BIOS, установленную на вашем ПК.
- Перейдите на сайт производителя и загрузите последнюю версию BIOS на свой компьютер.
- Если вы используете ноутбук, убедитесь, что он включен, пока вы не обновите BIOS.
- Теперь дважды щелкните по загруженному файлу и установите новую версию BIOS на свой компьютер.
- Теперь перезагрузите компьютер, чтобы применить сделанные изменения.
Вариант 7. Попробуйте сбросить Windows 10.
Чтобы исправить эту ошибку BSOD, вы можете попытаться сбросить Windows 10. Это не позволит избавиться от какого-либо файла в вашей системе — вместо удаления всех ваших файлов мультимедиа и документов этот параметр сброса сбрасывает все системные настройки и файлы.
Узнать больше
Привет и добро пожаловать в раздел «Как ускорить запуск ПК», где мы рассмотрим, как ускорить загрузку системы вашего ПК. Когда ваш компьютер устаревает, вы заметите, что время его загрузки уменьшилось. Это может быть очень раздражающим и разочаровывающим, особенно если вы не привыкли проявлять терпение. Время загрузки вашего компьютера не должно быть медленным, даже если он старый. Несмотря на то, что есть причины, по которым ваш компьютер начинает барахлить и выдает вам знак «медленно», существуют способы, с помощью которых вы можете оптимизировать скорость запуска вашего компьютера в начале. Как только вы начнете ускорять процесс, вы никогда не оглянетесь назад!
Начните с вашего BIOS
Возможно, вам придется настроить меню запуска вашего ПК. Поскольку большинство проблем, возникающих на вашем ПК, могут быть не связаны с программным обеспечением, работающим на серверной части, вы можете сосредоточиться на аппаратном обеспечении вашего компьютера. Идеальный способ ускорить загрузку ПК — получить доступ к BIOS вашего компьютера при загрузке. Доступ к этому можно получить, удерживая клавишу DEL или любую другую кнопку, используемую для доступа к вашему BIOS. Вы можете изменить, откуда загружается ваш компьютер. Вы можете разместить свой жесткий диск прямо вверху, что ускользнет от поиска компакт-дисков и других устройств хранения данных при запуске вашего ПК.
Настройка программ автозагрузки
Есть много программ, которые запускаются при включении компьютера. Эти программы обычно работают в фоновом режиме. В большинстве случаев внутренние программы не нужны и не способствуют производительности или производительности вашего компьютера при использовании. Вместо того, чтобы разрешать выполнение этих программ при загрузке компьютера, почему бы не отключить их? Деактивировав эти программы, вы снизите нагрузку на ЦП, что повысит производительность вашего ПК. Кроме того, есть некоторые установленные программы, которые вы никогда не используете. Вместо того, чтобы оставлять эти программы занимающими необходимое место в вашей компьютерной системе, вы можете удалить их, чтобы освободить место на вашем компьютере. Это фактически увеличивает скорость запуска вашего ПК.
Положите вредоносное ПО на поводке
Вредоносное и шпионское ПО может вызвать проблемы при запуске. Медленный компьютер является признаком того, что ваш компьютер заражен вредоносными программами. Это влияет на время загрузки вашего компьютера и на то, будет ли он запускаться так быстро, как вы намереваетесь. Если ваш компьютер выдает вам «предупреждение о вирусе», вам необходимо скачать антивирусную программу который сможет уничтожить все вирусные угрозы. Помните, где вы загружаете антивирусные программы, поскольку многие из них являются вирусами или к ним присоединены вирусы. Некоторые вирусы опасны для вашего компьютера. Это означает, что если антивирус работает у вашего лучшего друга, он может не работать у вас. Поскольку вредоносные программы различаются по функциям и вызываемому ими хаосу, лучше всего узнать, с чем вы сталкиваетесь, проведя исследование.
Очистите свой реестр
Вы также должны очистить ваш реестр. Чем меньше неиспользуемых ключей реестра лежит на вашем компьютере, тем быстрее будет работать ваш компьютер. Получение хорошей программы очистки реестра из чистого источника может очень помочь, но будьте осторожны; очистители реестра могут быть очень опасными, поэтому убедитесь, что вы делаете резервные копии всего на вашем компьютере и только скачать реестр очистителей из надежного источника. Применяя приведенные выше советы, вы увидите быстрые улучшения при использовании компьютера.
Узнать больше
Авторское право © 2022, ErrorTools, Все права защищены
Товарные знаки: логотипы Microsoft Windows являются зарегистрированными товарными знаками Microsoft. Отказ от ответственности: ErrorTools.com не аффилирован с Microsoft и не претендует на прямую аффилированность.
Информация на этой странице предоставлена исключительно в информационных целях.
Ремонт вашего ПК одним щелчком мыши
Имейте в виду, что наше программное обеспечение необходимо установить на ПК с ОС Windows. Откройте этот веб-сайт на настольном ПК и загрузите программное обеспечение для простого и быстрого устранения ваших проблем.
| Номер ошибки: | Ошибка 22 | |
| Название ошибки: | Code 22 | |
| Описание ошибки: | Устройство отключено. | |
| Разработчик: | Microsoft Corporation | |
| Программное обеспечение: | Windows Operating System | |
| Относится к: | Windows XP, Vista, 7, 8, 10, 11 |
Такие проблемы Code 22 обычно вызваны повреждением файла, связанного с 22, или, в некоторых случаях, его случайным или намеренным удалением. Большую часть проблем, связанных с данными файлами, можно решить посредством скачивания и установки последней версии файла Windows 10. Выполнение сканирования драйверов после замены проблемного файла позволит обновить все драйверы устройства (которые могут являться источником ошибки Code 22).
Типичные ошибки Code 22
Ошибки BSOD (синий экран смерти), связанные с Code 22, обычно рассматриваются как:
- «Windows выключена, чтобы остановить повреждение ПК, вызванное Code 22. «
- «: (Code 22 вызвал ошибку. Компьютер необходимо перезагрузить. «
- «STOP 0x0000000A: IRQL_NOT_LESS_EQUAL – Code 22»
- 0x0000001E ОСТАНОВКА: КМОДЕ_ИСКЛЮЧЕНИЕ_НЕТ_ОБРАБАТЫВАЕТСЯ — Code 22
- 0x050: СТРАНИЦА_FAULT_IN_NONPAGED_AREA — Code 22
Во многих случаях ошибки Code 22, вызывающие синий экран смерти, возникают после установки аппаратного или программного обеспечения, связанной с 22s. Эти синие экраны Code 22 могут появляться во время установки программы, в то время как программа, связанная с Code 22 (например, 22), во время загрузки драйвера Microsoft Corporation или во время запуска или завершения работы Windows. Отслеживание того, когда и где возникает ошибка STOP, является важной информацией при устранении проблемы. Notating при возникновении ошибок Code 22 STOP имеет первостепенное значение для поиска причины проблем, связанных с 22s, и сообщая о них за помощью.
Причины проблем Code 22
Ошибки Blue Screen Code 22 часто вызваны связанными проблемами с оборудованием, программным обеспечением, драйвером устройства или прошивкой. Эти BSOD могут быть вызваны проблемами 22 или проблемами с оборудованием, связанным с Microsoft Corporation.
В частности, эти проблемы Code 22 возникают через:
- Устаревшие, поврежденные или неправильно настроенные драйверы устройств Microsoft Corporation/22.
- Повреждение реестра Windows из-за недавнего изменения программного обеспечения (установка или удаление), связанного с Code 22.
- Вирус или вредоносное ПО, которые повредили файл Code 22 или связанные с 22 программные файлы.
- Ошибка Code 22 изMMicrosoft Corporation аппаратных конфликтов после новой установки.
- Повреждение или удаление системных файлов (например, Code 22) после неудачной установки 22 или драйверов устройств.
- Синий экран Code 22 вызван повреждениями жесткого диска.
- Память (ОЗУ) повреждена из Code 22 BSOD.
Продукт Solvusoft
Загрузка
WinThruster 2022 — Проверьте свой компьютер на наличие ошибок.
Совместима с Windows 2000, XP, Vista, 7, 8, 10 и 11
Установить необязательные продукты — WinThruster (Solvusoft) | Лицензия | Политика защиты личных сведений | Условия | Удаление
В этой статье представлена ошибка Ошибка 22, также известная как Код 22 и ее описание Это устройство отключено.
О диспетчере устройств
Каждое устройство, которое вы подключаете к компьютеру, имеет совместимый драйвер, помогающий запускать процессы, использующие этот компонент. Список всех устройств в компьютере можно найти в свойствах аппаратного устройства в диспетчере устройств. Если с этими компонентами что-то не так, в списке появятся индикаторы. Эти индикаторы дадут вам представление о том, является ли это проблемой драйвера, конфликтом с системным ресурсом или другими устройствами. Вы можете увидеть в списке восклицательный знак, вопросительный знак или стрелку вниз.
Ошибки диспетчера устройств сопровождаются сообщениями об ошибках, которые описывают ситуацию с аппаратным обеспечением компьютера. Известные как коды ошибок оборудования, они точно указывают, в какой части компьютера возникла проблема. Когда вы сталкиваетесь с кодами ошибок диспетчера устройств, вы можете устранить проблему, внеся изменения в раздел диспетчера устройств.
Окно диспетчера устройств и его содержимое одинаково во всех версиях Windows. Чтобы просмотреть состояние компонентов в диспетчере устройств, можно просто найти в поиске термин «Диспетчер устройств» или запустить процесс «devmgmt.msc».
Определения (Бета)
Здесь мы приводим некоторые определения слов, содержащихся в вашей ошибке, в попытке помочь вам понять вашу проблему. Эта работа продолжается, поэтому иногда мы можем неправильно определить слово, так что не стесняйтесь пропустить этот раздел!
- Устройство — электронные устройства: компьютеры, смартфоны, планшеты, электронное оборудование и платформы.
Симптомы Ошибка 22 — Код 22
Как уже говорилось ранее, при возникновении проблем с устройством вы увидите индикаторы в окне диспетчера устройств. На проблемном устройстве может быть красный знак X, восклицательный знак, знак вопроса или стрелка вниз, в зависимости от того, с каким случаем вы столкнулись.
Восклицательный знак означает, что компьютер обнаруживает устройство, но не распознает его, а если вы видите вопросительный знак с восклицательным знаком, то возможны конфликты между двумя устройствами, подключенными к компьютеру. Красный знак X означает, что ваша операционная система не может найти устройство, возможно, оно было отключено или его необходимо заново подключить или заново обнаружить на компьютере. Стрелка вниз означает, что устройство временно отключено.
Помимо индикаторов значков в диспетчере устройств, вы также можете получить ошибки, которые расскажут вам о симптомах, проявляющихся на вашем компьютере.
(Только для примера)
Причины возникновения Код 22 — Ошибка 22
Независимо от того, какую именно ошибку диспетчера устройств вы получаете, эти ошибки обычно вызваны следующим:
- Недавние изменения в системе, например, установка новой программы или оборудования
- Изменения в реестре, вызванные другими способами устранения ошибок
- Обновления, которые компьютер установил автоматически
- Вирусная инфекция, направленная на настройки диспетчера устройств
- Недостаточно памяти
- Неисправность аппаратного обеспечения вследствие обычного износа устройства
Методы ремонта
Не нужно бояться получить ошибку диспетчера устройств. Ошибки диспетчера устройств — это инструменты, которые помогают нам правильно определить, какой компонент или программное обеспечение необходимо устранить.
Если метод ремонта вам подошел, пожалуйста, нажмите кнопку upvote слева от ответа, это позволит другим пользователям узнать, какой метод ремонта на данный момент работает лучше всего.
Обратите внимание: ни ErrorVault.com, ни его авторы не несут ответственности за результаты действий, предпринятых при использовании любого из методов ремонта, перечисленных на этой странице — вы выполняете эти шаги на свой страх и риск.
Метод 5 — Установить обновления Windows
Для установки обновлений Windows вы можете сделать следующее:
- Нажмите «Пуск», найдите обновление.
- Вы увидите Центр обновления Windows как один из элементов поиска в списке, щелкните его.
- Это автоматически запустит поиск самых последних обновлений, которые у вас должны быть. Вы можете проверить описания обновлений и установить только те, которые совместимы с вашей системой.
Метод 1 — Перезагрузите компьютер
Это простейший шаг, который нужно выполнить для устранения проблем с устройством. Всякий раз, когда вы получаете ошибку диспетчера устройств, первое, что вам нужно сделать, это перезагрузить компьютер и позволить ему вернуться к предыдущей настройке без переустановки или восстановления ОС.
Кроме того, оставьте себе привычку выключать компьютер после использования. Это достаточно простая задача, и она очень полезна для поддержания надлежащей работы системы. Оставление компьютера в спящем режиме или режиме гибернации в любом случае может сократить срок его службы, поэтому, опять же, обязательно выключайте компьютер после каждого использования.
Метод 2 — Обновите или переустановите драйвер
Изменения, внесенные в ваш компьютер, могут испортить ваш драйвер. В этом случае вы можете переустановить драйвер или обновить его. Для этого вы можете сделать следующее.
- Если вы получили код ошибки диспетчера устройств, обратите внимание на описание, чтобы вы могли точно определить драйвер или компонент, вызывающий ошибку.
- Запустите диспетчер устройств, выполнив поиск по запросу Диспетчер устройств или запустив «devmgmt.msc»
- Найдите драйвер в списке и щелкните его правой кнопкой мыши.
- Нажмите Удалить , если вы хотите переустановить драйвер, или Обновить программное обеспечение драйвера , если пытаетесь его обновить.
- Появится окно подтверждения. Убедитесь, что флажок Удалить программное обеспечение драйвера снят.
- Нажмите «ОК» и перезагрузите компьютер.
Вы также можете сделать это:
- Вы можете вручную загрузить драйвер от производителя.
- Запустите его, чтобы заменить текущий драйвер, который вы используете.
- После этого перезагрузите компьютер.
Метод 3 — Откатите свой драйвер
Вы также можете вернуться к исходному драйверу, установленному на вашем компьютере. Для этого:
- В диспетчере устройств найдите проблемный драйвер.
- Щелкните устройство правой кнопкой мыши и выберите «Свойства».
- Когда вы увидите окно «Свойства», щелкните вкладку «Драйвер».
- Вы увидите кнопку «Откатить драйвер», нажмите ее.
- Подтвердите откат, нажав «Да», когда появится вопрос «Вы уверены, что хотите вернуться к ранее установленному программному обеспечению драйвера?»
- После этого перезагрузите компьютер.
Метод 4 — Использовать восстановление системы
Для окна 7
- Нажмите «Пуск»> «Все программы»> «Стандартные»> «Системные инструменты».
- Нажмите «Восстановление системы», а затем нажмите «Далее».
- Выбирайте точку восстановления, когда знаете, что с вашим компьютером все в порядке.
- Продолжайте нажимать «Далее», а затем — «Готово».
- Это займет время, так что наберитесь терпения и дождитесь полной остановки операции.
Для Windows 8, 8.1 или 10
- Щелкните правой кнопкой мыши кнопку «Пуск», затем выберите «Система».
- В окне «Система» нажмите «Система и безопасность».
- Нажмите «Система» и слева нажмите «Защита системы».
- Нажмите «Восстановление системы», следуйте инструкциям, чтобы выбрать точку восстановления, а затем нажимайте «Далее», пока не увидите кнопку «Готово».
- Дождитесь завершения процесса восстановления.
Метод 6 — Удалить другие устройства
Периферийные устройства также могут вызывать проблемы на вашем компьютере. Итак, чтобы устранить вызванные ими ошибки, вы можете просто отключить устройство от компьютера. Перезагрузите компьютер, чтобы он запомнил ваши изменения.
Другие языки:
How to fix Error 22 (Code 22) — This device is disabled.
Wie beheben Fehler 22 (Code 22) — Dieses Gerät ist deaktiviert.
Come fissare Errore 22 (Codice 22) — Questo dispositivo è disabilitato.
Hoe maak je Fout 22 (Code 22) — Dit apparaat is uitgeschakeld.
Comment réparer Erreur 22 (Code 22) — Cet appareil est désactivé.
어떻게 고치는 지 오류 22 (코드 22) — 이 장치는 비활성화되어 있습니다.
Como corrigir o Erro 22 (Código 22) — Este dispositivo está desativado.
Hur man åtgärdar Fel 22 (Kod 22) — Den här enheten är inaktiverad.
Jak naprawić Błąd 22 (Kod 22) — To urządzenie jest wyłączone.
Cómo arreglar Error 22 (Codigo 22) — Este dispositivo está desactivado.
Об авторе: Фил Харт является участником сообщества Microsoft с 2010 года. С текущим количеством баллов более 100 000 он внес более 3000 ответов на форумах Microsoft Support и создал почти 200 новых справочных статей в Technet Wiki.
Следуйте за нами:
Последнее обновление:
11/08/21 09:39 : Пользователь Mac OS X проголосовал за то, что метод восстановления 1 работает для него.
Этот инструмент восстановления может устранить такие распространенные проблемы компьютера, как синие экраны, сбои и замораживание, отсутствующие DLL-файлы, а также устранить повреждения от вредоносных программ/вирусов и многое другое путем замены поврежденных и отсутствующих системных файлов.
ШАГ 1:
Нажмите здесь, чтобы скачать и установите средство восстановления Windows.
ШАГ 2:
Нажмите на Start Scan и позвольте ему проанализировать ваше устройство.
ШАГ 3:
Нажмите на Repair All, чтобы устранить все обнаруженные проблемы.
СКАЧАТЬ СЕЙЧАС
Совместимость
Требования
1 Ghz CPU, 512 MB RAM, 40 GB HDD
Эта загрузка предлагает неограниченное бесплатное сканирование ПК с Windows. Полное восстановление системы начинается от $19,95.
ID статьи: ACX01649RU
Применяется к: Windows 10, Windows 8.1, Windows 7, Windows Vista, Windows XP, Windows 2000
MSI или Micro-Star International — ведущий мировой бренд игровых ноутбуков. Большинство игровых ноутбуков MSI предлагают впечатляющие характеристики и мощные видеокарты, способные работать с самыми энергоемкими играми.
Но в последнее время многие пользователи жаловались на ошибку MSI Afterburner с кодом 22. Полное сообщение об ошибке гласит: CTaskSchedulerinterface::AddTask failed с кодом ошибки -22!
Если у вас возникли проблемы с этим, прочитайте этот пост, чтобы узнать, как это исправить.
Что такое код ошибки 22 в MSI Afterburner?
Как мы все знаем, MSI Afterburner — самая популярная программа для видеокарт. Он надежен, работает на любой карте и обеспечивает полный контроль над оборудованием в режиме реального времени.
Код ошибки MSI Afterburner 22 возникает в основном из-за какой-то ошибки в планировщике заданий. Это может предотвратить автоматическое выключение вашего ПК, и вам придется вручную щелкнуть, чтобы завершить процесс MSI afterburner для правильного завершения работы.
Как исправить сбой AddTask с кодом ошибки -22?
1. Запустите быстрое сканирование SFC
- Нажмите «Пуск», найдите «Командная строка» и выберите «Запуск от имени администратора».
- Введите следующую команду и нажмите Enter:
sfc/scannow
- После этого перезагрузите устройство и проверьте, устранена ли ошибка MSI Afterburner с кодом 22.
Средство проверки системных файлов не работает на вашем устройстве? Если да, прочитайте наше руководство, чтобы исправить это.
2. Запустите сканирование DISM
- Нажмите «Пуск», найдите «Командная строка» и выберите «Запуск от имени администратора».
- Введите следующие команды одну за другой и нажмите Enter:
DISM /Online /Cleanup-Image /CheckHealth DISM /Online /Cleanup-Image /RestoreHealth
- Перезагрузите устройство и проверьте, появляется ли сообщение об ошибке.
Также известно, что повреждения образа системы вызывают код ошибки 22 MSI afterburner. Запуск сканирования DISM найдет и устранит повреждения образа системы.
Несколько пользователей жалуются на то, что не могут запустить сканирование DISM. Будьте уверены, что наш гид покажет вам, что делать, если это произойдет.
3. Используйте редактор реестра
- Нажмите Windowsклавишу + R, чтобы открыть диалоговое окно «Выполнить».
- Введите regedit и нажмите Enter.
- Когда откроется редактор реестра, перейдите по следующему пути:
ComputerHKEY_LOCAL_MACHINESYSTEMCurrentControlSetServicesSchedule - Дважды щелкните Пуск на правой панели.
- Введите 2 в поле «Значение данных» и нажмите «ОК», чтобы сохранить изменения.
Вот как можно исправить код ошибки 22 в MSI Afterburner, и мы надеемся, что наши решения помогли вам решить эту проблему.
Если методы устранения неполадок не помогли устранить эту ошибку, попробуйте переустановить Windows. Если у вас все еще есть проблемы, не стесняйтесь оставлять комментарии ниже.


 key and press R to open the Run box.
key and press R to open the Run box.


























 Причины ошибок
Причины ошибок
 Причины ошибок
Причины ошибок