-
Partition Wizard
-
Partition Magic
- 5 Ways to Fix Windows Live Mail Error ID 0x800ccc0f
By Tina | Follow |
Last Updated July 14, 2020
What causes the error 0x800ccc0f? How to fix Windows Live Mail Error ID 0x800ccc0f? This post from MiniTool will walk you through how to fix the Outlook error 0x800ccc0f. In addition, you can also visit MiniTool to find more Windows tips and solutions.
You may encounter the error code 0x800ccc0f on Windows Live Mail or Windows Mail. The error message is shown in the following picture:
This Windows Live Mail Error ID 0x800ccc0f may be caused by the incorrect POP settings, Windows Mail or Windows Live Mail bug, Firewall or antivirus program blocking a port used by the email client or other reasons.
However, if you are still struggling with the Windows Live Mail Error ID 0x800ccc0f, you come to the right place. This post will show you how to fix the error code 0x800ccc0f. So, just keep on your reading.
Solution 1. Enable Server Authentication from Account Properties
Some users reported that they had fixed the Windows Live Mail Error ID 0x800ccc0f by enabling Server authentication from account properties. So, if you have come across the same issue, you can try this way.
Now, here is the tutorial.
- Press Windows key and I key together to open Settings.
- In the pop-up window, choose Account.
- Then choose Properties to continue.
- Once you entered the Properties page, go to the Servers tab.
- Then check the option My server requires authentication.
- After that, click Apply to confirm the changes.
After all steps are finished, reboot your computer and check whether the error code 0x800ccc0f is solved.
If this solution is not effective, try other solutions.
Solution 2. Disable Antivirus Program or Firewall
As we have mentioned in the above part, the Windows Live Mail Error ID 0x800ccc0f may be caused by Firewall or antivirus software blocking a port used by email account. So, in order to fix the Outlook error 0x800ccc0f, you can choose to disable antivirus software or Firewall.
If you installed Avast on your computer, you can read the post Multiple Ways to Disable Avast for PC and Mac Temporarily/Completely to disable it.
After that, reboot your computer and check whether the error code 0x800ccc0f is solved.
Solution 3. Reinstall Windows Live Essentials
In order to fix the error code 0x800ccc0f, you can choose to reinstall or repair Windows Live Essentials.
Now, here is the tutorial.
- Press Windows key and R key together to open Run dialog.
- In the pop-up window, type the appwiz.cpl in the box and click OK to continue.
- In the pop-up window, select Windows Live Essentials and right-click it.
- After that, choose Uninstall to continue.
Next, reinstall Windows Live Essential and check whether the error Windows Live Mail Error ID 0x800ccc0f is solved.
Related article: How to Fix the “There Is No Email Program Associated” Error
Solution 4. Reduce the Number of Recipients
Depending on the email provider, the error code 0x800ccc0f may be caused because the email Server that surpasses a certain number of recipients for one email.
Therefore, if you come across this Windows Live Mail Error ID 0x800ccc0f, you can choose to reduce the number of recipients.
After that, reboot your computer and check whether the error code 0x800ccc0f is solved.
Solution 5. Change the Mail Sending Format from HTML to Plain Text
If you come across the Outlook error 0x800ccc0f, you can try to change the mail format sending format from HTML to Plain Text.
Now, here is the tutorial.
- Open Windows Live Mail.
- Then go to Tools > Options > Send.
- Then change Mail Sending Format from HTML to Plain text.
- Then click Save to confirm the changes.
After all steps are finished, reboot your computer and check whether the Windows Live Mail Error ID 0x800ccc0f is solved.
Final Words
To sum up, this post has introduced 5 ways to fix this Windows Live Mail Error ID 0x800ccc0f. If you come across the same error, you can try these solutions. If you have any better solution to fix this error, you can share it in the comment zone.
About The Author
Position: Columnist
Tina is a technology enthusiast and joined MiniTool in 2018. As an editor of MiniTool, she is keeping on sharing computer tips and providing reliable solutions, especially specializing in Windows and files backup and restore. Besides, she is expanding her knowledge and skills in data recovery, disk space optimizations, etc.
On her spare time, Tina likes to watch movies, go shopping or chat with friends and enjoy her life.
-
Partition Wizard
-
Partition Magic
- 5 Ways to Fix Windows Live Mail Error ID 0x800ccc0f
By Tina | Follow |
Last Updated July 14, 2020
What causes the error 0x800ccc0f? How to fix Windows Live Mail Error ID 0x800ccc0f? This post from MiniTool will walk you through how to fix the Outlook error 0x800ccc0f. In addition, you can also visit MiniTool to find more Windows tips and solutions.
You may encounter the error code 0x800ccc0f on Windows Live Mail or Windows Mail. The error message is shown in the following picture:
This Windows Live Mail Error ID 0x800ccc0f may be caused by the incorrect POP settings, Windows Mail or Windows Live Mail bug, Firewall or antivirus program blocking a port used by the email client or other reasons.
However, if you are still struggling with the Windows Live Mail Error ID 0x800ccc0f, you come to the right place. This post will show you how to fix the error code 0x800ccc0f. So, just keep on your reading.
Solution 1. Enable Server Authentication from Account Properties
Some users reported that they had fixed the Windows Live Mail Error ID 0x800ccc0f by enabling Server authentication from account properties. So, if you have come across the same issue, you can try this way.
Now, here is the tutorial.
- Press Windows key and I key together to open Settings.
- In the pop-up window, choose Account.
- Then choose Properties to continue.
- Once you entered the Properties page, go to the Servers tab.
- Then check the option My server requires authentication.
- After that, click Apply to confirm the changes.
After all steps are finished, reboot your computer and check whether the error code 0x800ccc0f is solved.
If this solution is not effective, try other solutions.
Solution 2. Disable Antivirus Program or Firewall
As we have mentioned in the above part, the Windows Live Mail Error ID 0x800ccc0f may be caused by Firewall or antivirus software blocking a port used by email account. So, in order to fix the Outlook error 0x800ccc0f, you can choose to disable antivirus software or Firewall.
If you installed Avast on your computer, you can read the post Multiple Ways to Disable Avast for PC and Mac Temporarily/Completely to disable it.
After that, reboot your computer and check whether the error code 0x800ccc0f is solved.
Solution 3. Reinstall Windows Live Essentials
In order to fix the error code 0x800ccc0f, you can choose to reinstall or repair Windows Live Essentials.
Now, here is the tutorial.
- Press Windows key and R key together to open Run dialog.
- In the pop-up window, type the appwiz.cpl in the box and click OK to continue.
- In the pop-up window, select Windows Live Essentials and right-click it.
- After that, choose Uninstall to continue.
Next, reinstall Windows Live Essential and check whether the error Windows Live Mail Error ID 0x800ccc0f is solved.
Related article: How to Fix the “There Is No Email Program Associated” Error
Solution 4. Reduce the Number of Recipients
Depending on the email provider, the error code 0x800ccc0f may be caused because the email Server that surpasses a certain number of recipients for one email.
Therefore, if you come across this Windows Live Mail Error ID 0x800ccc0f, you can choose to reduce the number of recipients.
After that, reboot your computer and check whether the error code 0x800ccc0f is solved.
Solution 5. Change the Mail Sending Format from HTML to Plain Text
If you come across the Outlook error 0x800ccc0f, you can try to change the mail format sending format from HTML to Plain Text.
Now, here is the tutorial.
- Open Windows Live Mail.
- Then go to Tools > Options > Send.
- Then change Mail Sending Format from HTML to Plain text.
- Then click Save to confirm the changes.
After all steps are finished, reboot your computer and check whether the Windows Live Mail Error ID 0x800ccc0f is solved.
Final Words
To sum up, this post has introduced 5 ways to fix this Windows Live Mail Error ID 0x800ccc0f. If you come across the same error, you can try these solutions. If you have any better solution to fix this error, you can share it in the comment zone.
About The Author
Position: Columnist
Tina is a technology enthusiast and joined MiniTool in 2018. As an editor of MiniTool, she is keeping on sharing computer tips and providing reliable solutions, especially specializing in Windows and files backup and restore. Besides, she is expanding her knowledge and skills in data recovery, disk space optimizations, etc.
On her spare time, Tina likes to watch movies, go shopping or chat with friends and enjoy her life.
На чтение 8 мин. Просмотров 435 Опубликовано 22.04.2021
Сообщалось, что некоторые пользователи получали сообщение об ошибке Почты Windows Live с идентификатором: 0x800ccc0f в Почте Windows и Почте Windows Live. . В общих чертах, ошибку Windows Live Mail Error ID: 0x800CCC0F можно разбить на три основные причины:
- Неправильные настройки POP – в большинстве случаев это вызвано неправильными настройками SLL или SMTP.
- Windows Ошибка почты или Windows Live Mail – оба почтовых клиента страдают ошибкой, которая запрещает отправку сообщений с ошибкой 0x800CCC0F .
- Брандмауэр или антивирусный брандмауэр блокирует порт, используемый почтовым клиентом. Это вызвано исключительно антивирусными пакетами и брандмауэрами сторонних производителей. Встроенный брандмауэр Windows настроен на пропуск порта, если не настроен вручную для его блокировки.

Код ошибки сопровождается следующим сообщением:
Соединение с сервером было прервано. Если проблема не исчезнет, обратитесь к администратору сервера или поставщику услуг Интернета (ISP).
Если вы в настоящее время испытываете трудности с Windows Live Идентификатор ошибки почты: проблема 0x800CCC0F , возможно, мы сможем помочь. После некоторых исследований нам удалось определить набор методов, которые помогли пользователям в аналогичной ситуации решить эту конкретную проблему. Следуйте каждому потенциальному исправлению по порядку, пока не найдете исправление, которое устраняет проблему. Начнем!
Содержание
- Предварительные требования
- Сценарий реального пользователя:
- Метод 1. Включите аутентификацию сервера в свойствах учетной записи
- Метод 2. Отключите внешний антивирус.
- Метод 3: переустановите/восстановите Windows Live Essentials
- Метод 4: Включите SSL 2.0 (только в Vista и более ранних версиях)
- Метод 5: Уменьшите количество получателей
- Метод 6. Изменение формата отправки почты с HTML на простой текст
Предварительные требования
Чтобы не перепрыгивать через ненужные обручи, давайте устраним несколько простых триггеров, которые могут вызывать ошибка Почты Windows Live с идентификатором ошибки: 0x800CCC0F . Вот краткое изложение простых исправлений, которые нужно попробовать, прежде чем мы перейдем к расширенным вещам:
- Убедитесь, что у вас не так много в вашем почтовом ящике – Многие пользователи сообщили об исправлении этой проблемы после очистки или архивирования большой части своих писем. Если у вас много писем (более 5000), удалите/заархивируйте их, перезапустите почтовый клиент, чтобы увидеть, решена ли проблема.
- Выйдите из системы и повторно введите учетные данные для входа – Почта Windows Live содержит известную ошибку, из-за которой некоторые сообщения не отправляются с ошибкой Почты Windows Live с кодом ошибки: 0x800CCC0F . Попробуйте временно выйти из своей электронной почты, а затем войдите снова. Если это вызвано ошибкой, это автоматически решит проблему.
- Еще раз проверьте пароль и порты – повторно введите свои учетные данные (адрес электронной почты и пароль) и проверьте, правильно ли настроены исходящие и входящие порты. Если вы используете порты по умолчанию, есть вероятность, что ваш адрес электронной почты был настроен неправильно.. В зависимости от вашего поставщика услуг электронной почты найдите в Интернете правильные ручные настройки и примените их в Почте Windows или Почте Windows Live.
Сценарий реального пользователя:
Мой клиент использовал размещенную электронную почту GoDaddy со следующими настройками.
Порт pop.secureserver.net: 110 без SSL
smtpout.secureserver.net порт: 80 без SSL
С этими настройками его электронная почта работала нормально, и он мог без проблем отправлять и получать простые электронные письма. Однако, как только он прикрепил любой PDF-файл к своему электронному письму, электронные письма перестали работать и вызвали ошибку «Отправка сообщения об ошибке (0x800CCC0F). Соединение с сервером было прервано. Если проблема не исчезнет, обратитесь к своему интернет-провайдеру ».
Если у вас такая же проблема, как у него, проверьте, совпадают ли ваши настройки с ним. 110 для POP3 и 80 для SMTP. Если да, то в этом проблема. 80 – это порт HTTP, и GoDaddy не разрешает передачу файлов PDF более 80, поэтому вам нужно будет изменить настройки.
Правильные настройки:
Правильные настройки для электронной почты GoDaddy SecureServer:
Входящий (POP3) порт pop.secureserver.net: 995 SSL
Исходящий (SMTP) порт smtpout.secureserver.net: 465 SSL
С этими настройками у вас не будет проблем с отправкой электронной почты с любыми типами вложений. Измените настройки в Outlook, открыв свойства учетной записи и перейдя на вкладку «Дополнительно».
Если ваша проблема не решена этим, вы можете взглянуть на статью базы знаний Майкрософт 813514, в которой перечислены причины и способы устранения этой проблемы.
Метод 1. Включите аутентификацию сервера в свойствах учетной записи
Некоторые пользователи, столкнувшиеся с этой проблемой с Почтой Windows удалось решить проблему, настроив один параметр. Ошибка Windows Live Mail Error ID: 0x800ccc0f иногда возникает из-за того, что почтовый клиент не знает, что сервер вашей электронной почты требует аутентификации.
Чтобы исправить это , перейдите в Настройки> Учетные записи> Свойства . Как только вы войдете на страницу Свойства , перейдите на вкладку Серверы, установите флажок, связанный с Мой сервер требует аутентификации , и нажмите Применить. , чтобы сохранить изменения.

Если этот метод не помог помогло или неприменимо, перейдите к методу 2.
Метод 2. Отключите внешний антивирус.
Во время установки определенного антивирусного программного обеспечения некоторые из портов прослушивания Windows по умолчанию для POP и SMTP изменены. Это может заставить ваше стороннее антивирусное программное обеспечение перехватывать порты POP и SMTP Windows Mail или Windows Live Mail и мешать почтовому клиенту отправлять или получать электронные письма. Avast известен тем, что блокирует порты, используемые Почтой Windows Live.
Примечание. Если вы не используете внешний антивирус или брандмауэра, перейдите непосредственно к методу 3 .
Если вы столкнулись с идентификатором ошибки Windows Live Mail: 0x800ccc0f ошибка в Почте Windows или Windows Live Mail, убедитесь, что проблема не вызвана внешним антивирусным пакетом или брандмауэром. Вы можете проверить эту теорию, временно отключив защиту в реальном времени на стороннем антивирусе . После того, как вы отключите его, снова откройте почтовый клиент и посмотрите, можете ли вы отправлять или получать электронные письма.
Если вы можете получать электронные письма, когда ваш внешний антивирус отключен, вам только что удалось определить виновника. На этом этапе вы можете либо поискать другой пакет безопасности стороннего производителя, либо использовать встроенное решение (Защитник Windows).
Примечание. Некоторые внешние пакеты безопасности настроены так, чтобы запретить сканирование ваших почтовых подключений. Просмотрите настройки внешнего антивируса и посмотрите, сможете ли вы найти параметр, который отключает эту функцию безопасности. Если ваш сторонний антивирусный пакет имеет такую настройку, вы сможете решить проблему Windows Live Mail Error ID: 0x800CCC0F , сохраняя при этом решение для внешней безопасности.
Если отключение внешнего антивируса (брандмауэра) не имеет значения, вы можете снова включить его, поскольку он не имеет ничего общего с Идентификатор ошибки Windows Live Mail: 0x800CCC0F проблема. В этом случае перейдите к методу 3.
Метод 3: переустановите/восстановите Windows Live Essentials
Некоторые пользователи успешно разрешили ошибку Почты Windows Live с идентификатором: 0x800ccc0f после исправления всего набора программ Windows Live . Вот краткое руководство по восстановлению почты Windows Live Mail:
- Нажмите клавишу Windows + R , чтобы открыть команду «Выполнить». Введите « appwiz.cpl » и нажмите Enter , чтобы открыть Программы и компоненты .
- В «Программы и компоненты» прокрутите список вниз, щелкните правой кнопкой мыши Windows Live Essentials и выберите «Удалить/Изменить». .
- Нажмите Восстановить все программы Windows Live и дождитесь повторной инициализации компонентов.
- После завершения процесса перезагрузите компьютер и посмотрите, решена ли проблема с кодом ошибки почты Windows Live Mail: 0x800ccc0f ..
Если это не позволило вам устранить ошибку Windows Live Mail Error ID: 0x800CCC0F , перейдите к Методу 4.
Метод 4: Включите SSL 2.0 (только в Vista и более ранних версиях)
Некоторым пользователям устаревших операционных систем, таких как Vista и XP, удалось решить проблему, включив SSL 2.0 (Secure Socket Layer 2.0) . Как оказалось, настройка SSL 2.0 является обязательным требованием для Windows Live Mail в Vista и более ранних версиях.
Чтобы решить эту конкретную проблему в Vista и более ранних версиях, вы должны Вам нужно будет включить SSL 2.0 в вашем браузере по умолчанию. Вот точное расположение Google Chrome и Internet Explorer.
- В Internet Explorer – перейдите в Инструменты> Параметры> Дополнительно> Безопасность и установите флажок, связанный с Использовать SSL 2.0. Нажмите Применить , чтобы подтвердить изменения.
- В Google Chrome – перейдите в Меню (три точки) > Настройки> Дополнительно> Сеть> Изменить настройки прокси> Свойства Интернета . На экране Свойства Интернета нажмите Дополнительно , выберите вкладку Безопасность и установите флажок, связанный с Используйте SLL 2.0. Нажмите Применить , чтобы подтвердить изменения.
Примечание. Если вы используете другой В браузере выполните поиск в Интернете для конкретных шагов.
После включения SSL 2.0 перезапустите Windows Live Mail и посмотрите, удалена ли ошибка Windows Live Mail Error ID: 0x800ccc0f . Вы сможете без проблем отправлять и получать электронные письма.
Если вы все еще боретесь с ошибкой Windows Live Mail Error ID: 0x800ccc0f , перейдите к Метод 5.
Метод 5: Уменьшите количество получателей
В зависимости от вашего почтового провайдера, ошибка вполне может быть вызвана тем, что почтовый сервер настроен на ограничение количества писем, превышающих определенное количество получателей для одного письма. Если при отправке электронного письма вы получаете сообщение об ошибке Windows Live Mail Error ID: 0x800ccc0f , сократите список рассылки и посмотрите, поможет ли это.
Большинство поставщиков услуг электронной почты так и поступают. использование этого типа ограничения для предотвращения использования учетных записей электронной почты в качестве маяков для рассылки спама. Если это не было причиной вашей проблемы, перейдите к последнему методу.
Метод 6. Изменение формата отправки почты с HTML на простой текст
Если вы столкнулись с этой проблемой в Почте Windows, вы можете исправить ее, изменив формат отправки почты .
Для этого откройте Почту Windows и выберите Инструменты> Параметры> Отправить .. Затем измените Формат отправки почты с HTML на Обычный текст и нажмите Сохранить кнопка strong>. Наконец, перезапустите Почту Windows и посмотрите, устранена ли ошибка с кодом ошибки Почты Windows Live: 0x800ccc0f .
| Номер ошибки: | Ошибка 0x800CCC0F | |
| Название ошибки: | Windows Live Mail Error 0X800CCC0F | |
| Описание ошибки: | Connection closed. POP3_NEED_STAT. | |
| Разработчик: | Microsoft Corporation | |
| Программное обеспечение: | Windows Live Mail | |
| Относится к: | Windows XP, Vista, 7, 8, 10, 11 |
Описание «Windows Live Mail Error 0X800CCC0F»
Люди часто предпочитают ссылаться на «Windows Live Mail Error 0X800CCC0F» как на «ошибку времени выполнения», также известную как программная ошибка. Разработчики программного обеспечения пытаются обеспечить, чтобы программное обеспечение было свободным от этих сбоев, пока оно не будет публично выпущено. К сожалению, многие ошибки могут быть пропущены, что приводит к проблемам, таким как те, с ошибкой 0x800CCC0F.
Пользователи Windows Live Mail могут столкнуться с ошибкой 0x800CCC0F, вызванной нормальным использованием приложения, которое также может читать как «Connection closed. POP3_NEED_STAT.». Когда это происходит, конечные пользователи программного обеспечения могут сообщить Microsoft Corporation о существовании ошибки 0x800CCC0F ошибок. Затем Microsoft Corporation исправляет эти дефектные записи кода и сделает обновление доступным для загрузки. Чтобы исправить любые документированные ошибки (например, ошибку 0x800CCC0F) в системе, разработчик может использовать комплект обновления Windows Live Mail.
Почему происходит ошибка времени выполнения 0x800CCC0F?
Ошибки выполнения при запуске Windows Live Mail — это когда вы, скорее всего, столкнетесь с «Windows Live Mail Error 0X800CCC0F». Мы рассмотрим основные причины ошибки 0x800CCC0F ошибок:
Ошибка 0x800CCC0F Crash — Ошибка 0x800CCC0F может привести к полному замораживанию программы, что не позволяет вам что-либо делать. Если Windows Live Mail не может обработать данный ввод, или он не может получить требуемый вывод, это обычно происходит.
Утечка памяти «Windows Live Mail Error 0X800CCC0F» — если есть утечка памяти в Windows Live Mail, это может привести к тому, что ОС будет выглядеть вялой. Возможные причины из-за отказа Microsoft Corporation девыделения памяти в программе или когда плохой код выполняет «бесконечный цикл».
Ошибка 0x800CCC0F Logic Error — логическая ошибка возникает, когда Windows Live Mail производит неправильный вывод из правильного ввода. Это связано с ошибками в исходном коде Microsoft Corporation, обрабатывающих ввод неправильно.
В большинстве случаев проблемы с файлами Windows Live Mail Error 0X800CCC0F связаны с отсутствием или повреждением файла связанного Windows Live Mail вредоносным ПО или вирусом. В большинстве случаев скачивание и замена файла Microsoft Corporation позволяет решить проблему. Помимо прочего, в качестве общей меры по профилактике и очистке мы рекомендуем использовать очиститель реестра для очистки любых недопустимых записей файлов, расширений файлов Microsoft Corporation или разделов реестра, что позволит предотвратить появление связанных с ними сообщений об ошибках.
Ошибки Windows Live Mail Error 0X800CCC0F
Эти проблемы Windows Live Mail, связанные с Windows Live Mail Error 0X800CCC0F, включают в себя:
- «Ошибка приложения Windows Live Mail Error 0X800CCC0F.»
- «Windows Live Mail Error 0X800CCC0F не является приложением Win32.»
- «Возникла ошибка в приложении Windows Live Mail Error 0X800CCC0F. Приложение будет закрыто. Приносим извинения за неудобства.»
- «Не удается найти Windows Live Mail Error 0X800CCC0F»
- «Windows Live Mail Error 0X800CCC0F не может быть найден. «
- «Ошибка запуска программы: Windows Live Mail Error 0X800CCC0F.»
- «Файл Windows Live Mail Error 0X800CCC0F не запущен.»
- «Windows Live Mail Error 0X800CCC0F остановлен. «
- «Ошибка в пути к программному обеспечению: Windows Live Mail Error 0X800CCC0F. «
Эти сообщения об ошибках Microsoft Corporation могут появляться во время установки программы, в то время как программа, связанная с Windows Live Mail Error 0X800CCC0F (например, Windows Live Mail) работает, во время запуска или завершения работы Windows, или даже во время установки операционной системы Windows. При появлении ошибки Windows Live Mail Error 0X800CCC0F запишите вхождения для устранения неполадок Windows Live Mail и чтобы HelpMicrosoft Corporation найти причину.
Создатели Windows Live Mail Error 0X800CCC0F Трудности
Большинство проблем Windows Live Mail Error 0X800CCC0F связаны с отсутствующим или поврежденным Windows Live Mail Error 0X800CCC0F, вирусной инфекцией или недействительными записями реестра Windows, связанными с Windows Live Mail.
В основном, осложнения Windows Live Mail Error 0X800CCC0F связаны с:
- Недопустимые разделы реестра Windows Live Mail Error 0X800CCC0F/повреждены.
- Загрязненный вирусом и поврежденный Windows Live Mail Error 0X800CCC0F.
- Windows Live Mail Error 0X800CCC0F ошибочно удален или злонамеренно программным обеспечением, не связанным с приложением Windows Live Mail.
- Другая программа находится в конфликте с Windows Live Mail и его общими файлами ссылок.
- Поврежденная установка или загрузка Windows Live Mail (Windows Live Mail Error 0X800CCC0F).
Продукт Solvusoft
Загрузка
WinThruster 2022 — Проверьте свой компьютер на наличие ошибок.
Совместима с Windows 2000, XP, Vista, 7, 8, 10 и 11
Установить необязательные продукты — WinThruster (Solvusoft) | Лицензия | Политика защиты личных сведений | Условия | Удаление
Почтовые клиенты Windows Live Mail, Outlook и Outlook Express от Microsoft широко распространены и очень популярны, но также появляются в этих программах снова и снова в сообщениях об ошибках. Одним из наиболее распространенных сообщений об ошибке является сообщение об ошибке Outlook 0x800ccc0f.
В этой статье объясняется причина кода ошибки Outlook 0x800ccc0f и шаги по исправлению этой ошибки.
Причинами сообщения об ошибке обычно являются проблемы с подключением к Интернету или неправильные настройки учетной записи в Outlook. Даже поврежденные или поврежденные файлы, связанные с Outlook или Windows Live Mail, могут быть причиной сообщения об ошибке Outlook 0x800ccc0f.
В случае проблем с повреждением файла Outlook PST можно найти надежное решение. PCVITA предлагает лучшее решение: Инструмент восстановления Outlook для решения проблем с файлами PST и восстановления потерянных или поврежденных данных. Это стороннее приложение — лучший надежный ресурс для пользователей MS Outlook.
Скачать сейчас Купить сейчас
Загрузите бесплатную демо-версию программы и подробно ознакомьтесь с приложением. Приобретите ПО для получения полной версии.
Как исправить код ошибки Outlook 0x800ccc0f?
Возможно, сообщение об ошибке 0x800ccc0f можно решить, выполнив несколько простых шагов. Сначала попробуйте это:
- Вариант 1. Ваш антивирус блокирует соединение
Некоторые типы антивирусов имеют режим работы между подключением к Интернету и почтовой программой и могут перехватывать сообщения, которые вы отправляете и получаете с помощью почтовой программы. Сообщение существует для антивируса, которое проверяется и затем передается на почтовый сервер.
Такой способ работы может привести к ошибкам с большими почтовыми сообщениями и вложениями, особенно на медленном оборудовании (мало CPU, RAM или много программ, работающих одновременно).
Чтобы проверить это, временно отключите антивирус и отправьте сообщение еще раз. Если операция прошла успешно, проблема появляется в антивирусе, который нужно настроить заново, чтобы он не перехватывал ваши почтовые сообщения.
- Вариант 2. Ваш брандмауэр блокирует ваш почтовый клиент
Если у вас есть брандмауэр, у вас может не быть открытого доступа в Интернет для приложений Msimn.exe (Outlook Express) или Outlook.exe (Microsoft Outlook).
Точно так же ваш брандмауэр мог не открыть порт 110 для приема почты и порт 25 или 587 для отправки почты.
В этом случае вы можете действовать так же, как и в предыдущем пункте: временно отключить брандмауэр и отправить сообщение еще раз. Если операция прошла успешно, проблема возникает в брандмауэре, который блокирует порты, используемые для отправки и / или получения сообщений. Вы должны перенастроить брандмауэр, используя порты 110, 25 или 587.
- Вариант 3. Вложение слишком велико
Если ошибка необычная, это может быть связано с тем, что Outlook пытается загрузить сообщение с довольно большим вложенным файлом, переполняя ваш антивирусный сканер.
- Вариант 4: насыщенное соединение
Могут быть проблемы с подключением к Интернету или перебои в передаче из-за насыщения. Если вы используете свое соединение с другим оборудованием, может случиться так, что у них недостаточно широкополосного выхода (в Интернет).
Чтобы проверить это, убедитесь, что доступ в Интернет используете только вы. Затем отправьте сообщение еще раз. Если проблема не исчезнет, обратитесь к своему интернет-провайдеру.
Если ошибка связана с повреждением файла PST — Лучшее решение!
В случае, если вышеуказанное решение не помогло исправить ошибку Outlook, а причиной появления этого всплывающего сообщения об ошибке является повреждение файла PST. Тогда можно пойти с Программное обеспечение для восстановления Outlook PST чтобы быстро устранить этот код ошибки.
Программное обеспечение помогает восстанавливать и восстанавливать поврежденные и утерянные данные из файла данных PST. Инструмент предназначен для исправления ошибок Outlook в файле данных PST. Безопасно сохраните данные Outlook в необходимом формате без потери данных.
Скачать сейчас Купить сейчас
Шаги по запуску программного обеспечения
- Шаг 1: Загрузите программное обеспечение, Добавить файл данных PST показывает ошибку
- Шаг 2: Параметры настройки помогают поиск и выберите ваши данные PST
- Шаг 3: Выберите Предварительное сканирование вариант и нажмите на Добавлять кнопка
- Шаг 4: Посмотреть отображаемые элементы данных на панели предварительного просмотра программного обеспечения
- Шаг 5: Экспорт восстановленных данных в PST, MSG, EML, PDF, HTML или в Office 365, как требование пользователя
Альтернатива: инструмент восстановления папки «Входящие» — исправить код ошибки Outlook 0x800ccc0f
- Перейти к стартовое меню.
- Введите Run и начать восстановление почтового ящика введя следующий путь: имя диска: Program Files Common Files System Mapi Locale ID scanpst.exe.
- Теперь нажмите на Ok. Появится всплывающее сообщение. Введите полный путь к файлу PST.
- Теперь нажмите на «Начинать» кнопка. Здесь важно отметить, что восстановление папки «Входящие» может занять много времени, в зависимости от размера файла и объема данных, которые необходимо восстановить.
- Однако это наиболее эффективный способ решить эту проблему.
Вывод
Код ошибки Outlook 0x800ccc0f указывает на проблему с подключением к Интернету или неправильные настройки учетной записи. В статье описаны возможные причины и способы их устранения. Также можно запустить встроенную утилиту Microsoft Outlook, например Scanpst.exe, чтобы исправить ошибку 0x800ccc0f. Когда Scanpst не может решить проблему с PST-файлом, используйте стороннее приложение. Программное обеспечение является окончательным и лучшим решением для решения всех проблем, связанных с файлами PST. Он может восстанавливать поврежденные файлы данных и извлекать элементы данных из файла без каких-либо потерь.
На чтение 7 мин. Просмотров 6.1k. Опубликовано 03.09.2019
Ошибка Outlook 0x800ccc0f возникает у некоторых пользователей Outlook при отправке или получении сообщений электронной почты.
При возникновении ошибки возвращается следующее сообщение об ошибке: « Задача name имя сервера – отправка и получение», о которой сообщается об ошибке (0x800ccc0f): connection Соединение с сервером было прервано. Если проблема не исчезнет, обратитесь к администратору сервера или поставщику услуг Интернета. Сервер ответил:? K». »
Следовательно, ошибка Outlook 0x800ccc0f гарантирует, что сообщения SMTP не будут отправлены или получены. Вот как вы можете устранить ошибку Outlook 0x800ccc0f в Windows 10.
Содержание
- Шаги, чтобы избавиться от ошибки Outlook 0x800ccc0f:
- 1. Проверьте подключение к Интернету
- 2. Отключить антивирусное программное обеспечение
- 3. Отключите брандмауэр Windows
- 4. Увеличьте время ожидания сервера в Outlook
- 5.Запустите Outlook в безопасном режиме
- 6. Восстановление Outlook PST файлов
Шаги, чтобы избавиться от ошибки Outlook 0x800ccc0f:
- Проверьте подключение к Интернету
- Отключить антивирусное программное обеспечение
- Отключить брандмауэр Windows
- Увеличьте время ожидания сервера в Outlook
- Запустите Outlook в безопасном режиме
- Восстановление Outlook PST файлов
1. Проверьте подключение к Интернету
Это может быть просто случай, когда ваше интернет-соединение не работает. Поэтому убедитесь, что веб-сайты открываются в вашем браузере. Если нет, проблема, очевидно, связана с ошибкой подключения.
Перезагрузка маршрутизатора может исправить соединение.
Ознакомьтесь с этой замечательной статьей, где вы найдете дополнительные советы по исправлению интернет-соединений.
2. Отключить антивирусное программное обеспечение
Антивирусное программное обеспечение, которое сканирует электронную почту, может препятствовать входящей и исходящей электронной почте Outlook. Таким образом, отключение сторонних антивирусных утилит может исправить ошибку Outlook 0x800ccc0f.
Вы можете отключить многие антивирусные утилиты, щелкнув правой кнопкой мыши по значкам на панели задач и выбрав параметр отключения, паузы или выхода. Однако вам может потребоваться отключить некоторые антивирусные утилиты через их окна.
Знаете ли вы, что ваш антивирус может блокировать электронную почту? Ознакомьтесь с этим руководством, чтобы узнать, как решить проблему.
Кроме того, вы можете временно удалить антивирусное программное обеспечение из автозагрузки Windows, а затем перезапустить ОС следующим образом.
- Нажмите правой кнопкой мыши на панели задач Windows 10 и выберите Диспетчер задач .
- Выберите вкладку «Запуск» диспетчера задач, показанную на снимке ниже.

- Теперь выберите антивирусную утилиту и нажмите кнопку Отключить .
- Антивирусное программное обеспечение больше не запускается при перезагрузке Windows.
Не удается открыть диспетчер задач? Не волнуйтесь, у нас есть правильное решение для вас.
3. Отключите брандмауэр Windows
Брандмауэр Windows – это еще одна вещь, которая может блокировать MS Outlook. Таким образом, отключение брандмауэра является еще одним возможным решением для ошибки Outlook 0x800ccc0f. Вот как вы можете настроить параметры брандмауэра Windows в Windows 10.
- Нажмите кнопку Cortana на панели задач, чтобы открыть это приложение.
- Введите ключевое слово «Брандмауэр Windows» в поле поиска Cortana, а затем выберите, чтобы открыть брандмауэр Защитника Windows.

- Нажмите Включить или выключить брандмауэр Windows , чтобы открыть параметры, показанные ниже.

- Выберите оба варианта Отключить брандмауэр Защитника Windows и нажмите кнопку ОК.
- Кроме того, вы можете проверить, разрешен ли Outlook через брандмауэр Windows, нажав Разрешить приложение или функцию через брандмауэр защитника Windows .

- Нажмите кнопку Изменить настройки , а затем выделите Outlook в списке разрешенных приложений.
- Установите оба флажка Outlook, если они не отмечены.
- Затем нажмите кнопку ОК , чтобы подтвердить новую настройку.
Хотите проверить, не блокирует ли Брандмауэр ваш Outlook? Посмотрите на эту статью, чтобы узнать, как это сделать.
4. Увеличьте время ожидания сервера в Outlook
Outlook включает в себя панель времени ожидания сервера, которая может исправить прерванные соединения, когда вы перетаскиваете ее на более длинные настройки. Таким образом, это еще один вариант, который стоит отметить для исправления ошибки Outlook 0x800ccc0f. Вот как вы можете увеличить параметр времени ожидания сервера в Outlook 2010.
- Сначала откройте программное обеспечение Outlook; и затем выберите вкладку Файл.
-
Нажмите кнопку Настройки аккаунта и нажмите Настройки аккаунта , чтобы открыть окно аккаунтов электронной почты.
Затем нажмите Изменить > Дополнительные настройки , чтобы открыть окно настроек электронной почты. - Перейдите на вкладку “Дополнительно” и перетащите панель Завершить тайм-ауты в крайнее правое положение.
- Нажмите кнопку ОК , чтобы закрыть окно.
5.Запустите Outlook в безопасном режиме
Outlook имеет безопасный режим, который может разрешать многочисленные сообщения об ошибках электронной почты. В безопасном режиме запускается Outlook без каких-либо надстроек, чтобы они никоим образом не конфликтовали с программным обеспечением.
Вы можете открыть Outlook в безопасном режиме следующим образом:
- Откройте меню Win + X, нажав горячую клавишу Win + X.
- Затем нажмите Выполнить в меню Win + X, чтобы открыть его окно.
- Введите «Outlook/safe» в текстовом поле «Выполнить» и нажмите кнопку ОК .

- Откроется окно выбора профилей. Нажмите кнопку ОК в этом окне.
Если ваш Outlook работает только в безопасном режиме, ознакомьтесь с этой статьей, чтобы найти гарантированные решения и устранить проблему.
Безопасный режим не работает в Windows 10? Не паникуйте, это руководство поможет вам преодолеть проблемы с загрузкой.
6. Восстановление Outlook PST файлов
Ошибка 0x800ccc0f также может быть связана с повреждением PST-файла данных Outlook. Outlook включает в себя собственный инструмент восстановления папки «Входящие» , с помощью которого вы можете исправлять файлы данных. Вы можете использовать этот инструмент следующим образом.
- Нажмите кнопку Cortana, а затем введите «scanpst.exe» в поле поиска. Выберите, чтобы открыть файл scanpst.exe, если Кортана его найдет.
- Если Cortana не находит файл scanpst.exe, вместо этого откройте проводник.
- Выберите вкладку «Файл» и нажмите Изменить папку и параметры поиска , чтобы открыть окно, показанное ниже.

- Перейдите на вкладку “Вид” и выберите параметр Показать скрытые файлы, папки и диски .

- Нажмите кнопки Применить и ОК .
- Scanpst.exe, вероятно, будет находиться в пути C: Program FilesMicrosoft OfficeOffice 16 или C: Program Files (x86) Microsoft OfficeOffice 16 для 32-разрядных платформ Windows. Замените число в конце этих путей на вашу версию Office; например, путь к Office 2013: C: Program Files (x86) Microsoft OfficeOffice 13.
- Затем вы можете дважды щелкнуть файл scanpst.exe, чтобы открыть его окно.
- Нажмите кнопку Пуск в окне Outlook Inbox Repair Tool для сканирования.
- Если сканирование обнаруживает что-либо, нажмите кнопку Восстановить , чтобы исправить поврежденные файлы Outlook.
Если вам нужно восстановить поврежденные файлы, взгляните на этот потрясающий список с 11 лучшими инструментами, которые сделают это за вас.
Если scanpst.exe не сработает, вы можете восстановить поврежденные PST-файлы с помощью Stellar Phoenix Outlook PST Repair. Это не бесплатное программное обеспечение, но вы все равно можете использовать пробную версию, нажав кнопку Бесплатная загрузка на этой веб-странице.
После установки вы можете восстановить файлы PSF с помощью Stellar Phoenix следующим образом.
- Сначала откройте окно программного обеспечения Stellar Phoenix ниже.

- Выберите параметр Найти , а затем диск для сканирования файла PST.

- Нажмите кнопку Найти , чтобы начать сканирование.
- Затем выберите поврежденный файл PST, который обнаружил сканирование.
- Нажмите кнопку Восстановить , чтобы исправить выбранное PST.
- После этого программное обеспечение обеспечивает предварительный просмотр вашего восстановленного файла PST. Затем вы можете установить отдельные флажки для каждой папки, чтобы выбрать более конкретные элементы для восстановления.
- Нажмите кнопку Сохранить восстановленный файл , чтобы открыть дополнительные параметры сохранения.
- Установите переключатель PST и выберите параметр Сохранить PST .
- Нажмите кнопку Обзор , чтобы выбрать путь для сохранения.
- Затем нажмите кнопку ОК , чтобы сохранить восстановленный файл PST.
Это несколько решений, которые могут исправить ошибку Outlook 0x800ccc0f, чтобы вы могли снова отправлять электронные письма с программным обеспечением. Кроме того, некоторые резолюции в этом посте могут также решить проблему.
Как всегда, если у вас есть другие вопросы, оставьте их в разделе комментариев ниже.
Код ошибки 0x800ccc0f — Что это?
Код ошибки 0x800ccc0f — это ошибка, которая возникает, когда пользователи пытаются отправлять / получать электронные письма в Outlook или Outlook Express. Хотя информация об ошибке ограничена и иногда ее трудно расшифровать тем, кто не знаком с проблемами кода ошибки, следующие возможные симптомы могут ожидать пользователи при возникновении этой ошибки:
- Неожиданное прерывание соединения
- Невозможность доступа к сообщениям электронной почты, отправленным на свой счет
- Невозможность отправлять электронные письма
Решения
 Причины ошибок
Причины ошибок
Ошибки в Outlook или Outlook Express могут возникать по нескольким причинам. Это может быть связано с проблемой вашего сетевого подключения или сервера. Вы также можете столкнуться с этой проблемой после длительного периода бездействия.
Поскольку ошибка может быть вызвана одной из многих проблем, рекомендуется несколько решений. Однако обратите внимание, что эти предложения требуют внесения изменений, которые сопряжены с различными рисками. Обязательно соблюдайте эти инструкции правильно, чтобы избежать возникновения дополнительных проблем.
Если вы не уверены, что сможете успешно реализовать приведенные ниже решения, обратитесь за помощью к сертифицированному специалисту по Windows или ИТ-специалисту.
Дополнительная информация и ручной ремонт
Как и в случае других кодов ошибок, доступны ручные процедуры, которые пользователи могут предпринять для устранения проблемы. Для выполнения ручного ремонта, следуйте методам, предложенным ниже:
Способ первый: устранение неполадок с подключением к Интернету
Поскольку код ошибки 0x800ccc0f может проявиться из-за проблемы с вашей сетью, вы можете попытаться устранить проблему, сначала проверив ваше соединение. Для этого откройте интернет-браузер. Введите действительный веб-адрес в адресной строке и нажмите Enter.
Если вы не можете получить доступ к веб-сайту, вы можете попытаться устранить проблему с подключением к Интернету с помощью Microsoft Automated Устранение неполадок. Эти бесплатные инструменты доступны для загрузки на веб-сайте Microsoft.
Эти инструменты могут не только исправить ваш брандмауэр Windows — если это является причиной проблем с подключением. Эти автоматизированные средства устранения неполадок могут также решить другие проблемы, связанные с вашим интернет-браузером или сетью.
Однако, если после загрузки и запуска этих инструментов код ошибки 0x800ccc0f по-прежнему сохраняется в Outlook или Outlook Express, реализуйте решение ниже.
Способ второй: проверьте сетевое соединение
Проверка сетевого подключения — это еще один способ решения проблем Outlook, т. Е. Если проблема действительно связана с сетью.
Чтобы проверить подключение к сети, убедитесь, что сетевые устройства вашего компьютера включены и полностью функционируют. Также убедитесь, что кабели, соединяющие ваш компьютер с сетью, безопасны. Вы также можете связаться с вашим Интернет-провайдером (ISP) для проверки вашего соединения.
Если с вашей сетью нет проблем, а код ошибки 0x800ccc0f не устранен, вам нужно будет реализовать третий метод.
Способ третий: проверьте настройки брандмауэра или маршрутизатора
Проблемы с отправкой или получением сообщений электронной почты на основе кода ошибки 0x800ccc0f могут также быть связаны с проблемами конфигурации для пользователей, которые подключаются с помощью маршрутизатора. Если это проблема неправильной конфигурации, вы можете решить эту проблему, минуя маршрутизатор и подключаясь через модем.
Однако перед этим обязательно проверьте, включен ли ваш брандмауэр, поскольку прямое подключение может сделать вашу машину уязвимой. Предотвратите атаки, проверив настройки брандмауэра Windows. После внесения необходимых изменений, чтобы убедиться, что брандмауэр включен, проверьте подключение, чтобы убедиться, что у вас есть доступ к нему. Кроме того, проверьте Outlook, чтобы узнать, устранено ли сообщение об ошибке. Если ошибка не исчезнет, рассмотрите следующее решение.
Метод четвертый: отключение сторонних приложений безопасности
Сторонние приложения, такие как антивирусное программное обеспечение, могут иногда создавать помехи и приводить к ошибкам. По этой причине проверьте, не является ли антивирус на вашем устройстве источником проблемы. Начните с отключения антивирусного программного обеспечения. Вы также можете отключить функцию сканирования электронной почты программного обеспечения, чтобы проверить, является ли это причиной ошибки.
Обратите внимание, что отключение антивируса является временным решением, так как не рекомендуется использовать компьютер без такой защиты. Попробуйте заменить антивирус или удалить и переустановить для постоянного исправления, если действительно ваша проблема с кодом ошибки 0x800ccc0f была вызвана помехами от сторонних приложений.
Метод пятый: автоматизированный инструмент
Кроме того, рассмотрите возможность загрузки мощный автоматизированный инструмент защитить вашу машину от возможных ошибок в будущем.
Расширенный ремонт системы Pro
Автоматизированное решение для ремонта ПК в один клик
С Advanced System Repair Pro вы можете легко
Замените поврежденные файлы
Восстановить производительность
Удалить вредоносные программы
СКАЧАТЬ
Advanced System Repair Pro совместим со всеми версиями Microsoft Windows, включая Windows 11.
Поделиться этой статьей:
Вас также может заинтересовать
Ошибка сетевого драйвера не является серьезной проблемой Windows. Это случается время от времени, и, к счастью, это можно решить, приложив немного усилий и за короткий промежуток времени. Сегодня в этой статье мы рассмотрим наиболее распространенные решения проблемы сбоя драйвера сетевого адаптера в Windows 10. Если у вас возникла эта конкретная проблема, перейдите от шага 1 к последнему шагу, поскольку все шаги предназначены для перехода от самого простого к самому сложному. Все сказанное позволяет нам решить вашу проблему с сетевым драйвером.
-
Проверьте, подключен ли кабель и исправен ли он.
Первой распространенной проблемой работающей сети может быть неисправность кабеля или плохой контакт в вашем сетевом адаптере или в HUB / SWITCH. Существуют различные инструменты для проверки качества и рабочего состояния кабеля, но вы также можете убедиться, что это не проблема с кабелем, попробовав подключить правильный рабочий кабель. Если сеть восстанавливается с помощью другого кабеля, замените неисправный кабель, и проблема будет решена, если проблема не исчезнет, переходите к следующему шагу.
-
Убедитесь, что средство устранения неполадок Windows решит проблему
Щелкните правой кнопкой мыши значок сети на панели задач и выберите решение проблем. Встроенные инструменты Windows могут решить проблемы и исправить их за вас. Если по какой-либо причине Windows не может найти или решить проблемы, перейдите к следующему шагу.
-
Убедитесь, что диспетчер устройств сообщает об ошибке, и обновите драйвер.
Если оборудование работает должным образом, проблема может заключаться в том, что Windows не обнаруживает неисправность устройства или драйвера. В любом случае диспетчер устройств сообщит об этой проблеме. Чтобы проверить, правильно ли работает драйвер, нажмите ⊞ ОКНА + X , чтобы открыть скрытое меню «Пуск».
Когда он откроется, нажмите Диспетчер устройств чтобы открыть его. Если у вас есть ошибка драйвера устройства внутри Windows, вы должны увидеть ее сразу при входе в диспетчер устройств, рядом с ней будет желтый восклицательный знак. Щелкните правой кнопкой мыши на нем и выберите Обновление драйверов. -
Переустановить драйвер
Если обновить драйверы не удалось или у вас уже есть последние версии драйверов, их переустановка может решить проблему, поскольку драйверы могли быть повреждены во время установки какого-либо обновления или приложения. Выполните шаги из пункта 3, чтобы перейти к драйверу в диспетчере устройств, затем щелкните правой кнопкой мыши на нем, но вместо обновления выберите Удалить. После удаления драйвера перезагрузите Windows, и Windows автоматически установит новый. Если вы не хотите обновлять драйверы автоматически, не перезагружайте систему, вместо этого установите последнюю версию драйвера для вашего устройства, а затем перезагрузите компьютер. Поскольку это сетевая ошибка, вам придется загрузить драйверы на другой компьютер и перенести их через USB на неисправный.
-
Проверить обновления Windows
Проверьте, установлено ли последнее обновление Windows, при необходимости обновите Windows.
-
Устранить проблему с драйвером DRIVERFIX
Если ничего не помогает, получите ДРАЙВЕРФИКС, премиальное решение проблем с вашим ПК и исправление ошибок драйверов.
Узнать больше
Обнаружение ошибок никогда не бывает приятным, а исправление ошибок иногда может занять много времени. Также в зависимости от вашего опыта и знаний о компьютерах и самих операционных системах может быть определяющим фактором, будете ли вы пытаться бороться с ошибкой.
Мы изучим и проанализируем преимущества обоих методов, чтобы вы могли выбрать и знать, когда применять один, а когда — другой.
Преимущества ручного метода
Полный контроль является основным преимуществом ручного устранения ошибок. Полная свобода — это еще одно, иногда ремонт можно выполнить несколькими способами, и когда вы человек за рулем, вы тот, кто может выбрать, как подойти и какое решение применить для решения проблемы.
Недостатки ручного метода
Главный недостаток, с которым могут столкнуться некоторые пользователи, заключается в том, что им необходимо знать все тонкости работы компьютера и операционных систем. Конечно, чем сложнее ошибки, тем больше знаний потребуется, чтобы применить правильное исправление. Также есть риск сломать что-то еще, если человек, который занимается ремонтом, не полностью компетентен, так что об этом тоже стоит подумать.
Еще одна вещь, которая противоречит ручному исправлению, — это время, которое потребуется для фактического исправления, некоторые более сложные вещи, вероятно, будут зависеть от поиска некоторых внешних ресурсов, таких как, например, поиск совместимых драйверов или навигация по сложным ключам реестра внутри Windows.
Преимущества автоматических решений
Если вы пользователь, который ничего не знает о том, как работает операционная система, если вы не знаете, что такое реестр или как правильно перемещаться по папке Windows, тогда автоматизированное решение для вас. Основное преимущество автоматизированных систем заключается в том, что вы можете легко исправить ошибки без каких-либо технических знаний и, как правило, всего одним нажатием кнопки.
Экономия времени также является одним из преимуществ полностью автоматизированных решений, поскольку они будут работать намного быстрее, чем обнаружение проблемы вручную и последующее ее устранение. Кроме того, большинство этих систем будут иметь активный мониторинг, который всегда будет проверять, находится ли ваша система в наилучшей форме, и предупреждать вас, когда что-то не так.
Недостатки решения в один клик
Автоматизированные решения великолепны, они могут решать различные проблемы и ошибки без каких-либо знаний пользователя, но они не идеальны. Как и пакеты безопасности, иногда автоматизированная система может неправильно интерпретировать что-то как ошибку, хотя на самом деле это не так, и ее исправление может означать, что некоторые приложения больше не работают, к счастью, вы можете выбрать, хотите ли вы применить предложенное решение. Поэтому, если вы используете его, не просто нажимайте «исправить», не глядя на то, что он пытается исправить и поддерживать.
Еще одна проблема с этим — цена, которую он несет, ручное решение вашей компьютерной ошибки будет стоить вам вашего времени и знаний, но хорошее автоматизированное программное обеспечение будет иметь свою цену. Некоторые люди могут быть не слишком рады платить за такое приложение, но в конце концов это все равно будет дешевле, чем профессиональный техник. Последнее, о чем вы должны знать, это то, что для того, чтобы приложение работало должным образом, оно должно быть активным все время, теперь для современных компьютеров это не проблема, а для некоторых старых с небольшим количеством памяти может привести к их замедлению. Это цена, которую необходимо заплатить за то, чтобы ваша система всегда была свободна от ошибок.
Стоит ли вообще использовать автоматизированное решение?
Это зависит от ваших знаний и имеющегося времени. Профессиональным ИТ-специалистам такое решение не понадобится, как и опытным пользователям, но для большинства обычных людей это предложит компьютеры без ошибок по доступной цене.
Узнать больше
Функция привязки была представлена как неотъемлемая часть Windows 11, и мне она очень нравится, она позволяет упорядочивать открытые окна намного быстрее и с большим контролем. Однако некоторым людям эта функция не нравится, не беспокойтесь, потому что вы можете ее отключить, или, если хотите, вы можете просто удалить параметр отображения макета, который отображается при наведении курсора на кнопку «Свернуть / развернуть».
 Удаление всех опций вместе
Удаление всех опций вместе
Чтобы полностью отключить макет Snap в Windows 11, выполните следующие действия.
- Откройте Windows 11 настройки путем нажатия ⊞ Окна + I
- Выберите Система в левой части экрана
- В Системных параметрах выберите Многозадачность
- В верхней части многозадачности нажмите переключатель рядом с Оснастка Windows
- Закрыть настройки
Изменения будут применены автоматически, и у вас больше не будет функциональности макета Snap.
Удаление графики макета из функции привязки
Если вам нравится функция привязки макетов, но не очень нравится графический макет, который появляется каждый раз, когда вы наводите курсор на кнопку «Свернуть / развернуть», не беспокойтесь, есть возможность отключить только это и сохранить саму функцию.
- Откройте Windows 11 настройки путем нажатия ⊞ Окна + I
- Выберите Система в левой части экрана
- В Системных параметрах выберите Многозадачность
- Нажмите на Оснастка Windows МЕНЮ
- Отключите Показывать макеты привязок при наведении указателя мыши на кнопку развертывания окна
- Закрыть настройки
Теперь вы сможете использовать функцию Snap Layout без отображения графики компоновки. Если вы хотите отменить любой из этих параметров и вернуться к стандартным настройкам, просто следуйте инструкциям и включите функции.
Узнать больше
Фатальная ошибка c000021a — Что это?
Неустранимая ошибка c000021a — это тип стоп-ошибки Windows, также известный как ошибка «синий экран смерти» (BSoD). Когда возникает эта ошибка, экран компьютера становится синим и блокирует пользователя от текущей деятельности. Этот код ошибки является фатальным и может привести к серьезным проблемам, таким как сбои и зависания системы. Код ошибки обычно отображается в следующем формате:
STOP: c000021a {Fatal System Error}
Системный процесс входа в систему Windows неожиданно завершил работу со статусом 0xc0000034 (0x00000000 0x0000000)
Решения
 Причины ошибок
Причины ошибок
Неустранимая ошибка c000021a возникает, когда ядро Windows обнаруживает, что служебные процессы Winlogon.exe или Csrss.exe перестали отвечать или не загружаются. Когда это происходит, на экране появляется код ошибки. Тем не менее, это не единственная причина возникновения данной ошибки. Есть еще много причин, по которым Fatal Error c000021a может появиться на экране вашего компьютера. Это включает:
- Отсутствующие или поврежденные драйверы оборудования
- Неисправное оборудование
- Восстановление системы Windows не удалось во время процесса отката
- Вредоносное ПО или вирусная инфекция
- Проблемы с реестром
Независимо от того, в чем может быть причина, желательно сразу исправить ошибку, без задержек. Помните, что это фатальная ошибка, которая может серьезно повредить ваш компьютер.
Дополнительная информация и ручной ремонт
Fatal Error c000021a — серьезная проблема с ПК, но это не означает, что вам нужно нанимать эксперта для ее устранения. Хорошая новость заключается в том, что эту ошибку на самом деле довольно легко устранить. Вам не нужно быть техническим гением или программистом, чтобы исправить Fatal Error c000021a на вашем ПК. Вот несколько самостоятельных способов исправить этот код ошибки сразу же без каких-либо хлопот: Давайте начнем:
Способ 1: обновить драйверы ПК
Как мы уже упоминали, поврежденные или отсутствующие драйверы могут быть одной из многих причин возникновения этой ошибки. Итак, сначала проверьте драйверы. Выполните сканирование драйверов и убедитесь, что все ваши драйверы обновлены.
Способ 2. Выполните восстановление системы Windows
Для этого сначала запустить диспетчер задач нажав CTRL+SHIFT+ESC на клавиатуре. Теперь нажмите на вкладку приложения, а затем нажмите «Новая задача», затем просмотрите. После этого перейдите в папку C:WindowsSystem32Restore и дважды щелкните файл rstrui.exe. Это поможет начать восстановление системы. Ваш компьютер перезагрузится во время процесса, и, надеюсь, ошибка будет устранена. Тем не менее, если ошибка все еще сохраняется, попробуйте методы 3 и 4.
Метод 3: Сканирование на вирусы
Иногда Fatal Error c000021a может также возникать из-за вредоносная инфекция. Ваш компьютер может быть заражен вирусами, скрытыми в разных местах без вашего ведома. Поэтому для устранения этой ошибки рекомендуется запустить антивирус и выполнить сканирование на наличие вирусов. При обнаружении немедленно удалите их, чтобы исправить код ошибки.
Способ 4: восстановить реестр
Еще один метод устранения кода Fatal Error c000021a в вашей системе — это восстановить реестр. В реестре хранится вся информация и действия, выполняемые в системе. Если его не очищать часто, он загружается со слишком большим количеством ненужных и устаревших файлов, таких как ненужные файлы, файлы cookie, история Интернета и временные файлы, которые развращают и повреждают реестр, тем самым генерируя синий экран кодов ошибок смерти, таких как Fatal Error c000021a. Хотя вы можете восстановить реестр вручную, это может занять много времени и быть немного сложным, особенно если вы не программист. Поэтому рекомендуется скачать очиститель реестра, чтобы исправить это сразу.
Автоматический ремонт с Restoro.
Независимо от того, возникает ли код Fatal Error c000021a из-за вирусной инфекции или проблем с реестром, загрузите Restoro. Это усовершенствованный и многофункциональный PC Fixer нового поколения. Это программное обеспечение развертывается с несколькими утилитами, такими как мощная очистка реестра, антивирус, оптимизатор системы и многое другое. Очиститель реестра сканирует весь компьютер и одновременно обнаруживает все типы проблем с реестром. Он очищает реестр, стирает все ненужные файлы и восстанавливает реестр до нормального состояния. В то же время антивирус, встроенный в это программное обеспечение, обнаруживает все типы вирусов, включая вредоносные программы, рекламное ПО, шпионское ПО и трояны, и удаляет их за считанные секунды. Функция системного оптимизатора гарантирует, что скорость и производительность вашего ПК не пострадают в процессе восстановления. Это гарантирует, что ваш компьютер работает на оптимальной скорости. Restoro — универсальное решение для всех потребностей вашего ПК. Он имеет удобный интерфейс, что упрощает работу для пользователей всех уровней. Он совместим со всеми версиями Windows
Открыть чтобы загрузить Restoro и разрешить код фатальной ошибки c000021a на вашем компьютере уже сегодня!
Узнать больше

- Нажмите ⊞ ОКНА + I открыть настройки Windows
- Нажмите на Универсальный доступ слева
- Прокрутите вниз, чтобы добраться до взаимодействие раздел справа и щелкните мышью
- Нажмите на переключатель рядом Клавиши мыши под опциями доступности
- Задайте свои предпочтения
- Закрыть настройки
Настройки будут применены как всегда автоматически.
Узнать больше
Одной из ошибок, с которой вы можете столкнуться при просмотре веб-страниц с помощью браузера Google Chrome, является ошибка ERR_TUNNEL_CONNECTION_FAILED. Если вам случится столкнуться с этой ошибкой, этот пост может помочь вам решить ее. Такая ошибка в Chrome может возникать из-за неправильной конфигурации домена веб-сайта, конфликтующих данных браузера, неправильных настроек прокси-сервера и проблем с подключением к DNS. Чтобы устранить ошибку ERR_TUNNEL_CONNECTION_FAILED в Chrome, вот несколько советов, которые вы можете проверить.
Вариант 1. Попробуйте отключить прокси-сервер для вашей локальной сети.
Если в последнее время ваш компьютер был атакован каким-либо рекламным или вредоносным ПО, возможно, он изменил сетевые настройки в системе и может отображать спам-рекламу. Таким образом, вы должны отключить прокси-сервер для вашей локальной сети. Чтобы сделать это, обратитесь к этим шагам:
- Нажмите клавиши Win + R, чтобы открыть диалоговое окно «Выполнить».
- Затем введите «inetcpl.cpl» в поле и нажмите Enter, чтобы открыть Свойства Интернета.
- После этого перейдите на вкладку «Подключения» и выберите настройки локальной сети.
- Оттуда. Снимите флажок «Использовать прокси-сервер» для вашей локальной сети, а затем убедитесь, что установлен флажок «Автоматически определять настройки».
- Теперь нажмите кнопку ОК и кнопку Применить.
- Перезагрузите компьютер.
Примечание: Если вы используете стороннюю прокси-службу, вы должны отключить ее.
Вариант 2 — попробуйте сбросить Winsock, TCP / IP и очистить DNS
Сброс Winsock, TCP / IP и очистка DNS могут помочь вам устранить ошибку ERR_TUNNEL_CONNECTION_FAILED. Для этого выполните следующие действия:
- Щелкните правой кнопкой мыши кнопку «Пуск» и выберите «Командная строка (администратор)», чтобы открыть командную строку с повышенными привилегиями.
- После этого выполните каждую из перечисленных ниже команд. И после того, как вы набрали один за другим, вы должны нажать Enter.
- Netsh сброс Winsock — введите эту команду для сброса Winsock
- Netsh Int IP resettcpip.txt сброс — введите эту команду для сброса TCP / IP
- IPCONFIG / flushdns — введите эту команду, чтобы очистить кэш DNS
- Затем перезагрузите компьютер и проверьте, устранена ли проблема.
Вариант 3. Попробуйте использовать VPN-соединение.
Бывают случаи, когда сеть, в которой находится ваш компьютер, может заблокировать ваш доступ к веб-сайту, который вы пытаетесь открыть, и, чтобы исправить это, вы можете попробовать использовать VPN-подключение. После того, как вы подключились через VPN, попробуйте снова открыть веб-сайт и посмотреть, сможете ли вы получить к нему доступ.
Вариант 4. Попробуйте очистить данные браузера.
Бывают случаи, когда некоторые данные в браузере конфликтуют с загрузкой сайта и приводят к таким ошибкам, как ERR_TUNNEL_CONNECTION_FAILED. И поэтому вы можете попытаться очистить данные вашего браузера. Это может быть очень простое решение, но часто оно исправляет ошибки такого рода в Google Chrome. Следуйте инструкциям ниже, чтобы очистить данные в вашем браузере.
- Откройте браузер Google Chrome.
- После этого нажмите клавиши Ctrl + H. Это откроет новую панель, которая позволит вам удалить историю просмотров и другие данные в вашем браузере.
- Теперь установите каждый флажок, который вы видите, и нажмите кнопку Очистить данные просмотра.
- Затем перезапустите браузер Chrome и проверьте, можете ли вы сейчас открыть любой веб-сайт или нет.
Вариант 5. Избавьтесь от конфликтующих расширений браузера.
- Откройте Chrome и нажмите клавиши Alt + F.
- Перейдите в раздел «Дополнительные инструменты» и нажмите «Расширения», чтобы найти любые подозрительные расширения браузера или панели инструментов.
- Нажмите на корзину и выберите «Удалить».
- Перезапустите Chrome и снова нажмите клавиши Alt + F.
- Перейдите к «При запуске» и отметьте «Открыть определенную страницу или набор страниц».
- Чтобы проверить, активен ли угонщик браузера, нажмите Установить страницы, если он активен, перезапишите URL.
Примечание: Если удаление расширений браузера или панелей инструментов не помогло, вы также можете попробовать сбросить настройки браузера Google Chrome.
- Откройте Google Chrome, затем нажмите клавиши Alt + F.
- После этого нажмите на «Настройки».
- Далее, прокрутите вниз, пока не увидите опцию Advanced, как только вы ее увидите, нажмите на нее.
- После выбора опции «Дополнительно» перейдите к «Восстановить и очистить» и нажмите «Восстановить исходные настройки по умолчанию», чтобы сбросить Google Chrome.
- Теперь перезапустите Google Chrome.
Узнать больше
Что такое BitCoinMiner Malware?
BitCoinMiner представляет собой вредоносное ПО, созданное с целью заставить компьютерные системы генерировать криптовалюта, а именно биткойн. Это делается без согласия и ведома владельца компьютера / системы. Этот нежелательный файл не имеет цифровой подписи или издателя, поскольку создатели такого гнусного изобретения не хотят быть известными.
Технические подробности о BitCoinMiner Malware включают в себя:
Версия продукта: 1.0.0.0
Исходное имя файла: crss.exe
Точка входа: 0x000C5AAE
Оценка вредоносного ПО BitCoinMiner
После установки BitCoinMiner Malware не было никаких видимых признаков заражения или установленных программных файлов. Однако, согласно исследованиям, вредоносное ПО BitcoinMiner использует ресурсы ЦП (по оценкам, около 50%). Пользователи компьютеров сообщают, что они распознали неизвестный процесс, использующий большую часть их вычислительного пространства. майнер биткойнов используется создателями для проникновения в систему пользователя, фактически заставляя каждую зараженную систему тайно добывать биткойны. После многих лет майнинга пользователь может заметить, что его компьютер работает неуклюже, и может даже столкнуться с различными формами BSOD. После того, как биткойны были добыты в зараженной системе, кибервалюта затем возвращается/отправляется создателю вредоносного ПО. Это предприятие является хитрым и обманным способом заработать биткойны, поскольку валюта набирает большую популярность.
Дополнительная информация о BitCoinMiner
BitCoinMiner работает скрытно. Нет явных следов работы этой программы в компьютерной системе. Однако после проникновения в компьютерную систему пользователь компьютера поймет, что ресурсы его процессора странным образом расходуются, даже когда компьютер простаивает. Еще одним выражением BitCoinMiner является добавление файлов cookie различного типа в компьютерную систему. Это включает:
- Отслеживание куки
- Рекламные (Adware) куки
- Casale Media (шпионское) печенье
- Atwola (Spyware) печенье
- Adtech (шпионское) печенье
Как только BitCoinMiner присутствует в компьютерной системе, он потенциально может замедлить ее работу, а также создать лазейки в качестве средства для установки других нежелательных и вредоносных программ. Чтобы полностью удалить BitCoinMiner Malware с вашего компьютера, нажмите здесь. скачать и установить Spyhunter.
Узнать больше
При возникновении проблем с подключением к Интернету большинство пользователей запускают встроенное средство устранения неполадок, чтобы решить проблему. Однако вы можете столкнуться с другой проблемой, когда вместо устранения проблемы средство устранения неполадок выдает сообщение об ошибке, в котором говорится: «Служба беспроводной связи Windows не запущена на этом компьютере». После отображения этого сообщения об ошибке средство устранения неполадок закрывается. Обычно такая ошибка указывает на то, что Windows не удалось инициализировать службу беспроводной связи, поэтому она может начать поиск широковещательных сигналов и попытаться подключиться к ним. Итак, в этом посте мы подготовили несколько обходных путей, которые могут помочь вам решить проблему.
Вариант 1. Попробуйте проверить статус WLAN.
Вы должны убедиться, что на вашем компьютере включена беспроводная служба, прежде чем переходить к другим вариантам устранения неполадок, приведенным ниже, поскольку эта ошибка может возникнуть по простой причине, так как возможность беспроводной связи отключена на вашем ПК либо из-за некоторых встроенных настроек, либо физически. Вот почему вам необходимо убедиться, что беспроводной доступ включен. И если окажется, что он отключен, вам нужно снова включить его, а затем снова подключиться к беспроводной сети. Теперь вы можете без проблем подключиться к Интернету.
Вариант 2 — попробуйте проверить службу автонастройки WLAN
Служба WLAN AutoConfig обеспечивает логику и функциональность, необходимые для обнаружения, подключения и настройки беспроводных сетей с вашим ПК. Помимо этого, он также содержит модуль, который позволяет обнаруживать ваш компьютер для других систем в сети. Таким образом, вам необходимо проверить, включена ли служба автонастройки WLAN или нет.
- Нажмите клавиши Win + R, чтобы открыть диалоговое окно «Выполнить».
- А в поле введите «services.msc» и нажмите Enter, чтобы открыть Services.
- После открытия окна «Службы» найдите запись с именем «WLAN AutoConfig», затем щелкните ее правой кнопкой мыши и выберите «Свойства» в контекстном меню.
- Затем нажмите кнопку «Пуск», чтобы включить службу, а затем установите тип запуска «Автоматический».
- Затем попробуйте снова подключиться к беспроводной сети и проверьте, была ли проблема решена.
Вариант 3 — Попробуйте сбросить настройки сети
Сброс сетевых конфигураций также может помочь вам в исправлении службы Windows Wireless, поскольку сетевые настройки время от времени часто нарушаются или повреждаются в самых разных случаях. Обратите внимание, что этот модуль сбросит все сетевые настройки, хранящиеся на вашем компьютере.
- Нажмите клавиши Win + S, чтобы открыть Поиск, а затем введите «командная строка» в поле.
- В появившихся результатах поиска щелкните правой кнопкой мыши Командную строку и выберите параметр «Запуск от имени администратора».
- После открытия командной строки скопируйте и вставьте следующую команду и нажмите Enter, чтобы выполнить ее:
Netsh сброс Winsock
- Данная команда сбросит данные Winsock. Как только он будет запущен, перезагрузите компьютер, чтобы изменения вступили в силу, а затем проверьте, в порядке ли подключение к Интернету.
Примечание. Убедитесь, что драйверы WiFi обновлены. Для этого выполните следующие действия:
- Нажмите клавиши Win + R, чтобы запустить Run.
- Введите devmgmt.MSC в поле и нажмите Enter или нажмите OK, чтобы открыть диспетчер устройств.
- После этого отобразится список драйверов устройств. Если вы видите красный или желтый знак, который отображается напротив драйвера, щелкните правой кнопкой мыши на имени драйвера и выберите «Обновить драйвер» или «Удалить». И если вы обнаружите какое-либо «Неизвестное устройство», вам также необходимо обновить его.
- Выберите «Автоматически искать обновленное программное обеспечение драйвера» и затем следуйте инструкциям для завершения процесса.
- Перезагрузите компьютер.
Примечание. У вас также есть возможность перейти непосредственно на веб-сайт производителя вашей видеокарты и проверить, есть ли новое обновление — если оно есть, загрузите его.
Вариант 4 — выполнить восстановление системы
В последнее время после того, как пользователи установили последнее обновление Windows, возникло множество проблем. Так что проблема беспроводной связи также может быть связана с этим. Чтобы решить эту проблему, вы можете выполнить восстановление системы, чтобы откатить Windows до последнего момента, когда она работала нормально. Он автоматически создает резервные копии во время, когда вы устанавливаете новое обновление или периодически. Выполните следующие действия, чтобы выполнить восстановление системы.
- Нажмите клавиши Win + S, чтобы открыть Поиск, а затем введите «восстановить» в поле и выберите самый верхний результат.
- Открыв настройки восстановления, нажмите «Восстановление системы», расположенное в начале окна на вкладке «Защита системы».
- После этого появится мастер, который проведет вас через все шаги, необходимые для восстановления системы. Вы можете выбрать рекомендуемую точку восстановления или другую.
- После выбора точки восстановления нажмите Далее, чтобы перейти к следующим инструкциям на экране.
- Затем выберите точку восстановления, в которой на вашем компьютере был установлен Центр обновления Windows. Если у вас более одной точки восстановления, вы можете просто выбрать последнюю точку восстановления и проверить работоспособность оттуда. Если это не сработает, вы можете просто попробовать другую точку восстановления.
- Появится другое приглашение, в котором вас попросят подтвердить ваши действия. Нажмите OK и дождитесь восстановления системы. Как только это будет сделано, проверьте, не устранена ли проблема.
Узнать больше
Программа и функции — это раздел Панели управления, который после доступа содержит все программы, установленные в операционной системе. Из этих окон любой зарегистрированный пользователь может изменять приложения, удалять их и т. Д. Если по какой-либо причине вы хотите ограничить этот доступ для пользователей и удалить эту группу с панели управления, продолжайте читать, поскольку мы покажем вам, как вы можете достичь этот желаемый результат с использованием двух методов: через редактор политики or редактор реестра. Не стесняйтесь использовать любой предоставленный метод, поскольку оба работают (кроме Windows 10 Home edition) и достигают одного и того же, все сводится к предпочтениям в отношении того, как вы хотите что-то делать.
Метод редактора локальной групповой политики
Этот метод более прямолинеен и, возможно, проще, чем его аналог, но у него есть один существенный недостаток: он не будет работать в редакции Windows 10 Home, в которой нет встроенного редактора политик. Если вы используете домашнюю версию Windows 10, не стесняйтесь пропустить этот метод и сделать это через редактор реестра. Как говорится, начнем:
- Нажмите ⊞ ОКНА + R открыть диалог запуска
- Введите диалоговое окно «Внутренний запуск» в gpedit.msc последующей ENTER открыть редактор групповой политики
- Перейдите в Конфигурация пользователя Административные шаблоны Панель управления Программы
- Дважды щелкните параметр с именем Скрыть страницу «Программы и компоненты»
- Измените параметр переключения с Не задано в Включено
- Нажмите кнопку Применить, а затем кнопку ОК, чтобы сохранить изменения.
- на этом этапе все должно быть применено, и ваши изменения должны немедленно вступить в силу. Однако мы обратили внимание, что иногда это не так. Если вы один из тех пользователей, которые по какой-либо причине не пытались применить настройки на мгновение, не отчаивайтесь и следуйте этому краткому руководству о том, как обновить настройки и сразу же применить их.
- Нажмите ⊞ ОКНА + X открыть скрытое меню
- Нажмите на командная строка (администратор)
- В командной строке введите GPUpdate / сила и нажмите ENTER чтобы принудительно обновить и сразу установить настройку
Метод редактора реестра
Метод редактора реестра является более сложным, но это будет ваш единственный способ сделать это, если, как уже упоминалось, вы используете Windows 10 Home edition. Как всегда, настоятельно рекомендуется сделать резервную копию реестра Windows, прежде чем приступать к работе с ней.
- Нажмите ⊞ ОКНА + R открыть диалог запуска
- Введите диалоговое окно «Внутренний запуск» в regedit и нажмите ENTER открыть редактор реестра
- Если вы хотите сделать резервную копию реестра Windows, перейдите в Файл> Экспорт и сохраните резервную копию в безопасном месте, назвав ее как хотите
- Найдите следующий ключ в редакторе реестра HKEY_CURRENT_USER Software Microsoft Windows CurrentVersion Policies Programs
- Щелкните правой кнопкой мыши на правой панели раздела «Программы» и выберите Создать> DWORD (32-бит) Вариант значения
- Назовите значение как NoProgramsAndFeatures
- Дважды щелкните на NoProgramsAndFeatures значение открыть это
- Изменить дата валютирования в 1
- Сохраните изменения
- Перезагрузите компьютер, чтобы изменения вступили в силу.
внимание: вы всегда можете изменить значения обратно, чтобы снова отобразить панель, изменив значение на 0 в редакторе реестра или выбрав Not Configured или Disabled в редакторе локальной групповой политики.
Узнать больше
Если вы столкнулись с ошибкой ERR_SSL_VERSION_INTERFERENCE в браузере Google Chrome, это означает, что браузер пытается загрузить веб-сайт с протоколом SSL, но не может этого сделать. Эта ошибка может возникать по многим причинам, и в этом посте вам будут представлены потенциальные исправления, которые могут помочь вам в решении проблемы. Но имейте в виду, что эти потенциальные исправления не так просты, поэтому, если вы столкнетесь с параметром, в котором вы мало что понимаете, просто перейдите к параметрам, о которых вы знаете. В браузере нет прямой ошибки ERR_SSL_VERSION_INTERFERENCE, так как есть проблемы с кэшированием данных веб-сайта локально на вашем компьютере. Кроме того, такого рода ошибки также могут появляться, когда веб-сайт неправильно закодирован или если в браузере установлены конфликтующие расширения браузера, которые мешают правильной работе веб-сайта. Обратитесь к приведенным ниже предложениям, чтобы исправить ошибку ERR_SSL_VERSION_INTERFERENCE в Chrome в Windows 10.
Вариант 1. Попробуйте очистить данные браузера.
Есть моменты, когда некоторые данные в браузере конфликтуют с загрузкой веб-сайта и вызывают ошибки, такие как ERR_CACHE_MISS. И поэтому вы можете попытаться очистить данные вашего браузера. Это может быть очень простое решение, но часто оно исправляет ошибки такого рода в Google Chrome. Следуйте инструкциям ниже, чтобы очистить данные в вашем браузере.
- Откройте браузер Google Chrome.
- После этого нажмите клавиши Ctrl + H. Это откроет новую панель, которая позволит вам удалить историю просмотров и другие данные в вашем браузере.
- Теперь установите каждый флажок, который вы видите, и нажмите кнопку Очистить данные просмотра.
- Затем перезапустите браузер Chrome и проверьте, можете ли вы сейчас открыть любой веб-сайт или нет.
Вариант 2. Попробуйте отключить TSL 1.3.
Если очистка данных браузера не устранила проблему, вы также можете попробовать отключить TSL 1.3 в Chrome. Для этого обратитесь к этим шагам:
- Откройте Google Chrome.
- Затем введите «chrome: // flags / # tls13-option» в адресной строке и нажмите «Ввод».
- После этого вы должны увидеть страницу экспериментальных функций для Google Chrome, где вы можете отключить TSL 1.3.
- После отключения TSL 1.3 перезагрузите компьютер и проверьте, устранена ли проблема.
Вариант 3 — сброс Winsock, TCP / IP и очистка кеша DNS
Сброс Winsock, TCP / IP и очистка DNS могут помочь в разрешении ошибки ERR_SSL_VERSION_INTERFERENCE, просто выполните следующие действия:
- Щелкните правой кнопкой мыши кнопку «Пуск» и выберите «Командная строка (администратор)», чтобы открыть командную строку с повышенными привилегиями.
- После этого выполните каждую из перечисленных ниже команд. И после того, как вы набрали один за другим, вы должны нажать Enter.
- Netsh сброс Winsock — введите эту команду для сброса Winsock
- Netsh Int IP resettcpip.txt сброс — введите эту команду для сброса TCP / IP
- IPCONFIG / flushdns — введите эту команду, чтобы очистить кэш DNS
- Затем перезагрузите компьютер и проверьте, устранена ли проблема.
Вариант 4. Избавьтесь от конфликтующих расширений браузера.
- Откройте Chrome и нажмите клавиши Alt + F.
- Перейдите в раздел «Дополнительные инструменты» и нажмите «Расширения», чтобы найти любые подозрительные расширения браузера или панели инструментов.
- Нажмите на корзину и выберите «Удалить».
- Перезапустите Chrome и снова нажмите клавиши Alt + F.
- Перейдите к «При запуске» и отметьте «Открыть определенную страницу или набор страниц».
- Чтобы проверить, активен ли угонщик браузера, нажмите Установить страницы, если он активен, перезапишите URL.
Вариант 5 — сбросить Google Chrome
Сброс Chrome также может помочь вам избавиться от ошибки. Сброс Chrome восстановит его настройки по умолчанию, отключив все расширения, надстройки и темы. Кроме того, будут сброшены настройки содержимого, а также удалены файлы cookie, кеш и данные сайта. Чтобы сбросить Chrome, вам нужно сделать следующее:
- Откройте Google Chrome, затем нажмите клавиши Alt + F.
- После этого нажмите на «Настройки».
- Далее, прокрутите вниз, пока не увидите опцию Advanced, как только вы ее увидите, нажмите на нее.
- После выбора опции «Дополнительно» перейдите к «Восстановить и очистить» и нажмите «Восстановить исходные настройки по умолчанию», чтобы сбросить Google Chrome.
- Теперь перезапустите Google Chrome.
Узнать больше
Авторское право © 2022, ErrorTools, Все права защищены
Товарные знаки: логотипы Microsoft Windows являются зарегистрированными товарными знаками Microsoft. Отказ от ответственности: ErrorTools.com не аффилирован с Microsoft и не претендует на прямую аффилированность.
Информация на этой странице предоставлена исключительно в информационных целях.
Ремонт вашего ПК одним щелчком мыши
Имейте в виду, что наше программное обеспечение необходимо установить на ПК с ОС Windows. Откройте этот веб-сайт на настольном ПК и загрузите программное обеспечение для простого и быстрого устранения ваших проблем.

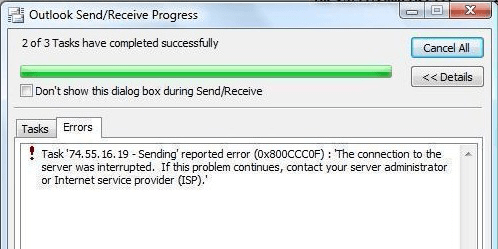

 Причины ошибок
Причины ошибок


 Удаление всех опций вместе
Удаление всех опций вместе