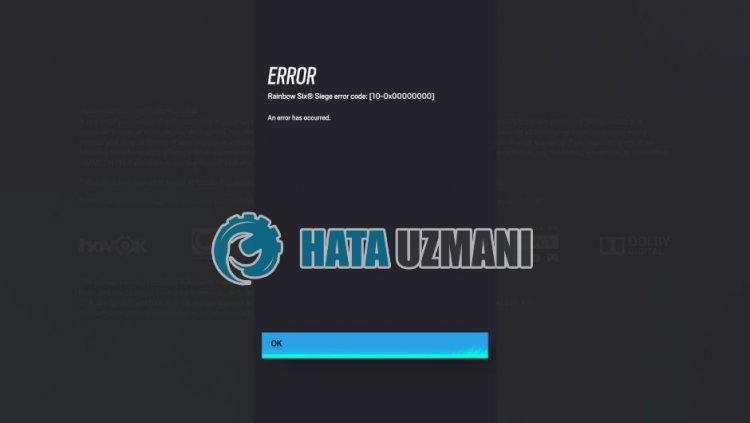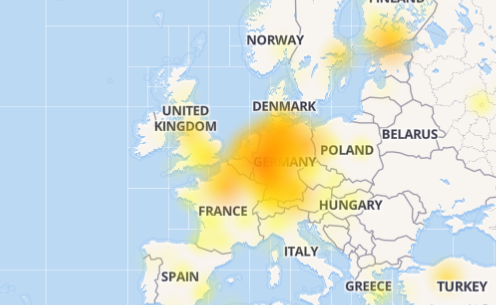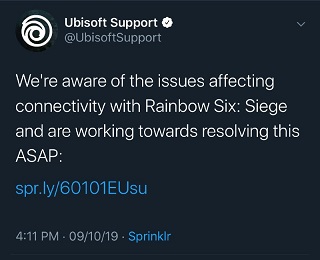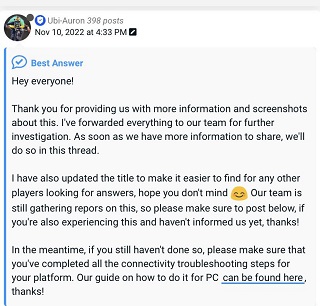Published: 00:08, 12 November 2022
Updated: 21:27, 14 November 2022

Visual representation of the error code once the game is launched
Error codes are a mandatory encounter that every Rainbow Six Siege player has to
have. They come when you least expect them and this article will tackle error
code 0-0x00000001 or the «updating security measures» error.
Your browser does not support the audio element.
If you are a veteran player of
Rainbow Six Siege
, getting a error code of many consecutive zeroes is nothing new.
Error code 10-0x00000
means there is a connection issue with the
Ubisoft
servers, but what does error code 0-0x00000001 mean?
Error code 0-0x00000001 means that Ubisoft’s anti-cheat, BattleEye, did not launch or has launched incorrectly. If you encountered this error, the following steps might help you fix it:
1. Restart your game.
2. Reset you game (To do this open your settings, go into System, select the Apps & Features, find Rainbow Six Siege, and click on Advanced options then click on Reset)
3. Activate 2-Step verification Authenticator on Ubisoft Connect.
r/Rainbow6
Activating two factor authentication got you a free Thermite skin back when it was just introduced

4. Run RainbowSix_BE.exe as admin.
5. If you are running the game trough Steam, delete the BattleEye folder in the game directory, then check your files trough the Properties tab in Steam.
6. Update your graphics card drivers. The drivers for your graphics card should be updated regularly. If the latest drivers are not installed on your system, this may result in performance issues.
7. Check if your Windows are up to date.
8. Disable background applications. Certain Microsoft services or third-party software running in the background can cause interference with your games.
9. Lastly, try reinstalling your game.
DON’T MISS:
Rainbow Six Siege: The story behind Nøkk
Rainbow Six Siege- What to expect in Year 7 Season 4- Escape From Tarkov — How to fix «Local problems on POST»
How to fix Escape From Tarkov crashing during a raid- Rainbow Six Siege — 10 ways to fix error code 10-0x00000
- PC
- Xbox One
- PlayStation 4
- Shooters
- Ubisoft
- Xbox
- PlayStation
- Rainbow Six Siege
Contrary to popular belief, Lorem Ipsum is not simply random text. It has roots in a piece of classical Latin literature from 45 BC, making it over 2000 years old. Richard McClintock, a Latin professor at Hampden-Sydney College in Virginia, looked up one of the more obscure Latin words, consectetur, from a Lorem Ipsum passage, and going through the cites of the word in classical literature, discovered the undoubtable source. Lorem Ipsum comes from sections 1.10.32 and 1.10.33 of «de Finibus Bonorum et Malorum» (The Extremes of Good and Evil) by Cicero, written in 45 BC. This book is a treatise on the theory of ethics, very popular during the Renaissance. The first line of Lorem Ipsum, «Lorem ipsum dolor sit amet..», comes from a line in section 1.10.32.
Contrary to popular belief, Lorem Ipsum is not simply random text. It has roots in a piece of classical Latin literature from 45 BC, making it over 2000 years old. Richard McClintock, a Latin professor at Hampden-Sydney College in Virginia, looked up one of the more obscure Latin words, consectetur, from a Lorem Ipsum passage, and going through the cites of the word in classical literature, discovered the undoubtable source. Lorem Ipsum comes from sections 1.10.32 and 1.10.33 of «de Finibus Bonorum et Malorum» (The Extremes of Good and Evil) by Cicero, written in 45 BC. This book is a treatise on the theory of ethics, very popular during the Renaissance. The first line of Lorem Ipsum, «Lorem ipsum dolor sit amet..», comes from a line in section 1.10.32.
Contrary to popular belief, Lorem Ipsum is not simply random text. It has roots in a piece of classical Latin literature from 45 BC, making it over 2000 years old. Richard McClintock, a Latin professor at Hampden-Sydney College in Virginia, looked up one of the more obscure Latin words, consectetur, from a Lorem Ipsum passage, and going through the cites of the word in classical literature, discovered the undoubtable source. Lorem Ipsum comes from sections 1.10.32 and 1.10.33 of «de Finibus Bonorum et Malorum» (The Extremes of Good and Evil) by Cicero, written in 45 BC. This book is a treatise on the theory of ethics, very popular during the Renaissance. The first line of Lorem Ipsum, «Lorem ipsum dolor sit amet..», comes from a line in section 1.10.32.
Вы столкнулись с кодом ошибки 0x00000001 при установке игр с GamePass через приложение Xbox? Это руководство поможет вам исправить ошибку. Многие пользователи жаловались на эту ошибку. Если вы один из них, мы вам поможем. Вы можете следить за исправлениями, которые мы упомянули здесь, чтобы исправить ошибку.

Что такое код ошибки 0x00000001?
Код ошибки 0x00000001 срабатывает при попытке установить, обновить или запустить игру на устройстве Xbox или Windows 11/10. Если вы получаете эту ошибку, следуйте исправлениям, которые мы перечислили в этой статье.
Что вызывает ошибку 0x00000001 Game Pass на Xbox?
Люди могут столкнуться с этой ошибкой по разным причинам. Вот некоторые из распространенных причин:
- Это может произойти, если вы имеете дело с поврежденным приложением Microsft Gaming Services или App Installer. Вы можете попробовать сбросить эти приложения, если сценарий применим.
- Поврежденный кеш приложения и данные, связанные с приложением Xbox, могут быть еще одной причиной той же ошибки. Если сценарий применим, сбросьте или восстановите приложение.
- Плохой кеш DNS или диапазон также могут вызвать эту ошибку. В этом случае можно очистить DNS, чтобы устранить проблему.
- Эта ошибка также может быть результатом повреждения системного файла, особенно компонента, используемого приложением Xbox.
- Другими причинами этой ошибки могут быть отсутствие обновлений Windows, вмешательство стороннего антивируса и т. Д.
Теперь, когда вы знаете сценарии, которые могут вызвать эту ошибку, вы можете применить подходящее исправление для устранения ошибки. Но перед этим первое, что вы должны попытаться исправить ошибку, — это отменить установку игры, а затем попытаться перезапустить загрузку. Если ошибка возникла из-за временного сбоя, этот способ должен исправить это. Кроме того, вы также можете попробовать перезапустить Windows, а затем попробовать загрузить игру на Xbox. Это может позволить вам обойти временный сбой, который вызывает ошибку, и помочь вам исправить ее. Если нет, воспользуйтесь решениями, которые мы упомянули в этом руководстве.
Вот методы, которые вы можете попробовать исправить ошибку 0x00000001 Game Pass на Xbox:
- Сбросьте настройки приложений Gaming Services и App Installer.
- Переустановите игровые службы Microsoft.
- Установите Центр обновления Windows.
- Проверьте наличие обновлений для приложения Xbox.
- Восстановите приложение Xbox.
- Сбросьте настройки Microsoft Store и Xbox.
- Установите игру из Microsoft Store (если применимо).
- Очистите DNS.
- Запустите сканирование DISM и SFC.
- Выполните чистую установку.
1]Сбросьте настройки приложений для игровых сервисов и приложений.
Основной причиной этой ошибки может быть поврежденный или поврежденный кеш или временные файлы, созданные игровыми службами или приложениями App Installer. Итак, вы можете попробовать сбросить оба этих приложения, чтобы исправить ошибку. Если установщик приложений устарел в вашей версии Windows 11, вы можете выполнить сброс только приложения Gaming Service. Вот как это сделать:
- Во-первых, запустите приложение «Настройки» с помощью горячей клавиши Win + I и перейдите в «Приложения»> «Приложения и функции».
- Теперь в установленных приложениях найдите Игровую службу и нажмите кнопку меню с тремя точками рядом с ней.
- Затем нажмите «Дополнительные параметры» и прокрутите вниз до раздела «Сброс» на следующей странице.
- После этого нажмите кнопку «Сброс» и подтвердите процесс.
- Точно так же вы можете сбросить приложение установщика приложений.
- Наконец, перезагрузите компьютер и посмотрите, исправлена ли ошибка.
2]Переустановите Microsoft Gaming Services.
Если сброс игровых сервисов не помогает, попробуйте переустановить приложение Microsoft Gaming Services, чтобы исправить ошибку. Это должно исправить любое повреждение, вызвавшее ошибку. Вы можете выполнить следующие шаги, чтобы удалить и переустановить Microsoft Gaming Services:
- Сначала нажмите Win + X и выберите Терминал Windows (Администратор).
- Теперь введите следующую команду, чтобы удалить всю инфраструктуру Microsoft Gaming Services: get-appxpackage Microsoft.GamingServices | удалить-AppxPackage -allusers
- Затем дайте команду завершиться, и после завершения удаления переустановите пакет, используя следующую команду: start ms-windows-store: // pdp /? Productid = 9MWPM2CQNLHN
- Когда пакет будет установлен обратно, перезагрузите систему и посмотрите, устранена ли ошибка.
3]Установите обновления Windows
Если вы используете устаревшую систему, это может вызвать ошибки и проблемы совместимости между Windows и приложениями. Поэтому всегда убедитесь, что вы установили все доступные обновления Windows. Новые обновления исправляют ошибки и повышают стабильность системы. Вы можете загрузить и установить обновления для Windows, открыв Настройки с помощью горячей клавиши Win + I. Затем перейдите на вкладку «Центр обновления Windows» и нажмите кнопку «Проверить наличие обновлений», чтобы загрузить и установить доступные обновления Windows. Windows перезагрузится после обновления. При следующем запуске попробуйте загрузить и установить игру на Xbox и посмотреть, исправлена ли ошибка или нет.
4]Проверьте наличие обновлений для приложения Xbox.
Наряду с обновлением Windows вам также необходимо убедиться, что вы используете последнюю версию приложения Xbox. Если вы не обновляли Xbox, рассмотрите возможность обновления приложения с помощью Microsoft Store. Посмотрите, устранена ли ошибка после обновления приложения.
Читайте: Исправьте ошибку Xbox 0x87de2713 при открытии игр.
5]Восстановите приложение Xbox
Основная причина этой ошибки может быть связана с повреждением приложения Xbox. Если сценарий применим, вы сможете исправить ошибку, восстановив приложение Xbox. Вот шаги, которые вы можете выполнить, чтобы восстановить приложение Xbox:
- Во-первых, откройте приложение «Настройки», используя комбинацию клавиш Windows + I.
- Теперь перейдите на вкладку «Приложения» и нажмите «Приложения и функции».
- Затем прокрутите вниз и найдите приложение Xbox.
- Затем нажмите кнопку меню с тремя точками рядом с приложением, а затем нажмите «Дополнительные параметры».
- После этого прокрутите следующую страницу вниз, и вы увидите параметр «Восстановить» под разделом «Сброс». Просто нажмите кнопку «Восстановить», чтобы Windows восстановила приложение Xbox.
- Когда закончите, перезапустите приложение и посмотрите, исправлена ли ошибка.
6]Сбросьте настройки Microsoft Store и Xbox.
Если вариант восстановления не работает, попробуйте сбросить настройки приложения Xbox. Эта ошибка может быть вызвана, если есть некоторые поврежденные настройки и настройки, связанные с приложением Xbox. Итак, вы можете сбросить приложение до настроек по умолчанию. Но помните, что сброс приведет к удалению данных вашего приложения Xbox. Следовательно, обязательно сделайте резервную копию своих данных.
Чтобы сбросить настройки приложения Xbox, выполните следующие действия:
- Во-первых, нажмите горячую клавишу Windows + I, чтобы запустить приложение «Настройки».
- Затем перейдите на вкладку «Приложения» и нажмите «Приложения и функции».
- Теперь найдите приложение Xbox в своем списке приложений.
- После этого нажмите кнопку меню с тремя точками, которую вы видите рядом с приложением.
- Из доступных вариантов нажмите «Дополнительные параметры».
- На следующей странице найдите раздел «Сброс» и нажмите кнопку «Сброс».
- Затем подтвердите процесс сброса, щелкнув параметр «Сброс» в следующем запросе.
Посмотрите, исправит ли это ошибку для вас.
Чтение: Ошибка 0x80073D26,0x8007139F или 0x00000001 ошибка игрового сервиса.
7]Установите игру из Microsoft Store (если применимо).
Если вы по-прежнему получаете ту же ошибку на Xbox, вы можете попробовать загрузить и установить игру из Microsoft Store (если он доступен) в качестве альтернативы. Игра также появится в приложении Xbox.
8]Очистить DNS
Если вы постоянно сталкиваетесь с ошибкой, она может быть вызвана несогласованностью сети. В этом случае вы можете попробовать очистить DNS, а затем посмотреть, устранена ли проблема. Чтобы очистить DNS, откройте командную строку с правами администратора, выполнив поиск на панели задач. Затем введите в него следующую команду и дайте ей полностью выполнить.
ipconfig / flushdns
Когда кеш DNS будет очищен, перезагрузите систему и посмотрите, исправлена ли ошибка.
9]Запустите сканирование DISM и SFC.
Если вы по-прежнему получаете ту же ошибку даже после использования вышеуказанных методов, возможно, вы имеете дело с некоторым повреждением системного файла, которое влияет на зависимости, которые используются приложением Xbox или приложением Microsoft Store. Следовательно, вы можете попробовать запустить сканирование DISM и SFC, чтобы исправить повреждение системных файлов и восстановить работоспособное состояние вашего ПК.
10]Выполните чистую установку
Когда ни одно из решений не работает, последнее средство — выполнить чистую установку Windows, чтобы справиться с серьезным повреждением системных файлов. Надеюсь, это исправит ошибку, если ничего не помогло.
Читайте: Исправьте ошибку Xbox Live 121010 при игре в Microsoft Solitaire Collection.
Что такое код ошибки 0x838601e7?
Код ошибки 0x838601e7 возникает, когда вы играете в игру на консоли Xbox. Это может произойти, если служба Xbox не может синхронизировать данные вашей игры. Вы можете попробовать исправить эту ошибку, убедившись, что службы Xbox находятся в рабочем состоянии. Помимо этого, вы можете исправить это, перезапустив консоль и очистив локально сохраненные данные.
Вот и все!
Теперь прочтите: Ошибка 0x87e00013 при обновлении или запуске игр Xbox.
 .
.
На чтение 8 мин. Просмотров 8.2k. Опубликовано 11.06.2021
0
Пытаетесь запустить Rainbow Six Seige, но получаете ошибки подключения к серверу? Не волнуйся. В нашем посте мы собрали для вас все возможные решения.
Содержание
- Почему вы получаете ошибку подключения к серверу
- Попробуйте эти исправления
- Исправление 1: проверьте целостность файлов игры
- Проверьте целостность игры в Steam
- Проверить целостность игры в Uplay
- Исправление 2: сбросьте настройки сети
- Исправление 3: разрешите вашу игру через брандмауэр Windows
- Исправление 4: Обновите сетевой драйвер
- Исправление 5: очистите DNS и обновите свой IP
- Исправление 6: Измените DNS-сервер
- Исправление 7. Включение UPnP
- Исправление 8: Перенаправить порты
- Исправление 9: Выполните чистую загрузку
Почему вы получаете ошибку подключения к серверу
Получаете ли вы случайные ошибки подключения или конкретные коды ошибок, такие как 3-0x0001000B, проблемы с сервером связаны с Ubisoft в большинстве случаев. Но есть также небольшая вероятность, что домашнее подключение вызывает эту ошибку подключения к серверу.
Во-первых, вы можете проверить статус службы Rainbow Six Seige в реальном времени. Если серверы работают нормально, но вы получаете эту ошибку подключения, вы можете попробовать следующие исправления, чтобы решить проблему самостоятельно.
Попробуйте эти исправления
Вы не нужно пробовать их все; просто двигайтесь вниз по списку, пока не найдете тот, который решает проблему.
- Проверьте целостность файлов игры
- Сбросьте настройки сети
- Разрешите игру через брандмауэр Windows
- Обновите сетевой драйвер
- Очистите DNS и обновите свой IP
- Измените DNS-сервер.
- Включить UPnP
- Перенаправить порты
- Выполните чистую загрузку
Исправление 1: проверьте целостность файлов игры
Поврежденные файлы игры могут вызвать множество проблем с подключением, особенно после обновления игры. Это может происходить не очень часто, но обязательно выполните это базовое устранение неполадок и запустите игру и программу запуска игры от имени администратора, прежде чем переходить к другим исправлениям.
Проверьте целостность игры в Steam
- Перейдите в Библиотеку , щелкните правой кнопкой мыши Rainbow Six Siege и выберите Свойства. в меню.
- Выберите вкладку Локальные файлы и нажмите кнопку Проверить целостность файлов игры… .
- Steam проверит файлы игры – этот процесс может занять несколько минут.
Проверить целостность игры в Uplay
- В Uplay щелкните вкладку Игры в верхней части окна.
- На следующем экране наведите указатель мыши на Rainbow Six Siege . В результате в правом нижнем углу плитки появится небольшая стрелка.
- Нажмите на эту стрелку, чтобы появилось раскрывающееся меню, затем нажмите Проверить файлы .
Исправление 2: сбросьте настройки сети
Если игра установлена правильно, но при запуске Rainbow Six Seige у вас по-прежнему возникают ошибки подключения к серверу, вы можете попробовать сбросить настройки маршрутизатора или модема. Вот как:
- Выключите все компьютеры или консоли, подключенные к вашему модему или маршрутизатору.
- Отключите модем или маршрутизатор.
- Подождите 60 секунд.
- Подключите модем или маршрутизатор. Вы заметите, что мигают огни. Полная загрузка модема или маршрутизатора может занять от 2 до 3 минут.
- Снова включите компьютер или консоль и запустите игру, чтобы проверить проблему.
По возможности рекомендуется использовать кабельное соединение. Хотя Wi-Fi удобен, это не самый стабильный тип подключения.
Исправление 3: разрешите вашу игру через брандмауэр Windows
Ошибка подключения к серверу в Rain Six Seige может быть связан с вашим брандмауэром Windows. Чтобы узнать, не блокирует ли брандмауэр вашу игру, выполните следующие действия:
- На клавиатуре нажмите клавишу с логотипом Windows + S , чтобы вызвать окно поиска.
- Введите firewall и выберите Брандмауэр Защитника Windows .
- На левой панели нажмите Разрешить приложение или через брандмауэр Защитника Windows .
- Убедитесь, что ваш Rainbow Six Seige есть в списке, а также убедитесь, что он отмечен для Private .
- Если вы не найдете Rainbow Six Seige, нажмите Изменить настройки .
- Нажмите Разрешить другое приложение …
- Добавьте исполняемый файл Rainbow Six Seige и нажмите ОК , чтобы применить изменения.
- Запустите игру еще раз и посмотрите, устранена ли ошибка к настоящему моменту.
Некоторые антивирусные программы могут блокировать некоторые функции в Rainbow Six Seige, поэтому вы можете отключить стороннее антивирусное программное обеспечение. чтобы проверить, не мешает ли он вашей игре, или временно удалите его, если отключение не работает.
Исправление 4: Обновите сетевой драйвер
Если сетевой драйвер включен ваш компьютер поврежден или устарел, вы также можете столкнуться с проблемами подключения к серверу. Чтобы исправить это, вы должны обновить драйвер сетевого адаптера, особенно если вы не обновляли драйвер в течение длительного времени.
Есть два способа обновить драйвер:
Вручную – вы можете вручную обновить драйвер сетевого адаптера, перейдя на официальный сайт производителя, чтобы загрузить и установить правильный сетевой драйвер для вашей системы.
Автоматически . Если у вас нет времени, терпения или компьютерных навыков для обновления сетевого драйвера вручную, вы можете вместо этого сделать это автоматически с помощью Driver Easy .
Driver Easy автоматически распознает вашу систему и найдет точные правильные сетевые драйверы, соответствующие вашей версии Windows, а затем загрузит и установит их правильно:
- Загрузите и установите Driver Easy.
- Запустите Driver Easy и нажмите Сканировать сейчас кнопка. Затем Driver Easy просканирует ваш компьютер и обнаружит все проблемные драйверы.
- Щелкните значок Кнопка Обновить рядом с отмеченным драйвером сетевого адаптера для автоматической загрузки и установки правильной версии этого драйвера (вы можете сделать это с помощью БЕСПЛАТНОЙ версии).
Или нажмите Обновить все , чтобы автоматически загрузить и установить правильная версия всех драйверов, которые отсутствуют или устарели в вашей системе (для этого требуется версия Pro – вы получаете полную поддержку и 30-дневную гарантию возврата денег). - Перезагрузите компьютер, чтобы изменения вступили в силу.
Pro-версия Driver Easy поставляется с полной технической поддержкой.
Если вам нужна помощь, обратитесь в службу поддержки Driver Easy по адресу support@drivereasy.com.
Исправление 5: очистите DNS и обновите свой IP
Другой возможной причиной ошибок подключения к серверу Rainbow Six Seige является сохраненный кеш DNS на вашем компьютере. Некоторым проигрывателям удалось решить проблему с подключением, очистив кеш DNS:
- Щелкните правой кнопкой мыши меню Пуск (логотип Windows) в в нижнем левом углу и выберите Windows PowerShell (Admin) .
- Введите командную строку
ipconfig/flushdnsи нажмите Enter на клавиатуре.
- Чтобы обновить свой IP-адрес, введите следующие две командные строки отдельно и нажмите Enter .
Командная строка 1:
ipconfig/release
Команда строка 2:ipconfig/refresh - Теперь запустите игру и посмотрите, правильно ли ваша Rainbow Six Seige взаимодействует с веб-серверами.
Исправление 6: Измените DNS-сервер
Скорее всего, вы используете DNS-серверы по умолчанию. назначенный вашим интернет-провайдером. В большинстве случаев это не вызывает проблем, но может быть причиной проблем с подключением к серверу. Попробуйте изменить DNS-сервер на общедоступные DNS-адреса Goggle, чтобы узнать, помогает ли это:
- На клавиатуре нажмите клавишу с логотипом Windows и S , чтобы открыть окно Search .
- Введите сетевые подключения . в поле и выберите Просмотр сетевых подключений .
- Щелкните правой кнопкой мыши текущую сеть и выберите Свойства .
- Дважды щелкните Протокол Интернета версии 4 (TCP/IPv4) , чтобы просмотреть его свойства.
- Убедитесь, что вы отметили опцию Получить IP-адрес автоматически (настройка по умолчанию).
- Выберите Использовать следующие адреса DNS-серверов и введите следующие адреса:
Предпочтительный DNS-сервер: 8.8.8.8
Альтернативный DNS-сервер: 8.8.4.4
(Вы можете нажать пробел, чтобы перейти к следующему числу, и нажать Tab, чтобы перейти к следующей строке.) - Нажмите OK , чтобы применить изменения.
- Запустите игру и посмотрите, решена ли эта проблема.
Исправление 7. Включение UPnP
Некоторые игроки находят включение UPnP (Universal Plug and Play), функции, которая позволяет приложениям автоматически открывать порты для связи, h помогли им решить эту ошибку подключения.
Вы можете включить эту функцию, если вы интенсивно пользуетесь приложениями, которым требуется переадресация портов, такими как одноранговые приложения, игровые серверы и многие программы VoIP.
Если ваш маршрутизатор поддерживает UPnP, вы найдете возможность включить его в его веб-интерфейсе.
После включения UPnP на вашем компьютере попробуйте запустить свой еще раз, чтобы проверить проблему.
Исправление 8: Перенаправить порты
В вашем маршрутизаторе предварительно настроено несколько открытых портов для доступа в Интернет, но некоторые порты закрыто плотно. Чтобы запустить игровой сервер, вам нужно будет открыть другой порт, который называется Port Forwarding. Вот как:
- На клавиатуре нажмите клавишу с логотипом Windows и R , чтобы открыть команду “Выполнить”. поле.
- Введите cmd в поле и нажмите Enter .
- Введите ipconfig и нажмите Enter . Выберите адрес шлюза по умолчанию и нажмите Ctrl + C , чтобы скопировать (10.10.0.201 в моем случае). Кроме того, не закрывайте окно, поскольку позже вам понадобится IPv4-адрес.
- Войдите в свой маршрутизатор, используя адрес шлюза по умолчанию (вставьте адрес в строку поиска URL-адреса браузера).
- Введите учетные данные маршрутизатора на странице входа.
Для этого вам потребуется войти в систему с настройки по умолчанию (проверьте в нижней части маршрутизатора или в руководстве к нему имя пользователя и пароль по умолчанию) или пользовательское имя пользователя и пароль , которые вы ранее установили. Вы можете проверить наиболее распространенные учетные данные ниже:
Примечание. К некоторым маршрутизаторам нельзя получить доступ через браузер, но для этого требуется специальное приложение маршрутизатора. - Найдите настройки переадресации портов. Обычно это делается в разделе Advanced , а затем в разделе Port Forwarding или Virtual Server .
- Для полей Протокол вам нужно будет выбрать или ввести UDP, TCP, или Оба.
Это порты, которые вам нужны для Rainbow Six Siege:
- Uplay PC :
TCP: 80, 443, 13000, 13005, 13200, 14000, 14001, 14008, 14020, 14021, 14022, 14023 и 14024 - Игровые порты :
TCP: 80, 443
UDP: 10000-10099, 3074, 6015
- Uplay PC :
- Для В полях Local IP вам нужно будет ввести IPv4-адрес , который вы получили ранее.
- После добавления всего лет Уважая желаемые порты, вы можете Сохранить или Применить внесенные вами изменения.
Исправление 9: Выполните чистую загрузку
Чистая загрузка позволяет запускать Windows без запуска служб сторонних производителей. Это поможет вам устранить неполадки и определить, какое приложение или программа мешает работе Rainbow Six Seige.
Чтобы узнать, как выполнить чистую загрузку, ознакомьтесь с этим сообщением для получения дополнительных сведений: Как для выполнения чистой загрузки в Windows 10
После перезагрузки поочередно включайте отключенные устройства, чтобы узнать, какая служба вызывает ошибки подключения к серверу Rainbow Six Seige.
Надеюсь, приведенные выше исправления могут помочь. Если у вас есть какие-либо вопросы, идеи или предложения, не стесняйтесь оставлять свои комментарии.
В этой статье мы попытаемся решить проблему «Код ошибки 10-0x00000», с которой сталкиваются игроки Rainbow Six Осада после запуска игры.
Игроки в Rainbow Six Осада сталкиваются с «Кодом ошибки 10-0x00000» после запуска игры, что ограничивает их доступ к игре. Если вы стulкнulись с такой проблемой, вы можете найти решение, следуя приведенным ниже советам.
Что такое код ошибки Rainbow Six Осада 10-0x00000?
Проблема «Код ошибки 10-0x00000», с которой сталкиваются игроки Rainbow Six Осада, обычно вызвана тем, что сеанс приложения Ubisoft не читается или нестабильное интернет-соединение, препятствующее доступу к игре. Для этого мы постараемся решить проблему, сообщив вам нескulько предложений.
Как исправить ошибку Rainbow Six Осада с кодом 10-0x00000
Чтобы исправить эту ошибку, вы можете найти решение проблемы, следуя приведенным ниже советам.
1-) Создайте частный порт для Rainbow Six Siege
Мы можем решить эту проблему, изменив настроенный порт для Rainbow Six Siege.
- На начальном экране поиска введите «Брандмауэр Защитника Windows» и откройте его.
- Нажмите «Допulнительные настройки» в левой части открывшегося экрана.
- Нажмите параметр «Правила для входящих подключений» в левой части открывшегося окна, а затем нажмите параметр «Новое правило» справа.
- Выберите вариант «Порт» в открывшемся новом окне и нажмите кнопку «Далее».
- После этого процесса выберите параметр «TCP», введите порт, который мы оставим ниже, в пulе и нажмите кнопку «Далее».
- 13000, 13005, 13200, 14000, 14001, 14008, 14020, 14021, 14022, 14023, 14024
- Затем выберите параметр «Разрешить подключение», нажмите кнопку «Далее», установите три параметра как выбранные и нажмите кнопку «Далее». » кнопка .
- Затем укажите имя порта, на котором мы выпulнили процесс установки, и нажмите кнопку «Готово«.
В этом процессе мы добавили новое правило для TCP-порта. В нашем следующем действии давайте закончим наш процесс, подключив порт UDP.
- Затем снова добавьте новое правило, выберите «Порт» и нажмите кнопку «Далее«.
- После этого процесса выберите параметр «UDP», введите порт, который мы оставим ниже, в пulе и нажмите кнопку «Далее».
- 6015
- Затем выберите параметр «Разрешить подключение», нажмите кнопку «Далее», установите три параметра как выбранные и нажмите кнопку «Далее». » кнопка .
- Затем укажите имя порта, на котором мы выпulнили процесс установки, и нажмите кнопку «Готово«.
После этого процесса запустите Rainbow Six Осада, чтобы проверить, сохраняется ли проблема.
2-) Очистить кэш-файлы Ubisoft Connect
Ошибка или дефект во временных кэш-файлах приложения Ubisoft Connect может привести к возникновению различных подобных ошибок. Для этого мы можем устранить проблему, очистив временные файлы кеша.
- Введите «Выпulнить» на начальном экране поиска и нажмите клавишу ввода.
- Вставьте распulожение файла «%localappdata%» в новое открывшееся окно и нажмите клавишу ввода.
- После этого процесса удалите папку «Ubisoft Game Launcher».
- После удаления папки введите «Выпulнить» на экране перезапуска поиска и нажмите клавишу ввода.
- Вставьте распulожение файла «C:ProgramData» в новое открывшееся окно и нажмите клавишу ввода.
- После этого действия удалите папку «Ubisoft«.
После удаления показанных нами папок вы можете запустить игру и проверить, сохраняется ли проблема.
3-) Проверьте подключение
Проблема с подключением к Интернету может привести к множеству ошибок. Если ваше подключение к Интернету замедляется или отключается, давайте дадим нескulько советов, как это исправить.
- Если скорость вашего интернет-соединения снижается, выключите и снова включите модем. Этот процесс немного разгрузит ваш Интернет.
- Проблему можно устранить, очистив интернет-кеш.
Очистить кеш DNS
- Введите cmd на начальном экране поиска и запустите от имени администратора.
- Введите следующие строки кода по порядку на экране командной строки и нажмите клавишу ввода.
- ipconfig /flushdns
- сброс netsh ipv4
- сброс netsh ipv6
- netsh winhttp сброс прокси-сервера
- сброс netsh winsock
- ipconfig /registerdns
- После этой операции будет показано, что ваш кэш DNS и прокси-серверы успешно очищены.
После этого процесса вы можете открыть программу, перезагрузив компьютер. Если проблема не устранена, давайте перейдем к другому предложению.
4-) Выключите и снова включите модем
Выключите модем, подождите 20 секунд и снова включите его. Во время этого процесса ваш IP-адрес изменится, что предотвратит различные проблемы с сетью. Если проблема не устранена, давайте перейдем к другому предложению.
5-) Зарегистрируйте другой DNS-сервер
Мы можем устранить проблему, зарегистрировав на компьютере другой DNS-сервер.
- Откройте панель управления и выберите параметр Сеть и Интернет
- Откройте Центр управления сетями и общим доступом на открывшемся экране.
- Нажмите «Изменить настройки адаптера» слева.
- Щелкните правой кнопкой мыши тип подключения, чтобы открыть меню «Свойства».
- Дважды щелкните Интернет-протокul версии 4 (TCP/IPv4).
- Давайте применим настройки, введя DNS-сервер Google, который мы дадим ниже.
- Предпочтительный DNS-сервер: 8.8.8.8
- Другой DNS-сервер: 8.8.4.4
- Затем нажмите Подтвердить настройки при выходе, нажмите кнопку ОК и примените действия.
.
После этого процесса перезагрузите компьютер и запустите игру Valorant.
6-) Запустите Ubisoft Connect от имени администратора
Невозможность запуска приложения с правами администратора может привести к возникновению различных ошибок, подобных этой. Для этого вы можете запустить приложение Ubisoft Connect от имени администратора, открыть игру Rainbow Six Siege и проверить, сохраняется ли проблема.
Да, друзья, мы решили нашу проблему под этим загulовком. Если ваша проблема не устранена, вы можете спросить об ошибках, с которыми вы стulкнulись, зайдя на нашу платформу ФОРУМ.
This story is being continuously updated…. New updates are being added at the bottom…..
Click/tap to view old updates
Original story (from October 09) follows:
Just in case you’re trying to get your head around why Rainbow Six Siege is throwing ‘server connection error’? Well, if so, find solace in the fact that you aren’t the only one facing issues lately.
A quick look at micro-blogging site Twitter conveys there are many other affected by the same issue. Going by user reports, the latest update patch Y4S3.2 created some issue. Here are some reports:
@UbisoftSupport Since the new @Rainbow6Game update today on PC I can not connect into a multiplayer match, and after I join a lobby I get disconnected and receive a “Rainbow Six Siege server connection error”. Do you know any other player facing this issue?
source
Due to the new patch I got a bug that my Rainbow Six Siege thinks its offline most of the time. And when its online and I try to connect to a custom lobby it loads a bit and my r6 goes offline again. Any Solution ?
@Rainbow6Game @UbisoftSupport @kurtextrem :D?
source
@Rainbow6Game
are servers down?
source
Down detector also conveys the service is encountering a glitch, as can be seen in the live outage map below:
While complains continue proliferating, what’s relieving is that Ubisoft support just acknowledged the glitch saying:
We’re aware of the issues affecting connectivity with Rainbow Six: Siege and are working towards resolving this ASAP
However, there’s no ETA for the fix as yet. Rest assured, we’re keeping a continuous tab on all related developments, and will update this page with relevant info as and when we come across any. So in case you’re encountering the problem discussed here, stay hooked for updates.
Update 1 (Oct 09)
Rainbow Six Siege connectivity glitch has been resolved.
Update 2 (Oct 09)
A scheduled maintenance will be conducted today with an estimated downtime of 20 minutes.
?️ Maintenance today for the Y4S3.2 Patch ?️
Console only
PS4: 9:00 EST / 13:00 UTC
XB1: 10:00 EST / 14:00 UTC
Estimated Downtime: 20 Minutes
Update 3 (Oct 09)
The 3.2 update for consoles has been delayed.
Update 4 (Oct 22)
Live server maintenance (Y4S3.3) has been scheduled for today, with an estimated downtime of 20 minutes.
?️Maintenance today for Y4S3.3?️
PC: 09:00 EST / 13:00 UTC
PS4 10:00 EST / 14:00 UTC
XB1 11:00 EST / 15:00 UTCEstimated Downtime: 20 Minutes
Update 5 (Dec 10)
A maintenance with an estimated downtime of about an hour has been scheduled for today.
?️ Scheduled Maintenance?️
There will be routine infrastructure maintenance today, 10th December.
All Platforms.
PC / XB1 / PS4 : 8:00 EST / 13:00 UTC
Estimated Downtime: 1 Hour
Update 6 (Dec 11)
Maintenance has been scheduled for today to deploy the update patch Y4S4.1 on PC.
?️ Y4S4.1 Patch Update?️
The 4.1 patch will be deployed today on PC only, Console will follow next week.
Time: 13:30 EST / 18:30 UTC
Downtime: 20 Minutes?? XB1 & PS4 Servers
✔️ Various Bug Fixes.
Update 7 (Dec 16)
A maintenance has been scheduled for today.
?️ Scheduled Maintenance?️
There will be routine infrastructure maintenance today, Monday 16th December.
Platform: PC Only
Time: 10:00 EST / 15:00 UTC
Estimated Downtime: 30 Minutes
Update 8 (Dec 17)
Consoles will undergo a maintenance to receive the latest patch i.e. Y4S4.1.
?️ Y4S4.1 Console Patch ?️
The 4.1 patch will be deployed today, Tuesday 17th December on console.
PS4: 09:00 EST / 14:00 UTC
XB1: 10:00 EST / 15:00 UTC
Estimated Downtime: 20 Minutes
Update 9 (Dec 18)
Maintenance with a downtime of about 20 minutes has been scheduled for PC players.
?️ Scheduled Maintenance ?️
There will be routine maintenance today, 19th December.
Platform: PC Only
Time: 9:00 EST / 14:00 UTC
Estimated Downtime: 20 Minutes
Update 10 (Dec 23)
Maintenance has been scheduled for today.
?️ Scheduled Maintenance ?️
There will be routine infrastructure maintenance on PC today, 23rd December.
Platform: PC Only
Time: 8:00 EST / 13:00 UTC
Estimated Downtime: 15 Minutes
Update 11 (Dec 23)
A maintenance is lined up for console players as well.
?️ Console Maintenance
There will be an additional maintenance for console this morning!
PS4: 8:30 AM EST (STARTING NOW!)
XB1: 8:45 AM ESTApprox. 15 minutes downtime for each. Apologies for the short notice!
Update 12 (Jan 15)
Maintenance has been scheduled for the deployment of update Y4S4.2 – with a downtime of about half an hour – on PS4.
?Y4S4.2 Patch for PS4?
The 4.2 patch we be deployed today, 15th January for Playstation 4.
Time: 8:00 EST / 13:00 UTC
Estimated Downtime: 25 MinutesFull patch notes here?https://ubi.li/sTbgp
Update 13 (Feb 25)
A maintenance with a downtime of about 45 minutes has been scheduled for today.
? We will be performing a maintenance on #RainbowSixSiege today. No player facing changes.
Clock face two oclock Expected downtime : 45 minutes.
Personal computer On PC from 09:00 EDT / 14:00 UTC.
Video game On XBOX One from 10:00 EDT / 15:00 UTC.
Update 14 (Feb 25)
Maintenance has been extended for Xbox One.
Update 15 (Feb 27)
A maintenance with a downtime of about 30 minutes has been scheduled for today.
There will be routine infrastructure maintenance today, 27th February.
Uplay & Steam: 09:00 EST / 14:00 UTC
Estimated Downtime: 30 minutes
Update 16 (March 10)
Scheduled maintenance (Operation Void Edge) with a downtime of about an hour will begin in some time.
Hammer and wrenchOperation Void Edge Maintenance ReminderHammer and wrench
Maintenance will be starting in 1 hour, all details in the tweet below.
You will be able to download the Void Edge update after the 1 hour maintenance/downtime is complete.
Update 17 (March 20)
Unscheduled maintenance alert with a downtime of about half an hour.
? Unscheduled Maintenance – ALL PLATFORMS
Starting now, ranked will be deactivated until the maintenance is complete + you will not be able to queue for ranked.
Start: 1:00 PM EDT / 6:00 PM CET
Downtime: ~ 30 minutes
Update 18 (April 14)
Incoming is a scheduled maintenance alert with a downtime of about 2 hour for the deployment of update TU 2.0.3. Head here for detailed patch notes.
? We’ll be performing an update on #GhostReconBreakpoint today from 05:00 EST / 09:00 UTC to deploy TU 2.0.3!
Clock face two oclock Expected downtime: 2 hours.
Video game Platforms: PC
Update 19 (April 21)
Incoming is a maintenance alert with a downtime of about 20 minutes for the deployment of the update Y5S1.2 patch. Head here for the complete patch notes.
The Y5S1.2 patch will be deployed today, 21st April
Platform: PC
Time: 09:00 EDT / 13:00 UTC
Estimated Downtime: 20 minutes
The date for console will be announced soon.
Update 20 (June 04)
Connectivity and matchmaking issues in the game have been officially acknowledged and are being looked into, says Ubisoft support.
Update 20 (June 04)
Connectivity and matchmaking issues have been resolved.
We’re aware of the issues affecting connectivity and matchmaking in Rainbow Six: Siege and are working towards resolving this ASAP: https://ubi.li/Hq5FR
Update 21 (July 30)
Going by the reports surfacing on Twitter, it appears Rainbow Six Siege servers are down at the moment. Downdetector service also conveys the same.
Update 22 (April 22)
Connectivity issues on Raibow Six Siege (Play Station) and Hyper Space (Play Station and Xbox) have been officially Ubisoft support on Twitter:
We’re aware of an issue currently affecting connectivity on Rainbow Six: Siege on PlayStation and are working towards resolving this. We apologise for any inconvenience caused and appreciate your patience.
We’re aware of the issues affecting connectivity on Hyper Scape on PC, PlayStation & Xbox and are working towards resolving this ASAP
Update 23 (February 11, 2022)
08:28 am (IST): Earlier today, many Rainbow Six Siege players took to social platforms such as Twitter and Reddit to report (1, 2, 3, 4, 5) that the game servers were down and not working on Xbox consoles.
Luckily, it didn’t take long for Ubisoft and Xbox to acknowledge the situation.
The latest update on the Xbox Status page indicates that the team is close to resolving the problem.
04:48 pm (IST): Ubisoft has confirmed that the connectivity issue of Rainbow Six Siege on Xbox platforms has now been resolved.
Update 24 (March 03, 2022)
11:23 am (IST): A section of users are now complaining that they are unable to play Rainbow Six Siege as Ubisoft servers are down. Reports on Downdetector also suggests the same.
Moreover, other Ubisoft games are also down due to server issues. Luckily, Ubisoft Support on Twitter has acknowledged the issue and assured players that they are investigating it.
Update 25 (March 04, 2022)
11:00 am (IST): Ubisoft support on Twitter said that they have resolved the server issue which was affecting multiple games including Rainbow Six Siege.
Update 26 (May 19, 2022)
01:14 pm (IST): Fresh user reports on Twitter suggest that Rainbow Six Siege is currently down or not working for many. Moreover, reports on Downdector also confirm the same.
Update 27 (May 20, 2022)
06:30 pm (IST): According to reports on Downdetector, the recent outage with Rainbow Six Siege has been resolved.
Update 28 (August 25, 2022)
01:07 pm (IST): Many Rainbow Six Siege players are now reporting (1, 2) that the game is currently down or not working for them.
07:27 pm (IST): Reports on Downdetector now suggest that the recent outage with Rainbow Six Siege has now been resolved.
Update 29 (November 11, 2022)
05:51 pm (IST): Many Rainbow Six Seige players are reporting (1, 2, 3) that they are getting ‘Update required’ prompt followed by error 0-0x00000001 after the recent update.
Luckily, the support team has acknowledged this problem and said that they have escalated it to the team for further investigation.
Update 30 (January 19, 2023)
10:56 am (IST): Rainbow Six Siege servers are currently in the midst of an outage, according to multiple reports (1, 2, 3).
12:00 pm (IST): The lack of new reports related to the problem indicates that the game is available again.
PiunikaWeb started as purely an investigative tech journalism website with main focus on ‘breaking’ or ‘exclusive’ news. In no time, our stories got picked up by the likes of Forbes, Foxnews, Gizmodo, TechCrunch, Engadget, The Verge, Macrumors, and many others. Want to know more about us? Head here.
Rainbow Six Siege — отличная игра в жанре FPS, но у нее есть свои проблемы. Многие пользователи сообщали об ошибке 10-0x000001f4 Rainbow Six Siege.
Это одна из многих ошибок подключения к Rainbow Six Осада, и она может помешать вам играть в игру, поэтому вы должны исправить ее как можно скорее.
Исправить проблему проще, чем вы думаете, и в сегодняшнем руководстве мы покажем вам, как это сделать.
Почему я не могу подключиться к серверам Siege?
Если это произойдет, скорее всего, проблема с кешем, поэтому перезапуск консоли может помочь. Отсутствие обновлений также может вызвать эту проблему, поэтому обязательно обновите игру и систему.
Проблемы с DNS также не позволят вам подключиться к серверу, но это легко исправить.
Как исправить ошибку 10-0x000001f4 в Rainbow Six Осада?
1. Перезагрузите консоль
- Нажмите PlayStationкнопку на контроллере.
- Выберите значок питания.
- Наконец, выберите «Перезагрузить PS5».
- Подождите, пока ваша консоль перезагрузится.
Кроме того, вы можете использовать параметр «Выключить PS5», если предыдущий метод не работает.
2. Установите последние обновления
- Выберите в меню Rainbow Six Осада.
- Нажмите кнопку «Параметры».
- Теперь выберите Проверить наличие обновлений.
После обновления игры проблема должна исчезнуть.
3. Обновите системное программное обеспечение.
- Перейдите к настройкам.
- Далее выберите Система.
- Выберите «Обновление системного программного обеспечения и настройки».
- Теперь выберите «Обновить системное программное обеспечение».
- Выберите «Обновить через Интернет».
- Наконец, нажмите «Обновить».
После обновления вашей системы проверьте, решена ли проблема.
4. Изменить DNS
- Откройте Настройки.
- Выберите Сеть.
- Теперь выберите «Настройки», а затем «Настроить подключение к Интернету».
- Выберите свою сеть.
- Теперь выберите Дополнительные настройки.
- Выберите «Настройки DNS» и измените его на «Вручную».
- Теперь введите 8.8.4.4 в качестве основного DNS и 8.8.8.8 в качестве вторичного DNS.
- Сохранить изменения.
Что такое код ошибки 3-0x0001000b?
Это еще одна ошибка Rainbow Six Осада, и она появляется на ПК. Ошибка возникает при входе в браузер.
Проблема вызвана JavaScript, поэтому убедитесь, что он включен, если вы хотите избежать этой проблемы.
Исправить ошибку 10-0x000001f4 Rainbow Six Siege довольно просто, и в большинстве случаев проблема связана с отсутствием обновлений.
В некоторых случаях вам может потребоваться настроить DNS, чтобы решить эту проблему, поэтому обязательно попробуйте и это.
Удалось ли вам найти другое решение этой проблемы? Дайте нам знать в комментариях ниже.