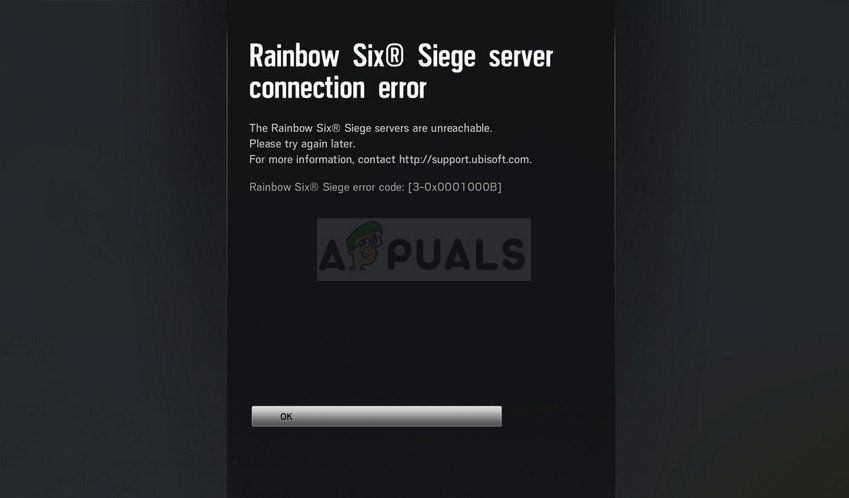Не могу присоединиться в лобби в Rainbown six siege
Я пытался зайти в лобби к другу, в игре rainbow six siege, и появилась ошибка не удалось присоединиться к команде. Повторите попытку позже. код ошибки rainbow six siege 2-0x0000e000. Что делать? Версия игры PC
19849 просмотров
больше 5 лет назад

3 ответа

Мой ответ будет не совсем по теме вопроса но все же, если ты так и не сможешь пофиксить эту фигню то рекомендую поиграть в другую серию игр от Tom Clancy’s. А именно Rainbow Six Vegas, там 2 части, которые сильно от друг друга не отличаются, геймплей тоже хороший и много возможностей. Физика продуманная, графика на 8/10 (для того времени), ну игра не сильно старая если что. Поэтому вообщем вот такие вот дела.
Ответ дан
больше 5 лет назад

короче примерно полтора года назад после того как я сменил интернет провайдера у меня была точно такая же хрень
Я долго шарил в инете сидел на форумах просил помощи, ну так и никто не помог. Я наконец-то набрался смелости и позвонил своему интернет-провайдеру попросил полностью сбросить кэш интернета изменить ip-адрес и не поверишь но мне это помогло
если тебе не поможет решение которое описал автор предыдущего ответ Studio тоже что я тебе посоветовал и не бойся и не стесняйся Если ты действительно хочешь поиграть в игру то придется это сделать.. потому что
сама по себе эта хрень не пройдёт
Поверь мне я 2 недели мучился мучился мучился так и ничего настроить своём компьютере чтобы это починить не смог.. удачи тебе
Ответ дан
больше 5 лет назад

Помогаю найти игру, исправить ошибки, вылеты, фризы, лаги и проседания FPS.
Приветствую!
Не имею игрового опыта в Tom Clancys Rainbow Six Siege, но все же я умею искать решения когда того требуют кто-то из геймеров.
Я прочитал несколько статей на англоязычных и русскоязычных форумах, там конечно было много лишнего мусора, не рабочих решений которые давно устарели, и вообще подходят не всем но всё же самое актуальное на данный момент предоложение по устранению ошибки
rainbow six siege 2-0x0000e000
я отыскать смог.
Вообщем если у вас используется роутер для подключение по сети то вам нужно проделать следующее:
Во 1, зайдите в Мой компьютер, дальше в настройки системы, и там будет такая вкладка Диспетчер устройств. Найдите там сетевое оборудование, и отключите его. Затем отключите роутер. Подождите 10-15 минут, включите роутер заного, и включите сетевое оборудование в Диспетчере устройств. После чего зайдите в Rainbow Six Siege, но не заходите сразу же в мультиплеер.
Откройте диспетчер задачь, и найдите там игровой процесс. Поставьте ему «высокий приоритет», и после всего этого пробуйте подключится в лобби к вашим друзьям.
Ответ дан
больше 5 лет назад

Введите ваш ответ
Символов нужно 2
Since the Season 3 Update me and my friends had several problems to join the same lobby. We are usually a full team of 5 people and We had 2 different kind of problems:
#1: I couldn’t join one specific friend and he couldn’t join me as well (inviting each other via Uplay didn’t work either). Only if another friend invited us to his lobby we were able to play together.
#2: There was nearly the same problem with another one but we were not able to join a team in any kind of invite variation (Invite through a third person or just joining his team). In this scenario, we were not able to play together. As soon he was in a lobby with other teammates, I wasn’t able to join the same team and vice versa. It also seemed a little bit buggy for my teammates after trying to join them, because none of them were able to join again until the games has been restarted.
Because of that we were searching for days and hours for a solution and none of them helped us until we tried to disable our Windows Firewall.
Disabling the Firewall helped me to solve problem number 1. After that I could join my friend again and he could join my lobby me as well. Later on I discovered that Rainbow Six Siege wasn’t allowed to pass through my Windows Firewall on public connections. (only «private» was checked). After that i could activate my Firewall and it still worked.
But unfortunately problem number 2 wasn’t solved because of that. The solution which helped us both was to disable the adapter settings which weren’t needed. I have VirtualBox installed which setups another local area connection. And my friend had installed VMWare which also makes the same thing. After disabling the VirtualBox connection i finally was able to join my friend again and vice versa.
So in conclusion:
1 Check you Firewall settings and allow all Rainbow Six Siege entries on «public».
2 Disable other network connections like VirtualBox or VMWare.
I hope that I could help at least some of you which might have the same problems as we had in order to play that awesome game in teams again! 
If you want to, have a look at our Youtube Channel: DieAmtsgamer
If you have been consistently facing issues and getting frustrated about Rainbow Six Siege Crashing on PC either on startup and during gameplay as well, then this is where you will find all the answers. If there is one thing Siege players would most likely associate with the game, it would be its consistent challenges with game-breaking bugs, crashing, errors and glitches.
Key Highlights
- The Rainbow Six Siege crashing may be caused due to any missing or corrupted game file, outdated device drivers, in-game overlay, or window/firewall restrictions.
- Players can solve the crashing problems by Checking the integrity of their game files to make sure there aren’t any missing or corrupted files.
- You can also try updating your device drivers with a special emphasis on your graphics card.
- Disabling any background applications if open since Rainbow Seige often crashes due to them.
- You can try running the game in compatibility mode which has proven to fix this crashing problem most of the time.
- Toggling off full-screen optimization has also proven to be a highly potential fix for this crashing issue.
- If none of the above-mentioned solutions solve the issue of Rainbow Six Siege crashing on your PC, then you can try limiting your in-game framerate.
After all, who could forget recurring issues such as invisible player models, glitched spectator or kill cams, and even the infamous Raptor Legs bug. The issue had become so prevalent that the developers initiated the R6Fix program where players were invited to share and discuss technical issues with the game. Due to such efforts, the game is arguably in a better state today than it had been at any point during its past. Nevertheless, new bugs and glitches are still a regular occurrence with Rainbow Six Siege updates.
The error of Rainbow Six Siege crashing on PC, even on startup, has also been among the game’s longstanding issues. For many players, the crash may also take place while searching for a game, or even during a game itself. Your woes end here, though, because we have scoured the internet to come up with the best solutions to this game-breaking issue. So, if you have been experiencing Rainbow Six Siege PC crashes, on startup or during gameplay, then this guide will take you through some verified fixes that are sure to help you get back into the game!
Verify integrity of game files
Corrupted game files can be the most likely culprit of regular crashes in Rainbow Six Siege on PC. Thankfully, these files can easily be repaired using built-in tools for both Steam and Ubisoft Connect versions of the game.
Steam
- Open your Steam client and go to the Library
- Once here, find Tom Clancy’s Rainbow Six Siege in your list of games.
- Right-click on the game, and select Properties.
- Afterward, select Local Files from the list on the left.
- Here, you will see an option named Verify integrity of game files. Click on it.
Ubisoft Connect
- Open your Ubisoft Connect client, and click on the Games tab located near the top-left of the window.
- Among the Installed section, look for Tom Clancy’s Rainbow Six Siege.
- Click on the game icon, which will open up another page.
- Here, select Properties from the list on the left.
- In the Local Files section, select the Verify Files.
Now the Steam/Ubisoft Connect client will run a check of your game files, and any files found to be corrupted or missing will be redownloaded. The check may take a while owing to the large size of Rainbow Six Siege’s game files, but once it is completed, you should no longer experience the game crashing on your PC.
Update device drivers
Another reason behind frequent crashing of your copy of Rainbow Six Siege on PC can be outdated or incorrect device drivers, especially for your graphics card. Therefore, you should update your drivers by following the steps below.
- Open the Windows Start Menu, and type in Device Manager.
- Open the first option that appears. This should open a window showing the various devices being used by your PC.
- Click on the small arrow next to Display adapters.
- Now, you should see a few more options listed below Display adapters. These correspond to your graphics card.
- Right-click on the name of your primary graphics card (usually the NVIDIA/AMD/Radeon one).
- Click on Update driver.
- Subsequently, a driver update window will open up. From here, select the first option which is Search automatically for drivers.
Now let the wizard run as it searches for any driver updates available on the web.
Additionally, you can also perform this driver update through programs like NVIDIA GeForce Experience and AMD Radeon Software, depending on which graphics card you have. Moreover, you can use a third-party software such as Driver Easy Free to easily check and update all of your PC’s drivers.
Once your device drivers are updated and ready to go, restart your PC. This should fix any crashing issues you were having with Rainbow Six Siege on PC, whether on startup or in-game.
Add exception in Windows Firewall
Network issues faced by Rainbow Six Siege can also be a likely cause behind your game crashing frequently. This can be caused by your Windows Firewall inadvertently blocking out your game’s internet traffic, preventing it from communicating with Ubisoft servers. However, this issue can be subverted by adding the game to your Firewall exceptions.
- Open the Windows Start Menu, and search for Windows Defender Firewall.
- Click on the first option.
- On the window that opens, look at the options on the left and click on Allow an app or feature through Windows Defender Firewall.
- You should subsequently see a list of programs that are allowed to bypass any Firewall restrictions. If this list appears greyed out, click on the Change settings in the top-right.
- Afterward, click on the Allow another app…
- From here, select Browse.
- Now, you need to find and select your game’s .exe file. To do so, you need to navigate to the game files folder.
For Steam, open the folder where your Steam games are installed, and then follow the path:
steamapps > common > Tom Clancy’s Rainbow Six Siege
You can similarly find the files for Ubisoft Connect depending on where you installed your game.
- Once here, select the file named RainbowSix.exe (or RainbowSix_Vulkan.exe if you use the Vulkan version of the game).
- Lastly, click on Add once you are taken back to the previous window.
This should fix any network issues with the game on your PC that may have been causing Rainbow Six Siege to crash.
Limit startup and background applications
This worked for my Rainbow Six Siege crashing – It is also possible that there are certain applications running on your PC in the background which hinder the working of Rainbow Six Siege, causing it to crash, even on startup. Some of these applications start up whenever you boot up Windows. To disable them, go through the following steps.
- Open the Windows Start Menu, and search for System Configuration.
- Click on the first option.
- In the window that appears, within the General tab, enable the Selective startup option if it was not already, and uncheck the sub-option Load startup items. Doing so will stop any unnecessary third-party programs from starting whenever you boot Windows.
- Afterward, go to the Services tab, and check the Hide all Microsoft services This will leave only third-party services.
- Click on the Disable all.
- Click on Apply and then on OK.
- Lastly, go to the Startup tab and click on Open Task Manager.
- Here you will see a list of applications that start whenever your PC loads up. For each application, right-click on it and select Disable.
You have now successfully disabled all third-party startup programs and services. Restart your PC and launch Rainbow Six Siege again to see if the crashing issue has been resolved.
Additionally, you can also open the Task Manager to see if there are any third-party background processes that are using up too much resources such as CPU, GPU and RAM. If so, try ending the process (right-click on the process and select End task), or uninstalling the program completely. Once completed, run the game and see if the issue persists.
Run in Compatibility Mode
Another verified fix is to run the game in Compatibility Mode. This fix is only applicable if you are running the game on Windows 10, though.
- Find the game launcher .exe file or a shortcut file.
- Right-click on the file and select Properties.
- Once here, go to the Compatibility tab and check the option Run this program in compatibility mode for.
- From the drop-down menu below, select Windows 7.
- Click on Apply, and then on OK.
Try launching the game again, and see if the issue still persists.
Disable fullscreen optimizations
This is another fix can occasionally fix crashes during startup and in-game for Rainbow Six Siege on PC.
- Find the game launcher .exe file or a shortcut file.
- Right-click on the file and select Properties.
- Once here, go to the Compatibility tab and check the options Disable fullscreen optimizations and Run this program as an administrator.
- Click on Apply, and then on OK.
Give the game another go, and see if the crashing has been fixed.
Disable in-game overlay
Players have also reported issues with the in-game Ubisoft overlay to be the cause of Rainbow Six Siege’s frequent crashing on startup. To fix this, you can try disabling the overlay along with other support features such as cloud saves.
- Open your Ubisoft Connect
- Click on the three lines icon in the top-left, and go to Settings.
- In the General section, uncheck the two options titled Enable cloud save synchronization for supported games and Enable in-game overlay for supported games.
Lastly, exit and reopen the Ubisoft Connect client, and try relaunching Rainbow Six Siege to see if the issue has been fixed.
Limit framerate
If all else fails to fix your issue of Rainbow Six Siege crashing on your PC, you can try limiting your in-game framerate. Unlocked framerates can lead to excessive CPU and GPU usage. Though this is usually not a problem with most games, some people can face crashing issues with Rainbow Six Siege. Therefore, we recommend limiting your framerate to a value slightly below the maximum FPS that you can achieve in game. For example, if your system can push 160 frames per second at best in the game, we recommend limiting your framerate to 140. You can do so by following these steps.
- Open up the Windows File Explorer, and go to the Documents
- From here, navigate to My Games, and then to Rainbow Six – Siege.
- Open the folder located here with the long alphanumeric name.
- Open the file GameSettings.ini with a text editor like Notepad.
- In the DISPLAY settings, find the FPSLimit setting, and set it to your decided framerate. For example, if you decided the maximum FPS to be 140, make sure that the text line reads FPSLimit=140.
This may give a slight performance setback, but it should lead to a much smoother experience. Moreover, if you choose an appropriate framerate limit, then the performance setback is insignificant and should not be noticeable by most players.
Takeaways
That wraps up our list of fixes for the infamous Rainbow Six Siege crashing on startup for PCs issue. Did the guide help you get rid of the issue and jump back into the game? Give us your feedback in the comments down below. If you enjoy Rainbow Six Siege, be sure to check out our list of the 10 best FPS games you must play!
Frequently Asked Questions
How can I stop Rainbow Six Siege from crashing on PC?
This is a common issue among players. Some verified fixes include verifying integrity of game files, updating drivers, adding exception to Windows Firewall, limiting background tasks, running in compatibility mode, disabling in-game overlays and fullscreen optimizations, and locking the framerate.
Was this article helpful?
Thanks! Do share your feedback with us. ⚡
How could we improve this post? Please Help us. ✍
If you have been consistently facing issues and getting frustrated about Rainbow Six Siege Crashing on PC either on startup and during gameplay as well, then this is where you will find all the answers. If there is one thing Siege players would most likely associate with the game, it would be its consistent challenges with game-breaking bugs, crashing, errors and glitches.
Key Highlights
- The Rainbow Six Siege crashing may be caused due to any missing or corrupted game file, outdated device drivers, in-game overlay, or window/firewall restrictions.
- Players can solve the crashing problems by Checking the integrity of their game files to make sure there aren’t any missing or corrupted files.
- You can also try updating your device drivers with a special emphasis on your graphics card.
- Disabling any background applications if open since Rainbow Seige often crashes due to them.
- You can try running the game in compatibility mode which has proven to fix this crashing problem most of the time.
- Toggling off full-screen optimization has also proven to be a highly potential fix for this crashing issue.
- If none of the above-mentioned solutions solve the issue of Rainbow Six Siege crashing on your PC, then you can try limiting your in-game framerate.
After all, who could forget recurring issues such as invisible player models, glitched spectator or kill cams, and even the infamous Raptor Legs bug. The issue had become so prevalent that the developers initiated the R6Fix program where players were invited to share and discuss technical issues with the game. Due to such efforts, the game is arguably in a better state today than it had been at any point during its past. Nevertheless, new bugs and glitches are still a regular occurrence with Rainbow Six Siege updates.
The error of Rainbow Six Siege crashing on PC, even on startup, has also been among the game’s longstanding issues. For many players, the crash may also take place while searching for a game, or even during a game itself. Your woes end here, though, because we have scoured the internet to come up with the best solutions to this game-breaking issue. So, if you have been experiencing Rainbow Six Siege PC crashes, on startup or during gameplay, then this guide will take you through some verified fixes that are sure to help you get back into the game!
Verify integrity of game files
Corrupted game files can be the most likely culprit of regular crashes in Rainbow Six Siege on PC. Thankfully, these files can easily be repaired using built-in tools for both Steam and Ubisoft Connect versions of the game.
Steam
- Open your Steam client and go to the Library
- Once here, find Tom Clancy’s Rainbow Six Siege in your list of games.
- Right-click on the game, and select Properties.
- Afterward, select Local Files from the list on the left.
- Here, you will see an option named Verify integrity of game files. Click on it.
Ubisoft Connect
- Open your Ubisoft Connect client, and click on the Games tab located near the top-left of the window.
- Among the Installed section, look for Tom Clancy’s Rainbow Six Siege.
- Click on the game icon, which will open up another page.
- Here, select Properties from the list on the left.
- In the Local Files section, select the Verify Files.
Now the Steam/Ubisoft Connect client will run a check of your game files, and any files found to be corrupted or missing will be redownloaded. The check may take a while owing to the large size of Rainbow Six Siege’s game files, but once it is completed, you should no longer experience the game crashing on your PC.
Update device drivers
Another reason behind frequent crashing of your copy of Rainbow Six Siege on PC can be outdated or incorrect device drivers, especially for your graphics card. Therefore, you should update your drivers by following the steps below.
- Open the Windows Start Menu, and type in Device Manager.
- Open the first option that appears. This should open a window showing the various devices being used by your PC.
- Click on the small arrow next to Display adapters.
- Now, you should see a few more options listed below Display adapters. These correspond to your graphics card.
- Right-click on the name of your primary graphics card (usually the NVIDIA/AMD/Radeon one).
- Click on Update driver.
- Subsequently, a driver update window will open up. From here, select the first option which is Search automatically for drivers.
Now let the wizard run as it searches for any driver updates available on the web.
Additionally, you can also perform this driver update through programs like NVIDIA GeForce Experience and AMD Radeon Software, depending on which graphics card you have. Moreover, you can use a third-party software such as Driver Easy Free to easily check and update all of your PC’s drivers.
Once your device drivers are updated and ready to go, restart your PC. This should fix any crashing issues you were having with Rainbow Six Siege on PC, whether on startup or in-game.
Add exception in Windows Firewall
Network issues faced by Rainbow Six Siege can also be a likely cause behind your game crashing frequently. This can be caused by your Windows Firewall inadvertently blocking out your game’s internet traffic, preventing it from communicating with Ubisoft servers. However, this issue can be subverted by adding the game to your Firewall exceptions.
- Open the Windows Start Menu, and search for Windows Defender Firewall.
- Click on the first option.
- On the window that opens, look at the options on the left and click on Allow an app or feature through Windows Defender Firewall.
- You should subsequently see a list of programs that are allowed to bypass any Firewall restrictions. If this list appears greyed out, click on the Change settings in the top-right.
- Afterward, click on the Allow another app…
- From here, select Browse.
- Now, you need to find and select your game’s .exe file. To do so, you need to navigate to the game files folder.
For Steam, open the folder where your Steam games are installed, and then follow the path:
steamapps > common > Tom Clancy’s Rainbow Six Siege
You can similarly find the files for Ubisoft Connect depending on where you installed your game.
- Once here, select the file named RainbowSix.exe (or RainbowSix_Vulkan.exe if you use the Vulkan version of the game).
- Lastly, click on Add once you are taken back to the previous window.
This should fix any network issues with the game on your PC that may have been causing Rainbow Six Siege to crash.
Limit startup and background applications
This worked for my Rainbow Six Siege crashing – It is also possible that there are certain applications running on your PC in the background which hinder the working of Rainbow Six Siege, causing it to crash, even on startup. Some of these applications start up whenever you boot up Windows. To disable them, go through the following steps.
- Open the Windows Start Menu, and search for System Configuration.
- Click on the first option.
- In the window that appears, within the General tab, enable the Selective startup option if it was not already, and uncheck the sub-option Load startup items. Doing so will stop any unnecessary third-party programs from starting whenever you boot Windows.
- Afterward, go to the Services tab, and check the Hide all Microsoft services This will leave only third-party services.
- Click on the Disable all.
- Click on Apply and then on OK.
- Lastly, go to the Startup tab and click on Open Task Manager.
- Here you will see a list of applications that start whenever your PC loads up. For each application, right-click on it and select Disable.
You have now successfully disabled all third-party startup programs and services. Restart your PC and launch Rainbow Six Siege again to see if the crashing issue has been resolved.
Additionally, you can also open the Task Manager to see if there are any third-party background processes that are using up too much resources such as CPU, GPU and RAM. If so, try ending the process (right-click on the process and select End task), or uninstalling the program completely. Once completed, run the game and see if the issue persists.
Run in Compatibility Mode
Another verified fix is to run the game in Compatibility Mode. This fix is only applicable if you are running the game on Windows 10, though.
- Find the game launcher .exe file or a shortcut file.
- Right-click on the file and select Properties.
- Once here, go to the Compatibility tab and check the option Run this program in compatibility mode for.
- From the drop-down menu below, select Windows 7.
- Click on Apply, and then on OK.
Try launching the game again, and see if the issue still persists.
Disable fullscreen optimizations
This is another fix can occasionally fix crashes during startup and in-game for Rainbow Six Siege on PC.
- Find the game launcher .exe file or a shortcut file.
- Right-click on the file and select Properties.
- Once here, go to the Compatibility tab and check the options Disable fullscreen optimizations and Run this program as an administrator.
- Click on Apply, and then on OK.
Give the game another go, and see if the crashing has been fixed.
Disable in-game overlay
Players have also reported issues with the in-game Ubisoft overlay to be the cause of Rainbow Six Siege’s frequent crashing on startup. To fix this, you can try disabling the overlay along with other support features such as cloud saves.
- Open your Ubisoft Connect
- Click on the three lines icon in the top-left, and go to Settings.
- In the General section, uncheck the two options titled Enable cloud save synchronization for supported games and Enable in-game overlay for supported games.
Lastly, exit and reopen the Ubisoft Connect client, and try relaunching Rainbow Six Siege to see if the issue has been fixed.
Limit framerate
If all else fails to fix your issue of Rainbow Six Siege crashing on your PC, you can try limiting your in-game framerate. Unlocked framerates can lead to excessive CPU and GPU usage. Though this is usually not a problem with most games, some people can face crashing issues with Rainbow Six Siege. Therefore, we recommend limiting your framerate to a value slightly below the maximum FPS that you can achieve in game. For example, if your system can push 160 frames per second at best in the game, we recommend limiting your framerate to 140. You can do so by following these steps.
- Open up the Windows File Explorer, and go to the Documents
- From here, navigate to My Games, and then to Rainbow Six – Siege.
- Open the folder located here with the long alphanumeric name.
- Open the file GameSettings.ini with a text editor like Notepad.
- In the DISPLAY settings, find the FPSLimit setting, and set it to your decided framerate. For example, if you decided the maximum FPS to be 140, make sure that the text line reads FPSLimit=140.
This may give a slight performance setback, but it should lead to a much smoother experience. Moreover, if you choose an appropriate framerate limit, then the performance setback is insignificant and should not be noticeable by most players.
Takeaways
That wraps up our list of fixes for the infamous Rainbow Six Siege crashing on startup for PCs issue. Did the guide help you get rid of the issue and jump back into the game? Give us your feedback in the comments down below. If you enjoy Rainbow Six Siege, be sure to check out our list of the 10 best FPS games you must play!
Frequently Asked Questions
How can I stop Rainbow Six Siege from crashing on PC?
This is a common issue among players. Some verified fixes include verifying integrity of game files, updating drivers, adding exception to Windows Firewall, limiting background tasks, running in compatibility mode, disabling in-game overlays and fullscreen optimizations, and locking the framerate.
Was this article helpful?
Thanks! Do share your feedback with us. ⚡
How could we improve this post? Please Help us. ✍
Обновлено: 10.02.2023
Если у Вас периодически выскакивает это окно
Все что нужно сделать это:
1) Лезем в папку драйверс что находится на вашем системном диске, в моем случае это диск С (там где винда бро)
C:windows/System32/drivers/ect
важно: После в папке видим файлик что называется host
2) Лезем в Host и удалем все что там написано (если страшно то можно перенести этот файлик на всякий случай в другую папку)
важно: При запуске файла host, винда спросит у вас в какой программе открыть его, вам подойдет любой текстовый редактор (типа стандартного Word или Notepad)
3) После удаления всего, на чистом листе пишем 127.0.0.1 localhost сохраняем и пробуем зайти еще раз.
4) Все работает, вы прекрасны!
Несколько моментов:
1) Этот баг может повториться (у меня так было), все что вам нужно, это повторить операцию с файликом host, так же все сотрите и напишите 1 строчку.
2) Один из игроков в сидж написал мне, что ему помогла перезагрузка роутера. Если вам не помогает руководство, сразу после его выполнения, сделайте перезагрузку роутера.
Если помог, оцени мой гайд. Если есть что добавить, пиши сюда, добавлю в гайд.
Rainbow Six Siege Код ошибки 3-0x0001000b
Мы решили выйти в интернет и собрать все решения, для которых люди подтвердили, что они на них работают, и мы собрали их в одну статью.
Код ошибки Rainbow Six 3-0x0001000B исправление
По данным службы поддержки Ubisoft, код ошибки Rainbow Six 3-0x0001000B появляется, когда возникает проблема с подключением к серверам Ubisoft. Этот код обычно появляется вместе с общими ошибками подключения во время простоя сервера или обслуживания.
Даже если вы не сможете перейти в игру, эта новость хороша: код ошибки 3-0x0001000B — это так называемая проблема на стороне сервера. Поскольку с вашим локальным игровым клиентом все в порядке, вам ничего не нужно делать, чтобы решить эту проблему. Вместо этого вам просто придется подождать, пока сотрудники Ubisoft восстановят работу серверов.
Каждый раз, когда у вас возникают ошибки подключения, стоит проверить официальную страницу статуса сервера Rainbow 6. Там вы сможете увидеть, есть ли плановые работы по техническому обслуживанию или внеплановые отключения. Если это так, вы можете исключить какие-либо проблемы с вашим ПК или консолью. Помимо этого, возможно, стоит проверить DownDetector, поскольку его отчеты, отправленные пользователями, часто указывают на проблемы с подключением перед официальными страницами состояния сервера.
Конечно, нельзя сказать, что код ошибки 3-0x0001000B всегда основан на сбоях сервера. В случае, если этот код появляется вне планового обслуживания или простоя, служба поддержки Ubisoft рекомендует игрокам устранить неполадки в их подключении к Интернету.
Если код ошибки 3-0x0001000B не позволяет вам присоединиться к Rainbow Six, вам нужно подождать, пока серверы не стабилизируются. Велика вероятность планового обслуживания или неожиданного сбоя сервера. Держитесь крепче, и вы вернетесь в игру раньше, чем узнаете об этом. А пока узнайте, как обновить версию R6 Siege для PS4 до PS5.
Что вызывает Rainbow Six Siege Код ошибки 3-0x0001000b?
Вот краткий список наиболее распространенных причин для этого конкретного кода ошибки:
- Сломанные или отсутствующие игровые файлы
- Неправильные настройки подключения к локальной сети
- Сервер слишком далеко или не работает должным образом
- Используемые игрой порты заблокированы вашим роутером
Решение 1. Проверьте целостность игровых файлов.
Этот весьма успешный метод, вероятно, является лучшим, что вы можете сделать, если вы приобрели игру через Steam. Это отсканирует ваши игровые файлы на предмет отсутствующих или поврежденных файлов и повторно загрузит их с серверов Steam. Код ошибки Rainbow Six Siege 3-0x0001000b оказался успешным, и мы надеемся, что он вам также поможет!
- Обязательно откройте Steam, дважды щелкнув его значок на рабочем столе или выполнив поиск в меню «Пуск». Переключитесь на подраздел «Библиотека» и найдите «Rainbow Six Siege» в списке игр, которыми вы владеете в своей библиотеке.
- Щелкните правой кнопкой мыши по его имени в списке и выберите «Свойства» в появившемся контекстном меню. Перейдите на вкладку «Локальные файлы» и нажмите кнопку «Проверить целостность игровых файлов».
Решение 2. Автоматическое определение настроек локальной сети
Параметры подключения к Интернету очень важны для этой ошибки, так как она часто появляется, если при подключении к серверам Rainbow Six Siege возникают ошибки. Этот параметр автоматически обнаружит правильные настройки в игре и, надеюсь, предотвратит повторное возникновение ошибки.
Есть два способа найти эту опцию, поэтому следуйте инструкциям, которые вы найдете проще всего!
- Откройте Internet Explorer на своем ПК, выполнив поиск на рабочем столе или в меню «Пуск». Нажмите на значок в виде шестеренки, расположенный в верхнем правом углу. В открывшемся меню нажмите «Свойства обозревателя», чтобы открыть список параметров подключения.
Настройки интернета
- Перейдите на вкладку «Подключения» и нажмите «Настройки локальной сети». Установите флажок «Автоматически определять настройки».
Автоматически определять настройки локальной сети
- Убедитесь, что вы применили внесенные изменения и перезагрузите компьютер, прежде чем проверить, не появляется ли еще ошибка Rainbow Six Siege с кодом 3-0x0001000b.
Решение 3. Отредактируйте файл конфигурации
Решение 4. Настройте статический IP-адрес для вашего ПК и откройте определенные порты
- Убедитесь, что вы открыли командную строку, выполнив поиск «cmd» или «Командная строка» в меню «Пуск».
Командная строка в меню Пуск
- Введите команду, которая будет отображаться ниже, и прокрутите вниз к сетевому адаптеру, который соответствует подключению, которое вы используете. Обратите внимание на шлюз по умолчанию, маску подсети, адреса MAC и DNS.
- После этого используйте комбинацию клавиш Windows + R, которая должна сразу же открыть диалоговое окно «Выполнить», в котором необходимо ввести «ncpa.cpl» на панели и нажать «ОК», чтобы открыть элемент настроек подключения к Интернету на панели управления.
Сетевые настройки
- Дважды щелкните активный сетевой адаптер и нажмите кнопку «Свойства». Найдите пункт «Протокол Интернета версии 4 (TCP / IPv4)» в списке. Нажмите на него, чтобы выбрать его, и нажмите кнопку «Свойства» ниже.
Свойства IPv4
- Оставайтесь на вкладке «Общие» и установите переключатель в окне «Свойства» на «Использовать следующие адреса DNS-серверов» и используйте 8.8.8.8 и 8.8.4.4 соответственно. Переключитесь на «Использовать следующий IP-адрес и использовать тот же номер, что и у шлюза по умолчанию, но изменить последнюю цифру после последней точки, чтобы сделать что-то другое. Заполните другую информацию так же, как вы приняли к сведению.
Пришло время войти в свой маршрутизатор и разрешить несколько портов.
- Откройте предпочитаемый веб-браузер, введите свой номер шлюза по умолчанию (IP-адрес) в адресную строку и нажмите Enter. Введите имя пользователя и пароль. Он должен быть доступен онлайн.
Логин роутера
- Прежде всего, найдите параметр «Включить ручное назначение» и установите переключатель рядом с «Да». Найдите окно, которое позволяет вам ввести MAC-адрес и IP-адрес по вашему выбору, поэтому введите все, что вы собрали в предыдущих шагах для соответствующей консоли.
Включить ручное назначение
Rainbow Six Siege Код ошибки 6-0x00001000
Что вызывает Rainbow Six Siege Код ошибки 6-0x00001000?
- Проблема с учетной записью Xbox: Кажется, есть ошибка в консолях Xbox. Некоторые профили пользователей могут подключаться к серверам сватовства, а некоторые нет.
- Плохое подключение к интернету: Это наиболее распространенный фактор того, почему вы видите эту ошибку во время игры. Если ваше интернет-соединение нестабильно, серверы не смогут подключиться к вашей игре.
- Консоль в состоянии ошибки: В некоторых случаях ваше интернет-соединение работает отлично, но ваша консоль отказывается подключаться. В этом случае простой цикл питания обычно решает проблему.
- Обслуживание сервера: Каждая игра отключает свои серверы для текущего обслуживания. Если сервер не работает, вы не сможете подключиться к службам сватовства. Вы должны ждать этого.
- DNS-сервер: Процесс согласования также использует DNS-адрес вашего компьютера. Если DNS-сервер недоступен, вы не сможете использовать многопользовательский режим.
- Настройки NAT: Настройки NAT на вашем Xbox или PlayStation могут быть установлены неправильно.
Официальное заявление Rainbow Siege
Решение 1. Проверка вашего интернет-соединения
Если у вас есть доступ к другому устройству, но нет консоли / компьютера, мы можем попробовать выключить и включить маршрутизатор. Есть несколько случаев, когда маршрутизатор переходит в состояние ошибки. Цикл включения питания обновляет все конфигурации и позволяет снова корректно передавать сеть.
Замечания: Если вы используете какой-либо прокси-сервер, обязательно удалите его и повторите попытку. Прокси-серверы иногда имеют настройки, которые блокируют запуск нескольких сервисов / сайтов. Это происходит особенно в организациях и общественных местах, таких как больницы и т. Д.
Решение 2. Проверка обновлений
Как уже упоминалось ранее, Rainbow Six Siege признала проблему с невозможностью подключения устройств и прокомментировала, что исправление находится в стадии разработки. Это исправление было выпущено как обновление игры, и для большинства пользователей оно исправило проблему. Здесь мы перейдем на страницу приложений в вашем Xbox и обновим игру до последней доступной сборки. Вы можете использовать метод ПК для обновления игры на вашем ПК.
- Перейдите к Приложения страницу на вашем Xbox и выберите Обновить Кнопка присутствует на левой панели навигации.
Решение 3. Изменение профиля пользователя в Xbox
Известно, что профили пользователей Xbox порождаются несколькими ошибками и ошибками. Мы сталкивались с некоторыми случаями, когда некоторые профили встречались с кодом ошибки 6-0x00001000, в то время как некоторые могли успешно использовать механизм организации матчей для многопользовательской игры. Здесь мы попытаемся изменить профиль пользователя на консоли Xbox и посмотреть, решит ли это проблему.
- Перейдите на свою домашнюю страницу Xbox. Теперь выберите заголовок Социальное из верхней части страницы.
Решение 4. Использование VPN
Это может показаться странным, но мы столкнулись с несколькими случаями, когда пользователи могли использовать сватовство и подключаться к многопользовательским играм с помощью VPN. VPN (виртуальная частная сеть) использует туннели и маскирует ваше местоположение. VPN используются для доступа к контенту, который может быть вам недоступен по обычным сетевым каналам. Вы можете попробовать этот обходной путь, но нет строгой гарантии, что это сработает.
CyberGhost VPN
Решение 5. Изменение настроек DNS
DNS (системы доменных имен) используются приложениями и играми для подключения к своим серверам или сервисам. Если DNS на вашем компьютере не работает должным образом, вы не сможете подключиться к серверам Rainbow Six Siege. Интернет-провайдеры обычно выделяют DNS-сервер по умолчанию, но в некоторых случаях он не работает. Здесь, в этом решении, мы установим DNS Google и посмотрим, исправит ли это проблему.
- Нажмите Windows + R, введите «панель управления”В диалоговом окне и нажмите Enter.
- В панели управления нажмите на подзаголовок «Сеть и Интернет».
- Здесь вы найдете сеть, к которой вы подключены. Нажмите на сеть, представленную в форме «связи”, Как показано на скриншоте ниже.
Выбор подключенной сети
- Теперь нажмите на «свойства»Присутствует в нижней части небольшого окна, которое выскакивает.
Свойства сети
- Дважды щелкните «Интернет-протокол версии 4 (TCP / IPv4)Таким образом, мы можем изменить DNS-сервер.
Открытие настроек IPV4
Изменение настроек DNS
- Нажмите Хорошо сохранить изменения и выйти. Перезагрузите компьютер и проверьте, можете ли вы правильно подключиться к серверам знакомств Rainbow Six Siege.
Решение 6: Изменение типа NAT (для консолей)
Консоли Xbox и PlayStation используют NAT (преобразование сетевых адресов) для связи в Интернете. Существует несколько типов NAT, которые варьируются в зависимости от уровня безопасности. Если у вас в консоли строгий тип NAT, игра может не подключиться к своим серверам. В этом решении мы перейдем к настройкам вашей сети и вручную изменим тип NAT.
- Перейдите к вашему настройки а затем выберите сеть.
- Выбрать Сетевые настройки когда опция становится видимой.
- Теперь измените настройки вашей сети. Убедитесь, что вы измените Тип NAT в открыто.
Изменение типа NAT
- Сохраните изменения и выйдите. Перезагрузите компьютер и попробуйте еще раз.
Решение 7. Проверка состояния сервера
Каждая игра переводит сервер в автономный режим для текущего обслуживания. Это обслуживание может продолжаться от нескольких часов до минут. Там нет фиксированного времени. Следовательно, если вы недавно могли использовать механизм установления соответствия, но не можете сейчас, это, вероятно, означает, что серверы отключены для обслуживания. У вас нет выбора, кроме как ждать его.
Состояние сервера Rainbow Siege
Как и во всех играх с подключением к Интернету, в Rainbow Six Siege иногда возникают ошибки подключения. Что еще больше сбивает с толку, многие коды ошибок представляют собой случайный набор цифр и букв.
Так обстоит дело с кодом ошибки Rainbow Six Siege 3-0x0001000B, который, похоже, не позволяет игрокам присоединяться к онлайн-матчам. Как оказалось, код 3-0x0001000B имеет общую причину и очень простое решение.
Читайте также:
- Как убрать оружие в фоллаут нью вегас
- Potentia системные требования
- Rdr 2 ошибка 0x21002001
- Как запустить немезис
- Как поменять чат в доте 2
На чтение 8 мин. Просмотров 8.2k. Опубликовано 11.06.2021
0
Пытаетесь запустить Rainbow Six Seige, но получаете ошибки подключения к серверу? Не волнуйся. В нашем посте мы собрали для вас все возможные решения.
Содержание
- Почему вы получаете ошибку подключения к серверу
- Попробуйте эти исправления
- Исправление 1: проверьте целостность файлов игры
- Проверьте целостность игры в Steam
- Проверить целостность игры в Uplay
- Исправление 2: сбросьте настройки сети
- Исправление 3: разрешите вашу игру через брандмауэр Windows
- Исправление 4: Обновите сетевой драйвер
- Исправление 5: очистите DNS и обновите свой IP
- Исправление 6: Измените DNS-сервер
- Исправление 7. Включение UPnP
- Исправление 8: Перенаправить порты
- Исправление 9: Выполните чистую загрузку
Почему вы получаете ошибку подключения к серверу
Получаете ли вы случайные ошибки подключения или конкретные коды ошибок, такие как 3-0x0001000B, проблемы с сервером связаны с Ubisoft в большинстве случаев. Но есть также небольшая вероятность, что домашнее подключение вызывает эту ошибку подключения к серверу.
Во-первых, вы можете проверить статус службы Rainbow Six Seige в реальном времени. Если серверы работают нормально, но вы получаете эту ошибку подключения, вы можете попробовать следующие исправления, чтобы решить проблему самостоятельно.
Попробуйте эти исправления
Вы не нужно пробовать их все; просто двигайтесь вниз по списку, пока не найдете тот, который решает проблему.
- Проверьте целостность файлов игры
- Сбросьте настройки сети
- Разрешите игру через брандмауэр Windows
- Обновите сетевой драйвер
- Очистите DNS и обновите свой IP
- Измените DNS-сервер.
- Включить UPnP
- Перенаправить порты
- Выполните чистую загрузку
Исправление 1: проверьте целостность файлов игры
Поврежденные файлы игры могут вызвать множество проблем с подключением, особенно после обновления игры. Это может происходить не очень часто, но обязательно выполните это базовое устранение неполадок и запустите игру и программу запуска игры от имени администратора, прежде чем переходить к другим исправлениям.
Проверьте целостность игры в Steam
- Перейдите в Библиотеку , щелкните правой кнопкой мыши Rainbow Six Siege и выберите Свойства. в меню.
- Выберите вкладку Локальные файлы и нажмите кнопку Проверить целостность файлов игры… .
- Steam проверит файлы игры – этот процесс может занять несколько минут.
Проверить целостность игры в Uplay
- В Uplay щелкните вкладку Игры в верхней части окна.
- На следующем экране наведите указатель мыши на Rainbow Six Siege . В результате в правом нижнем углу плитки появится небольшая стрелка.
- Нажмите на эту стрелку, чтобы появилось раскрывающееся меню, затем нажмите Проверить файлы .
Исправление 2: сбросьте настройки сети
Если игра установлена правильно, но при запуске Rainbow Six Seige у вас по-прежнему возникают ошибки подключения к серверу, вы можете попробовать сбросить настройки маршрутизатора или модема. Вот как:
- Выключите все компьютеры или консоли, подключенные к вашему модему или маршрутизатору.
- Отключите модем или маршрутизатор.
- Подождите 60 секунд.
- Подключите модем или маршрутизатор. Вы заметите, что мигают огни. Полная загрузка модема или маршрутизатора может занять от 2 до 3 минут.
- Снова включите компьютер или консоль и запустите игру, чтобы проверить проблему.
По возможности рекомендуется использовать кабельное соединение. Хотя Wi-Fi удобен, это не самый стабильный тип подключения.
Исправление 3: разрешите вашу игру через брандмауэр Windows
Ошибка подключения к серверу в Rain Six Seige может быть связан с вашим брандмауэром Windows. Чтобы узнать, не блокирует ли брандмауэр вашу игру, выполните следующие действия:
- На клавиатуре нажмите клавишу с логотипом Windows + S , чтобы вызвать окно поиска.
- Введите firewall и выберите Брандмауэр Защитника Windows .
- На левой панели нажмите Разрешить приложение или через брандмауэр Защитника Windows .
- Убедитесь, что ваш Rainbow Six Seige есть в списке, а также убедитесь, что он отмечен для Private .
- Если вы не найдете Rainbow Six Seige, нажмите Изменить настройки .
- Нажмите Разрешить другое приложение …
- Добавьте исполняемый файл Rainbow Six Seige и нажмите ОК , чтобы применить изменения.
- Запустите игру еще раз и посмотрите, устранена ли ошибка к настоящему моменту.
Некоторые антивирусные программы могут блокировать некоторые функции в Rainbow Six Seige, поэтому вы можете отключить стороннее антивирусное программное обеспечение. чтобы проверить, не мешает ли он вашей игре, или временно удалите его, если отключение не работает.
Исправление 4: Обновите сетевой драйвер
Если сетевой драйвер включен ваш компьютер поврежден или устарел, вы также можете столкнуться с проблемами подключения к серверу. Чтобы исправить это, вы должны обновить драйвер сетевого адаптера, особенно если вы не обновляли драйвер в течение длительного времени.
Есть два способа обновить драйвер:
Вручную – вы можете вручную обновить драйвер сетевого адаптера, перейдя на официальный сайт производителя, чтобы загрузить и установить правильный сетевой драйвер для вашей системы.
Автоматически . Если у вас нет времени, терпения или компьютерных навыков для обновления сетевого драйвера вручную, вы можете вместо этого сделать это автоматически с помощью Driver Easy .
Driver Easy автоматически распознает вашу систему и найдет точные правильные сетевые драйверы, соответствующие вашей версии Windows, а затем загрузит и установит их правильно:
- Загрузите и установите Driver Easy.
- Запустите Driver Easy и нажмите Сканировать сейчас кнопка. Затем Driver Easy просканирует ваш компьютер и обнаружит все проблемные драйверы.
- Щелкните значок Кнопка Обновить рядом с отмеченным драйвером сетевого адаптера для автоматической загрузки и установки правильной версии этого драйвера (вы можете сделать это с помощью БЕСПЛАТНОЙ версии).
Или нажмите Обновить все , чтобы автоматически загрузить и установить правильная версия всех драйверов, которые отсутствуют или устарели в вашей системе (для этого требуется версия Pro – вы получаете полную поддержку и 30-дневную гарантию возврата денег). - Перезагрузите компьютер, чтобы изменения вступили в силу.
Pro-версия Driver Easy поставляется с полной технической поддержкой.
Если вам нужна помощь, обратитесь в службу поддержки Driver Easy по адресу support@drivereasy.com.
Исправление 5: очистите DNS и обновите свой IP
Другой возможной причиной ошибок подключения к серверу Rainbow Six Seige является сохраненный кеш DNS на вашем компьютере. Некоторым проигрывателям удалось решить проблему с подключением, очистив кеш DNS:
- Щелкните правой кнопкой мыши меню Пуск (логотип Windows) в в нижнем левом углу и выберите Windows PowerShell (Admin) .
- Введите командную строку
ipconfig/flushdnsи нажмите Enter на клавиатуре.
- Чтобы обновить свой IP-адрес, введите следующие две командные строки отдельно и нажмите Enter .
Командная строка 1:
ipconfig/release
Команда строка 2:ipconfig/refresh - Теперь запустите игру и посмотрите, правильно ли ваша Rainbow Six Seige взаимодействует с веб-серверами.
Исправление 6: Измените DNS-сервер
Скорее всего, вы используете DNS-серверы по умолчанию. назначенный вашим интернет-провайдером. В большинстве случаев это не вызывает проблем, но может быть причиной проблем с подключением к серверу. Попробуйте изменить DNS-сервер на общедоступные DNS-адреса Goggle, чтобы узнать, помогает ли это:
- На клавиатуре нажмите клавишу с логотипом Windows и S , чтобы открыть окно Search .
- Введите сетевые подключения . в поле и выберите Просмотр сетевых подключений .
- Щелкните правой кнопкой мыши текущую сеть и выберите Свойства .
- Дважды щелкните Протокол Интернета версии 4 (TCP/IPv4) , чтобы просмотреть его свойства.
- Убедитесь, что вы отметили опцию Получить IP-адрес автоматически (настройка по умолчанию).
- Выберите Использовать следующие адреса DNS-серверов и введите следующие адреса:
Предпочтительный DNS-сервер: 8.8.8.8
Альтернативный DNS-сервер: 8.8.4.4
(Вы можете нажать пробел, чтобы перейти к следующему числу, и нажать Tab, чтобы перейти к следующей строке.) - Нажмите OK , чтобы применить изменения.
- Запустите игру и посмотрите, решена ли эта проблема.
Исправление 7. Включение UPnP
Некоторые игроки находят включение UPnP (Universal Plug and Play), функции, которая позволяет приложениям автоматически открывать порты для связи, h помогли им решить эту ошибку подключения.
Вы можете включить эту функцию, если вы интенсивно пользуетесь приложениями, которым требуется переадресация портов, такими как одноранговые приложения, игровые серверы и многие программы VoIP.
Если ваш маршрутизатор поддерживает UPnP, вы найдете возможность включить его в его веб-интерфейсе.
После включения UPnP на вашем компьютере попробуйте запустить свой еще раз, чтобы проверить проблему.
Исправление 8: Перенаправить порты
В вашем маршрутизаторе предварительно настроено несколько открытых портов для доступа в Интернет, но некоторые порты закрыто плотно. Чтобы запустить игровой сервер, вам нужно будет открыть другой порт, который называется Port Forwarding. Вот как:
- На клавиатуре нажмите клавишу с логотипом Windows и R , чтобы открыть команду “Выполнить”. поле.
- Введите cmd в поле и нажмите Enter .
- Введите ipconfig и нажмите Enter . Выберите адрес шлюза по умолчанию и нажмите Ctrl + C , чтобы скопировать (10.10.0.201 в моем случае). Кроме того, не закрывайте окно, поскольку позже вам понадобится IPv4-адрес.
- Войдите в свой маршрутизатор, используя адрес шлюза по умолчанию (вставьте адрес в строку поиска URL-адреса браузера).
- Введите учетные данные маршрутизатора на странице входа.
Для этого вам потребуется войти в систему с настройки по умолчанию (проверьте в нижней части маршрутизатора или в руководстве к нему имя пользователя и пароль по умолчанию) или пользовательское имя пользователя и пароль , которые вы ранее установили. Вы можете проверить наиболее распространенные учетные данные ниже:
Примечание. К некоторым маршрутизаторам нельзя получить доступ через браузер, но для этого требуется специальное приложение маршрутизатора. - Найдите настройки переадресации портов. Обычно это делается в разделе Advanced , а затем в разделе Port Forwarding или Virtual Server .
- Для полей Протокол вам нужно будет выбрать или ввести UDP, TCP, или Оба.
Это порты, которые вам нужны для Rainbow Six Siege:
- Uplay PC :
TCP: 80, 443, 13000, 13005, 13200, 14000, 14001, 14008, 14020, 14021, 14022, 14023 и 14024 - Игровые порты :
TCP: 80, 443
UDP: 10000-10099, 3074, 6015
- Uplay PC :
- Для В полях Local IP вам нужно будет ввести IPv4-адрес , который вы получили ранее.
- После добавления всего лет Уважая желаемые порты, вы можете Сохранить или Применить внесенные вами изменения.
Исправление 9: Выполните чистую загрузку
Чистая загрузка позволяет запускать Windows без запуска служб сторонних производителей. Это поможет вам устранить неполадки и определить, какое приложение или программа мешает работе Rainbow Six Seige.
Чтобы узнать, как выполнить чистую загрузку, ознакомьтесь с этим сообщением для получения дополнительных сведений: Как для выполнения чистой загрузки в Windows 10
После перезагрузки поочередно включайте отключенные устройства, чтобы узнать, какая служба вызывает ошибки подключения к серверу Rainbow Six Seige.
Надеюсь, приведенные выше исправления могут помочь. Если у вас есть какие-либо вопросы, идеи или предложения, не стесняйтесь оставлять свои комментарии.