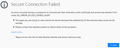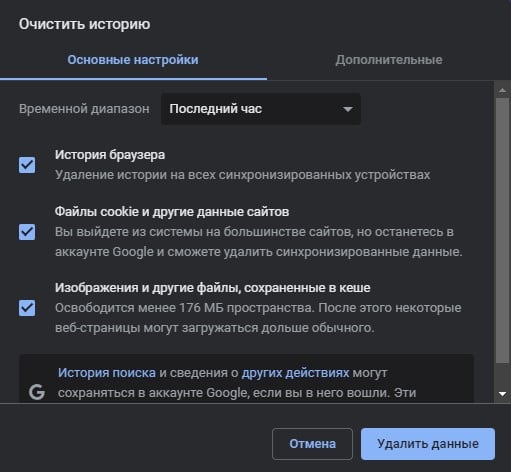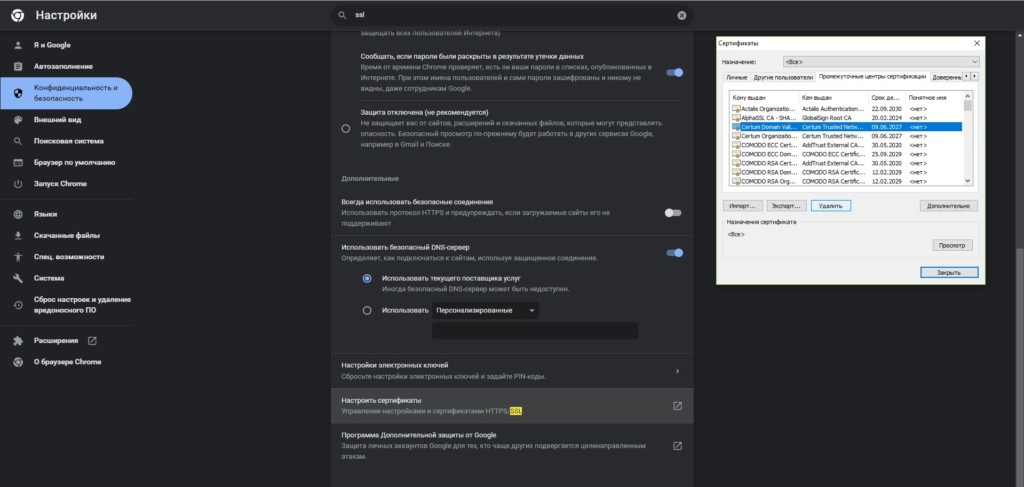Содержание
- Почему этот сайт не может обеспечить безопасное соединение?
- Причины
- Как исправить ошибку?
- Этот сайт не может обеспечить безопасное соединение. Как исправить в Opera, Chrome, Яндекс Браузер?
- Как я исправил ошибку и отключил ее в Opera, Chrome и других браузерах
- Код ошибки ssl error access denied alert что делать
- Chosen solution
- All Replies (3)
- Chosen Solution
- Код ошибки ssl error access denied alert что делать
- Выбранное решение
- Все ответы (11)
Почему этот сайт не может обеспечить безопасное соединение?
Вы наверняка видели сообщение с ошибкой: «Этот сайт не может обеспечить безопасное соединение» в интернете. То же самое показывается в окне Opera, Яндекс Браузер, Google Chrome и других. В Mozilla текст немного отличается, но смысл от того не меняется. На этом этапе загрузка сайта обрывается, хотя веб-ресурс, на который пытаетесь получить доступ, может быть абсолютно безопасным. В чем же дело и как исправить ошибку? Разберемся вместе.
Ошибка выглядит следующим образом:
Этот сайт не может обеспечить безопасное соединение
Ошибка при установлении защищённого соединения
Сайт gamesqa.ru отправил недействительный ответ.
На сайте gamesqa.ru используется неподдерживаемый протокол.
При этом ошибку может сопровождать код ERR_SSL_PROTOCOL_ERROR или SSL_ERROR_ACCESS_DENIED_ALERT.
Причины
Хотя в тексте сообщения прямой речью говорится, что проблема в сайте, ситуация далеко не всегда настолько проста. Дело в том, что многие из нас видят данную ошибку не при открытии неизвестных веб-ресурсов, а при запуске популярных социальных сетей. Отсюда вывод, что корень проблемы чаще со стороны клиента.
В чем может быть причина ошибки:
- у сайта закончился SSL-сертификат, он недействителен или аннулирован;
- сбой браузера из-за конфликта во временных файлах;
- на компьютере или смартфоне что-то блокирует доступ к веб-ресурсу;
- неправильное время или дата;
- отсутствие или устаревание некоторых протоколов.
Как исправить ошибку?
Хотя бывают и относительно сложные ситуации, в которых проявляется данная ошибка, обычно все просто. Начинать следует со сравнительно простых решений, так как они имеют наибольшую распространенность и максимальный шанс на успешное излечение веб-сайта.
Прежде всего стоит загрузить веб-сайт с другого устройства. Так вы сможете выяснить, дело в устройстве или в самом сайте. Если веб-ресурс не грузится только с определенного девайса, тогда можно переходить к устранению проблемы.
Что нужно сделать:
- Выставить дату и время. Обязательно проверьте, что время и дата установлены верно. Это очень часто вызывает проблему при загрузке сайтов через SSL-протокол.
- Сбросить кэш и куки. Чтобы попасть в нужное меню, нужно нажать комбинацию клавиш Ctrl + Shift + Del. Это справедливо практически для всех браузеров. Там выберите время (лучше установить максимально большой промежуток времени) и данные для удаления. Запустить очистку и проверьте работу сайта.
- УдалитьSSL-сертификаты. Если истек срок действия сертификата, вы можете очистить их и загрузить заново. Они будут генерироваться автоматически при запуске сайтов. Для этого в Chrome перейдите в «Настройки» – «Конфиденциальность и безопасность» – «Безопасность» – «Настроить сертификаты». Можно удалить все, ничего страшного не произойдет.
- Отключить антивирусы. Если у вас в системе установлен антивирус, выключите его и попробуйте открыть сайт снова.
- Выключить расширения браузера. Отключите все и проверьте, есть ли толк. Если сайт будет работать, включайте дополнения по одному, пока не найдете проблемный аддон.
- Обновить корневые сертификаты. Актуально для систем, которые давно не получали обновления безопасности Windows или для устаревших версий ОС. В первом случае, вам нужно просто запустить обновление и все необходимые сертификаты будут добавлены. Во втором случае, уже пора задуматься об установке более свежей версии Windows.
- Обновить браузер. В противном случае, он может не поддерживать современные стандарты TLS и другие, необходимые для установки защищенного соединения.
Так, не вдаваясь в сложные технические настройки, мы смогли решить ошибку с открытием сайта. Есть небольшая вероятность, что ничего не сработает, но тогда дело уже в веб-ресурсе с вероятностью 99%. Просто ожидайте исправление проблемы веб-мастерами. Все, что может вызывать сбой с нашей стороны, мы уже исправили. Наша совесть чиста.
Источник
Этот сайт не может обеспечить безопасное соединение. Как исправить в Opera, Chrome, Яндекс Браузер?
На днях столкнулся с ошибкой «Этот сайт не может обеспечить безопасное соединение» в браузере Opera. В процессе решения этой ошибки узнал много интересной информации. Путем пробы разных вариантов, мне все таки удалось убрать эту ошибку. Сразу хочу сказать, что эта проблема очень неоднозначная. В том плане, что она может появляться в разных браузерах (Яндекс Браузер, Opera, Google Chrome, Mozilla, Edge), при попытке открыть разные сайты (в том числе Вконтакте, Одноклассники и т. д.), и решения могут быть самыми разными.
В моем случае, ошибку «Этот сайт не может обеспечить безопасное соединение» я увидел при попытке зайти на один популярный и точно безопасный сайт. Так же в Опере было сообщение, что такой-то сайт отправил недействительный ответ.
Думаю, ну ладно. Открыл Google Chrome, набрал адрес этого же сайта. И Хром мне так же выдал сообщение, что сайт не может обеспечить безопасное соединение. И еще добавил код ошибки: «ERR_SSL_PROTOCOL_ERROR».
Открывают Яндекс Браузер, перехожу по этому же адресу, и снова ошибка:
В Mozilla ошибка выглядит немного иначе: «Ошибка при установлении защищённого соединения», «SSL_ERROR_ACCESS_DENIED_ALERT». Но суть та же.
Первое, что приходит на ум – проблем на стороне сайта. Но через некоторое время сайт по прежнему не открывался. А в том, что он работает и проблемы на моей стороне я был практически уверен. Тем более, что буквально несколько дней назад этот сайт открывался без каких-либо проблем.
Статьи по решению похожих проблем:
Часто бывают случаи, когда какой-то определенный сайт не открывается только в одном браузере, а в других работает нормально.
Как я исправил ошибку и отключил ее в Opera, Chrome и других браузерах
Сначала напишу о способе, который помог лично мне.
1 В моем случае был виновен антивирус Dr.Web (лицензия). Обычно, когда встроенный в Dr.Web брандмауэр (SpIDer Gate) блокирует какой-то сайт, то там появляется сообщение именно от самого антивируса, и все сразу понятно. В данном случае, ошибку о невозможности обеспечить безопасное соединение выдавал браузер. И я даже не мог подумать, что виновен именно Dr.Web.
Как только я отключил встроенный в антивирус брандмауэр, он же SpIDer Gate, ошибка в браузере пропала. Сайт без проблем открылся во всех браузерах.
Дальше я просто добавил сайт в исключения Dr.Web.
Вот такое решение в моем случае. Но все таки мне кажется, что проблема может быть на сайте. Что-то у них с SSL сертификатом. Но это мои догадки.
У вас, конечно же может быть установлен другой антивирус. Но там точно есть возможность временно отключить встроенный брандмауэр, или полностью отключить защиту.
2 Видел в интернете много советов, что нужно проверить дату на компьютере, планшете, смартфоне. На устройстве, где появляется ошибка. Да, действительно, данная проблема может возникнуть из-за неправильно установленной даты, или времени.
А еще эта ошибка так же может появляться на мобильных устройствах (Android, iOS), и в основном из-за настроек времени и даты.
3 Можно так же попробовать очистить кэш и куки в браузере. Особенно, если ошибка появляется в каком-то одном, конкретном браузере. Как сделать это в браузере Опера, я писал в статье: https://help-wifi.com/programmy-brauzery/kak-ochistit-istoriyu-kesh-kuki-brauzera-opera/. В других браузерах это можно без проблем сделать в настройках. Либо очистить все утилитой CCleaner.
4 Если есть возможность, попробуйте открыть этот же сайт с другого устройства. Так мы сможем понять в чем проблем: на стороне сайта, или на вашем устройстве.
А как вы отключили эту ошибку, какой способ помог вам? Если у вас есть полезная информация по этой теме – пишите в комментариях. Задавайте вопросы.
Источник
Код ошибки ssl error access denied alert что делать
This morning I started getting this error on the gmail site this morning. GMail is working fine in Chrome and in the app on my phone so I’m thinking this is a Firefox issue not a GMail one.
I’m only able to test on one computer right now.
Firefox 53.0.3 on Windows7 I’m also using GMail Notifier 0.7.4
An error occurred during a connection to mail.google.com. Peer received a valid certificate, but access was denied. Error code: SSL_ERROR_ACCESS_DENIED_ALERT
Chosen solution
Try to rename/remove the SiteSecurityServiceState.txt file in the Firefox profile folder.
You can use the button on the «Help -> Troubleshooting Information» (about:support) page to go to the current Firefox profile folder or use the about:profiles page.
- Help -> Troubleshooting Information -> Profile Directory:
Windows: Show Folder; Linux: Open Directory; Mac: Show in Finder - http://kb.mozillazine.org/Profile_folder_-_Firefox
You can remove all data stored in Firefox from a specific domain via «Forget About This Site» in the right-click context menu of an history entry («History -> Show All History» or «View -> Sidebar -> History»).
Using «Forget About This Site» will remove all data stored in Firefox from that domain like bookmarks and history and cookies and passwords and cache and exceptions, so be cautious. If you have a password or other data from that domain that you do not want to lose then make sure to backup this data or make a note.
You can’t recover from this ‘forget’ unless you have a backup of involved files.
If you revisit a ‘forgotten’ website then data from that website will be saved once again.
Restarting in Safe Mode fixes this problem, but manually disabling all extensions and restarting doesn’t. I also tried refreshing Firefox and reinstalling my extensions but it’s still not working.
I also discovered that Pushbullet isn’t working and reinstalling it throws up the same error when I try to sign in again.
Chosen Solution
Try to rename/remove the SiteSecurityServiceState.txt file in the Firefox profile folder.
You can use the button on the «Help -> Troubleshooting Information» (about:support) page to go to the current Firefox profile folder or use the about:profiles page.
- Help -> Troubleshooting Information -> Profile Directory:
Windows: Show Folder; Linux: Open Directory; Mac: Show in Finder - http://kb.mozillazine.org/Profile_folder_-_Firefox
You can remove all data stored in Firefox from a specific domain via «Forget About This Site» in the right-click context menu of an history entry («History -> Show All History» or «View -> Sidebar -> History»).
Using «Forget About This Site» will remove all data stored in Firefox from that domain like bookmarks and history and cookies and passwords and cache and exceptions, so be cautious. If you have a password or other data from that domain that you do not want to lose then make sure to backup this data or make a note.
You can’t recover from this ‘forget’ unless you have a backup of involved files.
If you revisit a ‘forgotten’ website then data from that website will be saved once again.
Источник
Код ошибки ssl error access denied alert что делать
My question seems to be similar to this one: https://support.mozilla.org/en-US/questions/1162567 The resolution of that problem doesn’t apply to my problem however.
When trying to access a number of websites: https://awesomewm.org/ https://linux.die.net/ (etc)
The page reports an SSL_ERROR_ACCESS_DENIED_ALERT as shown in the attached screenshot. All solutions I’ve found pre-suppose I’m missing certificates, and being on a Windows machine in a corporate environment that proxys the SSL connections to MTM them, I assumed that as well. I’m able to reach these sites without problem in both Chrome and IE11.
I first tried setting the security.enterprise_roots.enabled in Firefox about:config to true, restarted, and no effect. I exported all trusted certificates from my Windows Credential store, and successfully imported them into Firefox as Authorities, but restarting Firefox and trying again didn’t solve the problem. I tried renaming the SiteSecurityServiceState.txt in my profile directory to something else, as suggested by the similar support issue, restarted and it still didn’t work. I tried to «Forget about this site» as the other support issue recommends, but the site doesn’t appear in my history. I tried clearing my cached content and restarting. No effect. I checked for any similar variants in my Site Data in the Firefox settings, they don’t appear there. I tried shutting down Firefox and deleting my cert8.db from my profile directory and restarting Firefox. No effect.
I started Firefox in Safe Mode, and it worked. So I manually disabled all my Add Ons, restarted Firefox, and it’s not working again.
I wiped all my cookies and restart Firefox, no effect.
Summary: It seems the error is erroneous since I’m not getting errors about the certificates being rejected/invalid, but about the content from the server after its identity has already been validated being wrong. It goes away in Safe Mode, but is unrelated to Add-Ons. I have no record of the problematic site in any of my other user data that I can find.
How do I get it to stop producing this error and allow me to reach these sites?
Изменено 14 ноября 2017 г., 19:08:27 -0800 TinyTankPU
Выбранное решение
Well I don’t know what happened, but the exact same corporate environment that didn’t work yesterday with the 57 beta is now working today with the released 57. All the sites that were problematic, now work fine. I have all add-ons enabled as I would normally. There shouldn’t be a difference between the 57 beta from yesterday and the 57 release today, but it seems there is something different.
Solution: Switch to a release version.
Not really a solution, but the only thing that’s worked.
Все ответы (11)
This error code doesn’t come up here very often. When I research this code, it corresponds to:
RFC 5246: access_denied
A valid certificate was received, but when access control was applied, the sender decided not to proceed with negotiation. This message is always fatal.
One bug report indicated this is an alert from the server side of the transaction, suggesting the server received something inappropriate or incorrect from Firefox (or an intermediary) in the transaction. Hmm. like what? So hard to find good documentation.
The Safe Mode test is interesting. Other than disabling extensions, Safe Mode doesn’t make a lot of changes that would seem related. ??
One other thing you might try:
New Profile Test
This takes about 3 minutes, plus the time to test your sites.
Inside Firefox, type or paste about:profiles in the address bar and press Enter/Return to load it.
Click the Create a New Profile button, then click Next. Assign a name like Oct2017, ignore the option to relocate the profile folder, and click the Finish button.
After creating the profile, scroll down to it and click the Set as default profile button below that profile, then scroll back up and click the Restart normally button. (There are some other buttons, but please ignore them.)
Firefox should exit and then start up using the new profile, which will just look brand new.
Do your sites work any better in the new profile?
Does the effect persist if your exit Firefox and start it up again normally?
When you are done with the experiment, open the about:profiles page again, click the Set as default profile button for your normal profile, then click the Restart normally button to get back to it.
A valid certificate was received, but when access control was applied, the sender decided not to proceed with negotiation. This message is always fatal.
Источник
Во время попытки перехода на какой-либо сайт, вы можете столкнуться с сообщением «Ошибка при установлении защищённого соединения». Вы не сможете открыть ресурс, пока проблема, вызывающая ошибку, не будет устранена. В некоторых случаях можно избавиться от неё самостоятельно, а в некоторых придётся обращаться к владельцам сайта.
Из-за чего возникает ошибка
Каждый раз, когда вы открываете какой-либо сайт, браузер Firefox обращается к нему с просьбой предоставить сертификат безопасности. Данный электронный документ подтверждает, что сайт работает по определённым правилам, которые позволяют обеспечить вашу безопасность. Если у сайта нет определённого сертификата, уровень безопасности на нём крайне низкий: вашу личную информацию могут перехватить злоумышленники и использовать её в своих целях.
Если во время проверки сайта браузер замечает, что с сертификатом что-то не то, он выдаёт описываемую ошибку. Она должна уведомить вас о подозрительности ресурса и оградить от него. В большинстве случаев вам стоит прислушаться к мнению Firefox и покинуть ресурс.
Браузер выдает ошибку, если есть проблемы с сертификатом
Но бывают ситуации, в которых браузер выдаёт уведомление ошибочно. Допустим, если вы переходите на достаточно известный сайт (например, Google, Yandex, Facebook и т. д.) и видите эту ошибку, то причина явно не в ресурсах, а в браузере. Проблема с определением сертификата может возникнуть по нескольким причинам:
Устраняем ошибку
Причины, по которым может возникнуть ошибка, прерывающая доступ к сайту, делятся на два типа: одни возникли по вине владельца ресурса, а вторые — из-за сбоя на компьютере.
По вине владельца сайта
Проблема по вине людей, обслуживающих сайт, может возникнуть по следующим причинам:
Если вы уверены, что причина появления ошибки в какой-то из вышеперечисленных причин, то остаётся один выход — писать владельцам или разработчикам сайта, уведомляя их о наличии проблемы. Убедиться в том, что данная ошибка возникла не по вине вашего компьютера или Firefox можно, если попробовать перейти на сайт с другого устройства и через другой браузер.
По вине компьютера
Если сайт не открывается только на вашем компьютере или только в Firefox, то причина кроется в браузере или сторонних антивирусах. Если вы не знаете, из-за чего именно появилось данное уведомление, то выполните все нижеописанные инструкции поочерёдно.
Неправильное время
Браузер не сможет сверить актуальность сертификата, если на компьютере установлено неправильное время. Поэтому необходимо вручную изменить настройки даты. Можно узнать точное время с помощью часов или другого устройства, но лучше сразу активировать автоматическую сверку времени с интернетом, чтобы обеспечить максимальную точность и больше не сталкиваться с этой проблемой:
Открываем параметры даты и времени
Включаем функцию «Установить время автоматически»
Устаревший браузер
Возможно, создатель сайта установил последнюю версию сертификата, о которой ещё не знает Firefox, так как браузер давно не устанавливал обновления. Чтобы он получил актуальную информацию о новых сертификатах, необходимо загрузить обновления вручную:
Открываем раздел «О браузере»
Нажимаем кнопку «Получить обновления»
Разрешаем установку новой версии
Готово, браузер будет обновлён до последней версии. Попробуйте перейти на сайт, чтобы проверить, пропала ли ошибка.
Повреждённая база сертификатов
Чтобы ускорить процесс проверки сертификата сайта, браузер один раз загружает базу всех разрешённых сертификатов, а после работает с ней. Поскольку база хранится в памяти компьютера, а не на сервере разработчиков Firefox, проверка осуществляется намного быстрее. Но файл с базой данных может повредиться из-за вируса, действий пользователя или вмешательства каких-либо сторонних программ.
Если база повреждена, настоящие сертификаты могут ошибочно распознаваться как поддельные. Чтобы восстановить базу, выполните следующие шаги:
Открываем раздел %APPDATA%MozillaFirefoxProfiles» >
Находим файл cert9.db и стираем его
После повторного запуска браузера, база данных создастся автоматически. Если проблема была в ней, то, перейдя на тот же самый сайт, вы не увидите ошибки.
Конфликт с антивирусом
Некоторые антивирусы проверяют сертификаты сайтов, несмотря на то, что это уже сделал сам браузер. Возможно, именно их вмешательство заставляет браузер подумать, что кто-то вмешивается в процесс проверки сертификата, а это нарушает принципы безопасности, поэтому процесс сверки сертификата прерывается.
Чтобы убедиться в том, виноват антивирус или нет, нужно закрыть браузер, отключить антивирус, открыть браузер и снова попытаться перейти на сайт.
Если проблема исчезла, антивирусу стоит запретить вмешиваться в проверку сертификатов. Сделать это можно через настройки программы. Рассмотрим шаги на примере антивируса Avast:
Открываем раздел «Настройки»
Открываем настройки веб-экрана
Снимаем галочку с «Включить сканирование HTTPS»
Готово, теперь антивирус не будет вмешиваться в проверку сертификатов. Ошибка в Firefox должна исчезнуть.
Видео: устранение ошибки защищённого доступа
Как обойти ошибку
Если ни один из вышеперечисленных способов не помог, а доступ к сайту вам получить надо, ошибку можно обойти. Но делать это стоит только в том случае, если вы уверены в безопасности ресурса. Игнорируя предупреждение, вы берёте ответственность на себя.
Выдаем сертификату права и подтверждаем действие
Ошибка безопасного соединения появляется из-за проблем с сертификатом сайта. Причина возникновения проблемы может заключаться как в сайте, так и в вашем компьютере. Если она возникла по вине сайта, то единственный выход — обращаться к владельцам ресурса. Если же причина в устройстве, то нужно выставить правильное время, проверить базу данных, обновить браузер и настроить антивирус.
Как убрать ошибку защищенного соединения в mozilla firefox
SSL_ERROR_ACCESS_DENIED_ALERT Improperly reported and can’t be bypassed
The page reports an SSL_ERROR_ACCESS_DENIED_ALERT as shown in the attached screenshot. All solutions I’ve found pre-suppose I’m missing certificates, and being on a Windows machine in a corporate environment that proxys the SSL connections to MTM them, I assumed that as well. I’m able to reach these sites without problem in both Chrome and IE11.
I first tried setting the security. enterprise_roots. enabled in Firefox about:config to true, restarted, and no effect.
I exported all trusted certificates from my Windows Credential store, and successfully imported them into Firefox as Authorities, but restarting Firefox and trying again didn’t solve the problem.
I tried renaming the SiteSecurityServiceState. txt in my profile directory to something else, as suggested by the similar support issue, restarted and it still didn’t work.
I tried to «Forget about this site» as the other support issue recommends, but the site doesn’t appear in my history.
I tried clearing my cached content and restarting. No effect.
I checked for any similar variants in my Site Data in the Firefox settings, they don’t appear there.
I tried shutting down Firefox and deleting my cert8.db from my profile directory and restarting Firefox. No effect.
I started Firefox in Safe Mode, and it worked. So I manually disabled all my Add Ons, restarted Firefox, and it’s not working again.
I wiped all my cookies and restart Firefox, no effect.
Summary:
It seems the error is erroneous since I’m not getting errors about the certificates being rejected/invalid, but about the content from the server after its identity has already been validated being wrong. It goes away in Safe Mode, but is unrelated to Add-Ons. I have no record of the problematic site in any of my other user data that I can find.
How do I get it to stop producing this error and allow me to reach these sites?
Modified November 14, 2017 at 7:08:27 PM PST by TinyTankPU
Chosen solution
Well I don’t know what happened, but the exact same corporate environment that didn’t work yesterday with the 57 beta is now working today with the released 57. All the sites that were problematic, now work fine. I have all add-ons enabled as I would normally. There shouldn’t be a difference between the 57 beta from yesterday and the 57 release today, but it seems there is something different.
Solution: Switch to a release version.
Not really a solution, but the only thing that’s worked.
Из-за чего возникает ошибка
Каждый раз, когда вы открываете какой-либо сайт, браузер Firefox обращается к нему с просьбой предоставить сертификат безопасности. Данный электронный документ подтверждает, что сайт работает по определённым правилам, которые позволяют обеспечить вашу безопасность. Если у сайта нет определённого сертификата, уровень безопасности на нём крайне низкий: вашу личную информацию могут перехватить злоумышленники и использовать её в своих целях.
Если во время проверки сайта браузер замечает, что с сертификатом что-то не то, он выдаёт описываемую ошибку. Она должна уведомить вас о подозрительности ресурса и оградить от него. В большинстве случаев вам стоит прислушаться к мнению Firefox и покинуть ресурс.
Браузер выдает ошибку, если есть проблемы с сертификатом
Но бывают ситуации, в которых браузер выдаёт уведомление ошибочно. Допустим, если вы переходите на достаточно известный сайт (например, Google, Yandex, Facebook и т. д.) и видите эту ошибку, то причина явно не в ресурсах, а в браузере. Проблема с определением сертификата может возникнуть по нескольким причинам:
Как обойти ошибку
Если ни один из вышеперечисленных способов не помог, а доступ к сайту вам получить надо, ошибку можно обойти. Но делать это стоит только в том случае, если вы уверены в безопасности ресурса. Игнорируя предупреждение, вы берёте ответственность на себя.
Выдаем сертификату права и подтверждаем действие
Ошибка безопасного соединения появляется из-за проблем с сертификатом сайта. Причина возникновения проблемы может заключаться как в сайте, так и в вашем компьютере. Если она возникла по вине сайта, то единственный выход — обращаться к владельцам ресурса. Если же причина в устройстве, то нужно выставить правильное время, проверить базу данных, обновить браузер и настроить антивирус.
Давайте перейдем к решениям или как исправить err ssl protocol error google chrome?:
Решение № 1 — правильная дата и время.
Если на вашем компьютере или телефоне дата или время установлены не верно, то эта ошибка, вероятнее всего, возникает по этой причине.
Вам нужно просто переставить дату, время и регион на верные значения. На разный операционных системах, время устанавливается по разному. Я думаю, вы легко найдете эту функцию в настройках.
Решение № 2 — Изменение настроек QUIC
Решение работает для Windows, Mac и Android:
Процесс отключения одинаков для всех устройств Windows, Mac и Android, просто следуйте инструкциям:
Решение № 3 — Использование Https
Решение работает для Windows, Mac и Android:
HTTPS
это протокол для безопасной связи в сети, который обычно используется в Интернете. Таким образом, вы можете также попытаться открыть веб-сайт, изменив его URL-адрес
под протокол HTTPS.
Попробуйте ввести в адресную строку https
://www. facebook. com вместо использования http
://www. facebook. com (URL фэйсбука был использован для примера)
Решение № 4 — Изменение настроек безопасности.
Можно попробовать изменить настройки безопасности работы в интернете. Возможно именно они блокируют доступ к сайту. И так, что нужно сделать:
Решение № 5 — Изменение настройки брандмауэра
Решение работает только для Windows (иногда на Mac тоже):
В некоторых случаях брандмауэр блокирует подключение к интернету. Отключение брандмауэра может решить проблему.
Решение работает только для Windows:
Большая часть веб-сайтов использует SSL v2.0
или 3.0.
По умолчанию браузер не использует SSL 2.0
и SSL 3.0
. Таким образом, мы можем изменить стандартные настройки браузера, для исправления ошибки. Для выполнения этой процедуры следуйте инструкциям, приведенным ниже.
Решение № 7 — Сбросить состояние SSL
Решение работает только для Windows:
В основном очистку кеша SSL в ручном режиме не требуется выполнять изо дня в день. Это делают, когда возникают какие либо ошибки с подключением.
Таким образом, чтобы очистить кеш SSL:
Исправить ошибку PR END OF FILE ERROR при установлении защищенного соединения
Ошибка может возникнуть, если у вас установлены сторонние программы/расширения VPN или прокси. Неправильные варианты шифров в старой версии браузера Firefox, если изменяли настройки SSL. В некоторых случаях поврежденный профиль или сторонний антивирус могут вызывать ошибку. Разберем по порядку.
1. Отключите VPN или прокси
Если вы используете программу VPN, которая меняет ваше интернет соединение, то её нужно удалить и проверить ошибку. Если имеются расширения VPN, то удалите их.
2. Удалите сторонний антивирус
Сторонние антивирусы имеют функцию перехвата сертификатов подключения и отправки собственных. некоторые сайты могут нормально работать при такой ситуации, но некоторые могут выдавать ошибку PR_END_OF_FILE_ERROR в браузере Firefox. Все сторонние антивирусы, имеют функцию отключения защиты в реальном времени, к примеру на минут 20.
3. Создание нового профиля
Ошибка PR_END_OF_FILE_ERROR может быть связана поврежденным профилем. Первым делом экспортируйте свои закладки со своего текущего профиля, чтобы их не потерять, так как мы будем создавать новый профиль.
Шаг 1. Откройте браузер Firefox и нажмите Ctrl+Shift+B, чтобы открыть параметры закладок и создайте резервную копию своих закладок. Экспорт закладок в HTML-файл.
Шаг 2. В адресную строку браузера вставьте about:profiles, чтобы открыть параметры профиля. Нажмите «Создать новый профиль» и следуйте инструкциям на экране. После создания нового профиля, вы можете импортировать свои закладки обратно, как описано в шаге 1, только «импорт закладок из HTML-файла».
4. Сброс параметров браузера Firefox
Если вы ранее меняли параметры SSL, то может быть со временем некоторые шифры не поддерживаются Firefox или веб-сайтом, к которому вы пытаетесь получить доступ. В этом случае поможет сброс параметров браузера по умолчанию, так как скорее всего вы не помните, что меняли, и я не «ванга».
Откройте браузер и вставьте в адресную строку about:support, чтобы быстро открыть параметры очистки Firefox. Нажмите на «Очистить Firefox» и следуйте рекомендациям на экране.
comments powered by HyperComments
HSTS required
Other websites may require (HSTS) and will not allow access with an insecure connection.
Security software conflict
Many security products use a feature that intercepts secure connections by default. This can produce connection errors or warnings on secure websites. If you see secure connection errors on multiple secure websites, updating your security product or modifying its settings may resolve the issue. See for help with specific security products that can produce these errors, such as Avast, AVG and ESET software.
Alternatively, you can uninstall third-party security software and use Windows Defender, the built-in antivirus on Windows 8 and Windows 10.
Incorrect system clock
Firefox uses certificates on secure websites to ensure that your information is being sent to the intended recipient and can’t be read by eavesdroppers. An incorrect system date can cause Firefox to detect that the website’s security certificate is expired or invalid. Make sure your computer is set to the correct date, time and time zone. For more information, see How to troubleshoot time related errors on secure websites.
Other secure connection issues
To troubleshoot other secure connection issues not described above, see:
Certificate Pinning ReportsError code: MOZILLA_PKIX_ERROR_KEY_PINNING_FAILURE
Certificate contains the same serial number as another certificateError code: SEC_ERROR_REUSED_ISSUER_AND_SERIAL
ERR_SSL_PROTOCOL_ERROR
Чтобы пользователи могли безопасно просматривать Chrome, веб-сайтам требуются надежные сертификаты. Защищенный веб-сайт должен иметь надежные сертификаты SSL (Secure Sockets Layer). Другими словами, если веб-сайт не имеет надежной SSL-сертификации в Chrome, вы можете столкнуться с этой ошибкой.
Смотрите URL сайта
Если соединение защищено, адрес должен начинаться с https (обратите внимание на конец в конце). Кроме того, вы можете проверить статус безопасности в адресной строке Chrome
Как? Слева от адреса сайта проверьте статус безопасности. Если на экране вашего компьютера появляется «Безопасный» со значком блокировки, это означает, что веб-сайт защищен. Помимо «Безопасного», если вы заметили «Информация или не безопасный» или «Не безопасный или опасный», вы должны немедленно покинуть веб-сайт.
Если вы уверены, что веб-сайт является подлинным, выполните поиск и устранение неисправностей следующим образом:
1] Отключить Chrome QUIC Protocol
Отключение метода протокола QUIC в Chrome — один из проверенных и исправленных способов исправить ошибку SSL. Поэтому, если вы хотите отключить протокол QUIC в браузере Google Chrome, скопируйте следующий адрес и вставьте его в адресную строку.
« chrome: // flags/# enable-quic » и нажмите Enter.
Затем выберите «Отключено» в раскрывающемся списке и перезапустите браузер Google Chrome. В дальнейшем вы должны прекратить видеть SSL_PROTOCOL_ERROR в Google Chrome.
2] Настройка правильных настроек даты и времени
Иногда изменение настроек даты и времени также может вызвать этот конфликт. Итак, лучше настроить этот параметр соответствующим образом
Сначала введите настройки даты и времени в поле поиска и выберите этот параметр. Затем нажмите «изменить дату и время», чтобы изменить его.
Нажмите на «Часовой пояс», чтобы изменить то же самое.
Когда закончите, нажмите ОК.
3] Отключите ваши расширения интернет-браузера
Когда вы сталкиваетесь с ошибкой ssl-соединения, попробуйте запустить Google Chrome в режиме инкогнито и загрузить ту же веб-страницу с ошибкой ssl-соединения в режиме инкогнито. Если вы можете получить доступ к веб-странице, вы можете быть уверены, что одно из ваших расширений выдает эту ошибку. Попробуйте найти расширение преступника, а затем отключите его или удалите расширение. Для этого откройте браузер Google Chrome, щелкните значок «Меню» в правом верхнем углу и выберите «Дополнительные инструменты».
Затем нажмите там на опции «Расширения» и снимите флажок «Включено», отмеченный напротив расширения, которое вы хотите отключить.
Затем нажмите Удалить, чтобы полностью удалить его.
4] Очистить ваше состояние SSL
Иногда состояние SSL может неосознанно заблокировать соединение SSL. Выполните эти шаги, чтобы очистить ваше состояние SSL:
Откройте панель управления и щелкните апплет Сеть и Интернет в разделе «Категория».
Затем выберите Центр управления сетями и общим доступом и выберите «Свойства обозревателя».
Наконец, нажмите Очистить состояние SSL на вкладке Контент и нажмите кнопку ОК.
5] Изменить уровень безопасности и конфиденциальности в Интернете
Если вы установили «Высокий» уровень в качестве уровня безопасности и конфиденциальности, он может заблокировать некоторые неизвестные соединения, включая SSL-соединения. Это может привести к ошибке Err_SSL_Protocol_Error, которая мигает на экране вашего компьютера.
Изменив эти настройки на «Средний» или «Низкий», вы можете решить эту проблему, и ваши SSL-соединения больше не будут блокироваться. Чтобы изменить уровень безопасности и конфиденциальности в Интернете, откройте панель управления и выберите «Свойства обозревателя».
Далее выберите вкладку «Безопасность» и установите уровень «Средний».
Сделайте то же самое с вкладкой «Конфиденциальность». После изменения этих настроек попробуйте перезагрузить браузер Google Chrome еще раз, чтобы убедиться, что проблема решена или все еще сохраняется.
5] Исключите сканирование протокола SSL в настройках антивируса
Иногда антивирусное приложение может вызывать неизвестные проблемы. Поэтому, чтобы это исправить, просто перейдите в «Настройка»> «Дополнительные настройки»> «Фильтрация протокола»> «SSL»> «Не сканировать протокол SSL». Зачем тебе это нужно? Потому что иногда конфликты между антивирусом и зашифрованными данными неизбежны. Если этот метод поможет вам успешно устранить проблему, обновите браузер, антивирус и операционную систему. Кроме того, очистите данные браузера и попробуйте снова включить сканер SSL.
Дайте нам знать, если что-нибудь здесь помогло вам.
Mozilla Firefox: Ваше соединение не защищено — Как исправить ошибку
В этом обзоре мы поговорим о надписи «Ваше соединение не защищено» Firefox – как исправить эту ошибку, если она действительно является таковой.
Для начала отметим, почему подобное оповещение появляется. Если URL ресурса начинается с «https://» обозреватель должен проверить актуальность и надежность, подлинность сертификата шифрования.
Если проверка не приносит положительного результата, поисковая система останавливает коннект и выдает оповещение об отсутствии безопасности. Из-за чего это происходит?
Далеко не всегда ошибка при установлении защищенного соединения Firefox вызвана этими причинами. Если вы на сто процентов доверяете порталу, который хотите открыть – игнорируйте предупреждение. Слишком частое появление оповещения сигнализирует о сбоях в работе – мы расскажем о причинах и решениях.
Итак, перейдем к тому, как исправить ошибку при установлении защищенного соединения Firefox.
Причины и решение
Ошибка при установлении защищенного соединения в браузере Mozilla Firefox может быть вызвана разными причинами – большинство из них с легкостью устраняются самостоятельно.
Неверные дата и время
Начнем обзор с изменения даты и времени. Если на устройстве выставлены неверные данные – возникает несоответствие одних параметров другим. Вот что нужно сделать:
Найдите панель «Дата и время»;
Выставите нужные параметры, можно сделать это вручную, а можно – автоматически.
Это лишь одна из причин, по которым появляется ошибка защищенного соединения в браузере Firefox. Разберемся с другими.
Блокировка антивирусом
Работающий антивирус иногда включает в перечень опасных программ веб-обозреватель. Это можно исправить – расскажем, как убрать «Это соединение не защищено» Mozilla:
Если вы сделали описанные выше действия, но Мозила пишет «Ваше соединение не защищено», как убрать проблему? Следующее действие также связано с работой антивирусных программ.
Вирусная атака
Возможно, ваше устройство подверглось вирусной атаке или заражено вредоносным ПО. Следует это проверить:
Отсутствие обновления ОС
Нажмите на нее и перейдите в центр обновлений Виндовс;
Проверьте наличие обновлений и установите их при необходимости.
Если Мазила не открывает сайты, хотя вы реализовали все приведенные выше способы – стоит поработать над хранилищем сертификатов:
В открывшейся вкладке найдите, если он есть, документ с именем «cert8» и удалите его.
После всех манипуляций советуем вам почистить кэш в Мозиле.
Работа в приватном режиме
Если проблема с сертификацией не решилась, разберемся, как отключить Firefox «Ваше соединение не защищено» через режим работы:
Готово! При работе в этом режиме у вас не должно возникать подобных проблем.
Напоследок отметим, что делать, если ошибка возникла при подключении к беспроводной сети. Неисправность может быть вызвана настройками прокси-сервера, использующими логин и пароль:
Теперь, когда вы знаете все про оповещение «Ваше соединение не защищено» Firefox, отключить появление страницы будет несложно. Просто изучайте инструкцию, выбирайте нужный способ и действуйте – ненужные опции больше не будут вам надоедать. Далее читайте о том, что такое плагин VPN для Firefox.
Ошибки сертификатов в Internet Explorer
Такие ошибки появляются если какой – то сайт имеет проблемы с сертификатами справки или сертификатами безопасности.
Для начала, нужно понять, что же такое эти сертификаты и зачем они нужны. Сам сертификат нужен обозначения сайта. Если у вас появляется ошибка, то есть некоторая вероятность того, что соединение с ним перехвачено, либо же сайт выдаёт себя за другой.
Какие ошибки с сертификатом бывают?
Есть определённые причины, по которым такие ошибки могут возникать.
С причинами мы разобрались, теперь же перейдём к пути решения.
Проверка даты и времени.
Первым делом стоит проверить дату и время и убедиться, что они установлены правильно. Если же нет – то зайдите в настройки даты и времени и исправьте их.
Игнорирование сообщения о ошибке.
Если же это не помогло, то вы можете просто проигнорировать сообщение об ошибке. Сделать это очень просто. Когда вы зайдёте на сайт, то Internet Explorer покажет вам окно с уведомлением о том, что у сайта есть проблема с сертификатом безопасности. И предложит вам на выбор открытие или закрытие сайта. Нажимаем “Продолжить открытие этого веб сайта” и сайт откроется.
Игнорирование сообщения.
Вообще, игнорировать такие сообщения не рекомендуется, однако, если вы полностью уверены в сайте и его содержимом – проблем возникнуть не должно, а сообщение можно отключить. Для этого нужно нажать на иконку шестеренки в правом верхнем углу, открыть свойства браузера, выбрать вкладку “Дополнительно” и снять флажок с окна “Предупреждать о несоответствии адреса сертификата”
Данный способ является самым радикальным из всех, однако, очень простой и может навсегда избавить вас от назойливых уведомлений. Делать это лучше всего, если вы опытный пользователь и знаете какие сайты посещать можно без вреда, а какие лучше избегать.
Добавление сертификата.
Последний и самый муторный способ. Здесь вы вручную скачиваете и добавляете сертификат сайта. Для этого необходимо проигнорировать сообщение безопасности, зайти на желаемый сайт. Обычно, на них есть специальный раздел, где вы сможете скачать сертификат безопасности.
После того, как вы его скачали, вам нужно вручную добавить его в Internet Explorer. Чтобы сделать это, нажмите на шестеренку в правом верхнем углу и выберите “Свойства браузера.” После этого, во вкладке содержание, в разделе с сертификатами, нажмите кнопку “Сертификаты.” После этого нажмите кнопку “Импорт.” У вас откроется мастер установки сертификатов. Нажимаете кнопку “Далее.” Тут вы нажимаете “Обзор”, указываете путь к файлу сертификата, который вы скачали ранее, нажимаете продолжить.
В следующем окне вы должны указать ключ для сертификата. Выберите пункт “Поместить все сертификаты в соответствующее хранилище, а в строчке, в которой вас просят выбрать хранилище сертификатов, укажите “Доверенные корневые центры сертификации.” Нажимаем “Далее.” В последнем окне вам покажут параметры импорта, а вам лишь нужно нажать “Готово.” Если ключ окажется действительным, и вы сделаете всё правильно, то вам выдадут сообщение “Импорт выполнен успешно.”
Особенности проблемы в различных браузерах
Решение проблемы «Соединение не защищено» может быть различным для некоторых браузеров.
Google Chrome и «Яндекс. Браузер»
Ошибка в Google Chrome или «Яндекс. Браузере» может скрываться в установленных расширениях. Чтобы проверить, так ли это:
Видео: ошибка «Ваше подключение не защищено» в Google Chrome
Mozilla Firefox
Если в браузере Mozilla Firefox высвечивается надпись «Ваше соединение не защищено», нажмите на кнопку «Дополнительно», чтобы узнать причину:
Выполните эти шаги, если другие инструкции по устранению неполадок не дали результатов:
Видео: что делать при ошибке «Ваше соединение не защищено» в Mozilla Firefox
Opera
В случае с браузером Opera, возникновение ошибки «Ваше подключение не является приватным» напрямую связано с неправильными настройками времени и даты. Установите правильные настройки и перезапустите браузер.
Internet Explorer
Чтобы решить проблему «Сертификат безопасности этого веб-узла не был выпущен доверенным центром сертификации» в Internet Explorer, нужно скачать и установить сертификат Kinetics Certificate Authority.
Microsoft Edge
Для браузера Microsoft Edge есть два пути решения проблемы:
Мы рассмотрели несколько универсальных шагов в решении проблемы с сертификатом безопасности. Методы универсальны, поэтому использовать их можно вне зависимости от вашего браузера. Это один из случаев, когда ошибка имеет множество абсолютно разных причин. Несмотря на это, решение найти несложно и не требует особых навыков и умений.
Обычно ошибка «Ваше подключение не защищено» появляется в браузерах, построенных на движке Chromium. То есть указанные далее способы можно попробовать применить не только в Chrome, но и в Opera, Vivaldi, «Яндекс. Браузере», «Амиго», «Спутнике» и некоторых других.
Источники:
https://itmaster. guru/nastrojka-interneta/brauzery/oshibka-pri-ustanovlenii-zashchishchennogo-soedineniya-firefox-kak-ispravit. html
https://capital-eye. ru/ssl-error-access-denied-alert
My question seems to be similar to this one: https://support.mozilla.org/en-US/questions/1162567
The resolution of that problem doesn’t apply to my problem however.
When trying to access a number of websites:
https://awesomewm.org/
https://linux.die.net/
(etc)
The page reports an SSL_ERROR_ACCESS_DENIED_ALERT as shown in the attached screenshot. All solutions I’ve found pre-suppose I’m missing certificates, and being on a Windows machine in a corporate environment that proxys the SSL connections to MTM them, I assumed that as well. I’m able to reach these sites without problem in both Chrome and IE11.
I first tried setting the security.enterprise_roots.enabled in Firefox about:config to true, restarted, and no effect.
I exported all trusted certificates from my Windows Credential store, and successfully imported them into Firefox as Authorities, but restarting Firefox and trying again didn’t solve the problem.
I tried renaming the SiteSecurityServiceState.txt in my profile directory to something else, as suggested by the similar support issue, restarted and it still didn’t work.
I tried to «Forget about this site» as the other support issue recommends, but the site doesn’t appear in my history.
I tried clearing my cached content and restarting. No effect.
I checked for any similar variants in my Site Data in the Firefox settings, they don’t appear there.
I tried shutting down Firefox and deleting my cert8.db from my profile directory and restarting Firefox. No effect.
I started Firefox in Safe Mode, and it worked. So I manually disabled all my Add Ons, restarted Firefox, and it’s not working again.
I wiped all my cookies and restart Firefox, no effect.
Summary:
It seems the error is erroneous since I’m not getting errors about the certificates being rejected/invalid, but about the content from the server after its identity has already been validated being wrong. It goes away in Safe Mode, but is unrelated to Add-Ons. I have no record of the problematic site in any of my other user data that I can find.
How do I get it to stop producing this error and allow me to reach these sites?
My question seems to be similar to this one: https://support.mozilla.org/en-US/questions/1162567
The resolution of that problem doesn’t apply to my problem however.
When trying to access a number of websites:
https://awesomewm.org/
https://linux.die.net/
(etc)
The page reports an SSL_ERROR_ACCESS_DENIED_ALERT as shown in the attached screenshot. All solutions I’ve found pre-suppose I’m missing certificates, and being on a Windows machine in a corporate environment that proxys the SSL connections to MTM them, I assumed that as well. I’m able to reach these sites without problem in both Chrome and IE11.
I first tried setting the security.enterprise_roots.enabled in Firefox about:config to true, restarted, and no effect.
I exported all trusted certificates from my Windows Credential store, and successfully imported them into Firefox as Authorities, but restarting Firefox and trying again didn’t solve the problem.
I tried renaming the SiteSecurityServiceState.txt in my profile directory to something else, as suggested by the similar support issue, restarted and it still didn’t work.
I tried to «Forget about this site» as the other support issue recommends, but the site doesn’t appear in my history.
I tried clearing my cached content and restarting. No effect.
I checked for any similar variants in my Site Data in the Firefox settings, they don’t appear there.
I tried shutting down Firefox and deleting my cert8.db from my profile directory and restarting Firefox. No effect.
I started Firefox in Safe Mode, and it worked. So I manually disabled all my Add Ons, restarted Firefox, and it’s not working again.
I wiped all my cookies and restart Firefox, no effect.
Summary:
It seems the error is erroneous since I’m not getting errors about the certificates being rejected/invalid, but about the content from the server after its identity has already been validated being wrong. It goes away in Safe Mode, but is unrelated to Add-Ons. I have no record of the problematic site in any of my other user data that I can find.
How do I get it to stop producing this error and allow me to reach these sites?
Attached screenshots
Modified November 14, 2017 at 7:08:27 PM PST by TinyTankPU
Chosen solution
Well I don’t know what happened, but the exact same corporate environment that didn’t work yesterday with the 57 beta is now working today with the released 57. All the sites that were problematic, now work fine. I have all add-ons enabled as I would normally. There shouldn’t be a difference between the 57 beta from yesterday and the 57 release today, but it seems there is something different.
Solution: Switch to a release version.
Not really a solution, but the only thing that’s worked.
Read this answer in context
👍 0
All Replies (11)
This error code doesn’t come up here very often. When I research this code, it corresponds to:
RFC 5246: access_denied
A valid certificate was received, but when access control was applied, the sender decided not to proceed with negotiation. This message is always fatal.
One bug report indicated this is an alert from the server side of the transaction, suggesting the server received something inappropriate or incorrect from Firefox (or an intermediary) in the transaction. Hmm… like what? So hard to find good documentation.
The Safe Mode test is interesting. Other than disabling extensions, Safe Mode doesn’t make a lot of changes that would seem related. ??
One other thing you might try:
New Profile Test
This takes about 3 minutes, plus the time to test your sites.
Inside Firefox, type or paste about:profiles in the address bar and press Enter/Return to load it.
Click the Create a New Profile button, then click Next. Assign a name like Oct2017, ignore the option to relocate the profile folder, and click the Finish button.
After creating the profile, scroll down to it and click the Set as default profile button below that profile, then scroll back up and click the Restart normally button. (There are some other buttons, but please ignore them.)
Firefox should exit and then start up using the new profile, which will just look brand new.
Do your sites work any better in the new profile?
Does the effect persist if your exit Firefox and start it up again normally?
When you are done with the experiment, open the about:profiles page again, click the Set as default profile button for your normal profile, then click the Restart normally button to get back to it.
jscher2000 said
This error code doesn’t come up here very often. When I research this code, it corresponds to:
RFC 5246: access_denied
A valid certificate was received, but when access control was applied, the sender decided not to proceed with negotiation. This message is always fatal.
One bug report indicated this is an alert from the server side of the transaction, suggesting the server received something inappropriate or incorrect from Firefox (or an intermediary) in the transaction. Hmm… like what? So hard to find good documentation.
The Safe Mode test is interesting. Other than disabling extensions, Safe Mode doesn’t make a lot of changes that would seem related. ??
One other thing you might try:
New Profile Test
This takes about 3 minutes, plus the time to test your sites.
Inside Firefox, type or paste about:profiles in the address bar and press Enter/Return to load it.
Click the Create a New Profile button, then click Next. Assign a name like Oct2017, ignore the option to relocate the profile folder, and click the Finish button.
After creating the profile, scroll down to it and click the Set as default profile button below that profile, then scroll back up and click the Restart normally button. (There are some other buttons, but please ignore them.)
Firefox should exit and then start up using the new profile, which will just look brand new.
Do your sites work any better in the new profile?
Does the effect persist if your exit Firefox and start it up again normally?
When you are done with the experiment, open the about:profiles page again, click the Set as default profile button for your normal profile, then click the Restart normally button to get back to it.
I did exactly what you described, and it didn’t change anything. I created a brand new profile and restarted normally, I then immediately went directly to the first link that’s problematic (it’s still working in Chrome and IE), and it gives the same error.
Do you use a proxy? You can check that here:
- Windows: «3-bar» menu button (or Tools menu) > Options
- Mac: «3-bar» menu button (or Firefox menu) > Preferences
- Linux: «3-bar» menu button (or Edit menu) > Preferences
- Any system: type or paste about:preferences into the address bar and press Enter/Return to load it
Firefox 56-57: In the search box at the top of the page on the right side, type proxy and Firefox should filter to the «Settings» button, which you can click.
Firefox 38-55: In the left column, click Advanced. Then on the right side, with the «Network» mini-tab active, click the «Settings» button.
In All Versions: The default of «Use system proxy settings» piggybacks on your Windows/IE «LAN» setting. «Auto-detect» can lead to a flaky connection. You may want to try «No proxy».
Any difference?
Modified October 5, 2017 at 4:22:45 PM PST by jscher2000 — Support Volunteer
cor-el said
You can check for problems with preferences.
Delete possible user.js and numbered prefs-##.js files and rename/remove the prefs.js file to reset all prefs to the default value including prefs set via user.js and prefs that are no longer supported in current Firefox releases.
- http://kb.mozillazine.org/preferences_not_saved
- http://kb.mozillazine.org/resetting_preferences
You can use the button on the «Help -> Troubleshooting Information» (about:support) page to go to the current Firefox profile folder or use the about:profiles page.
- Help -> Troubleshooting Information -> Profile Directory:
Windows: Show Folder; Linux: Open Directory; Mac: Show in Finder- http://kb.mozillazine.org/Profile_folder_-_Firefox
I tried what you suggested. From the about:profiles page I opened both the root and local profile directories via the associated buttons. The Root location was the only one with either a prof.js or a user.js, having only a prof.js.
I shut down Firefox, renamed it to prof.js.old, then opened Firefox again. When it came up, it had obviously lost my preferences (as intended), but going to the websites still doesn’t work and produces the same errors.
Modified October 5, 2017 at 5:16:06 PM PST by TinyTankPU
jscher2000 said
Do you use a proxy? You can check that here:
- Windows: «3-bar» menu button (or Tools menu) > Options
- Mac: «3-bar» menu button (or Firefox menu) > Preferences
- Linux: «3-bar» menu button (or Edit menu) > Preferences
- Any system: type or paste about:preferences into the address bar and press Enter/Return to load it
Firefox 56-57: In the search box at the top of the page on the right side, type proxy and Firefox should filter to the «Settings» button, which you can click.
Firefox 38-55: In the left column, click Advanced. Then on the right side, with the «Network» mini-tab active, click the «Settings» button.
In All Versions: The default of «Use system proxy settings» piggybacks on your Windows/IE «LAN» setting. «Auto-detect» can lead to a flaky connection. You may want to try «No proxy».
Any difference?
I know there’s actually a proxy on the network that’s proxying all outgoing network activity from my corporate network, and that’s not something I can bypass. That’s the reason I initially assumed my problem was a certificate issue.
I did what you suggested and set it to No Proxy in the Firefox settings instead of Use System Settings. After restarting Firefox, it still didn’t fix the problem.
Modified October 5, 2017 at 5:26:32 PM PST by TinyTankPU
Sorry, you did mention the proxy originally. So we still have:
- Firefox Safe Mode — those sites work
- Regular Mode with extensions disabled, no proxy — error
- New profile — error
I’m out of ideas for now.
I just had a chance to test the same sites with the same version of the browser but outside the corporate network that proxys SSL connections.
It works fine as long as it doesn’t need to go through a proxy.
The results suggest that Firefox specifically is either 1) performing more stringent SSL content checks than other browsers and only when not in Safe Mode while the SSL proxy is causing these issues, or 2) there’s a bug in the SSL content checking of the Firefox browser that only occurs when not in Safe Mode while my proxy happens to trigger the problem.
Is there further investigation I can do to figure out what is failing? Is there a detailed real-time debug output I can pull?
cor-el said
Maybe try a HTTP log.
- about:networking#logging
- https://developer.mozilla.org/en/Mozilla/Debugging/HTTP_logging
- https://developer.mozilla.org/en/Mozilla/Developer_guide/Gecko_Logging
I just got a minor Beta update to Firefox and the websites that were working in Safe Mode no longer work in Safe Mode.
It took me a while, but I eventually got time to grab the HTTP log. After a few times running the logging and examining the output, I ended up having to create a new profile, delete the existing one, and refresh Firefox, then run in Safe Mode to eliminate as much cruft as possible. I’ve posted the log of the failure (https://pastebin.com/wZkhcmmz) when absolutely nothing else is going on.
Having examined the log myself, it appears that one line 734 nsSocketTransport calls PR_Write, which then returns an error [n=-1] on line 735. This causes line 736 to report ErrorAccordingToNSPR. It seems to give this two more tries (again on lines 830 and 854), but then the rest is logging of the failure handling cascading to the user.
I can’t figure out what module the PR_Read is in to enable additional logging for that module specifically (if that’s possible).
Chosen Solution
Well I don’t know what happened, but the exact same corporate environment that didn’t work yesterday with the 57 beta is now working today with the released 57. All the sites that were problematic, now work fine. I have all add-ons enabled as I would normally. There shouldn’t be a difference between the 57 beta from yesterday and the 57 release today, but it seems there is something different.
Solution: Switch to a release version.
Not really a solution, but the only thing that’s worked.
Modified November 14, 2017 at 7:08:27 PM PST by TinyTankPU
Почему этот сайт не может обеспечить безопасное соединение?
Вы наверняка видели сообщение с ошибкой: «Этот сайт не может обеспечить безопасное соединение» в интернете. То же самое показывается в окне Opera, Яндекс Браузер, Google Chrome и других. В Mozilla текст немного отличается, но смысл от того не меняется. На этом этапе загрузка сайта обрывается, хотя веб-ресурс, на который пытаетесь получить доступ, может быть абсолютно безопасным. В чем же дело и как исправить ошибку? Разберемся вместе.
Ошибка выглядит следующим образом:
Этот сайт не может обеспечить безопасное соединение
или
Ошибка при установлении защищённого соединения
или
Сайт gamesqa.ru отправил недействительный ответ.
или
На сайте gamesqa.ru используется неподдерживаемый протокол.
При этом ошибку может сопровождать код ERR_SSL_PROTOCOL_ERROR или SSL_ERROR_ACCESS_DENIED_ALERT.
Причины
Хотя в тексте сообщения прямой речью говорится, что проблема в сайте, ситуация далеко не всегда настолько проста. Дело в том, что многие из нас видят данную ошибку не при открытии неизвестных веб-ресурсов, а при запуске популярных социальных сетей. Отсюда вывод, что корень проблемы чаще со стороны клиента.
В чем может быть причина ошибки:
- у сайта закончился SSL-сертификат, он недействителен или аннулирован;
- сбой браузера из-за конфликта во временных файлах;
- на компьютере или смартфоне что-то блокирует доступ к веб-ресурсу;
- неправильное время или дата;
- отсутствие или устаревание некоторых протоколов.
Как исправить ошибку?
Хотя бывают и относительно сложные ситуации, в которых проявляется данная ошибка, обычно все просто. Начинать следует со сравнительно простых решений, так как они имеют наибольшую распространенность и максимальный шанс на успешное излечение веб-сайта.
Прежде всего стоит загрузить веб-сайт с другого устройства. Так вы сможете выяснить, дело в устройстве или в самом сайте. Если веб-ресурс не грузится только с определенного девайса, тогда можно переходить к устранению проблемы.
Что нужно сделать:
- Выставить дату и время. Обязательно проверьте, что время и дата установлены верно. Это очень часто вызывает проблему при загрузке сайтов через SSL-протокол.
- Сбросить кэш и куки. Чтобы попасть в нужное меню, нужно нажать комбинацию клавиш Ctrl + Shift + Del. Это справедливо практически для всех браузеров. Там выберите время (лучше установить максимально большой промежуток времени) и данные для удаления. Запустить очистку и проверьте работу сайта.
- Удалить SSL-сертификаты. Если истек срок действия сертификата, вы можете очистить их и загрузить заново. Они будут генерироваться автоматически при запуске сайтов. Для этого в Chrome перейдите в «Настройки» – «Конфиденциальность и безопасность» – «Безопасность» – «Настроить сертификаты». Можно удалить все, ничего страшного не произойдет.
- Отключить антивирусы. Если у вас в системе установлен антивирус, выключите его и попробуйте открыть сайт снова.
- Выключить расширения браузера. Отключите все и проверьте, есть ли толк. Если сайт будет работать, включайте дополнения по одному, пока не найдете проблемный аддон.
- Обновить корневые сертификаты. Актуально для систем, которые давно не получали обновления безопасности Windows или для устаревших версий ОС. В первом случае, вам нужно просто запустить обновление и все необходимые сертификаты будут добавлены. Во втором случае, уже пора задуматься об установке более свежей версии Windows.
- Обновить браузер. В противном случае, он может не поддерживать современные стандарты TLS и другие, необходимые для установки защищенного соединения.
Так, не вдаваясь в сложные технические настройки, мы смогли решить ошибку с открытием сайта. Есть небольшая вероятность, что ничего не сработает, но тогда дело уже в веб-ресурсе с вероятностью 99%. Просто ожидайте исправление проблемы веб-мастерами. Все, что может вызывать сбой с нашей стороны, мы уже исправили. Наша совесть чиста.
На днях столкнулся с ошибкой «Этот сайт не может обеспечить безопасное соединение» в браузере Opera. В процессе решения этой ошибки узнал много интересной информации. Путем пробы разных вариантов, мне все таки удалось убрать эту ошибку. Сразу хочу сказать, что эта проблема очень неоднозначная. В том плане, что она может появляться в разных браузерах (Яндекс Браузер, Opera, Google Chrome, Mozilla, Edge), при попытке открыть разные сайты (в том числе Вконтакте, Одноклассники и т. д.), и решения могут быть самыми разными.
В моем случае, ошибку «Этот сайт не может обеспечить безопасное соединение» я увидел при попытке зайти на один популярный и точно безопасный сайт. Так же в Опере было сообщение, что такой-то сайт отправил недействительный ответ.
Думаю, ну ладно. Открыл Google Chrome, набрал адрес этого же сайта. И Хром мне так же выдал сообщение, что сайт не может обеспечить безопасное соединение. И еще добавил код ошибки: «ERR_SSL_PROTOCOL_ERROR».
Открывают Яндекс Браузер, перехожу по этому же адресу, и снова ошибка:
В Mozilla ошибка выглядит немного иначе: «Ошибка при установлении защищённого соединения», «SSL_ERROR_ACCESS_DENIED_ALERT». Но суть та же.
Первое, что приходит на ум – проблем на стороне сайта. Но через некоторое время сайт по прежнему не открывался. А в том, что он работает и проблемы на моей стороне я был практически уверен. Тем более, что буквально несколько дней назад этот сайт открывался без каких-либо проблем.
Статьи по решению похожих проблем:
Не открываются некоторые сайты в браузере через роутер
Не удается найти DNS-адрес сервера. Решение ошибки
Часто бывают случаи, когда какой-то определенный сайт не открывается только в одном браузере, а в других работает нормально.
Как я исправил ошибку и отключил ее в Opera, Chrome и других браузерах
Сначала напишу о способе, который помог лично мне.
1
В моем случае был виновен антивирус Dr.Web (лицензия). Обычно, когда встроенный в Dr.Web брандмауэр (SpIDer Gate) блокирует какой-то сайт, то там появляется сообщение именно от самого антивируса, и все сразу понятно. В данном случае, ошибку о невозможности обеспечить безопасное соединение выдавал браузер. И я даже не мог подумать, что виновен именно Dr.Web.
Как только я отключил встроенный в антивирус брандмауэр, он же SpIDer Gate, ошибка в браузере пропала. Сайт без проблем открылся во всех браузерах.
Дальше я просто добавил сайт в исключения Dr.Web.
Вот такое решение в моем случае. Но все таки мне кажется, что проблема может быть на сайте. Что-то у них с SSL сертификатом. Но это мои догадки.
У вас, конечно же может быть установлен другой антивирус. Но там точно есть возможность временно отключить встроенный брандмауэр, или полностью отключить защиту.
2
Видел в интернете много советов, что нужно проверить дату на компьютере, планшете, смартфоне. На устройстве, где появляется ошибка. Да, действительно, данная проблема может возникнуть из-за неправильно установленной даты, или времени.
А еще эта ошибка так же может появляться на мобильных устройствах (Android, iOS), и в основном из-за настроек времени и даты.
3
Можно так же попробовать очистить кэш и куки в браузере. Особенно, если ошибка появляется в каком-то одном, конкретном браузере. Как сделать это в браузере Опера, я писал в статье: https://help-wifi.com/programmy-brauzery/kak-ochistit-istoriyu-kesh-kuki-brauzera-opera/. В других браузерах это можно без проблем сделать в настройках. Либо очистить все утилитой CCleaner.
4
Если есть возможность, попробуйте открыть этот же сайт с другого устройства. Так мы сможем понять в чем проблем: на стороне сайта, или на вашем устройстве.
А как вы отключили эту ошибку, какой способ помог вам? Если у вас есть полезная информация по этой теме – пишите в комментариях. Задавайте вопросы.
Сталкивались ли вы с ситуацией, когда при попытке перейти на страничку какого-либо интернет-ресурса на экране возникало сообщение «Этот сайт не может обеспечить безопасное соединение»? Или с альтернативой этой надписи, но уже на английском языке — «ERR_SSL_PROTOCOL_ERROR»?
Согласитесь, не самая приятная ситуация, так как она не позволяет посетить определенный интернет-ресурс. Да, иногда проблема может находиться на стороне владельца сайта. И обычный пользователь не имеет никаких возможностей, чтобы повлиять на скорость ее решения. Обычно в этих случаях остается только ждать, пока «на той стороне» будет устранена причина и требуемый онлайн-ресурс опять окажется в доступном состоянии. Максимум, что можно сделать, так это попытаться связаться с владельцем сайта и проинформировать его о невозможности получения доступа. Возможно, это ускорит саму процедуру исправления.
Но иногда подобная ситуация возникает по вине самого пользователя. Вернее, настроек или состояния его компьютерной техники. Что делать в этом случае? Естественно, пытаться найти решение, так как именно это позволит получить доступ к, казалось бы, заблокированному онлайн-ресурс. Прочитав эту статью, вы узнаете, что необходимо предпринять, чтобы сообщение «SSL_ERROR_ACCESS_DENIED_ALERT» не возникало на страничке браузере при попытке перехода на один из интернет-сайтов.
Решение проблемы – инструкция
Естественно, изначально желательно убедиться в том, что требуемая страничка вообще доступна. Для этой цели можно воспользоваться одним из специализированных интернет-сервисов. Например, ping-admin.ru.
Если проверка сигнализирует про отсутствие каких-либо препятствий для перехода на выбранный сайт, то рекомендуется применить следующую инструкцию:
- Проверить общие, системные настройки интернет-браузера на использование специальных протоколов SSL2 и SSL3. И не важно, какая именно программа используется для этого (Яндекс Браузер, Гугл Хром, Mozilla или еще какой-то вариант) – действия во всех случаях будут полностью идентичными. Изначально необходимо через кнопочку «Пуск» перейти к панели управления. В списке нажать на «Свойства браузера». Активируется дополнительное окошко. В нем нужно перейти во вкладку «Дополнительно». В списке «Безопасность» убедиться или выставить галочки напротив соответствующих протоколов. Они необходимы, чтобы была возможность захода на интернет-сайты, использующие для соединения технологию HTTPS;
- Следующее, что может вызывать появление сообщения «Этот сайт не может обеспечить безопасное соединение», это несоответствие временных параметров. То есть, время и дата должны полностью совпадать для того часового пояса, в котором находится человек. Если это не так, то нужно кликнуть ПКМ по дате/времени, которые отображаются в правом углу трея. Выбрать из списка переход в настройки. Задать правильные значения, предварительно отключив функцию автоматического определения, если она препятствует исправлению ситуации;
- Переполненный КЭШ и Куки интернет-браузера также могут стать причиной возникновения подобной неприятности. Поэтому стоит их почистить. Для каждого браузера свои действия, но, в принципе, они схожие. Например, при использовании Google Chrome нужно кликнуть на три вертикально расположенные точки, которые можно найти в правом верхнем углу рабочего экрана. В выпадающем списке нажать на «Настройки», пролистать вниз до раздела «Дополнительно», в нем воспользоваться предложением «Удалить историю». Внимание! После этого могут стереться сохраненные данные для входа на тот или иной сайт, поэтому их желательно предварительно запомнить – переписать куда-то;
- Как вариант, можно попытаться зайти на нужный сайт, обойдя технологию подключения HTTPS. Важно понимать, что этот шаг снижает общий уровень безопасности системы и повышает вероятность занести на ПК какое-то заражение. Если же вы решили, то в том же Гугл Хром необходимо в адресной строке набрать chrome://net-internals/#hsts. Это активирует специальное меню. В его левой части нажать на «HSTS», обратить внимание на строку, которая называется «Delete Domain». В нее нужно внести название проблемного интернет-ресурса, но без дополнения в виде HTTPS. После чего – нажать на «Delete»;
- Достаточно часто причиной этой неприятности становятся различное антивирусное ПО, которое используется на ПК. Чтобы понять это, достаточно перейти на онлайн-браузере в так называемый режим «Инкогнито» и попытаться зайти на ранее недоступный сайт. Обычно браузер после этого выдаст на экран информацию о том, что такое-то ПО блокирует доступ. Если это действительно так, то стоит посетить настройки антивирусника, чтобы внести в исключения блокируемый веб-ресурс. Или вообще деактивировать защиту в реальном времени. Хотя бы временно. В Dr.Web стоит попробовать отключить встроенный брандмауэр, который называется SpIDer Gate;
- Также полезным будет перепроверить браузерные расширения. Некоторые из них вполне могут являться первопричиной возникновения как раз этого случая. Например, стоит обратить внимание на SaveFrom.net. Просто деактивируйте его или все остальные временно, и проверьте результат;
- Если при отсутствии доступа возникает надпись ERR_SSL_PROTOCOL_ERROR, то существует вероятность запрета на посещение этого веб-сайта с региона, где находится пользователей. Решение проблемы – применение одного из анонимайзеров или использование услуг какого-нибудь VPN-сервиса.
То есть, если причина сбоя находится именно на стороне компьютерного оборудования интернет-пользователя, то один из предложенных выше вариантов, с высокой долей вероятности, может оказаться решением данной проблемы.
Отзывы
А как справляются с подобным случаем другие пользователи? Давайте почитаем их отзывы, чтобы узнать это:
- Максим. Здравствуйте. Я столкнулся именно с этой ситуацией. И ладно, когда нет доступа к каким-то небольшим интернет-сайтам, но я не мог больше недели зайти, например, на Фотострану и Яндекс.Маркет. То есть, это очень серьезные, популярные ресурсы, неисправности с которыми устраняются максимально оперативно. Естественно, занялся поиском решения. Покопавшись, я решил посетить раздел в своем Виндовс, который известен многим, как Центр обновлений. Зашел в него, обнаружил, что висит несколько неустановленных обнов. Конкретно — KB976932 и KB2998527. Поставил. Проверил. Нет нужного мне результата. Начал думать дальше. И решил поискать какое-нибудь обновление, которое отвечает как раз за работу с сертификатами. И обнаружил его. Оно носит название — KB3004394. Именно после его инсталляции проблема оказалась полностью устранена!
- Ольга. У меня в системе использовалось несколько антивирусников. Не знаю почему – мастер так установил. Спросила у знакомого. Озвучила ему список. Он посоветовал снести Доктор Веб. Кое-как, но смогла его деинсталлировать (инструкцию мне давал тот же знакомый по телефону). И о чудо – оказывается именно он по непонятным причинам не позволял мне посещать мои любимые интернет-страницы!
- Сергей. Вчера пытался зайти на хостинг, на котором находится принадлежащий мне интернет-сайт. Вход осуществить не удалось. И так на протяжении нескольких часов. Естественно, начал паниковать. Созвонился со знакомыми, которые проживают в другом регионе России. Попросил проверить. Ответили, что точно такая же ситуация. Так что жду, пока починят.
- Николай. При попытке использовать ПК для перехода на один из сайтов выскакивает это сообщение. Я проверяю очень просто – беру в руки смартфон и через Вай-Фай пытаюсь повторить свои действия. И с него заходит. Воспользовался рекомендацией по очистке куков и кэша. Это позволило исправить ситуацию.
- Оксана. Спасибо за совет добавить страницу в исключения антивирусника. У меня доступ везде присутствовал, и только на один ресурс, но очень нужный мне, его не было. После добавления в исключения наконец-то смогла посетить и его!
- Владимир. Я принципиально пользуюсь Хромом. Однажды столкнулся именно с таким случаем – при попытке перехода на некоторые из вэб-ресурсов вместо страничек появлялось это сообщение. Решил так – зашел в настройки, затем в дополнительные. Пролистал до самого низа. Там есть пункт, который называется «сбросить настройки до изначальных» или что-то типа того. Нажал на него, браузер откатил параметры до изначальных. И все нормально. Или вообще можно снести и заново установить – кому как проще.
Спасибо нашим читателям за то, что они также представили собственные решения этой проблемы. Их также можно опробовать, если необходимого результата, после применения инструкции из статьи, нет.