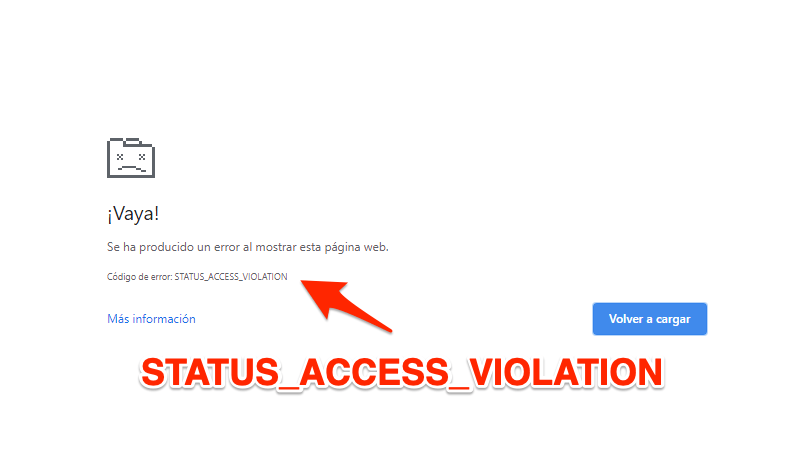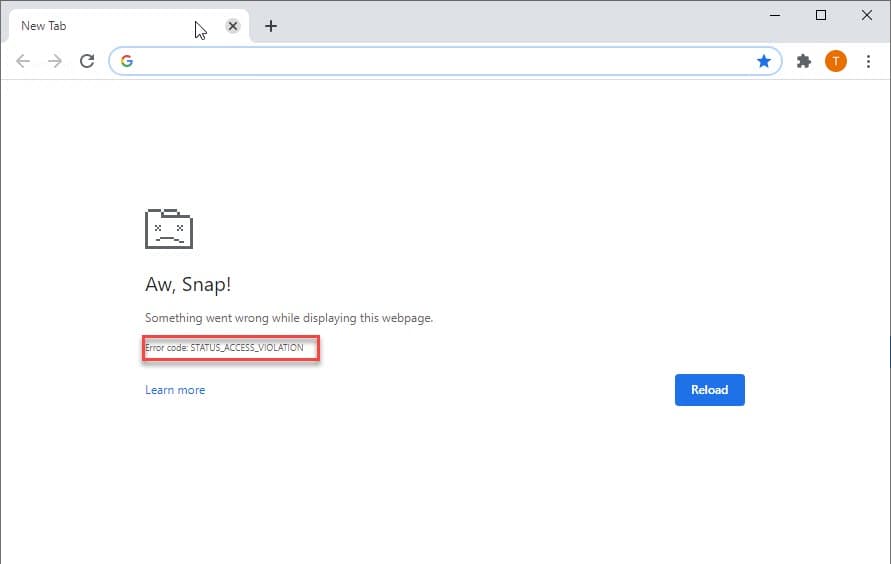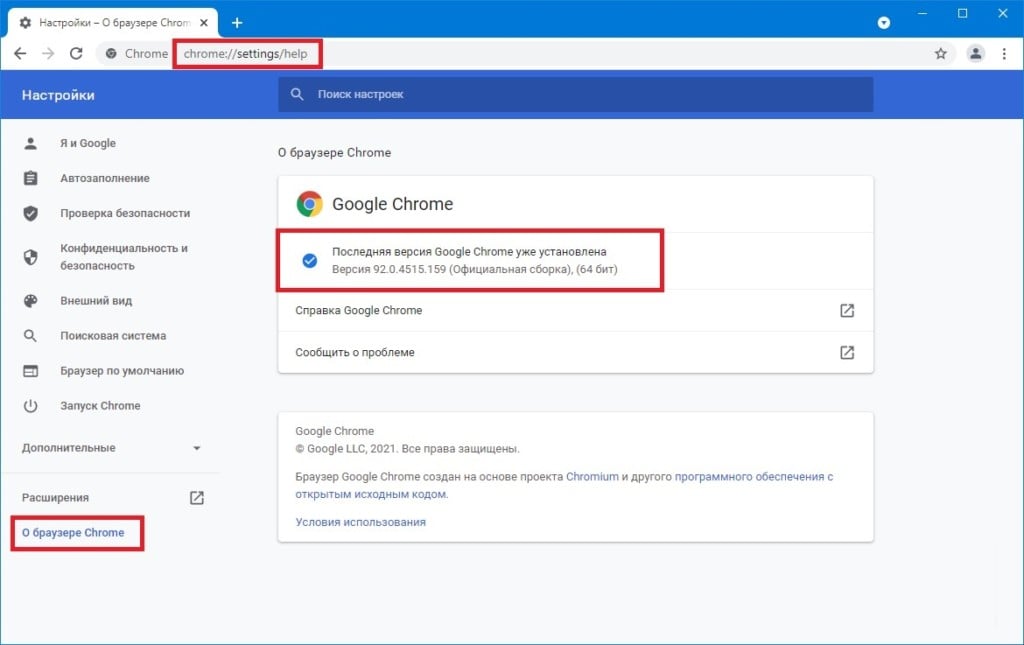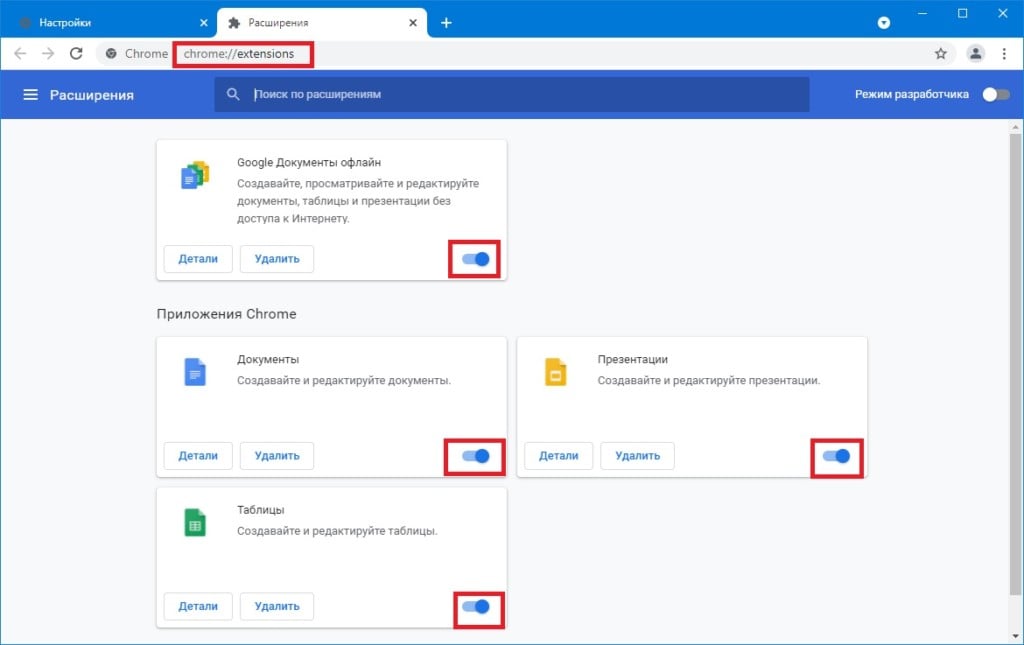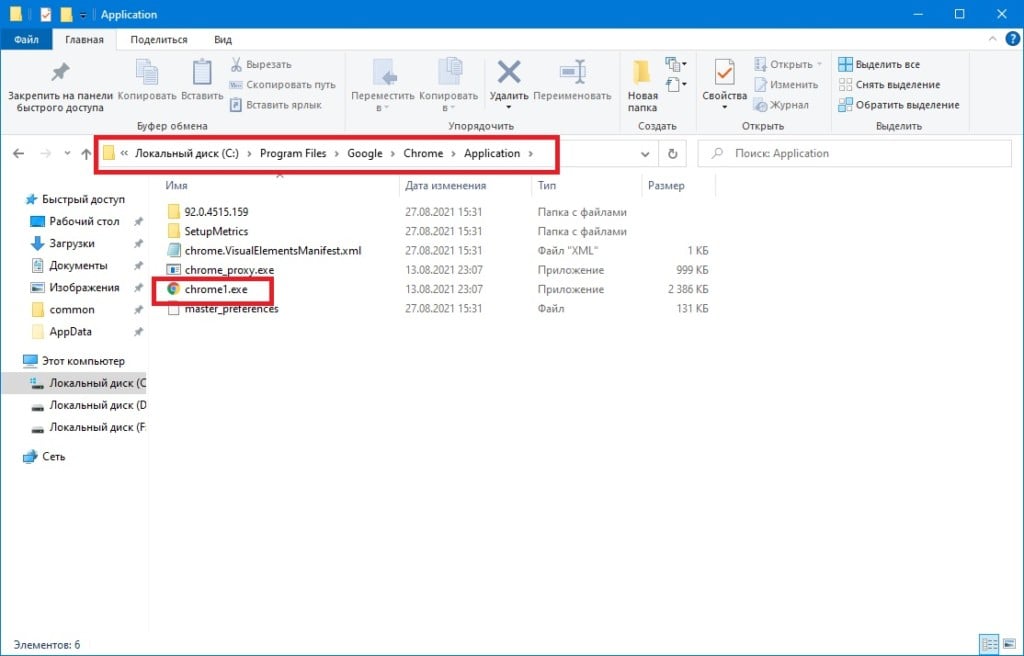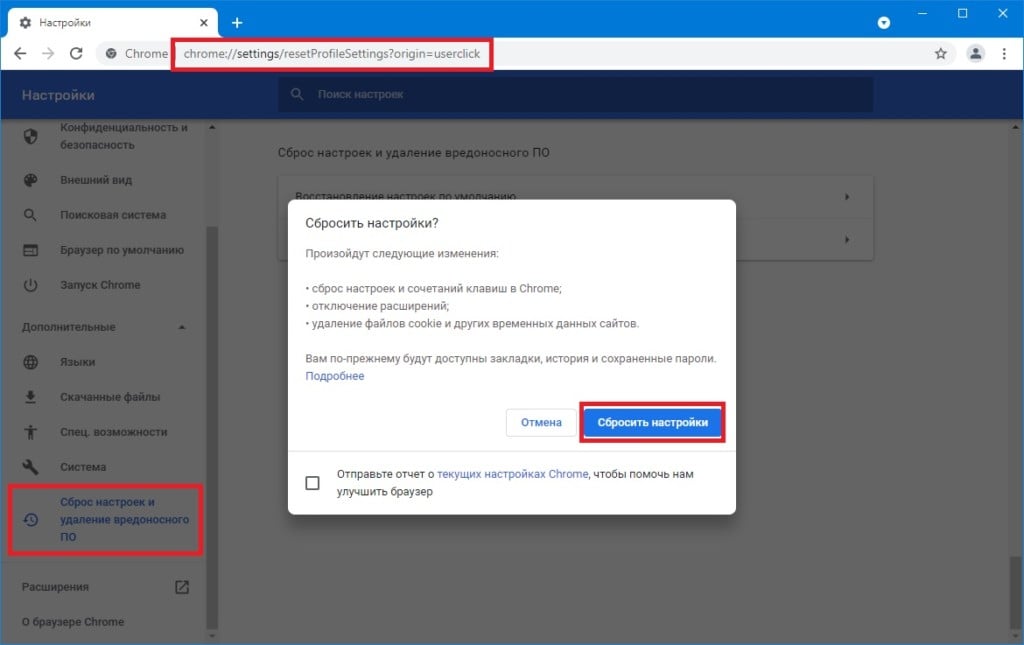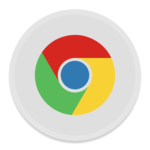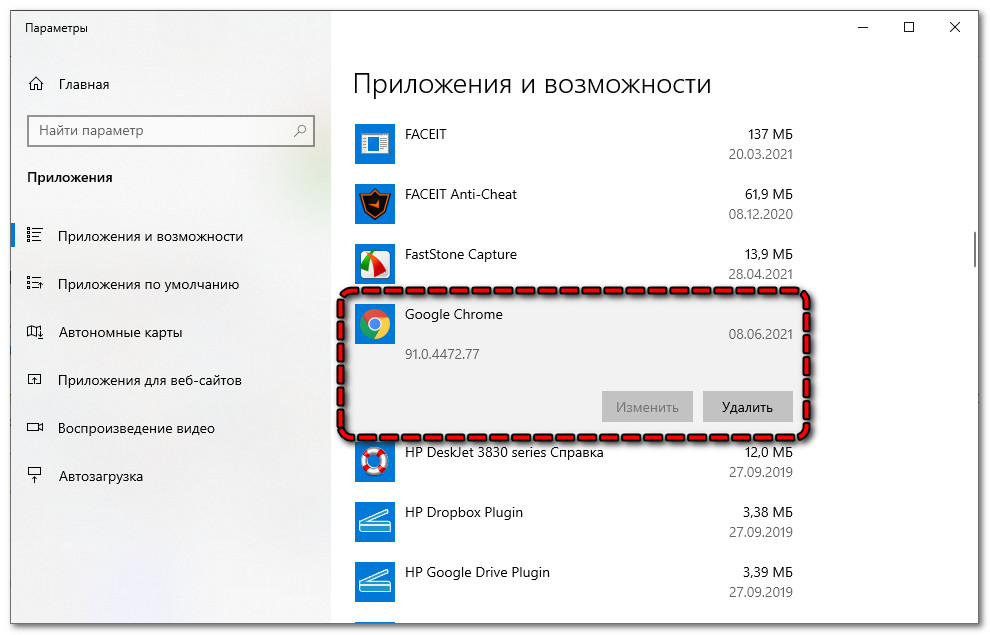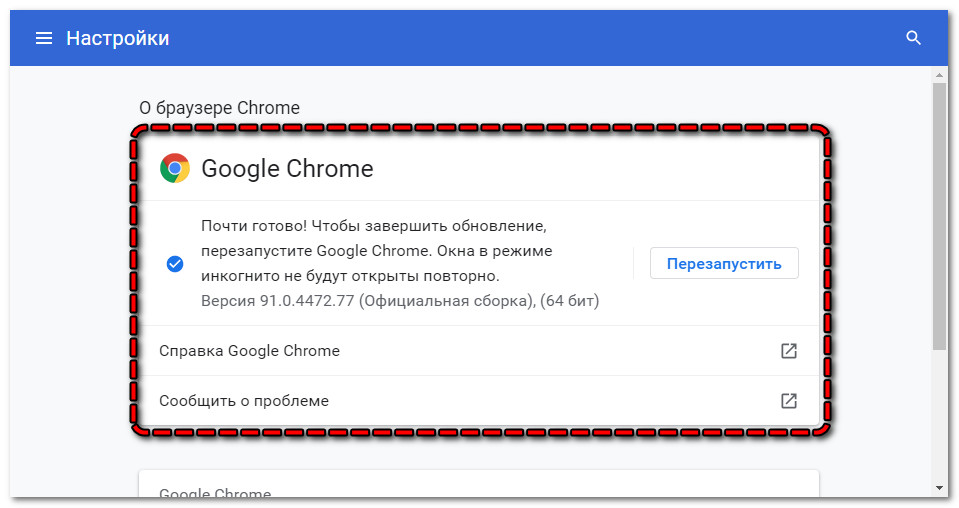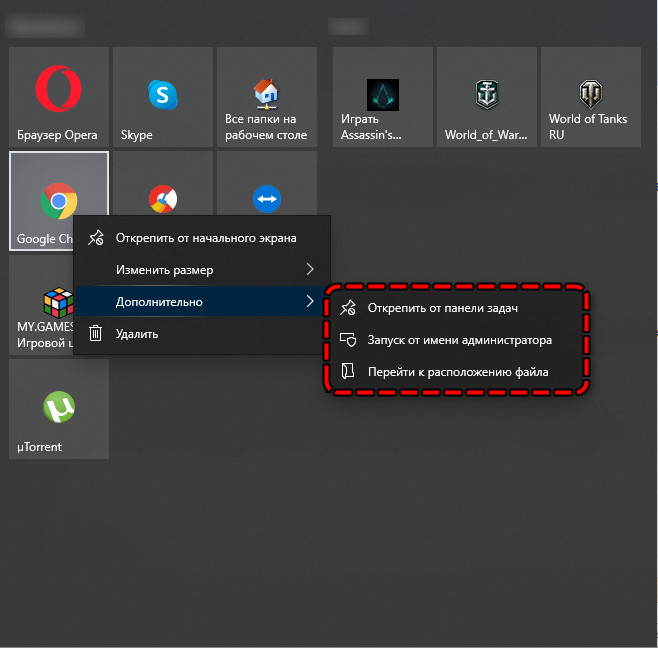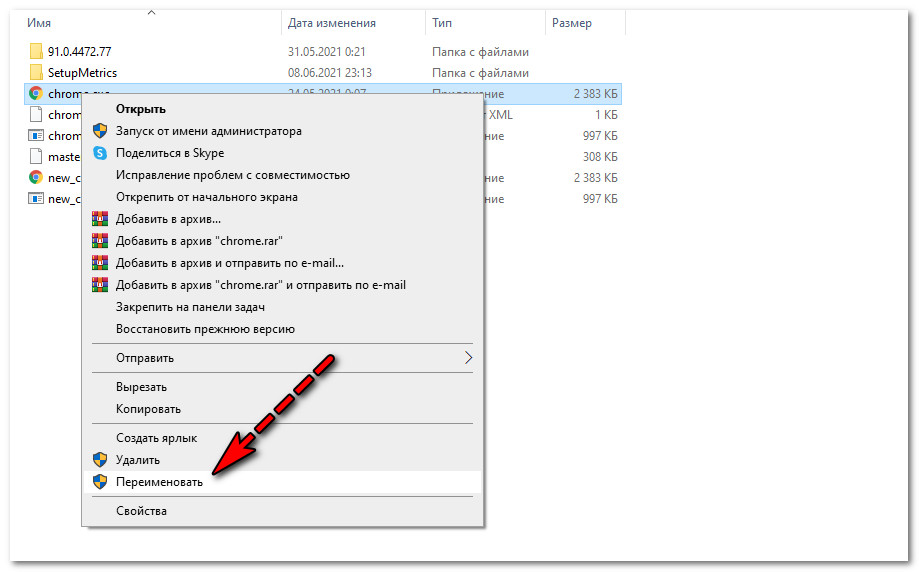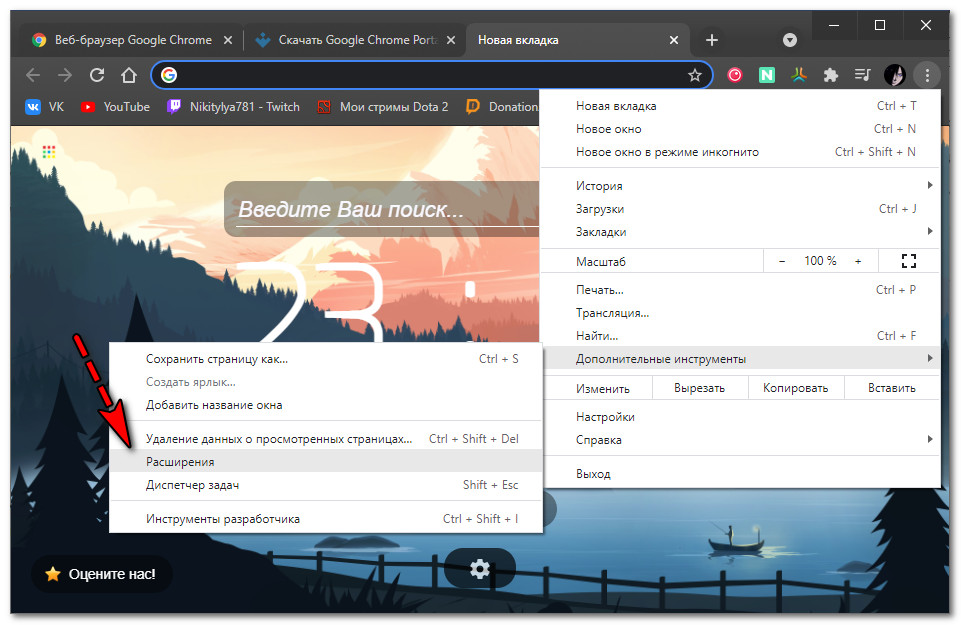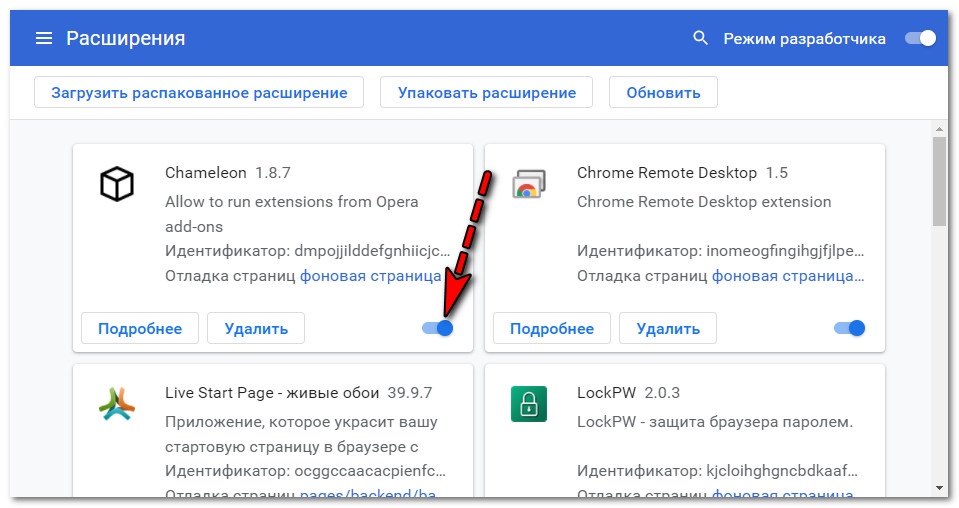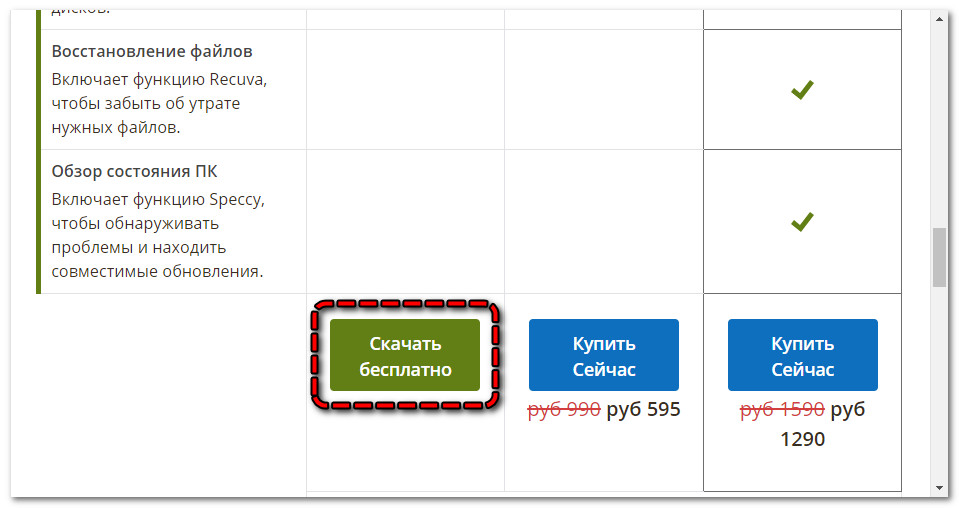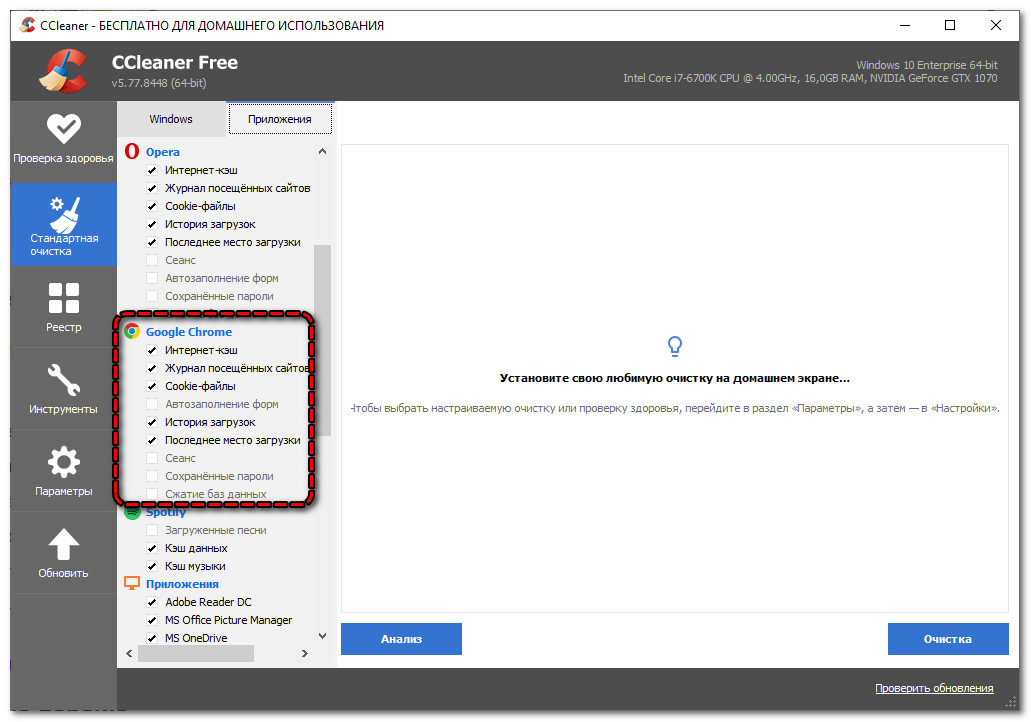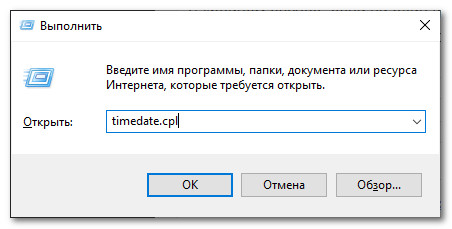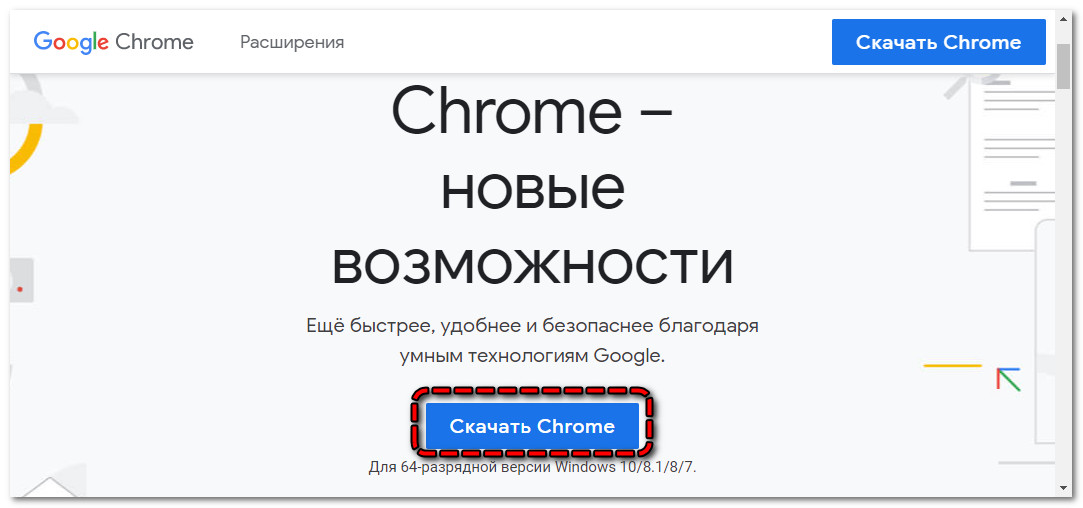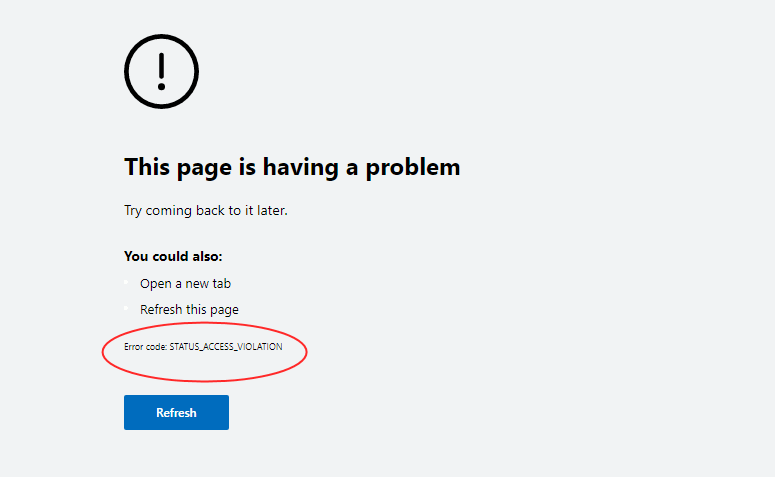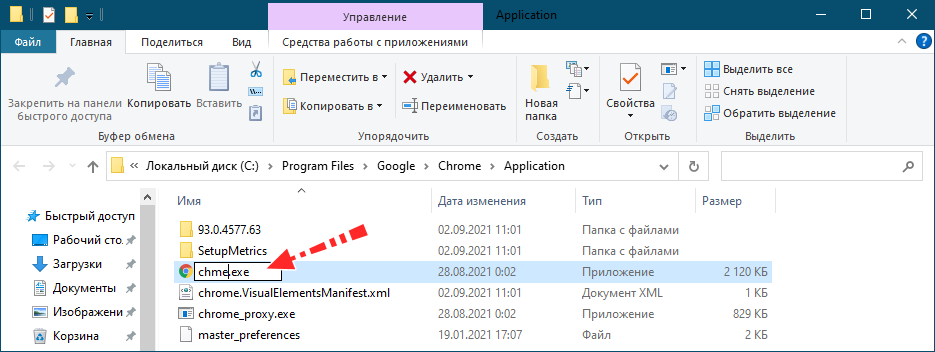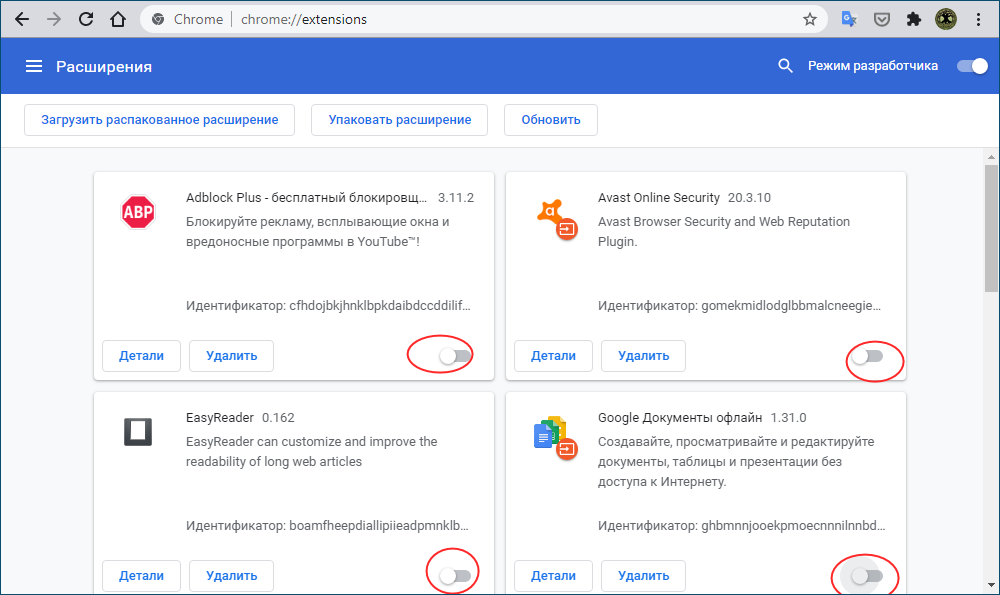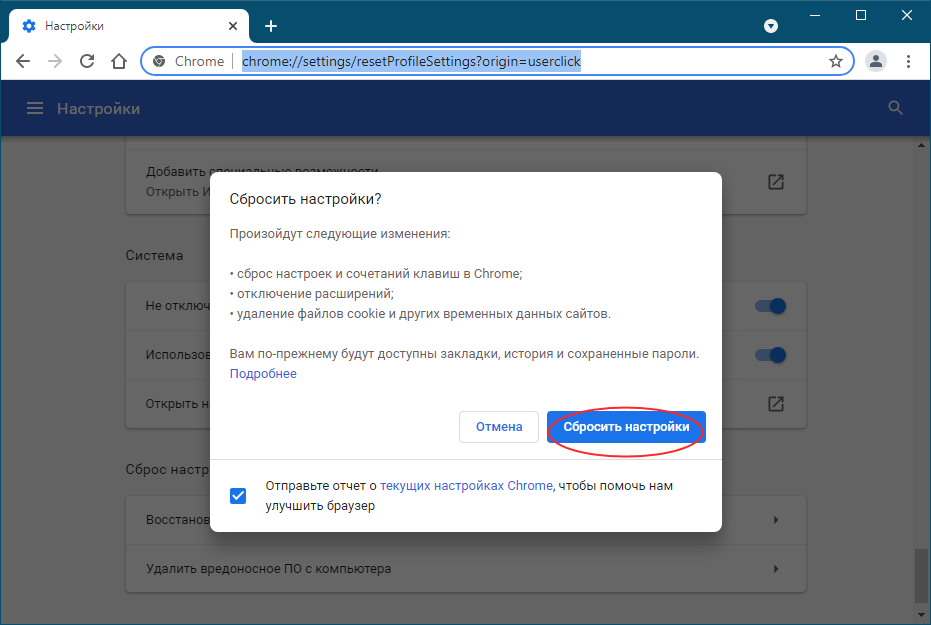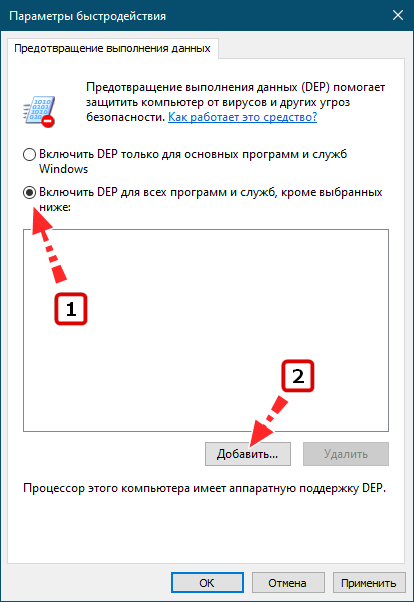В большинстве случаев проблема исчезает после перезапуска браузера или компьютера. Эта проблема сохраняется в браузерах на базе движка Chromium.
Если вы столкнулись с той же проблемой в Chrome и других браузерах на основе хрома, таких как Microsoft Edge, не паникуйте. Ошибка не критическая, а просто результат плохого управления кодом.
Вот несколько методов, с помощью которых вы можете эффективно решить эту проблему с помощью кода ошибки нарушения доступа на Chrome в кратчайшие сроки.
Эта ошибка довольно расплывчата и может возникать по нескольким причинам, поэтому вы должны увидеть эту проблему с помощью разных подходов. Эти методы могут сработать для вас, поэтому вы можете попробовать их и посмотреть, решит ли они проблему в браузере Chrome.
Загрузите и обновите свой браузер
Возможно, это просто ошибка, которую разработчики уже исправили. Возможно, вы не обновили свой браузер. Так что вы можете попробовать обновить браузер, прежде чем продолжить.
- Загрузите последнюю версию настройки Chrome.
- Дважды кликните по нему, чтобы установить, и дождитесь его завершения.
- Проверьте, решена ли проблема.
Кроме того, вы можете проверить наличие обновлений в самом Chrome. Откройте настройки chrome: // в адресной строке и нажмите «О Chrome», пусть он проверит наличие обновлений и загрузит их для вас.
Переименование исполняемого файла браузера
Некоторые люди сообщили, что переименование chrome.exe действительно устранило проблему. Поэтому, прежде чем что-либо делать, переименуйте исполняемый файл, следуя приведенным ниже методам. Это работает только на компьютере с Windows, люди с macOS могут это пропустить.
- Кликните правой кнопкой мыши значок Chrome на рабочем столе или найдите приложение Chrome в меню «Пуск».
- Выберите команду «Открыть файл«.
- Теперь в этом месте найдите файл chrome.exe и переименуйте его во что-нибудь еще.
- Снова откройте браузер Chrome и проверьте сайт.
Проблема должна исчезнуть, если проблема была в данных файла Chrome, и вы не должны сильно пострадать после переименования исполняемого файла.
Перейти на стабильную версию
Если вы используете нестабильные или канареечные версии Chrome, вам следует подумать о переходе на стабильную версию. Версия Canary включает новейшие функции, которые часто вызывают проблемы. Поэтому, если вы используете канарейку, переключитесь на стабильную версию.
- Откройте «Выполнить» (Win + R) и введите appwiz.cpl.
- Выберите Chrome Canary на панели управления и нажмите «Удалить», чтобы удалить нестабильную версию Chrome.
- Загрузите последнюю версию стабильного браузера Chrome.
- Установите последнюю стабильную версию и проверьте, исчезла ли проблема.
И наоборот, если вы уже используете стабильную версию, попробуйте бета-версию или Canary-версии Chrome. У них может быть исправление этой проблемы.
Отключить расширения браузера
Расширения могут быть очень манипулятивными с точки зрения генерации ошибок. Поскольку ошибка STATUS_ACCESS_VIOLATION возникает из-за неправильной обработки ошибок в программах кодирования, возможно, что ошибка вызвана каким-либо плохим расширением Chrome.
И лучший способ справиться с этой ситуацией — отключить все ваши расширения сразу, а затем снова включить их одно за другим. По этому вы можете выяснить, какие расширения вызывают проблему.
- Запустите Google Chrome на компьютере.
- Нажмите на
для вариантов.
- Наведите курсор на Дополнительные инструменты и выберите вкладку Расширения.
- Вы увидите все установленные вами расширения браузера.
- Выключите кнопку, чтобы отключить все установленные расширения.
Теперь включите отдельные расширения одно за другим и посмотрите, какие расширения вызывают ошибку STATUS_ACCESS_VIOLATION. Если вы нашли виновника, просто удалите это расширение Chrome.
Переключитесь на разные браузеры
Поскольку это проблема конкретного браузера, вы можете попробовать переключиться на другие браузеры. Хорошие альтернативы — Chromium и Firefox. Хотя это не решение, по крайней мере, вы можете выполнить свою работу.
Даже firefox позволяет импортировать данные из Chrome, чтобы вы могли без проблем начать работать. Chromium, с другой стороны, очень похож на Chrome, поэтому вы можете войти в свою учетную запись Google и синхронизировать свои данные, как вы уже делали с Chrome.
Итог: исправить STATUS_ACCESS_VIOLATION
Итак, как видите, есть несколько возможных решений этой проблемы. Многие люди сообщали об этом только в последней сборке браузера Chrome, но я сталкивался с тем же самым и в предыдущей версии.
Если вы сталкиваетесь с одной и той же проблемой снова и снова, даже после использования этих методов, то в крайнем случае вы можете переключиться на другой браузер, пока эта проблема не получит решения от разработчиков Chrome.
Перед этим вы также можете попробовать обновить Windows, это может решить проблему, поэтому просто попробуйте.
Сообщите нам, как вам помогло исправление STATUS_ACCESS_VIOLATION.
STATUS_ACCESS_VIOLATION — это ошибка, появляющаяся во время работы браузера Google Chrome. Ряд пользователей в сети утверждают, что на такой же код можно наткнуться при использовании Microsoft Edge, но в сегодняшней статье мы сосредоточимся на решении ошибки конкретно для браузера Google.
Так что же вызывает данную ошибку? А появляется она в результате того, что неопределенный (т.е. неизвестный) программный код попытался получить доступ к участку памяти, в которому у него нет доступа. Чаще всего ошибку можно встретить на сайтах с кучей рекламных блоков. Вероятность появления ошибки также увеличивается, если у пользователя установлены разнообразные расширения.
Многочисленные перезагрузки страниц помогают избавиться от ошибки, однако это лишь временное решение. Сейчас мы покажем вам, как избавиться от STATUS_ACCESS_VIOLATION раз и навсегда.
Содержание
- Решение ошибки STATUS_ACCESS_VIOLATION
- Решение №1 Загрузка и установка актуальной версии браузера.
- Решение №2 Установка стабильной версии Chrome
- Решение №3 Отключение установленных расширений
- Решение №4 Переименование исполняемого файла Chrome
- Решение №5 Сброс настроек браузера Chrome
Решение ошибки STATUS_ACCESS_VIOLATION
Решение №1 Загрузка и установка актуальной версии браузера.
Практика показывает, что самое эффективное решение в данной ситуации — это обновление браузера Chrome до актуальной версии. В принципе не обновляете свой обозреватель? Ну тогда неудивительно, что вы начали сталкиваться с различными сетевыми неполадками.
Чтобы обновить Chrome на своем ПК, вам нужно сделать следующее:
- Откройте Chrome.
- Нажмите на кнопку в виде трех вертикальных точек (⋮) и выберите пункт «Настройки».
- Перейдите через панель слева во вкладку «О браузере Chrome».
- Кликните на кнопку «Проверить наличие обновлений».
- Подождите, пока браузер закончит загрузку и установку актуального обновления.
- Перезагрузите Chrome.
Установив свежее обновление, проверьте наличие ошибки STATUS_ACCESS_VIOLATION.
Решение №2 Установка стабильной версии Chrome
Возможно, у вас на компьютере установлена нестабильная версия браузера Chrome — например, бета, особая версия для разработчиков или даже так называемая «Canary». Мы рекомендуем полностью удалить текущую версию браузера и установить актуальную версию, предназначенную для ежедневного пользования обычными пользователями.
Вот что вам нужно сделать:
- Нажмите комбинацию клавиш WIN+S, чтобы вызвать перед собой системный поисковик.
- Пропишите запрос «Панель управления» и выберите найденный результат.
- Выберите режим просмотра с крупными (или мелкими) значками и перейдите в раздел «Программы и компоненты».
- Найдите в списке программ свой Chrome, нажмите на него ПКМ и выберите «Удалить».
- Следуйте инструкциям на своем экране, чтобы удалить браузер.
- Перейдите по ссылке и загрузите актуальную версию Chrome.
- Нажмите ПКМ на загруженный установщик и выберите «Запуск от имени администратора».
- Установите новый Chrome, сделайте его браузером по умолчанию, и т.д. и т.п.
Откройте Chrome и проверьте наличие ошибки STATUS_ACCESS_VIOLATION.
Решение №3 Отключение установленных расширений
Некоторые расширения могут негативно повлиять на работу Chrome. Мы рекомендуем деактивировать в своем браузере все расширения, после чего протестировать его работу. Чтобы отключить расширения, вам необходимо сделать следующее:
- Откройте Chrome.
- Нажмите на кнопку в виде трех вертикальных точек (⋮) и выберите пункт «Дополнительные настройки→Расширения».
- Выставьте переключатели активации на всех доступных расширениях в положение «Откл.».
- Перезапустите Chrome.
Решение №4 Переименование исполняемого файла Chrome
Не самое очевидное решение, но некоторые пользователи утверждают, что оно работает.
- Откройте Проводник Windows и перейдите в «C:Program Files (x86)GoogleChromeApplication» (или туда, где у вас установлен браузер).
- Нажмите ПКМ на файл «Chrome.exe» и выберите «Переименовать».
- Измените имя файла с «Chrome.exe» на «Chrome1.exe».
- Закройте Проводник Windows.
Протестируйте работу Chrome. Возможно, такой вот странный метод избавит вас от ошибки STATUS_ACCESS_VIOLATION.
Решение №5 Сброс настроек браузера Chrome
Некорректные настройки Chrome могут вызывать появление разных ошибок во время серфинга в сети, включая и ошибку STATUS_ACCESS_VIOLATION. Как бы не хотелось этого сделать, но сброс к настройкам по умолчанию — это потенциальное решение вашей проблемы. Чтобы сбросить настройки Chrome, вам нужно сделать следующее:
- Откройте Chrome.
- Нажмите на значок ⋮ и выберите пункт «Настройки».
- Кликните на ниспадающее меню «Дополнительные» в левой части окошка и выберите вкладку «Сброс настроек и удаление вредоносного ПО».
- Выберите пункт «Восстановление настроек по умолчанию», после чего выберите в новом диалоговом окошке опцию «Сбросить настройки».
- Полностью закройте Chrome.
После сброс настроек ваш Chrome должен заработать как надо — ошибка STATUS_ACCESS_VIOLATION появиться не должна.
Google Chrome — один из самых популярных браузеров в мире, и он регулярно обновляет функции, но, тем не менее, у него есть свой набор проблем, которые иногда могут раздражать пользователей. Многие пользователи сообщают, что когда они пытаются открыть веб-страницу, Chrome, как сообщается, падает с сообщением об ошибке, говорящим
«Вот блин! Что-то пошло не так при отображении этой веб-страницы.
Код ошибки: STATUS_ACCESS_VIOLATION».
Эта ошибка является результатом неправильного управления кодом и возникает, когда память получает регистрацию от неопределенного программного кода без каких-либо надлежащих полномочий. Еще одной потенциальной причиной ошибки может быть устаревшая версия браузера или большое количество установленных в Chrome расширений. Как правило, эта ошибка наблюдается в поисковых системах на основе Chromium, таких как Google Chrome и Microsoft Edge.
В этой статье мы перечислили исправления, которые пользователи использовали для устранения этой ошибки. Прежде чем перейти к исправлениям, попробуйте обходные пути, перечисленные ниже, которые, по сообщениям некоторых пользователей, успешно исправили эту ошибку.
Обходные пути
1. Закройте и снова запустите хром.
2. Попробуйте несколько раз обновить браузер.
3. Перезагрузите ПК и проверьте, помогает ли с этой ошибкой.
4. Попробуйте использовать режим инкогнито в Google Chrome. Откройте Chrome и нажмите на три точки в правом верхнем углу. Выберите пункт меню «Новое окно в режиме инкогнито».
5. Проверьте, работает ли Google Chrome с последней обновленной версией. Запустите Chrome и откройте страницу настроек. Перейдите на вкладку «О Chrome» и посмотрите, доступно ли обновление или это последняя версия.
6. Попробуйте очистить кеш и файлы cookie Chrome. Откройте Chrome и нажмите на три точки в правом верхнем углу. Выберите «Дополнительные инструменты» -> «Очистить данные браузера». Установите для параметра «Временной диапазон» значение «Все время» и проверьте все параметры, чтобы очистить данные просмотра.
Исправление 1 — переименовать исполняемый файл браузера
Многие пользователи исправили этот код ошибки, переименовав исполняемый файл Chrome.
1. Щелкните правой кнопкой мыши значок Chrome на рабочем столе, а затем выберите параметр «Открыть местоположение файла».
2. В открывшемся проводнике с папкой, в которой находится Chrome, найдите исполняемый файл с именем chrome.
3. Щелкните правой кнопкой мыши и выберите «Переименовать», чтобы изменить имя исполняемого файла. Переименуйте его во что-нибудь другое, скажем, chrome1 или chromeold.
4. После того, как вы переименовали исполняемый файл Chrome, запустите Google Chrome, откройте веб-сайт и проверьте, сохраняется ли ошибка.
Исправление 2 — отключить функцию RendererCodeIntegrity
RendererCodeIntegrity — это специальная функция Windows 10, которая была разработана для предотвращения изменения способа загрузки страниц Chrome неподписанным кодом. На основании отчетов пользователей было замечено, что отключение этой функции помогло некоторым пользователям преодолеть эту ошибку.
Изменить вручную с помощью свойств
1. Найдите ярлык Chrome на рабочем столе. Щелкните правой кнопкой мыши и выберите «Свойства».
2. В поле Target добавьте пробел и тип –disable-features=RendererCodeIntegrity.
3. Нажмите «Применить», а затем «ОК».
Альтернативный способ — изменить с помощью редактора реестра.
1. Откройте «Выполнить», нажав клавишу Windows + R. Введите regedit, чтобы открыть редактор реестра.
2. Скопируйте и вставьте расположение ниже на панели навигации:
HKEY_LOCAL_MACHINESOFTWAREPoliciesGoogleChrome
3. Достигнув указанного выше места, щелкните правой кнопкой мыши и выберите «Создать», а затем выберите «Значение DWORD (32-разрядное)».
4. Назовите созданный элемент RendererCodeIntegrityEnabled.
5. Дважды щелкните вновь созданный элемент и установите его значение равным 0 в поле данных Значение.
Перезапустите Chrome и проверьте, помогает ли это решить проблему.
Исправление 3 — Обнаружение неисправной ОЗУ с помощью теста памяти
Немногие пользователи заявили, что им удалось устранить эту ошибку после выполнения теста памяти для обнаружения неисправной оперативной памяти в системе.
1. Откройте диалоговое окно «Выполнить», нажав клавишу Windows + R. Введите mdsched.exe, чтобы открыть средство диагностики памяти Windows.
2. Чтобы проверить систему на наличие проблем с памятью, щелкните Перезагрузить сейчас и проверьте наличие проблем. Система немедленно перезагрузится, и вы не сможете использовать систему, поэтому убедитесь, что вы сохранили всю свою работу.
3. Подождите, пока ваша система завершит проверку. Во время этого процесса вы увидите индикатор выполнения, а сообщение о состоянии сообщит вам, были ли обнаружены какие-либо проблемы во время процесса. Как только это будет сделано, система автоматически перезагрузится и вернется к рабочему столу Windows.
4. Если результаты теста не отображаются, откройте средство просмотра событий, введя eventvwr в диалоговом окне «Выполнить» (клавиша Windows + R).
5. Перейдите к Журналы Windows > Система. Вы можете увидеть список большого количества событий. Нажмите «Найти» на правой панели.
6. Введите MemoryDiagnostic в поле поиска и нажмите «Найти далее». Он покажет детали сканирования, отображаемые в нижней части окна.
Если он показывает какие-либо ошибки, это означает, что есть проблема с оборудованием, которую необходимо исправить.
Исправление 4 — Установите Chrome Canary
Некоторые пользователи рекомендуют установить Chrome Canary, который является версией для разработчиков. Загрузите исполняемый файл для Chrome Canary из этого ссылка на сайт. Дважды щелкните загруженный файл и завершите установку.
Теперь вы можете открыть Chrome Canary и проверить, исправляет ли это ошибку STATUS_ACCESS_VIOLATION.
Исправление 5 — Скопируйте папку данных пользователя рабочего браузера
Некоторые пользователи заметили, что копирование папки данных пользователя рабочего браузера в папку браузера, выдавшего ошибку, помогает решить эту проблему. Прежде чем пытаться это исправить, закройте Chrome и убедитесь, что вы завершили все процессы с именем chrome.exe в диспетчере задач.
1. Перейдите к %LOCALAPPDATA%Google на панели навигации Проводника.
2. Скопируйте папку браузера, который выдает ошибку, вставьте ее в указанное выше место и назовите ее «Резервная копия».
3. Перейдите в папку вашего рабочего браузера и скопируйте папку User Data. Например, если ваш стандартный браузер Chrome работает, перейдите в эту папку, используя %LOCALAPPDATA%GoogleChrome, и скопируйте в нее папку с данными пользователя.
4. Вернитесь в папку браузера, в которой возникает ошибка (здесь это Chrome SxS). Вставьте в нее скопированную папку User Data и замените все файлы.
5. Перейдите в папку Backup, созданную на шаге 1 выше. Перейдите «Данные пользователя»> «По умолчанию» и скопируйте «Закладки», «Файлы cookie», «Историю» и «Данные входа», которые восстановят ваши данные. Вставьте в папку вашего браузера, где вы получили сообщение об ошибке.
Выполнив описанные выше шаги, откройте браузер, в котором отображалась ошибка, и проверьте, исправлена ли она.
Пользователи сообщают, что использование нестабильной версии Chrome может вызвать несколько проблем, и единственный способ исправить это — загрузить стабильную версию Google Chrome.
1. Нажмите клавишу Windows + R, чтобы открыть диалоговое окно «Выполнить». Введите appwiz.cpl, чтобы открыть «Программы и компоненты».
2. Перейдите в Google Chrome и нажмите кнопку «Удалить» вверху.
3. После удаления Google Chrome загрузите стабильную версию Chrome с официального сайта. Установите и проверьте, появляется ли код ошибки.
Исправление 7 — отключить расширения Chrome
Расширения могут быть одной из основных причин появления этого кода ошибки из-за неправильного управления кодом. Некоторые пользователи пытались исправить эту ошибку, отключив все расширения Chrome, поскольку неизвестно, какое расширение создает код ошибки.
1. Запустите Google Chrome и введите chrome://extensions в адресной строке, чтобы увидеть все расширения, установленные в Chrome.
2. Отключите все расширения и проверьте, возникает ли ошибка.
3. Если ошибка не возникает, попробуйте включить по одному расширению за раз, чтобы выяснить, какое из них вызвало код ошибки.
4. Как только вы обнаружите проблемное расширение в Chrome, удалите его, нажав кнопку «Удалить» рядом с ним.
5. Установите расширение Adblock, если у вас его нет в Chrome. Он заблокирует всю рекламу со страницы Chrome.
Исправление 8 — настроить Chrome для работы с правами администратора
1. Найдите ярлык Chrome на рабочем столе. Щелкните правой кнопкой мыши и выберите «Свойства».
2. В окне «Свойства» выберите вкладку «Ярлык» и нажмите кнопку «Дополнительно» ниже.
3. Установите флажок «Запуск от имени администратора» и нажмите «ОК».
4. Попробуйте запустить Google Chrome через ярлык, для которого мы изменили права доступа.
5. Замените любой ярлык на панели задач новым. Щелкните правой кнопкой мыши ярлык на панели задач и выберите Открепить на панели задач.
6. Откройте Google Chrome с помощью ярлыка на рабочем столе с правами администратора, щелкните правой кнопкой мыши этот значок на панели задач и выберите Закрепить на панели задач.
Исправление 9 — отключить песочницу Chrome
Среда песочницы — это тестовая и промежуточная платформа, которая не позволяет тестируемому коду вносить какие-либо изменения в существующий код и базы данных. Некоторые пользователи сообщают, что иногда эта функция может вызывать ошибку Google Chrome.
1. Щелкните правой кнопкой мыши ярлык Google Chrome на рабочем столе и выберите «Свойства».
2. Выберите вкладку «Ярлык» и введите «-no-sandbox» (без кавычек) после пути к приложению в поле ввода «Цель». Не забудьте включить один пробел между EXE-частью пути и первым дефисом в «-no-sandbox».
3. Нажмите «Применить», чтобы сохранить изменения, а затем «ОК».
Перезапустите Google Chrome с отключенной песочницей и проверьте, устранена ли ошибка.
Исправление 10 — Попробуйте альтернативный браузер
Ошибка STATUS_ACCESS_VIOLATION — это проблема, связанная с браузером, которая возникает в основном в веб-браузерах на основе хрома, таких как Google Chrome и Microsoft Edge. Если вы столкнулись с ошибкой в Chrome, вы можете попробовать Microsoft Edge или Mozilla Firefox и наоборот, если ошибка связана с Microsoft Edge. Это должно быть ваше последнее исправление, если ничего из вышеперечисленного не работает, поскольку вам нужно подождать, пока Google обновит Chrome, чтобы решить эту проблему.
Спасибо за чтение.
Мы надеемся, что эта статья помогла вам устранить код ошибки STATUS_ACCESS_VIOLATION в Chrome. Прокомментируйте и дайте нам знать, если есть какие-либо другие исправления, которые сработали для вас.
В этой статье подробно разберем новую ошибку STATUS ACCESS VIOLATION с кодом 0xc0000005. Она начала беспокоить пользователей совсем недавно, после выхода очередного обновления для Google Chrome и браузера Microsoft Edge. Также сбой возникает у геймеров в играх DayZ и Arma 3. Что это за ошибка и что делать в таких ситуациях для ее исправления? Давайте разбираться.
Содержание статьи
- Инструкция для браузеров Гугл Хром, Edge и других
- Обновление и очистка
- Установка стабильной версии браузера
- Отключение DEP
- Обходной путь
- Удаление расширений
- Инструкция для игр (DayZ, Arma 3 и других)
- Правка реестра
- Универсальные способы
- Комментарии пользователей
Инструкция для браузеров Гугл Хром, Edge и других
Ниже я напишу несколько способов, которые должны помочь устранить проблему. Действуйте по порядку.
Обновление и очистка
Разработчики знакомы с этой неполадкой и скорее всего уже выпустили пакет обновлений для ее исправления. Поэтому обновите браузер до последней версии.
Для этого войдите в «Меню» — «Справка» — «О браузере».
После того как все будет сделано, перезагрузите компьютер. После очередного включения почистите кэш обозревателя используя комбинацию «CTRL + SHIFT + DELETE».
Наиболее эффективным методом является очистка системы программой «Ccleaner».
Скачать ее можно на официальном сайте. Если используется последняя версия приложения, то попробуйте установить предыдущую версию. Возможно, новая работает нестабильно.
Установка стабильной версии браузера
Ошибка может возникать по причине работы только что обновленной, нестабильной версии браузера. В этом случае нужно установить предыдущую версию ПО. Для этого нужно выполнить такие действия:
- Удалить установленную версию браузера через «Панель управления»-«Установка и удаление программ».
- Зайти на официальный сайт и скачайте стабильную версию ПО.
- Нажать ПКМ на исполняющем файле и в контекстном меню выбрать «Запуск от имени Администратора».
- Дождаться скачивания и установки стабильной версии браузера.
- Проверить результат.
В 90% случаев описываемая ошибка исчезает, а пользователь дальше наслаждается стабильной работой браузера.
Отключение DEP
Ошибку STATUS ACCESS VIOLATION можно исправить универсальным способом. Он заключается в отключении функции предотвращения выполнения данных или сокращенно на английском DEP. Для этого нужно выполнить следующие действия:
- Открыть настройки DEP и прописать команду systempropertiesdataexecutionprevention. Откроется меню, где нужно поставить флажок на пункте «Включить DEP для всех программ и служб, кроме выбранных ниже».
- Нажать на кнопку «Добавить» и вписать путь к исполняемому файлу, вызывающего ошибку.
- Утвердить настройки, нажатием кнопки «ОК» и проверить результат.
Внимание! Отключение DEP представленным способом не подходит для браузеров Google Chrome и Edge. Можно отключить DEP глобально, но появляется существенный риск появления других опасных сбоев. Способ заключается в том, чтобы открыть командную строку (открыть от имени Администратора) и прописать команду bcdedit.exe /set {current} nx AlwaysOff.
Соответственно, для включения DEP параметр AlwaysOff следует заменить на AlwaysOn.
Обходной путь
Можно обойти ошибку и заставить Гугл Хром работать правильно. Для этого:
- Закройте веб-обозреватель.
- Войдите в папку с установленным веб-обозревателем. Обычно это C:Program Files (x86)GoogleChromeApplication
- Переименуйте приложение «chrome» во что-то другое, например, chrm.
- Проверьте результат.
Ту же процедуру следует выполнить и для Edge. Перейдя по пути C:Program Files (x86)MicrosoftEdgeApplication и переименовав приложение.
Удаление расширений
Многие расширения, в том числе самые популярные, способы вызывать сбои. Поэтому попробуйте отключить все лишнее и проверить работу обозревателя.
Инструкция для игр (DayZ, Arma 3 и других)
Для игроманов предлагаю следующие решения для устранения кода STATUS ACCESS VIOLATION.
- Постарайтесь вспомнить, что повлекло за собой неполадку и верните компьютер к прежнему состоянию.
- Обновите Windows и драйвера. Если проблема возникла после обновления, то наоборот, стоит вернуться к прошлому состоянию. Драйвера можно откатить через диспетчер устройств. А системные обновления удаляются через «Панель управления» — «Программы и компоненты».
- Удалите программу через «Revo Uninstaller» или любой другой деинсталлятор. Затем снова установите ее. Некоторым пользователям помогала установка приложения на другой локальный диск.
- Если пользуетесь «пиратской, взломанной» версией, то скорее всего, она «битая». Стоит приобрести лицензионную версию или скачать другой репак.
- Для DayZ. Откройте «Компьютер» и перейдите в «Документы». Удалите папку «DayZ». Затем откройте Steam, войдите в свойства игры — «Общие». Нажмите по «Установить параметры запуска» и в строке введите -nocharmenu. Если это не помогло, то перейдите по пути C:Program Files (x86)Steamuserdata*YourID* и удалите папку «221100».
- Для Arma 3 нужно выполнить следующее. Открыть Steam, нажать правой мышкой по игре и войти в свойства. Выбрать «Установить параметры запуска». Теперь войдите в папку, где установлен «Steam» и оттуда в «common». По умолчанию это C:Program Files (x86)Steamsteamappscommon. Откройте папку «Arma 3». Кликните мышкой по текущему местоположению, скопируйте полный путь и вставьте его в окно параметров запуска в стиме. Затем поставьте пробел и напишите «-profiles=Profiles». Если это не поможет, то вместо «-profiles=Profiles» напишите «-malloc=system». Потом перейдите в параметры игры и укажите свою платформу (разрядность Windows) x32 или x64.
Иногда проблема находится на стороне очередного обновления. В таком случае нужно ждать, пока разработчики исправят сбой.
Рекомендую подписаться на официальные каналы в социальных сетях каждой игрушки, чтобы быть в курсе всех проблем и решений.
Правка реестра
Вредоносные программы часто меняют конфигурацию системы, вызывая ошибки. Предлагаю проверить некоторые пункты и внести соответствующие правки. Работать будем через редактор реестра.
Действуем по инструкции:
- Жмем «Windows + R» и пишем regedit.
- Переходим в ветку HKLMSoftwareMicrosoftWindows NTCurrentVersionWinlogon (чтобы не искать отдельно каждую категорию, можно вставить этот путь в верхнюю строку и щелкнуть «Enter»).
- Найдите параметр «Shell» и дважды щелкните по нему. В графе значение должен быть указан проводник «explorer.exe». Если указано что-то другое, то измените вручную и нажмите «Ок».
- Следом найдите «Userinit» и убедитесь, что прописан правильный путь к приложению. Должно отображаться следующее: C:Windowssystem32userinit.exe.
После того как все будет сделано, перезагрузите компьютер.
Также желательно произвести чистку и исправление ошибок в реестре программой «Ccleaner».
Универсальные способы
Вот еще список из нескольких способов, которые могут помочь исправить ошибку STATUS ACCESS VIOLATION.
- Удостоверьтесь, что на компьютере нет вредоносного ПО.
- Полностью переустановите приложение, предварительно удалив его через любой деинсталлятор. Главным преимуществом деинсталляторов является способность находить и удалять остатки от приложений, что повышает результативность.
- Сбросьте настройки браузера. Для этого откройте «Меню» и в строке поиска введите «Восстановление». Нажмите по «Восстановлению настроек» и подтвердите сброс.
- Откройте командную строку. Затем поочередно выполните команды, нажимая после каждой «Enter».
sfc /scannow
dism.exe /online /cleanup-image / restorehealth
chkdsk C: /f /r (параметр «/r» не обязателен, если установлен твердотельный накопитель «SSD»).
- Проверьте исправность жесткого диска.
- Обновите Flash Player, Net Framework, DirectX и Visual C++.
- Проверьте время и дату, установленную на компьютере.
- Если в настройках игры можно указать разрядность системы, то укажите x32 (даже если установлена x64 система). Если и так стояла x32, то поменяйте на x64.
- Если разгоняли ОЗУ, процессор или видеокарту, то верните конфигурацию к первоначальному состоянию.
Эти действия помогут исправить не только описываемый сбой, но и многие другие ошибки системы.
Полезное видео:
Просмотров 1.1k.
Обновлено 09.06.2021
Status access violation в Google Chrome – ошибка, возникающая из-за запроса к неуказанному программному коду. В народе ошибка известна как «Опаньки» — именно это сообщение появляется на экране, когда не удаётся получить доступ к сайту. В большинстве случаев Status access violation исчезает после перезагрузки браузера или компьютера, но сохраняется в «памяти» Google Chrome и может возникнуть снова.
Способ 1: переустановить или обновить браузер
Код ошибки Status access violation может возникнуть на веб-ресурсах, на которых возникла проблема с загрузкой и отображением данных. Есть вероятность, что ошибка уже была исправлена разработчиками, поэтому попробуйте заново установить браузер Google Chrome на свой компьютер:
- Для начала требуется удалить старое приложение Хром, чтобы избежать ошибки. Откройте чрез поиск на панели задач (обычно располагается в нижней части экрана – рядом с кнопкой «Пуск») раздел «Удаление программ» (на Windows 8, 10 – «Установка и удаление программ»).
- Найдите в списке Google Chrome и нажмите кнопку «Удалить» рядом с названием.
- Скачайте браузер с официального сайта, откройте установочный файл и следуйте инструкции по инсталляции на экране.
- Откройте в новом браузере веб-ресурс, на котором ранее возникла ошибка, и проверьте, была ли она исправлена.
Загрузить браузер Google Chrome с официального сайта по ссылке.
Если у вас установлена последняя версия браузера, попробуйте воспользоваться предыдущей. На официальном сайте её скачать не получится, но можно найти через запрос в поисковой строке. Перед инсталляцией предыдущей версии текущую требуется удалить (альтернатива – воспользоваться портативной версией, которая не сохраняется в системных файлах компьютера и не требует удаления текущей версии Хром).
Второй вариант – проверить наличие обновлений в браузере и загрузить их на компьютер:
- Введите в адресной строке URL «chrome://».
- Выберите пункт «О Chrome» (располагается в нижней части левого меню).
- Если для вашей версии браузера доступны обновления, система предложит вам их установить.
- Подтвердите действие и после окончания загрузки проверьте, была ли решена проблема.
После открытия браузера воспользуйтесь клавишами «CTRL» + «SHIFT» + «DELETE», чтобы очистить кэш.
Способ 2: переименовать исполняемый файл браузера
Исполняемый файл имеет наименование «chrome.exe» и располагается на диске «С» вашего компьютера. Переименование поможет, если причина ошибки – в повреждении данных файла Chrome. На работе браузера действие никак не скажется.
Найти и переименовать его можно следующим образом:
- Закройте окно браузера.
- Найдите на рабочем столе значок Хром и кликните на него правой кнопкой мыши (если вы не выносите ярлыки на рабочий стол, найти значок можно через поиск на панели задач).
- Выберите пункт «Расположение файла» или «Открыть файл», в зависимости от версии операционной системы.
- Система переместит вас в локальную папку, где расположены все установочные файлы Хром. Найдите среди них фрагмент «chrome.exe».
- Кликните на файл правой кнопкой мыши – «Переименовать».
- Придумайте файлу любое название и нажмите «Enter».
- Повторно откройте Хром и проверьте, удалось ли получить доступ к сайту.
Данный способ работает только на компьютерах с ОС Windows.
Способ 3: отключить расширения
Официальный магазин Google Chrome предлагает большой выбор расширений для комфортной работы браузера, большая часть из них создана обычными пользователями. Поскольку Status access violation возникает из-за неправильной обработки ошибок в программах кодирования, источником проблемы может выступать одно из расширений.
Как исправить ошибку с плагинами Гугл Хром:
- С любой страницы Хром откройте меню – располагается в правом верхнем углу экрана в виде трёх вертикальных точек.
- В открывшемся меню выберите «Дополнительные инструменты» — «Расширения».
- Откроется список всех установленных плагинов.
- Передвиньте переключатели напротив всех расширений в неактивное положение.
- Проверьте, удалось ли исправить ошибку.
Если после отключения код ошибки Status access violation исчез, вы можете проверить, какое из расширений вызвало проблему. Включайте плагин по одному и проверяйте, после активации которого ошибка возвращается.
Способ 4: очистка системы через CCleaner
Многие ошибки возникают из-за переполненности системы. Для очистки рекомендуется использовать официальную программу CCleaner:
- Закройте браузер.
- Скачайте с официального сайта подходящую версию программы для вашей операционной системы.
- Установите CCleaner на компьютер, следуя инструкции на экране.
- Откройте программу. В левой части располагается меню – перейдите на вкладку «Очистка» — «Windows».
- Откроется список браузеров – под пунктом «Google Chrome» проставьте все галочки.
- В правой части страницы кликните «Анализ», после его завершения – «Очистить».
- В левом меню перейдите в столбец «Очистка» — «Приложения». Аналогичным образом очистите данные Хром.
Загрузить CCleaner с официального сайта по ссылке.
Способ 5: перейти на стабильную версию
Данный способ подойдёт для пользователей, которые используют «канареечную» (Googke Chrome Canary, версия для разработчиков) или «нестабильную» (Google Chrome DEV, для разработчиков и опытных пользователей) версии. Данные подвиды браузера в основном используются для тестирования обновлений, различных расширений, поэтому многие функции в них отсутствуют или работают с ошибками.
Для решения проблемы рекомендуется перейти на «стабильную» версию – привычный браузер Chrome, установленный на большинстве устройств. Что делать, если проблема связана с нестабильностью браузера:
- На панели задач найдите приложение «Выполнить».
- В открывшемся диалоговом окне введите команду «cpl» без кавычек и пробелов.
- Кликните «Ок».
- Найдите в списке Google Chrome версии Canary или Dev (в зависимости от того, какая версия установлена на вашем устройстве) и нажмите «Удалить».
- Загрузите последнюю стабильную версию браузера.
- Установите файл на устройство, следуя инструкцию на экране, и проверьте, была ли исправлена ошибка.
Загрузить браузер Google Chrome стабильную версию по ссылке.
В крайнем случае, если ни один из способов не помогает, вы можете временно переключиться на другой браузер для открытия конкретного веб-ресурса. Параллельно рекомендуется написать в службу поддержки Google Chrome с описанием проблемы и URL-адреса.
Google Chrome-один из самых популярных браузеров в мире, он регулярно обновляет функции, но, тем не менее, у него есть собственный набор проблем, которые иногда могут раздражать пользователей. Многие пользователи сообщают, что при попытке открыть веб-страницу Chrome выдает сбой с сообщением об ошибке
«Aw Snap! Что-то пошло не так при отображении этой веб-страницы.
Код ошибки: STATUS_ACCESS_VIOLATION ”
Ошибка является результатом неправильного управления кодом и возникает, когда память получает регистрацию из неуказанного программного кода без каких-либо надлежащих полномочий. Другой потенциальной причиной ошибки может быть устаревшая версия браузера или большое количество расширений , установленных в Chrome. Обычно эта ошибка наблюдается в поисковых системах на основе Chromium , таких как Google Chrome и Microsoft Edge.
В этой статье мы перечислили исправления, которые пользователи использовали для устранения этой ошибки.. Прежде чем переходить к исправлениям, попробуйте описанные ниже обходные пути, которые, по сообщениям некоторых пользователей, успешно исправили эту ошибку.
Обходные пути
1. Закройте и снова перезапустите Chrome.
2. Попробуйте обновить браузер несколько раз.
3. Перезагрузите компьютер и проверьте, помогает ли это устранить эту ошибку.
4. Попробуйте использовать режим инкогнито в Google Chrome. Откройте Chrome и нажмите на три точки в правом верхнем углу. Выберите пункт меню Новое окно в режиме инкогнито .
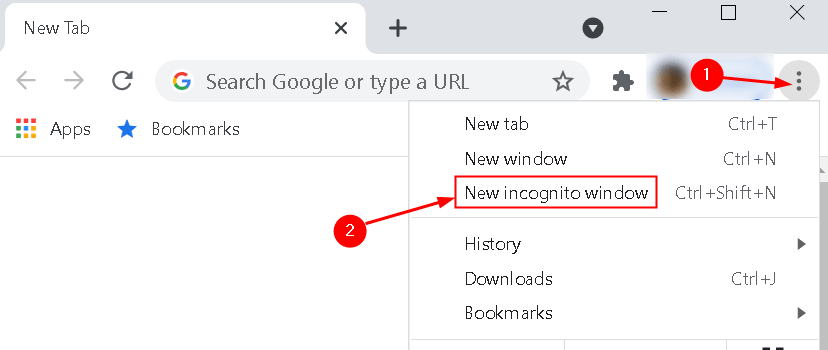
5. Проверьте, работает ли Google Chrome с последней обновленной версией . Запустите Chrome и откройте страницу Настройки . Перейдите на вкладку О Chrome и посмотрите, доступно ли обновление или это последняя версия.
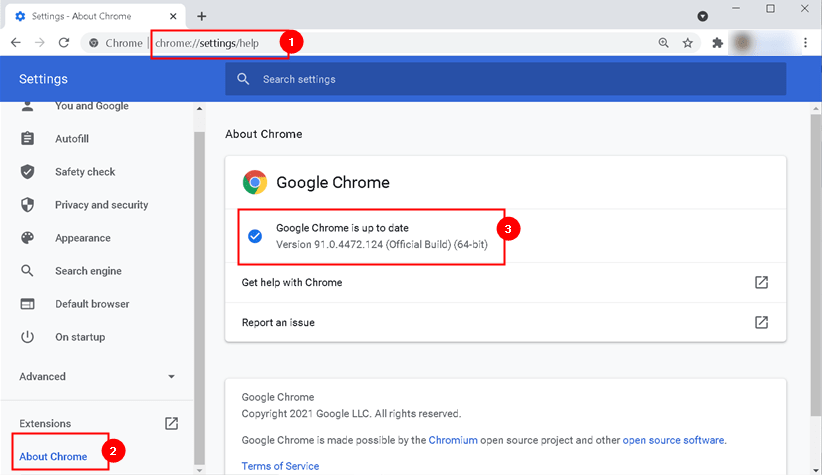
6. Попробуйте очистить кеш и файлы cookie Chrome . Откройте Chrome и нажмите три точки в правом верхнем углу. Выберите Дополнительные инструменты-> Очистить данные просмотров . Установите Диапазон времени на Все время и отметьте все параметры , чтобы очистить данные просмотра.
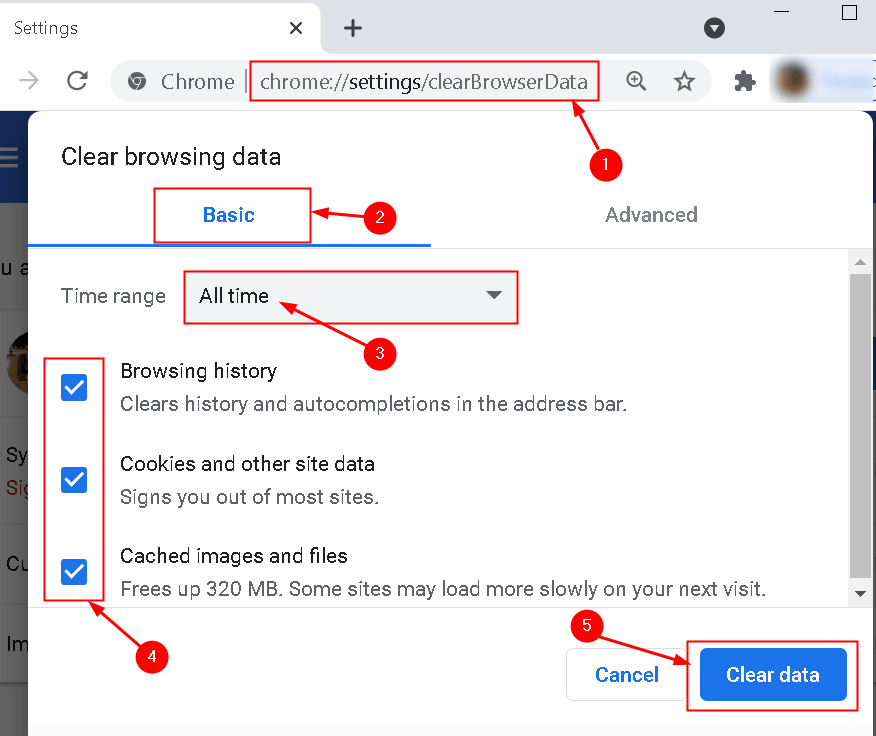
Исправить 1. Отключить функцию RendererCodeIntegrity
RendererCodeIntegrity -это особая функция Windows 10, которая была разработана для предотвращения возможности неподписанного кода изменять способ загрузки страниц Chrome. На основании отчетов пользователей было замечено, что отключение этой функции помогло некоторым пользователям преодолеть эту ошибку.
Изменить вручную с помощью свойств
1. Найдите ярлык Chrome на рабочем столе. Щелкните правой кнопкой мыши и выберите Свойства .
2. В поле Цель добавьте пробел и введите тип –disable-features=RendererCodeIntegrity
3. Нажмите Применить , а затем ОК .
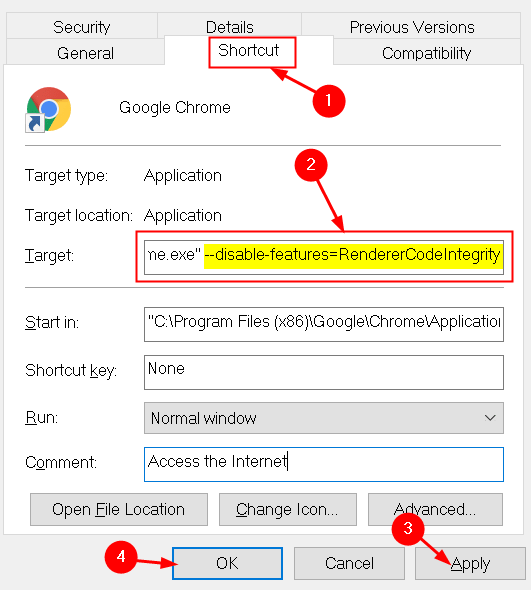
Альтернативный способ-изменить с помощью редактора реестра
1. Откройте Выполнить , нажав клавиши Windows + R . Введите regedit , чтобы открыть редактор реестра .
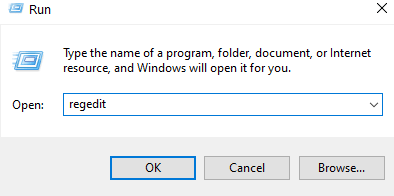
2. Скопируйте и вставьте расположение ниже на панели навигации:
HKEY_LOCAL_MACHINE SOFTWARE Policies Google Chrome
3. Достигнув указанного выше местоположения, щелкните правой кнопкой мыши, выберите Создать и выберите Значение DWORD (32-битное)
4. Назовите созданный элемент RendererCodeIntegrityEnabled .

5. Дважды щелкните вновь созданный элемент и установите для него значение 0 в поле Данные значения .
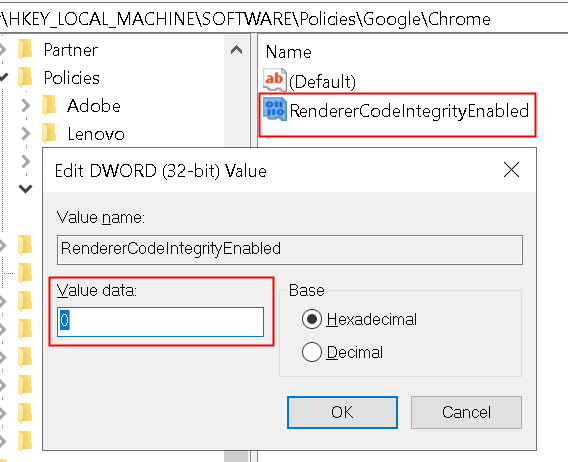
Перезапустите Chrome и проверьте, помогает ли это устранить возникшую проблему.
Исправление 2-Обнаружение неисправной ОЗУ с помощью теста памяти
Немногие пользователи заявили, что они смогли устранить эту ошибку после выполнения тест памяти для обнаружения неисправного ОЗУ в системе.
1. Откройте диалоговое окно Выполнить , нажав клавиши Windows + R . Введите mdsched.exe , чтобы открыть средство диагностики памяти Windows .

2. Чтобы проверить систему на наличие проблем с памятью, нажмите Перезагрузить сейчас и проверить наличие проблем . Система немедленно перезагружается, и вы не сможете использовать систему, поэтому убедитесь, что вы сохранили всю свою работу.
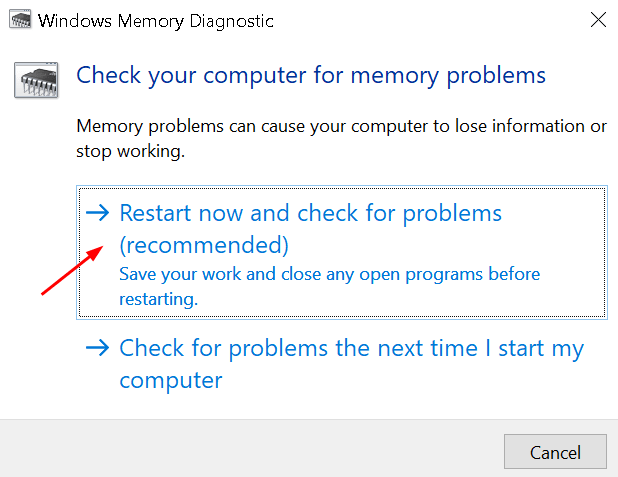
3. Подождите, пока ваша система завершит тест. Во время этого процесса вы увидите индикатор выполнения, а сообщение о состоянии сообщит вам, если в процессе были обнаружены какие-либо проблемы. После этого система автоматически перезагрузится и вернется к рабочему столу Windows.
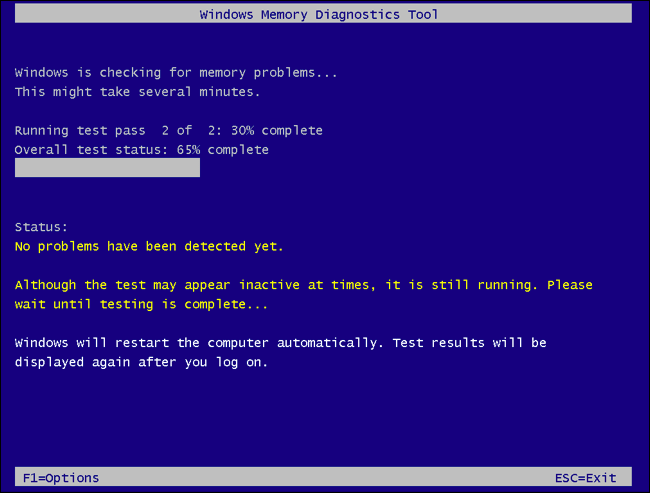
4. Если результаты теста не отображаются, откройте Event Viewer , набрав eventvwr в диалоговом окне Выполнить (клавиша Windows + R) .
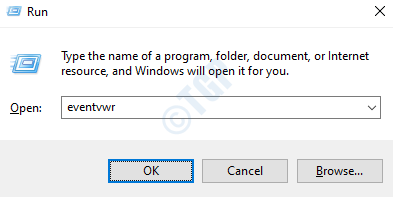
5. Перейдите в Журналы Windows> Система . Вы можете увидеть список из большого количества событий. Нажмите Найти на правой панели.

6. Введите MemoryDiagnostic в поле поиска и нажмите Найти далее . Он покажет детали сканирования, отображаемые в нижней части окна.
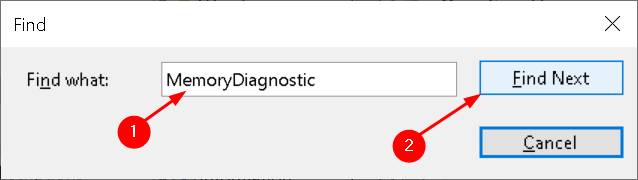
Если отображаются какие-либо ошибки, это означает, что существует проблема с оборудованием, которую необходимо исправить.
Исправление 3-Установите Chrome Canary
Некоторые пользователи рекомендовали установить Chrome Canary, версию для разработчиков. Загрузите исполняемый файл для Chrome Canary по этой ссылке .. Дважды щелкните загруженный файл и завершите установку.
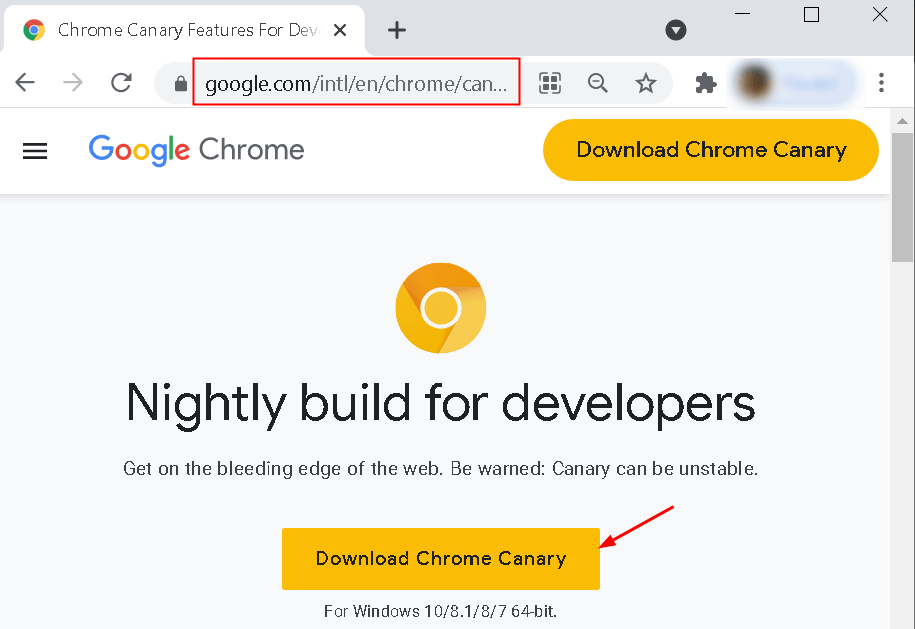
Теперь вы можете открыть Chrome Canary и проверить, устраняет ли это ошибку STATUS_ACCESS_VIOLATION.
Исправление 4-Копирование папки пользовательских данных рабочего браузера
Некоторые пользователи заметили, что копирование папки пользовательских данных рабочего браузера в папку браузера, которая выдает ошибку, помогает преодолеть эту проблему. Прежде чем пытаться исправить это, закройте Chrome и убедитесь, что вы завершили все процессы с именем chrome.exe в Диспетчере задач .
1. Перейдите к % LOCALAPPDATA% Google на панели навигации проводника .
2. Скопируйте папку браузера, в которой возникает ошибка, вставьте ее в указанное выше место и назовите Резервная копия .
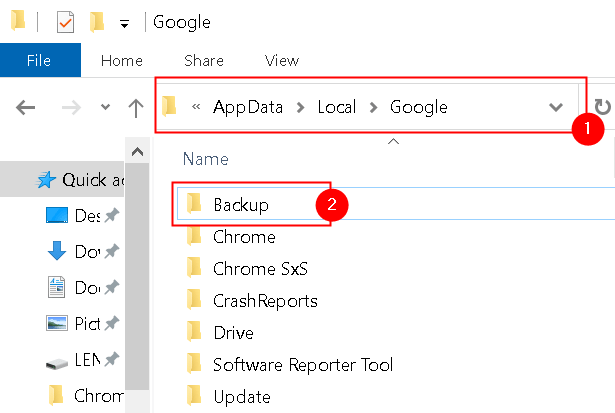
3. Перейдите в папку рабочего браузера и скопируйте папку Данные пользователя . Например, если ваш стандартный браузер Chrome работает, перейдите в эту папку с помощью % LOCALAPPDATA% Google Chrome и скопируйте в нее папку Данные пользователя .
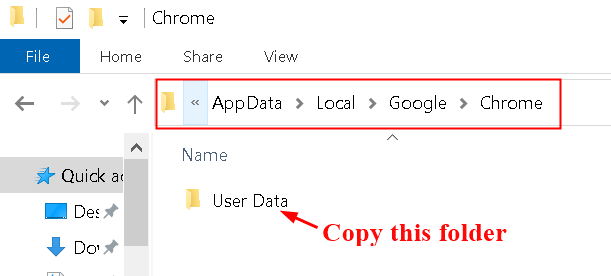
4. Вернитесь в папку браузера, в которой возникает ошибка (здесь Chrome SxS). Вставьте скопированную папку User Data в эту и замените все файлы.
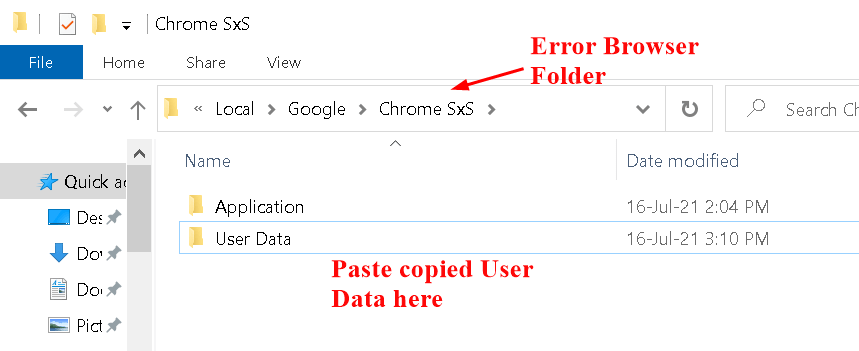
5. Перейдите в папку Backup , созданную на шаге 1 выше. Перейдите в Данные пользователя> По умолчанию и скопируйте закладки, файлы cookie, историю и данные для входа, чтобы восстановить ваши данные. Вставьте в папку своего браузера, в которой возникла ошибка.
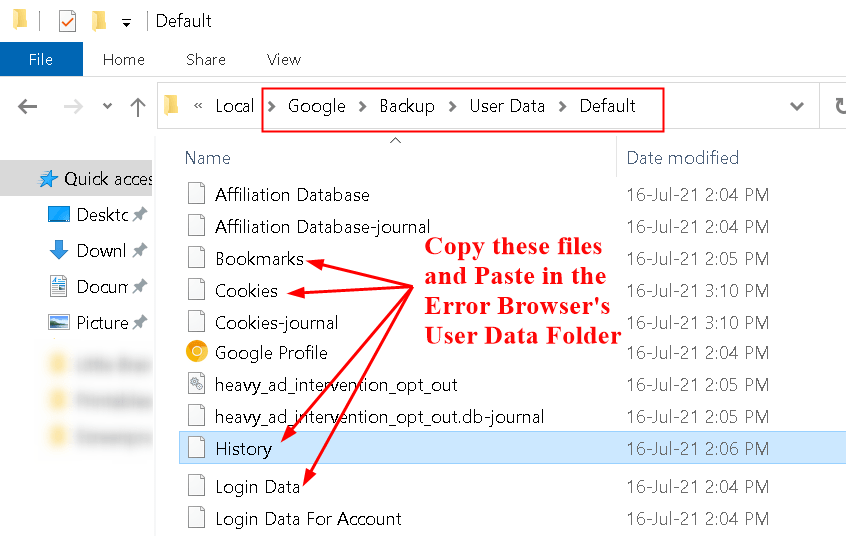
Выполнив описанные выше шаги, откройте браузер, в котором отображалась ошибка, и проверьте, исправлена ли она.
Исправление 5-переименование исполняемого файла браузера
Многие пользователи исправили этот код ошибки, переименовав исполняемый файл Chrome.
1. Щелкните правой кнопкой мыши значок Chrome на рабочем столе и выберите параметр Открыть расположение файла .
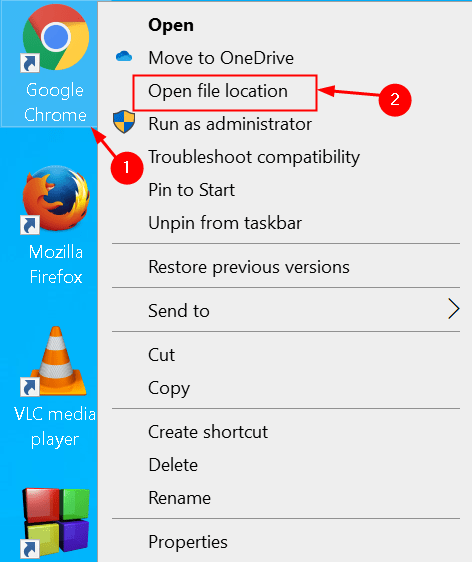
2. В проводнике , который открывается с папкой, в которой находится Chrome, найдите исполняемый файл с именем chrome .
3. Щелкните правой кнопкой мыши и выберите Переименовать , чтобы изменить имя исполняемого файла. Переименуйте его в другое имя, например chrome1 или chromeold.

4. После переименования исполняемого файла Chrome запустите Google Chrome, откройте веб-сайт и проверьте, сохраняется ли ошибка.
Пользователи сообщили, что используют нестабильную версию Chrome может вызвать несколько проблем, и единственный способ исправить это-загрузить стабильную версию Google Chrome.
1. Нажмите клавишу Windows + R , чтобы открыть диалоговое окно Выполнить . Введите appwiz.cpl , чтобы открыть Программы и компоненты .
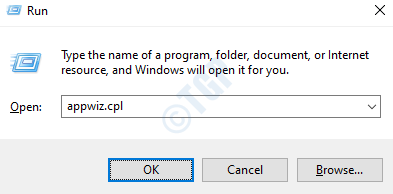
2. Перейдите в Google Chrome и нажмите кнопку Удалить вверху.

3. После удаления Google Chrome загрузите стабильную версию Chrome с его официального сайта. Установите и проверьте, появляется ли код ошибки по-прежнему.
Исправление 7. Отключение расширений Chrome
Расширения могут быть одной из основных причин возникновения этого кода ошибки. из-за неправильного управления кодом. Некоторые пользователи пытались исправить эту ошибку, отключив все расширения Chrome, поскольку неизвестно, какое расширение создает код ошибки.
1. Запустите Google Chrome и введите chrome://extensions в адресной строке, чтобы увидеть все расширения, установленные в Chrome.
2. Отключите все расширения и проверьте, возникает ли ошибка.
3. Если ошибки не возникает, попробуйте включить по одному расширению за раз, чтобы узнать, какое из них вызвало код ошибки.
4. Определив проблемное расширение в Chrome, удалите его, нажав кнопку Удалить рядом с ним.
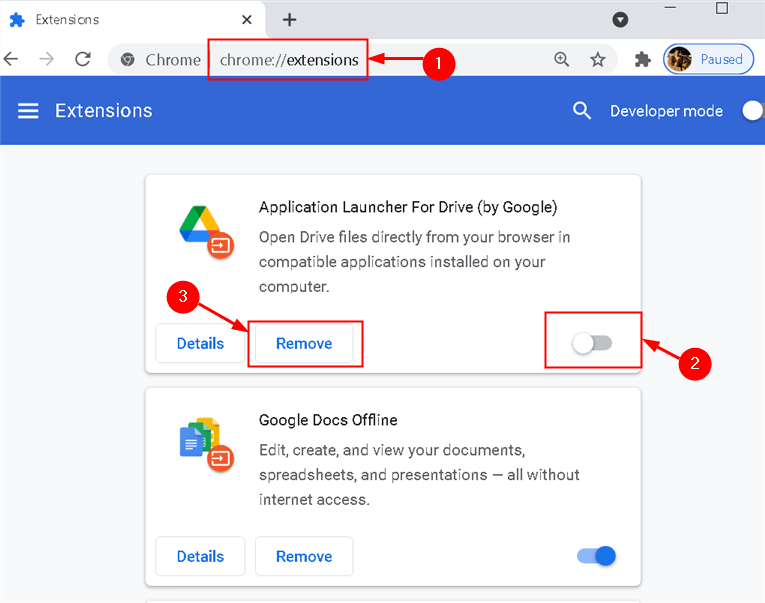
5. Установите расширение Adblock , если у вас его нет в Chrome. Он заблокирует всю рекламу со страницы Chrome.
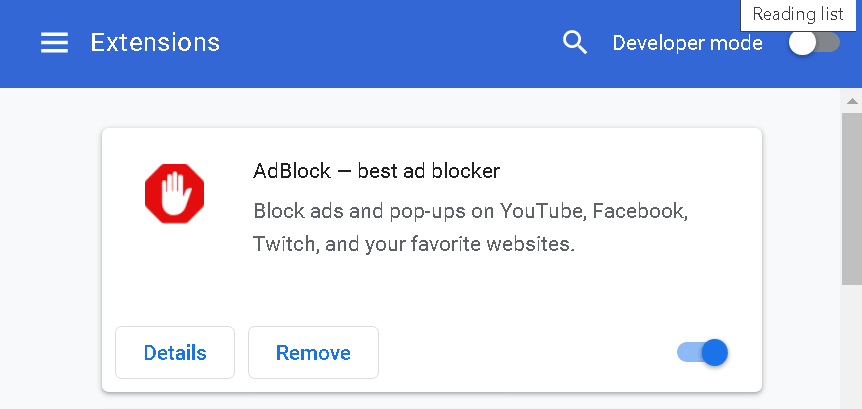
Исправление 8-Настройте запуск Chrome с правами администратора
1. Найдите ярлык Chrome на рабочем столе. Щелкните правой кнопкой мыши и выберите Свойства .
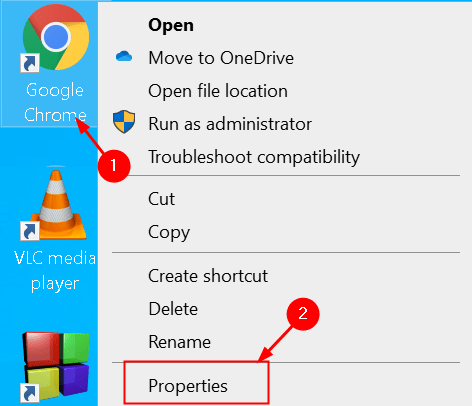
2. В окне”Свойства”выберите вкладку Ярлык и нажмите кнопку Дополнительно ниже.
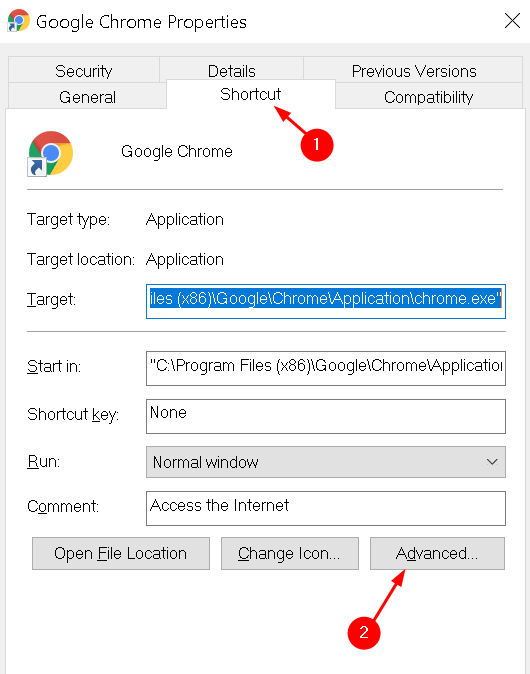
3. Проверить поле рядом с Запуск от имени администратора и нажмите ОК .

4. Попробуйте запустить Google Chrome с помощью ярлыка, для которого мы изменили права доступа.
5. Замените любой ярлык на панели задач новым. Щелкните правой кнопкой мыши ярлык на панели задач и выберите Открепить с панели задач .
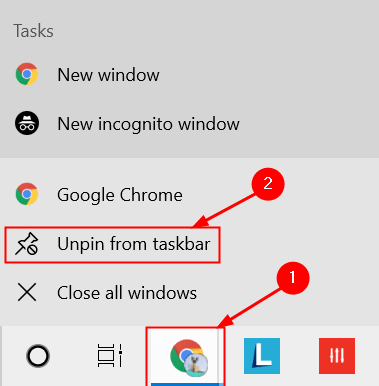
6. Откройте Google Chrome с помощью ярлыка на рабочем столе с правами администратора, щелкните правой кнопкой мыши этот значок на панели задач и выберите Закрепить на панели задач .
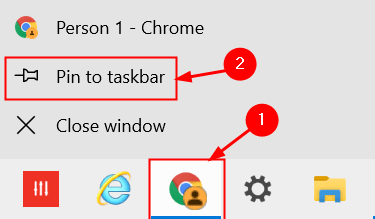
Исправление 9-отключение тестовой среды Chrome
Среда песочницы-это платформа для тестирования и подготовки, которая не позволяет тестируемому коду вносить какие-либо изменения в существующий код и базы данных. Некоторые пользователи сообщают, что иногда эта функция может вызывать ошибку Google Chrome.
1. Щелкните правой кнопкой мыши ярлык Google Chrome на рабочем столе и выберите Свойства .
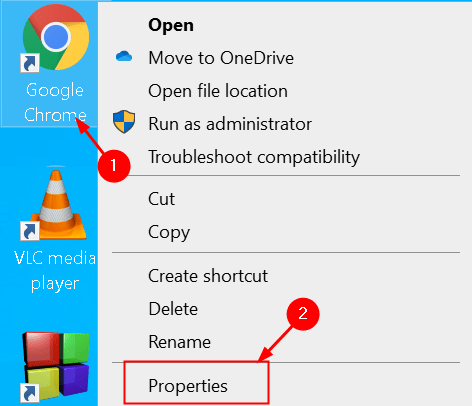
2. Выберите вкладку Ярлык и введите ”–no-sandbox” (без кавычек) после пути к приложению в поле ввода Цель . Не забудьте поставить один пробел между EXE-частью пути и первым дефисом в «–no-sandbox».
3. Нажмите Применить , чтобы сохранить изменения, а затем нажмите ОК .
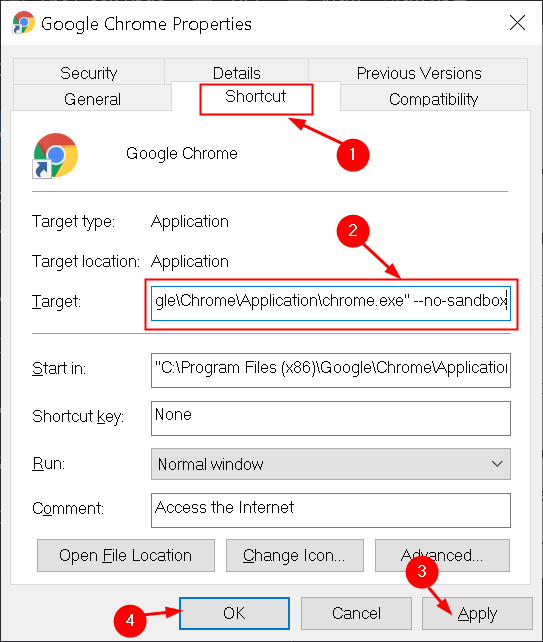
Перезапустите Google Chrome с отключенной песочницей и проверьте, устранена ли ошибка.
Исправление 10-Попробуйте использовать альтернативный браузер
Ошибка STATUS_ACCESS_VIOLATION-это проблема конкретного браузера, которая возникает в основном в веб-браузерах на основе хрома, таких как Google Chrome и Microsoft Edge. Если вы столкнулись с ошибкой в Chrome, вы можете попробовать Microsoft Edge или Mozilla Firefox и наоборот, если ошибка возникла в Microsoft Edge. Это должно быть ваше последнее исправление, если ничего из вышеперечисленного не помогло, поскольку вам нужно подождать, пока Google обновит Chrome, чтобы исправить эту проблему.
Спасибо за чтение.
Мы надеемся, что эта статья была помог вам решить код ошибки STATUS_ACCESS_VIOLATION в Chrome. Прокомментируйте и дайте нам знать, есть ли другие исправления, которые помогли вам.
Инженер-программист превратился в преподавателя с большим опытом преподавания в университетах. В настоящее время работаю над тем, чтобы развить мою страсть к писательству.
Интернет становится более мощным, равно как и браузеры. Однако в некоторых случаях эти браузеры по-прежнему дают сбой, из-за чего пользователи задаются вопросом, как решить эту проблему.
Вы не одиноки, если у вас в данный момент вылетает Chrome или Edge с ошибкой status_access_violation. Это одна из самых распространенных проблем, с которыми сегодня сталкиваются браузеры.
В этом руководстве будет обсуждаться, что означает status_access_violation и как вы можете исправить эту ошибку в Google Chrome и Microsoft Edge.
Код ошибки status_access_violation — это неправильная обработка ошибки, когда неуказанный программный код регистрируется в памяти без надлежащего утверждения или полномочий.
Это не критическая ошибка, и решения этой проблемы очевидны. Тем не менее, есть много причин, по которым возникает эта ошибка, поэтому мы собираемся предоставить различные решения, которые вы можете попробовать в Google Chrome или Microsoft Edge.
Как исправить ошибку Status_Access_Violation в Chrome
Если вы впервые видите эту ошибку, попробуйте обновить страницу несколько раз, так как это может исправить однократное возникновение. Если ошибка повторится, попробуйте обновить Chrome, прежде чем продолжить любой из приведенных ниже способов. Если он все еще существует после обновления Chrome, следуйте приведенным ниже советам по устранению неполадок:
Измените имя файла .exe
В большинстве случаев простое изменение имени файла в Chrome устраняет ошибку. Вот как:
- Откройте проводник, нажав и удерживая клавиши Windows + E.
- В адресной строке проводника вставьте: «c: Program Files (x86) Google Chrome Application
- Найдите Chrome.exe. Щелкните его правой кнопкой мыши и выберите «Переименовать».
- Переименуйте файл в Chrom.exe или любое другое имя файла, кроме Chrome.
- Перезапустите приложение и проверьте, устранена ли проблема.
Если проблема не устранена, попробуйте следующий шаг.
Перейти на стабильную версию Chrome
Канарские версии, также известные как нестабильные версии Chrome, имеют передовые функции, которые часто вызывают эту ошибку. Если вы используете эту версию, переход на стабильную версию может решить проблему. Вот как:
- Откройте Выполнить, нажав и удерживая Windows + R.
- В «Выполнить» введите appwiz.cpl и нажмите «ОК».
- В Панели управления выберите Chrome и выберите Удалить.
- Загрузите последнюю версию стабильного браузера Chrome и установите его.
- После установки проверьте, исправляет ли он ошибку.
Если вы уже используете стабильную версию Chrome, попробуйте следующее исправление.
Отключить расширения браузера
Расширения могут вызвать множество проблем в вашем браузере, особенно если вы добавили неисправный. Это также может быть одной из причин, по которой вы получаете status_access_violation в Chrome. Поскольку эта ошибка связана с неправильным использованием кода в программе, программа может быть расширением вашего браузера.
Самый простой способ узнать, является ли это причиной проблемы, — отключить все ваши расширения. Если это работает, значит, проблема связана с одним из ваших расширений.
Чтобы выяснить, какой именно, вы должны включить их один за другим. Вот как можно отключить все расширения браузера:
- Откройте Chrome.
- Щелкните три точки в правом верхнем углу. Затем выберите «Настройки».
- В настройках щелкните Расширения в меню слева.
- Отключите все расширения на этой странице.
- Проверьте, решает ли это проблему. Если это так, вернитесь к настройке «Расширения» и поверните расширение одно за другим, чтобы определить, какое из них вызывает это.
Используйте другой браузер
Если все описанные выше действия по устранению неполадок не устранили ошибку status_access_violation в Chrome, проблема может быть связана с конкретным браузером. В этом случае вам остается только попробовать другой браузер, например Хром а также Fire Fox.
Как исправить ошибку Status_Access_Violation на Edge
Как и в Chrome, когда вы видите эту ошибку в Edge, попробуйте обновить страницу пару раз и посмотрите, решит ли она проблему. Если это не так, попробуйте обновить его до последней версии. Если проблема не исчезнет, воспользуйтесь приведенными ниже методами для решения проблемы:
Переименовать исполняемый файл Edge
Изменение имени файла Edge .exe иногда может помочь. Если вы не знаете, как это сделать, выполните следующие действия:
- Нажмите и удерживайте Windows + E, чтобы запустить проводник Windows,
- Вставьте этот C: Program Files (x86) Microsoft Edge Application в адресную строку проводника.
- Выберите файл msedge.exe. Затем щелкните файл правой кнопкой мыши и выберите «Переименовать».
- Переименуйте файл, используя любое другое имя, кроме его исходного.
- Запустите файл .exe, дважды щелкнув по нему, и посмотрите, решит ли он проблему.
Если ошибка не исчезла, перейдите к следующему исправлению ниже.
Отключить целостность кода средства визуализации
По многочисленным просьбам Google включил целостность кода модуля рендеринга, и большинство браузеров приняли эту функцию, включая Edge. В некоторых случаях отключение этого параметра решает проблему навсегда.
Важное напоминание: отключение целостности кода модуля рендеринга может создать потенциальную угрозу для вашего компьютера и браузера, поскольку это отключит важную функцию безопасности. Если вы отключите эту функцию, убедитесь, что вы не посещаете какие-либо незащищенные сайты, в том числе те, которые все еще используют незащищенный протокол HTTP, или сайты с действующим сертификатом SSL.
Если вы согласны с отключением важной функции безопасности для исправления ошибки status_access_violation, выполните следующие действия, чтобы отключить код целостности средства визуализации. В противном случае пропустите этот шаг.
- На рабочем столе выберите ярлык Microsoft Edge.
- Щелкните значок правой кнопкой мыши и выберите «Свойства».
- В окне «Свойства» перейдите на вкладку «Ярлык». В поле «Цель» вставьте этот C: Program Files (x86) Microsoft Edge Application msedge.exe »- disable-features = RendererCodeIntegrity. Щелкните Применить, затем ОК.
- Запустите браузер с помощью этого ярлыка и проверьте, устраняет ли он проблему.
Отключить расширения
Как и Chrome, расширения Edge также могут увеличить ваши шансы столкнуться с проблемами в вашем браузере. Отключение их может решить вашу проблему. Вот как:
- Откройте Microsoft Edge на своем компьютере.
- Щелкните три горизонтальные точки в правой верхней части. Выберите Расширения.
- Отключите переключатель рядом с расширением. Сделайте это со всеми своими расширениями.
- Проверьте, решает ли это проблему. Если это так, включите их по очереди, чтобы узнать, какой из них вызывает проблему.
- Удалите проблемное расширение, и все готово!
Попробуйте другой браузер
Если ни один из вышеперечисленных методов не работает для вас, ошибка status_access_violation в Edge должна быть проблемой, связанной с конкретным браузером. К сожалению, единственное решение этой проблемы — использование другого браузера. Ты можешь попробовать Хром а также Fire Fox, или вы можете подождать, пока Edge не выпустит новую версию.
Выберите лучший метод, который работает для вас
Надеюсь, некоторые из описанных выше методов устранения неполадок исправили код ошибки status_access_violation, с которым вы столкнулись. Если нет, вы можете попробовать другие браузеры, пока Chrome и Edge не выпустят новые версии, которые решают эту проблему.
Любое обновление, будь то обновление операционной системы или программного обеспечения несёт в себе потенциальный риск, обусловленный наличием в пакете апдейта мелких багов, которые могли пройти мимо внимательного взгляда разработчика. В таких случаях за допущенные ошибки расплачиваться обычно приходится пользователям, когда установленное или обновлённое программное обеспечение начинает работать некорректно. В качестве примера последствия бага в обновлениях можно привести ошибку STATUS ACCESS VIOLATION с кодом 0xc0000005, столкнуться с которой не так давно пришлось многим пользователям браузеров Google Chrome и Microsoft Edge.
Также появление ошибки было отмечено при запуске компьютерных игр DayZ и Arma 3, только при этом в описании обычно ещё указывается участок памяти, который не мог быть прочитан и динамическая библиотеке, к которой обращался игровой процесс. Так как разработчики Google и Microsoft уже выпустили патчи для своих браузеров, вероятность получить ошибку STATUS ACCESS VIOLATION невелика, если же вам всё же доведётся с ней столкнуться, попробуйте воспользоваться этими решениями, возможно, какое-то из них поможет вам устранить возникшую неполадку.
Переименование исполняемого файла Chrome или Edge — несколько необычное, но действенное решение, позволяющее устранить ошибку STATUS ACCESS VIOLATION. Тут всё просто — переходим в Проводнике в папку %ProgramFiles(x86)%GoogleChromeApplication или %ProgramFiles(x86)%MicrosoftEdgeApplication (в зависимости от браузера) и переименовываем исполняемый файл chrome.exe или msedge.exe. Затем создаём на него ярлык на рабочем столе, запускаем браузер и смотрим, исчезла ли ошибка.
Если вы используете тестовую, так называемую канареечную версию браузера или у вас отключено автоматическое обновление, скачайте и установите стабильную актуальную версию обозревателя. Бета-версию удалять необязательно, а вот препятствующие нормальному обновлению стабильных версий Chrome или Edge твики отменяем.
Не исключено, что ошибка была вызвана одним из сторонних расширений. Перейдите по внутреннему адресу chrome://extensions (в Chrome) или edge://extensions (для Edge), отключите все расширения и проверьте, станет ли появляться ошибка. Если нет, последовательно включайте одно расширение за другим, чтобы найти таким образом проблемное, а когда найдёте, удалите его.
Сброс конфигурации обозревателя — относительно жёсткий способ исправления проблем с браузером, при этом отключаются расширения, удаляются все временные файлы и сбрасываются настройки домашней страницы. Чтобы выполнить сброс в Chrome, переходим в браузере по адресу chrome://settings/resetProfileSettings?origin=userclick, для сброса параметров Edge заходим на страницу edge://settings/resetProfileSettings и жмём кнопку сброса.
Более универсальным способом обхода ошибки STATUS ACCESS VIOLATION является отключение функции предотвращение выполнения данных (DEP). Откройте настройки DEP командой systempropertiesdataexecutionprevention, активируйте радиокнопку «Включить DEP для всех программ и служб, кроме выбранных ниже», нажмите кнопку «Добавить» и укажите путь к исполняемым файлам программ или игр, при запуске которых возникает ошибка STATUS ACCESS VIOLATION.
К сожалению, данный способ не подходит для Chrome и Edge, но с некоторой долей риска вы можете отключить предотвращение выполнения данных глобально, выполнив в запущенной от имени администратора командной строке команду bcdedit.exe /set {current} nx AlwaysOff. Соответственно, чтобы включить DEP, параметр AlwaysOff нужно заменить на AlwaysOn.
1. Добавьте игру, особенно если она нелицензионная, в исключения антивируса.
2. Если ошибка возникала при запуске игры DayZ, удалите одноименную папку игры из каталога «Документы», зайдите в Steam, откройте свойства игры и на вкладке «Общие» нажмите «Установить параметры запуска» и введите в поле напротив -nocharmenu.
3. Проверьте оперативную память на предмет ошибок с помощью штатной утилиты mdsched или сторонней утилиты Memtest86.
4. Выполните откат к системной точке восстановления.
The web is becoming more powerful, and so are the browsers. However, these browsers still crash in some instances, leaving users wondering how to address the issue.
You are not alone if you are currently experiencing a crashing Chrome or Edge with a status_access_violation error. It’s one of the most common issues browsers face today.
This guide will discuss what the status_access_violation means and how you can fix this error on Google Chrome and Microsoft Edge.
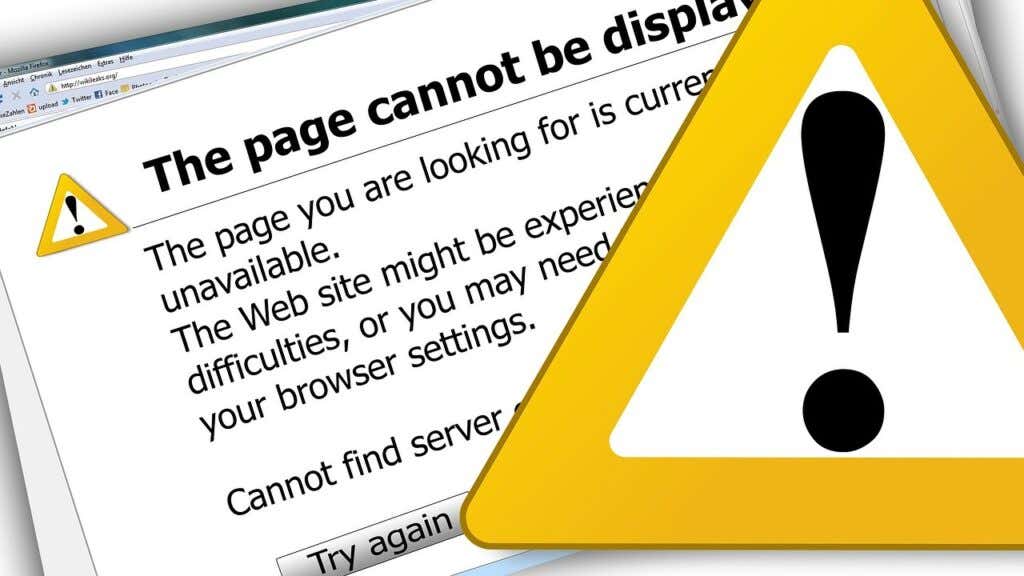
What Does Status_Access_Violation Error Mean?
The status_access_violation error code is a mishandling of an error where an unspecified program code registers for memory without proper approval or authority.
This is not a critical error, and the solutions to this problem are straightforward to follow. Nevertheless, there are many reasons why this error occurs, which is why we are going to provide various solutions you can try in Google Chrome or Microsoft Edge.

If this is your first time seeing this error, try refreshing the page multiple times, as this can fix a one-time occurrence. If the error persists, try updating Chrome before continuing any of the methods below. If it’s still there after updating Chrome, follow the troubleshooting tips below:
Change the .exe File Name
In most cases, simply changing the file name of Chrome fixes the error. Here’s how:
- Open File Explorer by pressing and holding Windows + E keys.
- In the location bar found on the File Explorer, paste: “c:Program Files (x86)GoogleChromeApplication
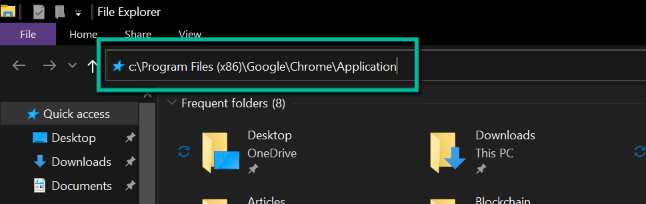
- Look for Chrome.exe. Right-click on it and select Rename.
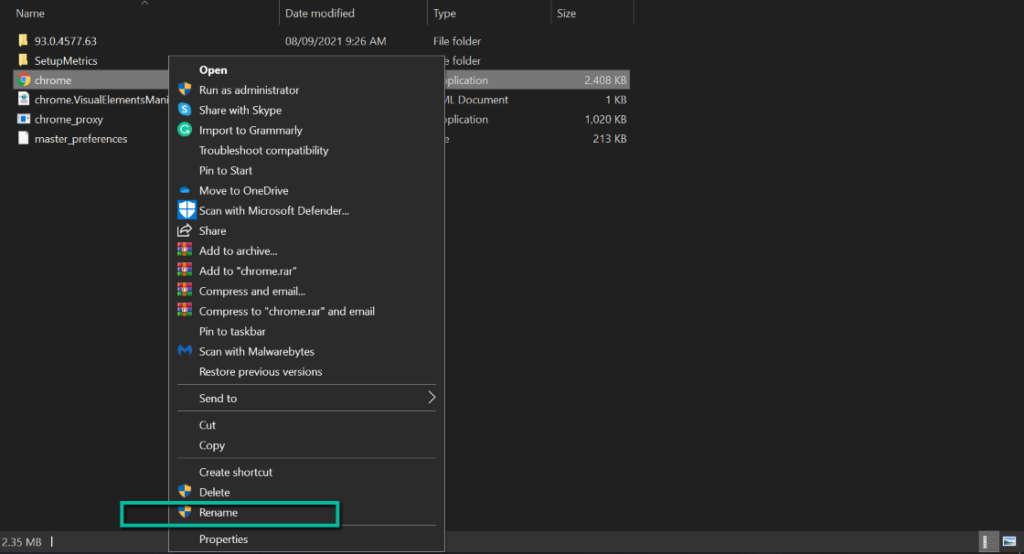
- Rename the file to Chrom.exe or any other file name apart from Chrome.
- Relaunch the app and check if the issue is fixed.
If it’s not fixed, try the next step.
Switch To a Stable Version of Chrome
Canary versions, also known as unstable versions of Chrome, have bleeding-edge features that often cause this error. If you’re using this version, switching to a stable version can fix the issue. Here’s how:
- Open Run by pressing and holding Windows + R.
- On Run, type appwiz.cpl and click OK.

- In the Control Panel, select Chrome and select Uninstall.
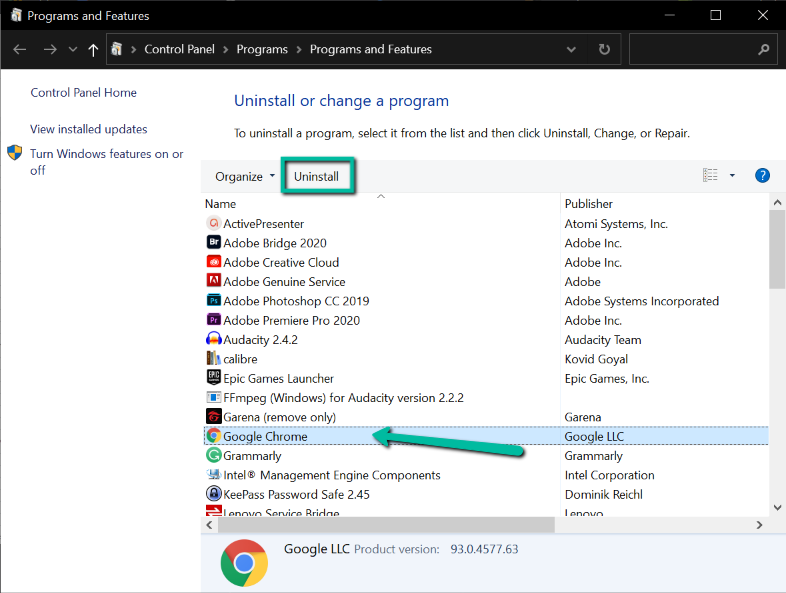
- Download the latest version of the stable Chrome browser and install it.
- After installing, check whether it fixes the error.
If you’re already using a stable version of Chrome, try the next fix.
Disable Browser Extensions
Extensions can invite many problems to your browser, especially if you have added a faulty one. This can also be one of the reasons why you’re getting a status_access_violation on Chrome. Since this error is a mishandling of code in a program, the program could be your browser extension.
The easiest way to find out if this is the cause of the problem is to disable all your extensions. If it works, one of your extensions is causing the problem.
To figure out which one it is, you have to enable them one by one. Here’s how you can disable all your browser extensions:
- Open Chrome.
- Click the three dots found on the top-right corner. Then, select Settings.
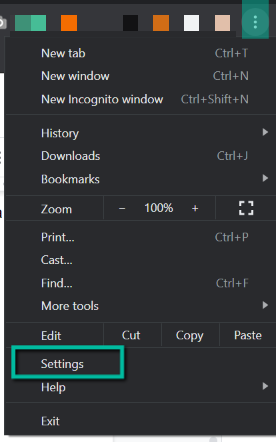
- In Settings, click Extensions from the left menu.
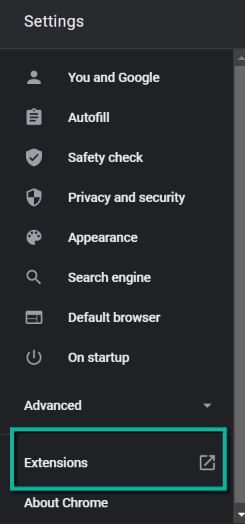
- Disable all the extensions on this page.
- Check whether this solves the problem. If it does, go back to the Extensions setting and turn the extension one by one to find which one is causing it.
Use a Different Browser
If all troubleshooting steps above didn’t fix the status_access_violation error on Chrome, the problem could be browser-specific. In this case, the only option left for you is to try another browser such as Chromium and Firefox.
How To Fix Status_Access_Violation Error on Edge
Like Chrome, when you see this error on Edge, try to refresh the page a couple of times and see if it fixes the issue. If it doesn’t, try updating it to the latest version. If it still persists, follow the methods below to resolve the issue:
Rename’s Edge Executable File
Changing the name of Edge .exe’s file can sometimes do the trick. If you don’t know how to do this, follow the step below:
- Press and hold Windows + E to launch Windows File Explorer,
- Paste this C:Program Files (x86)MicrosoftEdgeApplication in the location bar of File Explorer.
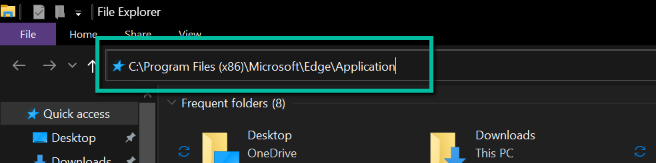
- Select the msedge.exe file. Next, right-click on the file and select Rename.
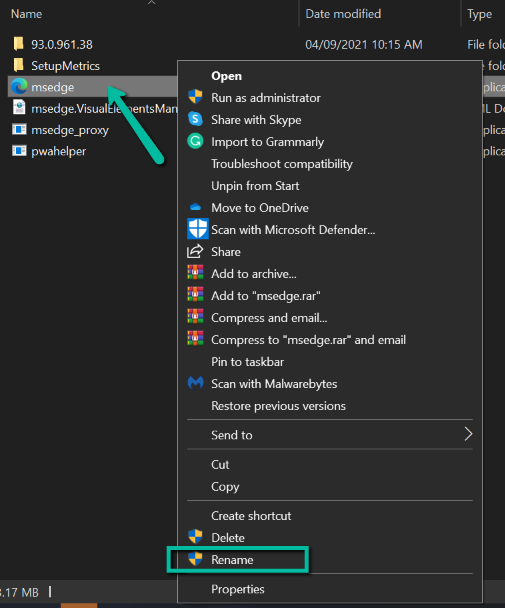
- Rename the file with anything but its original name.
- Launch the .exe file double-clicking on it, and see if it fixes the problem.
If the error isn’t gone, continue to the next fix below.
Disable Renderer Code Integrity
Because of popular demand, Google has enabled the renderer code integrity, and most browsers adopted this feature, including Edge. In some cases, disabling this fixes the problem permanently.
Important reminder: Disabling renderer code integrity can pose potential threats on your computer and browser as this will turn off an important security feature. If you disable this feature, ensure that you don’t visit any non-secure sites, including those still using the unsecured HTTP protocol or those with a valid SSL certificate.
If you’re okay with turning off an important security feature to fix the status_access_violation error, follow the steps below to disable the renderer integrity code. Otherwise, skip this step.
- On your desktop, select the Microsoft Edge shortcut link
- Right-click on the icon and select Properties.
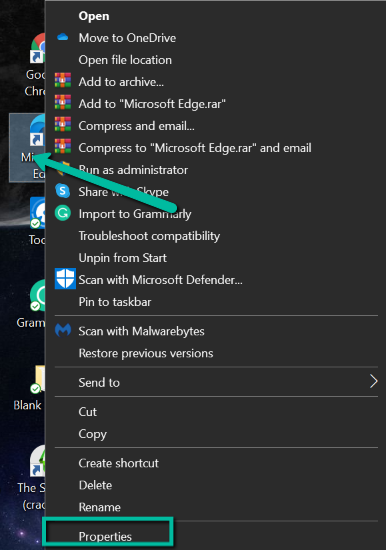
- On the Properties window, switch to the Shortcut tab. On the Target field, paste this C:Program Files (x86)MicrosoftEdgeApplicationmsedge.exe” – disable-features=RendererCodeIntegrity. Click Apply then OK.
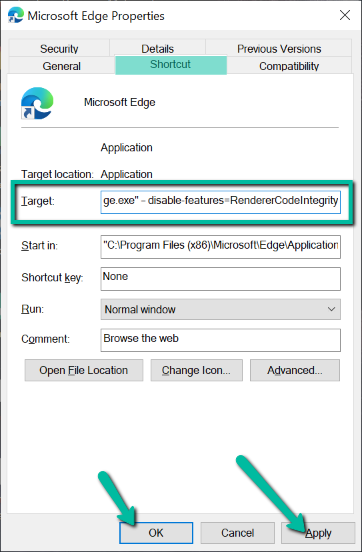
- Launch the browser using this shortcut and check if it fixes the problem.
Disable Extensions
Like Chrome, Edge’s extensions can also increase your chances of encountering problems on your browser. Disabling them can fix your problem. Here’s how:
- Open Microsoft Edge on your computer.
- Click the three horizontal dots found on the top-right part. Select Extensions.
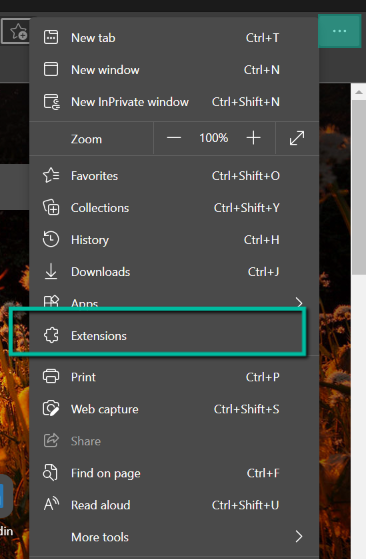
- Disable the toggle next to the extension. Do this to all of your extensions.
- Check if it fixes the problem. If it does, turn them on one-by-one to see which one is causing the problem.
- Uninstall the problematic extension, and you’re all set!
Try a Different Browser
If none of the methods above work for you, the status_access_violation error on Edge must be a browser-specific problem. Unfortunately, the only fix for this problem is to use a different browser. You can try Chromium and Firefox, or you can wait until Edge releases a new version.
Choose the Best Method That Works for You
Hopefully, some of the troubleshooting methods above fixed the status_access_violation error code you were facing. If not, there are other browsers you can try until Chrome and Edge release newer versions that address the issue.