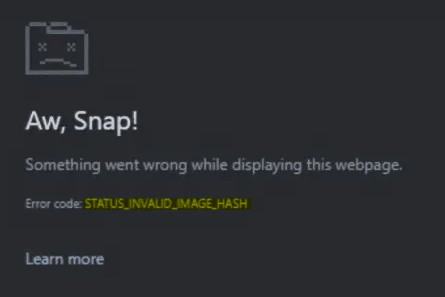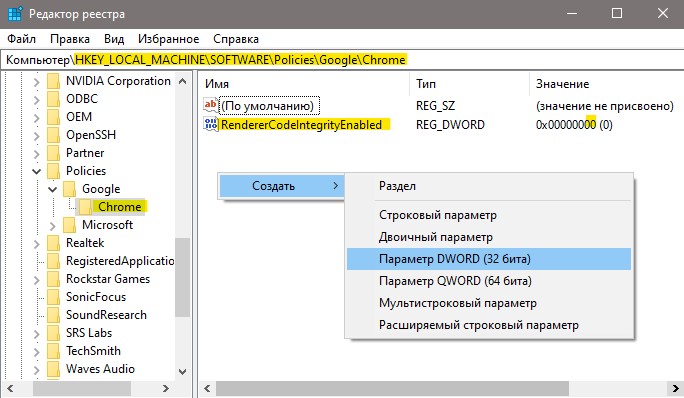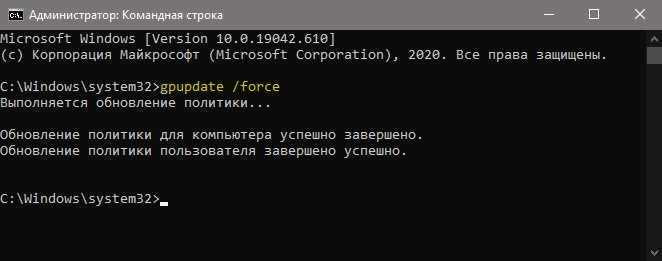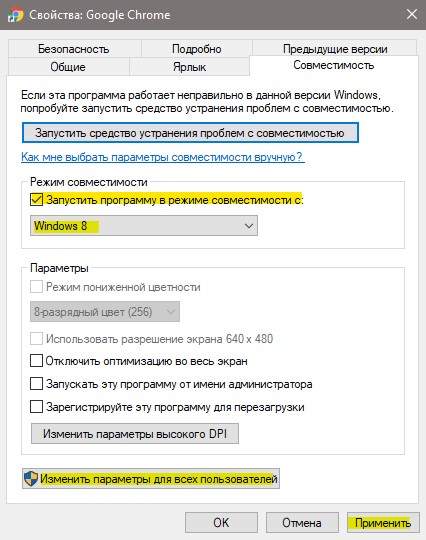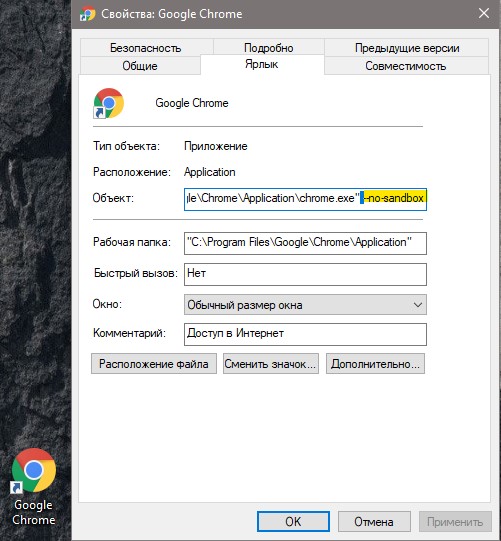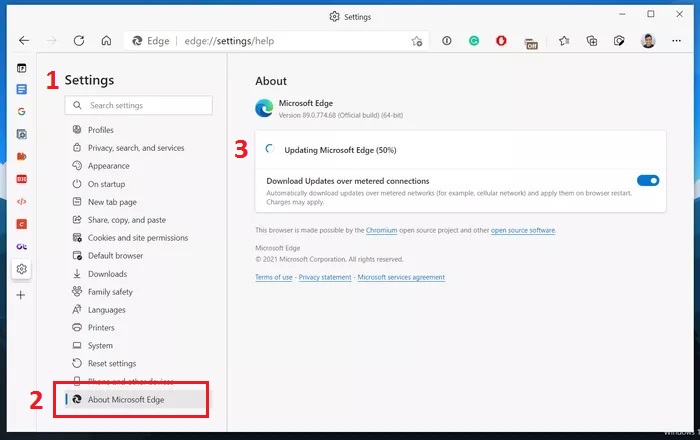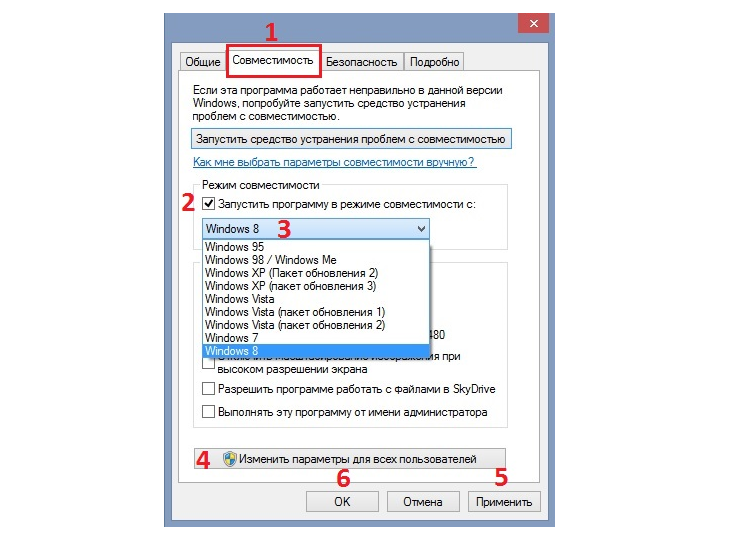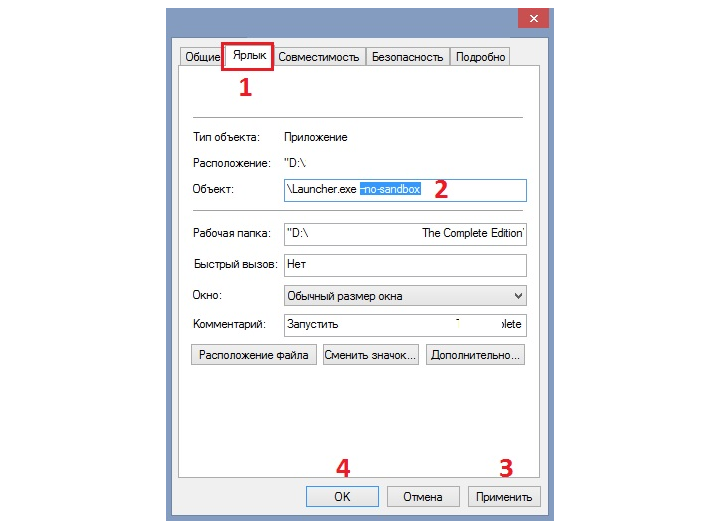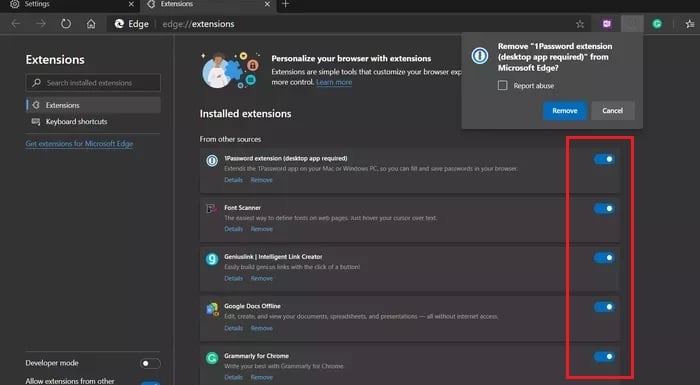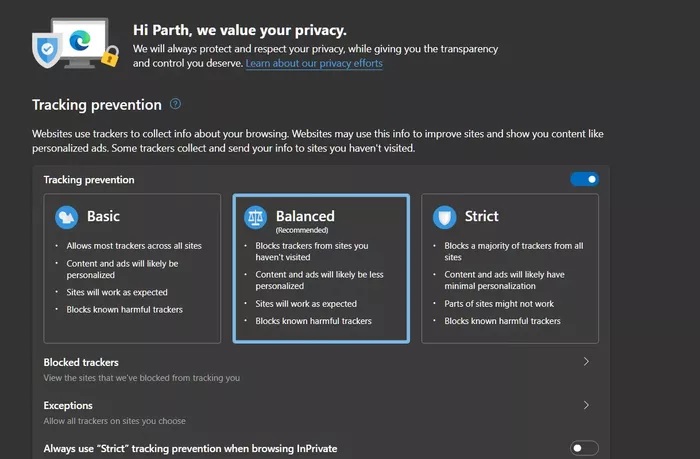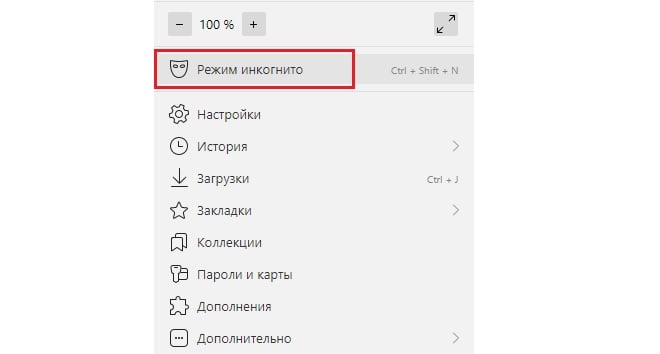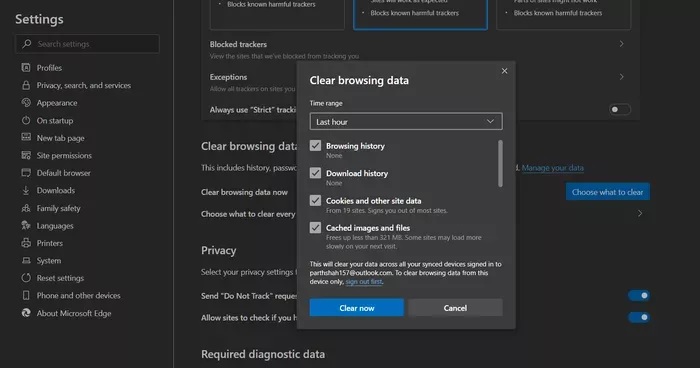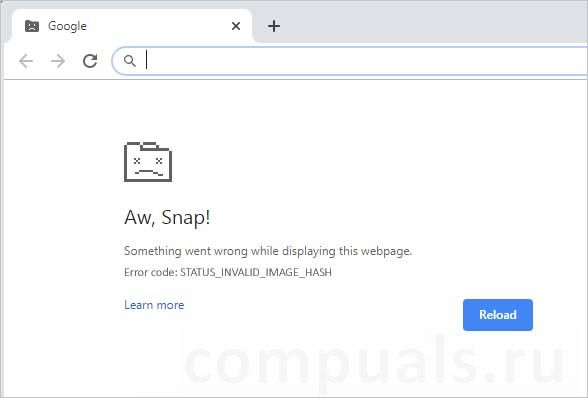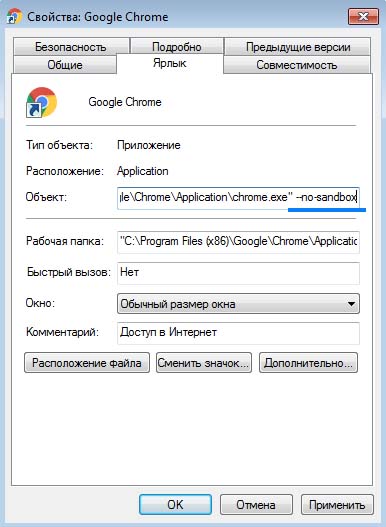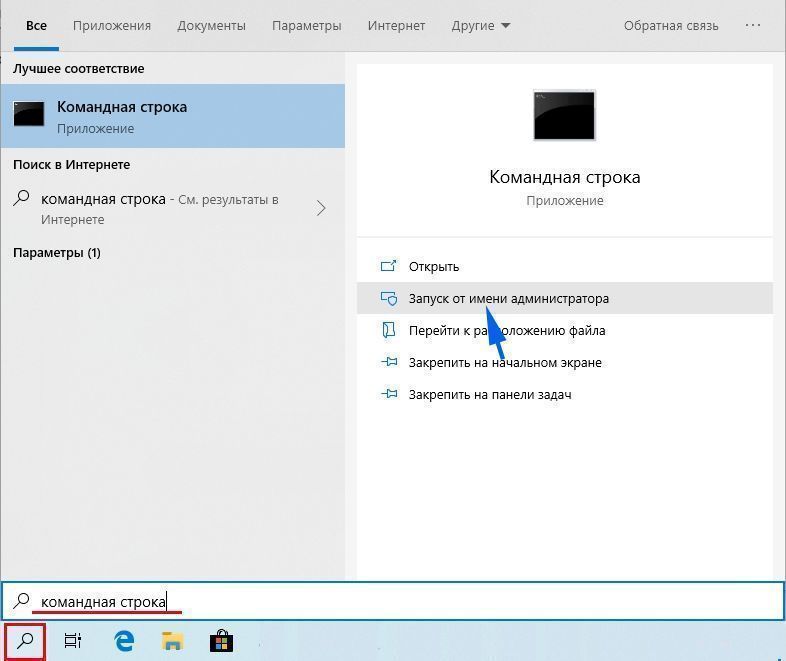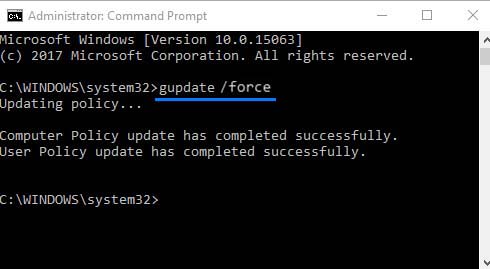При попытке открыть какой-либо сайт в браузере Chrome, Edge или Yandex, пользователь может столкнуться с ошибкой STATUS_INVALID_IMAGE_HASH. Примечательно то, что очитка истории, файлов куки, отключение или удаления стороннего антивируса, или расширений браузера — не всегда исправят данную проблему. Даже, переустановка самого браузера не всегда устраняет ошибку. На форуме Google, ошибка STATUS INVALID IMAGE HASH встречается только у пользователей Windows 10. Значит дело в самой операционной системе. Разберем, что делать и как исправить ошибку в браузере.
1. Реестр RendererCodeIntegrityEnabled
Функция RendererCodeIntegrityEnabled в браузерах на основе Chronium предназначена для блокировки неподписанного кода, чтобы рендеринг страницы был правильным. Иногда это может мешать полноценной загрузки сайта. Отключим эту функцию через реестр.
Нажмите Win+R и введите regedit, чтобы открыть редактор реестра. В реестре перейдите по следующему пути:
HKEY_LOCAL_MACHINESOFTWAREPoliciesGoogleChrome- Если не будет конечной папки
Chrome, то создайте её нажав ПКМ по папке Google. - Справа на пустом поле нажмите правой кнопкой мыши и «Создать» > «Параметр DWORD32«
- Назовите новый параметр RendererCodeIntegrityEnabled.
- Далее щелкните по нему два раза и присвойте значение 0.
Если выше метод вам непонятен и сложен, вы запутались, то запустите командную строку от имени администратора и введите ниже команду, которая сама все создать в реестре.
REG ADD “HKLMSoftwarePoliciesGoogleChrome” /v RendererCodeIntegrityEnabled /t REG_DWORD /d 0
2. Обновит политику
Устаревшая политика в системе может быть причиной, и её нужно обновить. Запустите командную строку от имени администратора и введите команду:
gpupdate /force- Перезагрузите ПК.
3. Режим совместимости
Если ошибка STATUS_INVALID_IMAGE_HASH все еще появляется в браузере Edge или Chrome, то нажмите правой кнопкой по ярлыку и выберите «Свойства«. Перейдите во вкладку «Совместимость» и выберите Windows 8 в графе «Режим совместимости«. Далее нажмите на «Изменить параметры для всех пользователей» и Применить.
4. Отключить песочницу браузера
Щелкните правой кнопкой мыши по ярлыку браузера Chrome, Edge или Яндекс, и выберите «Свойства«. В свойствах перейдите во вкладку «Ярлык» и добавьте в графе «Объект» в конце всего адреса -no-sandbox. Не забудьте сделать пробел между командой и exe (пример: chrome.exe»пробел-no-sandbox).
Смотрите еще:
- Как удалить Mcirosoft Edge Chronium в Windows 10
- Исправить ошибку ERR_FILE_NOT_FOUND в браузере
- Ошибка DLG_FLAGS_SEC_CERT_CN_INVALID в браузере
- Chrome не открывается и не запускается на ПК с Windows 10
- ERR_BLOCKED_BY_CLIENT — Ошибка в Chrome или Яндекс браузере
[ Telegram | Поддержать ]
Сообщение с ошибкой status_invaid_image_hash может появляться при просмотре веб-страниц в Microsoft Edge и Google Chrome. Проблема обычно возникает при загрузке изображений высокого разрешения. Большинство картинок хранятся в хеш-формате, и когда они запускаются браузером, то не хешируются. Иногда такое фото не загружается из-за конфликтов с определёнными приложениями. Ниже рассмотрим все возможные ситуации и методы исправления.
Содержание
- Решение 1. Обновите браузер Google Chrome или Microsoft Edge
- Решение 2. Запустите браузер в режиме совместимости
- Решение 3. Используйте команду Sandbox
- Решение 4. Отключите сторонние расширения браузера
- Решение 5. Отключите строгое отслеживание
- Решение 6. Загрузите страницу в режиме инкогнито
- Решение 7. Очистите кэш и cookies
Решение 1. Обновите браузер Google Chrome или Microsoft Edge
Microsoft часто обновляет браузер Edge как на Windows, так и на Mac. То же самое справедливо и к Google Chrome. Ошибка status_invalid_image_hash может быть связана с устаревшей сборкой браузеров на вашем компьютере. Поэтому необходимо перейти в Настройки > О программе и обновить браузер до последней доступной версии.
Решение 2. Запустите браузер в режиме совместимости
Ещё одним универсальным способом для многих программ является запуск в режиме совместимости.
- Щёлкните правой кнопкой мыши по ярлыку Microsoft Edge и выберите «Свойства».
- Перейдите на вкладку «Совместимость».
- Установите флажок: Запустить программу в режиме совместимости, и выберите Windows 8.
- Затем нажмите «Изменить настройки для всех пользователей» и примените изменения.
- Перезапустите браузер.
Решение 3. Используйте команду Sandbox
В некоторых случаях может помочь отключение режима Sandbox. Однако имейте в виду, что это всего лишь обходной путь, который потенциально может сделать браузер уязвимым.
- Щёлкните ПКМ по ярлыку браузера и выберите «Свойства».
- Перейдите на вкладку «Ярлык».
- В поле Объект добавьте «–no-sandbox» без кавычек.
- Не забудьте оставить пробел между .exe и первым дефисом команды.
- Сохраните изменения, закройте окно и запустите браузер.
Если Microsoft Edge больше не отображает ошибку при использовании команды –no-sandbox, это указывает на конфликт с другой программой. Что подводит нас к следующему решению.
Решение 4. Отключите сторонние расширения браузера
Microsoft Edge и Google Chrome созданы на движке Chromium. В результате они отлично работают со всеми приложениями для Chrome. Однако некоторые из них могут не поддерживаться разработчиками и иметь устаревшие версии, из-за этого они несовместимы с новыми версиями Edge.
Если у вас установлены десятки расширений, может быть сложно определить, какое из них вызывает ошибку. Поэтому самое простое решение – отключить все, и включать по одному, пока сообщение status_invalid_image_hash не появится вновь. Таким образом можно выявить проблемное приложение.
- Нажмите на трёхточечное меню на главном экране Edge.
- Перейдите в меню «Расширения» и отключите все дополнения браузера.
Решение 5. Отключите строгое отслеживание
Многие сайты используют трекеры для сбора информации о посетителях, которая затем используется для улучшения юзабилити страниц, показа персонализированной рекламы и контента. Некоторые из них собирают и отправляют информацию на сторонние ресурсы, которые пользователь не посещал.
В Microsoft Edge подобное отслеживание по умолчанию отключено, из-за чего может появляться ошибка. В параметрах браузера данная настройка устанавливается на Сбалансированном режиме, однако если она была переключена на Строгую профилактику, этот может помешать правильному отображению некоторых посещаемых вами сайтов.
- Откройте Параметры Microsoft Edge.
- Перейдите в раздел Конфиденциальность, поиск и службы> Предотвращение отслеживания.
- Переключите настройку на сбалансированный режим.
Решение 6. Загрузите страницу в режиме инкогнито
Если ошибка status_invalid_image_hash появляется только на определённом ресурсе, можно попробовать зайти на него в режиме инкогнито.
- Щёлкните трёхточечное меню в правом верхнем углу и выберите Режим инкогнито.
- Microsoft Edge откроет новую вкладку и продолжит работу в данном режиме.
- В адресную строку вставьте адрес проблемного сайта и нажмите Enter.
Решение 7. Очистите кэш и cookies
Чистка кеша также является одним из универсальных решений для многих ситуаций, поэтому стоит попробовать и этот вариант. Выполните следующие действия, для этой операции, и удаления файлов cookie в браузере.
- Откройте Microsoft Edge и нажмите на трёхточечное меню.
- Перейдите в Настройки> Конфиденциальность, поиск и службы.
- Выберите: Очистить данные просмотра, и нажмите Очистить.
- Затем выберите пункт файлы cookie и кеш.
- Кликните на файлы, которые следует удалить, и нажмите Очистить данные.
- После этого перезапустите браузер.
Ошибка status_invalid_image_hash может появляться во всех браузерах на базе Chromium (Edge, Chrome, Opera, Яндекс.Браузер и т. п.). Это означает, что и перечисленные решения применимы ко всем веб-обозревателям этой группы. Их обязательно стоит попробовать и, если не помогло, оставляйте свои комментарии. Поможем друг другу сделать инструкции максимально полезными.
Google Chrome – это простой в использовании обозреватель, который способен открывать страницы с поразительной скоростью и, самое главное, обеспечивает безопасность серфинга с помощью встроенной защиты от вредоносных программ и фишинга. Безусловно, это один из лучших вариантов и многие его устанавливают в качестве основного браузера для работы и личного использования. Несмотря на надежность и стабильность Chrome, иногда мы сталкиваемся с ошибками, в частности STATUS INVALID IMAGE HASH.
С этим кодом ошибки можем столкнуться при попытке открыть некоторые сайты или после обновления браузера, которая препятствует даже входу в настройки. Как известно, проблема не была признана самим Google, и они предоставляют общие рекомендации для ее исправления, такие как очистка кэша, обновление браузера, перезапуск системы и прочее.
На самом деле эти исправления не работают. Даже после попытки полного удаления, а затем повторной установки браузера код ошибки оставался. Это указывается на то, что сбой связан с какими-то неполадками самой операционной системой. Как сообщается на форумах, с кодом ошибки status_invalid_image_hash никогда не сталкивались пользователи Mac и Linux.
Теперь перейдем к решениям этой проблемы. В ходе поиска и устранения неполадки проверим антивирусное программное обеспечение, изменим некоторые параметры в реестре, обновим политики и прочее.
Содержание
- 1 Внесение изменений в реестр Windows
- 2 Добавление флага «—no-sandbox»
- 3 Обновление групповых политик
- 4 Обновление антивирусной программы
- 5 Проверка браузера
Внесение изменений в реестр Windows
Параметр RendererCodeIntegrity в Windows 10 был добавлен Google для блокировки подозрительного и неподписанного кода от вмешательства в процессы отрисовки страниц сайтов. Он изменяет способ загрузки страниц Google Chrome, но иногда может вызывать ошибку status_invalid_image_hash. Поэтому попробуйте его отключить, следуя инструкции.
Откройте Редактор реестра командой regedit, запущенной из окна Win + R.
На панели слева перейдите в локацию:
HKEY_LOCAL_MACHINESOFTWAREPoliciesGoogleChrome
Если проблема возникла при использовании Microsoft Edge перейдите к разделу:
HKEY_LOCAL_MACHINESOFTWAREPolicies Microsoft Edge
Когда достигните раздела Chrome (или Edge), кликните по нему правой кнопкой мыши и выберите Создать – Параметр DWORD (32 бита). Присвойте ему имя RendererCodeIntegrityEnabled.
Теперь дважды щелкните по нему и в строке Значение введите 0. Сохраните изменения нажатием на «ОК».
Перезагрузите компьютер и повторите в Chrome или Edge то действие, которое вызывало ошибку status_invalid_image_hash.
Добавление флага «—no-sandbox»
Попробуйте добавить флаг —no-sandbox, чтобы отключить песочницу Chrome, которая может препятствовать бесперебойной работе браузера.
Для этого на рабочем столе кликните правой кнопкой на значок Chrome и выберите Свойства. На вкладке Ярлык в поле Объект перейдите к концу строки и добавьте флаг «—no-sandbox». Проверьте, чтобы между «.exe» и первым дефисом был пробел.
Примените изменения, и закройте окно свойств. Перезапустите Chrome и посмотрите, блокируется ли доступ к страницам ошибкой status_invalid_image_hash.
Обновление групповых политик
Иногда причиной ошибки может быть устаревшая политика. Для обновления политик выполните следующие шаги.
С помощью системного поиска откройте командную строку и предоставьте ей доступ администратора.
В консоли выполните команду: gupdate /force
Это приведет к обновлению групповых политик. После успешного завершения команды перезагрузите компьютер. Попробуйте посетить страницу, которую ранее не удавалось из-за ошибки status_invalid_image_hash.
Обновление антивирусной программы
Если используете сторонние антивирусные программы, то попробуйте обновить их. Загрузите и установите все ожидающие обновления, затем перезагрузите компьютер. После этого проверьте, блокируется ли доступ к сайту кодом ошибки status_invalid_image_hash.
Если проблема не устранена, отключите защиту в реальном времени. Обычно это можно сделать правым щелчком мыши по значку антивируса в области уведомлений и выбором опции отключения. По предпочтительнее полностью удалить сторонний антивирус на время поиска ошибки, чтобы точно узнать, не причастен ли он к проблеме. Если проблема не в нем, установите его заново.
Проверка браузера
Если не удалось исправить ошибку status_invalid_image_hash предыдущими способами, скорее всего, она связана с самим Chrome. Для ее исправления выполните следующие шаги:
- Запустите браузер в режиме совместимости.
- Для доступа к проблемной странице используйте режим инкогнито.
- Выполните очистку кэша и файлов cookie.
- Отключите все расширения.
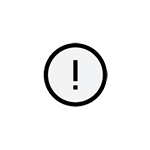
В этой простой инструкции подробно о способах исправить ошибку STATUS_INVALID_IMAGE_HASH в браузерах Google Chrome и Microsoft Edge в Windows 11 и Windows 10.
Исправление ошибки с помощью реестра
Реестр Windows позволяет настроить политики Chrome и Edge, в том числе и отвечающие за функцию проверки целостности кода при отображении сайтов, а именно появление ошибок при проверке целостности и вызывает появление ошибки STATUS_INVALID_IMAGE_HASH. За включение и отключение функции отвечает параметр DWORD с именем RendererCodeIntegrityEnabled в разделах реестра:
-
HKEY_LOCAL_MACHINESoftwarePoliciesGoogleChrome
— для Google Chrome
-
HKEY_LOCAL_MACHINESoftwareMicrosoftEdge
— для Microsoft Edge
Можно добавить параметр со значением 0 в указанные разделы вручную, а можно использовать командную строку:
- Запустите командную строку от имени администратора (как это сделать)
- Для Microsoft Edge введите команду
REG ADD "HKLMSoftwareMicrosoftEdge" /v RendererCodeIntegrityEnabled /t REG_DWORD /d 0
и нажмите Enter.
- Для Google Chrome введите команду
REG ADD "HKLMSoftwarePoliciesGoogleChrome" /v RendererCodeIntegrityEnabled /t REG_DWORD /d 0
и нажмите Enter.
- Введите команду gpupdate /force
- Закройте командную строку и перезапустите браузер.
Исправление ошибки с помощью параметров ярлыка
Второй способ отключения функции «RendererCodeIntegrity» — редактирование свойств ярлыка. Для этого:
- Откройте свойства ярлыка, для этого нажмите по ярлыку правой кнопкой мыши и выберите пункт «Свойства» (если он находится в меню «Пуск», то сначала нажмите по ярлыку правой кнопкой мыши, перейдите к расположению файла, а затем правый клик — свойства).
- На вкладке «Ярлык» в поле «Объект» в конце добавьте пробел и вставьте
--disable-features=RendererCodelntegrity
- Нажмите «Ок».
Далее достаточно просто запускать браузер с использованием этого ярлыка, чтобы ошибка STATUS_INVALID_IMAGE_HASH более не появлялась.
Среди дополнительных вариантов, которые могут помочь, если предыдущие подходы не сработали:
- Очистка кэша браузера, сделать это можно, перейдя на страницу chrome://settings/clearBrowserData в Google Chrome или edge://settings/clearBrowserData в Microsoft Edge
- Запуск браузера в режиме совместимости с одной из предыдущих версий системы (Как использовать режим совместимости Windows).
- Отключение песочницы браузера с помощью параметра
--no-sandbox
(добавление в ярлыке, по аналогии со вторым способом).
Надеюсь, один из способов помог решить проблему, и ошибка с кодом STATUS_INVALID_IMAGE_HASH была исправлена.
В этом руководстве мы покажем вам шесть способов исправить ошибку STATUS_INVALID_IMAGE_HASH в Chrome и других веб-браузерах. Хотя этот браузер был отмечен многими как ресурсоемкий элемент, с другой стороны, он по-прежнему является предпочтительным выбором для множества пользователей. И есть немало причин, по которым пользователи до сих пор склоняются к этому предложению от поисковых гигантов. Тем не менее, даже тогда было известно, что он также содержит множество проблем.
На данный момент у разных пользователей есть выразили свою обеспокоенность что они прослушиваются с ошибкой STATUS_INVALID_IMAGE_HASH в Chrome. Тот факт, что сообщение об ошибке не объясняет четко основную проблему, только усугубляет ситуацию. Что касается правдоподобных причин, стоящих за этой проблемой, это может быть связано со многими факторами.
К ним относятся такие, как песочница браузера, целостность его кода, стороннее расширение, конфликтующее с его функционированием, проблемы, связанные с совместимостью, или даже проблема с именем исполняемого файла. Итак, в этом руководстве мы покажем вам шаги для решения всех этих проблем, которые, в свою очередь, также устранят основную ошибку. Следуйте вместе.
Рекомендуется попробовать каждый из перечисленных ниже обходных путей, а затем посмотреть, какой из них принесет вам успех. Кроме того, перед запуском любого исправления обязательно закройте браузер и его процессы. [if any] через диспетчер задач [Ctrl+Shift+Esc].
ИСПРАВЛЕНИЕ 1. Используйте настройку переименования
Давайте начнем с самой простой и, возможно, самой странной настройки, которая, похоже, принесла успех многим пользователям. В этом методе вам нужно будет переименовать исполняемый файл браузера и присвоить ему другое имя, как описано ниже:
- Запустите Проводник с помощью сочетания клавиш Windows + E.
- Затем перейдите в указанное ниже место, в зависимости от вашего браузераChrome: C:Program FilesGoogleChromeApplication Edge: C:Program Files (x86)MicrosoftEdgeApplication
- Теперь щелкните правой кнопкой мыши EXE-файл браузера и выберите Rename.Edge: переименуйте msedge в msedge.exe. Chrome: переименуйте chrome в newbrowserapp.
- Наконец, перезапустите браузер и проверьте, исправляет ли он ошибку STATUS_INVALID_IMAGE_HASH.
ИСПРАВЛЕНИЕ 2: включить режим совместимости
Следующим вашим действием должен быть запуск браузера в режиме совместимости. Вот как это можно сделать:
- Перейдите в расположение EXE-файла браузера, а именно: Chrome: C:Program FilesGoogleChromeApplication Edge: C:Program Files (x86)MicrosoftEdgeApplication
- Затем щелкните его правой кнопкой мыши и выберите «Свойства».
- Теперь перейдите на вкладку «Совместимость» и поставьте галочку «Запустить эту программу в режиме совместимости для».
- После этого выберите Windows 8 из раскрывающегося списка и нажмите OK, чтобы сохранить его.
- Проверьте, исправляет ли он ошибку STATUS_INVALID_IMAGE_HASH.
ИСПРАВЛЕНИЕ 3. Отключить целостность кода
Далее вам следует рассмотреть возможность отключения целостности кода браузера. Есть три разных метода, с помощью которых вы можете выполнить указанную задачу. Мы перечислили все эти 3 метода ниже, вы можете обратиться к тому, который соответствует вашим требованиям.
Через окно свойств
- Щелкните правой кнопкой мыши EXE-файл браузера и выберите «Отправить» > «Рабочий стол». [create shortcut].
- После этого щелкните правой кнопкой мыши этот ярлык EXE-файла и выберите «Свойства».
- Затем перейдите на вкладку «Ярлык» и в поле «Цель» добавьте следующий параметр в конце. [after a space]—disable-features=RendererCodelntegrity
- Таким образом, ваше поле Target должно выглядеть примерно так: «C:Program FilesGoogleChromeApplicationchrome.exe» —disable-features=RendererCodelntegrity
- Наконец, нажмите OK, чтобы сохранить изменения, а затем запустите браузер с помощью этого файла ярлыка.
- Проверьте, исправляет ли он ошибку STATUS_INVALID_IMAGE_HASH.
Использование CMD
- Запустите командную строку от имени администратора из меню «Пуск».
- Затем скопируйте и вставьте приведенную ниже команду и нажмите Enter-REG ADD «HKLMSoftwarePoliciesGoogleChrome» /v RendererCodeIntegrityEnabled /t REG_DWORD /d 0
- Значения в файлах реестра теперь будут добавлены.
- Проверьте, исправляет ли он ошибку STATUS_INVALID_IMAGE_HASH.
Через редактор реестра
- Откройте редактор реестра из меню «Пуск» и перейдите в следующую папку: HKEY_LOCAL_MACHINESOFTWAREPoliciesGoogleChrome.
- Если папка Chrome отсутствует, щелкните правой кнопкой мыши Google, выберите «Создать» > «Ключ» и назовите ее Chrome.
- Теперь щелкните правой кнопкой мыши папку Chrome и выберите «Новое значение DWORD (32-разрядное)».
- Назовите его RendererCodeIntegrityEnabled. Затем дважды щелкните, чтобы открыть его.
- Введите 0 в поле данных значения и нажмите OK, чтобы сохранить его.
- Проверьте, исправляет ли он ошибку STATUS_INVALID_IMAGE_HASH.
ИСПРАВЛЕНИЕ 4. Использование команды –no-sandbox
Далее давайте попробуем отключить среду песочницы браузера, а затем проверим результаты.
- Щелкните правой кнопкой мыши EXE-файл браузера и выберите «Отправить» > «Рабочий стол». [create shortcut].
- После этого щелкните правой кнопкой мыши этот ярлык EXE-файла и выберите «Свойства».
- Затем перейдите на вкладку «Ярлык» и в поле «Цель» добавьте следующий параметр в конце. [after a space]—без песочницы
- Таким образом, поле «Цель» должно выглядеть примерно так: «C:Program FilesGoogleChromeApplicationchrome.exe» —no-sandbox
- Наконец, нажмите OK, чтобы сохранить изменения, а затем запустите браузер с помощью этого файла ярлыка.
- Проверьте, исправляет ли он ошибку STATUS_INVALID_IMAGE_HASH.
ИСПРАВЛЕНИЕ 5: отключить расширения
В некоторых случаях стороннее расширение может конфликтовать с нормальной функциональностью браузера. В результате такие вопросы, как тот, которым мы занимаемся в настоящее время, обычно не решаются. Итак, давайте проверим, вызывают ли надстройки какие-либо проблемы или нет, и если они действительно являются виновниками, то мы будем иметь с ними дело соответствующим образом. Вот как:
- Для начала запустите браузер Chrome на своем ПК.
- Затем откройте новую вкладку в режиме инкогнито с помощью сочетаний клавиш Windows+Shift+N.
- Теперь проверьте, может ли сайт получить доступ к камере или нет.
- Если он может получить доступ к камере, то проблема действительно с расширением. Так что либо отключите, либо удалите его.
- Для этого откройте новое (обычное) окно и перейдите по следующему адресу: chrome://extensions/
- Теперь отключайте расширения по одному, пока вы не сможете воссоздать эту проблему.
- Как только проблема появится снова, виновником будет последнее включенное расширение.
- Поэтому нажмите кнопку «Удалить» рядом с этим расширением, а затем перезапустите браузер.
- Проверьте, исправляет ли он ошибку STATUS_INVALID_IMAGE_HASH в Google Chrome.
ИСПРАВЛЕНИЕ 6: Отключить брандмауэр
В некоторых случаях брандмауэр Windows может выдать ложное срабатывание и пометить подлинный процесс обмена данными как вредоносный. Это, в свою очередь, предотвратит доступ окна браузера к Интернету на вашем ПК. И это вполне может быть причиной того, что Chrome выдает указанную ошибку. Однако, если вы уверены, что сайт, который вы собираетесь посетить, заслуживает доверия, вы можете временно приостановить работу брандмауэра, а затем проверить результаты. [Or you could also add Chrome to the Firewall’s whitelist].
- Перейдите в меню «Пуск», найдите «Брандмауэр Защитника Windows» и откройте его.
- Затем нажмите «Включить/выключить брандмауэр Защитника Windows» в левой строке меню.
- После этого выберите «Отключить» в общедоступных и частных сетях.
- Теперь запустите Google Chrome, и проблема isuse, возможно, будет решена.
На этом мы завершаем руководство о том, как исправить ошибку STATUS_INVALID_IMAGE_HASH в Chrome, Edge и других веб-браузерах. Если у вас есть какие-либо вопросы относительно вышеупомянутых шагов, сообщите нам об этом в комментариях. Мы вернемся к вам с решением в ближайшее время.
Гугл Хром чист и очень прост в использовании. Chrome может загружать веб-страницы, открывать несколько вкладок и приложения с поразительной скоростью и, что наиболее важно, обеспечивает безопасность благодаря встроенной защите от вредоносных программ и фишинга. Несомненно, Chrome — один из лучших вариантов для многих пользователей; он используется в качестве основного браузера для работы и для личного использования. Chrome — надежный и стабильный браузер, но бывают случаи, когда он заставляет вас сталкиваться с определенными ошибками — СТАТУС НЕДЕЙСТВИТЕЛЬНЫЙ ХЭШ ИЗОБРАЖЕНИЯ ошибка — один из таких уголовников. Эта ошибка может возникнуть на Microsoft Edge тоже.
Несколько пользователей сообщили об этой ошибке в Google Chrome. Обычно они указывали, что эта ошибка выскакивала, когда они пытались открыть новый веб-сайт. Это может очень раздражать пользователей, обнаружив, что они не могут загружать какие-либо веб-страницы через браузер Chrome. Сама Google не признала эту проблему, и они предоставляют общие рекомендации по борьбе с этой ошибкой, такие как очистка кеша, обновление приложения Chrome, перезапуск системы и т. Д.
На самом деле эти исправления не работают. Это еще не все, некоторые пользователи даже пытались удалить, а затем переустановить браузер Chrome — в большинстве случаев даже это не помогало. Проблема где-то связана с самим браузером Chrome или в операционной системе Windows 10. Было замечено, что пользователи Mac или Linux никогда не сообщали об ошибке STATUS INVALID IMAGE HASH. Однако решить эту проблему можно разными методами. Подтверждено, что эта проблема возникает только в браузерах Google Chrome и Microsoft Edge.
Если вы столкнулись с ошибкой status_invalid_image_hash на своем Гугл Хром обозреватель, используйте следующие исправления, чтобы исправить проблему в Windows.
- Внесите изменения в реестр Windows
- Отключить песочницу Google Chrome
- Обновите компьютерную политику
- Деактивировать и повторно активировать службы Microsoft
- Обновите антивирусное программное обеспечение
- Проверить Chrome
Рассмотрим эти решения подробнее.
1]Внесите изменения в реестр Windows
Функция RendererCodeIntegrity в Windows 10 была введена Google для блокировки подозрительного или неподписанного кода от вмешательства в процессы рендеринга страницы браузера. Это изменяет способ загрузки веб-страниц в Google Chrome, и иногда эта функция может быть причиной ошибок status_invalid_image_hash. Отключение может помочь вам исправить это, выполните следующие действия:
1]Нажмите Win + R ключ для запуска Пробег диалоговое окно.
2]Тип regedit и ударил Войти.
3]Переключитесь в это место:
HKEY_LOCAL_MACHINESOFTWAREPoliciesGoogleChrome
Или же
HKEY_LOCAL_MACHINESOFTWAREGoogleChrome
4]Теперь создайте новый ключ и переименуйте его в RendererCodeIntegrityEnabled (DWORD 32).
5]Дважды щелкните новый файл DWORD и установите значение данных на 0 и нажмите Ok.
Выполнено! Теперь перезагрузите систему и проверьте, сохраняется ли проблема.
2]Отключите песочницу Google Chrome.
Вы можете использовать команду no-sandbox, чтобы отключить песочницу Chrome, которая может мешать бесперебойной работе браузера, выполните следующие действия:
1]На вашем Рабочий стол, щелкните правой кнопкой мыши на Значок Chrome и нажмите Характеристики.
2]Выберите Ярлык таб.
3]Теперь в Цель поле, перейдите в конец ссылки пути и добавьте –no-sandbox.
Убедитесь, что вы добавили пробел между частью пути .exe и первым дефисом команды.
4]Сохраните изменения, нажав Ok и Подать заявление и закройте Характеристики окно.
Вам нужно будет перезапустить браузер Chrome и посмотреть, больше ли он не отображает ошибку.
3]Обновите политику компьютера
Иногда устаревшая компьютерная политика может вызывать эту проблему, вы можете обновить ее, выполнив следующие действия:
- Тип cmd в строке поиска.
- Щелкните правой кнопкой мыши в результатах поиска, т.е. Командная строка и выберите Запуск от имени администратора.
- В окне командной строки скопируйте и вставьте приведенный ниже код и нажмите клавишу Enter.
gupdate /force
Это обновит политику вашего компьютера. Вы можете перезагрузить систему и проверить, решена ли проблема, если нет, попробуйте наше следующее решение.
4]Деактивировать и повторно активировать все службы Microsoft.
Вы можете сделать это, выполнив следующие шаги:
- В строке поиска введите mscon и нажмите на Конфигурация системы вариант в результатах поиска.
- Во вновь открывшихся окнах нажмите на Услуги вкладка и проверьте Скрыть все службы Microsoft вариант.
- Теперь выберите Отключить все возможность отключить все службы Microsoft.
- Когда закончите, нажмите Ok и Подать заявление.
- Сейчас же перезапуск система.
После перезагрузки системы выполните описанный выше процесс и Включить все услуги еще раз.
Выполнено! Теперь перезапустите систему еще раз и проверьте, можете ли вы загружать веб-страницы в Google Chrome.
5]Обновите антивирусное программное обеспечение
Если вы используете стороннее антивирусное программное обеспечение, такое как Kaspersky, Symantec или MacAfee, установленное в вашей системе, вам необходимо убедиться, что обновления программного обеспечения не ожидаются. Загрузите и установите все ожидающие обновления программного обеспечения, доступные для вашего антивирусного программного обеспечения, а затем перезагрузите компьютер. После этого попробуйте снова использовать Google Chrome и проверьте, все ли там работает нормально. Если проблема не исчезнет, проверьте, не указан ли Chrome в настройках вашего антивируса. Чтобы проверить это, вы можете отключить антивирусное программное обеспечение и проверить, исправлена ли ошибка.
6]Проверьте Chrome на предмет устранения ошибки.
Теперь, если проблема связана с самим приложением браузера, вы можете:
- Запустите Chrome в режиме совместимости
- Использовать режим инкогнито
- Очистите кеш в браузере Chrome
- Отключите ваши расширения
- Переименуйте приложение Chrome.
Ошибка в Microsoft Edge
Если вы столкнулись с ошибкой status_invalid_image_hash на своем Microsoft Edge браузер, используйте эти исправления:
- Обновите браузер Edge. Открыть
edge://settings/helpи делать необходимое - Открыть C: Program Files (x86) Microsoft Edge Приложение, переименовать
msedge.exeкmsedge-old.exe, перезапустите Edge и посмотрите.
Мы консолидировали список решений по исправлению ошибки в Google Chrome и Microsoft Edge. Сообщите нам, какое решение сработало для вас, в разделе комментариев ниже.
Связанное чтение: Исправьте ошибку ERR_EMPTY_RESPONSE в Chrome.
Microsoft Edge — это предустановленный веб-браузер в Windows 10, отличный от обычного Internet Explorer, и, как и многие другие браузеры, у него также есть проблемы. Пользователи сообщали об ошибках при попытке обновить Microsoft Edge. Например, установщик обновлений работает нормально, но после его завершения Microsoft Edge не работает и отображает код ошибки. Эта ошибка появляется независимо от того, какую опцию пытались открыть, т.е. даже если открываются настройки Edge. Пользователи расстраиваются, когда эти ошибки прерывают их просмотр и приводят к неблагоприятным последствиям для работы пользователей.
Уведомление об ошибке установки обновления MS Edge
К счастью, Windows 10 предоставляет пользователям возможность сбросить настройки, если приложения обнаруживают ошибки или работают неправильно. Но в Windows нет возможности удалить Microsoft Edge, однако сам браузер включает два варианта: один для восстановления, не влияя на ваши данные, а другой — для сброса, который удалит все данные вашего браузера, а затем сбросит приложение. Несмотря на все эти варианты, возникают ошибки при установке обновлений, причины которых перечислены ниже:
- Операционная система: помните, что Microsoft Edge поддерживается только в операционной системе Windows 10. Вы получите ошибки, подобные рассмотренной выше, если вы используете другие версии Windows, такие как Windows 7, Windows 8 / 8.1 и т. Д.
- Плохое подключение к Интернету: хотя это очевидно, даже если у вас нет активного подключения к Интернету (хорошая пропускная способность), вы не сможете устанавливать обновления MS Edge. Ограниченный доступ в Интернет, несмотря на установленное Интернет-соединение, также может привести к той же ошибке.
- Игровой режим: иногда игровой режим Windows может прерывать работу утилиты MS Edge Update, что в конечном итоге вызывает эту ошибку.
- Служба VPN: серверы Microsoft защищены как веб-защитой, так и защитой программного обеспечения. Таким образом, код ошибки может появиться, если вы используете службу VPN.
- Недостаточное место на диске: существует вероятность, что на вашем диске Windows (который по умолчанию является диском C) может не хватить места для установки обновлений MS Edge, что в конечном итоге вызывает эту ошибку.
- Стороннее программное обеспечение: программы обеспечения безопасности, такие как антивирусные программы или программы защиты от шпионского ПО, пакет интернет-безопасности или брандмауэр, могут мешать вашей попытке установить обновления браузера, что в конечном итоге вызывает рассматриваемую ошибку.
- Управление питанием: сообщения об ошибках могут появляться, если ваш компьютер находится в режиме энергосбережения или имеет проблемы с низким уровнем заряда батареи. Поскольку Windows требует оптимального энергопотребления при обновлении, вы, скорее всего, столкнетесь с этой ошибкой в этой ситуации.
Предварительные условия:
Прежде чем перейти к решению, мы предлагаем вам выполнить эти побочные действия, поскольку они решают проблему для многих пользователей. Попытайтесь установить обновления Microsoft Edge после выполнения каждого шага. Если это сработало, тогда можно переходить, а если не работает, переходите к следующему. Если все три не работают для вас, перейдите к решению. Предлагаемые побочные шаги указаны ниже:
- Перезагрузите компьютер: это очистит оперативную память (RAM) вашего компьютера. Это действие может помочь в установке обновлений с ошибкой в вашем браузере MS Edge. Теперь попробуйте установить обновления MS Edge и проверьте, решена ли проблема.
- Обновление стороннего программного обеспечения: если на вашем компьютере есть ожидающее обновление антивируса, сначала загрузите и установите его. После этого перезагрузите компьютер. Теперь попробуйте установить обновления MS Edge и проверьте, решена ли проблема.
- Отключите стороннее программное обеспечение: если обновление вашего антивируса не помогло, возможно, ваше стороннее программное обеспечение может блокировать Windows для установки обновлений MS Edge. Поэтому отключите его в настройках. Теперь попробуйте установить обновления MS Edge и проверьте, решена ли проблема.
Отключить целостность кода средства визуализации с помощью командной строки
Многие пользователи сообщили, что отключение целостности кода рендеринга MS Edge помогло им решить эту проблему. Просто следуйте инструкциям, приведенным ниже, одну за другой, чтобы решить проблему:
- Закройте браузер Microsoft Edge на вашем ПК.
- Нажмите Пуск, найдите cmd и выберите Запуск от имени администратора. На вашем экране откроется окно подтверждения.
Запуск CMD от имени администратора
- Выберите Да, чтобы подтвердить выполнение. Это откроет командную строку с правами администратора.
Подтверждение процесса действия
- Скопируйте и вставьте следующую команду в командную строку и нажмите Enter. Эта команда добавит ключ RendererCodeIntegrity для Microsoft Edge в реестр Windows, а также установит его значение в ноль (отключение функции). После успешного завершения процесса выполнения этой команды CMD будет автоматически закрыт. REG ADD «HKLM Software Policies Microsoft Edge» / v RendererCodeIntegrityEnabled / t REG_DWORD / d
Выполнение команды в командной строке
- Теперь перезагрузите компьютер.
- Откройте Microsoft Edge и попробуйте установить обновления сейчас. Это окончательно решит вашу проблему.
Узнайте, как решить проблему в Google Chrome или Microsoft Edge: Aw, Snap! STATUS_INVALID_IMAGE_HASH код ошибки. Это приводит к тому, что изображения не загружаются должным образом.
Будь то Google Chrome или Microsoft, Edge в Windows, Aw, Snap! Ошибка STATUS_INVALID_IMAGE_HASH появляется всякий раз, когда возникает какая-либо проблема с конфигурацией. Кроме того, ошибка может быть связана с вашим антивирусом, который конфликтует с вашими текущими браузерами на основе Chromium, такими как Google Chrome или Microsoft Edge.
Я сталкивался с одной и той же ошибкой несколько раз, особенно при посещении веб-сайтов, связанных с обоями. Ошибка каким-то образом связана с веб-сайтами, работающими с изображениями высокого разрешения. Но не волнуйтесь, вы можете решить проблему, не обладая большими техническими знаниями.
Эта ошибка могла произойти по неизвестным причинам. Однако это обычная проблема браузеров, и ее можно легко решить с помощью методов, упомянутых в этой статье.
Изображение хранится в хеш-формате, и когда оно загружается в браузер, оно не хешируется. Но иногда из-за каких-либо конфликтов хешированное изображение не загружается, и мы можем видеть ошибку.
Вот блин! STATUS_INVALID_IMAGE_HASH — это ошибка браузера, которую вы обычно видите при просмотре веб-сайтов в Интернете или на веб-сайтах потокового видео. Вы можете исправить эту незначительную проблему с помощью редактора реестра и многими другими способами устранения неполадок.
Примечание. Прежде чем пробовать эти методы, обязательно перезапустите браузер Chrome, так как большинство этих ошибок исчезают автоматически после простого перезапуска.
Убедитесь, что вы обновили свой браузер до последней версии, будь то Chrome или Edge, поскольку иногда ошибка может быть связана с устаревшим браузером.
Добавление ключа реестра через командную строку
Вы можете изменить ключ в редакторе реестра для Chrome или отключить функцию целостности кода. Для Microsoft Edge вы можете обновить его, переименовать приложение Edge и обновить антивирус.
Хотя он может добавить ключ с помощью редактора реестра, это лучше и проще в командной строке, чем в редакторе реестра. Однако перед этим убедитесь, что Google Chrome не бегать на заднем фоне. Вы можете запустить диспетчер задач и проверить то же самое.
Вот шаги, чтобы добавить раздел реестра в Google Chrome:
- В строке поиска Windows введите cmd и выполните поиск.
- Выберите командную строку и нажмите кнопку «Запуск от имени администратора», чтобы запустить ее от имени администратора.
- Введите следующую команду и нажмите кнопку Enter на клавиатуре, чтобы ввести ключ повтора.
REG ADD «HKLM Software Policies Google Chrome» / v RendererCodeIntegrityEnabled / t REG_DWORD / d 0
После завершения процесса закройте командную строку, запустите Google Chrome и проверьте, исправлена ли ошибка.
Точно так же вы также можете добавить раздел реестра в браузер Microsoft Edge. Просто замените путь HKEY_LOCAL_MACHINE Google Chrome на Microsoft Edge HKLM.
Отключение функции целостности кода в Chrome
Чтобы разрешить нашу Aw Snap! STATUS_INVALID_IMAGE_HASH, нам нужно отключить функцию целостности в Chrome. Эти шаги легко реализовать, если вы будете следовать им, как я уже упоминал здесь.
Вот шаги, чтобы отключить функцию целостности кода в Google Chrome:
- Щелкните правой кнопкой мыши на значке Google Chrome.
- В быстром меню выберите Свойства.
- Щелкните поле ввода рядом с меткой Target.
- Теперь, после раздела chrome.exe, нажмите пробел, чтобы добавить пробел.
- Введите или вставьте следующий код, указанный ниже: — disable-features = RendererCodelntegrity
- После этого нажмите кнопку Применить.
- Нажмите кнопку «Продолжить» в приглашении, чтобы подтвердить настройки.
- Затем закройте его, нажав кнопку ОК.
Теперь запустите Google Chome и проверьте, работает ли Aw, Snap! Ошибка STATUS_INVALID_IMAGE_HASH устранена.
Переименование Edge в msedge.exe
Сначала это было странное решение, но для большинства пользователей оно сработало. Для этого вам придется переименовать приложение Edge в msedge.exe. Его уже можно назвать pPmsedge.exe, но вы можете назвать его снова и попробовать, работает он или нет.
Люди сделали то же самое в Chrome, и это сработало. Вы тоже можете попробовать это. Более того, вместо msedge.exe его можно переименовать во что угодно и проверить. Для этого сначала вам нужно будет найти исполняемый файл Edge.
Вот шаги, чтобы найти файл в Edge и затем переименовать его:
- Откройте проводник.
- Перейдите на этот компьютер> Локальный диск (C :)> Файлы программ (x86)> Edge> Приложение.
- В каталоге приложения щелкните правой кнопкой мыши исполняемый файл Edge.
- Выберите «Переименовать» и назовите его msedge.exe.
Изменение настроек совместимости
Если ни один из других методов не работает, то, наконец, вы можете попробовать изменить настройки совместимости Chrome и Edge и проверить, решает ли это проблему Aw Snap! STATUS_INVALID_IMAGE_HASH край.
Вот шаги, чтобы изменить настройки совместимости в Chrome или Edge:
- Найдите исполняемый файл Chrome и Edge в папке C: .
- потом щелкните правой кнопкой мыши на нем и выберите Свойства.
- Теперь в окне свойств перейдите на вкладку «Совместимость».
- Установите флажок Запускать эту программу в режиме совместимости для параметра.
- В раскрывающемся списке вы можете выбрать Windows 7, 8 или 10, а затем подтвердите это.
- Нажмите кнопку «Применить» и выберите «ОК».
Затем запустите Chrome и Edge и посмотрите, работает ли Aw Snap! Ошибка STATUS_INVALID_IMAGE_HASH исправлена. Если нет, попробуйте другие варианты совместимости.
Итог: исправить недействительный хэш изображения
При просмотре страниц в Интернете вы можете получить много похожих ошибок, например Aw, Snap! STATUS_INVALID_IMAGE_HASH. Я очень запутался, когда впервые увидел эту ошибку, когда просматривал обои для своего ноутбука. Сначала я испугался, так как тогда не знал, как это исправить.
Но приятно знать, что эта ошибка не вызвана каким-либо вредоносным ПО или вирусом. Большинство пользователей становятся параноиками, когда видят такую ошибку на экране своего браузера. Но не волнуйтесь, есть несколько способов устранения этой незначительной проблемы.
Связанный: Как исправить: сайт недоступен, IP-адрес сервера не найден?
Метод реестра — постоянное решение этой проблемы, и вы больше не увидите эту ошибку. Но если ошибка все еще появляется, вы можете использовать другие способы устранения неполадок, упомянутые выше. Если ничего из вышеперечисленного не работает, попробуйте переустановить браузер, чтобы проверить, работает ли он.
Как вы отреагировали, когда впервые столкнулись с ошибкой Aw Snap! STATUS_INVALID_IMAGE_HASH? Эта статья помогла вам исправить это?
Наконец, вот рекомендуемые веб-браузеры для вашего компьютера и мобильного телефона, которые вам стоит попробовать.