Содержание
- Способ 1: Проверка работоспособности USB
- Способ 2: Переустановка устройства
- Способ 3: Переустановка контроллеров USB
- Способ 4: Обновление драйверов чипсета
- Способ 5: Устранение ошибки 43
- Вопросы и ответы
Способ 1: Проверка работоспособности USB
Самой частой причиной рассматриваемой ошибки является физический выход из строя либо самого девайса, либо порта, к которому он подключён. Для того чтобы в этом удостовериться, соедините устройство с компьютером с заведомо рабочими разъёмами ЮСБ – если оно определяется нормально, проблема на вашем ПК/ноутбуке. Также стоит исключить хабы и удлинители: нередко причиной становятся именно они.
Впрочем, стоит принять во внимание и возможную несовместимость девайсов, поэтому для чистоты эксперимента соедините целевую машину и гарантированно работоспособную периферию – если и в этом случае есть сбой, тогда дело точно в портах. Как показывает практика, самостоятельно чинить что-либо на плате для рядового пользователя слишком сложно, поэтому оптимальным решением будет обращение в сервисный центр.
Способ 2: Переустановка устройства
Программной причиной появления рассматриваемой ошибки является несовместимость или несоответствие драйвера, из-за чего ОС не может корректно взять девайс в работу. Для устранения этого следует полностью удалить его из «Диспетчера устройств» с последующим автоматическим его обнаружением.
- Перед началом процедуры убедитесь, что вы загрузили актуальную версию служебного ПО для целевого девайса. В противном случае соответствующий программный пакет лучше будет скачать заранее – если вы не знаете как, воспользуйтесь в качестве образца действиями из статьи по ссылке далее.
Подробнее: Как устанавливать драйвера для USB-устройств
- Откройте «Диспетчер устройств» – в большинстве версий Windows удобнее всего будет вызвать окно «Выполнить» комбинацией Win+R, ввести в нём запрос
devmgmt.mscи нажать клавишу Enter или кликнуть «ОК».
Читайте также: Методы открытия «Диспетчера устройств» в Windows 7 и Windows 10 - В оснастке найдите проблемное устройство, щёлкните по нему правой кнопкой мыши и воспользуйтесь опцией «Удалить».
- Здесь отметьте галочкой пункт «Удалить драйверы для этого устройства», если таковой имеется, и подтвердите желание.
- После удаления задействуйте панель инструментов «Диспетчера устройств», опции «Действие» – «Обновить конфигурацию оборудования».
- Проблемное устройство будет обнаружено. После соответствующего сообщения начните установку драйвера, загруженного заранее.
- По завершении процедуры закройте все открытые окна и перезагрузите компьютер.
После запуска ОС ошибка не должна появляться.
Способ 3: Переустановка контроллеров USB
Также возможна ситуация, когда в появлении проблемы виноват программный контроллер универсальной последовательной шины. Можно попробовать его переустановить, делается это следующим образом:
- Откройте «Диспетчер устройств», затем раскройте категорию «Контроллеры USB».
- Отключите все соединённые по этому порту устройства, затем вручную удалите каждую запись: ПКМ – «Удалить устройство».
Подтвердите операцию, но оставьте драйвера.
- После выполнения этого шага перезагрузите настольный ПК или лэптоп.
При запуске Windows обычно самостоятельно определяет удалённые программно устройства, и на этот раз уже корректно берёт их в работу, чем эффективно устраняет источник рассматриваемой проблемы.
Способ 4: Обновление драйверов чипсета
Не самой очевидной причиной появления ошибки 0000002b могут оказаться устаревшие драйвера для чипсета. Дело в том, что за работу разнообразных комплектующих и разъёмов нередко отвечает именно этот компонент платы, и для требуется отдельное служебное ПО. Последнее тоже нуждается в обновлении (особенно в случае перехода на более новую версию операционной системы), выполнить которое достаточно просто: процедура ничем принципиальным не отличается от упомянутой в Способе 1. Впрочем, ряд нюансов всё-таки присутствует: например, пользователям ноутбуков желательно загружать служебный софт не с ресурсов производителя чипсета, а с официального сайта производителя, который создал само устройство. Эту и другие особенности вы можете узнать из статьи по ссылке далее.
Подробнее: Как установить драйвера на чипсет
Способ 5: Устранение ошибки 43
Порой рассматриваемый сбой основным кодом показывает число «43», тогда как шестнадцатеричное 0000002b выступает в качестве дополнительного. Виновником такой проблемы чаще всего является видеокарта, и к сожалению в большинстве ситуаций это говорит о физической поломке. Однако не стоит отчаиваться – перед походом за новой картой или в ремонтную мастерскую ознакомьтесь со статьёй на нашем сайте, возможно, проблема программная и ее можно решить.
Подробнее: Как исправить ошибку видеокарты с кодом 43
Еще статьи по данной теме:
Помогла ли Вам статья?
При возникновении различных сбоев в работе компонентов системы, программ или оборудования Windows уведомляет пользователя сообщением, сопровождающимся кодом и содержащим сведения, которые говорят о характере проблемы и будут полезны в устранении неисправности. Некоторые ошибки могут носить как программный, так и аппаратный характер. К таким относится и сбой с кодом 0000002b, который может быть спровоцирован различными факторами. С их учётом и проводятся мероприятия по исправлению неполадки.
Встретить эту ошибку можно в любой версии ОС Windows, включая самые свежие модификации. «Диспетчер устройств» прекращает работу устройства и перед пользователем появляется уведомление о произошедшем сбое, иногда в сообщении помимо кода также указывается конкретное оборудование или сообщается, что устройство не опознано. Обычно справиться с задачей можно своими силами, если речь не идёт о серьёзной поломке и необходимости аппаратного ремонта. Рассмотрим, как решить проблему.
Когда возникает ошибка
Сбой с кодом 0000002b может возникать при различных сценариях, обычно неполадка связана с остановкой работы USB-порта при подключении флешки или иного USB-устройства. В появлении неполадки с основным кодом 43 (0000002b) чаще всего проблема заключается в подключении PCI и PCI-E оборудования. Это может быть видеокарта, сетевая или звуковая карты, и наиболее распространённым источником неисправности является ошибка драйвера, хотя не исключены и другие варианты. В некоторых случаях ошибка 43 (0000002b) может сигнализировать о проблемах с сопряжением Bluetooth при подключении устройства, использующего беспроводной способ соединения, например, клавиатуры.
Сценариев и факторов, провоцирующих неполадку, немало. Выделим наиболее распространённые из них:
- ошибка драйвера вследствие повреждения или несовместимости, что привело к конфликту;
- перегрузка USB-портов подключёнными устройствами;
- недостаток электропитания на порте;
- нарушение целостности системных файлов;
- ошибки параметров реестра;
- аппаратные проблемы (от некорректного подключения устройства до серьёзных повреждений и выхода из строя).
При решении проблемы сначала стоит вспомнить, что предшествовало её появлению. Возможно, устанавливался какой-либо софт, обновлялись драйвера/система, выполнялась замена оборудования или другие действия. Это поможет быстро определить характер ошибки и предпринять нужные меры, сократив круг мероприятий и избавив от перебора вариантов решений (откатить обновление, применить штатную утилиту для восстановления системы, удалить установленный компонент и т. д. в зависимости от источника неприятности).
СОВЕТ. Прежде чем выполнять направленные действия по устранению сбоя, используйте самый простой, но эффективный в ряде случаев метод – просто перезагрузите устройство. Не исключено, что ошибка является разовой и после перезагрузки больше не появится.
Проверка работоспособности USB
Часто ошибка вызвана поломкой USB-накопителя или порта, к которому девайс подключается. Чтобы выявить или исключить неисправность, следует подключить устройство в компьютер с заведомо рабочим разъёмом. При использовании ЮСБ-концентратора стоит также подключиться к порту напрямую – возможно, дело в недостатке электропитания.
Исправить код проблемы 0000002b в случае неисправности USB-портов самостоятельно вряд ли удастся, если вы не являетесь специалистом, лучше обратиться в сервис.
Переустановка устройства
Эффективный способ устранения ошибки, если она является программной и причина заключается в несовместимости или несоответствии драйвера, предполагает удаление устройства в «Диспетчере устройств», после чего система автоматически его обнаружит. На компьютере при этом должны быть установлены актуальные драйвера.
Разберём подробнее, как исправить код проблемы 0000002b:
После рестарта Windows ошибка должна исчезнуть. Если этого не произошло, пробуем другие варианты решений.
Переустановка контроллеров USB
Неработоспособность портов USB, вследствие чего возникает код ошибки 0000002b, может быть вызвана проблемой с контроллером последовательной шины. Для его переустановки выполняем следующие действия:
Как и в рассмотренном выше случае Windows после перезапуска обнаружит удалённые вами устройства и вернёт их работоспособность.
Обновление драйверов чипсета
Поскольку к появлению ошибки 0000002b могут быть причастны неактуальные драйвера для чипсета, решение заключается в их обновлении. Чтобы установить необходимое ПО, можно воспользоваться следующими способами:
- Загрузка с официального ресурса производителя. Для поддерживаемых чипсетов можно скачать драйвера на сайте компании-производителя оборудования. В случае с ноутбуком идём на ресурс производителя девайса и скачиваем актуальное ПО.
- Специальный софт. Сторонние приложения (например, DriverBooster, DriverPack Solution), функционал которых включает возможность обновления драйверов, позволяют легко и быстро загрузить подходящее ПО.
- Поиск драйвера по ID устройства. Идентификатор оборудования можно найти в его свойствах. Для этого в «Диспетчере устройств» находим нужное устройство, для которого требуется драйвер, жмём по нему ПКМ – «Свойства» и на вкладке «Сведения» в выпадающем меню «Свойство» выбираем «ИД оборудования». Узнав ID, можно перейти на один из онлайн-сервисов (например, DevID), ввести в поисковой строке на сайте идентификатор оборудования и нажатием соответствующей кнопки найти драйверы, затем скачать подходящее ПО из результатов выдачи.
- Штатные средства Windows. Способ предполагает использование встроенных возможностей «Диспетчера устройств» (жмём ПКМ на выбранном оборудовании и выбираем из контекстного меню опцию обновления драйверов).
Иногда сбой появляется с основным кодом 43, в то время как 0000002b указывается в качестве дополнительного, в таких случаях обычно проблема связана с видеокартой и тогда речь часто идёт о физической неисправности устройства. Если говорить о программных причинах, то это чаще всего ошибки драйверов. В редких случаях источником проблемы может стать отсутствие или повреждение файлов. Программные способы решения включают ряд мероприятий по проверке жёсткого диска на ошибки встроенной утилитой Chkdsk, системных файлов инструментом SFC, а также очистки реестра (рекомендуем применить специальный софт, например, CCleaner или подобные средства). Для запуска системных утилит Chkdsk и SFC используется терминал, запущенный от имени администратора.
Если же проблема заключается в аппаратной неисправности, решить её гораздо сложнее. В некоторых случаях требуется серьёзный ремонт или замена оборудования.
06.04.2017 Ошибки и неисправности Задать вопросНаписать пост
Код 43 Unknown Device отображается в диспетчере устройств в разделе контроллеры USB при отказе работы порта, причем эта неполадка может наблюдаться в любой версии Windows. В статусе может также указываться «Устройство не опознано. Сбой запроса дескриптора. Код ошибки 43″


Обычно эта неполадка возникает при подключении флеш накопителя и любого другого USB-девайса, при котором останавливается работа порта USB. Ошибка с кодом 43 появляется также при работе с PCI и PCI-E оборудованием, такими как видеокарты, сетевые карты, звуковые карты. Основная проблема во всех случаях чаще всего связана с драйвером. Но бывают и другие варианты этого сбоя.
Способы устранения неисправности
- Проверить работу устройства на другом порту USB или на другом компьютере, если это возможно. Если это поможет, то скорее всего Ваш порт поврежден. Если же не заработает и на других компьютерах, то очевидно Ваше оборудование неработоспособно, что может быть связано с повреждением кабеля или контакта на плате.
- Выключить компьютер и запустить через некоторое время, в случае если этот сбой был программным, то возможно система устранит ошибку самостоятельно.
- Переустановить, обновить или, если это не поможет, откатить до предыдущей версии драйвер устройства, отмеченного восклицательным знаком желтого цвета в диспетчере устройств. Желательно скачать на сайте производителя актуальную на данный момент последнюю версию драйвера.
- В случае, когда у Вас нет в наличии нужного драйвера, необходимо найти сначала ID, выбрав Свойства/Сведения и там свойство ИД оборудования.
Далее на ресурсе в интернете DevID найти драйвера по ID оборудования.
- Очистить мусорные файлы и осуществить поиск проблем реестра можно программой CCleaner.
На вкладке «Реестр» выбрать и нажать «Поиск проблем» и после завершения поиска кликнуть «Исправить». Иногда это может помочь для исправления такого сбоя.
- Еще один возможный вариант устранения неисправности со своей учетной записи – Панель управленияВсе элементы панели управленияУстранение неполадок
В разделе Оборудование и звук выбрать Настройка устройств, далее Обнаружение проблем. Система начнет поиск и устранение проблем после предварительной диагностики.
При этом нужно отметить галочкой Автоматически применять исправления. По завершении перезагрузите свой компьютер.
Reader Interactions
Windows просто «обожает» уведомлять пользователя о всякого рода ошибках. Все это объясняется тем, что система чувствительна к изменениям в реестре, которые производят драйвера – вспомогательные адаптивные программы для устройств, которые подключены или будут подключаться к вашему ПК. Одна из таких ошибок имеет код проблемы 0000002B, а как исправить ее мы покажем в нашей статье.
Эта проблема появляется чаще всего после того, как вы обновили драйвера или систему в целом. Исходя из обновлений, драйвера стали либо «криво», либо не так как требовалось – это и повлекло конфликт, который перерос в критическую ошибку. Однако, решение этой задачи есть, и оно достаточно простое:
- Первое что необходимо сделать, удалить драйвера устройств, которое выдает эту ошибку. Попробуйте поставить старую версию дров, и вы узнаете, в чем была проблема. Если старые утилиты не испортят работу устройств, то желаем пока что подождать новую версию и пользоваться старой. На этом вы можете остановиться и дальше не читать. Если же проблема не исчезла, переходим в следующий пункт.
- В большинстве случае, такую ошибку выдают устройства, который подключены к ПК через USB. Следовательно, ошибку вызывает шина, к которой вы и подключаете девайсы. Что же необходимо сделать в этом случае? Достаточно резкое действие, однако работающее почти во всех случаях. А именно – удаление устройств из диспетчера устройств. Нет, не самих устройств, которые подключены, а контроллеры последовательной шины. Для этого вам нужно попасть в «Диспетчер устройств», которые находятся в свойствах системы, а они в свою очередь вызываются из «Моего компьютера» посредством ПКМ в пустом поле окна. Не забудьте отключить все устройства из USB входов. Удалив все контроллеры, перезагрузите компьютер. Не переживайте, ОС сама установит всё в автоматическом режиме заново.
- Если же после повторного подключения всех устройств обратно проблема не исчезла, что бывает примерно в 5% случаев, мы рекомендуем переустановить операционную систему.
Похожие записи
Ошибка 0xc00000ba – как исправить
Windows очень «любит» полоскать мозги пользователю различными ошибками, которые появляются в самый «неподходящий» момент и просто отбивают желание что-то делать на компьютере или ноутбуке. Самой «интересной» ошибкой при запуске приложений,…
Appcrash – как исправить в Windows 7
Покупая, или, чаще всего, скачивая какие-то новые игрушки, офисные программы или просто комплексные приложения, типичный пользователь считает, что его машина способна потянуть по системным требованиям данное ПО. Да, установка проходит…
Как исправить ошибку msvcr100.dll
Ох уж эта Windows! Постоянно придумывает причины для того, что та или иная программа или игра не запускалась как нужно, да еще и ошибки показывает. Как исправить ошибку msvcr100.dll, которая очень любит попадаться пользователям восьмёрки и также…
Рассмотрим, что означает сбой «USB device descriptor failure», а также разберёмся в причинах его возникновения. Дополнительно составим список рекомендаций, с помощью которых можно быстро решить возникшую проблему.
Содержание
- Что означает ошибка (сбой дескриптора)
- Причины возникновения ошибки
- Способы устранения ошибки (код 43)
- Способ 1: Проверка обновлений драйверов и обновлений Windows
- Способ 2: Отключение параметров энергосбережения USB
- Способ 3: Переподключение USB устройства и сброс статического напряжения
- Способ 4: Проверка оборудования на исправность
- Способ 5: Отключение настройки выборочной приостановки USB
- Видеоинструкция
Что означает ошибка (сбой дескриптора)
Ошибка «Сбой запроса дескриптора устройства» с кодом 43 указывает на проблемы, возникшие при подключении USB-устройства. При таком сбое не работают дескрипторы – описания параметров подключаемых устройств, без которых система не понимает, как взаимодействовать с подключаемым оборудованием.
Ошибка может быть вызвана проблемами как физического (неисправен порт), так и программного характера. Вывод из сбоя прост: система обнаруживает подключаемое устройство, но не может его идентифицировать (и начать работу).
Причины возникновения ошибки
Можно выделить несколько наиболее распространённых причин возникновения рассматриваемого сбоя запроса дескриптора USB-устройства в Windows 10 (технические и программные):
- Повреждены драйвера USB (либо они отсутствуют, конфликтуют и т. п.).
- Сломан USB-порт.
- Подключаемое устройство неисправно (флешка, принтер, мышь и прочее).
- Повреждены ключи реестра.
Определить конкретную причину возникновения проблемы можно лишь при последовательном применении способов её решения.
Способы устранения ошибки (код 43)
Ниже рассмотрены основные способы, позволяющие устранить ошибку USB с кодом 43 – поочерёдно пробуя каждый из них, можно быстро найти причину и избавиться от неё.
Способ 1: Проверка обновлений драйверов и обновлений Windows
Чаще всего причина кроется в драйверах – их обновление быстро приводит к тому, что система начинает исправно идентифицировать любые USB-устройства.
Алгоритм достаточно прост:
- Кликните правой кнопкой по «Пуску», перейдите в «Диспетчер устройств» (или воспользуйтесь комбинацией Win + R с командной devmgmt.msc).
- Разверните вкладку «Контроллеры USB». Раскройте меню первого корневого USB-концентратора правой кнопкой, кликните по «Обновить драйвер».
- Нажмите на «Найти драйверы на этом компьютере (поиск и установка вручную)».
- Кликните по кнопке «Выбрать драйвер из списка доступных драйверов на этом компьютере».
- Вероятнее всего, в списке отобразится единственный доступный драйвер для выбранного устройства. Выделите его и кликните по «Далее».
- Дождитесь завершения процедуры. Система издаст звуки отключения и подключения USB-устройства.
Последовательно обновите в Виндовс драйвера таким же образом для всех устройств с названиями «Корневой USB-концентратор», «Составное USB-устройство» и «Generic USB Hub». На определённом этапе при обновлении драйвера проблемное устройство идентифицируется системой, и ошибка «Сбой дескриптора» пропадёт – дальнейшие операции можно не проводить.
Дополнительно следует убедиться, что в системе установлены официальные драйвера чипсета. Если хотите скачать подобное ПО, остерегайтесь сторонних ресурсов – зайдите на официальный сайт производителя ноутбука или материнской платы и загрузите фирменное ПО.
В большинстве случаев предложенные действия быстро решают проблему – сбой запроса дескриптора USB-устройства с кодом 43 (код проблемы 0000002b) исчезает.
Способ 2: Отключение параметров энергосбережения USB
Если описанный выше метод помог лишь на короткое время (код ошибки 43 появляется снова и снова), следует предпринять дополнительные меры – отключить функции энергосбережения для USB-портов. Для этого:
- Повторите 1-й и 2-й шаги из способа №1, кликните правой кнопкой по «Корневой USB-концентратор», перейдите в «Свойства».
- Разверните в раздел «Управление электропитанием» и запретите отключать устройство для экономии энергии (снимите галочку). Примените изменения.
- Примените манипуляции из 2-го пункта к тем же устройствам, что и в первом способе.
После выполнения описанных действий системе будет запрещено отключать порты, что избавит от внезапного появления ошибки USB с кодом 43, указывающей на сбой дескриптора. Особую актуальность этот способ имеет для ноутбуков, часто работающих от батареи.
Способ 3: Переподключение USB устройства и сброс статического напряжения
Было отмечено, что сбой запроса любого порта USB может носить технический характер – чтобы исключить подобное, выполните такой набор действий:
- Отключите неидентифицируемое ЮСБ-устройства от компьютера, выключите ПК через «Завершение работы», обесточьте его (отсоедините вилку от розетки).
- Удерживайте кнопку включения нажатой около 10 секунд (при этом подключать ПК к сети всё ещё не нужно).
- Верните питание и запустите компьютер, подключите проблемное устройство.
Если действия выполняются на ноутбуке, для обесточивания нужно снять аккумулятор, если он съёмный, или отключить его шлейф – это единственное доступное решение.
Способ 4: Проверка оборудования на исправность
Если предложенные методы не помогают, и сохраняется уведомление о сбое запроса и неизвестном USB-устройстве, проверьте исправность портов и подключаемых устройств:
- Подключите к порту заведомо исправное устройство (например, флешка, которая на других ПК определяется без проблем).
- Подключите оборудование к другим устройствам (другой компьютер, телевизор и т. д.).
- Осмотрите коннекторы – изогнутых частей быть не должно, окисление недопустимо.
Порт, имеющий недопустимый набор явных повреждений, рано или поздно начнёт сбоить. Кроме того, пользоваться таким портом попросту небезопасно – любое подключаемое оборудование также может быстро выйти из строя.
Способ 5: Отключение настройки выборочной приостановки USB
Операционная система умеет выборочно останавливать работу USB-портов. Отключить эту опцию можно по следующей инструкции:
- Откройте средство поиска в панели задач, введите запрос «Панель управления», перейдите по первому результату.
- Перейдите в блок «Электропитание».
- Нажмите на кнопку «Настройка схемы электропитания» рядом с тем режимом, который используется в данный момент.
- Кликните по «Изменить дополнительные параметры питания», чтобы увидеть каждую дополнительную установку для питания.
- Разверните раздел «Параметры USB», откройте «Параметр временного отключения USB-порта», установите значение «Запрещено» для батареи и для сети.
После перезагрузки ПК можно тестировать проблемное устройство – если сбой дескриптора был вызван временным отключением портов, девайс сразу определится системой. Предложенные выше методы решения проблемы являются основными – если программно справиться со сбоем не удалось, придётся последовательно проверять состояние используемых портов и кабелей.
Видеоинструкция
Причины ошибки видеокарты и других устройств с кодом 43
Последнее обновление — 16 апреля 2019 в 10:07
Ошибка видеокарты с кодом 43 чаще всего встречается на видеокартах NVIDIA, но и с AMD Radeon так же возникают подобные проблемы. Обычно появляется такое сообщение: это устройство было остановлено, поскольку оно сообщило о возникновении неполадок (код43). 
- Ошибка драйвера;
- Аппаратные проблемы (физические неисправности устройства).
Так же намного реже ошибка 43 может возникнуть при конфликте видеокарты с оперативной памятью.
Естественно, до возникновения ошибки, у вас все прекрасно работало, но какие-то технические или программные проблемы привели к ее возникновению. Нам необходимо максимально быстро выявить потенциальную причину и начать ее искать с максимально простых и наиболее вероятных способов решения.
Первое, что нужно сделать, это вспомнить какие действия вы производили с компьютером перед возникновением ошибки. Может вы разогнали оперативную память, процессор, видеокарту. Поменяли что-то внутри системного блока. Установили новое устройство или программу. В общем все, что как-то могло прямо или косвенно повлиять на работоспособность компьютера.
Если абсолютно ничего не делали и ошибка 43 возникла сама, то действуем нижеизложенной по инструкции.
Проблема с драйвером видеокарты
- Скачиваем последнюю версию драйвера для своего Перейти к статье как узнать какая стоит видеокарта видеоадаптера. Здесь для NVIDIA , а здесь для Radeon .
- Удаляем драйвер и все дополнительные программы и утилиты, идущие в комплекте с ними (NV >Качаем отсюда . Программа попросит перейти в безопасный режим Чтоб перейти в безопасный режим, после перезагрузки сразу жмем несколько раз клавишу F8 и выбираем соответствующий режим. Далее нажимаем пункт удалить и перезагрузить. Загружаемся в обычном режиме.
- Производим очистку реестра. Подойдет любая утилита, способная это делать. Можно воспользоваться избитой и популярной бесплатной CCleaner;
- Перезагружаем компьютер;
- Производим установку новых драйверов;
- Снова перезагружаем компьютер.
Если после перезагрузки все нормально, то в диспетчере устройств у вас не должно быть ни каких значков. Все устройства работают в нормальном режиме. Значит ошибка 43 была следствием неправильной работы драйвера. Если этого не случилось, тогда ищем дальше.
Другие причины
К другим причинам я отношу все аппаратные проблемы. Они как правило связаны с неправильной эксплуатацией оборудования и отсутствия ухода за компьютером, по причине чего компоненты выходят из строя. Это может быть перегрев из-за поломки вентилятора, накопления большого количества пыли и нарушения теплообмена устройства, повреждение кабеля, случайное повреждение печатной платы или микросхем отверткой или другими предметами и т. п.
Код ошибки 43 на видеокарте Nv >
Всем здорова! Столкнулся значит с такой проблемой: включаю я компьютер и пытаюсь запустить какую-то игру, но не могу, так как вылезает сообщение: «Обнаружен сбой или отключение графического устройства». В диспетчере устройств в разделе видеокарты я вижу желтый восклицательный знак с ошибкой: «Это устройство было остановлено, поскольку оно сообщило о возникновении неполадок. (Код 43)».
Как оказалось, ошибка 43 возникает часто на старых моделях видеокарт, и тому есть две причины. Первая причина – аппаратная, когда начинает барахлить железо. Вторая причина более популярная – это проблема в драйверах, они могли поломаться в результате вирусов или вредоносного ПО при сбое системы.
Для начала проверьте ещё раз, что возникает именно эта ошибка. Зайдите в «Диспетчер устройств» – для этого нажмите на клавиши «Win» и «R» (на клавиатуре) и пропишите команду «devmgmt.msc». Далее открываем раздел «Видеокарты». Первым звонком будет наличие желтого треугольника с восклицательным знаком.
Если зайти в «Свойства» устройства, то на вкладке «Общие» вы увидите сообщение об ошибке. В английской версии винды сообщение будет выглядеть так: «Windows has stopped this device because it has reported problems. (Code 43)».
Видеоадаптер код ошибки 43 исправлена
Ошибка видеокарты код 43 появляется из-за конфликта видео драйвера с оперативной памятью или из-за захламлённости реестра.
Если посмотреть диспетчер устройств то вы увидите, что на видеокарте будет отображаться жёлтый значок с восклицательным знаком. в свойствах видеокарты вы увидите надпись «Windows has stopped this device because it has reported problems. (Code 43)», что означает Окно устройства было остановлено, поскольку оно сообщило о возникновении неполадок. (Код 43)
Как устранить ошибку 43
- Если у вас появляется сообщение, что устройство остановлено код ошибки 43 то первое, что нужно сделать это выключить компьютер и обесточить его на несколько минут.
Если при запуске опять видеокарта выдает ошибку код 43 то переходим ко 2 пункту. - Во вторых нужно почистить реестр, а для этого понадобиться программа CCleaner которая очень хорошо с этим справляется и не удаляет ничего лишнего.
CCleaner может исправить ошибку 43
Запустив программу CCleaner нужно перейти на вкладку «Реестр» и нажать кнопку «Анализ» и когда программа соберёт все повреждённые и удалённые реестры надо нажать кнопку «Очистка». Так нужно повторить несколько раз пока при нажатии кнопки «Анализ» не будет найдено ни одного реестра, а потом нужно компьютер перезапустить. Если и после этого выдаёт видеоадаптер код ошибки 43 то переходим к 3 пункту.
Открываем «Панель управления» и переходим в пункт «Система и безопасность». 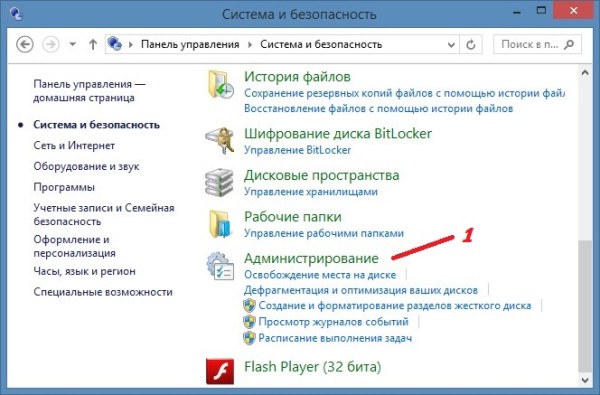
Находим и нажимаем «Администрирование».
Откроется окно проводника администрирование в котором нужно найти пункт «Конфигурация системы» и открыть его.
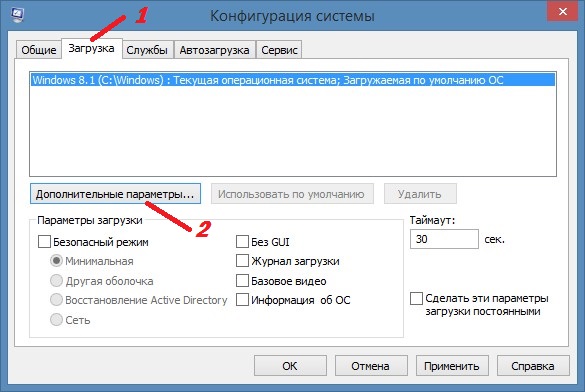
Откроется окно Конфигурация системы в котором нужно перейти на вкладку «Загрузка» и нажать в ней на кнопку «Дополнительные параметры».
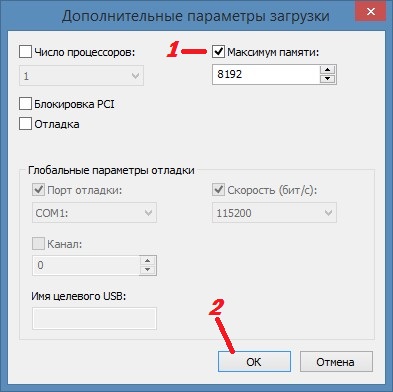
Откроется окошко в котором нужно у пункта «Максимум памяти» поставить галочку и нажать кнопку «ОК» во всех окнах.
Перезапускаете компьютер и если сообщение которое выдаёт видеодрайвер ошибка 43 не пропала то переходим к 4 пункту.
включаете компьютер и если ошибка пропала то выключайте компьютер и ещё добавляйте и так пока снова не появиться ошибка.
обычно чтобы не было ошибки нужно оставить где-то около 4 Гб оперативной памяти.
Система Windows остановила это устройство, так как оно сообщило о возникновении неполадок (Код 43) – решение проблемы
Автор: kkkm · Опубликовано Декабрь 19, 2018 · Обновлено Декабрь 19, 2018
Выскочила ошибка с текстом «Система Windows остановила это устройство, так как оно сообщило о возникновении неполадок (Код 43)»? Не беда! Есть много способов решить эту проблему, о которых мы поговорим дальше. Давайте разберемся в начале что собой представляет данная ошибка.
Код ошибки 43 отображает некоторые системные ошибки, связанные с видеокамерой. Проблема заключается в несовместимости драйверов, конфликтах памяти и видеокарт. Пользователи, которые исправили ошибку, сообщают о возможности решения проблемы путем восстановления реестра, что свидетельствует о возможных проблемах с неправильным поведением самой системы.
Прежде чем приступать к устранению неполадок, необходимо проверить видеокарту и идентифицировать ошибку графического видеоадаптера, для этого нужно убедиться в правильности распознавания устройства компьютером. Запуск диагностики осуществляется таким образом:
- Кликните на кнопку «Пуск», правой кнопкой мыши кликните на «Компьютер» и далее выберете «Свойства».
- В левом меню находится «Диспетчер устройств»
- Разверните список «Видеоадаптеры»;
- Проверьте, что видеокарта работает в штатном режиме. Для этого возле нее не должен стоять восклицательный знак. Также бывает, что устройство находится в разделе «Неизвестные устройства». Нажав на него правой кнопкой мыши и выбрав «Свойства» Вы увидите ошибку с кодом 43.
Эта ошибка указывает на то, что устройство столкнулось с проблемой, которая была вызвано неудачной операцией, и поэтому устройство было установлено. Если рядом с видеокартой присутствует восклицательный знак на оранжевом фоне, то это, скорее всего, свидетельствует о наличии проблемы в системе. Отсутствие восклицательного знака говорит о том, что проблема связана с аппаратной частью или ОЗУ.
Начальные действия для устранения ошибки 43
При обнаружении данной ошибки на видеокарте nvidia, amd, radeon или какой-либо другой стоит выполнить ряд простых, но иногда весьма эффективных действий. Первый вариант — просто перезагрузить систему. Вполне вероятно, что ошибка является разовой. После перезагрузки Windows 7 или какой-либо другой операционной системы ошибка будет автоматически исправлена. Эта манипуляция должна быть сделана сразу после обнаружения проблемы.
Далее необходимо проверить состояние контактов на видеокарте. Это более важно для стационарного компьютера, чем для ноутбука.
- Снимите крышку системного блока.
- Открутите крепеж видеокарты и извлеките сам адаптер.
- Очистите кисточкой контакты от пыли и мусора.
- Вновь подключите устройство и запустите операционную систему.
- Проверьте во время работы видеокарты, что куллер работает исправно.
Иногда проблема может быть вызвана сбоем в оперативной памяти, то есть, поломкой одной из планок. Решение того как исправить данную проблему является следующим. Откройте системный блок и выньте все планки памяти, кроме одной, объем которой не превышает 2 ГБ. Если ошибка не повторилась, добавьте еще по одной планке памяти до тех пор, пока не будет выявлена планка, из-за которой возникает проблема. Оптимальным объемом памяти для предотвращения появления ошибки, считается объем, равный 4 ГБ.
Также возможно проверить систему при помощи команды chkdsk /f, введя ее в консоль (Win + R и cmd).
Ниже представлены еще несколько способов, с помощью которых можно устранить ошибку 43. Вовсе не обязательно использовать все методы сразу. Начните с первого по списку и остановитесь на том из них, который решит проблему.
- Решение №1: Сброс напряжения;
- Решение №2: Обновление драйверов;
- Решение №3: Удаление графического драйвер NV >
Решение №1: Сброс напряжения
Проблему можно исправить с помощью сброса напряжения. Это самый простой метод из четырех и он работает в большинстве случаев. Вот что нужно сделать:
- Полностью выключите компьютер;
- Извлеките кабель или устройство питания; если у вас ноутбук, достаньте аккумулятор;
- Зажмите кнопку включения в течение 1 минуты. Это позволит избавиться от остаточного тока;
- Подключите компьютер к сети и поместите аккумулятор обратно;
- Выполните перезагрузку и убедитесь, что проблема решена. Если нет, то попробуйте второй метод.
Решение №2: Обновление драйверов
Вызывать ошибку может неправильно установленный графический драйвер. Чтобы исключить эту возможность, обновите драйвер до последней версии. Если у вас нет времени, терпения или навыков чтобы делать всё вручную, доверьте это Driver Easy.
Примечание: изначально этот способ был третьим в списке, но так как он часто помогает пользователям решить проблему, мы решили поднять его на один пункт вверх. Так что если первый метод не сработал, то этот уж точно должен!
Driver Easy автоматически распознает вашу операционную систему и найдет подходящие драйверы для неё. Для этого вам не обязательно знать, какая версия Windows стоит на компьютере. Вы больше не рискуете скачать не те драйверы или установить их неправильно.
За вас автоматическим обновлением драйверов займется Driver Easy, доступный в бесплатной и Pro версии. Причем в профессиональной версии обновить всё ПО можно всего за 2 клика (вдобавок к этому вы получите доступ к техподдержке и возможность вернуть деньги в течение 30 дней).
- Скачайте и установите Driver Easy;
- Запустите программу и нажмите кнопку Сканировать. Driver Easy проверит компьютер на предмет проблемных драйверов;
- Кликните на кнопку «Обновить» напротив графического драйвера NV >
Для счастливых обладателей версии Pro: автоматически обновить и установить все драйверы можно нажатием одной кнопки «Обновить всё». Если профессиональная версия у вас не установлена, то программа предложит сделать это после нажатия на «Обновить всё».
Решение №3: Удаление графического драйвера NVIDIA
Ошибка с кодом 43 часто связана с неправильной работой графического драйвера. Это можно понять по желтому значку напротив видеокарты в Диспетчере Устройств. Если такой значок есть, то стоит попробовать удалить графический драйвер NVIDIA, проследовав следующей инструкции:
- Нажмите комбинацию клавиш Win + R. Это вызовет окошко «Выполнить».
Введите в пустое поле devmgmt.msc и нажмите Ок. Откроется Диспетчер Устройств.
- Найдите в списке категорию Видеоадаптеры и кликните правой кнопкой на устройство NV >
Содержание
- Код проблемы 0000002B — как исправить?
- 3 комментария на «Код проблемы 0000002B — как исправить?»
- Код проблемы 0000002b как исправить usb
- Способ 4: Обновление драйверов чипсета
- Способ 5: Устранение ошибки 43
- Твой Сетевичок
- Все о локальных сетях и сетевом оборудовании
- Код 43 ошибка usb на windows 7 (не видит устройство): как устранить?
- Почему возникает usb ошибка с кодом 43 на windows 7?
- Код 43 ошибка USB устранить
- Повреждённые USB-разъёмы
- Активированный режим экономии энергии
- Проблемы с USB-драйверами
- Неполадки в реестре
- Нарушение целостности файловой системы
- Видео — Проблема USB Unknown Device. Код 43
- 1 Способ — исправляем ошибку 43 при помощи патча драйверов.
- Аппаратное решение проблемы
- Варианты решения вопроса программными способами
- Автоматическое восстановление системы
- Проверка жёсткого диска системной утилитой CHKDSK
- Восстановление загрузочных файлов
- Что означает эта ошибка
- Обновление драйверов USB-оборудования
- Отключение режима энергосбережения
- USB-порты не функционируют из-за неисправности с электросетями
- Установка драйверов для материнской платы
- Заключение
- Способы устранения неисправности
- Способ 2: Переустановка устройства
- Способ 3: Переустановка контроллеров USB
- Способ 4: Обновление драйверов чипсета
- Способ 5: Устранение ошибки 43
Код проблемы 0000002B — как исправить?
Windows просто «обожает» уведомлять пользователя о всякого рода ошибках. Все это объясняется тем, что система чувствительна к изменениям в реестре, которые производят драйвера – вспомогательные адаптивные программы для устройств, которые подключены или будут подключаться к вашему ПК. Одна из таких ошибок имеет код проблемы 0000002B, а как исправить ее мы покажем в нашей статье.
Эта проблема появляется чаще всего после того, как вы обновили драйвера или систему в целом. Исходя из обновлений, драйвера стали либо «криво», либо не так как требовалось – это и повлекло конфликт, который перерос в критическую ошибку. Однако, решение этой задачи есть, и оно достаточно простое:
- Первое что необходимо сделать, удалить драйвера устройств, которое выдает эту ошибку. Попробуйте поставить старую версию дров, и вы узнаете, в чем была проблема. Если старые утилиты не испортят работу устройств, то желаем пока что подождать новую версию и пользоваться старой. На этом вы можете остановиться и дальше не читать. Если же проблема не исчезла, переходим в следующий пункт.
- В большинстве случае, такую ошибку выдают устройства, который подключены к ПК через USB. Следовательно, ошибку вызывает шина, к которой вы и подключаете девайсы. Что же необходимо сделать в этом случае? Достаточно резкое действие, однако работающее почти во всех случаях. А именно – удаление устройств из диспетчера устройств. Нет, не самих устройств, которые подключены, а контроллеры последовательной шины. Для этого вам нужно попасть в «Диспетчер устройств», которые находятся в свойствах системы, а они в свою очередь вызываются из «Моего компьютера» посредством ПКМ в пустом поле окна. Не забудьте отключить все устройства из USB входов. Удалив все контроллеры, перезагрузите компьютер. Не переживайте, ОС сама установит всё в автоматическом режиме заново.
- Если же после повторного подключения всех устройств обратно проблема не исчезла, что бывает примерно в 5% случаев, мы рекомендуем переустановить операционную систему.
Windows очень «любит» полоскать мозги пользователю различными ошибками, которые появляются в самый «неподходящий» момент и просто отбивают желание что-то делать на компьютере или ноутбуке. Самой «интересной» ошибкой при запуске приложений.
Покупая, или, чаще всего, скачивая какие-то новые игрушки, офисные программы или просто комплексные приложения, типичный пользователь считает, что его машина способна потянуть по системным требованиям данное ПО. Да, установка проходит.
Ох уж эта Windows! Постоянно придумывает причины для того, что та или иная программа или игра не запускалась как нужно, да еще и ошибки показывает. Как исправить ошибку msvcr100.dll, которая очень любит попадаться пользователям восьмёрки и также.
3 комментария на «Код проблемы 0000002B — как исправить?»
Спасибо вам огромное за эти советы
Теперь из за вас у меня не работает ни один usb порт и из за этого мышь и я не могу включить её назад ещё раз спасибо👍👍👍
У меня тоже такая проблема была,решил только обновлением или скачиванием образа windows 10 с терента и открыл iso файл и там setup.exe
Ребят если у вас желтый треугольник на видеокарте берете выключаете её, после включаете и все ок
Источник
Код проблемы 0000002b как исправить usb
Также возможна ситуация, когда в появлении проблемы виноват программный контроллер универсальной последовательной шины. Можно попробовать его переустановить, делается это следующим образом:
Способ 4: Обновление драйверов чипсета
Не самой очевидной причиной появления ошибки 0000002b могут оказаться устаревшие драйвера для чипсета. Дело в том, что за работу разнообразных комплектующих и разъёмов нередко отвечает именно этот компонент платы, и для требуется отдельное служебное ПО. Последнее тоже нуждается в обновлении (особенно в случае перехода на более новую версию операционной системы), выполнить которое достаточно просто: процедура ничем принципиальным не отличается от упомянутой в Способе 1. Впрочем, ряд нюансов всё-таки присутствует: например, пользователям ноутбуков желательно загружать служебный софт не с ресурсов производителя чипсета, а с официального сайта производителя, который создал само устройство. Эту и другие особенности вы можете узнать из статьи по ссылке далее.
Способ 5: Устранение ошибки 43
Порой рассматриваемый сбой основным кодом показывает число «43», тогда как шестнадцатеричное 0000002b выступает в качестве дополнительного. Виновником такой проблемы чаще всего является видеокарта, и к сожалению в большинстве ситуаций это говорит о физической поломке. Однако не стоит отчаиваться – перед походом за новой картой или в ремонтную мастерскую ознакомьтесь со статьёй на нашем сайте, возможно, проблема программная и ее можно решить.
Мы рады, что смогли помочь Вам в решении проблемы.
Помимо этой статьи, на сайте еще 11981 инструкций.
Добавьте сайт Lumpics. ru в закладки (CTRL+D) и мы точно еще пригодимся вам.
Отблагодарите автора, поделитесь статьей в социальных сетях.
Опишите, что у вас не получилось. Наши специалисты постараются ответить максимально быстро.
Эта проблема появляется чаще всего после того, как вы обновили драйвера или систему в целом. Исходя из обновлений, драйвера стали либо «криво», либо не так как требовалось – это и повлекло конфликт, который перерос в критическую ошибку. Однако, решение этой задачи есть, и оно достаточно простое:
Windows очень «любит» полоскать мозги пользователю различными ошибками, которые появляются в самый «неподходящий» момент и просто отбивают желание что-то делать на компьютере или ноутбуке. Самой «интересной» ошибкой при запуске приложений.
Покупая, или, чаще всего, скачивая какие-то новые игрушки, офисные программы или просто комплексные приложения, типичный пользователь считает, что его машина способна потянуть по системным требованиям данное ПО. Да, установка проходит.
Твой Сетевичок
Все о локальных сетях и сетевом оборудовании
Код 43 ошибка usb на windows 7 (не видит устройство): как устранить?
Интерфейс USB является основным в любом современном компьютере. С его помощью мы подключаем к ПК или ноутбуку почти все периферийные устройства.
Благодаря современным технологиям в подавляющем большинстве случаев при этом не возникает никаких проблем. Тем не менее, иногда ошибки могут возникнуть, причем, как правило, в самое неподходящее время.
И в рамках данной статьи описывается одна из самых распространенных ошибок при подключении USB устройств к системе под управлением Windows и методы устранения данной проблемы.
Почему возникает usb ошибка с кодом 43 на windows 7?
Причин возникновения проблемы может быть несколько:
Существует несколько способов устранения этой ошибки. Как вы уже догадались, они зависят от причины ее возникновения.
В общем случае при появлении проблемы следует выполнить следующие действия:
1. Перезагрузите компьютер.
Зачастую сбой вызван временной проблемой в оборудовании, либо в его драйвере и исправится после перезагрузки. Следует принять во внимание, что при перезагрузке необходимо полностью отключить машину от сети, (в случае ноутбука также извлечь аккумулятор ), после чего снова включить.
Это обеспечит полный сброс напряжения со всех компонентов материнской платы, включая интерфейсы USB и их контроллеры.
2. Замените USB-кабель, соединяющий компьютер с устройством.
Зачастую проблемы связаны с поврежденным проводом. Также попробуйте использовать другой USB-порт.
Следует учитывать, что многим устройствам — в особенности таким, как внешние жесткие диски — требуется довольно большой ток для нормальной работы. Попробуйте подключить устройство с помощью USB хаба с внешним питанием.
3. Если после предыдущих действий ошибка повторяется, то постарайтесь вспомнить, проводили ли вы установку или обновление аппаратных компонентов компьютера, либо его программного обеспечения.
Если да, то вполне возможно, что последние изменения в системе и являются причиной сбоев. В этом случае следует удалить установленное оборудование, откатить обновления или же использовать встроенную в Windows утилиту для восстановления системы.
4. Еще одной частой причиной отказов являются проблемы, возникающие в программном обеспечении драйвера.
Полностью удалите драйвер сбойного устройства и установите его заново. Для удаление драйвера необходимо перейти в диспетчер устройств, нажав Пуск-Панель управления-Диспетчер устройств.
В диспетчере выбираем неработающее устройство, кликаем по нему правой кнопкой мыши и выбираем пункт «Свойства».
В открывшемся окне переходим на вкладку «Драйвер» и нажимаем кнопку «Удалить»
Убедитесь что устанавливаемый драйвер совместим с вашей операционной системой. В случае необходимости скачайте нужную версию на сайте производителя.
В открывшемся окне нажмите на пункт «Поиск обновлений»
6. Последним из возможных решений проблемы возникновения ошибки 43 является обновление программы BIOS компьютера.
Как мы видим, причины возникновения ошибки 43 при подключении внешнего оборудования могут быть весьма разнообразны, также различаются и способы их решения.
В статье собраны рекомендации и последовательность действий для исправления большей части неисправностей. Если после применения данных советов проблема тем не менее остается нерешенной, то это может быть следствием неисправности подключаемого устройства. В этом случае следует обратиться за квалифицированной помощью в сервисный центр.
Код 43 ошибка USB устранить
USB на данный момент выступает лидером в списке интерфейсов подключения устройств. USB-штекером оснащены не только всем известные флешки, но также и огромное множество других подключаемых к компьютеру устройств. Такую популярность USB обеспечила хорошая совместимость с программным обеспечением. Но даже с ним иногда происходят различные ошибки и неполадки. Например, ошибка код 43, из-за которой подключенное устройство не может корректно работать. Эту ошибку, а также способы её устранения мы и рассмотрим в данной статье.
Повреждённые USB-разъёмы
Если USB-порт вашего компьютера или ноутбука повреждён, то это может приводить к различным неполадкам, в том числе и к ошибке 43. Продиагностировать работоспособность портов довольно просто. Для этого нужно подключить в разъём несколько USB-устройств, затем подключить их к порту на другом компьютере. Если на вашем ПК возникает ошибка, а на другом всё работает нормально, значит, проблема именно в нерабочем порте.
Самый лучший способ решения данной проблемы – это замена порта. Это довольно кропотливая и опасная работа (при неосторожном обращении можно повредить другие комплектующие), поэтому если вы не уверены в своих силах и ранее не имели опыта в замене деталей – лучше доверить это дело мастерам из сервисного центра.
На заметку! Повреждённый USB-разъём способен с течением времени вывести из строя другие внутренние компоненты компьютера, поэтому лучше решать проблему с ним сразу, а не усугублять всё бездействием.
Активированный режим экономии энергии
Ошибка 43 может также возникать при недостаточном количестве электроэнергии, которое потребляет USB-устройство. Недостаток поступления электроэнергии чаще всего обеспечивает режим экономии энергии, который активирован на устройстве. Чтобы деактивировать этот режим, следуйте дальнейшей пошаговой инструкции:
- На иконке «Компьютер» щёлкните по правой клавише мыши, затем левой по строке «Свойства».
На заметку! Если на рабочем столе ярлык «Компьютер», откроется окно свойств ярлыка. В инструкции ниже вы найдете другой способ открытия диспетчера.
На заметку! Есть множество способов перейти в диспетчер устройств. Самый короткий из них – это открыть командное окно через «Win+R» и ввести в него команду «devmgmt. msc», затем нажать «ОК».
Проблемы с USB-драйверами
При подключении USB-устройства компьютер автоматически инициализирует установку драйверов для него. Бывают случаи, когда вы ранее подключали похожее устройство с компьютерами, и при подключении нового произошёл конфликт со старыми драйверами, что и вызвало ошибку 43. Чтобы решить эту проблему, проделайте следующие шаги:
- Зайдите в «Диспетчер устройств» (если не помните путь к нему – прочтите предыдущую часть статьи), найдите в нём проблемное устройство, выберите его правым кликом мыши и нажмите на «Удалить устройство».
- Кликните правой кнопкой мыши по нужному устройству и нажмите на «Обновить драйвер».
Неполадки в реестре
Реестр Windows хранит в себе самые важные настройки, регулирующие работоспособность операционной системы. Если в реестре появляются неправильные значения, то это может вызвать массу системных ошибок, и ошибка 43 – не исключение. Для очистки реестра следует воспользоваться программой CCleaner – она способна буквально за один клик разом решить все проблемы, связанные с реестром. Итак, для «лечения» реестра делайте всё, как описано в инструкции:
- Запустите программу и откройте вкладку «Реестр», затем нажмите на клавишу «Поиск проблем».
Если после очистки реестра ошибка 43 вас больше не беспокоит, значит, миссия выполнена.
Нарушение целостности файловой системы
Ещё одна частая причина возникновение ошибки под номером 43 – это отсутствие важных системных файлов. Решить эту проблему довольно просто – для этого достаточно ввести одну команду в консоль и подождать, пока компьютер сделает всё сам. Более подробная инструкция описана ниже:
- Откройте меню «Пуск», затем выберите «Все программы» и раскройте директорию «Стандартные».
На заметку! Чтобы процесс прошёл без сбоев, не запускайте сторонних программ во время сканирования и восстановления системных файлов. Так же не удаляйте старые файлы и не устанавливайте новые.
Теперь вы знаете несколько способов, как избавиться от ошибки 43, которая не даёт вам воспользоваться USB-устройством. Если вы убедились в том, что ваш разъём работает, но вам не помог ни один из перечисленных методов, тогда следует обратиться к руководству по переустановке операционной системы.
Видео — Проблема USB Unknown Device. Код 43
Ошибка 43 — квалифицируется как ошибка подписи драйверов, она может появиться после прошивки BIOSa видеокарты, или после установки более 4 видеокарт на 1 ферму.
В 80% случаев — это ошибка драйвера устройства, решается данная проблема установкой патча.
Рассмотрим по порядку варианты решений этой проблемы:
1 Способ — исправляем ошибку 43 при помощи патча драйверов.
Аппаратное решение проблемы
Поскольку данный сбой возникает по причине отсутствия связи с жёстким диском, вполне возможно, что проблема аппаратная и устройство не видит установленное оборудование, так как последнее некорректно подключено. Конечно, перепутать гнёзда на материнке и невозможно, но неисправность может заключаться, например, в повреждённом шлейфе, плохом контакте с материнской платой и т. д. Таким образом, чтобы устранить ошибку 0xc0000185, необходимо осмотреть оборудование, проверить целостность элементов физического подключения жёсткого диска и качество соединения, для чего выполняем следующие действия:
Если речь идёт о ноутбуке, процесс разборки не так прост, как в случае со стационарным ПК. Несмотря на то, что используется практически всё то же оборудование, «начинка» более плотно укомплектована в компактном корпусе устройства. При этом можно разобрать и ноутбук, но здесь следует действовать очень осторожно, чтобы не повредить элементы. Выполняем следующие действия:
Заниматься разборкой в случае, когда ноутбук на гарантии не следует, а также, если вы не уверены в своих силах, лучше доверить диагностику специалисту. При повреждениях шлейфа потребуется замена элемента.
Варианты решения вопроса программными способами
Рассмотрим, что делать при появлении ошибки 0xc0000185 в Windows 7, 8 или 10, если проблема не связана с аппаратными причинами. Устранить сбой можно программными способами. Первым делом нам потребуется загрузочный диск или флешка с системой подходящей версии. Выставляем приоритет загрузки со съёмного носителя и приступаем к выполнению процедуры по исправлению сбоя с кодом 0xc0000185.
Автоматическое восстановление системы
Функция Windows позволяет просканировать систему на ошибки и автоматически устранить обнаруженные в процессе проблемы. Выполняем следующие действия:
Проверка жёсткого диска системной утилитой CHKDSK
Восстановление загрузочных файлов
Ошибки при старте Windows, в том числе и сбой с кодом 0xc0000185, могут быть спровоцированы повреждением или отсутствием файлов, необходимых для загрузки системы. Так, для восстановления данных конфигурации (BCD) используются Boot-команды. Выполняем следующее:
По окончании процедуры проверяем, появляется ли ошибка 0xc0000185.
Если вышеописанные способы не помогли решить проблему и сбой всё ещё на месте, придётся пойти на крайние меры, что предполагает полную переустановку системы. В случае, когда процесс сопровождается различными трудностями или останавливается, потребуется приобретение нового жёсткого диска.
Бывает так, что при подключении USB-устройства, оно работает некорректно либо не работает вообще, и пользователь начинает искать причину. Когда он заходит в список всех подключенных устройств, то замечает, что одно из них не имеет имени, а точнее компьютер отображает его неизвестным устройством, а напротив красуется надпись: сбой запроса дескриптора.
На самом деле не случилось ничего серьезного и эту ошибку с легкостью можно устранить. Но для начала придется узнать истинную причину возникновения этой ошибки, а уже после этого приступать к исправлению. Оптимальным решением, которое используют в первую очередь, является обновление драйверов данного устройства.
Что означает эта ошибка
В некоторых случаях при подключении различных USB-устройств в десятой версии операционной системы Windows отображается сбой запроса дескриптора оборудования. Устройство отображается так, как будто оно неизвестно для этого персонального компьютера.
Не стоит делать поспешных выводов, ведь причиной возникновения этой ошибки может быть даже не подключенное оборудование, а сам USB-порт. Возможно, что один из портов попросту перестал работать, поэтому необходимо проверять оборудование, используя несколько входов. Для того чтобы решить проблему неработающего порта, можно использовать несколько методов.
Такая проблема оповещает пользователя о том, что USB-устройство не может полноценно функционировать на персональном компьютере, но проблема может быть даже не в устройстве:
- Возможно, если порты подлежали ремонту, то они могли засориться либо окислиться, что послужило причиной возникновения ошибки. Стоит произвести проверку портов на чистоту. Можно произвести подключение оборудования в другой порт, чтобы убедиться в его исправности.
- Во многих случаях решением проблемы является установка драйверов, поскольку старые могут повредиться и работать не правильно.
Необходимо знать все возможные причины возникновения проблемы для ее исправления.
Обновление драйверов USB-оборудования
Если оборудование полноценно функционировало, и вдруг внезапно возникла такая ошибка, то стоит начать решение с одного из самых простых способов. Несмотря на свою простоту этот способ является одним из самых действующих. Для решения данной проблемы стоит перейти в Диспетчер устройств операционной системы.
Для того чтобы обновить драйверы USB-оборудования, необходимо сделать:
Поиск драйверов рекомендуется осуществлять на персональном компьютере и выбирать из тех, которые были установлены ранее.
После того, как поиск был произведен, стоит произвести выбор одного из рекомендуемых драйверов и продолжить процесс.
Все устройства, напротив которых отображается ошибка, должны быть подвержены обновлению драйверов.
После того, как процесс обновления будет произведен, вместо неопознанного устройства будет отображаться его название, а ошибка сбоя запроса дескриптора устройства пропадет сама собой. В случае если ошибка устройства так и осталась, то стоит произвести обновление драйверов отдельно для всех устройств.
Бывает так, что в десятой версии операционной системы некорректно отображается оборудование, которое подключается исключительно к портам USB версии 3.0, в то время, как порты USB 2.0 работают стабильно, и при подключении к ним ошибок не возникает, то рекомендуется удалить старый драйвер для USB-портов 3.0 и произвести установку нового. Такая ошибка довольно часто возникает на ноутбуках, которые были недавно обновлены до десятой версии операционной системы Windows. Возможно также произвести обновление драйвера, как и в случае с USB-устройствами.
Отключение режима энергосбережения
USB-порты не функционируют из-за неисправности с электросетями
Возможно, что ошибка «сбой запроса дескриптора устройства Windows» исправится в том случае, когда ноутбук либо персональный компьютер будут выключены:
- После того, как он будет выключен, необходимо отсоединить все USB-оборудование и ограничить подачу электроэнергии в блок питания. В случае, если пользователь использует ноутбук, то вместо отключения от электросети требуется произвести снятие аккумуляторной батареи.
- После этого в течение некоторого времени стоит держать зажатой кнопку включения или выключения компьютера.
- Когда все действия будут выполнены, необходимо подключить компьютер к сети и произвести его запуск.
- Далее следует подсоединить все оборудование в USB-порты и смотреть, не возникает ли после этого ошибка.
Все эти действия могут помочь, когда USB-устройства не отображаются правильно и не функционируют.
Установка драйверов для материнской платы
Возможно, что ни одно из вышеописанных действий не принесло результата, но не стоит отчаиваться, ведь отрицательный результат — это тоже результат. Вполне вероятно, что данная ошибка появляется из-за того, что на компьютере не установлены драйвера для материнской платы. Тогда требуется узнать фирму изготовителя и перейти на их официальный сайт. На сайте в свободном доступе находятся лицензионные драйвера, которые можно в любой момент скачать. По сути десятая версия операционной системы Windows производит установку этих драйверов автоматически, но стоит все равно проверить их наличие.
Может быть, что для десятой версии операционной системы на сайте производителя не будет доступных драйверов. Тогда можно воспользоваться установочными файлами для восьмой и седьмой версии операционной системы, ведь они могут быть совместимы и с десятой версией.
Для того чтобы узнать, какая материнская плата стоит на вашем персональном компьютере, надо установить приложение Aida64. После установки в программном компоненте необходимо зайти в системную плату и просмотреть модель.
Ниже представлен список популярных материнских плат и сайты их производителей, на которых можно скачать драйвера:
Заключение
Если на вашем компьютере не работает какое-то USB-устройство, то не стоит нести его в сервисный центр. Возможно, для того чтобы решить эту проблему, потребуется намного меньше времени. Стоит убедиться в чистоте USB-портов, в отсутствии различных загрязнений и окислений. Если же порта целые, то необходимо убедиться в наличии драйверов для этого устройства. Возможно, они повредились или отсутствуют, тогда стоит произвести их повторную установку.
Устанавливать драйвера обязательно нужно используя официальные сайты, либо лицензионные диски, которые идут в комплекте с оборудованием. Не стоит загружать установочные файлы из непонятных источников, которые не внушают вам доверия, ведь есть риск «заразить» ваш компьютер вредоносным программным обеспечением. Безопасность файловой системы зависит напрямую от пользователей, поэтому стоит внимательно следить за файлами, которые загружаются из интернета.
Обычно эта неполадка возникает при подключении флеш накопителя и любого другого USB-девайса, при котором останавливается работа порта USB. Ошибка с кодом 43 появляется также при работе с PCI и PCI-E оборудованием, такими как видеокарты, сетевые карты, звуковые карты. Основная проблема во всех случаях чаще всего связана с драйвером. Но бывают и другие варианты этого сбоя.
Способы устранения неисправности
- Проверить работу устройства на другом порту USB или на другом компьютере, если это возможно. Если это поможет, то скорее всего Ваш порт поврежден. Если же не заработает и на других компьютерах, то очевидно Ваше оборудование неработоспособно, что может быть связано с повреждением кабеля или контакта на плате.
- Выключить компьютер и запустить через некоторое время, в случае если этот сбой был программным, то возможно система устранит ошибку самостоятельно.
- Переустановить, обновить или, если это не поможет, откатить до предыдущей версии драйвер устройства, отмеченного восклицательным знаком желтого цвета в диспетчере устройств. Желательно скачать на сайте производителя актуальную на данный момент последнюю версию драйвера.
- В случае, когда у Вас нет в наличии нужного драйвера, необходимо найти сначала ID, выбрав Свойства/Сведения и там свойство ИД оборудования.
Далее на ресурсе в интернете DevID найти драйвера по ID оборудования.
- Еще один возможный вариант устранения неисправности со своей учетной записи – Панель управленияВсе элементы панели управленияУстранение неполадок
В разделе Оборудование и звук выбрать Настройка устройств, далее Обнаружение проблем. Система начнет поиск и устранение проблем после предварительной диагностики.
При этом нужно отметить галочкой Автоматически применять исправления. По завершении перезагрузите свой компьютер.
Самой частой причиной рассматриваемой ошибки является физический выход из строя либо самого девайса, либо порта, к которому он подключён. Для того чтобы в этом удостовериться, соедините устройство с компьютером с заведомо рабочими разъёмами ЮСБ – если оно определяется нормально, проблема на вашем ПК/ноутбуке. Также стоит исключить хабы и удлинители: нередко причиной становятся именно они.
Впрочем, стоит принять во внимание и возможную несовместимость девайсов, поэтому для чистоты эксперимента соедините целевую машину и гарантированно работоспособную периферию – если и в этом случае есть сбой, тогда дело точно в портах. Как показывает практика, самостоятельно чинить что-либо на плате для рядового пользователя слишком сложно, поэтому оптимальным решением будет обращение в сервисный центр.
Способ 2: Переустановка устройства
Программной причиной появления рассматриваемой ошибки является несовместимость или несоответствие драйвера, из-за чего ОС не может корректно взять девайс в работу. Для устранения этого следует полностью удалить его из «Диспетчера устройств» с последующим автоматическим его обнаружением.
- Перед началом процедуры убедитесь, что вы загрузили актуальную версию служебного ПО для целевого девайса. В противном случае соответствующий программный пакет лучше будет скачать заранее – если вы не знаете как, воспользуйтесь в качестве образца действиями из статьи по ссылке далее.
Способ 3: Переустановка контроллеров USB
Также возможна ситуация, когда в появлении проблемы виноват программный контроллер универсальной последовательной шины. Можно попробовать его переустановить, делается это следующим образом:
- Откройте «Диспетчер устройств», затем раскройте категорию «Контроллеры USB».
Способ 4: Обновление драйверов чипсета
Не самой очевидной причиной появления ошибки 0000002b могут оказаться устаревшие драйвера для чипсета. Дело в том, что за работу разнообразных комплектующих и разъёмов нередко отвечает именно этот компонент платы, и для требуется отдельное служебное ПО. Последнее тоже нуждается в обновлении (особенно в случае перехода на более новую версию операционной системы), выполнить которое достаточно просто: процедура ничем принципиальным не отличается от упомянутой в Способе 1. Впрочем, ряд нюансов всё-таки присутствует: например, пользователям ноутбуков желательно загружать служебный софт не с ресурсов производителя чипсета, а с официального сайта производителя, который создал само устройство. Эту и другие особенности вы можете узнать из статьи по ссылке далее.
Способ 5: Устранение ошибки 43
Порой рассматриваемый сбой основным кодом показывает число «43», тогда как шестнадцатеричное 0000002b выступает в качестве дополнительного. Виновником такой проблемы чаще всего является видеокарта, и к сожалению в большинстве ситуаций это говорит о физической поломке. Однако не стоит отчаиваться – перед походом за новой картой или в ремонтную мастерскую ознакомьтесь со статьёй на нашем сайте, возможно, проблема программная и ее можно решить.
Мы рады, что смогли помочь Вам в решении проблемы.
Отблагодарите автора, поделитесь статьей в социальных сетях.
Опишите, что у вас не получилось. Наши специалисты постараются ответить максимально быстро.
БУДЬТЕ ЛЮБЕЗНЫ ВНИМАТЕЛЬНО ПРОЧИТАТЬ СЛЕДУЮЩЕЕ! Существует пять видов USB-разъемов:
Слева направо: micro USB, mini USB, B-type, A-type разъем, A-type коннектор
micro USB — используется в самых миниатюрных устройствах вроде плееров и мобильных телефонов;
mini USB — также часто обнаруживается на плеерах, мобильных телефонах, а заодно и на цифровых фотоаппаратах, КПК и тому подобных устройствах;
B-type — полноразмерный разъем, устанавливаемый в принтерах, сканерах и других устройствах, где размер не имеет очень принципиального значения;
A-type (приемник) — разъем, устанавливаемый в компьютерах (либо на удлинителях USB), куда подключается коннектор типа A-type;
A-type (вилка) — коннектор, подключаемый непосредственно к компьютеру в соответствующий разъем.
Разъем microUSB 3.0
Разъем USB Type-C
Подробнее про стандарт USB
1) Попробовать заменить кабель.
2) Воткнуть в другой USB-порт (желательно сзади системного блока, так как эти порты распаяны непосредственно на материнской плате).
3) Пробовать другой ПК.
4) Отключить все USB устройства(как внешние, так и внутренние(например кардридер))
Альтернативные способы подключения к ПК при помощи сторонних программ.
Попробуем поставить галку в настройки/приложения/разработка/Отладка USB.
Внимание! Если вы никак не можете найти похожий пункт, значит у вас установлена прошивка 4.1 и выше, где он скрыт. Для доступа к нему необходимо в разделе «О телефоне»(у Вас может называться иначе) несколько раз(около 10) нажать на «Номер сборки». После этого пункт «Для разработчика» должен появиться.
Включение отладки в особо запущенных случаях.
Как вернуть варианты выбора при подключении девайса? Решение проблем с драйвером МТР. Решение общих вопросов с драйверами. Корректное удаление драйверов устройства с компьютера
Драйвера устройств обычно скрываются в менеджере устройств как только устройство отключится или подаст команду на скрытие (несмотря на то, что они по прежнему установлены в системе). Очень часто «одноименные» драйвера конфликтуют из-за несоответствия версий и пр.
Методика очистки списка не используемых устройств: (Уже многими опробовано и даёт хорошие результаты когда ничего уже не помогает «увидеть» работоспособное «устройство».
0. Отключите от компьютера все внешние USB-устройства.
1. Создайте переменную окружения с именем DEVMGR_SHOW_NONPRESENT_DEVICES со значением равным 1.
Для этого: 1.1. Щелкните правой кнопкой на значке «Мой компьютер» (My Computer) и выберите пункт «Свойства» (Properties).
1.2. В открывшемся диалоговом окне перейдите к вкладке «Дополнительно» (Advanced) и нажмите на кнопку «Переменные среды» (Environment Variables).
1.3. На расположенной в верхней части диалогового окна панели «Переменные среды» нажмите на кнопку «Создать» (New).
1.4. В поле «Имя переменной» наберите (лучше скопируйте отсюда) DEVMGR_SHOW_NONPRESENT_DEVICES, а в поле «Значение переменной» введите 1.
1.5. Два раза подряд нажмите на кнопку «OK».)
Созданная переменная окружения разрешит менеджеру устройств показывать все установленные в системе драйвера устройств (как скрытых, так и всех, когда-либо подключавшихся к компьютеру).
2. Вызовите менеджер/диспетчер устройств:
3. Щелкните правой кнопкой на значке «Мой компьютер» (My Computer), выберите пункт «Свойства» (Properties) и перейдите к вкладке «Оборудование» (Manage).
4. Нажмите на кнопку «Диспетчер устройств» (Device Manager), раскройте меню «Вид» (View) и выберите команду «Показать скрытые устройства» (Show Hidden Devices).
5. Начинайте «зачистку» системы от «хлама»:
5.1 Раздел «Дисковые устройства» Каждый раз, когда вы подключаете новую флешку, ставится новый драйвер. Каждый раз, когда вы подключаете ту же флешку, но к другому порту USB, ставится новый драйвер. Драйвера всех в настоящее время отключенных сменных носителей в этом разделе можно смело удалить — они сами поставятся заново при подключении флешек и прочих USB-носителей. Среди этих скрытых и неиспользуемых драйверов будет и драйвер «Вашего устройства» (возможно «неудачный» и не один). Он должен называться «Ваше устройство» USB Device, но он не всегда определяется правильно и поэтому имя может быть другое. Смело удаляйте всё, что относится к «Вашему устройству» в этом разделе. При первом же подключении «Вашего устройства» новый драйвер от текущего установится сам или попросит Вас его установить.
5.2 Раздел «Другие устройства» Здесь можно удалить все СКРЫТЫЕ (серенькие) устройства — это все ваши неудачные попытки поставить «что-то». Они вам точно не нужны.
5.3 Раздел «Тома запоминающих устройств» Здесь можно удалить СКРЫТЫЕ (серенькие) «тома запоминающих устройств» -это «буквы» ваших флешек -они вам не нужны, т.к. присвоятся заново при подключении флешки..
5.4 Раздел «Контроллеры универсальной последовательной шины USB»: Здесь можно удалить все СКРЫТЫЕ (серенькие) устройства: «Ваше устройство» Device USB Driver, Запоминающее устройство для USB, Неизвестное устройство и другие.
5.5 Перезагрузите компьютер.
6. После всех этих удалений попробуйте заново подключить «ваше устройство». Он должен обнаружиться как новое устройство и Windows установит к нему драйвера или вы их установите сами ( на некоторых устройствах нужно устанавливать драйвера без подключения по USB, т.е. подключать после установки драйвера).
6.1 Перезагрузите компьютер.
Обычно такая процедура устраняет все проблемы в конфликтных драйверах «вашего устройства».
7. спасибо за предоставленную информацию Alex_1959, :yes2:
При подключении к ПК через usb кабель, аппарат не определяется, а только заряжается
Источник










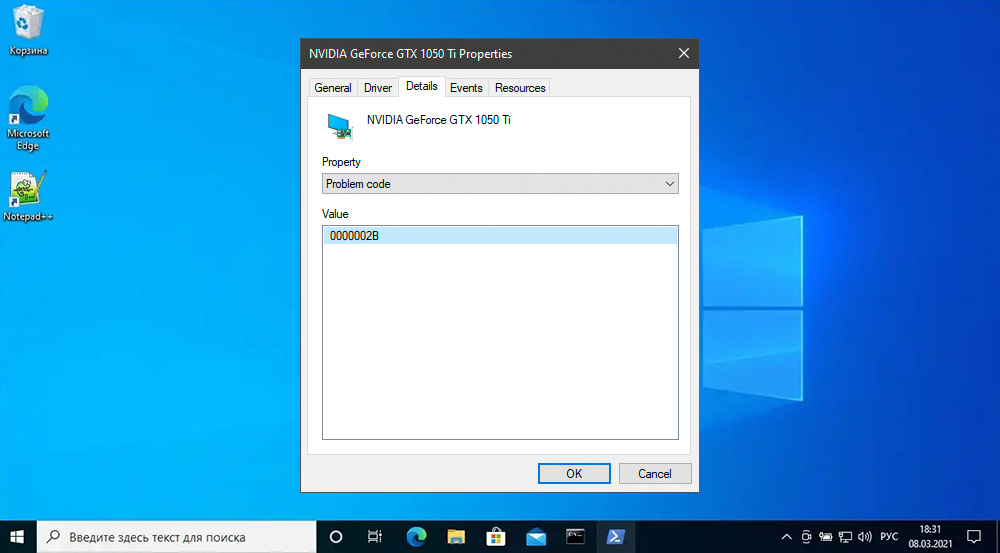
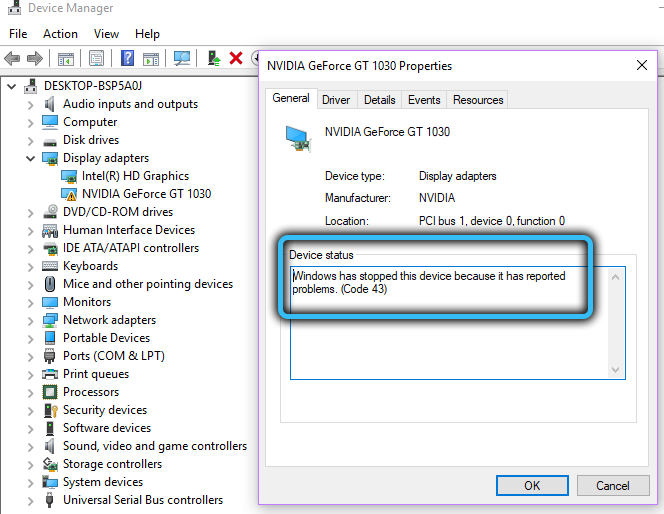
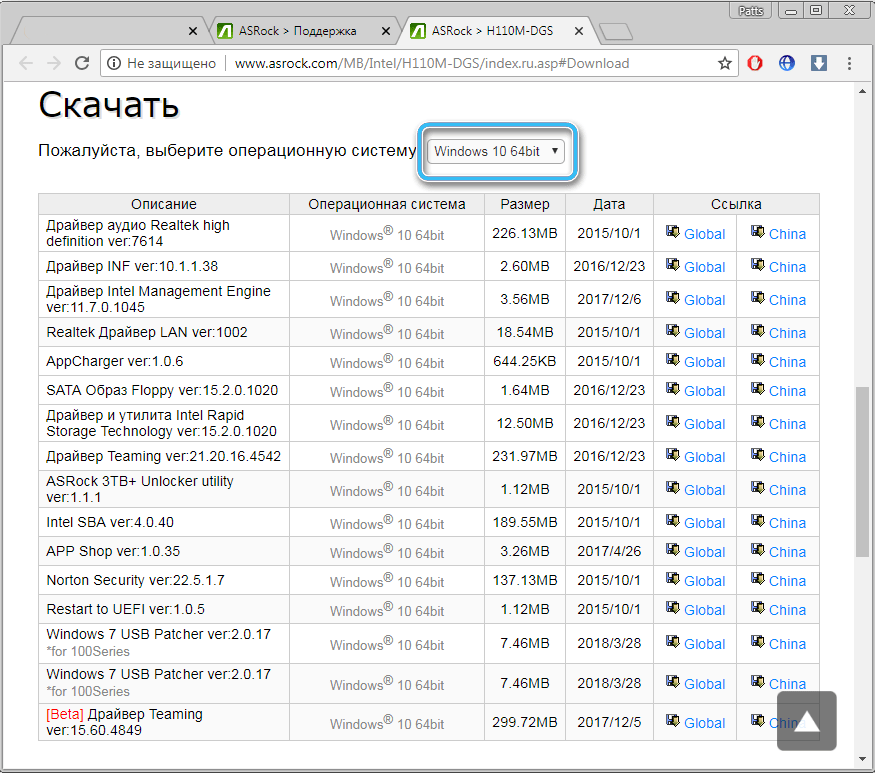
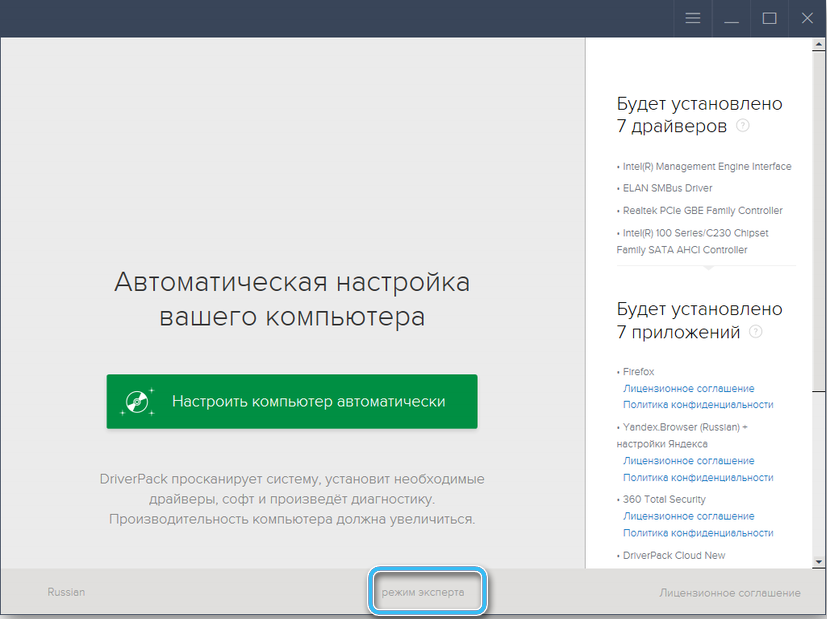
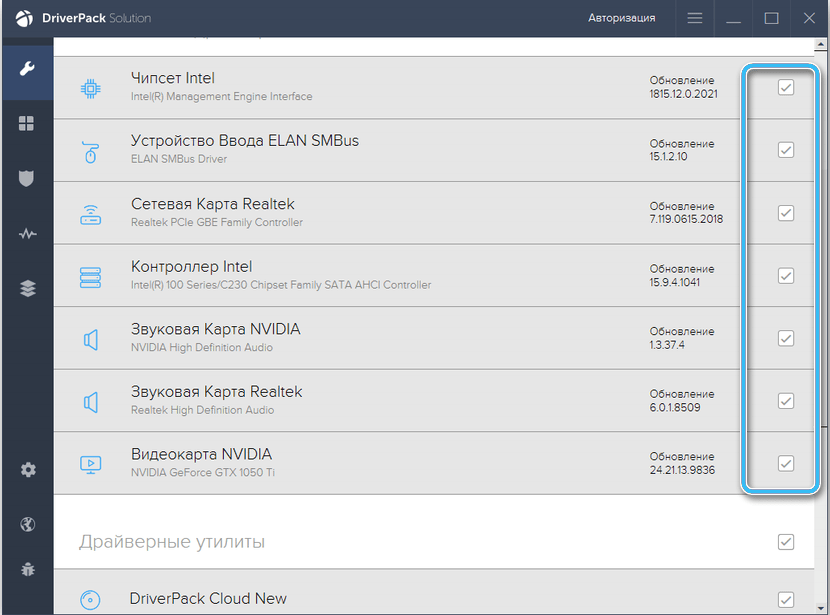
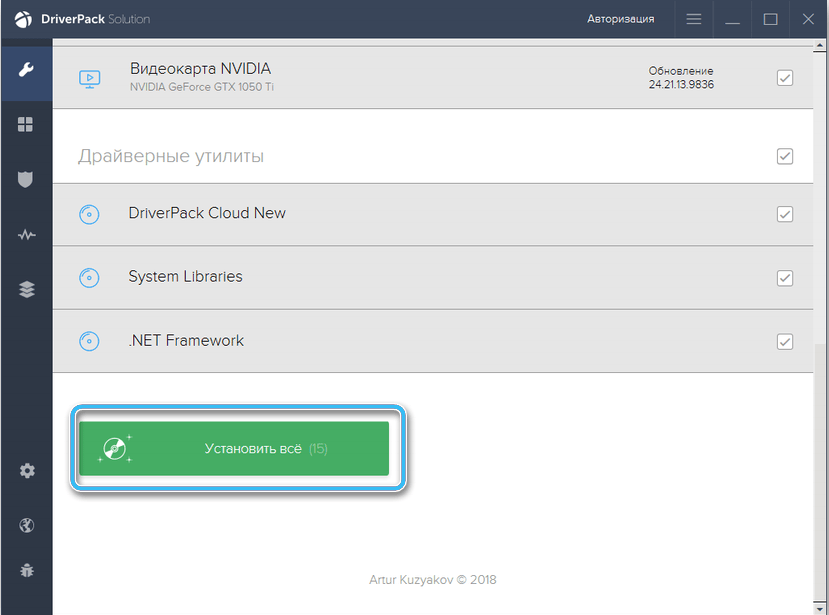
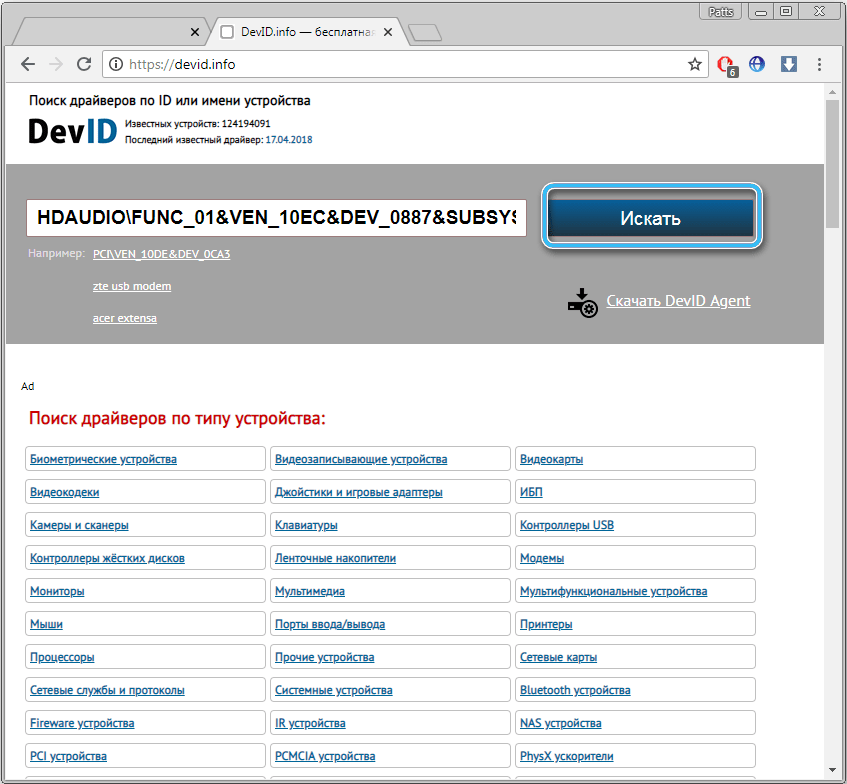



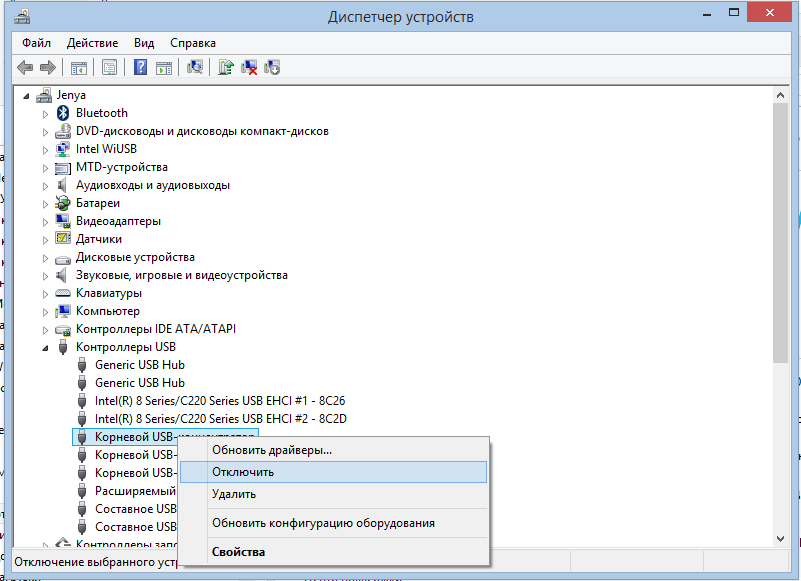



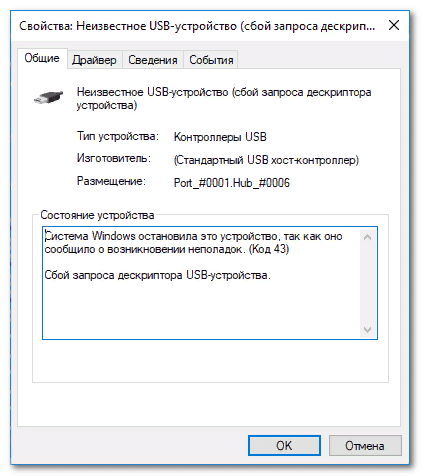
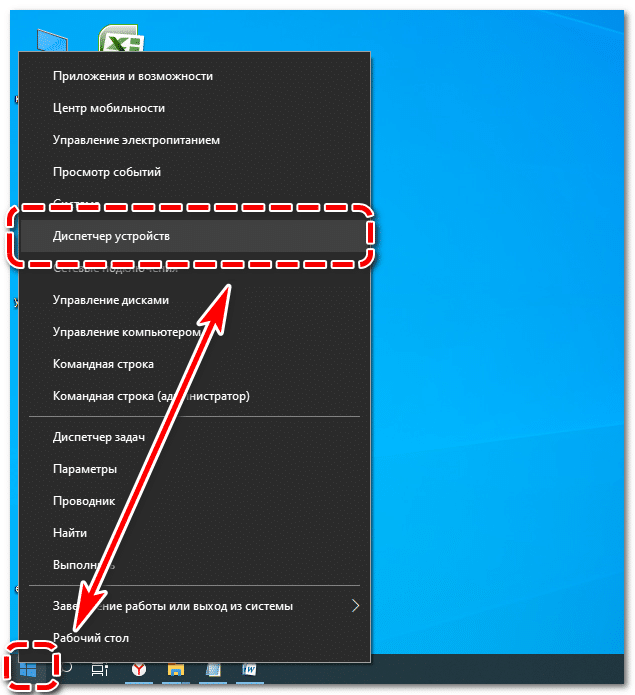


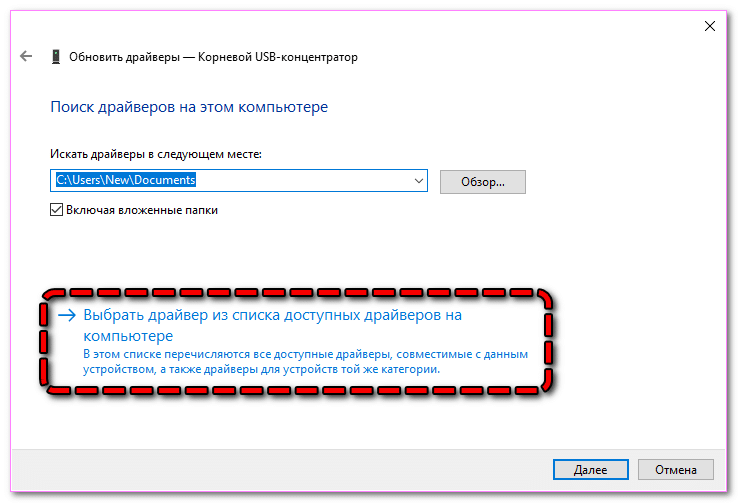
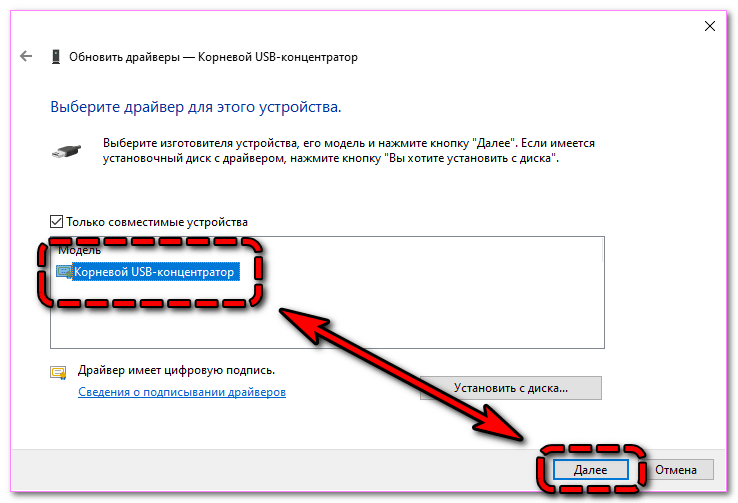
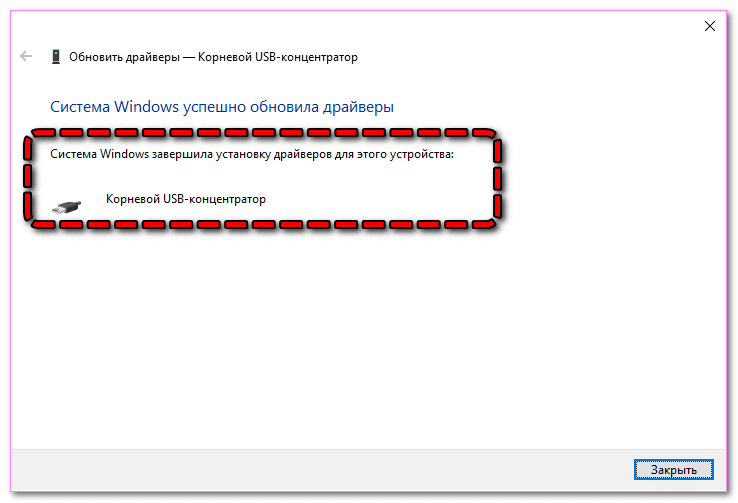
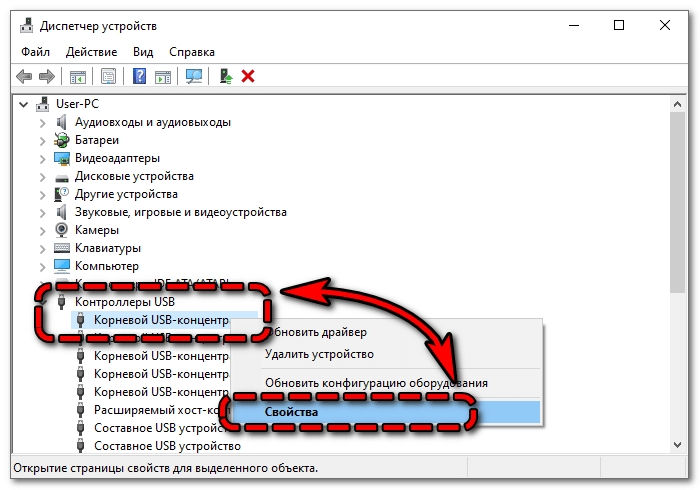
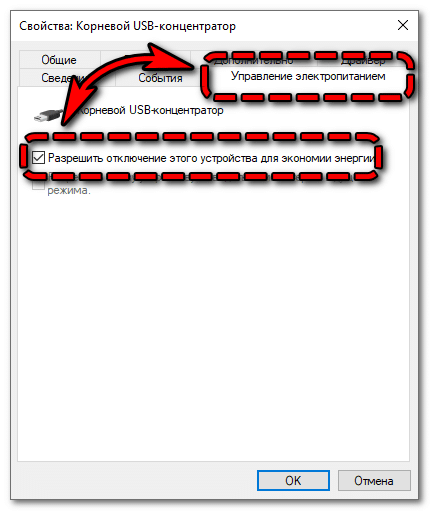
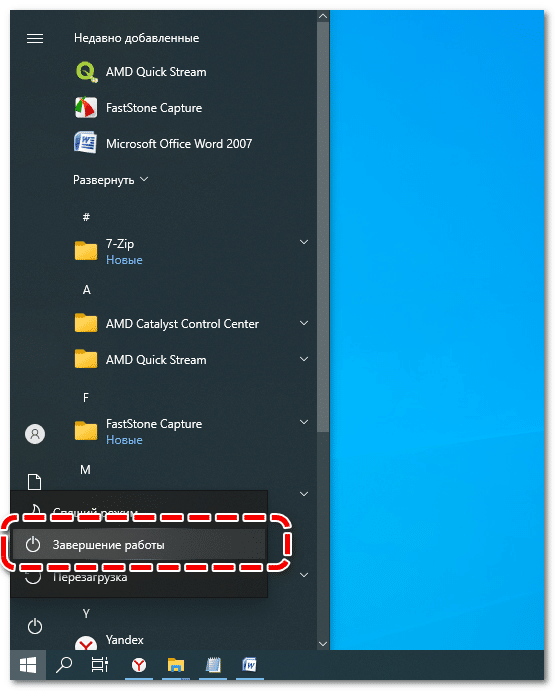

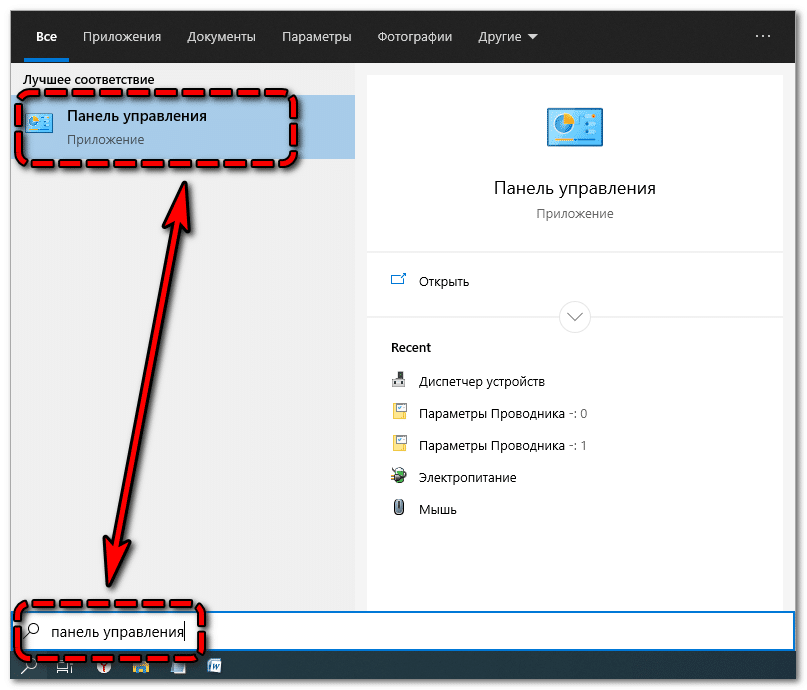
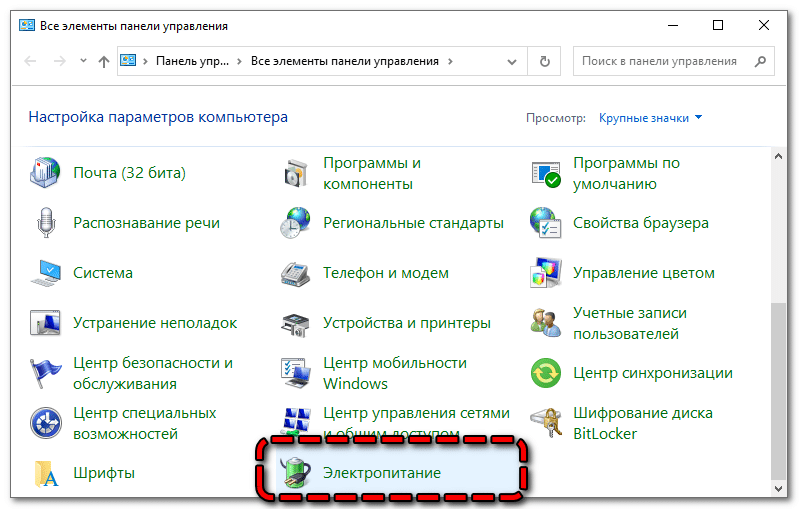
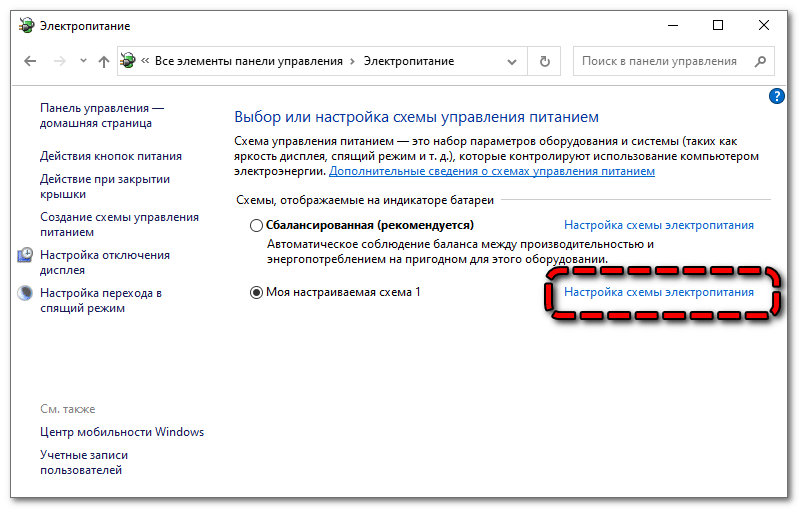
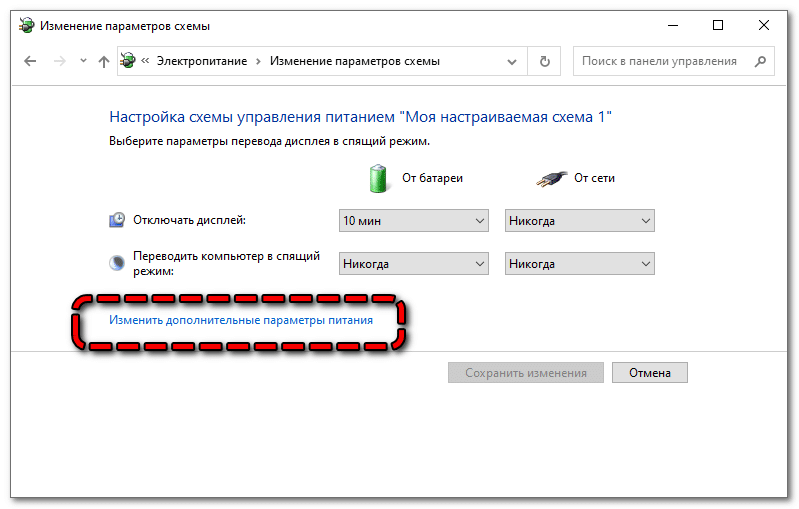
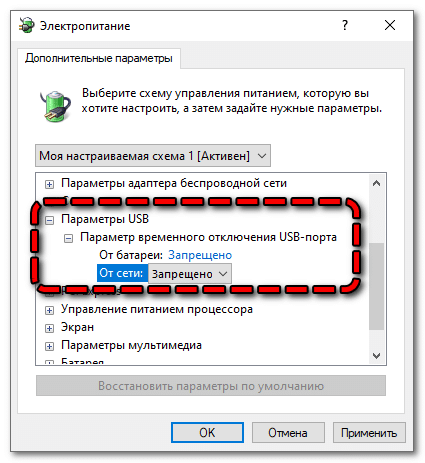


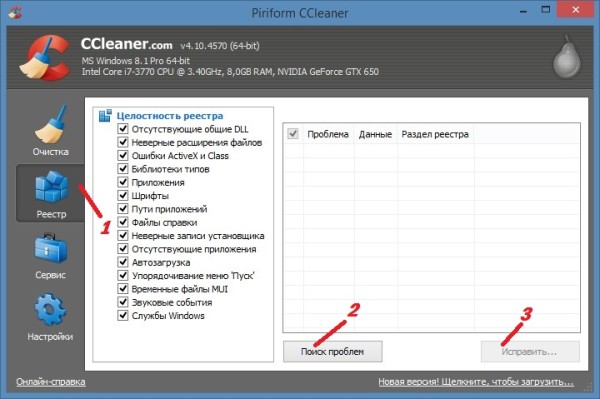 CCleaner может исправить ошибку 43
CCleaner может исправить ошибку 43









