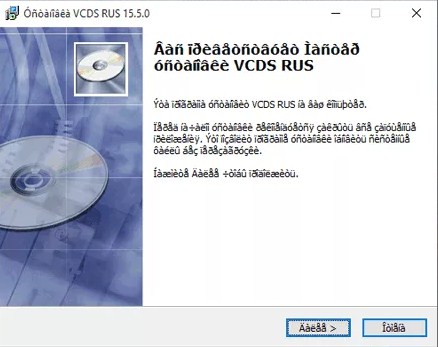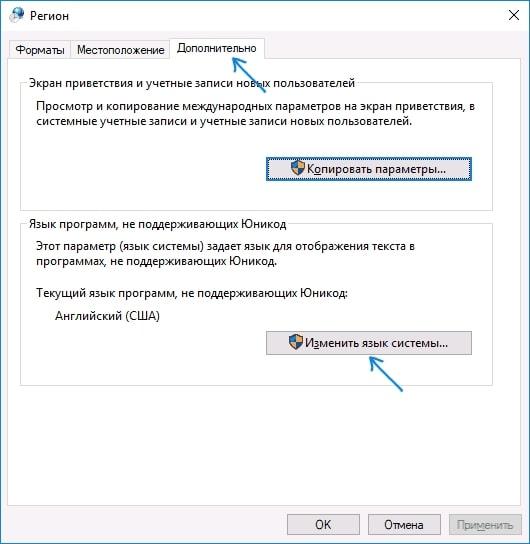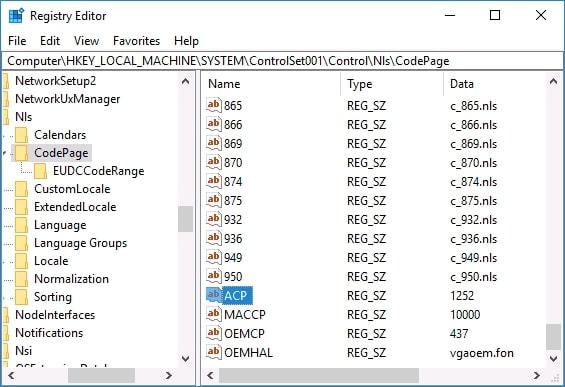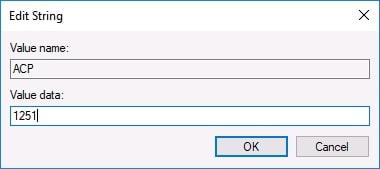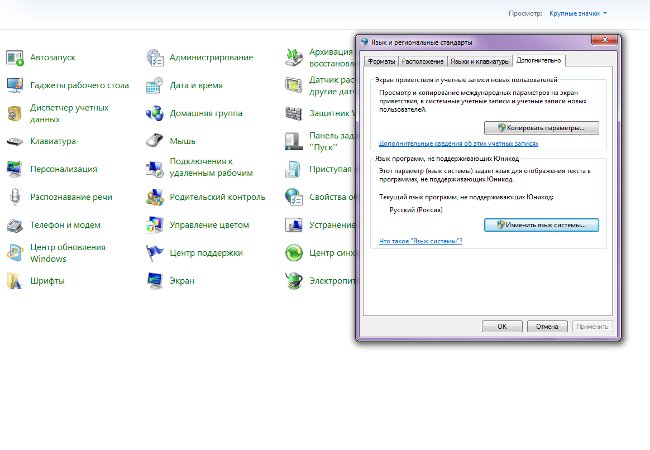Одна из возможных проблем, с которыми можно столкнуться после установки Windows 10 — кракозябры вместо русских букв в интерфейсе программ, а также в документах. Чаще неправильное отображение кириллицы встречается в изначально англоязычных и не совсем лицензионных версиях системы, но бывают и исключения.
В этой инструкции — о том, как исправить «кракозябры» (или иероглифы), а точнее — отображение кириллицы в Windows 10 несколькими способами. Возможно, также будет полезным: Как установить и включить русский язык интерфейса в Windows 10 (для систем на английском и других языках).
Исправление отображения кириллицы с помощью настроек языка и региональных стандартов Windows 10
Самый простой и чаще всего работающий способ убрать кракозябры и вернуть русские буквы в Windows 10 — исправить некоторые неправильные настройки в параметрах системы.
Для этого потребуется выполнить следующие шаги (примечание: привожу также названия нужных пунктов на английском, так как иногда необходимость исправить кириллицу возникает в англоязычных версиях системы без нужды менять язык интерфейса).
- Откройте панель управления (для этого можно начать набирать «Панель управления» или «Control Panel» в поиске на панели задач.
- Убедитесь, что в поле «Просмотр» (View by) установлено «Значки» (Icons) и выберите пункт «Региональные стандарты» (Region).
- На вкладке «Дополнительно» (Administrative) в разделе «Язык программ, не поддерживающих Юникод» (Language for non-Unicode programs) нажмите по кнопке «Изменить язык системы» (Change system locale).
- Выберите русский язык, нажмите «Ок» и подтвердите перезагрузку компьютера.
После перезагрузки проверьте, была ли решена проблема с отображением русских букв в интерфейсе программ и (или) документах — обычно, кракозябры бывают исправлены после этих простых действий.
Как исправить иероглифы Windows 10 путем изменения кодовых страниц
Кодовые страницы представляют собой таблицы, в которых определенным байтам сопоставляются определенные символы, а отображение кириллицы в виде иероглифов в Windows 10 связано обычно с тем, что по умолчанию задана не та кодовая страница и это можно исправить несколькими способами, которые могут быть полезны, когда требуется не изменять язык системы в параметрах.
С помощью редактора реестра
Первый способ — использовать редактор реестра. На мой взгляд, это самый щадящий для системы метод, тем не менее, рекомендую создать точку восстановления прежде чем начинать. Совет про точки восстановления относится и ко всем последующим способам в этом руководстве.
- Нажмите клавиши Win+R на клавиатуре, введите regedit и нажмите Enter, откроется редактор реестра.
- Перейдите к разделу реестра
HKEY_LOCAL_MACHINESYSTEMCurrentControlSetControlNlsCodePage
и в правой части пролистайте значения этого раздела до конца.
- Дважды нажмите по параметру ACP, установите значение 1251 (кодовая страница для кириллицы), нажмите Ок и закройте редактор реестра.
- Перезагрузите компьютер (именно перезагрузка, а не завершение работы и включение, в Windows 10 это может иметь значение).
Обычно, это исправляет проблему с отображением русских букв. Вариация способа с помощью редактора реестра (но менее предпочтительная) — посмотреть на текущее значение параметра ACP (обычно — 1252 для изначально англоязычных систем), затем в том же разделе реестра найти параметр с именем 1252 и изменить его значение с c_1252.nls на c_1251.nls.
Путем подмена файла кодовой страницы на c_1251.nls
Второй, не рекомендуемый мной способ, но иногда выбираемый теми, кто считает, что правка реестра — это слишком сложно или опасно: подмена файла кодовой страницы в C: Windows System32 (предполагается, что у вас установлена западно-европейская кодовая страница — 1252, обычно это так. Посмотреть текущую кодовую страницу можно в параметре ACP в реестре, как было описано в предыдущем способе).
- Зайдите в папку C: Windows System32 и найдите файл c_1252.NLS, нажмите по нему правой кнопкой мыши, выберите пункт «Свойства» и откройте вкладку «Безопасность». На ней нажмите кнопку «Дополнительно».
- В поле «Владелец» нажмите «Изменить».
- В поле «Введите имена выбираемых объектов» укажите ваше имя пользователя (с правами администратора). Если в Windows 10 используется учетная запись Майкрософт, вместо имени пользователя укажите адрес электронной почты. Нажмите «Ок» в окне, где указывали пользователя и в следующем (Дополнительные параметры безопасности) окне.
- Вы снова окажетесь на вкладке «Безопасность» в свойствах файла. Нажмите кнопку «Изменить».
- Выберите пункт «Администраторы» (Administrators) и включите полный доступ для них. Нажмите «Ок» и подтвердите изменение разрешений. Нажмите «Ок» в окне свойств файла.
- Переименуйте файл c_1252.NLS (например, измените расширение на .bak, чтобы не потерять этот файл).
- Удерживая клавишу Ctrl, перетащите находящийся там же в C:WindowsSystem32 файл c_1251.NLS (кодовая страница для кириллицы) в другое место этого же окна проводника, чтобы создать копию файла.
- Переименуйте копию файла c_1251.NLS в c_1252.NLS.
- Перезагрузите компьютер.
После перезагрузки Windows 10 кириллица должна будет отображаться не в виде иероглифов, а как обычные русские буквы.
Содержание
- Убираем кракозябры в Windows 7
- Способ 1: Смена системной локали
- Способ 2: Изменение кодировки через системный реестр
- Способ 3: Переустановка операционной системы
- Заключение
- Вопросы и ответы
В некоторых случаях пользователи седьмой версии ОС от Microsoft сталкиваются со следующей проблемой: часть текста (файлы, элементы управления системой или программами, страницы в браузере) отображаются нечитаемыми символами, т. н. «кракозябрами». Решить эту проблему можно довольно просто.
Основная причина рассматриваемой неполадки – не распознается установленная системой кодировка либо выбрана неправильная таблица перекодировки. Устранить эту проблему можно несколькими методами.
Способ 1: Смена системной локали
В большинстве случаев устранить трудности с распознаванием кодировки можно сменой системной локали – с русской на английскую, затем снова на русскую. Делается это следующим образом:
- Откройте «Пуск» (в английской версии «Start») и выберите пункт «Панель управления» («Control Panel»).
- Переключите отображение элементов панели в режим «Крупные значки» («Big Icons») и выберите пункт «Язык и региональные стандарты» («Regional and Language options»).
- Перейдите к разделу «Языки и клавиатуры» («Keyboards and Languages»), после чего воспользуйтесь выпадающим меню «Выберите язык интерфейса» («Change System Locale»), в котором выберите вариант «English».
- Перезагрузите компьютер, после чего повторите шаги 1-3, но на этот раз выберите язык интерфейса «Русский».
После рестарта машины проблема с кракозябрами должна быть устранена. Если нет, читайте далее.
Способ 2: Изменение кодировки через системный реестр
Второй метод исправления ошибок с чтением кодировки заключается в ручном выборе требуемых таблиц через системный реестр.
Первый вариант
- Откройте средство «Выполнить» комбинацией клавиш Win+R, пропишите команду
regeditи нажмите Enter на клавиатуре. - Перейдите по адресу
HKEY_LOCAL_MACHINESYSTEMCurrentControlSetControlNlsCodePage - Далее предстоит довольно затратная по времени процедура – каждый из ключей, который находится в этом каталоге, следует заменить на
CP_1251: откройте произвольный ключ двойным щелчком левой кнопки мыши по нему, введите новое значение ключа и нажимайте «ОК». - Повторяйте шаг 3, пока не замените все. Затем закрывайте «Редактор реестра» и проведите ребут машины.
Альтернативный вариант
Первая представленная последовательность замены кодировки неэффективна по времени, но существует способ её ускорить – создать файл REG с заранее прописанными командами.
- Откройте «Блокнот» с администраторскими полномочиями: откройте «Пуск», начните вводить название программы в строке поиска, затем кликните правой кнопкой мыши по результату и выберите соответствующий пункт в контекстном меню
- Вставьте в окно следующий текст:
[HKEY_LOCAL_MACHINESYSTEMCurrentControlSetControlNlsCodePage]
"1250"="c_1250.nls"
"1251"="c_1251.nls"
"1252"="c_1252.nls"
"1253"="c_1253.nls"
"1254"="c_1254.nls"
"1255"="c_1255.nls"[HKEY_LOCAL_MACHINESOFTWAREMicrosoftWindows NTCurrentVersionFontMapper]
"ARIAL"=dword:00000000[HKEY_LOCAL_MACHINESOFTWAREMicrosoftWindows NTCurrentVersionFontSubstitutes]
"Arial,0"="Arial,204"
"Comic Sans MS,0"="Comic Sans MS,204"
"Courier,0"="Courier New,204"
"Courier,204"="Courier New,204"
"MS Sans Serif,0"="MS Sans Serif,204"
"Tahoma,0"="Tahoma,204"
"Times New Roman,0"="Times New Roman,204"
"Verdana,0"="Verdana,204"
HKEY_LOCAL_MACHINESYSTEMCurrentControlSetControlNlsCodePageВнимание! Обязательно после последней строчки введите пустую строку!
- Далее используйте пункты «Файл» – «Сохранить как».
Откроется окно сохранения – первым делом выберите «Все» в меню «Тип файла», далее введите название создаваемого документа в таком формате:*произвольное имя*.regВ конце процедуры нажмите «Сохранить».
- Закрывайте «Блокнот» и переходите к директории, в которую сохранили файл. Обратите внимание, что теперь его иконка имеет вид файла реестра. На этом этапе рекомендуем сделать резервную копию данных — откройте «Редактор реестра» и воспользуйтесь пунктами «Файл» — «Экспорт».
После этого можно запустить созданный REG-файл двойным щелчком ЛКМ.
Подтвердите, что желаете внести изменения.
- Перезапустите компьютер.
В большинстве случаев вышеуказанных действий достаточно для устранения всех проблем с кракозябрами, но стоит иметь в виду, что они могут привести к другим неполадкам, поэтому применять его рекомендуем исключительно в крайнем случае.
Способ 3: Переустановка операционной системы
Описанные выше способы могут не иметь желаемого эффекта – проблема продолжает наблюдаться, несмотря на действия пользователя. В таком случае некорректную ассоциацию таблиц кодировок вручную изменить невозможно, и единственным способом её устранить будет переустановка ОС.
Урок: Установка Windows 7 поверх Windows 7
Заключение
Мы рассмотрели методы устранения проблемы с отображением кракозябр вместо нормального текста в Windows 7. Напоследок хотим отметить, что такой сбой чаще всего наблюдается в пиратских «репаках», поэтому ещё раз напоминаем – используйте только лицензионное ПО или его свободные аналоги.
Еще статьи по данной теме:
Помогла ли Вам статья?
Всех приветствую на портале WiFiGiD.RU. Сегодня мы рассмотрим еще одну достаточно популярную проблему, когда в Windows вместо букв отображаются кракозябры, иероглифы, знаки вопроса и какие-то непонятные символы. Проблема встречается на всех версиях Windows 10, 11, 7 и 8, и решается она одинаково. Причем кракозябры могут быть как в отдельных программах (например, в блокноте или Word) или системных окнах (в проводнике, компьютере или панели управления). В статье я расскажу вам, как можно исправить кодировку и вернуть все на свои места.
Содержание
- Способ 1: Изменение системного языка
- Способ 2: Изменение кодовой таблицы
- Способ 3: Подмена файлов
- Способ 4: Дополнительные советы
- Задать вопрос автору статьи
Способ 1: Изменение системного языка
Итак, у нас вместо русских букв отображаются знаки вопроса или другие непонятные символы в Windows – давайте разбираться вместе. После установки английской или любой другой версии, есть вероятность, что язык, который установлен в системе, установился неправильно. Второй вариант – когда региональные стандарты языка были сбиты или установлены не так как нужно. Давайте это исправим.
- Зажимаем на клавиатуре две клавиши:
+ R
- Теперь используем команду:
control
- В панели управления найдите пункт «Региональные стандарты» – ориентируйтесь на значок. Если вы видите, что пунктов не так много как у меня, измените режим «Просмотра».
- На второй вкладке нажмите по кнопке «Изменить язык…».
- Сначала в первом пункте установите «Русский» язык. Ниже есть настройка использования Юникода (UTF-8). Если эта галочка стоит, значит попробуйте её убрать. Если эта конфигурация, наоборот, выключена – активируйте. Нажмите «ОК».
- Вас попросят перезагрузиться – сделайте это.
Способ 2: Изменение кодовой таблицы
Смотрите, каждому символу кириллицы соответствует свое отображение. Также у каждого такого символа есть специальный байтовый код. Чтобы все это работало нормально, для каждого символа и байта есть таблица соответствия. Если таблица выбрана неправильно, код байта будет показывать иероглифы – вопросительные знаки или еще какие кракозябры.
Мы просто подставим для нашей кириллицы правильную таблицу отображения символов, и после этого проблема должна решиться. Мы будем использовать редактор реестра. Сам способ не должен поломать систему, но перед этим я настоятельно рекомендую создать точку восстановления (на всякий случай!).
Читаем – как создать точку восстановления.
После этого переходим к описанным ниже шагам:
- Используем наши любимые волшебные кнопки:
+ R
- Вводим команду:
regedit
- Можете скопировать путь, который я укажу ниже, и вставить в адресную строку. Или просто пройтись по папкам и разделам вручную.
HKEY_LOCAL_MACHINESYSTEMCurrentControlSetControlNlsCodePage
- В правом блоке, где находится список файлов с конфигурациями, в самом низу найдите:
ACP
- Именно этот файл отвечает за настройку соответствия таблицы символов. Два раза кликните левой кнопкой мыши и установите значение:
1251
- Нажмите «ОК», закройте окно редактора реестра и перезагрузите компьютер.
Способ 3: Подмена файлов
Третий способ чуть сложнее, мы просто возьмем файл, который используется для английского языка и подменим его на русский. Я все же рекомендую использовать прошлый вариант с реестром (он все же проще). Но, на всякий пожарный, опишу и этот способ.
- Откройте проводник и пройдите по пути:
C:/Windows/System32
- Найдите файл:
C_1252.NLS
- Он используется для английского языка. Через правую кнопку заходим в «Свойства».
- Во вкладке «Безопасность» выбираем кнопку «Дополнительно». Нам нужно дать вам полные права. В противном случае вы ничего с этим файлом не сделаете.
- В строке «Владелец» жмем по ссылке «Изменить».
- «Дополнительно».
- Нажмите «Поиск». Ниже в списке кликните по той учетной записи, через которую вы сейчас сидите. Если у вас авторизация через учётку Microsoft, то указываем почту. Как только пользователь будет выбран, жмем «ОК».
- В этом и следующем окне жмем на кнопку «ОК», чтобы применить параметры.
- В окне «Свойства» нажмите «Изменить».
- Выберите «Администраторов» и установите «Полный доступ». Применяем настройки и закрываем оба окошка.
- Теперь установите другой формат для файла (через ПКМ и команду «Переименовать»):
c_1252.NLS
- Например:
c_1252.txt
- На клавиатуре, зажмите Ctrl и, не отпуская, перетащите в любое место в папке файл:
c_1251.NLS
- Мы создали копию файла. Теперь оригинал NLS переименуйте в:
c_1252.NLS
- Перезагрузите систему.
В случае чего у вас есть оригинал c_1251.NLS и сам файл c_1252, у которого мы изменили формат.
Способ 4: Дополнительные советы
Если вы видите иероглифы вместо русских букв в Windows 10, 11, 7 или 8, то есть вероятность, что произошла более серьезная поломка в системных файлах. Поэтому вот ряд советов:
- Если вы делали какие-то глобальные обновления в ОС, то попробуйте выполнить откат системы до самой ранней точки восстановления.
- Если вы устанавливали какую-то кривую и стороннюю сборку Windows, то советую выполнить установку оригинальной версии «Окон».
- Проверьте системные файлы на наличие ошибок.
- Можно попробовать выполнить чистку системы.
На этом все, дорогие друзья. Пишите свои вопросы в комментариях. Всем добра и берегите себя.
Как правило, при совместной работе с текстовыми файлами нет необходимости вникать в технические аспекты хранения текста. Однако если необходимо поделиться файлом с человеком, который работает с текстами на других языках, скачать текстовый файл из Интернета или открыть его на компьютере с другой операционной системой, может потребоваться задать кодировку при его открытии или сохранении.
Когда вы открываете текстовый файл в Microsoft Word или другой программе (например, на компьютере, язык операционной системы на котором отличается от того, на котором написан текст в файле), кодировка помогает программе определить, в каком виде нужно вывести текст на экран, чтобы его можно было прочитать.
В этой статье
-
Общие сведения о кодировке текста
-
Выбор кодировки при открытии файла
-
Выбор кодировки при сохранении файла
-
Поиск кодировок, доступных в Word
Общие сведения о кодировке текста
То, что отображается на экране как текст, фактически хранится в текстовом файле в виде числового значения. Компьютер преобразует числические значения в видимые символы. Для этого используется кодикон.
Кодировка — это схема нумерации, согласно которой каждому текстовому символу в наборе соответствует определенное числовое значение. Кодировка может содержать буквы, цифры и другие символы. В различных языках часто используются разные наборы символов, поэтому многие из существующих кодировок предназначены для отображения наборов символов соответствующих языков.
Различные кодировки для разных алфавитов
Сведения о кодировке, сохраняемые с текстовым файлом, используются компьютером для вывода текста на экран. Например, в кодировке «Кириллица (Windows)» знаку «Й» соответствует числовое значение 201. Когда вы открываете файл, содержащий этот знак, на компьютере, на котором используется кодировка «Кириллица (Windows)», компьютер считывает число 201 и выводит на экран знак «Й».
Однако если тот же файл открыть на компьютере, на котором по умолчанию используется другая кодировка, на экран будет выведен знак, соответствующий числу 201 в этой кодировке. Например, если на компьютере используется кодировка «Западноевропейская (Windows)», знак «Й» из исходного текстового файла на основе кириллицы будет отображен как «É», поскольку именно этому знаку соответствует число 201 в данной кодировке.
Юникод: единая кодировка для разных алфавитов
Чтобы избежать проблем с кодированием и декодированием текстовых файлов, можно сохранять их в Юникоде. В состав этой кодировки входит большинство знаков из всех языков, которые обычно используются на современных компьютерах.
Так как Word работает на базе Юникода, все файлы в нем автоматически сохраняются в этой кодировке. Файлы в Юникоде можно открывать на любом компьютере с операционной системой на английском языке независимо от языка текста. Кроме того, на таком компьютере можно сохранять в Юникоде файлы, содержащие знаки, которых нет в западноевропейских алфавитах (например, греческие, кириллические, арабские или японские).
К началу страницы
Выбор кодировки при открытии файла
Если в открытом файле текст искажен или выводится в виде вопросительных знаков либо квадратиков, возможно, Word неправильно определил кодировку. Вы можете указать кодировку, которую следует использовать для отображения (декодирования) текста.
-
Откройте вкладку Файл.
-
Нажмите кнопку Параметры.
-
Нажмите кнопку Дополнительно.
-
Перейдите к разделу Общие и установите флажокПодтверждать преобразование формата файла при открытии.
Примечание: Если установлен этот флажок, Word отображает диалоговое окно Преобразование файла при каждом открытии файла в формате, отличном от формата Word (то есть файла, который не имеет расширения DOC, DOT, DOCX, DOCM, DOTX или DOTM). Если вы часто работаете с такими файлами, но вам обычно не требуется выбирать кодировку, не забудьте отключить этот параметр, чтобы это диалоговое окно не выводилось.
-
Закройте, а затем снова откройте файл.
-
В диалоговом окне Преобразование файла выберите пункт Кодированный текст.
-
В диалоговом окне Преобразование файла установите переключатель Другая и выберите нужную кодировку из списка.
В области Образец можно просмотреть текст и проверить, правильно ли он отображается в выбранной кодировке.
Если почти весь текст выглядит одинаково (например, в виде квадратов или точек), возможно, на компьютере не установлен нужный шрифт. В таком случае можно установить дополнительные шрифты.
Чтобы установить дополнительные шрифты, сделайте следующее:
-
Нажмите кнопку Пуск и выберите пункт Панель управления.
-
Выполните одно из указанных ниже действий.
В Windows 7
-
На панели управления выберите раздел Удаление программы.
-
В списке программ щелкните Microsoft Office или Microsoft Word, если он был установлен отдельно от пакета Microsoft Office, и нажмите кнопку Изменить.
В Windows Vista
-
На панели управления выберите раздел Удаление программы.
-
В списке программ щелкните Microsoft Office или Microsoft Word, если он был установлен отдельно от пакета Microsoft Office, и нажмите кнопку Изменить.
В Windows XP
-
На панели управления щелкните элемент Установка и удаление программ.
-
В списке Установленные программы щелкните Microsoft Office или Microsoft Word, если он был установлен отдельно от пакета Microsoft Office, и нажмите кнопку Изменить.
-
-
В группе Изменение установки Microsoft Office нажмите кнопку Добавить или удалить компоненты и затем нажмите кнопку Продолжить.
-
В разделе Параметры установки разверните элемент Общие средства Office, а затем — Многоязыковая поддержка.
-
Выберите нужный шрифт, щелкните стрелку рядом с ним и выберите пункт Запускать с моего компьютера.
Совет: При открытии текстового файла в той или иной кодировке в Word используются шрифты, определенные в диалоговом окне Параметры веб-документа. (Чтобы вызвать диалоговое окно Параметры веб-документа, нажмите кнопку Microsoft Office, затем щелкните Параметры Word и выберите категорию Дополнительно. В разделе Общие нажмите кнопку Параметры веб-документа.) С помощью параметров на вкладке Шрифты диалогового окна Параметры веб-документа можно настроить шрифт для каждой кодировки.
К началу страницы
Выбор кодировки при сохранении файла
Если не выбрать кодировку при сохранении файла, будет использоваться Юникод. Как правило, рекомендуется применять Юникод, так как он поддерживает большинство символов большинства языков.
Если документ планируется открывать в программе, которая не поддерживает Юникод, вы можете выбрать нужную кодировку. Например, в операционной системе на английском языке можно создать документ на китайском (традиционное письмо) с использованием Юникода. Однако если такой документ будет открываться в программе, которая поддерживает китайский язык, но не поддерживает Юникод, файл можно сохранить в кодировке «Китайская традиционная (Big5)». В результате текст будет отображаться правильно при открытии документа в программе, поддерживающей китайский язык (традиционное письмо).
Примечание: Так как Юникод — это наиболее полный стандарт, при сохранении текста в других кодировках некоторые знаки могут не отображаться. Предположим, например, что документ в Юникоде содержит текст на иврите и языке с кириллицей. Если сохранить файл в кодировке «Кириллица (Windows)», текст на иврите не отобразится, а если сохранить его в кодировке «Иврит (Windows)», то не будет отображаться кириллический текст.
Если выбрать стандарт кодировки, который не поддерживает некоторые символы в файле, Word пометит их красным. Вы можете просмотреть текст в выбранной кодировке перед сохранением файла.
При сохранении файла в виде кодированного текста из него удаляется текст, для которого выбран шрифт Symbol, а также коды полей.
Выбор кодировки
-
Откройте вкладку Файл.
-
Выберите пункт Сохранить как.
Чтобы сохранить файл в другой папке, найдите и откройте ее.
-
В поле Имя файла введите имя нового файла.
-
В поле Тип файла выберите Обычный текст.
-
Нажмите кнопку Сохранить.
-
Если появится диалоговое окно Microsoft Office Word — проверка совместимости, нажмите кнопку Продолжить.
-
В диалоговом окне Преобразование файла выберите подходящую кодировку.
-
Чтобы использовать стандартную кодировку, выберите параметр Windows (по умолчанию).
-
Чтобы использовать кодировку MS-DOS, выберите параметр MS-DOS.
-
Чтобы задать другую кодировку, установите переключатель Другая и выберите нужный пункт в списке. В области Образец можно просмотреть текст и проверить, правильно ли он отображается в выбранной кодировке.
Примечание: Чтобы увеличить область отображения документа, можно изменить размер диалогового окна Преобразование файла.
-
-
Если появилось сообщение «Текст, выделенный красным, невозможно правильно сохранить в выбранной кодировке», можно выбрать другую кодировку или установить флажок Разрешить подстановку знаков.
Если разрешена подстановка знаков, знаки, которые невозможно отобразить, будут заменены ближайшими эквивалентными символами в выбранной кодировке. Например, многоточие заменяется тремя точками, а угловые кавычки — прямыми.
Если в выбранной кодировке нет эквивалентных знаков для символов, выделенных красным цветом, они будут сохранены как внеконтекстные (например, в виде вопросительных знаков).
-
Если документ будет открываться в программе, в которой текст не переносится с одной строки на другую, вы можете включить в нем жесткие разрывы строк. Для этого установите флажок Вставлять разрывы строк и укажите нужное обозначение разрыва (возврат каретки (CR), перевод строки (LF) или оба значения) в поле Завершать строки.
К началу страницы
Поиск кодировок, доступных в Word
Word распознает несколько кодировок и поддерживает кодировки, которые входят в состав системного программного обеспечения.
Ниже приведен список письменностей и связанных с ними кодировок (кодовых страниц).
|
Система письменности |
Кодировки |
Используемый шрифт |
|---|---|---|
|
Многоязычная |
Юникод (UCS-2 с прямым и обратным порядком байтов, UTF-8, UTF-7) |
Стандартный шрифт для стиля «Обычный» локализованной версии Word |
|
Арабская |
Windows 1256, ASMO 708 |
Courier New |
|
Китайская (упрощенное письмо) |
GB2312, GBK, EUC-CN, ISO-2022-CN, HZ |
SimSun |
|
Китайская (традиционное письмо) |
BIG5, EUC-TW, ISO-2022-TW |
MingLiU |
|
Кириллица |
Windows 1251, KOI8-R, KOI8-RU, ISO8859-5, DOS 866 |
Courier New |
|
Английская, западноевропейская и другие, основанные на латинице |
Windows 1250, 1252-1254, 1257, ISO8859-x |
Courier New |
|
Греческая |
Windows 1253 |
Courier New |
|
Иврит |
Windows 1255 |
Courier New |
|
Японская |
Shift-JIS, ISO-2022-JP (JIS), EUC-JP |
MS Mincho |
|
Корейская |
Wansung, Johab, ISO-2022-KR, EUC-KR |
Malgun Gothic |
|
Тайская |
Windows 874 |
Tahoma |
|
Вьетнамская |
Windows 1258 |
Courier New |
|
Индийские: тамильская |
ISCII 57004 |
Latha |
|
Индийские: непальская |
ISCII 57002 (деванагари) |
Mangal |
|
Индийские: конкани |
ISCII 57002 (деванагари) |
Mangal |
|
Индийские: хинди |
ISCII 57002 (деванагари) |
Mangal |
|
Индийские: ассамская |
ISCII 57006 |
|
|
Индийские: бенгальская |
ISCII 57003 |
|
|
Индийские: гуджарати |
ISCII 57010 |
|
|
Индийские: каннада |
ISCII 57008 |
|
|
Индийские: малаялам |
ISCII 57009 |
|
|
Индийские: ория |
ISCII 57007 |
|
|
Индийские: маратхи |
ISCII 57002 (деванагари) |
|
|
Индийские: панджаби |
ISCII 57011 |
|
|
Индийские: санскрит |
ISCII 57002 (деванагари) |
|
|
Индийские: телугу |
ISCII 57005 |
-
Для использования индийских языков необходима их поддержка в операционной системе и наличие соответствующих шрифтов OpenType.
-
Для непальского, ассамского, бенгальского, гуджарати, малаялам и ория доступна только ограниченная поддержка.
К началу страницы
Содержание
- Как изменить Юникод в Windows 10?
- Как изменить Юникод в блокноте?
- Какая кодировка используется в Windows 10?
- Как изменить кодировку в файле?
- Как поменять Юникод в ворде?
- Как сохранить блокнот в формате Юникод?
- Почему у меня иероглифы вместо букв?
- Как установить русский шрифт на Windows 10?
- Как узнать кодировку файла в Windows?
- Как узнать кодировку консоли Windows?
- Как выбрать кодировку в Excel?
- Как поменять кодировку в файле CSV?
- Как изменить кодировку текста в опен офисе?
- Как изменить кодировку текста в LibreOffice?
- Полезные советы на все случаи в жизни
- Электронный журнал полезных советов, советы без воды и по сути. Пишут и делятся советами простые и открытые люди которым есть чем безвозмездно поделиться
- Нравится? Поделись с друзьями в социальных сетях, нажми поделиться
- Как исправить кракозябры в Windows 10
- Как исправить кракозябры и иероглифы в Windows 10
- Как исправить кодировку в Windows 10 через редактор реестра
- Как исправить иероглифы в Windows 10 подменой файла кодовой страницы
- Как изменить Юникод в Windows 10?
- Как исправить иероглифы в программе?
- Как поменять кодировку в блокноте Windows 10?
- Как убрать кодировку текста в ворде?
- Как убрать иероглифы в Виндовс 7?
- Почему у меня иероглифы вместо букв?
- Что делать если на сайте вместо букв вопросы?
- Почему вместо букв вопросительные знаки?
- Какая кодировка поддерживает кириллицу?
- Как убрать иероглифы в Excel?
- Как изменить кодировку текста на юникод?
- Как сменить кодировку в блокноте на UTF-8?
- Как изменить кодировку текста в Word?
- Русский язык для программ не поддерживающих юникод windows 10
- Как исправить отображение кириллицы или кракозябры в Windows 10
- Исправление отображения кириллицы с помощью настроек языка и региональных стандартов Windows 10
- Как исправить иероглифы Windows 10 путем изменения кодовых страниц
- С помощью редактора реестра
- Путем подмена файла кодовой страницы на c_1251.nls
- Немного лирики о том, почему всё так, а не иначе:
- Изменение кодовых страниц для исправления иероглифов Виндовс 10
- Редактор реестра
- Изменение на c_1251.nls файла кодовой страницы
- Как сменить кодировку файла? Notepad++ редактор с подсветкой синтаксиса, кодировка Utf-8 без BOM
- Чем вообще хорош этот редактор?
- Как исправить кракозябры в Windows 10
- Совет 5: Как изменить текст в компьютере
- Инструкция
- Как исправить кракозябры и иероглифы в Windows 10
- Как исправить кодировку в Windows 10 через редактор реестра
- Как исправить иероглифы в Windows 10 подменой файла кодовой страницы
- Преимущества текстового редактора Notepad++:
Как изменить Юникод в Windows 10?
Как изменить Юникод в блокноте?
Что делать, чтобы сменить кодировку в Блокноте по умолчанию с ANSI на другую
Какая кодировка используется в Windows 10?
Windows-1251 — набор символов и кодировка, являющаяся стандартной 8-битной кодировкой для русских версий Microsoft Windows до 10-й версии. В прошлом пользовалась довольно большой популярностью. Была создана на базе кодировок, использовавшихся в ранних «самопальных» русификаторах Windows в 1990—1991 гг.
Как изменить кодировку в файле?
Как поменять Юникод в ворде?
Вы можете указать кодировку, которую следует использовать для отображения (декодирования) текста.
Как сохранить блокнот в формате Юникод?
Почему у меня иероглифы вместо букв?
Вместо текста иероглифы, квадратики и крякозабры (в браузере, Word, тексте, окне Windows) … Происходит это из-за того, что текст на страничке написан в одной кодировке (более подробно об этом можете узнать из Википедии), а браузер пытается открыть его в другой.
Как установить русский шрифт на Windows 10?
Установка шрифтов в Windows 10
Как узнать кодировку файла в Windows?
Как узнать кодировку консоли Windows?
Как выбрать кодировку в Excel?
Вы можете просто открыть файл с помощью блокнота, а затем goto File — > Save As. Рядом с кнопкой Сохранить появится выпадающее меню кодировка, в котором будет выбрана текущая кодировка файла.
Как поменять кодировку в файле CSV?
Для конвертирования его в кодировку UTF-8, откройте на компьютере приложение Блокнот (Notepad), в блокноте откройте сохраненный Вами CSV-файл, затем выберите пункт меню «Файл» — «Сохранить как» и рядом с кнопкой «сохранить» поменяйте кодировку с ANSI на UTF-8. В имени файла укажите расширение файла «. csv».
Как изменить кодировку текста в опен офисе?
Если при открытии txt-файла непосредственно из файловой системы ОС, Apache OpenOffice некорректно определил его кодировку, следует открыть этот файл из интерфейса Apache OpenOffice через меню Файл → Открыть, указав в поле Тип файла → Текст или Кодированный текст. Если будет выдан запрос, следует указать кодировку.
Как изменить кодировку текста в LibreOffice?
В первую очередь необходимо посмотреть настройки кодировки в самом текстовом редакторе LibreOffice. Для этого откройте пункт меню «Сервис» — «Параметры». И во всех пунктах выберите нужную кодировку. Как правило, необходима кодировка «Стандарт — Русский».
Источник
Полезные советы на все случаи в жизни
Электронный журнал полезных советов, советы без воды и по сути. Пишут и делятся советами простые и открытые люди которым есть чем безвозмездно поделиться
Установили самостоятельно Windows 10 и теперь в каждой установленной программе все надписи, кнопки, значки содержат вместо правильных надписей на родном языке какие-то абракадабры, каракули? Например вот такие.
Всё дело в кодировке, просто глюк вашей операционной системы, нет ничего страшного нужно просто сделать несколько манипуляций мышкой и перезагрузить компьютер, конечно нужно знать, что делать. Не зная решения можно провести несколько часов пытаясь решить вопрос с кодировкой Windows 10 и так и не решить загадку. Предлагаю решение которое облегчит ваш путь к настройки Windows 10.
Нравится? Поделись с друзьями в социальных сетях, нажми поделиться

Решение с проблемой кодировки Windows 10
Заходим в Панель управления

Далее в новом открывшемся окне выбираем «Язык и региональные стандарты» и открывшемся следующем окне выбираем вкладку «Дополнительно»

На вкладке «Дополнительно» идём в раздел : » Язык программ, не поддерживающих Юникод», теперь меняем с Русского языка на Английский и нажимаем кнопку ОК. После перезагружаем компьютер.
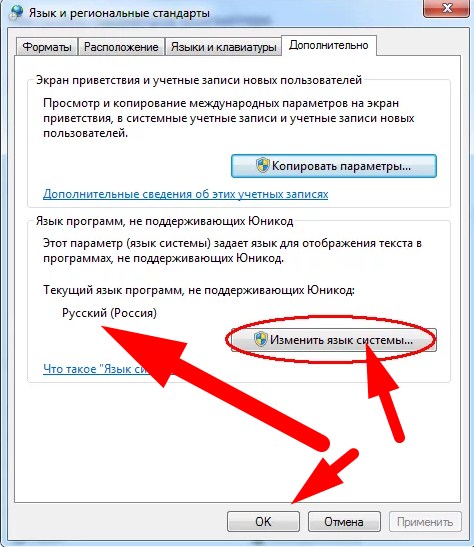
После перезагрузки снова проходим по предыдущему маршруту : панель управленияЯзык и региональные стандарты Дополнительно и меняем обратно с Английского на Русский и перезагружаем компьютер. Перезагрузка компьютера важна! Когда вы перезагружаете компьютер, система принимает внесённые изменения внесённые вами и у вас будет Windows с родным языком, в моём случае это Русский язык.
Источник
Как исправить кракозябры в Windows 10
В Windows 10 есть много различных языковых и региональных параметров, которые пользователь может настраивать соответственно своим предпочтениям. Часто бывает так, что владельцы компьютеров сталкиваются с некорректным отображением кириллических (русский, украинский и другие языки) шрифтов. Вместо нормальных знаков и русских букв почему-то отображаются крякозябры в Windows 10, делающие работу с операционной системой фактически невозможной. При этом сам язык системы может отображаться нормально, но попытка открыть текстовый файл или запустить приложение, в котором используется кириллический текст, приведет к весьма унылому результату:

Причиной этому является сбой кодировки операционной системы. Чинится все предельно просто и потребует от вас лишь несколько кликов и одну перезагрузку компьютера. При этом починка осуществляется как простым способом через Панель управления, так и более сложным через редактор реестра или подмену кодовых таблиц операционной системы. Мы рекомендуем использовать первый метод, так как в 99.99% случае проблема решается именно так.
Примечание: вы не сможете исправить кракозябры в Windows 10, если ваша учетная запись не имеет прав Администратора. Позаботьтесь узнать пароль от учетной записи Администратора, либо убедитесь, что ваш профиль имеет принадлежащий уровень прав доступа (является учетной записью Администратора).
Как исправить кракозябры и иероглифы в Windows 10
После запуска компьютера текст должен отображаться как положено.
Как исправить кодировку в Windows 10 через редактор реестра
К вашему сведению: редактирование реестра всегда связано с определенными рисками навредить операционной системе. Внимательно следите за путями изменяемых ключей, делайте резервное копирование и проверяйте все дважды. Если вы не уверены, что сможете восстановить все обратно в случае поломки, лучше воздержите себя от редактирования реестра. Для перестраховки создайте резервную точку восстановления Windows 10.
После этого Windows 10 перестанет отображать иероглифы вместо текста.
Как исправить иероглифы в Windows 10 подменой файла кодовой страницы
Способ далеко не самый удобный, но тоже имеющий право на свое существование. В конце концов, вы сами решаете, каким образом чинить неполадки своего компьютера.
Обратите внимание: в этой инструкции показана подмена кодовой страницы 1252, которая отвечает за западноевропейскую кодировку. Если в системе используется другая кодовая страница, вам понадобится узнать ее номер. На случай, если вы не сможете это сделать, воспользуйтесь методами изменения кодировки Windows 10, которые описаны выше.
Таким образом вы заставляете систему использовать нужную вам кодовую страницу в качестве стандартной. Метод весь кустарный, но он должен справиться с поставленной задачей.
Источник
Как изменить Юникод в Windows 10?
На вкладке «Дополнительно» (Administrative) в разделе «Язык программ, не поддерживающих Юникод» (Language for non-Unicode programs) нажмите по кнопке «Изменить язык системы» (Change system locale). Выберите русский язык, нажмите «Ок» и подтвердите перезагрузку компьютера.
Как исправить иероглифы в программе?
Итак, для исправления иероглифов, следует зайти в Панель управления/группа «Часы, язык и регион»/Изменение форматов даты, времени и чисел, затем выбрать вкладку «Дополнительно» и выбрать русский или украинский язык для программ не поддерживающих Юникод. После этого остается только перезагрузить систему.
Как поменять кодировку в блокноте Windows 10?
Что делать, чтобы сменить кодировку в Блокноте по умолчанию с ANSI на другую:
Как убрать кодировку текста в ворде?
Выбор кодировки при открытии файла
Как убрать иероглифы в Виндовс 7?
Убираем кракозябры в Windows 7
Почему у меня иероглифы вместо букв?
Вместо текста иероглифы, квадратики и крякозабры (в браузере, Word, тексте, окне Windows) … Происходит это из-за того, что текст на страничке написан в одной кодировке (более подробно об этом можете узнать из Википедии), а браузер пытается открыть его в другой.
Что делать если на сайте вместо букв вопросы?
Ответ: Знаки вопроса могут отображаться по причине не правильной кодировки на сайте. … Если они в блоках, за которые отвечают установленные вами плагины, либо скрипты, то воспользуйтесь статьей Как задать кодировку в htaccess UTF-8 или windows-1251.
Почему вместо букв вопросительные знаки?
Если вы столкнулись с ситуацией, когда в диалоговых окнах, или других текстовых областях программы, вместо букв отображаются знаки вопроса — проблема всего-лишь в том, что неправильно указан Текущий язык программ, не поддерживающих Юникод. … Поэтому, если вы столкнулись с такой ситуацией, нужно установить Русский язык.
Какая кодировка поддерживает кириллицу?
Наиболее распространёнными кодировками с поддержкой Русского языка (с использованием символов Кириллицы) являются: UTF-8, Windows-1251, CP-866, KOI-8R, ISO-8859-5.
Как убрать иероглифы в Excel?
Иероглифы в Excel вместо текста
Как изменить кодировку текста на юникод?
Откройте меню «Вид» в верхней части браузера. Нажмите «Кодировка текста». Выберите Unicode (UTF-8) в раскрывающемся меню.
Как сменить кодировку в блокноте на UTF-8?
Для конвертирования его в кодировку UTF-8, откройте на компьютере приложение Блокнот (Notepad), в блокноте откройте сохраненный Вами CSV-файл, затем выберите пункт меню «Файл» — «Сохранить как» и рядом с кнопкой «сохранить» поменяйте кодировку с ANSI на UTF-8.
Как изменить кодировку текста в Word?
Смена кодировки в Word 2010
Источник
Русский язык для программ не поддерживающих юникод windows 10
Как исправить отображение кириллицы или кракозябры в Windows 10
Одна из возможных проблем, с которыми можно столкнуться после установки Windows 10 — кракозябры вместо русских букв в интерфейсе программ, а также в документах. Чаще неправильное отображение кириллицы встречается в изначально англоязычных и не совсем лицензионных версиях системы, но бывают и исключения.
В этой инструкции — о том, как исправить «кракозябры» (или иероглифы), а точнее — отображение кириллицы в Windows 10 несколькими способами. Возможно, также будет полезным: Как установить и включить русский язык интерфейса в Windows 10 (для систем на английском и других языках).


Исправление отображения кириллицы с помощью настроек языка и региональных стандартов Windows 10
Самый простой и чаще всего работающий способ убрать кракозябры и вернуть русские буквы в Windows 10 — исправить некоторые неправильные настройки в параметрах системы.
Для этого потребуется выполнить следующие шаги (примечание: привожу также названия нужных пунктов на английском, так как иногда необходимость исправить кириллицу возникает в англоязычных версиях системы без нужды менять язык интерфейса).
После перезагрузки проверьте, была ли решена проблема с отображением русских букв в интерфейсе программ и (или) документах — обычно, кракозябры бывают исправлены после этих простых действий.
Как исправить иероглифы Windows 10 путем изменения кодовых страниц
Кодовые страницы представляют собой таблицы, в которых определенным байтам сопоставляются определенные символы, а отображение кириллицы в виде иероглифов в Windows 10 связано обычно с тем, что по умолчанию задана не та кодовая страница и это можно исправить несколькими способами, которые могут быть полезны, когда требуется не изменять язык системы в параметрах.
С помощью редактора реестра
Первый способ — использовать редактор реестра. На мой взгляд, это самый щадящий для системы метод, тем не менее, рекомендую создать точку восстановления прежде чем начинать. Совет про точки восстановления относится и ко всем последующим способам в этом руководстве.
Обычно, это исправляет проблему с отображением русских букв. Вариация способа с помощью редактора реестра (но менее предпочтительная) — посмотреть на текущее значение параметра ACP (обычно — 1252 для изначально англоязычных систем), затем в том же разделе реестра найти параметр с именем 1252 и изменить его значение с c_1252.nls на c_1251.nls.
Путем подмена файла кодовой страницы на c_1251.nls
Второй, не рекомендуемый мной способ, но иногда выбираемый теми, кто считает, что правка реестра — это слишком сложно или опасно: подмена файла кодовой страницы в C: Windows System32 (предполагается, что у вас установлена западно-европейская кодовая страница — 1252, обычно это так. Посмотреть текущую кодовую страницу можно в параметре ACP в реестре, как было описано в предыдущем способе).
После перезагрузки Windows 10 кириллица должна будет отображаться не в виде иероглифов, а как обычные русские буквы.
Немного лирики о том, почему всё так, а не иначе:
Но и для пользователей, остающихся обычными «пользователями ПК» проблема с кодировками кириллистических символов иногда встаёт довольно остро. «Кракозяблики» — наследие предыдущей эпохи, когда каждый программист писал собственную таблицу кодировок. Например, скачал и хочешь почитать интересную книжку, а тут такое >=O
И так продолжалось до тех пор, пока не начали вводиться стандарты. Но и стандартов на текущее время уже немало. Например, есть кодировка Unicode, есть UTF-8, есть UTF-16 и так далее…
Я так и не нашёл, как сменить кодировку по умолчанию при открытии Блокнота и создания нового документа уже из открытой сессии Блокнота.
Зато нашёл, как сменить кодировку по умолчанию, когда текстовый документ сначала создаётся (из контекстного меню) и только потому открывается Блокнотом. Тогда кодировка файла будет та, которая будет прописана по умолчанию. Об этом и пойдёт ниже речь.
Итак, для того, чтобы поменять кодировку создаваемых текстовых документов по умолчанию, нам понадобиться внести изменения в Реестр Windows.
Как бы Windows не старался насаждать свои стандарты, большинство современных серверов работают на *nix операционных системах потому, что эти системы имеют открытый код и не имеют «корпоративной тайны на семью печатями». То есть, в них можно разобраться самостоятельно: что и как работает. Думаю, и дальше будет такая же тенденция. Все более-менее «продвинутые пользователи ПК» будут использовать программное обеспечение с открытым кодом для работы, и программы «из пакетов» для быстрой обработки данных (чтобы не изобретать велосипедов). На *nix операционных системах на текущий момент кодировкой по умолчанию является кодировка UTF-8. Её можно без особых заморочек выставить другой, но зачем, если она на большинстве серверов и они нормально друг с другом *nix «общаются»? У меня на сервере тоже стоит UTF-8 и это удобно. Поэтому задача у меня стояла, как сменить кодировку в Блокноте по умолчанию для Windows с ANSI на общепринятую UTF-8.
Ну и хватит лирики. К делу!
Сперва удостоверимся в том, что в Блокноте стоит по умолчанию кодировка ANSI, для этого достаточно «Сохранить как…» любой документ и увидеть его кодировку:
Изменение кодовых страниц для исправления иероглифов Виндовс 10
Кодовые страницы являются таблицами, в которых определенные символы сопоставляются определенным байтам, а отображение кириллицы в качестве кракозябров в Windows 10 связано с установкой по умолчанию не той кодовой страницы. Это исправляется различными способами, которые будут полезными, когда нужно в параметрах не изменять системный язык.
Редактор реестра
К первому способу относится использование редактора реестра. Это будет наиболее щадящим методом для системы, тем не менее, лучше создать точку восстановления перед началом работы.
Теперь кликаем дважды по параметру ACP, где устанавливаем значение 1251 (для кириллицы это кодовая страницы), нажимаем «Ок» и закрываем реестровый редактор.
Зачастую это обеспечивает исправление проблемы с неправильным отображением букв на русском языке. Вариация способа с использованием реестрового редактора (менее предпочтительная) – узнать текущее значение ACP параметра (часто – 1252 для изначально установленной англоязычной системы). Потом в данном разделе нужно отыскать значение параметра 1252 и заменить его с c_1252.nls на такое c_1251.nls.
Изменение на c_1251.nls файла кодовой страницы
Данный способ подойдет для тех пользователей, кто считает вариант с правкой реестра достаточно опасным или сложным. Здесь необходимо осуществить подмену файла кодовой страниц по пути C:WindowsSystem32. В данном случае предполагается, что используется кодовая страница западно-европейской версии – 1252. Узнать, какая текущая кодовая страницы, можно с помощью параметра ACP в реестре, аналогично предыдущему способу.
- Переходим по пути C:WindowsSystem32, где следует найти файл c_1252.NLS. По нему нужно кликнуть правой кнопкой мыши, чтобы выбрать меню «Свойства» и открыть вкладку «Безопасность». Там нужно нажать на «Дополнительно».
В разделе «Владелец» кликаем на «Изменить».
В меню «Ввода имени выбираемых объектов» следует указать имя пользователя (с административными правами). Если в Виндовс 10 применяется Майкрософт учетная запись, то вместо имени пользователя нужно ввести e-mail. Нажимаем «Ок» в окне ввода пользователя, и в следующем окне (Дополнительные параметры безопасности).
После выполнения перезагрузки компьютера, в Windows 10 кириллица будет отображаться не как кракозяблы, а в виде русских букв.
Как сменить кодировку файла? Notepad++ редактор с подсветкой синтаксиса, кодировка Utf-8 без BOM
Notepad++ — отличный текстовый редактор!
В статье о кодировках текста я описал основные моменты, показывающие, почему необходимо учитывать кодировку файла (например, при создании html-страницы). Здесь же я опишу простой способ выставления нужной кодировки текста с помощью простого и быстрого редактора Notepad++.
Чтобы скачать данную программу, заходим на официальный сайт — Notepad-plus-plus.org — далее ищем ссылку «download», кликаем по ней и выбираем «Notepad++ v*** Installer», где вместо звёздочек будет текущая версия редактора. Скачиваем и устанавливаем, никаких сложностей при установке нет.
Чем вообще хорош этот редактор?
Notepad++ понимает php и подсвечивает синтаксис языка. Кликабельно
Как исправить кракозябры в Windows 10
В Windows 10 есть много различных языковых и региональных параметров, которые пользователь может настраивать соответственно своим предпочтениям. Часто бывает так, что владельцы компьютеров сталкиваются с некорректным отображением кириллических (русский, украинский и другие языки) шрифтов. Вместо нормальных знаков и русских букв почему-то отображаются крякозябры в Windows 10, делающие работу с операционной системой фактически невозможной. При этом сам язык системы может отображаться нормально, но попытка открыть текстовый файл или запустить приложение, в котором используется кириллический текст, приведет к весьма унылому результату:
Причиной этому является сбой кодировки операционной системы. Чинится все предельно просто и потребует от вас лишь несколько кликов и одну перезагрузку компьютера. При этом починка осуществляется как простым способом через Панель управления, так и более сложным через редактор реестра или подмену кодовых таблиц операционной системы. Мы рекомендуем использовать первый метод, так как в 99.99% случае проблема решается именно так.
Примечание: вы не сможете исправить кракозябры в Windows 10, если ваша учетная запись не имеет прав Администратора. Позаботьтесь узнать пароль от учетной записи Администратора, либо убедитесь, что ваш профиль имеет принадлежащий уровень прав доступа (является учетной записью Администратора).
Совет 5: Как изменить текст в компьютере
Инструкция
1. Менять размеры шрифта «Рабочего стола» в Windows XP дозволено в «Свойствах экрана». Щелкните правой клавишей на любом свободном месте экрана. Из выпадающего меню выбирайте команду «Свойства» и переходите в закладку «Оформление». Из списка «Размер шрифта» выбирайте надобное значение.
2. Если ваш компьютер работает под управлением Windows7, для метаморфозы шрифта «Рабочего стола» зайдите в «Панель управления» и введите «Цвет» в строку поиска. Активируйте пункт «Метаморфоза цветов и метрик». Из раскрывающегося списка «Элемент» выбирайте компонент, для которого надобно изменить шрифт. Подметьте тип, размер и цвет шрифта в соответствующих списках.
3. Дабы установить шрифт в IE7, запустите данный браузер, зайдите в меню «Сервис» и выбирайте команду «Свойства обозревателя». Во вкладке «Всеобщие» в разделе «Представления» нажмите «Шрифты». Подметьте типы шрифтов, которые будут отображаться при просмотре веб-страницы и обыкновенного текстового файла.
Как исправить кракозябры и иероглифы в Windows 10
После запуска компьютера текст должен отображаться как положено.
Как исправить кодировку в Windows 10 через редактор реестра
К вашему сведению: редактирование реестра всегда связано с определенными рисками навредить операционной системе. Внимательно следите за путями изменяемых ключей, делайте резервное копирование и проверяйте все дважды. Если вы не уверены, что сможете восстановить все обратно в случае поломки, лучше воздержите себя от редактирования реестра. Для перестраховки создайте резервную точку восстановления Windows 10.
После этого Windows 10 перестанет отображать иероглифы вместо текста.
Как исправить иероглифы в Windows 10 подменой файла кодовой страницы
Способ далеко не самый удобный, но тоже имеющий право на свое существование. В конце концов, вы сами решаете, каким образом чинить неполадки своего компьютера.
Обратите внимание: в этой инструкции показана подмена кодовой страницы 1252, которая отвечает за западноевропейскую кодировку. Если в системе используется другая кодовая страница, вам понадобится узнать ее номер. На случай, если вы не сможете это сделать, воспользуйтесь методами изменения кодировки Windows 10, которые описаны выше.
Таким образом вы заставляете систему использовать нужную вам кодовую страницу в качестве стандартной. Метод весь кустарный, но он должен справиться с поставленной задачей.
Преимущества текстового редактора Notepad++:
Думаю, вышеперечисленные преимущества убедили Вас поставить себе на компьютер Notepad++. Если это так, то Вам для начала нужно скачать Notepad++ или с официального сайта, затем установить его себе на компьютер. Запускаем программу, она будет выглядеть следующим образом (я открыл файл index.php темы моего будущего блога):

Здесь:
Об остальных нюансах можете почитать на сайте разработчика, ну или разбираться самому, так как программа полностью на русском и понятная.
Теперь покажу Вам как можно свернуть “внутренность” тега. Для этого нужно нажать на “-” (на рисунке выше показано цифрой 2). В результате Вы легко можете узнать, где находиться закрывающий тег. На рисунке ниже результат после сворачивания (заметьте вместо “-” теперь “+”):
Источник
Содержание
- Устранение проблем с кодировкой в Windows 7
- Убираем кракозябры в Windows 7
- Способ 1: Смена системной локали
- Способ 2: Изменение кодировки через системный реестр
- Способ 3: Переустановка операционной системы
- Заключение
- Кодировки в Windows
- LiveInternetLiveInternet
- —Видео
- —Метки
- —Рубрики
- —Цитатник
- —Поиск по дневнику
- —Интересы
- —Друзья
- —Постоянные читатели
- —Сообщества
- —Статистика
- Решение проблем с кодировкой в Windows XP/Vista/7
Устранение проблем с кодировкой в Windows 7
Убираем кракозябры в Windows 7
Основная причина рассматриваемой неполадки – не распознается установленная системой кодировка либо выбрана неправильная таблица перекодировки. Устранить эту проблему можно несколькими методами.
Способ 1: Смена системной локали
В большинстве случаев устранить трудности с распознаванием кодировки можно сменой системной локали – с русской на английскую, затем снова на русскую. Делается это следующим образом:
- Откройте «Пуск» (в английской версии «Start») и выберите пункт «Панель управления» («Control Panel»).
Перейдите к разделу «Языки и клавиатуры» («Keyboards and Languages»), после чего воспользуйтесь выпадающим меню «Выберите язык интерфейса» («Change System Locale»), в котором выберите вариант «English».
Перезагрузите компьютер, после чего повторите шаги 1-3, но на этот раз выберите язык интерфейса «Русский».
После рестарта машины проблема с кракозябрами должна быть устранена. Если нет, читайте далее.
Способ 2: Изменение кодировки через системный реестр
Второй метод исправления ошибок с чтением кодировки заключается в ручном выборе требуемых таблиц через системный реестр.
Первый вариант
- Откройте средство «Выполнить» комбинацией клавиш Win+R, пропишите команду regedit и нажмите Enter на клавиатуре.
Перейдите по адресу
Далее предстоит довольно затратная по времени процедура – каждый из ключей, который находится в этом каталоге, следует заменить на CP_1251 : откройте произвольный ключ двойным щелчком левой кнопки мыши по нему, введите новое значение ключа и нажимайте «ОК».
Альтернативный вариант
Первая представленная последовательность замены кодировки неэффективна по времени, но существует способ её ускорить – создать файл REG с заранее прописанными командами.
- Откройте «Блокнот» с администраторскими полномочиями: откройте «Пуск», начните вводить название программы в строке поиска, затем кликните правой кнопкой мыши по результату и выберите соответствующий пункт в контекстном меню
Вставьте в окно следующий текст:
[HKEY_LOCAL_MACHINESYSTEMCurrentControlSetControlNlsCodePage]
«1250»=»c_1250.nls»
«1251»=»c_1251.nls»
«1252»=»c_1252.nls»
«1253»=»c_1253.nls»
«1254»=»c_1254.nls»
«1255»=»c_1255.nls»
[HKEY_LOCAL_MACHINESOFTWAREMicrosoftWindows NTCurrentVersionFontMapper]
«ARIAL»=dword:00000000
[HKEY_LOCAL_MACHINESOFTWAREMicrosoftWindows NTCurrentVersionFontSubstitutes]
«Arial,0″=»Arial,204»
«Comic Sans MS,0″=»Comic Sans MS,204»
«Courier,0″=»Courier New,204»
«Courier,204″=»Courier New,204»
«MS Sans Serif,0″=»MS Sans Serif,204»
«Tahoma,0″=»Tahoma,204»
«Times New Roman,0″=»Times New Roman,204»
«Verdana,0″=»Verdana,204»
HKEY_LOCAL_MACHINESYSTEMCurrentControlSetControlNlsCodePage
Внимание! Обязательно после последней строчки введите пустую строку!
В конце процедуры нажмите «Сохранить».
Закрывайте «Блокнот» и переходите к директории, в которую сохранили файл. Обратите внимание, что теперь его иконка имеет вид файла реестра. На этом этапе рекомендуем сделать резервную копию данных — откройте «Редактор реестра» и воспользуйтесь пунктами «Файл» — «Экспорт».
После этого можно запустить созданный REG-файл двойным щелчком ЛКМ.
Подтвердите, что желаете внести изменения.
В большинстве случаев вышеуказанных действий достаточно для устранения всех проблем с кракозябрами, но стоит иметь в виду, что они могут привести к другим неполадкам, поэтому применять его рекомендуем исключительно в крайнем случае.
Способ 3: Переустановка операционной системы
Описанные выше способы могут не иметь желаемого эффекта – проблема продолжает наблюдаться, несмотря на действия пользователя. В таком случае некорректную ассоциацию таблиц кодировок вручную изменить невозможно, и единственным способом её устранить будет переустановка ОС.
Заключение
Мы рассмотрели методы устранения проблемы с отображением кракозябр вместо нормального текста в Windows 7. Напоследок хотим отметить, что такой сбой чаще всего наблюдается в пиратских «репаках», поэтому ещё раз напоминаем – используйте только лицензионное ПО или его свободные аналоги.
Кодировки в Windows
В данной статье пойдёт речь о кодировках в Windows. Все в жизни хоть раз использовали и писали консольные приложения как таковые. Нету разницы для какой причины. Будь-то выбивание процесса или же просто написать «Привет. Я не могу сделать кодировку нормальной, поэтому я смотрю эту статью!».
Тем, кто ещё не понимает, о чём проблема, то вот Вам:

А тут было написано:
Но никто ничего не понял.
В любом случае в Windows до 10 кодировка BAT и других языков, не использует кодировку поддерживающую Ваш язык, поэтому все русские символы будут писаться неправильно.
1. Настройка консоли в батнике
Сразу для тех, кто пишет chcp 1251 лучше написать это:
Первый способ устранения проблемы, это Notepad++. Для этого Вам нужно открыть Ваш батник таким способом:
Не бойтесь, у Вас откроется код Вашего батника, а затем Вам нужно будет сделать следующие действия:
Если Вам ничего не помогло, то преобразуйте в UTF-8 без BOM.
2. Написание консольных программ
Нередко люди пишут консольные программы(потому что на некоторых десктопные писать невозможно), а кодировка частая проблема.
Первый способ непосредственно Notepad++, но а если нужно сначала одну кодировку, а потом другую?
Сразу для использующих chcp 1251 пишите это:
Второй способ это написать десктопную программу, или же использовать Visual Studio. Если же не помогает, то есть первое: изменение кодировки вывода(Пример на C++).
Если же не сработает:
3. Изменение chcp 1251
Если же у Вас батник, то напишите в начало:
Теперь у Нас будет нормальный вывод в консоль. На других языках (С++):
4. Сделать жизнь мёдом
При использовании данного способа Вы не сможете:
- Разрабатывать приложения на Windows ниже 10
- Спасти мир от данной проблемы
- Думать о других людях
- Разрабатывать десктопные приложения, так как Вам жизнь покажется мёдом
- Сменить Windows на версию ниже 10
- Ну и понимать людей, у которых Windows ниже 10
Установить Windows 10. Там кодировка консоли специально подходит для языка страны, и Вам больше не нужно будет беспокоиться об этой проблеме. Но у Вас появится ещё 6 проблем, и вернуться к предыдущей лицензионной версии Windows Вы не сможете.
Данная статья не подлежит комментированию, поскольку её автор ещё не является полноправным участником сообщества. Вы сможете связаться с автором только после того, как он получит приглашение от кого-либо из участников сообщества. До этого момента его username будет скрыт псевдонимом.
LiveInternetLiveInternet
—Видео
—Метки
—Рубрики
- Браузеры (82)
- Internet Explorer (16)
- Разное (7)
- Opera (6)
- Google Chrome (5)
- Mozilla Firefox (46)
- iPad, iPhone (2)
- Вопрос-ответ (0)
- Всё про ЛиРу и для ЛиРУ (37)
- Памятка (1)
- Азы (7)
- Оформление (24)
- Помощь (8)
- Комп для домохозяек (111)
- Windows Media Player (9)
- Видеоуроки (2)
- Как сделать. (91)
- Советы (8)
- Уроки (3)
- Компьютер (180)
- Windows® 7 (66)
- Windows® XP (55)
- Мошенничество в сети (1)
- Безопасность (18)
- Осторожно, вирус! (23)
- Прибамбасики (4)
- Советы (17)
- Памятка (2)
- Полезности (25)
- Качалки (6)
- Сайты (8)
- Ссылки (10)
- Программы (308)
- Download Master (37)
- Dropbox (15)
- WinRAR (8)
- Adobe Flash Player (3)
- Word 2007 (45)
- Nero (1)
- PicPick (10)
- Skype ( Скайп) (18)
- Sony Vegas (12)
- VirtualDub (13)
- Антивирусники (26)
- Бесплатный софт (14)
- Полезные программы (74)
- Рunto Switcher (12)
- Уроки и руководства (4)
- µTorrent (13)
- Сервисы (121)
- Google (56)
- Поисковики (9)
- Evernote (5)
- Yandex (3)
- Видеосервисы (3)
- он-лайн сервисы (38)
- Файлообменники (2)
- Фотосервисы (9)
- Тесты (4)
- Фото и видеообработка (111)
- Программы для обработки (6)
- Видеообработка (4)
- Zoner Photo Studio (1)
- Плагины,фильтры (1)
- Уроки по flash (1)
- Всё о ФШ и для ФШ (26)
- Графические редакторы (4)
- Уроки Фотошоп (39)
- Фотообработка (17)
- Фото (видео)редакторы он-лайн (7)
- Что это? (53)
- О программах (19)
- Памятка (4)
- Понятия (27)
—Цитатник
Некоторые фильтры AAAfilter Bas relief CPK filter D.
Все полезности в одном посте! 🙂 Собственно пост удобной навигации по блогу:-) Все ссылки на сам.
Самые азы о создании постов. Я все в картинках сделала, так, мне кажется, — доступнее. Если чт.
—Поиск по дневнику
—Интересы
—Друзья
—Постоянные читатели
—Сообщества
—Статистика
Решение проблем с кодировкой в Windows XP/Vista/7
Иногда, вследствие тех или иных причин, у пользователей ОС Windows случается что-то такое, что приводит к сбою кодировок. Какая-та новоустановленная программа, вирус, манипуляции в реестре, мало-ли что… Вот слетели кодировки и все-тут!
На днях у меня тоже случилась подобная вещь. В некоторых русифицированных программах часть надписей интерфейса стала выглядеть так, как будто вместо букв туда вставили отпечатки лап птиц:
Скажу честно — я потратил на поиск решения проблемы почти два дня. На всех форумах и сервисах «вопросов и ответов», во всех мануалах и инструкциях, все как один повторяли тот-же рецепт решения, который возможно кому-то и помог. Но не мне. И только когда мои мозги уже начали закипать и всякая надежда на решения проблемы покинула меня, все стало на свои места.
Результаты же поисков я решил оформить в «Универсальное руководство по решению всех проблем с кодировкой в операционных системах Windows XP и Windows Vista/7». Хотя возможно оно не так уже и универсально… 😉
Решение проблем с кодировкой в Windows XP:
Пункт 1. Сначала нужно убедится, что для программ не поддерживающих Юникод установлен русский язык.
Открываем «Панель управления» и дважды кликаем по иконке «Язык и региональные стандарты». Переходим во вкладку «Дополнительно» и устанавливаем русский язык в качестве «Языка программ, не поддерживающих Юникод».
После этого найдите в списке, который размещен на этой-же вкладке пункт 20880 и поставте возле него галочку:
Сохраните изменения и перезагрузите компьютер. Если проблема не исчезла переходим к пункту 2.
Пункт 2. Возможно, что проблемы с кодировкой вызваны нарушением системных настроек шрифтов.
Для восстановления настроек шрифтов скачайте этот архив и запустите файл который находится в нем игнорируя все предупреждения системы:
Перезапустите систему. Если проблема не исчезла переходим к пункту 3.
Пункт 3. Следующий этап — изменение ключей реестра которые отвечают за кодировки. Делать эти изменения желательно только в крайнем случае и только если все предыдущие пункты ни к чему не привели.
Для выполнения этих изменений скачайте этот архив и запустите файл находящийся в нем. Как и в предыдущем пункте появятся предупреждения системы.
После этих изменений также нужно будет перезапустить систему.
Решение проблем с кодировкой в Windows Vista/7:
1. Как и в случае с Windows XP сначала убедитесь что для программ не поддерживающих Юникод установлен русский язык.
Открываем «Панель управления» и дважды кликаем по иконке «Язык и региональные стандарты». Переходим во вкладку «Дополнительно» и устанавливаем русский язык в качестве «Языка программ, не поддерживающих Юникод»:
Сохраните изменения и перезагрузите компьютер. Если проблема не исчезла переходим к пункту 2.
2. Для восстановления настроек шрифтов скачайте этот архив и запустите файл который находится в нем игнорируя все предупреждения системы:
Перезапустите систему. Если проблема не исчезла переходим к пункту 3.
3. Следующий этап — изменение ключей реестра которые отвечают за кодировки. Делать эти изменения желательно только в крайнем случае и только если все предыдущие пункты ни к чему не привели.
Для выполнения этих изменений скачайте этот архив и запустите файл находящийся в нем. Как и в предыдущем пункте появятся предупреждения системы.
После этих изменений также нужно будет перезапустить систему.
4. Если все вышеуказанное не помогло нужно поменять имена следующих файлов кодовых страниц в папке C:WindowsSystem32:
Файл «c_1252.nls» на «c_1252.nls.bak»
Файл «c_1253.nls» на «c_1253.nls.bak»
Файл «c_1254.nls» на «c_1254.nls.bak»
Файл «c_1255.nls» на «c_1255.nls.bak»
Поскольку эти файлы защищены от изменения для выполнения этой операции желательно воспользоваться замечательной программой Unlocker. Скачать программу можно с официального сайта
После ее установки нужно кликнуть правой кнопкой мыши по нужному файлу, и выбрать пункт «Unlocker».
В открывшемся окне выберите в выпадающем списке «Переименовать». Измените имя файла и нажмите кнопку «OK»:
После переименования вышеуказанных файлов скопируйте файл «c_1251.nls» в какую-то другую папку (или скопируйте в буфер обмена), а затем переименуйте его на «c_1252.nls».
Вновь вставьте (скопируйте) файл «c_1251.nls» в папку C:WindowsSystem32 и переименуйте на «c_1253.nls», а затем повторите это еще два раза с переименованием в «c_1254.nls» и «c_1255.nls».
В результате выполнения этого пункта, файлы «c_1252.nls», «c_1253.nls», «c_1254.nls», «c_1255.nls» будут заменены файлом «c_1251.nls». Не забудьте также вернуть в первоначальную папку файл «c_1251.nls»:
Перейти к содержанию
На чтение 3 мин Просмотров 647 Опубликовано 07.07.2022
Одна из частых проблем, с которой вы можете встретиться после установки Windows 10, заключается в том, что интерфейс ваших программ и документов может не отображать кириллицу вместо русских символов. Эта инструкция о том, как поменять кодировку в Windows 10 несколькими способами.
Содержание
- В приложениях и документах Windows 10 с несколькими значками
- Как исправить иероглифы в Windows 10, изменив кодовые страницы
- Использование редактора реестра
- Изменение файла кодовой страницы на c_1251.nls
В приложениях и документах Windows 10 с несколькими значками
Что делать, если слетела кодировка Windows? Самый простой и распространенный способ — редактировать неправильные параметры в системных настройках.
Следуйте инструкции:
- Откройте Панель управления (можно начать, набрав «Control Panel» или «Панель управления» в строке поиска на панели задач.
- Для параметра ‘View by’ должно быть установлено значение ‘Icons’ и выберите ‘Region Standards’.
- На вкладке “Администрирование” в категории “Язык для программ” кликните “Изменить язык системы”.
- Нажмите на русский язык, подтвердите «Ок» и перезагрузите ПК.
- После перезапуска убедитесь, что неисправность в интерфейсах программ и/или документах решена — обычно ошибки исправляются подобным образом.
Как исправить иероглифы в Windows 10, изменив кодовые страницы
Кодовые страницы — это таблицы, где байты сопоставлены с определенными символами, и отображение кириллицы чаще всего связано с тем, что по умолчанию установлен неправильный набор символов, и есть несколько способов исправить это, которые могут быть полезны, если вы не меняете язык системы в настройках.
Использование редактора реестра
Это самый гладкий метод для системы.
- Нажмите Win+R, напишите regedit и подтвердите Enter, откроется редактор реестра.
- Откройте раздел реестра.
- HKEY_LOCAL_MACHINE ™SYSTEM ™CurrentControlSet ™CodePage
- Справа прокрутите информацию до конца.
- Два раза кликните на категорию ACP, поставьте величину 1251, потом — OK и закройте окно.
- Перезагрузите ПК или ноутбук.
Изменение файла кодовой страницы на c_1251.nls
Еще один способ: изменение файла кодовой страницы в C:‖ Windows System32 (если у вас установлена западноевропейская страница 1252, то обычно так и происходит).
- Зайдите в папку C:™ Windows System32 и откройте файл c_1252.NLS, кликните на нем правой кнопкой мышки, откройте Свойства и зайдите во вкладку Безопасность. На ней вам нужен раздел Дополнительно.
- В строке «Владелец» кликните на «Изменить».
- Напишите имя пользователя в строке ‘Введите имена выбираемых объектов’. Если вы применяете учетную запись Microsoft в Windows 10, напишите адрес электронки вместо имени пользователя. Подтвердите «Ok» в строке, где вы указали пользователя, и в следующем окне.
- Вы вернетесь на вкладку Безопасность в свойствах файла. Кликните на «Изменить».
- Откройте «Администраторы» и поставьте для них полный доступ. Кликните «Ok» и подтвердите изменение. В строке свойств файла — «OK».
- Переименуйте файл c_1252.NLS.
- Щелкните правой кнопкой мышки и переместите файл c_1251.NLS, находящийся в C:{Windows System32, в другое место в том же окне Проводника, чтобы создать копию файла. Копия файла c_1251.nls
- Переименуйте копию файла c_1251.NLS в c_1252.NLS.
- Перезагрузите ПК или ноутбук.
После перезапуска Windows 10 кириллические символы должны отображаться не как иероглифы, а как обычные русские буквы.
Как поменять кодировку?

Проблемы с кодировкой символов могут наблюдаться в разных версиях операционной системы Windows. Принцип решения проблемы с неправильной кодировкой один и тот же для разных версий этой операционной системы, но в разных версиях могут немного различаться названия окон и вкладок интерфейса.
Для начала мы расскажем, как поменять кодировку через элемент Языки и региональные стандарты в Панели управления. Чтобы вызвать окно смены языка, можно использовать два основных способа. Первый — нажать на кнопку Пуск, выбрать в развернувшемся меню пункт Панель управления, а в нем — Языки и региональные стандарты. Второй — нажать на кнопку Пуск, в развернувшемся меню выбрать пункт Выполнить, в открывшейся строке набрать команду intl.cpl и нажать клавишу Enter.
Откроется окно смены языка. Чтобы поменять кодировку символов, вам нужно на вкладке Месторасположение выбрать Россия (в Windows 7 эта вкладка может называться просто Расположение). Затем перейдите на вкладку Дополнительно и выберите русский язык в качестве языка, используемого в программах, не поддерживающих Юникод. Сохраните изменения, нажав на кнопку ОК.
Также проблемы с кодировкой можно решить путем редактирования реестра, если предыдущий способ не помог. Но сразу хотим предупредить — неумелое редактирование реестра может привести к проблемам в работе компьютера. Если вы отредактируете что-то не то, вам может даже придется переустановить операционную систему. Так что если вы не уверены в результате — обратитесь к специалисту.
Поменять кодировку в Windows через реестр можно двумя способами. Первый способ — эта смена кодировки через редактор реестра. Для этого вам нужно нажать на кнопку Пуск, в развернувшемся меню выбрать пункт Выполнить, в открывшейся строке набрать команду regedit и нажать клавишу Enter. В левой части открывшегося окна вы увидите дерево, показывающее структуру реестра.
Выберите в нем ветвь под названием HKEY_LOCAL_MACHINE и нажмите на стрелочку рядом с ней — ветвь развернется. В открывшемся списке выберите ветвь SYSTEM, в ней — CurrentControlSet, далее последовательно — Control, Nls, CodePage. В открывшемся в правой панели списке параметров найдите параметр 1252, кликните на него правой кнопкой мыши и в открывшемся контекстном меню выберите пункт Изменить. В поле Значение введите параметр c_1252.nls и нажмите на кнопку ОК. Можете выходить из Редактора реестра — вы только что поменяли параметры кодовых страниц Windows. Перезагрузите компьютер, чтобы внесенные изменения вступили в силу.
Можно сделать то же самое, но в автоматическом режиме. Для этого запустите текстовый редактор Блокнот (он обычно поставляется в составе операционной системы Windows) и скопируйте в него приведенный ниже код:
Windows Registry Editor Version 5.00
[HKEY_LOCAL_MACHINESYSTEMCurrentControlSetControlNlsCodePage] «1252»=»c_1251.nls»
Затем в меню Файл выберите пункт Сохранить как… (или просто Сохранить) и сохраните файл в любую папку с любым именем. Главное — при сохранении присвоить ему расширение .reg. Затем запустите созданный вами файл реестра и на вопрос системы ответьте Да. После этого нужно перезагрузить компьютер — проблемы с кодировкой должны исчезнуть.
Кодировка текста – это схема нумерации символов, в которой каждому символу, цифре или знаку присвоено соответствующее число. Кодировку используют для сохранения и обработки текста на компьютере. Каждый раз при сохранении текста в файл он сохраняется с использованием определенной схемы кодирования, и при открытии этого файла необходимо использовать такую же схему, иначе восстановить исходный текст не получится. Самыми популярными кодировками для кириллицы сейчас являются UTF-8, Windows-1251 (CP1251, ANSI).
Для того чтобы программа смогла правильно открыть текстовый файл, иногда приходится вручную менять кодировку, перекодируя текст из одной схемы в другую. Например, не редко возникают проблемы с открытием файлов CSV, XML, SQL, TXT, PHP.
В этой небольшой статье мы расскажем о том, как изменить кодировку текстового файла на UTF-8, Windows-1251 или любую другую.
Блокнот Windows
Если вы используете операционную систему Windows 10 или Windows 11, то вы можете изменить кодировку текста с помощью стандартной программы Блокнот. Для этого нужно открыть текстовый файл с помощью Блокнота и воспользоваться меню «Файл – Сохранить как».
В открывшемся окне нужно указать новое название для файла, выбрать подходящую кодировку и нажать на кнопку «Сохранить».
К сожалению, для подобных задач программа Блокнот часто не подходит. С ее помощью нельзя открывать документы большого размера, и она не поддерживает многие кодировки. Например, с помощью Блокнота нельзя открыть текстовые файлы в DOS 866.
Notepad++
Notepad++ (скачать) является одним из наиболее продвинутых текстовых редакторов. Он обладает подсветкой синтаксиса языков программирования, позволяет выполнять поиск и замену по регулярным выражениям, отслеживать изменения в файлах, записывать и воспроизводить макросы, считать хеш-сумы и многое другое. Одной из основных функций Notepad++ является поддержка большого количества кодировок текста и возможность изменения кодировки текстового файла в UTF-8 или Windows 1251.
Для того чтобы изменить кодировку текста с помощью Notepad++ файл нужно открыть в данной программе. Если программа не смогла правильно определить схему кодирования текста, то это можно сделать вручную. Для этого нужно открыть меню «Кодировки – Кириллица» и выбрать нужный вариант.
После открытия текста можно изменить его кодировку. Для этого нужно открыть меню «Кодировки» и выбрать один из вариантов преобразования. Notepad++ позволяет изменить текущую кодировку текста на ANSI (Windows-1251), UTF-8, UTF-8 BOM, UTF-8 BE BOM, UTF-8 LE BOM.
После преобразования файл нужно сохранить с помощью меню «Файл – Сохранить» или комбинации клавиш Ctrl-S.
Akelpad
Akelpad (скачать) – достаточно старая программа для работы с текстовыми файлами, которая все еще актуальна и может быть полезной. Фактически Akelpad является более продвинутой версией стандартной программы Блокнот из Windows. С его помощью можно открывать текстовые файлы большого размера, которые не открываются в Блокноте, выполнять поиск и замену с использованием регулярных выражений и менять кодировку текста.
Для того чтобы изменить кодировку текста с помощью Akelpad файл нужно открыть в данной программе. Если после открытия файла текст не читается, то нужно воспользоваться меню «Файл – Открыть».
В открывшемся окне нужно выделить текстовый файл, снять отметку «Автовыбор» и выбрать подходящую кодировку из списка. При этом в нижней части окна можно видеть, как будет отображаться текст.
Для того чтобы изменить текущую кодировку текста нужно воспользоваться меню «Файл – Сохранить как» и сохранить документ с указанием новой схемы кодирования.
В отличие от Notepad++, текстовый редактор Akelpad позволяет сохранить файл в практически любой кодировке. В частности, доступны Windows 1251, DOS 886, UTF-8 и многие другие.
Посмотрите также:
- Чем открыть PDF файл в Windows 7 или Windows 10
- Как перевернуть страницу в Word
- Как копировать текст с помощью клавиатуры
- Как сделать рамку в Word
- Как сделать буклет в Word
Автор
Александр Степушин
Создатель сайта comp-security.net, автор более 2000 статей о ремонте компьютеров, работе с программами, настройке операционных систем.
Остались вопросы?
Задайте вопрос в комментариях под статьей или на странице
«Задать вопрос»
и вы обязательно получите ответ.