Ваш маршрутизатор является шлюзом между вашей домашней сетью и общедоступным Интернетом. Когда он получает информацию из внешней сети, он передает сообщение на определенное устройство в вашей локальной сети.
Для этого он учитывает локальный IP-адрес устройства. В противном случае он не сможет отличить ваш принтер, например, от вашего смартфона или очистителя воздуха.
Из этого мы делаем вывод, что каждое устройство с доступом в Интернет должно иметь уникальный частный IP-адрес, включая компьютеры Windows.
Если вы получаете сообщение Windows обнаружила ошибку конфликта IP-адресов на компьютере, это означает, что другое устройство в вашей локальной сети уже использует этот локальный IP-адрес.
Вот как это выглядит:
Что это означает, когда Windows обнаружила ошибку конфликта IP-адресов?
Это сообщение об ошибке указывает на то, что несколько устройств в вашей сети используют один и тот же IP-адрес.
Очевидно, что этого не должно происходить. Ваш маршрутизатор предназначен для автоматического назначения уникальных IP-адресов всем подключенным устройствам.
К счастью, по большей части проблема вызвана незначительными нарушениями в конфигурации вашей сети. Возможно, из-за каких-то ошибок ваш роутер использовал один и тот же IP-адрес для двух или более устройств.
Это происходит, когда вы давно не перезагружали роутер. Некоторые пользователи также сообщают, что это происходит, когда они подключают старые устройства, которые давно не использовались.
Некоторый атрибут Windows обнаружил конфликт IP-адресов с хакерской атакой. Это может случиться, но очень редко. Трудно получить доступ к сети или подключенному устройству без учетной записи и пароля.
Проверить все подключенные устройства можно с помощью сетевого монитора. Если есть неопознанное устройство, немедленно измените свои учетные данные.
Как исправить ошибку «Windows обнаружила конфликт IP-адресов в сети»?
1. Перезагрузите маршрутизатор.
- Возьмите маршрутизатор и найдите кнопку питания на задней панели.
- Нажмите кнопку питания, чтобы отключить доступ в Интернет в вашем доме.
- Подождите пару минут
- Включите маршрутизатор снова
В большинстве случаев Windows обнаружила, что сообщение о конфликте IP-адресов появляется из-за определенных сбоев в работе вашего маршрутизатора.
Присоединяйтесь к нашему Центру устранения неполадок маршрутизатора, чтобы решить любые проблемы, связанные с маршрутизатором.
2. Сбросьте свой IP-адрес с помощью CMD
- Запустите командную строку: нажмите Win+ R, введите cmd, нажмите Enter
- Введите ipconfig/release и нажмите Enter, чтобы освободить текущий IP-адрес.
- Введите ipconfig/renew , чтобы сбросить свой IP.
Хороший способ исправить сетевые ошибки Windows — освободить и обновить свой IP-адрес.
Не беспокойтесь, если у вас не будет доступа в Интернет после использования файла ipconfig/release. Вы вернетесь в сеть после ввода ipconfig/renew, который отправляет запрос на новый IP-адрес с вашего DHCP-сервера.
3. Обновите настройки сети
- Запустите командную строку от имени администратора
- Скопируйте и вставьте следующие строки (нажмите Enter между каждой строкой)
ipconfig /flushdns
ipconfig /registerdns
NETSH winsock reset catalog
NETSH int ipv4 reset reset.log
NETSH int ipv6 reset reset.log
exitПосле выхода из CMD обязательно перезагрузите компьютер.
Сетевые конфликты часто можно разрешить, очистив ваши DNS-серверы и сбросив Winsock, который отвечает за вашу конфигурацию TCP/IP. Это IP-эквивалент выключения и повторного включения Интернета.
4. Отключите или снова подключитесь к VPN
Если вы используете встроенную в Windows 10 службу VPN для создания безопасного туннеля в общедоступный Интернет, это может вызвать сетевые ошибки.
Например, у вашего VPN могут возникнуть проблемы с повторным подключением к сети, когда ваш компьютер выходит из режима гибернации.
Чтобы решить эту проблему, отключите или снова подключитесь к службе VPN вручную. Однако, если вы ищете долгосрочное решение, рассмотрите возможность использования VPN премиум-класса вместо ручного VPN-подключения.
Выделенные провайдеры VPN имеют более широкий набор функций, чем встроенная VPN, например, раздельное туннелирование, аварийный выключатель и встроенные блокировщики рекламы.
Лучшие VPN для Windows 10 имеют шифрование высшего уровня, большое количество серверов по всему миру, а также поддержку нескольких устройств и операционных систем.
5. Используйте динамический IP-адрес
- В Windows 10 щелкните правой кнопкой мыши кнопку «Пуск» и перейдите в «Сетевые подключения».
- Щелкните Изменить параметры адаптера.
- Щелкните правой кнопкой мыши свое подключение к Интернету и выберите «Свойства».
- Дважды щелкните Интернет-протокол версии 4 (TCP/IPv4).
- На вкладке «Общие» выберите «Получить IP-адрес автоматически».
- Нажмите ОК
Если у вас есть подключение IPv6, дважды щелкните Интернет-протокол версии 6 (TCP/IPv6) и выберите «Получить IP-адрес автоматически».
Статический IP-адрес может быть причиной того, что вы продолжаете видеть, что Windows обнаружила сообщение о конфликте IP-адресов.
Но вы можете решить эту проблему, заставив свой компьютер автоматически получать динамический IP-адрес от вашего интернет-провайдера.
Private Internet Access (PIA) поддерживает как статические, так и динамические IP-адреса.
6. Отключить подключение IPv6
- Перейдите в «Сетевые подключения» и нажмите «Изменить параметры адаптера».
- Щелкните правой кнопкой мыши свое подключение к Интернету и перейдите в «Свойства».
- Отмените выбор Интернет-протокола версии 6 (TCP/IPv6)
- Нажмите ОК
Если ваш интернет-провайдер не назначил IPv6-адрес в вашей домашней сети, нет смысла оставлять его включенным. Фактически, он может конфликтовать с IPv4 и вызывать сетевые ошибки из-за неправильных назначений IP.
Описанные выше шаги применимы только к вашему компьютеру с Windows. Если вы хотите сделать это тщательно, вам следует отключить подключение IPv6 в панели администратора вашего маршрутизатора.
7. Переустановите сетевые адаптеры и обновите драйверы.
- В Windows 10 щелкните правой кнопкой мыши кнопку «Пуск» и перейдите в «Диспетчер устройств».
- Разверните меню сетевых адаптеров.
- Щелкните правой кнопкой мыши сетевой адаптер и выберите «Удалить устройство».
- Если вы используете VPN, сделайте то же самое для всех записей TAP и Miniport.
- Откройте меню «Действие» и выберите «Сканировать на наличие изменений оборудования».
Чтобы избавиться от сообщения Windows об обнаружении конфликта IP-адресов, рекомендуется переустановить сетевые адаптеры.
И, если это тоже не решит проблему, обязательно обновите сетевые драйверы до последней версии. Вы можете сделать это вручную или с помощью инструмента обновления драйверов.
8. Измените свои DNS-серверы
- Перейдите в «Сетевые подключения» > «Изменить параметры адаптера».
- Щелкните правой кнопкой мыши свое подключение к Интернету и выберите «Свойства».
- Дважды щелкните Интернет-протокол версии 4 (TCP/IPv4).
- Выберите Использовать следующие адреса DNS-серверов.
- Установите предпочитаемый DNS-сервер на 8.8.8.8.
- Установите Альтернативный DNS-сервер на 8.8.4.4.
- Нажмите ОК
Если ваш преобразователь DNS неисправен, это может вызвать различные сетевые ошибки, включая конфликты IP-адресов в вашей локальной сети. Но вы можете решить эту проблему, изменив адреса DNS-серверов.
В нашем примере выше мы перечислили бесплатные и общедоступные адреса DNS-серверов, предоставленные Google Public DNS.
Однако, если вы используете VPN-сервис премиум-класса, такой как Private Internet Access, вам не нужно беспокоиться о проблемах с DNS.
Оставаясь подключенным к VPN, PIA перенаправляет ваш сетевой трафик через свои частные DNS-серверы, чтобы ускорить ваше подключение к Интернету и защитить вас от перехвата DNS.
Вывод
Подводя итог, вы можете исправить сетевые ошибки ПК, например, Windows обнаружила сообщение о конфликте IP-адресов, перезапустив маршрутизатор, сбросив свой IP-адрес через командную строку и обновив настройки сети.
Но вы также можете отключить или повторно подключиться к VPN, использовать динамический IP-адрес вместо статического, отключить подключение IPv6, если вы его не используете, изменить DNS-серверы, а также переустановить сетевые адаптеры и обновить сетевые драйверы.
Как вам удалось исправить ошибку сети? Вы использовали решение, не указанное в этой статье? Дайте нам знать в разделе комментариев ниже.
Когда-то давно, я работал системным администратором в небольшом офисе и с данной проблемой сталкивался с регулярной частотой. С ней также сталкиваются и обычные пользователи у себя дома. И так вы включили компьютер и сразу видите вот такое окошко: «Обнаружен конфликт IP адресов Windows». На 7, 10 сообщение о сетевой ошибке будет одинаковым, а на ХР сообщение будет находиться в правом нижнем углу в трее сетевого подключения.
Давайте я постараюсь объяснить, что это такое. Такая ошибка возникает, когда IP адрес у компьютера или ноутбука уже где-то используется в сети. Если говорить про домашнюю сеть, то такое может возникнуть, когда, например на ноутбуке используется 192.168.0.14. Компьютер был выключен, а маршрутизатор каким-то образом забыл, что это адрес уже используется и автоматом дал этот же адрес ноутбуку.
Теперь после включения компьютера, на котором и был адрес 192.168.0.14 возникает ошибка конфликта адресов. Потому что маршрутизатору приходит сообщение с тем же адресом. Если говорить проще, то эта проблема возникает, когда два устройства использует один и тот же IP, а роутер не может понять куда именно слать пакеты данных и начинает игнорировать второе подключение.
Не важно какая у вас «винда»: семерка, восьмерка или десятка – инструкции подходят под любую ОС. Также не имеет значение, когда возникает эта ошибка: при подключении по Wi-Fi или кабелю – решения одинаковые
ПОМОЩЬ! Если в процессе возникнут новые проблемы или мои рекомендации не помогут вам – то пишите об этом в комментариях и я постараюсь вам помочь. С уважением, Бородач!
Содержание
- Первые действия
- Если нет роутера
- Автоматическое определение
- Статические настройки
- Задать вопрос автору статьи
Первые действия
ВНИМАНИЕ! Если эта проблема появилась у вас на рабочем месте, то самостоятельно ничего делать не нужно и вызовите системного администратора или работника, который обслуживает сеть. Также можно позвонить по телефону для дальнейших инструкций.
Сразу возникает вопрос: а что делать если обнаружен конфликт IP адресов Windows – как это исправить? В первую очередь давайте перезагрузим роутер и компьютер. Иногда маршрутизатор повисает и одновременно может отослать одинаковые конфликтные айпи адреса. При перезагрузке двух аппаратов, маршрутизатор должен скинуть таблицу маршрутов и повторно присвоить ИП компьютеру, ноутбуку или другим устройствам.
Для перезагрузки маршрутизатора найдите сзади кнопку включения и отключения. Она обычно подписана как «ВКЛ/ВЫКЛ» или «ON/OFF». Но можете просто выдернуть блок питания из розетки и через минуту вставить обратно.
Если после этого ничего не помогло, то скорее всего у вас неправильно выставлены настройки IP адресов или их нужно установить вручную. Об этом я напишу ниже.
Если нет роутера
Если у вас подключение интернета от провайдера идёт напрямую извне к компу или ноуту, то в таком случаи вы ничего не сделайте. Возможно, проблема на линии или коммутатор, который стоит в подъезде просто повис. Нужно срочно звонить провайдеру в техническую поддержку. Номера телефонов можно найти в договоре.
Автоматическое определение
Как исправить сетевой конфликт IP адресов? Возможно, у вас на компьютере прописаны статические настройки. То есть выставлен IP адрес, который используется в другом месте. Мы поставим настройку таким образом, чтобы маршрутизатор сам выдал нам свободный адрес.
- Нажмите одновременно клавишу и английскую клавишу R.
- Прописываем волшебную команду ncpa.cpl и нажимаем «ОК».
- Смотрите далее вы должны увидеть все ваши подключения. Нужно выбрать именно то, по которому вы подключаетесь. Если вы используете Wi-Fi то выберите беспроводное подключение. Нажимаем правой кнопкой и заходим в свойства.
- Ищём пункт с цифрой 4 и один раз нажимаем по нему. Загорается кнопка «Свойства» – переходим туда. Теперь выбираем точки как на картинке выше, чтобы IP и DNS адреса комп получал от вашего роутера.
- Жмём «ОК».
Статические настройки
Если прошлый способ не сильно помог, то проблема в DHCP вашего роутера. Служба или не правильно работает или вовсе отключена. Но можно выставить настройки вручную.
И так для начала нам надо узнать IP адрес вашего роутера:
- + R и прописываем «cmd».
- ipconfig и Enter.
- Смотрите в строку «Основной шлюз» или «IPv4». Нам нужны первые 3 цифры. В моём случаи это 192.168.1.
- Заходим в свойства сетевого подключения. Как это сделать – вы уже знаете из прошлой главы.
- И так, в качестве айпи я ставлю 192.168.1.(здесь можно поставить любую цифру от 100 до 254). Я поставил 192.168.1.145. Далее ставим курсор в строку маски, и она автоматически заполнится. Основной шлюз ставим как 3 цифры, который вы узнали и в конце ставим 1. У меня это – 192.168.1.1. Будьте внимательны с третьей цифрой, если у вас 0, то ставьте 0, если 1 как у меня – то ставьте 1.
- В качестве ДНС ставим те значения, который вы видите на картинке выше.
- В самом конце нажимаем «ОК».
После этого проблема должна решиться сама собой. Но если она появится вновь, то лучше установите получения IP адресов в автономном режиме, как в прошлой главе. Если после этого проблема появится вновь, то надо смотреть настройки DHCP на роутере. Об этом я писал в этой статье.
Обновлено 04.03.2022

Что такое конфликт ip адресов?
И так представим у вас в организации, работают два человека с полностью идентичными ФИО. Вы задаете вопрос на собрании, кто тут Иванов Иван Иванович, и тут у вас поднимается два человека. Вот в локальной сети, так же появляются два компьютера с одинаковыми адресами, это и называется ситуация, при которой обнаружен конфликт ip адресов. Это хорошо будет, если это два клиентских компьютера, проблема будет минимальна, а что будет, если одним из участников будет сервер, который выполняет важную функцию в организации, например, сервер 1С, поверьте за это вас по головке не погладят.
Причины появления конфликта ip адресов Windows
Выше я вам показал, что из себя представляет ситуация, с одинаковыми ip адресами в операционной системе Windows. Давайте я вам расскажу, о причинах ее появления:
- Первая причина, это когда у вас в локальной сети, все сетевые адреса на компьютерах, назначаются в ручную (статические ip адреса). Обычно такие настройки делают для серверов, чтобы у них сохранялись всегда одни и те же параметры, но в данном методе есть уязвимое место, это необходимость вести реестр этих адресов, в разном виде и всегда его актуализировать. В противном случае вы можете получать проблемы с одинаковыми адресами. Я такое часто видел в маленьких офисах, где есть так называемый админчик, который так делает, и вот приходит новый компьютер или ноутбук, и для него так же вбивают ip, в итоге в локальной сети обнаружен конфликт ip адресов, как говориться за ошибки нужно платить.
- Второй вариант, это когда у вас есть проблемы с DHCP сервером, на котором у вас либо не настроена функция отслеживания дублирования адресов, либо у вас DHCP сервер кому-то назначил ip, а кто-то другой взял и настроил себе статический, вот и произошла ошибка конфликта ip адреса. Из своей практики я видел такое шапито, когда у одного админа был Kerio Control, на котором была функция DHCP сервера, там адреса назначались с большим резервированием и порой с привязкой. В один из прекрасных, московских дней, случилась ситуация, что у части людей перестал работать интернет. В настройках сети, светился APIPA адрес, этот админ вместо того, чтобы зайти в DHCP сервер и увидеть, что у него кончились адреса в пуле, стал массово перезагружать компьютеры и назначать на них статические айпишники, в итоге тем самым, он создал огромное количество ip конфликтов в сети, он просто не понимал принцип работы службы.
Столько уже написал, о причинах, а так еще и не показал, как выглядит сообщение, об ошибке.
обнаружен конфликт ip адресов Windows. В этой сети уже есть компьютер с таким же IP-адресом. Обратитесь к системному администратору для решения проблемы
Если вы зайдете в настройки сетевого интерфейса, то обнаружите, что в данной ситуации у вас основным адресом, будет IP из APIPA диапазона (169.254.x.x). Это означает, что конфликтный адрес у вас будет не доступен, и вы в локальной сети не сможете общаться практически ни с кем.
Так же если посмотреть логи операционной системы Windows, то вы там обнаружите вот такое уведомление, код события 4199:
В системе обнаружен конфликт IP-адреса 192.168.31.1 с системой, имеющей адрес сетевого устройства 00-0C-29-19-92-76. В результате могут быть нарушены сетевые операции на этих системах.
DHCP-сервер 192.168.31.1 отказал в аренде IP-адреса 192.168.59.131 сетевой карте с сетевым адресом 0x000C293758F2 (DHCP-сервер отправил сообщение DHCPNACK).
Из-за чего у вас может быть обнаружен конфликт ip адресов Windows, я вам рассказал, переходим теперь к алгоритму решения данной ситуации.
Как исправить конфликт ip адресов?
Давайте с вами рассмотрим какие есть варианты того, чтобы избежать ситуации с пересечением или дублированием адресов на ваших компьютерах в локальной сети.
- Во первых если у вас обычный маленький офис и по каким-то причинам, все локальные адреса назначаются, исключительно в ручном режиме, то обязательно ведите реестр выданных адресов, и к этому вопросу вам необходимо подойти ответственно. В серверном сегменте статика приветствуется, еще как один из гандикапов проверки используйте DNS сервер, в зоне которого регистрируются ваши компьютеры и сервера. Для ведения таблиц, кстати есть удобный программный продукт racktables, он абсолютно бесплатный.
Чтобы в таком случае убрать конфликт ip адресов Windows, попробуйте выполнить:
- Если вы получаете ip-адрес, через какое либо устройство, будь то роутер или маршрутизатор, то попробуйте на него зайти и посмотреть в чем дело, в любом таком устройстве есть меню, где идет выдача адресов (Например, DHCP Clients List). Попробуйте увеличить диапазон раздаваемых адресов, в примере это от 100 до 199, поставьте от 20 до 250. В крайнем случае перезагрузите его.
Во
- Если перезагрузка не помогла, то открываем окно выполнить (Сочетание клавиш Win и R) и вводим команду ncpa.cpl. У вас откроется «Панель управленияВсе элементы панели управленияЦентр управления сетями и общим доступом». Перейдите в левом, верхнем углу в пункт «Изменение параметров адаптера», щелкните правым кликом по вашему сетевому интерфейсу и попробуйте его выключить и включить.
- Если отключение интерфейса не помогло, то зайдите в свойства вашего сетевого адаптера, в интерфейс ipv4. И так, если у вас конфликт ip адреса в сети, происходит из-за того, что у вас на сбойном компьютере установлен не правильный ip адрес, то измените его на нужный, или поставьте получение IP-адреса автоматически. Если у вас уже стоит получение IP-адреса автоматически, то наоборот настройте статический адрес отличный от конфликтного. Все сетевые настройки, в лучшем случае нужно узнать у сетевого админа, но если их нет, то чаще всего в качестве DNS-серверов выступает ip-адрес основного шлюза, он же ваш роутер (коробочка, что дает интернет и WIFI), прописываем его, а вот, маска в 99% случаев 255.255.255.0, а вот основной адрес придется по подбирать, чтобы проверить не занят ли он кем то, без DHCP сервера, выполните до него команду Ping, она все вам ответит.
Еще можно сбросить текущий ip адрес, при условии его автоматического получения, через окно командной стройки, где нужно выполнить ipconfig /release и затем ipconfig /renew. У вас будет обнулен текущий адрес и запрошен новый.
- Если у вас нормальная организация и количество компьютеров исчисляется десятками или более, то вам просто необходим DHCP сервер, который автоматически будет раздавать ip адреса и следить за их использованием. Вы всегда сможете понять кому и какой адрес у вас назначен. Например, у Cisco оборудования, зашито поведение при конфликте ip адресов.
Если мы говорим, о Windows DHCP, то там есть функция защиты от конфликта IP адресов. Открываем оснастку DHCP и выделяем пул IPv4. Щелкаем по нему правым кликом мыши и выбираем из контекстного меню, пункт «Свойства».
Переходим на вкладку «Дополнительно» и находим пункт «Число попыток определения конфликтов (Conflict detection attempts)», по умолчанию там выставлено значение 0, означающее что служба не будет вначале проверять ip адрес на предмет доступности перед его выдачей. Выставляем значение от 1 до 5. Данная функция позволит исключить конфликт ip адреса с другой системой.
Те же настройки «Число попыток определения конфликтов» можно изменить и через powershell, открыв его от имени администратора и введя командлеты:
Get-DhcpServerSetting — получить текущее значение
Как видите, у меня нужный параметр уже имеет значение 5, а не ноль.
Чтобы изменить значение «Число попыток определения конфликтов (Conflict detection attempts)», введите вот такую команду.
Set-DhcpServerSetting -ConflictDetectionAttempts 4
Как видите я задал новое значение 4, проверяем что все изменилось. Как видите PowerShell рулит.
Уверен, что вы теперь знаете, что нужно делать, чтобы у вас не был конфликт ip адреса в сети, и вы сможете это предупредить. С вами был Семин Иван, автор и создатель, компьютерного блога Pyatilistnik.org.












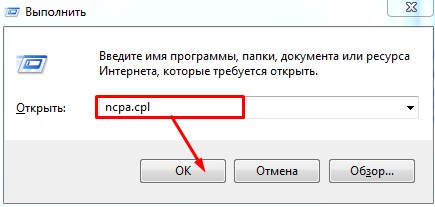
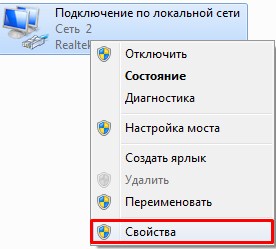
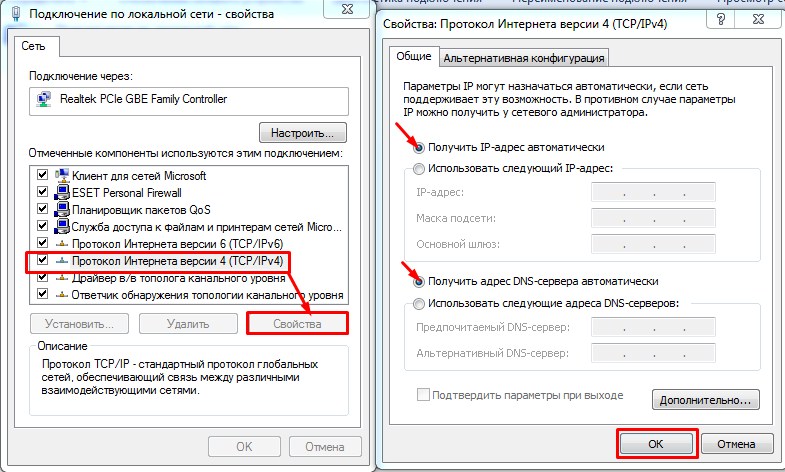
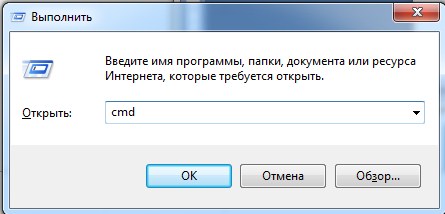


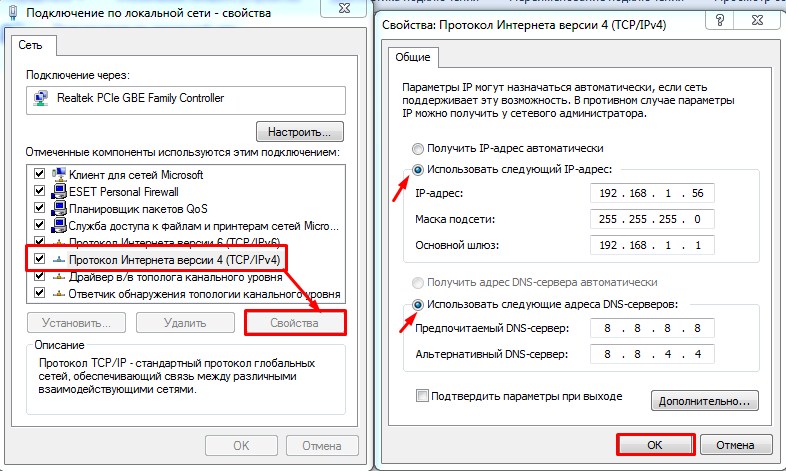




 Во
Во





