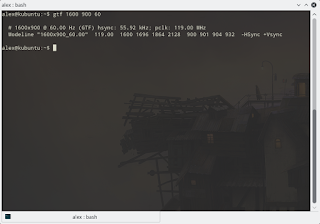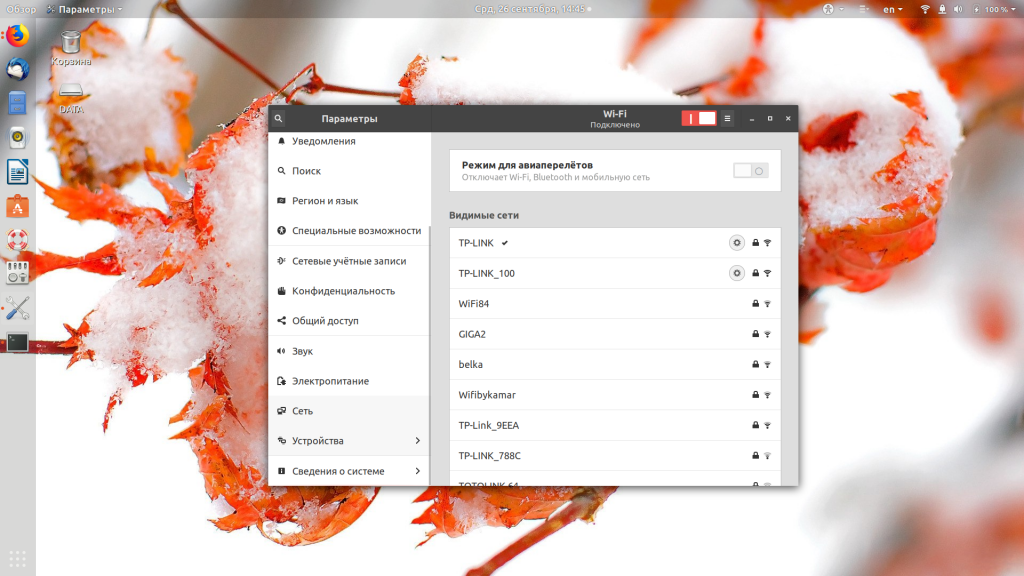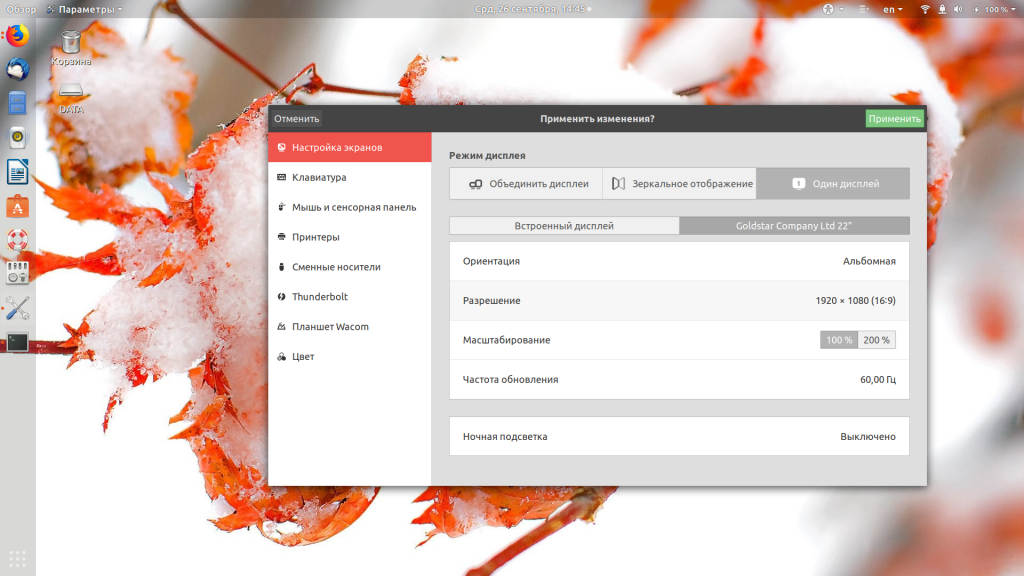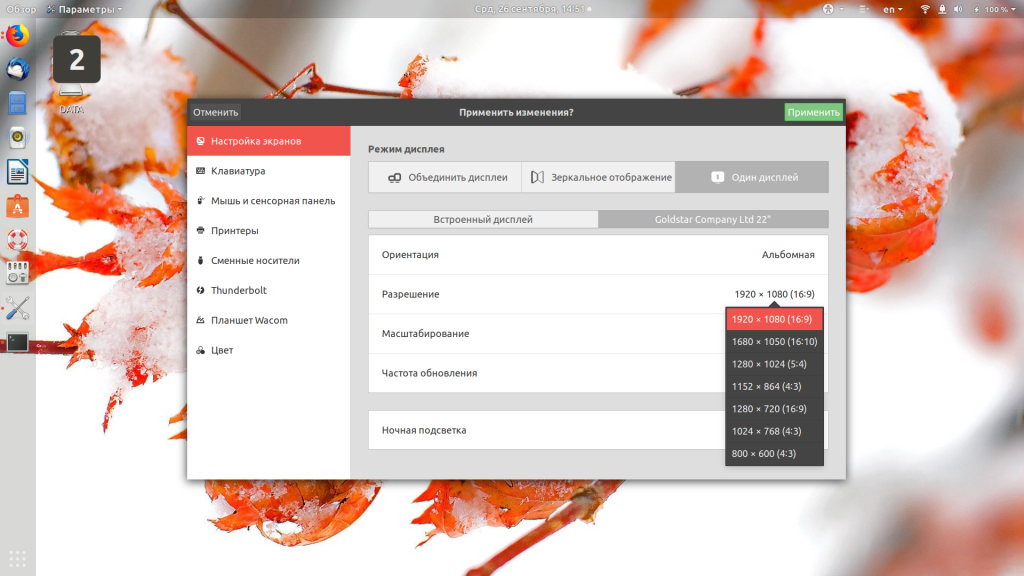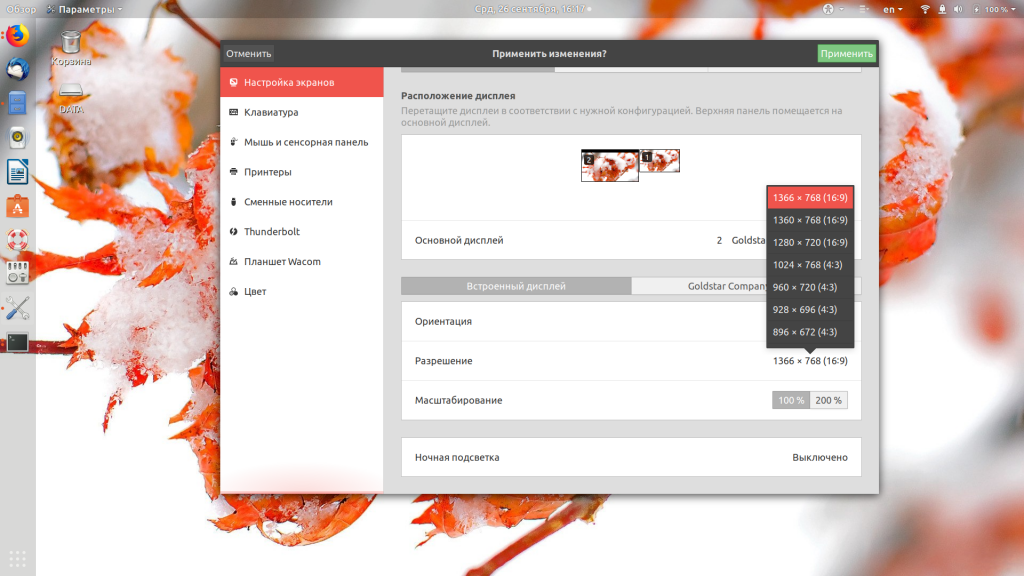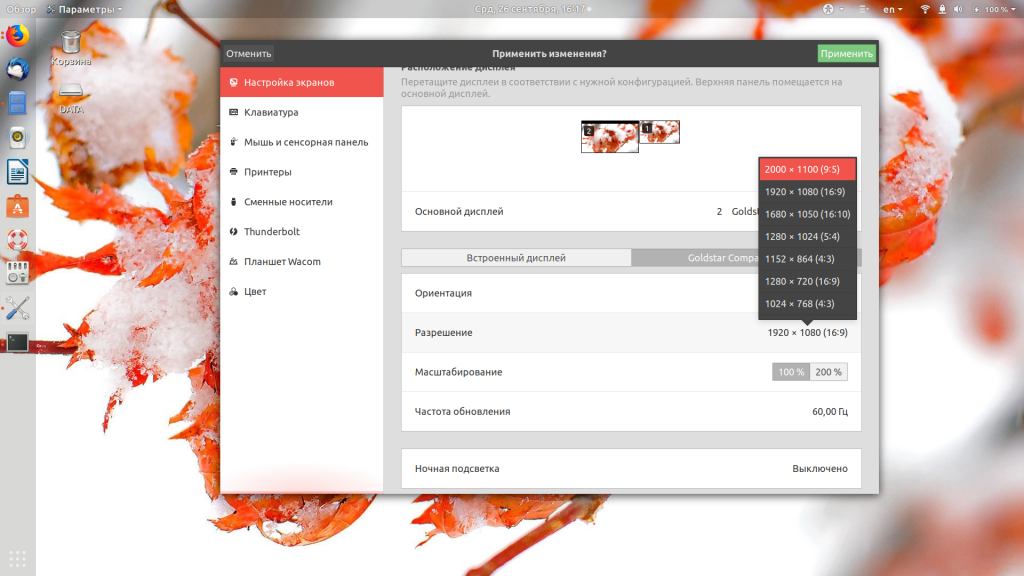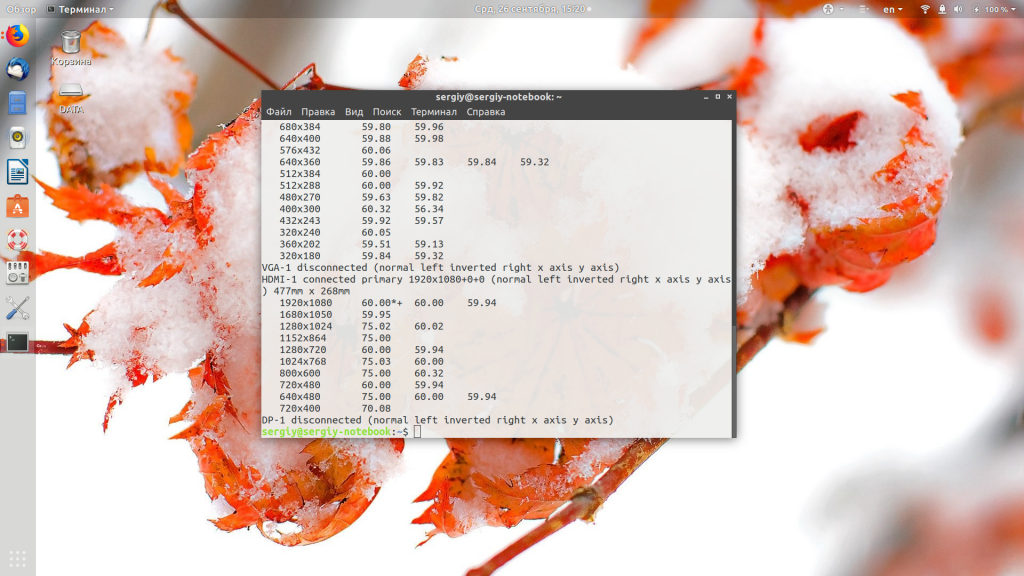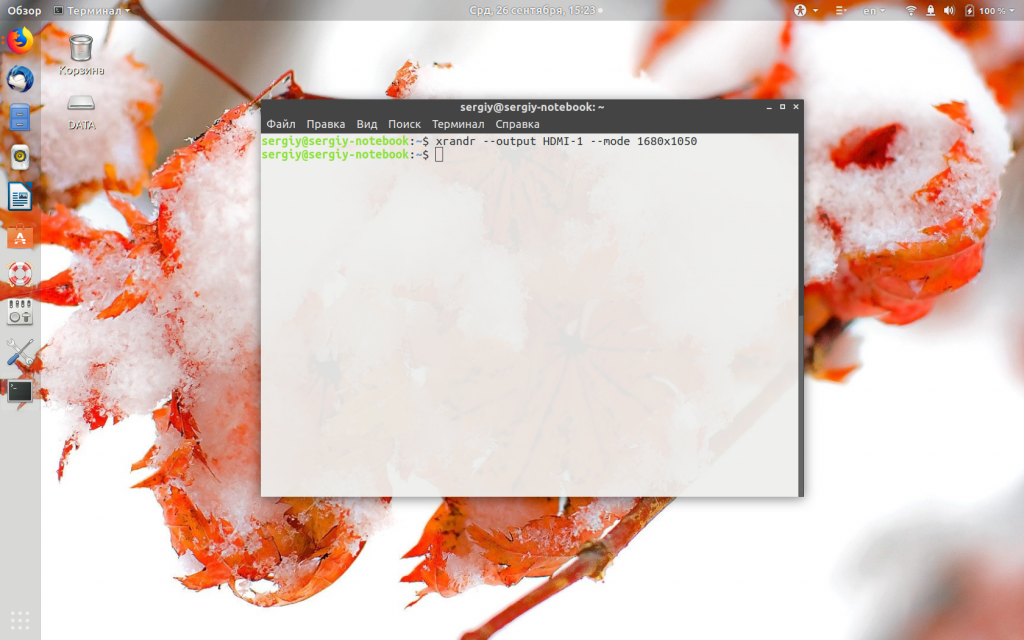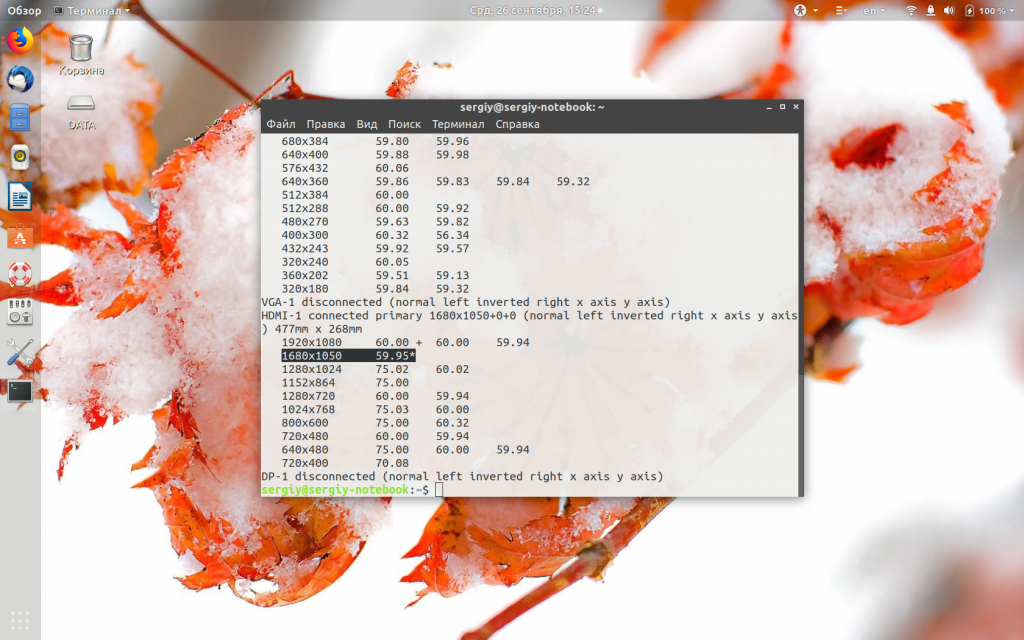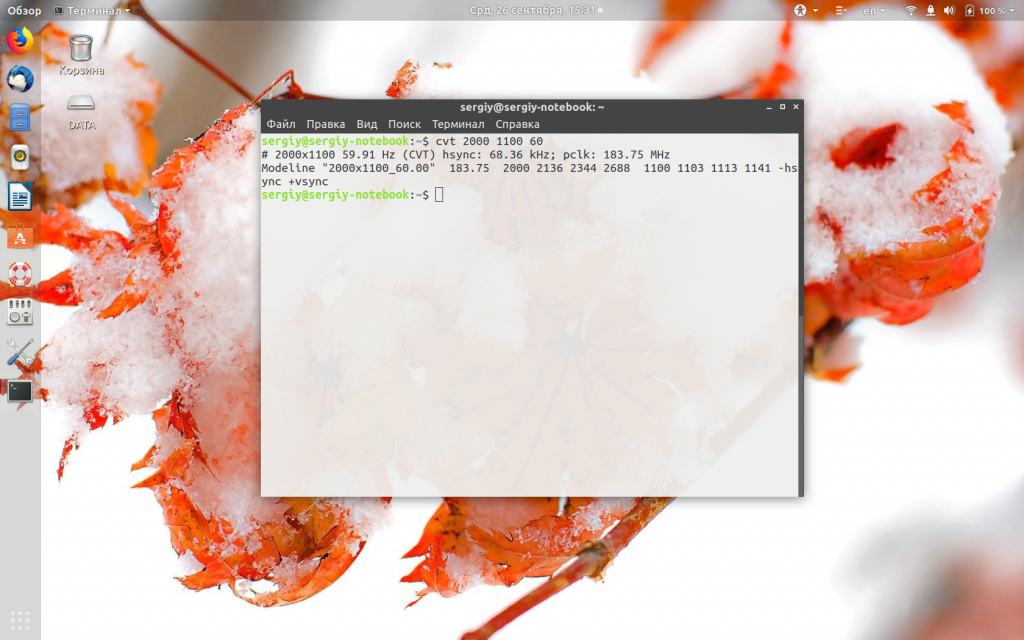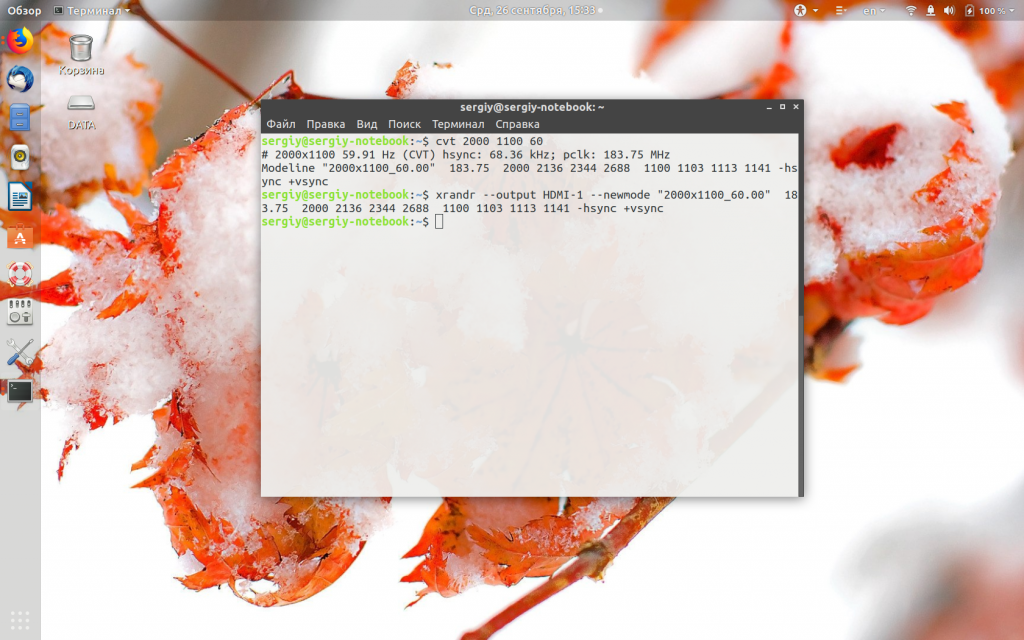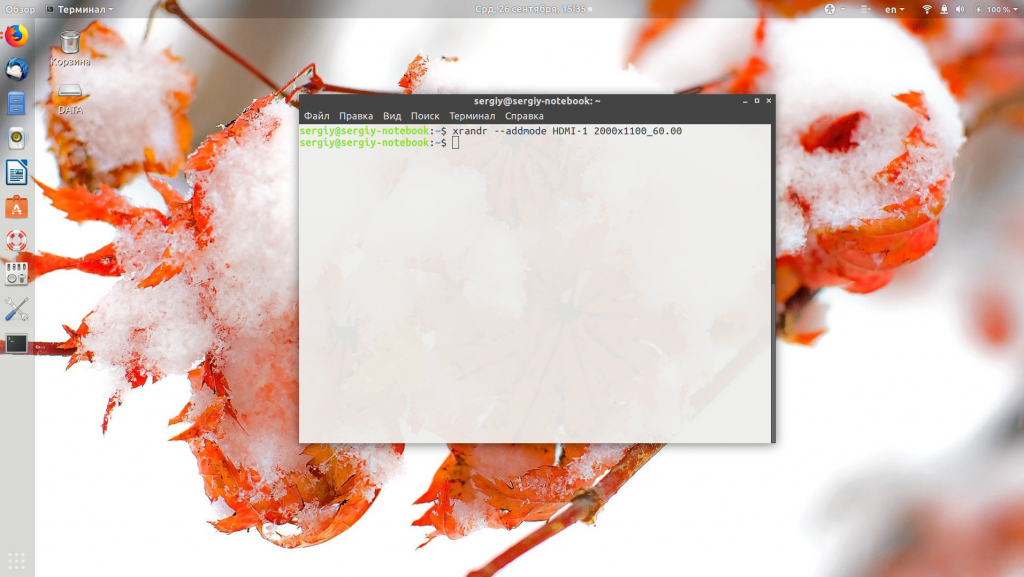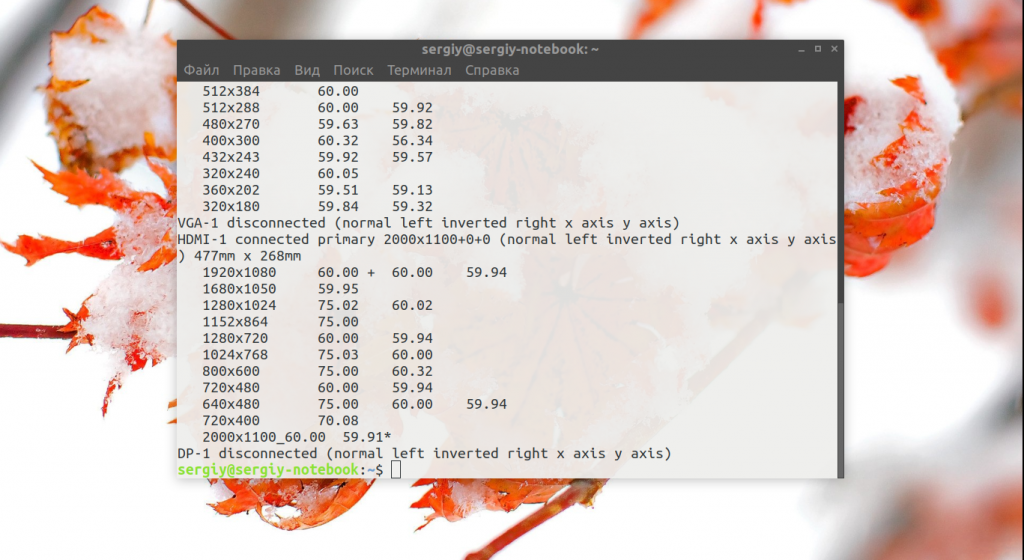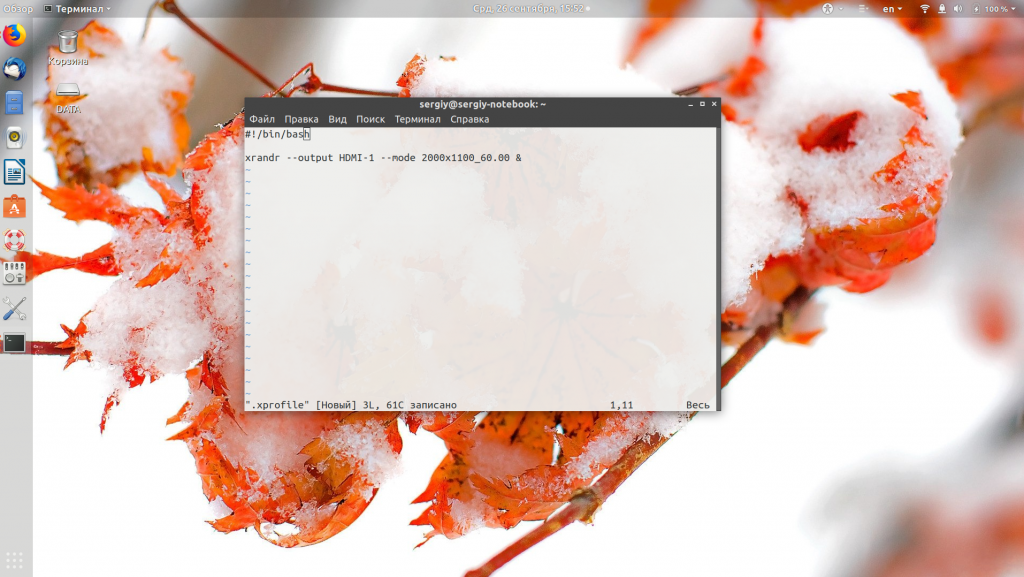Простая инструкция для тех, у кого проблемы с автоматическим определением разрешения экрана…
Я ранее писал о добавлении нужного разрешения экрана, через настройку xorg.conf. Этот способ довольно тяжелый и трудный для новичков, а поэтому будем настраивать в XRandr, так проще и быстрей.
Диагностика
Во-первых, вы должны понять почему в списке доступных разрешений нет нужного вам. Возможно ваш монитор вовсе не поддерживает то разрешение, которое вы хотите использовать. А может просто нужно установить проприетарный драйвер видеокарты. Так же бывают случаи со сломанным EDID, который отказывается нормально работать и не выдает системе информацию о конфигурации дисплея. Или используется свободный драйвер видеокарты, к примеру Intel или Radeon, который может неправильно работать и т.д.
Собираем информацию
Идем на сайт производителя дисплея или открываем инструкцию и смотрим допустимые разрешения. Теперь посмотрим на дисплеи в системе, используемые выходы и доступные разрешения экрана. Вводим в Терминале:
xrandr
Как видно на скриншоте выше, в системе используется 2 дисплея — ноутбук (LVDS1) и телевизор (HDMI1). При зеркалировании экранов совпадает максимально допустимое разрешение 1360×768, что довольно мало для ноутбука 17 дюймов и телевизора в 39 дюймов. Так как соотношение сторон у обоих дисплеев 16:9, то можно смело установить разрешение 1600х900 на телевизоре, которое отсутствует в списке доступных.
Узнаем размеры и конфигурацию дисплея с нужным нам разрешением:
gtf 1600 900 60
Полученные данные используем для добавления нужного разрешения, а именно строчку:
Modeline «1600x900_60.00» 119.00 1600 1696 1864 2128 900 901 904 932 -HSync +Vsync
Добавляем разрешение экрана
Теперь добавляем нужное разрешение в Терминале (одной строкой):
xrandr --newmode "1600x900_60.00" 119.00 1600 1696 1864 2128 900 901 904 932 -HSync +VsyncУказываем для какого дисплея будем его использовать:
xrandr --addmode HDMI1 "1600x900_60.00"И применяем:
xrandr --output HDMI1 --mode "1600x900_60.00"Проверяем в настройках дисплея используемое разрешение, а также через XRandr для надежности.
Автозагрузка
Для того, что бы разрешение всегда автоматически добавлялось и применялось при входе в систему нужно добавить эти последние 3 команды в конец файла ~/.profile, расположенного в домашнем каталоге.
С развитием технологий экраны для компьютеров смогли значительно увеличить разрешение. Если старые экраны показывали 640х800 пикселей, то более новые отображают уже 1920х1080. У последних моделей разрешение ещё выше.
В операционной системе Linux существует несколько способов настройки разрешения экрана. В обычных системах, как правило, это не нужно. Но если вы хотите использовать несколько мониторов или решили запустить Linux на виртуальной машине, то разрешение может определиться неправильно и тогда придётся его настроить. В этой статье мы рассмотрим, как изменить разрешение экрана в Linux через графический интерфейс и терминал.
Настройка разрешения экрана в GUI
Разберём настройку разрешения на примере дистрибутива Ubuntu и окружения рабочего стола Gnome. Откройте утилиту Настройки из главного меню:
Перейдите на вкладку Устройства, а затем выберите пункт Настройка экранов:
Если к компьютеру подключено два монитора Linux или больше, то у вас будет три варианта работы экранов:
- Объединение — все экраны объединяются в одно рабочее пространство;
- Зеркальное отображение — одинаковая картинка на всех экранах;
- Один экран — картинка только на одном экране, другие отключены.
Независимо от того, какой режим вы выбираете, будут доступны настройки Разрешение и Частота обновления, где вы сможете настроить нужные вам параметры:
Так выполняется настройка монитора Linux через графический интерфейс. Если вы хотите объединить экраны, то можно указать разрешение мониторов Linux для каждого из них отдельно:
Но здесь есть один недостаток, вы можете выбрать только то разрешение экрана, которое предлагает система. Если вы захотите установить разрешение выше или ниже тех, что есть, то у вас ничего не выйдет. Для этого надо воспользоваться терминалом.
Как изменить разрешение экрана через терминал
Для управления настройками экрана из терминала можно использовать утилиту xrandr. Синтаксис утилиты очень прост:
xrandr опции параметры
Разберём основные опции утилиты, которые будем использовать:
- —verbose — включить более подробный вывод;
- —version — версия программы;
- —query — когда установлена эта опция или не указанно никаких опций, выводится текущая конфигурация;
- -d, —display — позволяет указать какой X экран использовать по имени;
- -s, —screen — устанавливает дисплей для настройки по ID;
- —output — устанавливает дисплей для настройки по имени или ID;
- —primary — выбрать основной экран;
- —size — позволяет указать размер экрана;
- —rate — устанавливает частоту обновления;
- —dpi — устанавливает DPI, количество точек на дюйм, которое позволяет вычислить правильный размер для окон;
- —newmode — создаёт новый режим отображения по размеру и частоте;
- —rmmode — удаляет режим отображения;
- —addmode — добавляет созданный режим к списку доступных для использования;
- —delmode — удалить режим из списка доступных;
- —mode — активирует указанный режим;
- —off — отключает экран;
- —gamma — позволяет установить коррекцию гаммы, в формате красный:зеленый:синий;
Чтобы посмотреть текущие параметры системы, запустите утилиту без параметров:
xrandr
Как видите, к моей системе подключено два экрана:
- LVDS-1 — встроенный экран ноутбука;
- HDMI-1 — внешний экран;
Для каждого экрана доступно несколько разрешений, текущее разрешение отмечено звёздочкой. Чтобы изменить разрешение экрана Linux на одно из доступных, используйте опцию —mode вместе с —output:
xrandr --output HDMI-1 --mode 1680x1050
Теперь звёздочка выводится около разрешения 1680х1050.
Хорошо, мы разобрались с тем, как добавить одно из существующих разрешений. По сути, то же самое, что и в графическом интерфейсе. Но если нужного разрешения в списке нет, то его можно добавить. Для этого сначала нужно конвертировать обычную запись в формат VESA. Для этого используйте утилиту cvt. Например, создадим режим с разрешением 2000х1100 и частотой обновления 60:
cvt 2000 1100 60
Дальше надо скопировать из вывода утилиты всё, что написано после «Modeline». Осталось использовать скопированный текст в xrandr:
xrandr --newmode "2000x1100_60.00" 183.75 2000 2136 2344 2688 1100 1103 1113 1141 -hsync +vsync
Добавляем только что созданное разрешение к списку доступных для нужного нам экрана:
xrandr --addmode HDMI-1 2000x1100_60.00
А затем активируем, как описывалось выше:
xrandr --output HDMI-1 --mode 2000x1100_60.00
xrandr
Но будьте аккуратны с новыми разрешениями. Если вы устанавливаете разрешение выше, чем поддерживает ваш монитор, то он просто не будет показывать. Но такая штука может быть полезна с VirtualBox, или если компьютер не определяет, что ваш монитор поддерживает более высокое разрешение.
Чтобы сохранить настройки после перезагрузки, добавьте команду активации разрешения в конфигурационный файл ~/.xprofile:
vi ~/.xprofile
Синтаксис файла очень похож на ~/.xinitrc. Все команды из него автоматически выполняются при старте сессии. Или же вы можете использовать любой другой метод автозагрузки, который работает после запуска X.
Выводы
В этой статье мы рассмотрели несколько способов настроить разрешение экрана Linux с помощью графического интерфейса или через терминал. Как видите, это не так сложно, как может показаться на первый взгляд.
Статья распространяется под лицензией Creative Commons ShareAlike 4.0 при копировании материала ссылка на источник обязательна .
Об авторе
Основатель и администратор сайта losst.ru, увлекаюсь открытым программным обеспечением и операционной системой Linux. В качестве основной ОС сейчас использую Ubuntu. Кроме Linux, интересуюсь всем, что связано с информационными технологиями и современной наукой.
- Печать
Страницы: [1] Вниз
Тема: Не полное разрешение экрана kubuntu 14.04 (Прочитано 1912 раз)
0 Пользователей и 1 Гость просматривают эту тему.

Christiana
Поставила на комп kubuntu 14.04. Теперь проблема. имею видяху GeForse GTS450. Драва все стоят, ставила даже разными версиями. В итоге. Разрешение на винде было 1920х1080. сейчас максимальное 1360х768. всё огромное, работать не удобно. при этом на ноуте всё норм, всё встало с первого раза. Тут беда. что можно сделать? чтобы было норм разрешение, 1920х1080.
It’s my life! И пусть миг, но счастлив. Мой выбор сделан не напрасно.

Aleksandru
Главное меню- настройки- Nvidia x server settings:
Intel Core i3-3240 3.40GHz, GeForce GT 1030, MSI H61M-P20, 8GB RAM, KINGSTON SV300S37A240G, Kubuntu 20.04

Christiana
Дак я знаю. Вот тут то и нет моего разрешения!
It’s my life! И пусть миг, но счастлив. Мой выбор сделан не напрасно.

maks05
Christiana, попробуйте посмотреть в «Параметры системы»/»Экран»/слева «Настройки экрана»/в центре, на схематичном экране нажать на значок экрана (прямоугольник со стрелками во внутрь — «Показать список доступных разрешений экрана»). Заодно проверьте, угадали система фирму и модель монитора.
Через какие разъёмы подключен этот монитор (и на компе и на самом мониторе)? Используются ли переходники?
Покажите отклик Терминала на команду
xrandr
« Последнее редактирование: 01 Февраля 2015, 19:08:14 от maks05 »

Christiana
kris@Christiana1994:~$ xrandr
Screen 0: minimum 8 x 8, current 1360 x 768, maximum 16384 x 16384
DVI-I-0 disconnected (normal left inverted right x axis y axis)
VGA-0 connected primary 1360×768+0+0 (normal left inverted right x axis y axis) 0mm x 0mm
1024×768 60.0 +
1360×768 60.0* 59.8
1152×864 60.0
800×600 72.2 60.3 56.2
680×384 60.0 59.8
640×480 59.9
512×384 60.0
400×300 72.2
320×240 60.1
DVI-I-1 disconnected (normal left inverted right x axis y axis)
HDMI-0 disconnected (normal left inverted right x axis y axis)
подключенно всё через VGA. на винде было 1920х1080. через настройку экрана и делала, и + через утилиту нвидиа
« Последнее редактирование: 01 Февраля 2015, 20:29:47 от Christiana »
It’s my life! И пусть миг, но счастлив. Мой выбор сделан не напрасно.

maks05
Christiana, не знаю, чем помочь. Самый простой способ — подключиться через цифровой интерфейс — DVI или HDMI — если такая возможность есть.
У меня, в своё время, на нетбуке при подключении к внешнему монитору была та же ситуация, что и у вас (правда, на 12.04). Несколько дней промучился, но потом вдруг заработало. То ли я что-то настроил, то ли обновления пришли, но ситуация исправилась.
Попробуйте обновить систему, вдруг прилетят новые «иксы» и новое ядро и всё запуститься.
Но DVI — лучший и простейший выход.
« Последнее редактирование: 02 Февраля 2015, 14:46:35 от maks05 »

Christiana
MAKS05ХЗ. рискну HDMI намутить. Система обновлялась. изначально ставилась 14.02. Потом обновилась до 14.04. драва ставила через менеджер, потом через терминал. толку нет. то же самое=((( ладн, посмотрим, если решение найду отпишусь тут, малоли у кого ещё проблема такая будет. или малоли чего ещё посоветуют.. 
It’s my life! И пусть миг, но счастлив. Мой выбор сделан не напрасно.

Aleksandru
А если в настройках Nvidia x server settings. На вкладке x server Display configuration, под кнопкой Advanced ввести нужные размеры экрана и сохранить Save To X Configuration File.
Я себе, таким способом делал нужное мне разрешение.
Intel Core i3-3240 3.40GHz, GeForce GT 1030, MSI H61M-P20, 8GB RAM, KINGSTON SV300S37A240G, Kubuntu 20.04
- Печать
Страницы: [1] Вверх
Вы новичок в Ubuntu Linux? Не можете понять, как изменить разрешение экрана монитора? Мы можем помочь! Следуйте нашему руководству, когда мы рассмотрим, как изменить разрешение монитора в каждой разновидности Ubuntu.
Если вы используете традиционный рабочий стол Ubuntu Linux (Gnome Shell), изменение разрешения выполняется в области настроек Gnome Shell. Вот как это сделать в вашей системе. Для начала нажмите кнопку Выиграть клавишу на клавиатуре, чтобы открыть область поиска «Действия».
Как только вы окажетесь в области поиска действий, введите «Display» в текстовое поле. После ввода вы должны увидеть «Выберите, как использовать подключенные мониторы и проекторы» рядом с «Отображать» в результатах поиска. Щелкните по ним мышью, чтобы открыть настройки дисплея.
В настройках отображения для Gnome Shell вы увидите обзор монитора, который вы используете в данный момент, а также его ориентацию, частоту обновления и другие параметры. Найдите меню рядом с «Разрешение» и щелкните по нему мышью.
Щелкнув меню разрешения, вы увидите различные варианты разрешения на выбор. Просмотрите меню и выберите разрешение, наиболее соответствующее вашим потребностям. Для достижения наилучших результатов выберите собственное разрешение монитора.
Когда вы выбрали новое разрешение в Gnome, появится уведомление с вопросом, хотите ли вы сохранить изменения. Выберите «Сохранить изменения», чтобы навсегда применить новое разрешение.
Изменить разрешение — Kubuntu
Тем, кто использует Kubuntu, необходимо будет изменить разрешение экрана в области конфигурации дисплея KDE Plasma 5. Чтобы начать процесс, откройте панель запуска приложений Plasma, нажав кнопку Выиграть клавишу на клавиатуре.
После открытия средства запуска приложений Plasma введите «Дисплей» в поле поиска. После этого Plasma выполнит поиск и отобразит результаты поиска. Нажмите «Конфигурация дисплея» в результатах поиска, чтобы открыть область конфигурации дисплея KDE Plasma 5.
Внутри приложения «Конфигурация дисплея» можно увидеть множество вещей, например макет монитора, информацию о частоте обновления, ориентацию экрана монитора и т. Д. Найдите область «Разрешение» и щелкните меню рядом с ней.
Найдите в меню разрешения нужное вам разрешение экрана. После выбора нового разрешения нажмите кнопку «Применить», чтобы применить изменения системы.
Изменить разрешение — Xubuntu
Если вы используете Xubuntu, разновидность XFCE для Ubuntu, вам нужно будет изменить настройки разрешения в меню XFCE «Дисплей». Чтобы начать процесс, нажмите кнопку Alt + F3 комбинация клавиш на клавиатуре.
Нажимая Alt + F3 на рабочем столе XFCE вы запустите средство поиска приложений XFCE. В искателе введите «Дисплей». Затем вы увидите программу «Показать». Выделите его мышью и нажмите кнопку «Запустить», чтобы открыть.
Как только вы выберете программу «Display», появится приложение XFCE Display. В этом приложении вы увидите макет вашего монитора (ов), а также информацию о частоте обновления, разрешении, повороте и т. Д.
Чтобы изменить разрешение в XFCE, найдите меню «Разрешение» и выберите его с помощью мыши. После этого отсортируйте и выберите разрешение, которое вам больше нравится. Затем нажмите «Применить», чтобы подтвердить изменения.
Изменить разрешение — Ubuntu Mate
Тем, кто использует Ubuntu Mate и среду рабочего стола Mate, необходимо будет изменить разрешение экрана области Mate Displays. Чтобы изменить разрешение экрана в Ubuntu Mate, начните с нажатия кнопки Alt + F2 на клавиатуре.
Нажимая Alt + F2 на клавиатуре откроется окно быстрого запуска приложения Mate. Отсюда введите команду «mate-display-properties».
mate-display-properties
После ввода команды в текстовое поле нажмите кнопку «Выполнить», чтобы открыть область свойств отображения Ubuntu Mate. Оказавшись внутри области свойств дисплея Ubuntu Mate, найдите меню «Разрешение».
Щелкните мышью меню «Разрешение», чтобы открыть различные варианты разрешения экрана. Просмотрите меню и щелкните мышью на новом разрешении. Затем нажмите кнопку «Применить», чтобы подтвердить изменения.
Изменить разрешение — не зависит от рабочего стола
Если вы используете Ubuntu, но не какую-либо из основных сред рабочего стола, и все же хотите изменить разрешение монитора, вы можете сделать это с помощью приложения LXRandR. Для начала откройте окно терминала и установите программу на свой компьютер.
sudo apt install lxrandr
Когда приложение откроется, введите lxrandr в терминал, чтобы открыть приложение с графическим интерфейсом. Когда приложение открыто, вы должны увидеть описание вашего монитора, а также различные настройки.
Найдите меню «Разрешение» и щелкните его мышью. Оттуда выберите новое разрешение монитора. Затем нажмите кнопку «Применить», чтобы подтвердить изменения.
Линукс стал проще в настройках. Как и в Windows, различные проблемы здесь можно решить с помощью разных вариантов. Есть несколько способов изменить разрешение экрана в Ubuntu:
- через графический интерфейс;
- посредством терминала.
Особенности настройки разрешения экрана в Ubuntu
Новичкам, установившим Linux, удобней изменить настройку яркости экрана при помощи кнопки «Параметры системы» 
Под этой иконкой собрано большинство необходимых настроек для корректной работы ОС. Необходимо нажать на нее, далее – на параметр «Настройка экранов», в котором нужно выбрать с левой стороны строки «Разрешение» требуемые цифры и нажать «Ок» для вступления изменений в силу.
Оценить конфигурацию можно в течение 30 секунд, после чего система вернется в первоначальное состояние. Это же произойдет при нажатии кнопки «Восстановить исходную конфигурацию».
Как изменить разрешение экрана в Ubuntu
Второй способ – изменить настройки через терминал. Если соответствующего знака нет в левой панели рабочего стола, тогда иконку необходимо найти, а после перетащить терминал на левую панель.
Затем его открывают и выполняют следующие действия:
- xrandr – эта команда покажет, какие в системе есть доступные разрешения. Тот вариант, который установлен в данный момент, будет обозначен как «VGA-1 connected primary 1920×975+0+0». В конкретном случае цифры могут быть другие.
- Подставляют свои параметры, которые хотят изменить, и узнают, способна ли операционная система предоставить эту возможность: вводят команду: cvt 1280×960 60.
- После вывода результатов операции копируют строку после слова Modeline: «1280x960_60» 6.25 1280 1320 1440 1600 60 63 73 76 -hsync +vsync.
- Приведенное значение вставляют после команды: xrandr —newmode «1280x960_60» 6.25 1280 1320 1440 1600 60 63 73 76 -hsync +vsync.
- Добавление интерфейса к выбранному разрешению. Для этого нужно написать следующую команду: xrandr —addmode VGA-1 1280x
- Устанавливают выбранное разрешение еще одной командой: xrandr —output VGA-1 —mode 1280x
- Создают скрипт, который будет запускать нужный вариант: сначала папку с именем .bin, затем – файл, например, screen.sh.
- Прописать этот файл (созданный скрипт) в перезагрузку, чтобы данное разрешение корректно работало.
-
В терминале добавляют к файлу автозагрузки: sudo gedit /usr/share/lightdm/lightdm.conf.d/50-unity-greeter.conf.
- В этот файл необходимо внести одну строку:
display-setup-script=/home/al/.bin/screen.sh – путь к нужному файлу screen.sh.
После перезагрузки требуемое разрешение будет доступно, им можно пользоваться.
Как изменить яркость экрана ноутбука в Ubuntu
Важно! Эти способы подходят лишь для ОС семейства Ubuntu. Хоть она является похожей по принципам на Debian, все же регулирование яркости экрана Linux и Debian может значительно различаться.
Достаточно лишь скорректировать один пакет (программу), а затем обновить систему. Отрегулировать параметры можно при помощи установленного пакета для регулировки яркости ноутбука Ubuntu. Сделать это можно тремя операциями из терминала:
- добавление репозитория для скачивания пакета: sudo add-apt-repository ppa:indicator-brightness/ppa;
- обновление системы для того, чтобы подхватились зависимости: sudo apt-get update;
- загрузка и установка самого пакета: sudo apt-get install indicator-brightness.
Если данный способ не подошел, необходимо провести более тщательную настройку. Есть еще один метод, через редактирование файла grub:
- открывают терминал, вписывают команду: sudo gedit /etc/default/grub;
- затем необходимо найти следующую строку: GRUB_CMDLINE_LINUX_DEFAULT=”quiet splash”;
- а после нужно заменить на такую: GRUB_CMDLINE_LINUX_DEFAULT=»quiet splash acpi_backlight=vendor»;
- далее необходимо обновить grub: sudo update-grub.
Такой способ вполне может помочь в том, чтобы изменить настройки. После этих действий, зажав клавишу Fn и нажимая стрелки вверх/вниз или те кнопки, где нарисованы иконки яркости, ее можно уменьшить или увеличить.
Важно! Что касается других дистрибутивов, то, например в Linux mint, яркость экрана возможно изменить аналогичными способами. Так как операционная система Ubuntu является близкой по параметрам.
Заключение
Задача изменить разрешение экрана в Ubuntu, некоторым пользователям кажется непреодолимой. Но она решаемая несколькими методами. В основе Linux mint – Ubuntu, поэтому действия будут схожими.