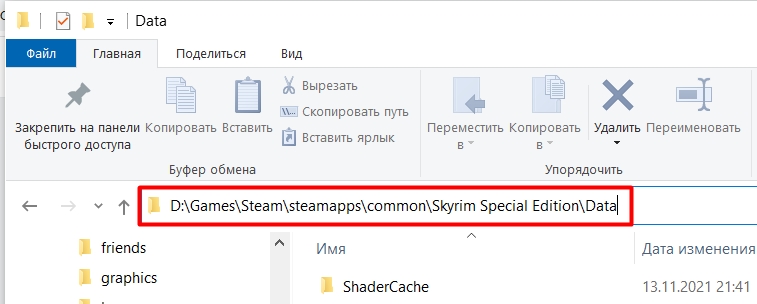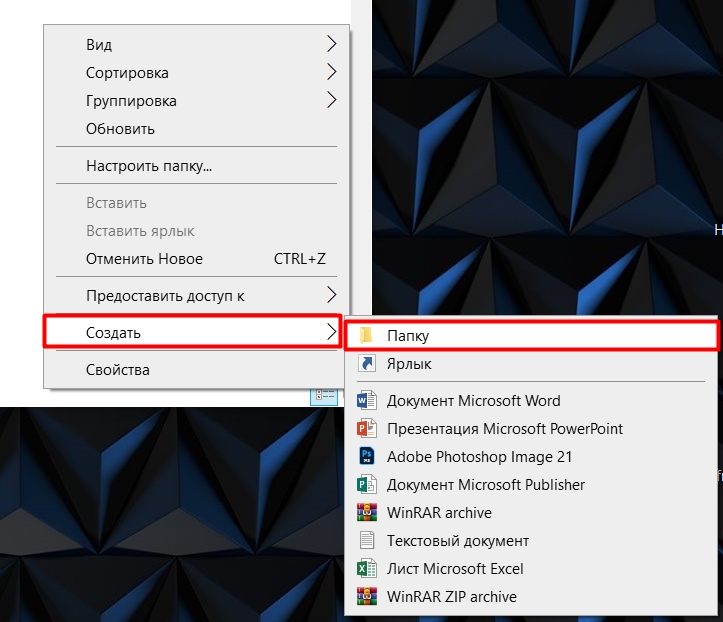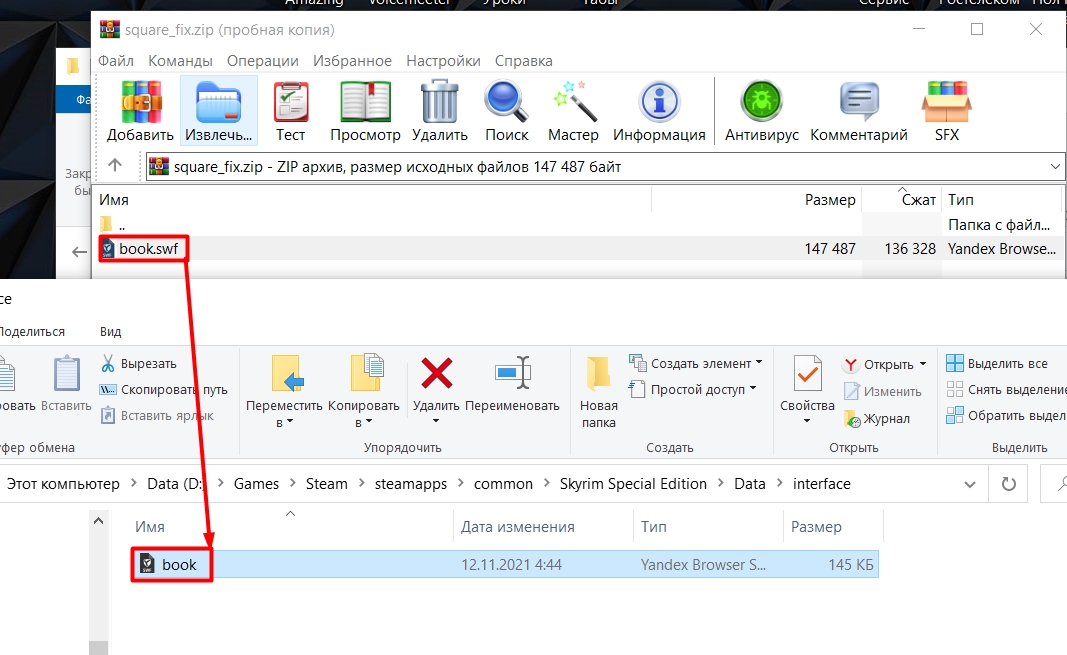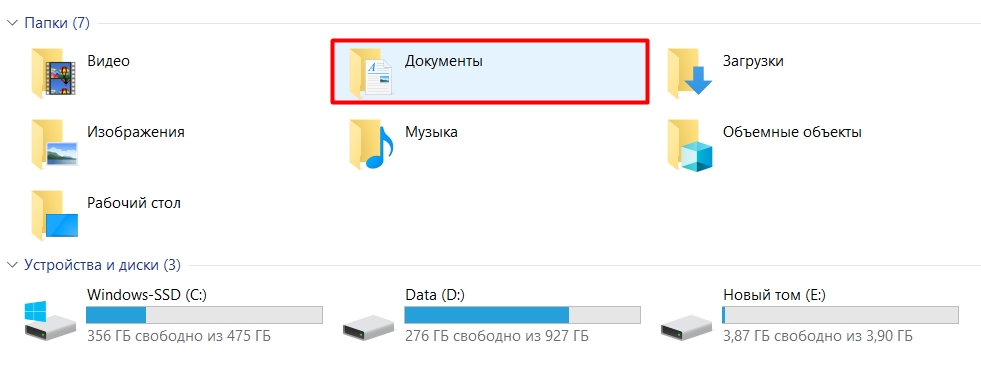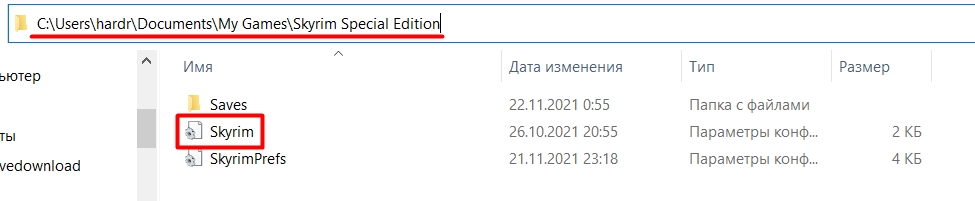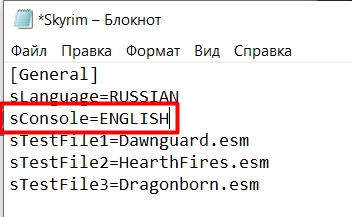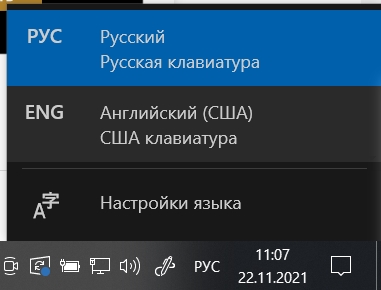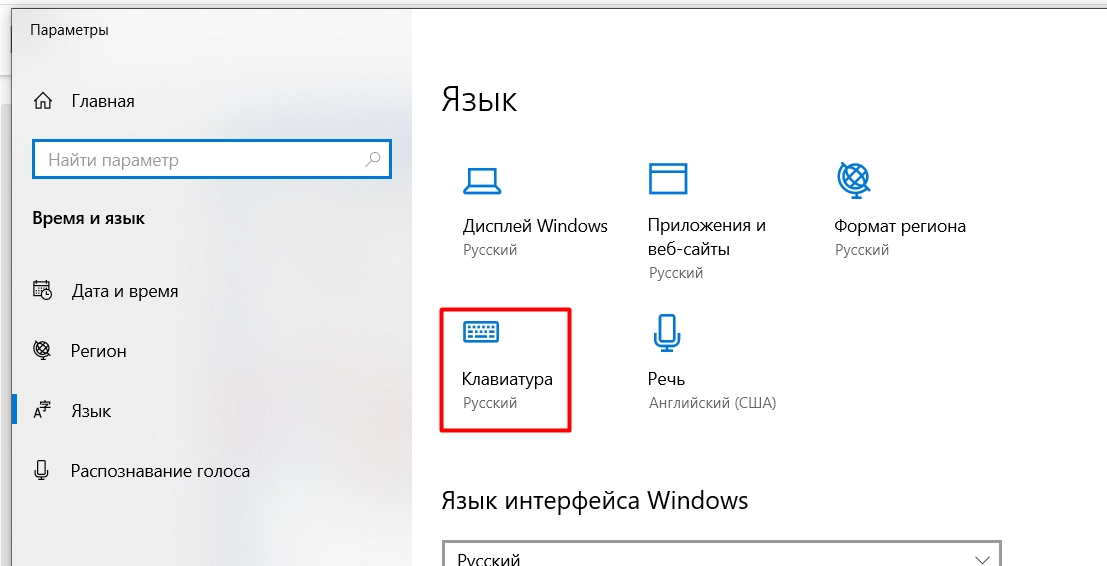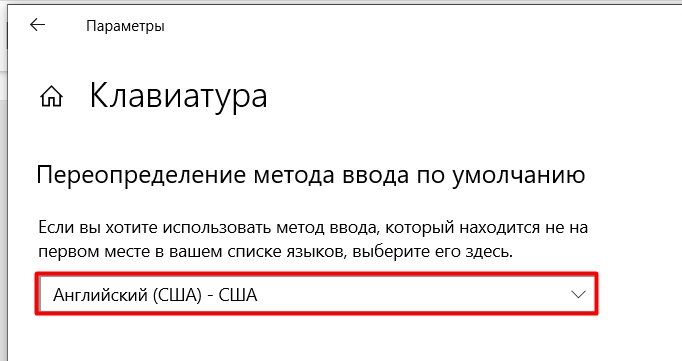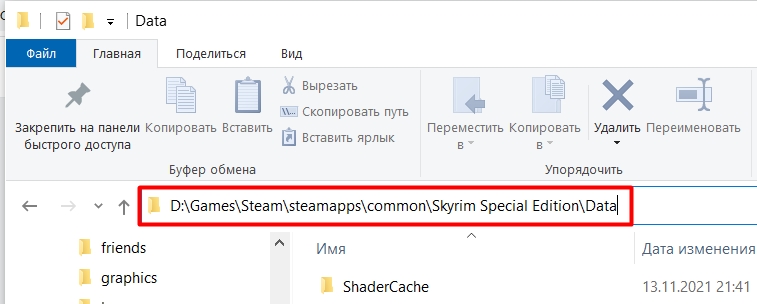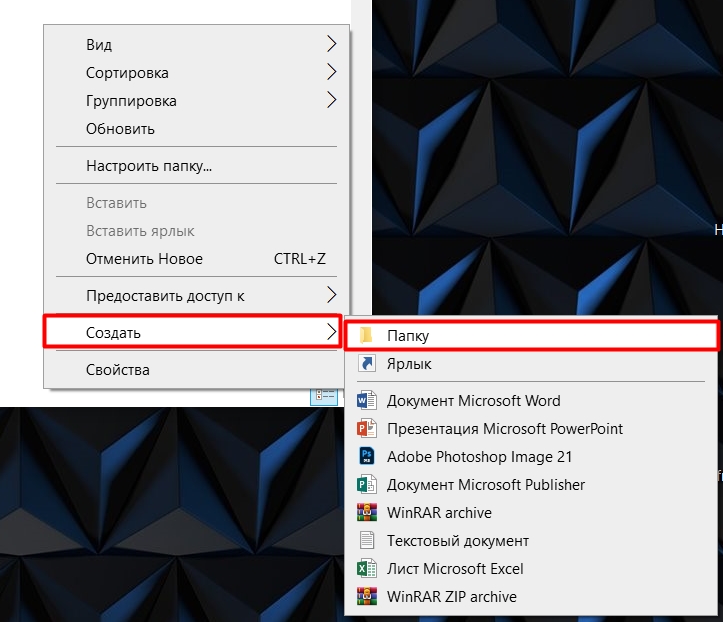Исправление проблемы с отображением русских букв в Windows 10
В большинстве случаев проблемы с отображением кириллицы во всей операционной системе Windows 10 или в отдельных программах появляются сразу после ее установки на компьютер. Связана неполадка с неправильно заданными параметрами либо с некорректной работой кодовой страницы. Давайте приступим к рассмотрению двух действенных методов для исправления возникшей ситуации.
Исправляем отображение русских букв в Windows 10
Существует два способа решения рассматриваемой проблемы. Связаны они с редактированием настроек системы или определенных файлов. Они отличаются по сложности и эффективности, поэтому мы начнем с легкого. Если первый вариант не принесет никакого результата, переходите ко второму и внимательно следуйте описанным там инструкциям.
Способ 1: Изменение языка системы
В первую очередь хотелось бы отметить такую настройку как «Региональные стандарты». В зависимости от его состояния и производится дальнейшее отображение текста во многих системных и сторонних программах. Редактировать его под русский язык можно следующим образом:
- Откройте меню «Пуск» и в строке поиска напечатайте «Панель управления». Кликните на отобразившийся результат, чтобы перейти к этому приложению.
Среди присутствующих элементов отыщите «Региональные стандарты» и нажмите левой кнопкой мыши на этот значок.
Появится новое меню с несколькими вкладками. В данном случае вас интересует «Дополнительно», где нужно кликнуть на кнопку «Изменить язык системы…».
Корректировки вступят в силу только после перезагрузки ПК, о чем вы и будете уведомлены при выходе из меню настроек.
Дождитесь перезапуска компьютера и проверьте, получилось ли исправить проблему с русскими буквами. Если нет, переходите к следующему, более сложному варианту решения этой задачи.
Способ 2: Редактирование кодовой страницы
Кодовые страницы выполняют функцию сопоставления символов с байтами. Существует множество разновидностей таких таблиц, каждая из которых работает с определенным языком. Часто причиной появления кракозябров является именно неправильно выбранная страница. Далее мы расскажем, как править значения в редакторе реестра.
Перед выполнением этого метода настоятельно рекомендуем создать точку восстановления, она поможет вернуть конфигурацию до внесения ваших изменений, если после них что-то пойдет не так. Детальное руководство по данной теме вы найдете в другом нашем материале по ссылке ниже.
- Нажатием на комбинацию клавиш Win + R запустите приложение «Выполнить», в строке напечатайте regedit и кликните на «ОК».
- В окне редактирования реестра находится множество директорий и параметров. Все они структурированы, а необходимая вам папка расположена по следующему пути:
Выберите «CodePage» и опуститесь в самый низ, чтобы отыскать там имя «ACP». В столбце «Значение» вы увидите четыре цифры, в случае когда там выставлено не 1251, дважды кликните ЛКМ на строке.
Двойное нажатие левой кнопкой мыши открывает окно изменения строковой настройки, где и требуется выставить значение 1251 .
Если же значение и так уже является 1251, следует провести немного другие действия:
- В этой же папке «CodePage» поднимитесь вверх по списку и отыщите строковый параметр с названием «1252» Справа вы увидите, что его значение имеет вид с_1252.nls. Его нужно исправить, поставив вместо последней двойки единицу. Дважды кликните на строке.
Откроется окно редактирования, в котором и выполните требуемую манипуляцию.
После завершения работы с редактором реестра обязательно перезагрузите ПК, чтобы все корректировки вступили в силу.
Подмена кодовой страницы
Некоторые пользователи не хотят править реестр по определенным причинам либо же считают эту задачу слишком сложной. Альтернативным вариантом изменения кодовой страницы является ее ручная подмена. Производится она буквально в несколько действий:
- Откройте «Этот компьютер» и перейдите по пути C:WindowsSystem32 , отыщите в папке файл С_1252.NLS, кликните на нем правой кнопкой мыши и выберите «Свойства».
Переместитесь во вкладку «Безопасность» и найдите кнопку «Дополнительно».
Вам нужно установить имя владельца, для этого кликните на соответствующую ссылку вверху.
В пустом поле впишите имя активного пользователя, обладающего правами администратора, после чего нажмите на «ОК».
Вы снова попадете во вкладку «Безопасность», где требуется откорректировать параметры доступа администраторов.
Выделите ЛКМ строку «Администраторы» и предоставьте им полный доступ, установив галочку напротив соответствующего пункта. По завершении не забудьте применить изменения.
Вернитесь в открытую ранее директорию и переименуйте отредактированный файл, поменяв его расширение с NLS, например, на TXT. Далее с зажатым CTRL потяните элемент «C_1251.NLS» вверх для создания его копии.
Нажмите на созданной копии правой кнопкой мыши и переименуйте объект в C_1252.NLS.
Вот таким нехитрым образом происходит подмена кодовых страниц. Осталось только перезапустить ПК и убедиться в том, что метод оказался эффективным.
Как видите, исправлению ошибки с отображением русского текста в операционной системе Windows 10 способствуют два достаточно легких метода. Выше вы были ознакомлены с каждым. Надеемся, предоставленное нами руководство помогло справиться с этой неполадкой.
Источник
Если вместо букв — иероглифы,
квадратики и цифры
Иногда после установки на компьютере некоторых приложений, их «русификации», обновления и т.д., в определенных окнах этих приложений, а также в окнах самой операционной системы, неправильно отображаются шрифты.
Как правило, это не сказывается на стабильности работы компьютера, однако создает кучу неудобств пользователям, поскольку в окнах вместо букв отображаются иероглифы, квадратики, цифры и прочие непонятные символы.
Зачастую работать на таком компьютере становится просто невозможно. Значительная часть пользователей решают проблему радикально — переустанавливают Windows. Хотя из сложившейся ситуации можно выйти гораздо проще.
Предложенный автором способ помогает не всегда, но в значительной части случаев он решает проблему.
Важно. Способ предусматривает внесение изменений в реестр Windows. Системный реестр — очень важный элемент операционной системы. Поэтому кроме указанных ниже параметров ничего в нем не изменяйте, если только Вы не уверены в правильности своих действий.
Решение проблемы
В реестре Windows нужно открыть ветку HKEY_LOCAL_MACHINESYSTEMCurrentControlSetControlNlsCodePage , найти в ней параметры » 1250 «, » 1252 » и » 1253 » и установить для каждого из них значение «c_1251.nls».
Сделать это можно несколькими способами:
Способ 1
1) открыть «Редактор реестра».
Для этого нужно нажать на клавиатуре кнопку «Windows» (обычно с изображением логотипа Windows, находится в нижнем ряду, слева, между кнопками Ctrl и Alt) и, удерживая ее, нажать кнопку «R» (в русской раскладке «К»). Появится окно запуска программ. В нем нужно написать regedit и нажать кнопку «ОК»;
2) последовательно открывая соответствующие папки в левой части «Редактора реестра», зайти в ветку HKEY_LOCAL_MACHINESYSTEMCurrentControlSetControlNlsCodePage. Это значит, что нужно открыть сначала папку «HKEY_LOCAL_MACHINE», в ней открыть папку «SYSTEM», в ней – «CurrentControlSet» и т.д.;
3) когда доберетесь до раздела «CodePage» и выделите его в левой части «Редактора реестра», в его правой части появится довольно большой список параметров. Нужно отыскать среди них параметры «1250», «1252» и «1253».
4) дважды щелкнуть мышкой по параметру «1250». Откроется окно «Изменение строкового параметра». В нем содержание поля «Значение» нужно изменить на «c_1251.nls» и нажать кнопку «ОК» (см.рис.).
Затем аналогичным образом изменить на «c_1251.nls» значение параметров «1252» и «1253».
5) закрыть окно редактора реестра и перезагрузить компьютер. После перезагрузки проблема с неправильным отображением шрифтов должна исчезнуть.
Способ 2
Все указанные выше изменения в системный реестр можно внести немного проще, используя соответствующий REG-файл.
REG-файлы (их часто называют твиками реестра) — это такие специальные файлы, при открытии которых все предусмотренные в них изменения вносятся в реестр автоматически. Вам остается только подтвердить эти изменения и перезагрузить компьютер.
Открывать REG-файлы необходимо от имени администратора компьютера.
Подробнее об этом читайте здесь.
Чтобы получить архив с REG-файлом, осуществляющим описанные выше действия, нажмите сюда.
Источник
Кракозябры и иероглифы вместо букв
Одна из самых частых проблем с текстом на компьютере на Windows 10 – на экране отображаются знаки вопроса, иероглифы, или как их еще иногда называют, кракозябры. Не пугайтесь, всё поправимо, однако, если у вас сбилась раскладка, полетел шрифт или произошла другая проблема с буками, то вам нужно изучить и проследовать данной инструкции.
Пример проблемы
Порой даже сложно сказать, на каком языке отображается текст. Это и не русский, и не английский и никакой другой язык. Поэтому люди и называют такие письмена – иероглифы, кракозябры, закорючки и какие только названия письменам не придумывают. Но проще посмотреть на пример проблемы:
Картинка – пример проблемы с текстом
У вас может быть похожее, точно такое же, или совсем иное. Как бы то ни было, если вы видите, что вместо того, что предполагалось быть на странице, у вас другие данные, то вы можете смело воспользоваться данной инструкцией.
Как правило, проблема встречается не во всех приложениях, а лишь в частных случаях. Самые частые «места», где приключаются проблемы:
Это лишь самые популярные причины, есть и другие. Например, даже во всем Windows 10 может слететь кодировка, поэтому не стоит переживать, если конкретно ваш случай не описан в примерах, решение, скорее всего, будет описано ниже.
Как решить проблему
Важно понимать, что как правило проблемы возникают именно с русским языком. Т.е. с английским и другими языками на латинице проблем не возникает. Дело в том, что русский язык – это кириллица. Поэтому решать проблему будем с кириллицей, а не столько с русскими буками. Учтите, что далеко не все утилиты поддерживают этот язык, и дело как раз в кодировке. Однако, если утилита официальная, популярная и современная, то любые трудности с отображением текста – это явная проблема, с которой нужно бороться.
Первым делом нужно проверить настройки компьютера. Для этого зайдите в «Панель управления». Для этого правым кликом мышки на Пуск вызовите диалоговое меню, в котором будет соответствующий пункт.
После этого откроется окно, в котором вам нужно изменить ражим «Просмотр» на «Категория», и дальше выбрать пункт «Часы, язык, регион».
Откроется новое окно, где нужно выбрать «Региональные стандарты».
Не смотрите на то, что здесь настраиваются часы и время, вам нужно перейти в раздел «Дополнительно», где вы сможете найти необходимый пункт про отображение необходимой локали отображения символов в операционной системе. Это именно то, что вам нужно.
В новом окне найдите пункт «Язык программ, не поддерживающих Юникод». На этой странице вам нужно найти пункт «Изменить язык системы».
Кликаем на пункт выше, и в новом окне выбираем вариант «Русский (Россия)».
Не пугайтесь, сразу после выбора или смены вы увидите оповещение о том, что ваш ПК будет перезагружен. Единственное, что вы можете сделать – отменить изменения, вернуться к ним позже или перезагрузить устройство прямо сейчас. Выбирайте опцию, которая более комфортна вам по душе.
После того, как ваш компьютер был перезагружен, попробуйте запустить тот софт, который ранее выдавал проблему. Скорее всего, ситуация изменится кардинальным образом. И вы увидите уже русские буквы, на крайний случай английские. Например вот так:
Это самый простой метод, пусть он таковым и не выглядит. Учтите, что система может потребовать от вас внести некоторые изменения в реестр в ручном режиме. Вы можете это сделать даже без специальных знаний в компьютерах. Поэтому попробуйте проделать следующие шаги, описанные ниже.
Редактирование реестра
Откройте любой бесплатный текстовый редактор. Подойдет даже Блокнот, а вот Word – не самый удачный выбор, так как этот редактор зачастую меняет структуру кода, и в результате ниже описанный метод либо вовсе не будет работать, либо сработает но не так.
Далее в текстовом редакторе создайте пустой файл, которому выдадите разрешение .reg. Это разрешение соответствует разрешению реестра Windows 10. Сам файл далее дополним следующей информацией:
Windows Registry Editor Version 5.00
«Comic Sans MS,0″=»Comic Sans MS,204»
«MS Sans Serif,0″=»MS Sans Serif,204»
«Times New Roman,0″=»Times New Roman,204»
Сохраняемся. У файла может быть любое имя, важно, чтобы у него было указанное выше разрешение. Далее, после того как внутри файла оказалась приведенная выше информация, вам нужно внести изменения в реестр. Для этого используйте простую методику – кликните по файлу таким образом, как будто хотите его открыть. Но не в текстовом редакторе, а именно запустить. Для этого потребуется отменить «Программу по умолчанию» в виде редактора, если вы выбрали редактор.
ОС уточнит у вас, если вы хотите внести изменения в реестр своего компьютера. Соглашайтесь. Конечно, тем, кто переживает больше обычного, можем порекомендовать сделать резервную копию реестра. Для этого опять же не потребуется никаких специальных знаний. Можете использовать CCleaner, чтобы создать копию или резервный файл.
Надеемся, теперь кракозябры и иероглифы на Windows 10 вместо букв если и не перестанут появляться, то вы теперь хотя бы знаете, как с ними бороться. Учтите, что в некоторых случаях виноват все же разработчик утилиты, и даже если вы проделаете все, что описано выше, то все равно не придете к нужному результату. В этом случае, вам лучше скачать другой дистрибутив, возможно не на русском, а на английском. Также можете попробовать запуститься в безопасном режиме, и проверить если там ПО работает как надо. Если да, то тогда у вас есть все шансы исправить ситуацию и в нормальном обычном режиме.
Источник
Всем привет! Сегодня столкнулся с проблемой в The Elder Scrolls V: Skyrim – вместо текста отображаются квадратики. Судя по симптому есть косяки со шрифтами. Как я понял, проблема была и раньше – с той же консолью или в интерфейсе игрушки. Сейчас с выходом нового издания Skyrim Special Edition квадратики отображаются в письмах и командной строке. Итак, ниже я расскажу несколько способов, которые полностью решают эту проблему. Поехали!
Содержание
- Квадратики в письмах
- Квадратики в консоли и в другой части Скайрим
- Способ 1
- Способ 2
- Задать вопрос автору статьи
Квадратики в письмах
Самое забавное, что сам фикс выпустили не разработчики, а энтузиасты. Возможно, проблема связана с тем, что были удалены некоторые файлы шрифта, после обновления юбилейного издания. Кто знает. В общем делаем следующее:
- Скачиваем вот этот архив.
- Открываем проводник или «Этот компьютер».
- Находим папку с TES Если у вас Steam-версия, то игра будет находиться по пути:
steamsteamappscommon
- В папке со Скайрим открываем «Data».
- Кликаем правой кнопкой по пустой области и создаем папку.
- Обзываем её:
interface
- После этого копируем содержимое архива (book.swf) в эту папку.
Сразу отвечу на часто задаваемые вопросы. Это всего лишь вспомогательный файл, который работает со шрифтами в игре. Ничего у вас не слетит, все сохранения останутся на месте. Игра будет запускаться нормально. Так что переживать не стоит. Но если что-то пойдет не так, или архив вам почему-то не поможет, то обязательно напишите об этом в комментариях.
Квадратики в консоли и в другой части Скайрим
Если квадраты отображаются в интерфейсе или в командной строке, то можете попробовать вот эти два способа.
Способ 1
Самое забавное, что все проблемы с квадратиками решаются абсолютно в разных местах. Именно потому что проблема имеет разную природу. В данном случае после обновления, установки кривого мода или русификации Skyrim по каким-то неведанным причинам пытается работать со встроенной консолью с русскими шрифтами. Скорее всего баг связан с древним забагованным движком. Решается проблема следующим образом:
- Заходим в «Компьютер».
- Переходим в «Документы».
- Далее заходим в «My Games» – «Skyrim» – открываем файл «Skyrim.ini» с помощью блокнота.
ПРИМЕЧАНИЕ! Напомню, что папку с документами можно также найти по пути: C:UsersИмя_пользователяDocumets.
- Находим строчку:
sLanguage=RUSSIAN
- Ниже дописываем:
sConsole=ENGLISH
- Сохраняем файл (Ctrl + S).
Квадратики после этого исчезнут, но вот вы можете столкнуться с проблемой, которая наблюдается еще со времен TES3: Morrowind – в игре вы не сможете переключить на английский язык, то есть команды будут вводиться по-русски, и вы будете видеть квадраты.
- Попробуйте свернуть игру (Alt + Tab), нажмите по языку в правом нижнем углу в трее и выберите «Английский».
- Если это не поможет, тогда зайдите в «Настройки языка».
- Жмем на «Клавиатуру».
- Устанавливаем «Английский» в самой верхней строчке.
- Можно попробовать перезапустить игру.
Способ 2
Бывает проблема, когда квадратики отображаются не только в письмах, как в прошлом способе, но и в самой игре или консоли. Чаще подобное можно заметить на пиратских версиях игры, когда при кривой русификации встроенный шрифт «FuturaTCYLigCon» заменяется на шрифт «Arial», которую использует Windows. И как итог – игра с подобным шрифтом работать не может, и мы видим квадратики.
Заходим в папку с игрой и находим там раздел «Data».
Внутри создаем папку «interface», если её еще нет.
После этого скачиваем файл FontConfig_ru.txt – отсюда. И закидываем его в эту папку. Если у вас данный файл уже есть, то откройте его блокнотом, найдите строчку с переменной, которая устанавливает шрифт в игре:
ConsoleFont
И напротив установите:
FuturaTCYLigCon
Не забудьте сохраниться (Ctrl + S).
Вопрос пользователя
Здравствуйте.
Подскажите пожалуйста, почему у меня некоторые странички в браузере отображают вместо текста иероглифы, квадратики и не пойми что (ничего нельзя прочесть). Раньше такого не было.
Заранее спасибо…
Доброго времени суток!
Действительно, иногда при открытии какой-нибудь интернет-странички вместо текста показываются различные «крякозабры» (как я их называю), и прочитать это нереально.
Происходит это из-за того, что текст на страничке написан в одной кодировке (более подробно об этом можете узнать из Википедии), а браузер пытается открыть его в другой. Из-за такого рассогласования, вместо текста — непонятный набор символов.
Попробуем исправить это…
*
Содержание статьи
- 1 Исправляем иероглифы на текст
- 1.1 Браузер
- 1.2 Текстовые документы
- 1.3 BAT-файлы (скрипты)
- 1.4 Документы MS WORD
- 1.5 Окна в различных приложениях Windows
→ Задать вопрос | дополнить
Исправляем иероглифы на текст
Браузер
Вообще, раньше Internet Explorer часто выдавал подобные крякозабры, 👉 современные же браузеры (Chrome, Яндекс-браузер, Opera, Firefox) — довольно неплохо определяют кодировку, и ошибаются очень редко. 👌
Скажу даже больше, в некоторых версиях браузера уже убрали выбор кодировки, и для «ручной» настройки этого параметра нужно скачивать дополнения, или лезть в дебри настроек за 10-ток галочек…
Итак, предположим браузер неправильно определили кодировку и вы увидели следующее (как на скрине ниже 👇).
Вместо текста одни лишь крякозабры // Браузер выставил кодировку неверно!
*
📌 Кстати!
Чаще всего путаница бывает между кодировками UTF (Юникод) и Windows-1251 (большинство русскоязычных сайтов выполнены в этих кодировках).
*
Поэтому, я рекомендую в ручном режиме попробовать их обе. Для этого нам понадобиться браузер MX5 (ссылка на офиц. сайт). Он один из немногих позволяет в ручном режиме выбирать кодировку (при необходимости):
- необходимо открыть нужный сайт;
- далее зайти в меню «Инструменты / кодировка»;
- выбрать вручную UTF 8 или «Авто-определение»;
- перезагрузить страницу. И, ву-а-ля, — иероглифы на страничке сразу же стали обычным текстом (скрин ниже 👇)!
📌 В помощь!
Если у вас иероглифы в браузере Chrome — ознакомьтесь с этим
Браузер MX5 — выбор кодировки UTF8 или авто-определение
Теперь отображается русский текст норм.
*
📌 Еще один совет: если вы в своем браузере не можете найти, как сменить кодировку (а дать инструкцию для каждого браузера — вообще нереально!), я рекомендую попробовать открыть страничку в другом браузере (например, в MX5). Очень часто другая программа открывает страницу так, как нужно!
*
Текстовые документы
Очень много вопросов по крякозабрам задаются при открытии каких-нибудь текстовых документов. Особенно старых, например, при чтении Readme в какой-нибудь программе прошлого века (скажем, к играм).
Разумеется, что многие современные блокноты просто не могут прочитать DOS‘овскую кодировку, которая использовалась ранее. Чтобы решить сию проблему, рекомендую использовать редактор Bread 3.
*
Bred 3
Сайт: http://www.astonshell.ru/freeware/bred3/
Простой и удобный текстовый блокнот. Незаменимая вещь, когда нужно работать со старыми текстовыми файлами.
Bred 3 за один клик мышкой позволяет менять кодировку и делать не читаемый текст читаемым! Поддерживает кроме текстовых файлов довольно большое разнообразие документов. В общем, рекомендую! ✌
*
Попробуйте открыть в Bred 3 свой текстовый документ (с которым наблюдаются проблемы). Пример показан у меня на скрине ниже. 👇
Иероглифы при открытии текстового документа
Далее в Bred 3 есть кнопка для смены кодировки: просто попробуйте поменять ANSI на OEM — и старый текстовый файл станет читаемым за 1 сек.!
Исправление иероглифов на текст
👉 Для работы с текстовыми файлами различных кодировок также подойдет еще один блокнот — Notepad++. Вообще, конечно, он больше подходит для программирования, т.к. поддерживает различные подсветки, для более удобного чтения кода.
*
Notepad++
Сайт: https://notepad-plus-plus.org/
Надежный, удобный, поддерживающий громадное число форматов файлов блокнот. Позволяет легко и быстро переключать различные кодировки.
*
Пример смены кодировки показан ниже: чтобы прочитать текст, достаточно в примере ниже, достаточно было сменить кодировку ANSI на UTF-8.
Смена кодировки в блокноте Notepad++
*
Штирлиц
Сайт разработчика: http://www.shtirlitz.ru/
Эта программа специализируется на «расшифровке» текстов, написанных в разных кодировках: Win-1251, KOI-8r, DOS, ISO-8859-5, MAC и др.
Причем, программа нормально работает даже с текстами со смешанной кодировкой (что не могут др. аналоги). Пример см. на скрине ниже. 👇
Пример работы ПО «Штирлиц»
*
BAT-файлы (скрипты)
Для начала простой пример о чем идет речь. 👇
На скрине видно, что вместо русского текста отображаются различные квадратики, буквы «г» перевернутые, и пр. иероглифы.
Как выглядит русский текст при выполнении BAT-файла
*
📌 Чтобы это исправить — можно прибегнуть к следующему:
- в начало BAT-файла добавить код @chcp 1251;
- установить программу Notepad++ и в меню выбрать OEM-866: «Кодировки/Кодировки/Кириллица/OEM-866»;
- установить программу Akelpad, в разделе «Кодировки» выбрать «Сохранить в DOS-866».
*
Документы MS WORD
Очень часто проблема с крякозабрами в Word связана с тем, что путают два формата Doc и Docx. Дело в том, что с 2007 года в Word (если не ошибаюсь) появился формат Docx (позволяет более сильнее сжимать документ, чем Doc, да и надежнее защищает его).
Так вот, если у вас старый Word, который не поддерживает этот формат — то вы, при открытии документа в Docx, увидите иероглифы и ничего более.
*
📌 Есть неск. путей решения:
- скачать на сайте Microsoft спец. дополнение, которое позволяет открывать в старом Word новые документы (с 2020г. дополнение с офиц. сайта удалено). Только из личного опыта могу сказать, что открываются далеко не все документы, к тому же сильно страдает разметка документа (что в некоторых случаях очень критично);
- использовать 👉 аналоги Word (правда, тоже разметка в документе будет страдать);
- обновить Word до современной версии (2019+);
- если речь идет о документы TXT — открыть его в Notepad++.
*
Так же при открытии любого документа в Word (в кодировке которого он «сомневается»), он на выбор предлагает вам самостоятельно указать оную. Пример показан на рисунке ниже, попробуйте выбрать:
- Widows (по умолчанию);
- MS DOS;
- Другая…
Переключение кодировки в Word при открытии документа
*
Окна в различных приложениях Windows
Бывает такое, что какое-нибудь окно или меню в программе показывается с иероглифами (разумеется, прочитать что-то или разобрать — нереально).
*
📌 Могу дать несколько рекомендаций:
- Русификатор. Довольно часто официальной поддержки русского языка в программе нет, но многие умельцы делают русификаторы. Скорее всего, на вашей системе — данный русификатор работать отказался. Поэтому, совет простой: попробовать поставить другой;
- Переключение языка. Многие программы можно использовать и без русского, переключив в настройках язык на английский. Ну в самом деле: зачем вам в какой-то утилите, вместо кнопки «Start» перевод «начать»?
- Если у вас раньше текст отображался нормально, а сейчас нет — попробуйте 👉 восстановить Windows, если, конечно, у вас есть точки восстановления;
- Проверить настройки языков и региональных стандартов в Windows, часто причина кроется именно в них (👇).
*
Языки и региональные стандарты в Windows
Чтобы открыть меню настроек:
- нажмите Win+R;
- введите intl.cpl, нажмите Enter.
intl.cpl — язык и регион. стандарты
Проверьте чтобы во вкладке «Форматы» стояло «Русский (Россия) / Использовать язык интерфейса Windows (рекомендуется)» (пример на скрине ниже 👇).
Формат — русский / Россия
Во вкладке «Местоположение» — укажите «Россия».
Местоположение — Россия
И во вкладке «Дополнительно» установите язык системы «Русский (Россия)».
После этого сохраните настройки и перезагрузите ПК. Затем вновь проверьте, нормально ли отображается интерфейс нужной программы.
Текущий язык программ
*
PS
И напоследок, наверное, для многих это очевидно, и все же некоторые открывают определенные файлы в программах, которые не предназначены для этого: к примеру в обычном блокноте пытаются прочитать файл DOCX или PDF.
📌 В помощь! Незаменимые программы для чтения PDF-файлов
Естественно, в этом случае вы вместо текста будут наблюдать за крякозабрами, используйте те программы, которые предназначены для данного типа файла (WORD 2016+ и Adobe Reader для примера выше).
*
На сим пока всё, удачи!
👋
Первая публикация: 26.01.2017
Корректировка: 14.06.2022


Полезный софт:
-
- Видео-Монтаж
Отличное ПО для создания своих первых видеороликов (все действия идут по шагам!).
Видео сделает даже новичок!
-
- Ускоритель компьютера
Программа для очистки Windows от «мусора» (удаляет временные файлы, ускоряет систему, оптимизирует реестр).
Содержание
- Квадратики вместо русских букв
- Поддержка русского языка в консоли
- Содержание
- Почему в консоли квадратики вместо русских букв?
- Как же правильно лечить больного?
- Кому интересно — «откуда ноги растут».
- Решение для ubuntu 15.10 и более поздних
- Вредные советы
- Квадратики вместо кириллицы, как исправить?
- [РЕШЕНО] Русский шрифт в консоли — квадраты
Квадратики вместо русских букв
Когда я перехожу в консоль (сочетанием Ctrl+Alt+F1) вместо русских букв отображаются квадратики. После обновление это само поправилось, а после ещё одного обновления из tumbleweed снова появились в квадратики. Если консоль открыта в окне, то всё норм. Дистр OpenSUSE.
Это старый-престарый баг Суси.
А какие шрифты, поддерживающие русский язык подскажите?
ЕМНИП, нонче какой-то косяк с кодировками. Я в своем арчике сколько ни бился с этими настройками терминала, так русский у меня и не «завелся». Похоже, этой собаке только хрюникод нужен.
Среди первых — отсутствие выбора схемы инициализации системы: выбрать SysV вместо systemd из загрузочного меню больше нельзя. Правда, пакет sysvinit в репозитории имеется (хотя и не устанавливается по умолчанию). И, возможно, схему SysV посредством запуска systemd-sysvinit реанимировать можно. Правда, есть ли в этом смысл — не знаю.
настало время для изложения новостей плохих. О которых тоже долго распространяться не буду: только ленивый не успел ещё написать и о чудесах подключения к сети во время старта системы, и о квадратиках в консоли. Отдал свой долг этим темам и ваш покорный слуга — так что повторяться нет смысла. Тем более, что все эти штуковины обусловлены тоже не самой openSUSE, а исключительно systemd. И худо-бедно решаются — не костылями, как раньше, во времена SysV, а совершенствованием самой инвалидной коляски.
Жалко что выбор между sysvinit и systemd убрали.
setfont Cyr_a8x16 . Мне помогает на любом дистрибутиве.
Не факт, что дело в кодировке. У меня вот тоже на vconsole.conf арч уже давно не реагирует. Приходится при каждом входе в консоль писать команду, написанную мной выше.
На другом компьютере решил проще: эту же команду прописал в конец .bashrc
и не работает, собака!
Нашёл способ поддерживающий кириллицу шрифт — ter-c16b А можно как-нибудь сделать, чтобы в консоли (не в эм уляторе терминала) автоматически прописывалась такая команда: setfont ter-c16b
Я же тебе написал работающее решение. Я у тебя в игнор-списке?
Номер, сестра, номер. Дело в том, что в 12.1 оно очень даже решаемо. Легальными способами. А именно настройка раскладки:
настройка шрифта консоли
Можно попытаться отключить заставку. Я делал. Получил косяк хуже чем было: в tty1 экран стал забит графическим мусором. Хотя в остальных tty шрифт установился корректно. Я откатил, и решил вопрос иначе: в
Раскладка кстати нормально устанавливается в любом дистре. проблема с фонтом легально решалась только в 12.1. Сорри за некоторую сумбурность.
Ты предлагаешь решение, предполагающее скачку чего-то и установку чего-то. Я тоже предпочитаю более прозрачные решения ^_^ ОПа можно понять.
Чего-то ты длинно очень написал. Можно же в одну строчку:
А все же любопытно. Я не знал, что yast’ом можно рулить из консоли. Неожиданно, для GUI.
А через правила udev не работает (см. арчевики)?
Похоже, этой собаке только хрюникод нужен.
Ко хрюникодной системе нужны хрюникодные шрифты. Они содержат таблицы соответсвия кодов юникода символам конкретного шрифта (шрифт не может быть больше 256 символов, аппаратные ограничения текстового режима видюхи). Можно подгружать эти таблицы отдельно. В сюзе они есть. Но по скольку не пользовался, не помню где. Если они встроены в шрифт, в его названии обычно содержится Uni в начале или расширение psfu (в отличие от обычного psf) Хотя в данной ветке дважды фигурирует незабвенный Cyr_a8x16.gz, не имеющий этих признаков.
Не факт, что дело в кодировке. У меня вот тоже на vconsole.conf арч уже давно не реагирует.
Хуки keymap и consolefont есть?
Ты мне ссылку на что-то страшное дал, с поцтеровысерами. У меня же sysvinit!
Ну было ж по поводу OpenSUSE, нет? udev-то по-любому есть.
Источник
Поддержка русского языка в консоли
Содержание
В 15.10 изменена система загрузки (sustemd) и описанное ниже средство не помогает. Смотрите раздел Решение для ubuntu 15.10 и более поздних.
Почему в консоли квадратики вместо русских букв?
Многие замечали, что из версии в версию в Ubuntu у некоторых слетают русские фонты в консоли (куда можно попасть нажав CTRL+ALT+F1 — F6, а CTRL+ALT+F7 возвращает в графическую среду). Озаботившись причинами почему это происходит я (Sly_tom_cat) облазил кучу мест в поисках решения. Залез и в initrd и смотрел в скрипты upstart и в UDEV… что ни правил — не помогает. Особо порадовал комментарий разработчиков в одном из скриптов Udev 1) . Cуть там примерно такова: «надо бы делать как-то так, но мы попробовали — у нас не вышло. Так что, делаем как получится, а если юзерам нужны нормальные фонты — пускай выполнят setupcon и все будет Ok»
Но все-таки нет такого решения, которого не найти в Интернете. Причем нашел я его даже по русски 2)
Как же правильно лечить больного?
Оказывается, всего навсего, нужно включить поддержку фреймбуфера на этапе инициализации ядра. Это в свою очередь разрешит выполнение нужных скриптов, которые загрузят фонты на самом раннем этапе инициализации ядра.
Для этого:
1. в любом текстовом редакторе с правами рута нужно в файл /etc/initramfs-tools/initramfs.conf добавить строчку FRAMEBUFFER=Y. Это также можно сделать выполнив следующие команды:
2. Обновить образ рамдиска периода инициализации ядра (initrd):
Поле этих манипуляций наконец начнут работать настройки сделанные командой 3) :
Кириллическими фонтами будет показываться все с самого начала — т.е. даже запрос на проверку дисков (возникающий в процессе инициализации ядра) будет выводится кириллицей, а не квадратами.
Возможно потребуется так же настроить и клавиатуру (раскладки, переключение раскладок и compose-key) 4) :
Кому интересно — «откуда ноги растут».
Покопавшись глубже можно обнаружить следующее:
В initrd/scripts/init-top/ лежат скрипты выполняющиеся в самом начале процесса инициализации ядра. И там мы видим все, что могло бы потребоваться для поддержки «правильных» фонтов
Но, если заглянуть в файлы console_setup, keymap и framebuffer то в самом начале скрипта мы увидим такую строчку:
А покопавшись в скриптах инициализации можно понять, что OPTION обрабатывается так, что если значение переменной (что ей присвоено) не задано или не Y, то выполнение самого скрипта пропускается. Т.е. в нашем случае, если FRAMEBUFFER не равно Y, то ни один из скриптов, отвечающих за поддержку фонтов и раскладок клавиатуры, попросту не будут выполнятся в процессе инициализации ядра.
Но без FRAMEBUFFER не возможно загрузить шрифты с поддержкой национальных символов!
Примечательно то, что настройки раскладок клавиатуры все-таки будут применены в процессе загрузки ОС (уже после инициализации ядра). За это отвечает скрипт console-setup системы инициализации upstart, а вот консольные фонты скрипты upstart не настраивают.
Однако, это совсем не объясняет почему подобная проблема возникает не у всех. И как оказывается — она вылезает у любителей оптимизации системы, да еще и у пользователей серверной версии Ubuntu…
Что можно увидеть в любой инструкции по повышению скорости загрузки ОС?
Правильно — «уберите заставку при загрузке»: в файле /etc/default/grub в переменной GRUB_CMDLINE_LINUX_DEFAULT значение splash замените на nosplash или просто уберите) и выполните sudo update-grub. Ну, а пользователи серверной версии Ubuntu по умолчанию обделены таким «счастьем», как графическая заставка во время загрузки.
Так вот, оказывается, разработчики решили, что фреймбуфер нужен для рисования заставки и … и только для этого. Больше (оказывается) он никому, ни зачем, не нужен. Поэтому, если заставку рисуем — то фреймбуфер разрешаем (а то как же — без него же не нарисовать заставку), а если заставку не рисуем, то и фреймбуфер включать незачем, не включаем…. Нет, позже, после инициализации ядра, фреймбуфер все-таки где-то активируется, но поезд уже ушел — фонты на этапе иницализации ядра не загрузились…. «а кому надо — те пусть вызывают setupcon …»
Решение для ubuntu 15.10 и более поздних
В Ubuntu 15.10 имеется неисправленный баг с настройкой локали https://bugs.launchpad.net/ubuntu/+source/console-setup/+bug/1511975. Поэтому для настройки русского языка необходимо проделать следующее 1.
(настройки в файле /etc/default/console-setup)
(настройки в файле /etc/default/keyboard)
Заменить последнюю строку
Вредные советы
Поиск в сети порой дает много костыльных советов на данную тему. Особенно часто встречаются два из них:
1. костыль из костылей: «Прописать setupcon в /etc/rc.local» — мало того что это костыль, да еще и не помогает иногда 🙁
2. совсем эпический по своей дебильности костыль — персональный пакет для русского языка в консоли — console-cyrillic . …вызывает полное недоумение идея — «под каждый язык на свете создавать персональный пакет для консоли», когда по дефолту в UTF8 кодировке и основных консольных шрифтах есть все, что нужно для поддержки практически любого языка (по крайней мере европейского).
Если вам попадаются такие советы, не поленитесь — объясните людям их глубокое заблуждение и отправьте на эту страницу.
Источник
Квадратики вместо кириллицы, как исправить?
у вас действительно так написано ? или это вы просто неправильно перенесли ?
у меня выглядит так:
по поводу вашего
должно быть
VC Keymap: ru
так как значение оно берет их файла /etc/vconsole.conf а в самом начале я писал что
возможно еще понадобится добавить туда же:
KEYMAP=ru
Да там пробелы лишние получились #localectl list-locales
en_US.utf8
ru_RU.utf8
#cat /etc/locale.conf
LANG=ru_RU.UTF8
VC Keymap: ru
Но только в других tty проблема Таже, мне что в каждом нужно это делать
Но только в других tty проблема Таже, мне что в каждом нужно это делать
нет, оно задаётся сразу для всех tty
так, давайте пропишу шаги с самого начала
——————————————————
1. ЛОКАЛЬ [locale]
1.1 подготовка
оставляем в файле locale.gen только две строки с нужными локалями
1.2 генерация
генерируем локали
$ locale-gen
проверяем что они сгенерировались
1.3 установка
устанавливаем нужную(из с генерированных ранее) локаль
$ sudo localectl set-locale LANG=ru_RU.UTF-8
1.4 проверка установки локали
после выполнения пункта 1.3 в файле /etc/locale.conf автоматом пропишется локаль
также текущая локаль будет выводится командой
2. РАСКЛАДКА КЛАВИАТУРЫ [keymap]
2.1 выбираем
смотрим какие раскладки есть в наличии
$ localectl list-keymaps
2.2 устанавливаем (выбрали ru — где переключение раскладки по Ctrl+Shift)
$ sudo localectl set-keymap ru
2.3 проверяем
после выполнения пункта 2.2 в файле /etc/vconsole.conf автоматом пропишется раскладка
также текущая раскладка будет выводится командой
3. ШРИФТ [font]
3.1 какие есть
глянуть какие консольные шрифты есть в системе можно по аддресу /usr/share/kbd/consolefonts/
дополнительные(есть и русские разных размеров) шрифты для консоли можно получить после установки пакеты terminus-font
$ sudo pacman -S terminus-font
3.2 устанавливаем
дописываем в файл vconsole.conf строку с переменной FONT
здесь шрифт(русский) ter-v18b взят из пакета terminus-font, хотя при желании можно прописать и стандартный ширфт cyr-sun16
3.3 проверка
увидить установился ли шрифт можно разве что визуално выведя символы которые потдерживает данный шрифт
прописать в консоле tty команду
# showconsolefont
визуальный вид самих шрифтов из стандартной поставки можно глянуть здесь — Archlinux Console Fonts Previews
Источник
[РЕШЕНО] Русский шрифт в консоли — квадраты
# 8 лет назад (отредактировано 8 лет назад) В X-ах все ОК. Понадобилась текстовая консоль — вместо русских букв — квадраты. При этом клавиатура переключается как надо.
Русские буквы появляются только после setfont UniCyr_8x16
Обратил внимание на ругань systemd
Получается, что юнит vconsole пытается обработать vconsole.conf, грузит нужную карту клавы, но спотыкается на шрифте — почему он не видит шрифт? Ведь setfont устанавливает его без проблем.
Ищу уже с неделю, ничего толкового.
Читал эту тему, и пробовал несколько вариантов (кроме хуков initramfs) — бестолку.
Вот например, что получается с «универсальным» вариантом с использованием скрипта:
После перезагрузки естественно ничего не изменилось, решил проверить скрипт и получил то же, что было и с системД:
Т.е. systemd-vconsole-setup все-равно не может найти шрифт (для профилактики поменял шрифт на UniCyrExt_8x16).
# 8 лет назад (отредактировано 8 лет назад)
убери FONT_UNIMAP=UniCyr_8x16 и LOCALE=»ru_RU.UTF-8″ заодно!
ls /usr/share/kbd/unimaps/
а вообще ты знаешь зачем ты используешь FONT_UNIMAP?
# 8 лет назад (отредактировано 8 лет назад)
nafanja
убери FONT_UNIMAP=UniCyr_8x16
.
вообще ты знаешь зачем ты используешь FONT_UNIMAP?
Он появился от отчаяния. Изначально был только FONT.
Убрал, проверил скрипт — не ругается. Перезагрузился — шрифт есть в консолях.
Видимо, что-то накосячил ранее. Сейчас сделано:
в /etc/mkinitcpio.conf в MODULES=»» добавил i915, для своего нетбучного i945gma. Так же в /etc/udev/rules.d добавил правило и скрипт в /etc/udev, которые приводил раньше.
Проверил по отдельности — и подгрузка модуля i915 при старте и правило+скрипт — оба дают результат.
Вопрос, какой лучше использовать? склоняюсь к MODULES=»i915″, т.к. модулю все-равно грузится, а самописные скрипты — как-то костыльно.
Источник