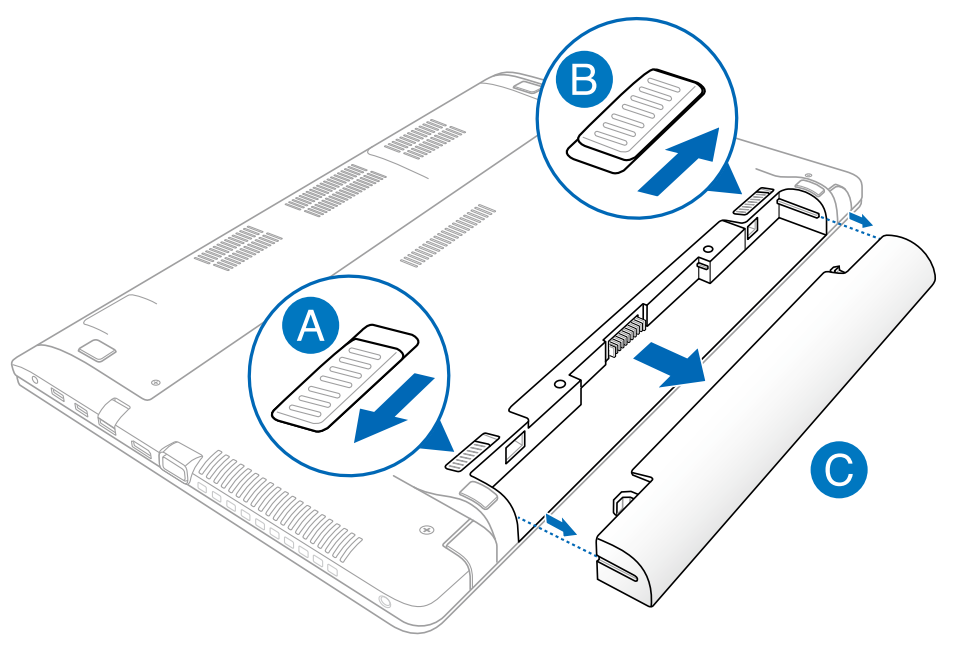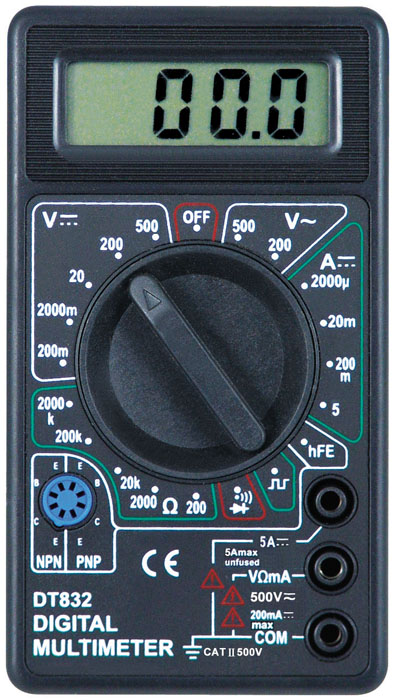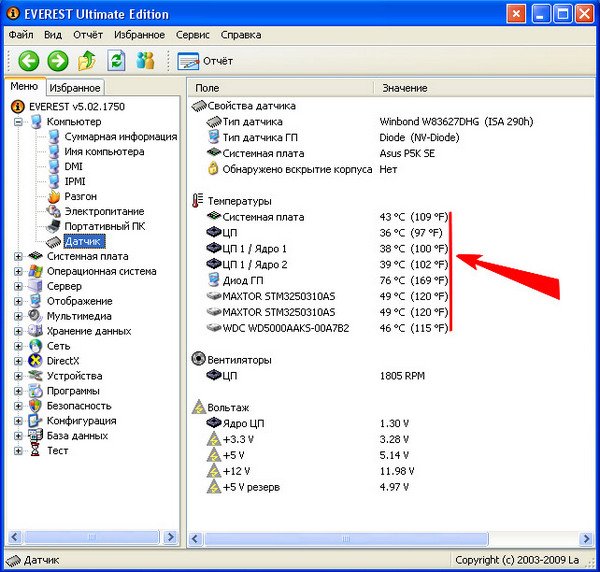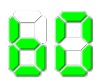FAQ
※ Если вы заметили, что ноутбук не включается, вы можете сначала попробовать выполнить полный сброс, на некоторых ноутбуках это может решитьп роблему.
- Извлеките аккумулятор (только для моделей со съемным аккумулятором) и адаптер переменного тока. Примечание: Не отсоединяйте адаптер переменного тока для моделей ноутбуков ASUS TP420IA и UX425IA. (Для этих моделей необходимо подключить адаптер переменного тока для выполнения процесса аппаратного сброса.)
- Нажмите и удерживайте кнопку питания в течение 40 секунд.
- Переустановите аккумулятор (только для моделей со съемным аккумулятором) и подключите адаптер переменного тока, затем попробуйте перезагрузить ноутбук.
Если проблема не исчезнет, перейдите к подробным инструкциям, приведенным ниже.
Если вы не можете включить ноутбук, вы можете обратиться к приведенным ниже решениям в зависимости от вашей ситуации:
- Нажмите кнопку питания, и на экране нет ответа, а индикатор питания не горит. → см.Решение #1
- Нажмите кнопку питания, и на экране нет ответа, а индикатор питания горит. → пожалуйста, обратитесь к Решению #2
- Нажмите кнопку питания, и изображение появится при запуске ноутбука, но НЕТ изображения (пустого) после того, как он перейдет на рабочий стол. → пожалуйста, обратитесь к Решению #3.
Индикатор питания — это индикатор того, почему ваш ноутбук не включается. (отмечен красным квадратом на изображении ниже)
Решение #1: (Индикатор питания не горит) «Индикатор питания не горит» означает, что от адаптера переменного тока нет питания или основные компоненты могут работать ненормально, и устройство не загружается.
- Обязательно используйте адаптер переменного тока и шнур питания переменного тока соответствующей спецификации, предоставленные ASUS.
- Пожалуйста, проверьте, не ослаблена ли вилка адаптера переменного тока (отмечена на изображении ниже: вилка шнура питания A, вилка со стороны розетки B, вилка со стороны C-NB) или попробуйте подключить к другим розеткам.
**Советы: адаптер переменного тока может отличаться в зависимости от модели, см. руководство пользователя.
- Убедитесь, что кабель адаптера переменного тока не поврежден. Если обнаружено какое-либо повреждение, попробуйте другой адаптер переменного тока.
- Пожалуйста, удалите все портативные внешние устройства, такие как USB-устройства, карты памяти, интернет-кабель, HDMI, CD-ROM и т. д.
- Перед возникновением неисправности, если на жестком диске или в памяти были какие-либо расширения, сначала удалите их.
- Извлеките аккумулятор (для моделей со съемным аккумулятором) и напрямую используйте адаптер переменного тока для зарядки устройства.
※ Примечание. Для моделей, в которых невозможно извлечь аккумулятор (модели с несъемным аккумулятором), не обращайте внимания на шаг (6). На изображении (C) ниже в качестве примера показан съемный аккумуляторный блок.
- Извлеките адаптер переменного тока, затем нажмите и удерживайте кнопку питания в течение 40 секунд, чтобы выполнить полный сброс. Примечание: Не отсоединяйте адаптер переменного тока для моделей ноутбуков ASUS TP420IA и UX425IA. (Для этих моделей необходимо подключить адаптер переменного тока для выполнения процесса аппаратного сброса.)
- Переустановите аккумулятор (для моделей со съемным аккумулятором) и подключите адаптер переменного тока, затем попробуйте перезагрузить ноутбук.
Решение #2: (Индигатор питания загорается) «Индикатор питания горит» означает, что шнур питания и адаптер переменного тока работают, но устройство не загружается из-за неисправности других основных компонентов.
- Попробуйте нажать функциональную клавишу (горячую клавишу) [Fn + F7], чтобы включить / выключить дисплей, чтобы убедиться, что на экране нет ответа.
※ Примечание: функции горячих клавиш могут отличаться в зависимости от модели, см. руководство пользователя.
- Попробуйте нажать функциональную клавишу (горячую клавишу) [Fn + F6], чтобы отрегулировать яркость, чтобы обеспечить достаточную яркость для просмотра изображения на экране.
- Попробуйте подключиться к внешнему монитору к портативному компьютеру, затем нажмите функциональную клавишу (горячую клавишу) [Fn + F8] для переключения между дисплеем портативного компьютера и внешним монитором, чтобы обеспечить нормальное отображение на внешнем мониторе.
Если у вас нет внешнего монитора или внешний монитор не отвечает, проигнорируйте шаг (3).
Если внешний монитор работает нормально, загрузите и установите графические драйверы с ASUS сайта. Узнать больше можно по ссылке.
※ Примечание: Некоторые модели оснащены обоими типами видеокарт (встроенной и выделенной графикой, например Intel и NVIDIA), и их можно просмотреть в диспетчере устройств. Убедитесь, что вы обновили до последних версий на сайте поддержки ASUS.
- Попробуйте использовать следующие горячие клавиши Microsoft: логотип Windows
+ Ctrl + Shift + B для сброса настроек дисплея.
- Удалите все портативные внешние устройства, такие как USB-устройства, карты памяти, интернет-кабель, HDMI, CD-ROM и т. д.
- Перед возникновением неисправности, если на жестком диске или в памяти были какие-либо расширения, сначала удалите их.
- Извлеките аккумулятор (для моделей со съемным аккумулятором) и напрямую используйте адаптер переменного тока для зарядки устройства.
※ Примечание: некоторые модели не могут извлечь аккумулятор (модели с несъемным аккумулятором), пожалуйста, не обращайте внимания на этот шаг (7). На изображении ниже (C) в качестве примера показан съемный аккумулятор.
- Выключите ноутбук (нажмите и удерживайте кнопку питания в течение 15 секунд, пока индикатор питания не погаснет для принудительного выключения) и отсоедините адаптер переменного тока, затем нажмите и удерживайте кнопку питания в течение 40 секунд, чтобы выполнить полный сброс. Примечание: Не отсоединяйте адаптер переменного тока для моделей ноутбуков ASUS TP420IA и UX425IA. (Для этих моделей необходимо подключить адаптер переменного тока для выполнения процесса аппаратного сброса.)
- Переустановите аккумулятор (для моделей со съемным аккумулятором) и подключите адаптер переменного тока, затем попробуйте перезагрузить ноутбук.
BIOS Режим восстановления
Если указанные выше решения по-прежнему не могут решить ваши проблемы, попробуйте использовать режим восстановления BIOS для обновления BIOS на вашем компьютере.
※ Примечание. Вам понадобится другой компьютер для загрузки файла BIOS и USB-накопитель (формат USB-накопителя должен быть FAT32) для его сохранения. Здесь вы можете узнать больше информации: Как конвертировать флешку USB в формат FAT32.
- Перейдите на сайт ASUS и скачайте BIOS файл, соответствующий модели компьютера с проблемой. Узнать больше можно по ссылке: Как найти и скачать файл BIOS . (Ниже приводится модель B9450FA в качестве примера)
- После завершения загрузки щелкните правой кнопкой мыши файл BIOS① и выберите [Извлечь все] ②.
- Выберите [Извлечь]③.
- После завершения извлечения вам необходимо переименовать расширение имени файла как «.bin». Щелкните извлеченный файл правой кнопкой мыши, а затем выберите [Переименовать].
Измените имя файла после названия модели на «.bin». (например, B9450FAAS.305 → B9450FA.bin)
- После переименования подключите флэш-накопитель USB к компьютеру и щелкните правой кнопкой мыши файл «.bin», затем выберите [Отправить в] ⑦ и выберите свой флэш-накопитель USB⑧. Файл BIOS будет скопирован в корневой каталог USB-накопителя.
※ Примечание: Флэш-накопитель USB должен иметь формат FAT32.
- Подключите USB-накопитель с файлом «.bin» к проблемному компьютеру и включите компьютер, а затем непрерывно нажимайте функциональную клавишу (Ctrl + R) во время запуска компьютера. Если режим восстановления BIOS успешно включен, ваш компьютер перезагрузится и войдет в утилиту EZ Flash.
- После входа в утилиту EZ Flash выберите файл «.bin» на USB-накопителе⑨.
- Выберите [Да] ⑩, чтобы начать обновление BIOS.
※ Примечание. Убедитесь, что емкость аккумулятора должна быть более 20%, а адаптер переменного тока подключен во время процесса обновления BIOS на вашем устройстве. Кроме того, не выполняйте принудительное завершение работы во время процесса обновления, чтобы предотвратить возникновение каких-либо проблем.
- Ваш компьютер автоматически перезагрузится после завершения процесса обновления BIOS, а затем проверьте, решена ли проблема.
Решение #3: (Изображение появляется при запуске ноутбука, но НЕТ изображения (пустого) после того, как он переходит на рабочий стол)
Вы можете видеть страницу приветствия Windows при запуске, но после перехода на рабочий стол она становится полностью черной. Причина обычно кроется в графическом драйвере.
Мы предлагаем вам попробовать войти в безопасный режим по этой ссылке: Windows 10 – Как войти в безопасный режим, если ноутбук не запускается
После входа в безопасный режим попробуйте переустановить графический драйвер, здесь вы можете узнать больше: Как найти и скачать драйверы.
Если проблема не исчезнет, обратитесь в службу поддержки ASUS за дополнительной помощью.
-
Категория
Невозможно Включить/ Выключить -
Тип
Product Knowledge
Эта информация была полезной?
Yes
No
- Приведенная выше информация может быть частично или полностью процитирована с внешних веб-сайтов или источников. Пожалуйста, обратитесь к информации на основе источника, который мы отметили. Пожалуйста, свяжитесь напрямую или спросите у источников, если есть какие-либо дополнительные вопросы, и обратите внимание, что ASUS не имеет отношения к данному контенту / услуге и не несет ответственности за него.
- Эта информация может не подходить для всех продуктов из той же категории / серии. Некоторые снимки экрана и операции могут отличаться от версий программного обеспечения.
- ASUS предоставляет вышеуказанную информацию только для справки. Если у вас есть какие-либо вопросы о содержании, пожалуйста, свяжитесь напрямую с поставщиком вышеуказанного продукта. Обратите внимание, что ASUS не несет ответственности за контент или услуги, предоставляемые вышеуказанным поставщиком продукта.
Пользователи ноутбуков ASUS нередко сталкиваются с различными неисправностями при его включении. Причин может быть очень много. Рассмотрим самые распространенные из них:
- проблемы с питанием;
- отсутствие инициализации BIOS;
- сбои при запуске Windows;
- отсутствие изображения.
Ноутбук ASUS не запускается
Рассматривая эту проблему, мы имеем в виду, что компьютер никак не реагирует на попытки его включить: нет звуковых сигналов, не мигают светодиоды, а на темном экране ничего не отображается. Это свидетельствует о том, что в систему не поступает питание.
Что нужно сделать в первую очередь:
- Проверить работоспособность розетки и кабеля питания.
- Если возможно, подключите к ноутбуку заведомо исправное зарядное устройство.
- Попробуйте включить компьютер от сети без аккумулятора.
Кроме батареи коротить может любой из компонентов. В таком случае индикатор, расположенный возле входа для зарядки, показывает наличие напряжения, но устройство не запускается.
Чтобы выявить причину неисправности, необходимо отсоединить от материнской платы модули оперативной памяти, дисковод, жесткий диск и другие элементы. Если после этой процедуры компьютер заработал (начал запускаться, замигали светодиоды и т. д.), значит неисправно одно из отключенных устройств. После каждой перезагрузки подключайте к ноутбуку очередной элемент для выявления неисправного.
Система BIOS не инициализируется
Пользователи ноутбуков ASUS нередко сталкиваются со сбоями в работе BIOS. Это может быть вызвано как программными, так и внутренними неисправностями. Пользователь может увидеть начало POST проверки (стартовое тестирование работоспособности, в ходе которого на экране отображаются результаты проверки). Однако после включения происходит сбой, и компьютер отключается. Бывают случаи, что проверка POST совсем не начинается.
Что можно сделать:
- Извлеките батарею из отсека и подключите ноутбук к источнику питания. После этого попробуйте включить его.
- Если выключение происходит на разных этапах загрузки, это может указывать на перегрев процессора. Произведите чистку системы охлаждения и при необходимости замените термопасту.
- Одной из частых неисправностей, из-за которой ноутбук отключается при загрузке Windows, может быть сбои в прошивке BIOS. Попробуйте перепрошить BIOS, следуя инструкциям к вашей модели на официальном сайте производителя. Скачать последние версии прошивок BIOS для ноутбуков ASUS можно здесь: https://www.asus.com/ru/support.
Если ничего из вышеперечисленного не помогло, возможно, автоматическая перезагрузка происходит из-за поломки южного моста и других элементов материнской платы. В таком случае необходимо обратиться в сервисный центр, где после диагностики проблемы специалистами будет заменен неисправный элемент или микросхема.
Не загружается операционная система
Происходит успешный запуск POST проверки, работает система вентиляции, активны светодиоды. Сбой происходит на следующем этапе загрузки в процессе запуска Windows или другой ОС. Данная проблема может происходить по следующим причинам.
Неисправность модуля оперативной памяти. Необходимо заменить микросхему оперативной памяти на исправную.
Сбои в работе жесткого диска. Зайдите в BIOS и посмотрите, показан ли (отображается) жесткий диск среди подключенных устройств. Проверьте его на ошибки в программе «Виктория» и подобных. Переходить к восстановлению Windows нужно только после их устранения. Если возможно, сохраните все данные на другом носителе и произведите низкоуровневое форматирование жесткого диска (для этого нужен компьютер с рабочей Windows). Если жесткий диск не поддается ремонту, его придется заменить. В завершение произведите восстановление или переустановку операционной системы.
Неисправность северного моста. Нужно обратиться в сервисный центр.
Поврежден загрузчик операционной системы. В этом случае необходима загрузочная флешка с файлами Windows вашей версии (подойдет и диск). Нужно загрузиться с флешки и выбрать пункт «Восстановление системы» в левом нижнем углу. Далее нажмите «Поиск и устранение неисправностей», а затем пункт «Восстановление при загрузке». Этот способ подойдет, если у вас установлена Windows 7, 8 и выше. Для более старых систем восстановите загрузчик вручную.
Повреждены файлы операционной системы. Обычно это сопровождается появлением синего экрана BSOD. Проблема могла появиться после вирусной атаки или удаления файлов Windows самим пользователем или каким-либо приложением. Используйте загрузочную флешку или диск для восстановления системы.
На дисплее ноутбука ASUS нет изображения
Обычно ноутбук работает, запускается операционная система — это можно определить по характерным звукам в начале загрузки Windows. Но на экране нет избражения.
Что можно сделать? Подключите к ноутбуку ASUS внешний дисплей. Если изображение так и не появилось, возможны проблемы с видеодрайверами или видеокартой. О проблемах с видеокартой может свидетельствовать наличие артефактов, появление на дисплее заливки из одного цвета и т. д. В зависимости от модели нужно отключить дискретную видеокарту — ноутбук будет работать, но не будут запускаться требовательные программы и игры.
Если на внешнем дисплее есть изображение, это указывает на проблемы с встроенной матрицей или LED-подсветкой. Часто проблемы с дисплеем появляются из-за обрыва шлейфа. Попробуйте пошевелить экран ноутбука — если изображение то появляется, то исчезает, это однозначно указывает на проблемы со шлейфом.
Если проблема возникла из-за неисправности драйверов, BIOS и прочего, попробуйте обновить ПО до последних актуальных версий. Для переустановки видеодрайвера, нужно загрузиться в безопасном режиме, что позволит произвести необходимые изменения.
Если самостоятельно трудно диагностировать проблему, попробуйте переустановить операционную систему. Для этого воспользуйтесь загрузочной флешкой или диском.
Содержание
- Ноутбук не включается
- Слышно работу кулеров, но не работает экран ноутбука
- Включается и после заставки зависает
- Показывается сообщение о невозможности запуститься с загрузочного устройства
- Ноутбук постоянно перезагружается или выключается
- После загрузки windows показывает “экран смерти”
Asus — компания-лидер в технологическом бизнесе и в производстве мощных переносных компьютеров, в частности. Самый маленький процент брака продукции, долгосрочная гарантия, качественные устройства – это все предоставляет производитель Асус. Но несмотря на такие выгодные привилегии для пользователя, их ноутбуки не являются «вечными» и также могут давать сбой. Например, довольно частая проблема – лэптоп выключился и не включается. Попробуем точнее разобраться с этой проблемой.
Лучшие ноутбуки рекомендуем покупать здесь
Ноутбук не включается
Первая возможная причина неполадки – проблемы с питанием. Если не включается нетбук асус что делать первым делом. Самое лучшее — не паниковать, а проверить: есть ли электроэнергия в розетках. Человек, сконцентрировавшись на проблеме может и не обратить внимания, что в доме выключен свет.
Перечислим другие возможные причины проблемы, связанные с аппаратным питанием:
- Поломка блока питания.
Нередко из-за скачков напряжения в сети — сгорает блок питания. Это становится заметно не сразу, а уже после того, как батарея полностью разрядилась и устройство перестало включаться. - Повреждение кабелей.
Перебитые или перекусанные провода от блока питания препятствуют полноценному протеканию фазы, которая питает устройство. - Батарея исчерпала ресурс.
В таком случае проделывается небольшой лайфхак: аккумулятор вытаскивается на 15 минут, после чего пытаемся включить лэптоп. Если система запустилась — значит ставим аккумулятор на место. Уязвимое место найдено. Что делать если ноутбук не реагирует на кнопку включения, читайте рабочие лайфхаки. - Плохой контакт.
Это происходит из-за сломанных разъёмов или штекеров системы питания. - Внешние устройства.
Один из вариантов, что нулевую реакцию ноута провоцирует подключенные к нему устройства внешне. Wi-fi, Bluetooth, Flash-накопители и др. Следует попробовать все отключить и сделать попытку запуска устройства.
Читайте также: asus не работает тачпад что делать.
Слышно работу кулеров, но не работает экран ноутбука
Возможен также такой вариант, что устройство спокойно запускает свою систему охлаждения, а экран не работает. В принципе, если запуск ОС Windows сопровождается своими привычными звуками: слышны щелчки мыши и другой саунд, то версия одна – сломан монитор.
Лучшие ноутбуки рекомендуем покупать здесь
Проверяется это просто. Необходимо взять монитор от своего старого стационарного компьютера и с помощью HDMI-кабеля подключить его к ноутбуку. Если все же вышел из строя монитор лэптопа – на внешнем экране должна появиться картинка, соответствующая этапу загрузки операционной системы.
В случае отсутствия стационарного монитора можно попробовать подключить LED-телевизор, если он более современный и имеет соответствующий выход у себя на панели.
Также, на первый взгляд иногда кажется, что не включается экран. Но суть проблемы кроется только в том, что отключена подсветка монитора. Попробуем ее включить с помощью комбинации клавиш. В ноутбуках фирмы Asus это зависит от модельного ряда, но зачастую они таковы: «Fn» + «F7». Узнайте как уменьшить шум вентилятора в ноутбуке в домашних условиях.
Последний вариант, на который можно списать поломку – поломался графический видеочип. И такое случается, даже если имеет схожие симптомы.
Рекомендуем к прочтению: не выключается ноутбук после завершения работы
Включается и после заставки зависает
Еще одна болезнь, из-за которой не удается полноценно включить ноутбук. Вроде бы устройство и запустилось, но после прокрутки заставок процессора он зависает. Аналогией такой загрузки считается появление сообщений об ошибке и подобный ступор.
Лучшие ноутбуки рекомендуем покупать здесь
По большому счету, любой профессионал в первую очередь будет проверять настройки БИОС. Это обусловлено тем, что забравшееся в компьютер вредоносное ПО, проникло в Bios и установило там свои беспорядки. Вернуть на место настройки тяжело, поэтому чаще всего из положения выходят, сделав HardReset для Биоса. Для этого в разделе «Setting» нужно поставить «LOAD bios defaults» и сохраниться.
Причины, которые попадаются более редко, но также имеют место быть:
- Некорректная работа HDD.
Ее можно определить, прислушавшись к звуку запуска диска. После включения устройства начинается непонятное легкое дребезжание и шарканье головок у шпинделя. Несомненно, здесь проблема с жестким диском. - Плохой контакт ОЗУ.
Это тоже может привести к тому, что ноут не загружается или зависает. В таком случае обращаемся в сервисный центр. Там помогут прочистить контакт между слотом памяти и самой планкой (чипом). Стоимость процедуры недорогая. - Сообщение об ошибке.
Если при загрузке выскакивает какое-либо ошибочное уведомление, то это первый тревожный звоночек. Стоит обратить на него внимание. Это может быть сигнал о сбое настроек Bios или так проявляет себя севшая батарейка на материнке.
Когда человек не ориентируется и не разбирается в микропроцессорных технологиях, по каждой из этих причин рекомендуем обратиться к мастерам в сервисный центр, а уж тем более, если у устройства не закончился гарантийный срок.
Читайте также: почему ноутбук hp не видит жесткий диск
Показывается сообщение о невозможности запуститься с загрузочного устройства
Бывает так, что при включении система не запускается, а выбрасывает длинное уведомление на английском языке. Обычно оно гласит о том, что переносной компьютер не может запуститься с загрузочного устройства.
Лучшие ноутбуки рекомендуем покупать здесь
Для начала стоит вынуть все флешки из USB-портов и в дополнение — извлечь диски из дисководов. Теперь перезапустите операционную систему. В случае, когда все запустилось и ноут работает без нареканий, то считайте, что отделались легким испугом.
А вот если никакого прогресса не произошло — значит остается два варианта: поломка, либо в системе, либо в начинке устройства.
Первую еще можно выявить самостоятельно, но для этого нужно переустановить операционную систему. Но если снова ничего не изменилось, то тогда прямой путь к специалистам.
Читайте также: мерцает экран ноутбука как исправить.
Ноутбук постоянно перезагружается или выключается
Лэптоп начал внезапно перезагружаться, выключаться или включаться через раз. Из всех вышеперечисленных, этот вариант развития событий самый серьезный, так как скорее всего — это симптом аппаратной неисправности.
Перечислим возможные поломки:
- Система охлаждения или один из вентиляторов.
- Замыкание в северном или южном мостах.
- Частый перегрев CPU, вследствие чего срабатывает его защита.
Без опыта самостоятельно выявить настоящую причину — практически невозможно, поэтому устранение неполадок требует вмешательства специалиста.
После загрузки windows показывает “экран смерти”
Если вдруг не включается ноутбук asus, а при попытке загрузки его сопровождает пиковый звуковой сигнал и появляется синий экран смерти (BSOD) – проблема в ошибках драйверов или в аппаратной поломке.
Лучшие ноутбуки рекомендуем покупать здесь
Причин выбивания синего экрана очень много и будет трудно определить их, поэтому есть несколько вариантов избавления от BSOD:
- Переустановка Windows.
Критическая процедура, но к сожалению, если ее не провести, то можно сидеть над проблемой днями, ночами и в конечном итоге ничего не исправить. - Обновление Windows.
Если у пользователя стоит лицензионная версия системы Windows, то может помочь обновление. Нововведенные параметры отлаживают работу системы и исправляют имеющиеся ошибки. - Центр поддержки.
В «Параметрах» есть пункт «Обновление и безопасность», где есть раздел «Устранение неполадок». Если ошибки недостаточно серьезные, то он сможет их исправить. Для этого нужно нажать на кнопку «Запустить средство устранения неполадок» и следовать инструкции.
Стоит помнить, что если ноутбук перестал включаться, не горят индикаторы и он не реагирует ни на один из вышеперечисленных способов, то лучше незамедлительно обратиться в сервисный центр.
Содержание
- От чего зависают ноутбуки ASUS: типичные болезни и проблемы
- Поломка петель крышки
- Ноутбук ASUS греется до критической температуры
- Неисправности блока питания (БП)
- Ошибки, из-за которых ноутбук ASUS зависает чаще всего
- Проблемы с батареей устройства
- Работник сервисного центра рассказал о самых частых причинах брака ноутбуков ASUS, Lenovo, HP и др.
- Ноутбуки Asus
- По моделям 108
- Самые частые поломки ASUS
- Сетевые адаптеры
- Аккумулятор
- Материнские платы
- LCD-дисплеи
- Клавиатура
- Как понять, что ноутбуку пора в сервис: типичные неисправности и что с ними делать
- Содержание
- Содержание
- Пыль и термопаста ваше всё
- Симптомы
- Когда пора идти в сервис: самые популярные симптомы
- Cамые частые неисправности ноутбуков и их решение
- Когда сервис не нужен
- Итоги
От чего зависают ноутбуки ASUS: типичные болезни и проблемы
Ноутбуки ASUS имеют довольно высокую надёжность аппаратных деталей. Но, несмотря на это, в них встречаются типичные неисправности, чаще всего связанные с износом железа и тем, что устройство греется. Что касается основных причин программных ошибок, большинство из них связано с операционной системой и пользовательскими приложениями. В этой статье также рассмотрены главные проблемы, из-за которых зависает ноутбук ASUS.
Поломка петель крышки
Ввиду конструктивных особенностей лэптопов слабым местом большинства из них являются петли, соединяющие экран и нижнюю часть устройства. Эти детали постоянно испытывают значительную нагрузку, особенно при открытии ноутбука. Со временем петли могут сломаться, потребуется их ремонт. Во избежание этого не рекомендуется открывать девайс, держась за крышку сбоку. Чтобы петли служили дольше, следует поднимать верхний модуль двумя руками, держась за противоположные края. Также можно открывать ноутбук, придерживая крышку за центр.
При частичной поломке петель нарушается устойчивость крышки. Она не сможет фиксироваться в нужном положении, поэтому при работе за лэптопом придётся постоянно опирать экран о стену или устойчивый предмет. Петли имеют дополнительную функцию, которая не так очевидна для части пользователей. В них находятся шлейфы, соединяющие детали крышки с основными компонентами ноутбука. Поэтому их износ иногда приводит к потере изображения на экране, отказу веб-камеры или других элементов, расположенных на крышке.
Универсальные модели ASUS из линейки Transformer Book подвержены ещё одной неисправности. Иногда у них ломается продолговатый разъём, соединяющий планшетную часть с док-станцией, на которой находится клавиатура. По этой причине компьютер не воспринимает нажатия клавиш и не распознаёт движения на тачпаде, а в ряде случаев виснет и сенсорный ввод. Чтобы эта проблема не возникла, открывайте Transformer Book двумя руками. Одной рукой придерживайте нижнюю часть, а второй поднимайте верхнюю.
Обратите внимание! Девайсы с длинной петлёй по центру обычно надёжнее тех, в которых есть две маленьких петли по бокам. Причина этого — распределение нагрузки на большую площадь.
Ноутбук ASUS греется до критической температуры
Через некоторое время использования вентиляционная система лэптопа засоряется и пропускает всё меньше воздуха внутрь корпуса. Ремонт устройства в этом случае прост — достаточно его разобрать и убрать загрязнения с поверхностей. Для уборки подойдёт кисть или баллончик со сжатым воздухом, выпускающий воздушный поток под большим давлением. Рекомендуется выполнять очистку регулярно, так как воздействие высоких температур иногда становится причиной неприятных последствий:
Неисправности блока питания (БП)
На блоках питания ASUS есть несколько слабых мест, с которыми постоянно возникают проблемы. Это кабель, штекер и основная часть, которая находится внутри корпуса. Причиной поломки двух первых компонентов в большинстве случаев являются механические повреждения. Поэтому если батарея не заряжается, а при её отключении лэптоп не работает от сети, проверьте целостность кабеля и исправность штекера. Если вы нашли дефекты, выполните ремонт, соединив перетёртые или разорванные провода.
Внутренние компоненты БП менее подвержены механическим повреждениям. Как правило, детали блока покрыты металлическим радиатором, обеспечивающим дополнительную защиту. Причинами возникновения проблем с электроникой чаще являются перегрев и скачки напряжения в сети. При обнаружении неполадок с блоком питания ASUS рекомендуется немедленно прекратить его использование. Работа ноутбука со сломанным БП может привести к повреждению компонентов устройства.
От регулярного перегрева или проблем с электрической сетью внутри корпуса БП могут вздуваться конденсаторы. Эта проблема легко решается в сервисном центре или домашних условиях. Сломанные детали можно отпаять и заменить на новые. Но если после скачка напряжения блок питания сгорел (значительные повреждения можно определить даже визуально, без тестера), его ремонт нецелесообразен. Надёжнее, а иногда и дешевле будет покупка нового БП. В продаже имеются три основных типа таких устройств:
Важно! При покупке универсального БП убедитесь, что в комплекте есть штекер, подходящий для зарядки вашей модели. Обязательно проверьте параметры тока на выходе девайса. Их значения должны соответствовать характеристикам оригинального блока питания.
Ошибки, из-за которых ноутбук ASUS зависает чаще всего
Большинство причин, по которым девайс намертво виснет, связано с ошибками установленных программ и операционной системы. В этом случае помогает использование альтернативного программного обеспечения. Иногда также может потребоваться установка обновлений или переустановка ОС. Если проблема проявляется даже на новой Windows без сторонних программ, может потребоваться ремонт жёсткого диска или замена оперативной памяти.
Для выявления проблем с HDD используйте утилиты Victoria или MHDD. С их помощью можно найти битые секторы на поверхности жёсткого диска — области с затруднённым доступом к данным, при обращении к которым временно виснет ОС. В некоторых случаях можно переназначить сбойные участки HDD при помощи процедуры «remap». Для этого на поверхности дисков есть резервные области. После такого ремонта ноутбук не будет постоянно виснуть при попытке чтения данных или записи в битый сектор. Вместо этого будет использоваться новый адрес доступа к информации.
Наиболее эффективны загрузочные версии программ для диагностики жёсткого диска, а не те, которые запускаются в Windows. Это связано с тем, что во время работы операционной системы некоторые процессы постоянно производят чтение и запись данных. При попытке ремонта сектора, который уже используется системой, возникнет конфликт доступа, утилита будет виснуть или отображать некорректные значения. Длительность диагностики зависит от размера и состояния жёсткого диска. На изношенных HDD процесс будет виснуть и растянется на несколько часов.
Оперативную память также можно протестировать при помощи специальных программ. В системах Windows начиная с версии 7 есть встроенное средство проверки памяти. Для его запуска используйте поиск в меню «Пуск» или выполните команду «mdsched» в консоли ОС. Утилита начнёт работать после следующей перезагрузки Windows. В процессе сканирования утилита может кратковременно виснуть.
Проблемы с батареей устройства
Аккумуляторы ASUS не лишены типичных проблем, характерных для любых литий-ионных батарей. АКБ ноутбука может сломаться или потерять первоначальные характеристики в результате износа. Внутри аккумулятора находится несколько аккумуляторных элементов (так называемых «банок»), соединённых между собой. Возможна поломка одного или нескольких таких элементов, контроллера батареи или предохранителя. Последняя деталь заменяется легче всего, её ремонт не будет дорогостоящим.
Совет! Не храните батарею полностью разряженной в течении длительного времени. Это приводит к отказу контроллера, требующего постоянного питания. При следующем подключении к ноутбуку такой аккумулятор может не определиться системой.
Источник
Работник сервисного центра рассказал о самых частых причинах брака ноутбуков ASUS, Lenovo, HP и др.
Специалист сервисного центра объяснил: в разных регионах определённые модели ноутбуков продаются лучше, чем другие. В России в целом и в центральной её части чаще всего покупают продукцию таких производителей, как MSI, ASUS, Dell, Lenovo.
В целом, подчеркнул эксперт, в большинстве случаев ноутбуки любых производителей выходят из строя по вине самого владельца. Чаще всего люди хотят что-то поменять в своём ПК, разбирают его и отсоединяют первым делом не аккумулятор, как и должно быть, а всё остальное. Или, например, повреждают «внутренности» ноутбука из-за того, что неаккуратно достают деталь. В итоге происходит короткое замыкание и ноутбук больше не работает.
И легко может случиться так, что в случае с Lenovo встроенная графика в какой-то момент у пользователя перестанет работать из-за того, что компаунд нагреется (из-за плохого охлаждения ноутбука), и какая-то деталь BGA-чипа в итоге потеряет контакт с материнской платой. При этом во время ремонта сотрудникам центра придётся снимать не только видеочип, но и видеопамять, что делает ремонт сложнее и дороже.
У ноутбуков ASUS проблема возникает с мультиконтроллером. Именно эти запчасти чаще всего ломаются и, из-за специфических прошивок и загрузчиков, грозят нерентабельно дорогим ремонтом.
В качестве же наиболее часто встречающейся проблемы, с которой обращаются в сервисный центр пользователи, специалист назвал неполадки в работе системы охлаждения, во многих случаях, особенно на игровых ноутбуках, комплектующие выходят из строя именно из-за перегрева. По какой-то причине производители не совершенствуют охлаждение в новых моделях до необходимого для долговечной работы ноутбуков уровня.
Источник
Ноутбуки Asus
Найдено 189 проблем
Производитель, категория, тег
Проблемы по производителям
Проблемы по категориям
Рейтинг экспертов по ноутбукам Asus
По моделям 108
Transformer Book TX201LA
ZENBOOK Prime UX31A
Всем доброго. Посоветуйте, пожалуйста, какой процессор поставить на ноутбук Asus F3S вместо модели Т5450? Очень медленно работает, а я.
Здравствуйте. Такой вопрос. Ноутбук Asus TUF Gaming FX705GD-EW070 Red Matter. При снятой задней крышке и при подключенной к сети, случайно прокладкой.
Добрый день. Ноутбук ASus ROG gl753vd, есть 2 слота для оперативной памяти и максимально можно увеличить до 32 Гб. На ноутбуке стояла одна.
Здравствуйте. Необходима замена матрицы в ноутбуке Asus N550Jx. На данный момент, имеется вертикальная полоса шириной 5 см, на черном.
Здравствуйте, решил перевести ноутбук Asus на заводские настройки, пошла перестановка Виндовс и так далее, но после выскочил чёрный.
Здравствуйте. При подключении питания от сети к нетбуку Asus Eee PC 1015PW нет питания на материнской плате. Нетбук не включается.
Здравствуйте. После замены гнезда зарядки и сборки ноутбука Asus ZenBook UX52VS обратно, кулер постоянно работает на максималке. Причем.
Добрый день. Включаю ноутбук Асус X540SA, но нет заставки с материнской платы, т.к. он сразу переходит на Виндовс. Работает при этом.
Доброе утро. Со вчерашнего дня, ноутбук Asus TUF Gaming FX504 выключился. Индикаторы заряда и другие не горят, кнопка включения не горит и не.
Здравствуйте. Ноутбук Asus выключается при вставленной батарее, а сама батарея впала в режим защиты, но если батарею вытащить, то.
Здравствуйте. Купила 15.02 ноутбук Asus S433FA-EB173T/90NB0Q02-M06810, а 16.02 вернула, так как залипала клавиша (в магазине пытались сами починить.
Здравствуйте. Ноутбук ASUS Q551LN Windows 10 (64). При подключении второго HDD (SSD) вместо дисковода, через optibay перестает работать Wi-Fi.
Здравствуйте. Зарядка ноутбука Asus ZENBOOK UX52VS то есть, то нет. Такое впечатление, что проблема со штекером. Сначала так я и думал, купил.
Добрый вечер. При запуске ноутбука Asus выходит ошибка. Какой бы вариант не был выбран, в конечном итоге выходит синий экран и курсор.
Добрый день. Не включается ноутбук Asus X552E и не горят индикаторы при проверке блока питания мультиметром, показывает питание 19.3-19.4 v.
Здравствуйте, у меня проблема с ноутбуком Asus G53Jw. При включении работают только индикаторы (кнопка включения и зарядка (желтый.
Здравствуйте. Когда включаю ноутбук ASUS Transformer Book Trio TX201LA, то индикаторы горят, но не включается экран, попробовал с разными.
Здравствуйте. У меня к ноутбуку Asus TUF Gaming FX504 подключен второй монитор через HDMI и он периодами гаснет на пару секунд от звуков.
Здравствуйте! Нужна замена аккумулятора в ноутбуке Asus ZenBook 14 UX431FA, подскажите, пожалуйста, как это нужно сделать?
Добрый вечер, проблема в том, что ноутбук Asus ROG G751JY перестаёт в определённый момент видеть зарядку, особенно часто это случается.
Источник
Самые частые поломки ASUS
Сетевые адаптеры
Чаще всего, сетевые адаптеры выходят из строя из-за скачков напряжения в отечественной электросети, включения в сеть без нагрузок, а также применение неисправных аккумуляторов. Специалисты рекомендуют применять дополнительный сетевой фильтр или стабилизатор напряжения, когда используется нестабильная электросеть. Так же, нужно включать компьютер не ранье чем через час, если ноутбук ASUS был на улице. Когда батарея работает не больше 5 минут, то лучше извлечь блок и заменить его. Стоит следить за тем, чтобы адаптер не находился под предметами, которые затрудняют естественное вентилирование. А приобрести блок питания вы можете на https://asus-battery.com.ua/.
Аккумулятор
Когда при автономной работе время начало постепенно уменьшаться, а тренировка аккумуляторной батареи (проводиться несколько циклов заряд/разряд) ситуацию не смогла улучшить, то специалисты говорят об естественном процессе выработки ресурсов деятельности данной батареи. В таком случае лучше всего ее заменит. Если батарея резко перестает работать, то это дело в неисправности схемы контроля, которую размещают в самом аккумуляторе.
Материнские платы
Самой популярной неисправностью материнской платы является отказ в работе внутреннего питательного преобразователя, контроллера портов, проблемы с системой BIOS. Кроме того может выйти из строя процессор, системный контроллер, видеоконтроллер и многое другое.
Если отсутствует инициализация, выдача бип-кодировки, да, и в случае наличия других проблем в ноутбуке ASUS не рекомендовано самостоятельная починка, а также разбор компьютера. Лучше всего обращаться к специалистам.
LCD-дисплеи
Основными неисправностями, которые появляются в матрицах являются:
Клавиатура
К самому распространенному диагнозу, когда компьютер отправляется в ремонт, то клавиатура залита какой-то жидкостью. При этом происходит окисление, иногда разрывая проводники. Нередко появляются и случаи излома проводников шлейфа и обрыв его, когда человек пытается самостоятельно разобрать ноутбук.
И один совет напоследок: не стоит самостоятельно разбирать ноутбук ASUS. Это только усложняет ремонтные работы или нарушает гарантийные условия. Ремонтные работы необходимо осуществлять только в специализированной мастерской.
Источник
Как понять, что ноутбуку пора в сервис: типичные неисправности и что с ними делать
Содержание
Содержание
Ноутбуку тоже нужно внимание! Начал тормозить, гудеть, греться, выключаться? Он совсем сломался или можно отнести в сервис? В этом материале разбираемся, как понять, что ноутбуку пора в сервис. А заодно выясним, в каких случаях вы точно сможете все починить сами. Даже если ничего не умеете.
Хоть ноутбук и куда капризнее, чем настольный ПК, но и его можно ремонтировать, чистить и обслуживать. Даже нужно! Постоянные тормоза, перегрев, шум ― все это сигнал того, что вашей технике нужно внимание. Кстати, проверьте себя ― правильно ли вы пользуетесь своим ноутбуком?
Пыль и термопаста ваше всё
Большинство узлов компьютера выделяют тепло. И это тепло нужно постоянно отводить, чтобы устройство работало эффективно. Ноутбук «из коробки» отводит тепло гораздо эффективнее, чем тот, которому уже исполнился год. Виной тому обычная пыль и грязь. Этой проблеме подвержены ноуты всех производителей.
Мусор может попадать в разъемы, на платы, скапливаться на радиаторе и вентиляторах. Кроме этого, пыль и другой мусор могут забивать зоны контакта и другие важные места на печатных платах. Также с течением времени высыхает паста, которая используется для «охлаждения» самых горячих компонентов ― графической карты и ЦП.
Симптомы
Опознать скопление мусора и пыли внутри корпуса можно по усиленному гулу вентилятора. Если совсем недавно он работал тихо, то теперь может работать исключительно на максимальных оборотах. Еще один характерный признак ― случайное срабатывания защиты от перегрева (ноутбук сам перезагружается при сильных нагрузках). Если такой ноутбук не почистить вовремя и не обслужить, то он может полностью выйти из строя.
Для примера, владелец этого ноутбука жаловался на постоянные перезагрузки. Диагностирован перегрев видеокарты и процессора:
Что делать:
Если термопаста полностью или частично высыхает, устройство начинает греться сильнее, чем обычно. Любая, даже самая качественная термопаста высыхает сама собой с течением времени. Если ее не заменить вовремя, самые «горячие» узлы компьютера очень быстро выйдут из строя. В первую очередь ― видеокарта, а затем ЦП. Новая термопаста обладает более высоким уровнем тепловой проводимости. Ею обычно покрывается видеочип и CPU.
Полезный совет: носите ноутбук в сервис на обслуживание раз в год, минимум. А если хотите почистить ноутбук и поменять термопасту сами, здесь подробная инструкция.
Перебарщивать с термопастой, как здесь, также недопустимо
Когда пора идти в сервис: самые популярные симптомы
Услуги сервиса понадобятся во многих случаях. Практически все аппаратные поломки требуют квалифицированного ремонта, который часто невозможен без специальных инструментов.
Очистить кулер можно самостоятельно, но если такого опыта нет, то лучше не снимать крышку
Cамые частые неисправности ноутбуков и их решение
Ремонт клавиатуры осложняется тем, что у ноутбуков разных производителей отличается как набор шлейфов, так и все крепежные детали, другие элементы.
Конфликты сторонней видеокарты с ноутбуком могут проявляться как на программном, так и на электрическом или физическом уровнях. В первом случае конфликты происходят на уровне матерники или BIOS’а графической карты. Во втором речь идет о несовместимости материнской платы ноутбука и сторонней видеокарты с точки зрения рабочих напряжений. В вопросе железа у материнской платы и сторонней графической карты могут не совпадать крепления и форма, также может возникать несовместимость по высоте чипа и по габаритам других элементов карты.
Когда сервис не нужен
Диагностика поможет выявить самые очевидные проблемы ноутбука. О том, какие программы использовать для диагностики, мы писали совсем недавно.
Тормозит все, постоянные зависания. Стоит почистить систему от мусора при помощи любой подходящей утилиты, например того же ССleaner. Нужно удалить устаревшие записи в реестре, временные файлы, кэш программ и другие ненужные файлы, оставшиеся после удаления программ.
Лопнул корпус. Можно продолжать пользоваться устройством, но аккуратно. Сторонники и фанаты теории скотча могут использовать его особенно эффективно именно в этом случае.
Стерлись кириллические/латинские символы с клавиатуры. Наклейки с буквами купить не так уж сложно — всю клавиатуру при этом менять не обязательно.
Плохие сектора (пространство, определенный участок на жестком диске, который имеет физическое повреждение и не может быть прочитан) на дисковом накопителе. Установите утилиту HDDScan и просканируйте жесткий диск на поврежденные сектора. Программа восстановит их, если это вообще возможно. Если HDDScan не нравится или не запускается, можно использовать mhdd. Восстановить при помощи утилит можно далеко не все поврежденные секторы, особенно если речь заходит об аппаратных повреждениях.
Тормозят все программы, медленно открываются окна. Проверьте при помощи любого качественного антивируса. Кстати, два антивируса сразу ставить не надо — они будут конфликтовать друг с другом и могут вызывать другие сбои.
Аварийное завершение работы, самопроизвольное закрытие программ, синее окно смерти. Проверьте систему антивирусом. Затем проверьте актуальность всех драйверов системы для разных устройств. Некоторые программы могут конфликтовать друг с другом. Например, Sony Vegas может сбоить с некорректными видеодрайверами, а Adobe Reader ― самопроизвольно закрываться из-за некоторых видов шрифтов. Таких моментов могут быть десятки и даже сотни ― их нужно учитывать.
Ноутбук выключается прямо во время игры. Этому у нас посвящена целая статья. Нужно проверить температуру процессора и видеокарты. Именно их перегрев — самая частая причина вылета игр. В редких случаях дело в неполадках оперативной памяти.
Нет звука, слишком низкое/высокое разрешение экрана, не работает геймпад или другое устройство. Установите драйвера на проблемное устройство. Ищите их только на официальных сайтах производителей!
Итоги
Вы можете смело забить на все эти симптомы и не слушать, когда ноутбук ревет как турбина самолета. Тогда ждите, что скоро пойдете не в сервис, а за новым ноутом. Пыль и мусор — ваши главные враги. Если не чистить корпус и внутренние компоненты, перегрев не заставит себя ждать ― первые проблемы могут появиться уже спустя несколько месяцев активного использования абсолютно нового ноутбука. Если вам совсем лень наблюдать его за состоянием, носите ноутбук в сервис каждые полгода, и там позаботятся о вашем цифровом питомце.
Если у вас есть тестер и необходимые навыки, то плату можно прозвонить. Полезное видео о том, как это сделать:
Источник
Если в вас есть ноутбук asus и он перестает работать, первое что нужно сделать — это точная диагностика проблемы.
Если вы правильно определите проблему, то вы сразу же поймете, какая именно часть вашего ноутбука сломалась.
1. Ноутбук совсем не включается.
Под этим подразумевается то, что при нажатии кнопки включения ничего не происходит совсем! Не горят индикаторы, не моргают никакие лампочки, не работают кулера. Причиной такой поломки может быть следующее: — вышел со строя блок питания, батарея тем временем села или не используется. — может также сломаться разъем питания ноутбука asus — сбилась прошивка BIOS — короткое замыкание в мостах ноутбука
2. Ноутбук начинает загрузку, кулера и индикаторы начинают работу, но монитор не загорается и больше ничего не происходит.
Причины: — проблемы с процессором — проблемы с оперативной памятью — проблемы с прошивкой BIOS — сломанный северный мост
3. Ноутбук начинает загрузку и выключается или перезагружается
: — ноутбук очень грязный и поэтому идет перегрев процессора — короткое замыкание в южном мосту — нерабочий BIOS — отсутствие блока питания и севшая батарея
4. Ноутбук не видит жесткий диск
: — проблема именно в жестком диске. Возможно стоит заменить
5. Не загружается операционная система
: — в таком случае попробуйте при загрузке ОС нажать F8 и попробовать загрузить ваш windows с последней удачной конфигурацией — просто переустановите ОС
6. Не заряжается батарея
: — неисправная батарея — неисправный разъем для зарядки — проблемы с блоком питания
if (!is_single(97) and !is_single(89) and !is_single(85) and !is_single(188) and !is_single(191)) { ?>
Что делать если ничего не помогло?
Вам необходимо проделать определенную работу над вашей системой. Предлагаем сделать вам это в два этапа.
1. Обновление драйверов с Driver Booster 3 . Это действительно крутой софт который часто помогает!
Обновление старых драйверов на новые, это очень важный момент. Возможно вы думаете, что Windows сам дает вам знать о наличии новых обновлений.
Да, иногда он показывает оповещения, но в основном только на наличие обновлений Windows или иногда еще для видеокарты. Но кроме этого, есть еще множество драйверов которые необходимо регулярно обновлять.
2. Ремонт ПК с Reimage Repair . Запустите эту программу, чтобы проанализировать вашу систему на ошибки (а они будут 100%). Затем вам будет предложено вылечить их, как по отдельности, так и все сразу.
} ?>
Но, как и любая другая техника может ломаться, некоторым пользователям приходится сталкиваться с вопросом, когда невключается Ноутбук Asus или .
В этом случае главное не суетиться, провести диагностику и выявить причину. А лучше сразу обратиться к специалисту в сервисный центр.
2
Основные причины по которым не включается ноутбук ASUS?
Причин на самом деле не очень много.
- Самая распространенная причина — поломка южного или северного моста. В этом случае выход только один — обратиться в сервисный центр и заменить их.
- Очень часто ноутбук Asus не включается по причине неработающего видео чипа. Ремонтировать его не имеет ни смысла, ни рентабельности, поэтому стоит позаботиться о том, чтобы установить новый элемент.
- Болезнь некоторых ноутбуков ASUS — кнопка питания. Отремонтировать ее можно своими собственными усилиями всего за считанные минуты. необходимо аккуратно получить к ней доступ, и склеить обломанные крепления или вычистить мусор, который может мешать.
Главное, чтобы устройство не было на гарантии, иначе она теряется.
4. Стоит также проверить разъем, через который подключается зарядное устройство. Он может быть разбит и не принимать питание, а после полной разрядки включить устройство точно не удастся.
5. Самая сложная поломка — материнская плата особенно если речь идет о . К сожалению, но не всегда она устранима и в некоторых случаях дешевле приобрести новый ноутбук.
2.1
Не включается ноутбук АСУС (замена южного моста) — видео
2.2
Стоимость работ
Как уже отмечалось, без особых знаний не стоит самостоятельно лезть внутрь устройства и следует незамедлительно обратиться к специалисту в сервисный центр.
Хороший мастер в первую очередь проведет диагностику. Ее стоимость может достигать 25-30 долларов, но некоторые центры проводят ее бесплатно. А для и вовсе цена будет 50 долларов.
Только после выяснения неисправности можно будет говорить о стоимости ремонта ноутбука Asus, которая будет состоять из двух составляющих: цена на комплектующие и работы специалиста.
Не включается ноутбук ASUS, и как его включить, и как в дальнейшем пользоваться этим чудом техники, давайте рассмотрим ответ на эти вопросы далее в этой статье. Ноутбук — это одна из самых незаменимых вещей, практически, для каждого человека в современном мире. На данный момент рынок компьютером, а точнее ноутбуков, очень широкий и поэтому выбирать можно очень долго. Существует несколько популярных брендов, которые у всех на слуху, и уже заявили о себе на весь мир. Перечислить названия брендов можно по пальцам: Apple, ASUS, Acer. По мнению многих, именно они являются лучшими в некоторых своих аспектах. Теперь давайте, перейдем к сути вопроса, а именно к ноутбукам ASUS и к причинам его не включения.
И так у вас не включился ноутбук ASUS, и вам нужно его запустить, все — таки.
В первую очередь причины могут быть связанны с питанием ноутбука, ведь бывает так, что шнур питания внутри надломлен либо проблемы внутри самого блока питания. Второй причиной могут служить различные внешние проблемы, поэтому главный совет отключить все внешние устройства, которые были подключены к вашему ноутбуку, ведь именно из-за их неисправности, ноутбук может не запускаться.
Если у вас произошла ситуация, что при включении не включился, ваш ноутбук ASUS и появился черный экран, то вероятней всего, это аппаратная ошибка самого ноутбука и вам нужно банально сбросить аппаратные настройки. Если решили сбросить настройки, то отключите кабель питания, достаньте батарею из ноутбука и держите секунд тридцать, кнопку включения, далее возвращаем все обратно на свои места и запускаем ноутбук.
Самой распространенной поломкой, с которой часто сталкиваются, возможно, то что ноутбук ASUS не включается и так же не горят индикаторы
.
Вариантов причины этой поломки, может быть несколько, во -первых, это опять же проблема с питанием поступающим в ноутбук, а во-вторых может быть повреждена прошивка Биоса, и эту проблему, самому лучше не решать и обратиться в компьютерный сервис. Так же еще одной причиной может послужить неисправность батареи и в этом случае, вам просто следует её заменить.
Лучшим выходом из всех выше указанных проблем, является огромное количество компьютерных сервисов, где качественно проведут диагностику вашего ноутбука и исправят неисправности, и это во-первых освободит вас от головной боли и вам не нужно будет тратить свое время, на “ковыряние”, в ноутбуке, да и мысли о том, что вы сделали, что-то не так, тоже не будут вас беспокоить.
Введение.
Не включается ноутбук ASUS — типичное обращение к поисковому роботу от малоопытного пользователя, который решил сделать выбор в пользу мобильности против производительности и увесистых габаритов. Не включается ноутбук ASUS по разным причинам, которые могут носить, как естественный, так и необычный характер. Вообще, покупая себе ноутбук, вам следует готовиться к сюрпризам, поскольку эти маленькие ПК постепенно вытесняют настольные машины. Производительность ноутбуков во многом уступает своим «старшим» родственникам. Важно обратить внимание и на сложность ремонта, особенно, если вопрос касается материнской платы ноутбука. Рассмотрим все эти вопросы по порядку.
Питание от сети.
Не включается ноутбук ASUS, чаще всего из-за проблем с питанием. Как ни странно, но часто, в спешке, пользователи банально забывают подключить блок питания к ноутбуку. Поэтому, первым делом, проверьте подключение. Случается и так, что вам в комплектацию попался перебитый провод. Возможен и пробой внутри блока питания. Проверить эти версии можно несколькими вариантами, но прежде, попробуйте включиться без аккумулятора. Если ноутбук заведется, значит проблема кроется в испорченной батарее.
Предположим, что вариант изъятия аккумулятора не принес своих плодов, поэтому будем проверять провода. Конечно, можно раздобыть где-нибудь донорские силовые кабели и блок питания, затем заменить их и увидеть, в чем сокрыта истина. Предлагаю пойти по дорожке электрика — берем мультиметр и «прозваниваем» контакты с одной стороны и с другой. Собственно, мой мультиметр выглядит следующим образом.
«Прозвон» выполняется просто — установите мультиметр в соответствующий режим и прикоснитесь одним «щупом» к одному контакту, вторым — к противоположному. Если вы все сделали правильно и не перепутали провода, то прибор выдаст писклявый сигнал. Так мы и выявим неисправный силовой кабель.
Если не включается ноутбук ASUS, следует проверить и блок питания. Для начала, обратите внимание на допустимое напряжение, указанное на самом блоке питания. В моем случае, это 19 вольт.
Далее подключаем его к сети с одной стороны, используя силовой кабель, а «щупы» прикладываем к противоположному разъему. Не забудьте выставить максимальное напряжение на приборе — 20 В, дабы не испортить его.
Если на дисплее появится число, меньшее чем 19 вольт, то блок питания не исправен. К моему ноутбуку подключается «двухжильный» кабель, поэтому я и решил воспользоваться мультиметром. Некоторые ноутбуки трудно проверить таким макаром, поскольку их зарядные разъемы состоят из пяти и более контактов.
Высокая температура.
Не включается ноутбук ASUS и любая другая модель, возможно, из-за перегрева. Как ни странно, но это достаточно частая проблема, связанная с аппаратным несовершенством или же чрезмерным загрязнением ноутбука. Пыль засоряет материнскую плату, забивает вентилятор и вообще, препятствует нормальному теплообмену. Что делать в таких случаях? Ответ лежит на поверхности — разбирать корпус ноутбука и проводить там . Только внимательно, постарайтесь не повредить материнку и другие компоненты.
Не включается ноутбук ASUS и из-за встроенного механизма защиты (внезапного выключения). Такая система предусмотрена в любых компьютерах и ноутбуках, дабы избежать повреждения компонентов. «Температурный потолок» у разных процессоров и видеокарт различный. Примерно он составляет 100 градусов.
Прочие аппаратные неполадки.
Если ранее вы не замечали перегревов у вашего ноутбука (из решетки радиатора не выходил обжигающий воздух и сама решетка не была раскалена) и с питанием у него все в порядке- остается только искать причину дальше. Скорее всего, дело в серьезной аппаратной неисправности. Может быть ваши родные, друзья или знакомые случайно или (Такие случаи нередки) Нужно полностью разбирать ноутбук. Доверить эту задачу можно специалистам сервисного центра, которые продиагностируют ваш аппарат и выдадут вердикт, а также назовут точную сумму ремонта.
Выше рассматривались варианты, когда ноутбук ASUS совсем не включается и не подает никаких признаков жизни. Теперь я бы хотел рассказать о других причинах, из-за которых ноутбук ASUS может включаться, но не работать. Давайте рассмотрим их.
Неисправный накопитель.
Во время работы с ноутбуком ASUS, вы можете слышать щелчки или даже «потрескивания», доносящиеся из той области, где находится жесткий диск. Это может привести к тому, что ноутбук Asus не включается из-за ошибок в работе HDD. Тоесть, включаться он конечно же будет но работать врядли. Скорее всего будет вылезать ошибка при включении ноутбука. Можно попробовать сделать программную диагностику жесткого диска. Подробнее о том, как это сделать читайте в 3ем пункте.
Не стоит забывать и о вирусах. Эти маленькие программки наносят огромный вред вашей операционной системе, после чего ноутбук ASUS совсем перестает загружаться. Возможны два варианта действий — борьба с последствиями ( и ), или же попытаться восстановить систему, а затем попробовать пройтись антивирусом Dr. Web. Скачать его можно абсолютно бесплатно по этой ссылке https://free.drweb.ru/cureit/. Если интересно, зайдите в рубрику ««. Там подробно рассказано о самых популярных вирусах, а также методах борьбы с ними.
Черный экран или синий экран смерти.
Черный экран при включении ноутбука ASUS может возникать из-за множества причин, начиная с неправильной установки драйверов на видеокарту и заканчивая аппаратными неполадками вроде выхода из строя видеокарты. Подробнее про черный экран вы можете прочитать
Что же касается синего экрана смерти, то тут еще проще. Нужно выписать код ошибки, вбить его в поисковик и искать решение данной проблемы. Подробнее про синий экран смерти на ноутбуках вы можете прочитать
Заключение.
Итак, вот и мы и рассмотрели всевозможные причины, из-за который не включается или не загружается ноутбук ASUS. Теперь вам и вашему ПК не страшны проблемы, потому что, вы приобрели нечто ценное — знания. Надеюсь, сегодняшняя статья была максимально полезной и полной. Удачной работы!
Если не включается ноутбук Asus
. то сначала проверьте, хорошо ли он подключен к источнику питания. Далее убедитесь в том, что он включен, это покажет индикатор, который находится на передней панели. Если не загорается лампочка
. тогда проверьте правильность размещения аккумулятора, а также убедитесь в отсутствии дисков в дисководе. Если вы подключаете свой мини-компьютер через удлинитель или источник бесперебойного питания, то убедитесь, что они подключены к электричеству и соответственно включены. Теперь попробуйте снова включить Асус, и посмотрите, появились ли изменения. В холодную пору года, когда вы заносите свой ноут домой, желательно не включать его в течения часа и более. Это связано с конденсацией влаги, что также отрицательно сказывается на устройстве, из-за чего могут возникнуть разные проблемы в работе.
Если ноутбук отключился и не включается
. попробуйте удалить все дополнительные модули памяти, которые вы установили после покупки ноута. Также извлеките USB устройства и попытайтесь включить портативный компьютер снова. Если всё равно не горят индикаторы
. тогда проверьте, пользуетесь ли вы адаптером, который был в комплекте с приобретенным ноутом Асус.
Легкие неисправности, которые перечислены выше, вы можете обнаружить и устранить самостоятельно, а вот со сложными советуем сразу обратиться в сервисный центр gsmmoscow.
Мы сейчас рассмотрим поподробнее, какими бывают причины невключения и почему вообще они появляются.
Причины, по которым ноутбук Asus не включается.
Если перестал включаться
мини-компьютер, следует обратиться в сервис, где вам сразу окажут услуги по диагностике. Ведь если у вас есть гарантия, то лучше самостоятельно ничего не чинить, сделаете хуже.
Причины
бывают разными, мы перечислим некоторые:
1. При поломках северного и южного мостов лучше их просто поменять на новые в нашем сервисном центре,
2. Когда не работает видеочип в Asus
. его невозможно починить и надо поменять новеньким, мы запросто сделаем это, так как есть такие запчасти в наличии,
3. Если лампочки не горят
. может быть сломана кнопка включения, которую легко починить всего за несколько минут.
Если есть подозрения на счет материнской платы, лучший вариант узнать ее состояние — это обычная проверка.
Портативный компьютер Асус не включится, если он разряжен, он просто может не заряжаться через нерабочую контактную группу разъема. Поэтому он и отказывается работать из-за отсутствия заряда. Наши мастера быстро восстановят вырванный разъем, что он будет работать как новый. Проблему можно найти и в обвязке питания, если она там есть, сделав предварительно диагностику. Ну и при сломанном разъеме питания необходимо заменить его на новый.
Вы можете не переживать, потому что качество работы наших мастеров отличное и при желании можно даже усовершенствовать ваш ноутбук Asus, и он будет работать еще быстрее и лучше.
Ноутбук Asus не включается? Хотите знать, сколько времени займет ремонт?
Если у вас не включается ноутбук
. то наши мастера качественно его отремонтируют. Главное сделать диагностику. Вы можете помочь в этом, ведь чем точнее описание наблюдающейся проблемы и обстоятельств, предшествующих ее появлению, тем легче будет выполняться работа. И если что-то пищит
или лэптоп Асус не заряжается, вы должны об этом рассказать. Ведь точной диагноз проблемы считается половиной успеха ремонта.
Время починки напрямую зависит от сложности неисправности и модели. Например, заменить видеочип можно от 4х часов, а отремонтировать плату от 2х. При наличии нужного разъема питания можно заменить его от одного часа. Вам придется потратить от 4х часов, чтобы заменили южный и северный мосты. Диагностика бесплатная и займет всего от 1го часа, зато мы точно узнаем, что делать
при таком симптоме, как отказ включиться.
Старайтесь не ронять свое устройство, чтобы потом не ремонтировать, ведь это ваше время и деньги.
Порт 80-е коды POST [post-code] для системных плат для настольных ПК

В этом документе определены звуковые сигналы, сообщения об ошибках и POST-коды (post-code), относящиеся к некоторым версиям BIOS на базе интерфейса EFI (Extensible Framework Interface).
Звуковые сигналы
Сообщения об ошибках, выдаваемые BIOS
POST-коды порта 80h
Отображение POST-кодов
Диапазоны POST-кодов
POST-коды
Последовательность типовых POST-кодовЗвуковые сигналы
Встроенный динамик выдает звуковые коды ошибок во время процедуры POST.Не все системные платы для настольных ПК содержат встроенный динамик, поэтому необходимо подключить так называемую пищалку.
| Напечатайте | Образец | Frequency |
| Ошибка памяти | Три длинных сигнала | 1,280 Гц |
| Предупреждение системы охлаждения | Четыре перемежающихся сисгнала: Высокий тон, низкий тон, высокий тон, низкий тон |
Высокий тон: 2,000 Гц Низкий тон: 1,600 Гц |
Сообщения об ошибках, выдаваемые BIOS
| Сообщение об ошибке | Описание |
| Обнаружен процессор, который не предназначен для использования с данной системной платой. Использование неподдерживаемых процессоров может привести к неправильной работе, повреждению системной платы для настольных ПК или процессора, или сокращению срока эксплуатации. Система отключится через 10 секунд. | Установленный процессор не совмести с системной платой для настольных ПК. |
| CMOS Battery Low | Возможна, разрядка батареи. Замените батарею. |
| CMOS Checksum Bad | Ошибка проверки контрольной суммы ОЗУ. Возможно, память CMOS повреждена. Запустите программу BIOS Setup для обновления значений. |
| Memory Size Decreased | Объем памяти уменьшился со времени последней загрузки. Если модули памяти не были удалены, возможно, память неисправна. |
| No «Boot» Device Available | Система не нашла загрузочного устройства. |
POST-коды порта 80h
Во время теста POST BIOS генерирует коды прохождения (POST-коды [post-code]) и направляет их в порт ввода/вывода 80h. Если процедура POST завершилась неудачно, последний сгенерированный POST-код остается в порту 80h. Этот код можно использовать для определения причины ошибки.
Отображение POST-кодов
Для отображения POST-кодов можно использовать один из следующих методов.
Диапазоны POST-кодов порта 80h
В таблицах ниже все POST-коды и значения представлены в шестнадцатеричном формате.
| Диапазон | Категория/Подсистема |
| 00 – 0F | Коды отладки: Могут использоваться, как средство для отладки любым модулем PEIM/драйвером |
| 10 – 1F | Процессоры системы |
| 20 – 2F | Память/набор микросхем |
| 30 – 3F | Восстановление |
| 40 – 4F | Зарезервировано для использования |
| 50 – 5F | Шины ввода/вывода: PCI, USB, ISA, ATA и т.д. |
| 60 – 6F | Сейчас не используется |
| 70 – 7F | Устройства вывода: Все консоли вывода |
| 80 – 8F | Зарезервировано для будущего использования (для новых кодов консоли вывода) |
| 90 – 9F | Устройства ввода: Клавиатура/Мышь |
| A0 – AF | Зарезервировано для будущего использования (для новых кодов консоли ввода) |
| B0 – BF | Загрузочные устройства: Включают в себя стационарные и съемные носители. |
| C0 – CF | Зарезервировано для использования |
| D0 – DF | Выбор загрузочного устройства |
| E0 – FF | E0 – EE: Другие коды F0 – FF: FF — ошибка прерывания процессора |
POST-коды порта 80h
| Код POST | Описание эксплуатации POST |
| 00 — 0F | Коды отладки: может использоваться, как средство для отладки любым модулем PEIM/диском |
| 10 — 1F | Процессор системы |
| 10 | Включение процессора системы (загрузочный процессор) |
| 11 | Инициализация кэш-памяти процессора (включая SP) |
| 12 | Начало инициализации приложений процессора |
| 13 | Инициализация SMM |
| 14 | Инициализация сетевого подключения |
| 15 | Преждевременный выход при инициализации драйвера платформы |
| 16 | Инициализация драйвера SMBUS |
| 17 | Вход в исполнимый код SMBUS в режиме чтения/записи |
| 19 | Вход в режим программирования тактового генератора CK505 |
| 1F | Невосстановимая ошибка процессора |
| 20 — 2F | Память/набор микросхем |
| 21 | Инициализация компонентов набора микросхем |
| 22 | Чтение SPD через модули памяти DIMM |
| 23 | Идентификация модулей памяти DIMM |
| 24 | Программирование параметров тактовой частоты с помощью контроллера памяти и модулей DIMM |
| 25 | Конфигурирование памяти |
| 26 | Оптимизация установок памяти |
| 27 | Инициализация памяти, например ECC |
| 28 | Тестирование памяти |
| 2F | Системе не удалось обнаружить память или пригодную память |
| 30 — 3F | Восстановление |
| 30 | Восстановление после сбоя было запущено по запросу пользователя |
| 31 | Восстановление после сбоя было запущено ПО (повреждено флэш-устройство) |
| 34 | Загрузка капсулы восстановления |
| 35 | Передача управления капсуле восстановления |
| 3F | Невозможно восстановить |
| 50 — 5F | Шины ввода/вывода (PCI, USB, ISA, ATA и т.д) |
| 50 | Нумерация шин PCI |
| 51 | Передача ресурсов на шину PCI |
| 52 | Инициализация контроллера Hot Plug PCI |
| 53 – 57 | Зарезервировано для шины PCI |
| 58 | Переустановка шины USB |
| 59 | Зарезервировано для USB |
| 5A | Переустановка шины PATA/SATA и всех устройств |
| 5B | Зарезервировано для ATA |
| 5C | Переустановка SMBUS |
| 5D | Зарезервировано для SMBUS |
| 5F | Невосстановимая ошибка шины ввода/вывода |
| 60 — 6F | Сейчас нет действительных POST-кодов в диапазоне 60 — 6F.
Если POST-код будет отображен в данном диапазоне, это код из диапазона B0 — BF. (На 7-сегментном ЖК-дисплее, символ ‘b’ выглядит как 6). Пример: |
| 70 — 7F | Устройства вывода |
| 70 | Переустановка контроллера VGA |
| 71 | Отключение контроллера VGA |
| 72 | Включение контроллера VGA |
| 78 | Переустановка контроллера консоли |
| 79 | Отключение контроллера консоли |
| 7A | Включение контроллера консоли |
| 7F | Невосстановимая ошибка устройства вывода |
| 90 — 9F | Устройства ввода |
| 90 | Переустановка клавиатуры |
| 91 | Отключение клавиатуры |
| 92 | Определение присутствия клавиатуры |
| 93 | Включение клавиатуры |
| 94 | Очистка входного буфера клавиатуры |
| 95 | Информация о контроллере клавиатуры — запуск самотестирования (только PS2) |
| 98 | Переустановка мыши |
| 99 | Disabling mouse |
| 9A | Определение присутствия мыши |
| 9B | Включение мыши |
| 9F | Невосстановимая ошибка устройства ввода (клавиатура или мышь) |
| B0 – BF | Загрузочные устройства |
| B0 | Переустановка стационарных носителей |
| B1 | Отключение стационарных носителей |
| B2 | Определение присутствия стационарных носителей (обнаружение жесткого диска IDE и т.д.) |
| B3 | Подключение/настройка стационарных носителей |
| B8 | Переустановка съемных носителей |
| B9 | Отключение съемных носителей |
| BA | Определение присутствия съемных носителей (обнаружение IDE, CD-ROM и т.д.) |
| BC | Подключение/настройка съемных носителей |
| BF | Невосстановимая ошибка загрузочного устройства |
| D0 – DF | Выбор загрузочного устройства |
| Dy | Перезагрузка через параметр y (y=от 0 до 15) |
| E0 – FF | Другие коды |
| E0 | Начато распределение PEIM (возникает при первом сообщении EFI_SW_PC_INIT_BEGIN EFI_SW_PEI_PC_HANDOFF_TO_NEXT) |
| E2 | Обнаружена постоянная память |
| E1, E3 | Зарезервировано для PEI/PEIM |
| E4 | Начало фазы DXE |
| E5 | Начало распределения драйверов |
| E6 | Начало соединения драйверов |
| E7 | Ожидание воода данных пользователем |
| E8 | Проверка пароля |
| E9 | Вход в утилиту BIOS Setup |
| EB | Вызов установленных дополнительных ПЗУ |
| EF | Загрузка/S3 повторение сбоя |
| F4 | Вход в режим сна |
| F5 | Выход из режима сна |
| F8 | Произошел вызов службы загрузки EFI ExitBootServices ( ) |
| <F9 | Была вызвана служба выполнения работы EFI SetVirtualAddressMap () |
| FA | Произошел вызов службы прогона EFI ResetSystem ( ) |
| FF | Ошибка процессора |
Типичный порт 80-я последовательность POST
Обычно значения кодов порта 80h увеличиваются в процессе загрузки. Меньшие значения кодов относятся к подсистемам, расположенным ближе к процессору, а большие значения кодов – к периферийным устройствам. Обычно используется следующий порядок инициализации: Процессор -> Память -> Шины -> Устройства ввода-вывода -> Устройства загрузки. Последовательность POST-кодов зависит от используемой системы.
| Код POST | Описание |
| 21 | Инициализация компонентов набора микросхем |
| 22 | Чтение SPD через модули памяти DIMM |
| 23 | Идентификация модулей памяти DIMM |
| 25 | Конфигурирование памяти |
| 28 | Тестирование памяти |
| 34 | Загрузка капсулы восстановления |
| E4 | Начало фазы DXE |
| 12 | Начало инициализации приложений процессора |
13Инициализация SMM50Нумерация шин PCI51Передача ресурсов на шину PCI92Обнаружение присутствия клавиатуры90Переустановка клавиатуры94Очистка входного буфера клавиатуры95Самотестирование клавиатурыEBВызов графических режимов BIOS58Переустановка шины USB5AПереустановка шины PATA/SATA и всех устройств92Обнаружение присутствия клавиатуры90Переустановка клавиатуры94Очистка входного буфера клавиатуры5AПереустановка шины PATA/SATA и всех устройств28Тестирование памяти90Переустановка клавиатуры94Очистка входного буфера клавиатурыE7Ожидание воода данных пользователем01INT 1900Готово для перезагрузки
— Этот материал подготовлен с использованием человеческого и машинного перевода для удобства пользователей. Данная информация предоставляется в ознакомительных целях и не должна расцениваться как исключительная, либо безошибочная.
© 2023 Ремонт материнских плат пайка BGA SMD в СПб · Копирование материалов сайта без разрешения запрещено
193232 Санкт-Петербург ул Шотмана дом 3 • Тел. +7 (962) 685-2-100 • 8 (812) 985-2-100
На чтение 9 мин Просмотров 47.9к. Опубликовано 03.09.2021 Обновлено 31.12.2022
Содержание
- Для каких задач нужно обнулять контроллер
- Почему контроллер уходит в защиту
- Калибровка — есть ли от нее смысл при блокировке
- Как выполнить сброс контролера ноутбука
- Где искать прошивку на свою модель
- Видео: Разблокировка популярных моделей
- Советы как избежать блокировки при замене ячеек аккумулятора
После переупаковки банок или производстве других видов ремонта аккумуляторной батареи ноутбука пользователи довольно часто сталкиваются с неприятным явлением – мобильный гаджет прекрасно работает от сети, но не работает от аккумуляторов. Батарея при этом не заряжается. В большинстве случаев это связано с тем, что контроллер заблокировал батарею.
Для каких задач нужно обнулять контроллер
Основная задача процедуры обнуления контроллера – это его разблокировка и восстановление работоспособности ноутбука, как мобильного устройства, питающегося от аккумуляторов. При этом также решается несколько побочных, но важных задач. Во время сброса можно (и нужно) установить паспортное значение емкости АКБ, а если точно известно фактическое – то и его (у новых элементов можно считать обе емкости равными, хотя это на совести производителя). Также можно обнулить счетчик циклов заряда. Это нужно для ведения правильной статистики и отслеживания в дальнейшем состояния батареи – утилиты контроля АКБ берут данные от контроллера.
Мнение эксперта
Становой Алексей
Инженер-электроник. Работаю в мастерской по ремонту бытовых приборов. Увлекаюсь схемотехникой.
Задать вопрос
Вопреки распространенному мнению, контроллер не отключает батарею по достижении определенного количества циклов разряд-заряд, поэтому для этих целей периодически обнулять счетчик не нужно.
Почему контроллер уходит в защиту
В подавляющем большинстве ноутбуков, выпущенных за предыдущие примерно 20 лет, применены литий-ионные и более современные литий-полимерные аккумуляторы. При всех своих достоинствах:
- высокой энергоемкости;
- отсутствии эффекта памяти;
- других положительных качествах,
Li-ion и Li-po батареи обладают и существенными недостатками. Самые важные из них:
- нетерпимость к перезаряду и глубокому разряду;
- высокая пожароопасность и взрывоопасность вкупе с отсутствием эффективных методов тушения.
Сочетание этих минусов заставляет применять отдельные устройства – контроллеры – для регулирования процессов разряда и пополнения уровня запасенной энергии. Особенно это важно для последовательно соединенных банок – важно не допустить излишнего заряда в ситуации, когда элементы имеют разброс параметров (а он имеет место практически всегда).
Также требуется не допустить глубокого разряда как одной банки, так и всей батареи. В отдельных элементах и простых зарядных устройствах, а также в АКБ, например, для переносного электроинструмента, все это контролируется с помощью простых схем, основанных на сравнении заданного и достигнутого напряжений.
В АКБ ноутбуков применяются специализированные микроконтроллеры, работающие под управлением «зашитой» в них программы. В ее задачи, кроме других функций, входит хранение в энергонезависимой памяти (EEPROM) данных о состоянии отдельных ячеек. И если контроллеру покажется, что какой-то из элементов глубоко неисправен, он может заблокировать как единичную банку, так и всю аккумуляторную сборку. Ремонт (переупаковка) АКБ с заменой элементов производителем не предусмотрен, поэтому штатные средства для сброса состояния памяти также отсутствуют.
Рекомендуем ознакомится: Как разобрать батарею от ноутбука
Калибровка — есть ли от нее смысл при блокировке
Иногда происходит путаница понятий и сбросом называют также калибровку контроллера. На самом деле это разные вещи. Калибровка – это привязка уровней заряда, которые контроллер считает 0% и 100% запаса энергии аккумулятора, к фактически существующим границам. Так, если в результате ухода фактической емкости произойдет постепенное «уплывание» пределов, например, от 0% до 5% и от 100% к 95%, то не используемыми останутся 5+5=10 процентов емкости батареи. Это нерационально, и для устранения этого дисбаланса проводят процедуру калибровки.
Она выполняется при полностью работоспособной системе электропитания ноутбука и на сброс контроллера не влияет. Более того, при заблокированной управляющей схеме калибровка невозможна – элементы питания отключены. Поэтому одна процедура не заменяет другую.
Как выполнить сброс контролера ноутбука
Самый простой способ – отнести ноутбук в сервисный центр. Там есть все необходимое оборудование и опытные специалисты, которые выполнят все быстро и качественно. Но можно попытаться сделать это самостоятельно. Для этого понадобятся:
- плата связи ПК с аккумуляторной батареей;
- специальное программное обеспечение.
Плату можно изготовить самостоятельно, но проще купить (на южно-азиатских торговых интернет-площадках). В качестве программного обеспечения подойдет популярная программа Battery EEPROM works (Be2Works). Программа платная, недешевая, но для многих случаев хватит и демо-версии.
Сначала надо разобраться с распиновкой батареи. Понадобятся выводы GND (0 V, общий провод) и последовательная шина – выводы SDA и SCL. Найти распиновку можно в этой статье или интернете, задав в качестве критерия поиска производителя АКБ.
Если поиск остался без результата, можно попытаться найти общий провод. Выводы SDA (Data) и SCL (Clock) находятся тестером – сопротивление между каждым из них и шиной GND составляет 600-900 Ом. Какой из них вывод данных (SDA), а какой тактовый (SCL) – придется выяснять экспериментально по наличию связи ПК с батареей – если коннект не произошел, выводы надо поменять местами.
Надо учесть, что у многих контроллеров имеется управляемый предохранитель, который пережигается от программной команды в определенных случаях. Надо проверить его состояние. Если не повезло, и он перегорел, его надо замкнуть – хотя бы капелькой припоя.
Потом надо подключить плату к порту USB компьютера и запустить программу. Если все в порядке – на плате загорится светодиод. Дальше надо подключить соответствующие выводы платы к контактам GND, CLK и DATA батареи. Следующий шаг – включение контроллера, для этого надо на пару секунд подать напряжение на его плюсовой вход от внешнего источника. Рекомендуется, чтобы напряжение было на 2..4 вольта выше напряжения батареи. Если батарея работоспособна, можно просто подключить плюсовой вывод к плюсу контроллера.
Далее можно нажать кнопку “Считать» (выделено красной рамкой), если угадать с выходами SDA и SCL, то можно получить доступ к прошивке.
По нажатию кнопки с литерой “i” можно получить информацию о состоянии батареи. В данном случае она заблокирована, о чем говорят флаги ошибки.
Далее надо нажать кнопку «Калибровка» и внести данные о батарее – фактическую емкость и т.п. Далее данные надо записать в память, нажав кнопку ОК (зеленую галочку).
Чтобы устранить ошибку, надо нажать кнопку разблокировки. После этого флаги ошибки сбросятся.
Завершает процедуру запуск трекинга импеданса. Если у контроллера пароль доступа был стандартный – действия должны увенчаться успехом. Если нет – на этом возможности демо-версии исчерпаны, и доступно два дальнейших варианта:
- купить полную версию программы;
- нести аккумуляторную батарею в сервисный центр.
Обычно второе дешевле.
Читайте также
Работа ноутбука без батареи от сети: особенности и последствия
Где искать прошивку на свою модель
Для восстановления работоспособности контроллера в большинстве случаев новая прошивка не нужна. В большинстве случаев прошить контроллер означает сбросить ошибку. Новая программа для схемы управления понадобится лишь в случае утери старой или при внесении ошибочных изменений, «откатить» которые невозможно.
Оригинальное, многократно протестированное и на 100% работоспособное программное обеспечение принадлежит производителю. По логике, скачать такие программы можно на сайте производителя. Однако в прямом доступе на сайтах ведущих производителей (Acer, ASUS, HP и др.) прошивок не обнаружено.
Можно попытаться обратиться в техническую поддержку производителей. Если это не увенчается успехом (такое возможно – производителю выгоднее продать пользователю новую батарею, чем помочь починить старую), можно обратиться частным порядком к специалистам сервисных центров или поискать информацию на специализированных форумах. Но в этих случаях может возникнуть проблема незаконного использования программной продукции.
Видео: Разблокировка популярных моделей
Asus Eee PC.
Аккумулятор AS10D81 ноутбук ACER.
Запуск BMS контроллера на SAMSUNG.
Советы как избежать блокировки при замене ячеек аккумулятора
Процесс сброса контроллера батареи довольно трудоемок, требует специальных знаний, а результат не гарантирован. Поэтому можно попытаться избежать блокировки. Для этого надо соблюдать несложный порядок отпайки проводов контроллера при разборке и упаковке элементов в батарею. Начинать отключать надо всегда с положительного провода, потом последовательно в сторону минуса. Общий провод отпаивается последним.
Сборка ведется в противоположном порядке – сначала припаивается провод GND, потом к плюсу первой сборки, потом к плюсу следующей – и к плюсовому проводу батареи. На рисунке красными цифрами показан порядок отключения проводов контроллера, а зеленым – порядок подключения после ремонта.
Процесс обнуления контроллера завершает процедуру переупаковки аккумуляторной батареи ноутбука и позволяет полноценно запустить систему питания гаджета. Сама разблокировка не требует больших финансовых затрат или физических усилий, но без понимания сути происходящего ее выполнить невозможно.


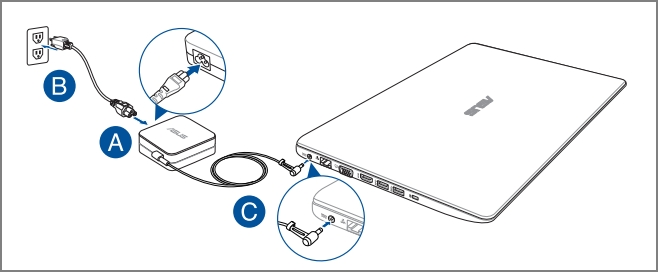
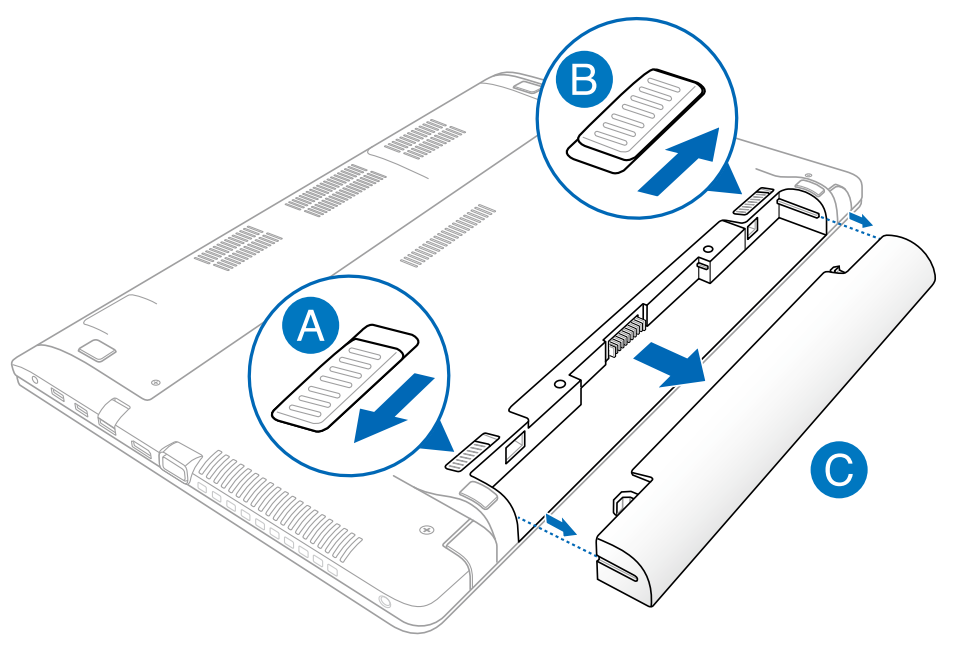


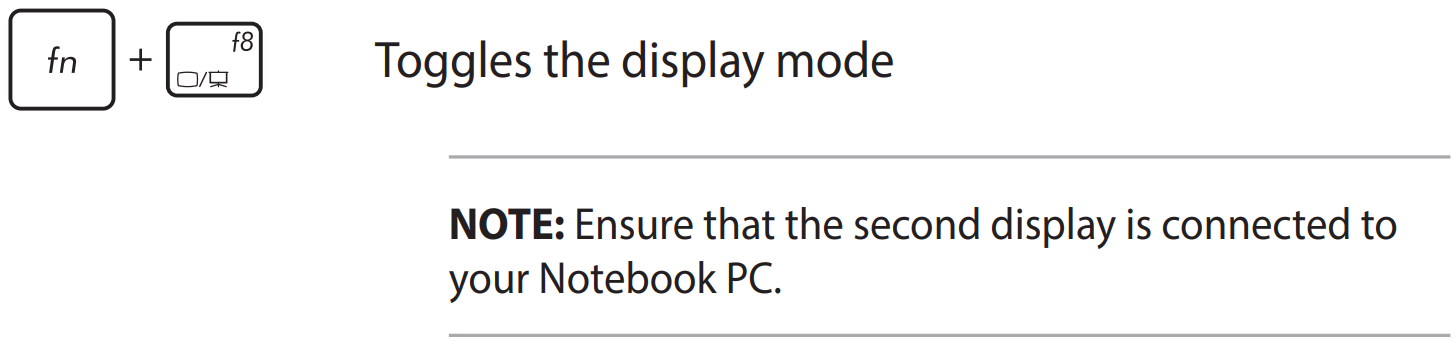

 + Ctrl + Shift + B для сброса настроек дисплея.
+ Ctrl + Shift + B для сброса настроек дисплея.