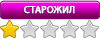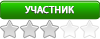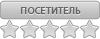Я думаю через эту ошибку проходило большинство пользователей Lightroom. Однажды вы запускаете лайтрум, хотите начать обрабатывать свои старые снимки и вдруг видете надпись вроде — «The file named mybestphoto.jpg is offline or missing«. Означает эта надпись простую вещь, каталог лайтрума потерял связь с оригиналом снимка. А происходит данная ошибка тогда, когда вы вне пределов lightroom переместили на жестком диске файл или весь каталог, который был ранее импортирован в программу. Так что же делать в этом случае? Решение довольно простое.
Потерянные файлы
Понять что связь с файлом потеряна, довольно просто. Это или указанная выше надпись при попытке просмотра снимка из Lightroom или появившаяся в правом верхнем углу у миниатюры иконка с вопросительным знаком. Чтобы восстановить связь
- Кликаем на иконке с вопросом.
- Появится диалог, в котором будет написано что ссылка на оригинал потеряна и указан путь, где Lightroom последний раз видел файл. Нажимаем кнопку Locate.
- Откроется стандартный диалог, в котором нужно отыскать оригинал потерянного файла, в том месте куда вы его переместили.
- Выбираете файл и нажимаете Select
Все, связь с файлом восстановлена.
Два маленьких, но важных нюанса.
Потерянные папки
Аналогично файлам, у потерянной папки появится иконка с вопросительным знаком. В этом случае все еще проще.
- Правой кнопкой мыши кликаем на потерянной папке
- Выбираем пункт — Find Missing Folder
- В окне ищем и выбираем, куда мы засунули папку и жмем ОК.
Есть еще один способ, который может потребоваться, если вы допустим просто хотите «залинковать» каталог Lightroom на другую папку, например содержащую копии снимков. Кликните правой кнопкой на фолдере в Лайтрум и выберите пункт — Update folder Location.
Пройти онлайн-уроки по Lightroom
На чтение 6 мин. Просмотров 96 Опубликовано 15.12.2019
Я думаю через эту ошибку проходило большинство пользователей Lightroom. Однажды вы запускаете лайтрум, хотите начать обрабатывать свои старые снимки и вдруг видете надпись вроде — «The file named mybestphoto.jpg is offline or missing«. Означает эта надпись простую вещь, каталог лайтрума потерял связь с оригиналом снимка. А происходит данная ошибка тогда, когда вы вне пределов lightroom переместили на жестком диске файл или весь каталог, который был ранее импортирован в программу. Так что же делать в этом случае? Решение довольно простое.
Содержание
- Потерянные файлы
- Потерянные папки
- Войти
- Восстановление поврежденного каталога Lightroom
Потерянные файлы
Понять что связь с файлом потеряна, довольно просто. Это или указанная выше надпись при попытке просмотра снимка из Lightroom или появившаяся в правом верхнем углу у миниатюры иконка с вопросительным знаком. Чтобы восстановить связь
- Кликаем на иконке с вопросом.
- Появится диалог, в котором будет написано что ссылка на оригинал потеряна и указан путь, где Lightroom последний раз видел файл. Нажимаем кнопку Locate.
- Откроется стандартный диалог, в котором нужно отыскать оригинал потерянного файла, в том месте куда вы его переместили.
- Выбираете файл и нажимаете Select
Все, связь с файлом восстановлена.
Два маленьких, но важных нюанса.
- В диалоге поиска файла, обратите внимание на галочку «Find nearby missing photos«. Если она выставлена, то Lightroom сам найдет и опознает все соседние потерянные файлы из данного каталога
- Если вы умудрились не только переместить файлы, то и переименовать, то вам останется только вручную, по файлово восстанавливать каждый снимок, групповое восстановление не сработает.
Потерянные папки
Аналогично файлам, у потерянной папки появится иконка с вопросительным знаком. В этом случае все еще проще.
- Правой кнопкой мыши кликаем на потерянной папке
- Выбираем пункт — Find Missing Folder
- В окне ищем и выбираем, куда мы засунули папку и жмем ОК.
Есть еще один способ, который может потребоваться, если вы допустим просто хотите «залинковать» каталог Lightroom на другую папку, например содержащую копии снимков. Кликните правой кнопкой на фолдере в Лайтрум и выберите пункт — Update folder Location.
Войти
Восстановление поврежденного каталога Lightroom
В один прекрасный день вы можете столкнуться с тем, что ваш нагло стыренный честно купленный Lightroom не менее честно заявляет, что не может открыть каталог по той или иной причине (нет доступа, каталог поврежден, не является правильным каталогом и т.п.), иногда даже не желает восстанавливать резервную копию и ваще, ведет себя как последняя скотина. (Желающим развеятся от мерзкого поведения Lightroom — советую посмотреть вот эту галерею)
Столкнулся с этим и я, а то, что в моем каталоге была работа пары последних месяцев и пара десятков коммерческих съемок — добавило пикантности процессу.
После долгих поисков было выяснено, что наиболее распространенным мнением является байка о невозможности восстановления в этом случае (кроме тех случаев, когда это удается сделать через опцию «repair catalog» в самом Lightroom, но этот случай даже и рассматривать не стоит). И единственный совет, который дают — надо было бэкапится почаще. Но общее мнение — часто всего лишь чушь, вызванная полным отсутствием желания разбираться в чем-либо у среднего потребителя. Потому продолжив поиски, было-таки обнаружено, что каталоги Lightroom — в SQL формате!! Дальше все проще — был обнаружен один русскоязычный источник, ссылавшийся на англоязычный, а тот, в свою очередь, ссылавшийся еще на один, где и был описан процесс восстановления
- я лечил каталог Lightroom 4 версии, с предыдущими проблем быть тоже не должно, насчет 5-й версии не знаю (уже знаю — работает)
- часто сбой происходит в момент незапланированного выключения компьютера или внешнего диска
Также напоминаю, что оказываю услуги по восстановлению каталога Lightroom, для этого вам надо закачать поврежденный файл каталога на любой из файлообменников и скинуть ссылку мне на почту info@hadjiphoto.com
- Скачайте SQLite
- Извлечь все файлы в папку на компьютере
- Для более простой работы далее, скопировать поврежденный Каталог в ту же папку
- Открыть командную строку Windows
- В командной строке перейти в каталог с программой
Теперь выполним две команды для восстановления каталога, первая:
- echo .dump | sqlite CatalogFileName.lrcat > TempLRCatName.sql
Эта команда извлечет все данные из файла базы данных в текстовый файл со всеми SQL командами, необходимыми для повторного создания базы данных.
В своей работе с фотографиями для каталогизации и первичной обработки использую Adobe Photoshop Lightroom. Как известно, Lightroom для своей работы использует базу данных, так называемый «каталог», в сущности это файл с расширением *.lrcat плюс рядом с этим файлом будет папка с таким же названием где хранятся сгенерированые превьюшки. Папка с превьюшками не представляет особой ценности, в том смысле что имея исходники и файл каталога превьюшки можно сгенерировать снова. Очень важно иметь резервную копию файла каталога и Lightroom постоянно напоминает о необходимости делать бэкап файла-каталога (*.lrcat). Файл каталога может быть поврежден вследствие порчи носителя информации, некорректной работы самой работы Lightroom или операционной системы или ошибочными действиями самого пользователя. Поэтому всегда регулярно делаю резервные копии важной информации.
Но что делать если резервной копии нет а файл-каталог поврежден и Lightroom не может открыть данный каталог ? Как востановить поврежденный каталог Adobe Photoshop Lightroom ?
В самом начале, я упомянул что файл-каталог это база данных и это база данных имеет формат SQL, следовательно с ней можно работать обычными средствами работы с базами данных SQL. Другими словами, если файл-каталог не может открыть Lightroom возможно есть возможность прочитать информацию средствами SQL и как выяснилось такая возможность действительно есть. Не буду утомлять техническими подробностями и напишу пошаговую инструкцию с которой справится любая домохозяйка.
1. Зайти на страницу скачки sqllite.
2. На странице загрузке представлены средства для разных операционных систем. Рассмотрим на примере MS Windows.
В разделе «Precompiled Binaries for Windows» необходимо скачать файлы sqlite-dll-win64-x64-3170000.zip для 64 разрядной Windows или sqlite-dll-win32-x86-3170000.zip для 32 разрядной Windows а так понадобиться sqlite-tools-win32-x86-3170000.zip Цифры 3170000 в названии файлов архивов это версия и на момент прочтения она может быть другой.
3. Содержимое архивов положить в одну папку с любым названием. В итоге папка будет содержать следующие файлы: sqldiff.exe, sqlite3.def, sqlite3.dll, sqlite3.exe, sqlite3_analyzer.exe
4. Внутрь этого каталога копируем поврежденный файл-каталог *.lrcat который не удаётся открыть в программе Lightroom
5. Внутри папки создать новый текстовый документ следующего содержания:
echo .dump | sqlite3 LR.lrcat > temp.sql
sqlite3 -init temp.sql LRnew.lrcat
,где LR.lrcat это названия файла-каталога которые необходимо востановить и LRnew.lrcat это название уже исправленного каталога
Изменить расширение текстовый файла с *.txt на *.bat и запустить полученный скрипт. Если все пройдет успешно то будет создан файл LRnew.lrcat который уже сможет открыть программа Lightroom
Этот способ проверялся на каталогах созданных в Lightroom 4 и новее. На момент написания статьи был Lightroom СС 2015.9
Надеюсь это поможет вам в критической ситуации востановить вашу работу в Lightroom. И надо помнить что это способ не дает гарантированного результата, поэтому почаще делайте резервные копии и желательно иметь несколько бэкапов за разное время!
‘, указывая на отсутствующие фотографии. Хотя это может показаться загадкой, вопросительный знак означает, что Lightroom не может найти исходный файл изображения.
Вот как повторно подключить перемещенную папку:
- Удерживая нажатой клавишу «Ctrl» (Mac)/щелкните правой кнопкой мыши (Win) папку со знаком вопроса и выберите «Найти отсутствующую папку» в контекстном меню (рис. 5).
- Вручную перейдите к новому местоположению этой папки и выберите ее. Нажмите «ОК» (выбрать на Mac).
23.07.2015
Как исправить отсутствующие файлы в Lightroom?
Нажмите кнопку «Найти», перейдите туда, где в данный момент находится фотография, и нажмите «Выбрать». (Необязательно) В диалоговом окне «Найти» выберите «Найти ближайшие отсутствующие фотографии», чтобы Lightroom Classic выполнил поиск других отсутствующих фотографий в папке и повторно подключил их.
Что означает синхронизировать папку в Lightroom?
При синхронизации папок у вас есть возможность добавлять файлы, которые были добавлены в папку, но не импортированы в каталог, удалять удаленные файлы и сканировать обновления метаданных. Фотографии в папке и во всех подпапках можно синхронизировать.
Как найти недостающие папки в Lightroom?
Первый шаг в поиске отсутствующей папки и содержащихся в ней фотографий — открыть «контекстное» меню папки: Ctrl+щелчок по папке (Mac) или щелчок правой кнопкой мыши по папке (Windows). Появится контекстное меню, показанное на рисунке 5 ниже — выберите «Найти отсутствующую папку…».
Почему Lightroom не синхронизируется?
Выйти из Лайтрум. Перейдите в папку C:UsersAppDataLocalAdobeLightroomCachesSync Data и удалите (или переименуйте) файл Sync. … Перезапустите Lightroom, и он должен попытаться согласовать ваши локальные синхронизированные данные и данные, синхронизированные с облаком. Обычно это помогает.
Почему мои фотографии Lightroom исчезли?
Однако в большинстве случаев он будет отсутствовать в каталоге Lightroom, потому что вы переместили файл или папку в другое место. Распространенной причиной является резервное копирование файлов на внешний жесткий диск или переименование папки.
Как найти отсутствующий файл?
Или же перейдите в «Файл», «Открыть», а затем «Последние документы». Если вы сохранили файл несколько дней или месяцев назад и помните первые буквы имени файла, вы можете перейти в «Пуск» в Windows и ввести эти буквы, а затем нажать кнопку поиска. В большинстве случаев вы найдете файл .
Куда делись все мои фотографии в Lightroom?
Вы также можете найти местоположение открытого в данный момент каталога, выбрав «Правка» > «Настройки каталога» (Lightroom > «Настройки каталога» на Mac). На вкладке «Общие» нажмите кнопку «Показать», и вы попадете в папку, содержащую ваш каталог Lightroom.
Как восстановить каталог Lightroom?
Восстановить резервный каталог
- Выберите «Файл» > «Открыть каталог».
- Перейдите к местоположению резервной копии файла каталога.
- Выберите резервную копию . lrcat и нажмите «Открыть».
- (Необязательно) Скопируйте резервную копию каталога в расположение исходного каталога, чтобы заменить его.
2.06.2021
Как синхронизировать лайтрум 2020?
Кнопка «Синхронизировать» находится под панелями справа от Lightroom. Если на кнопке написано «Автосинхронизация», щелкните маленькое поле рядом с кнопкой, чтобы переключиться на «Синхронизация». Мы используем стандартную функцию синхронизации довольно часто, когда хотим синхронизировать настройки обработки для всего пакета фотографий, снятых в одной и той же сцене.
Как синхронизировать файлы Lightroom?
Убедитесь, что у вас есть подключение к Интернету, и запустите Lightroom Classic на настольном компьютере. При появлении запроса введите свой Adobe ID и пароль на экране входа и нажмите «Войти». Щелкните значок облачной синхронизации в правом верхнем углу Lightroom Classic, а затем нажмите «Начать синхронизацию».
Синхронизирует ли Lightroom видео?
Что я могу синхронизировать с Lightroom Classic? * Видео из Lightroom для настольных ПК и Lightroom для мобильных устройств загружаются в Lightroom Classic. Однако Lightroom Classic не загружает их в облако.
Как переместить фотографии из одной папки в другую в Lightroom?
Lightroom переместит файлы и папки на вашем жестком диске. Чтобы переместить одну или несколько фотографий из одной папки в другую, используйте ярлык «G» для доступа к модулю «Библиотека» в представлении «Сетка». Выберите одну или несколько фотографий из сетки и перетащите их в нужное место на панели папок.
Как массово найти файлы в Lightroom?
Нажмите «Найти» и перейдите к новому местоположению этой фотографии. Установите флажок «Найти рядом отсутствующие фотографии», чтобы позволить Lightroom попытаться автоматически повторно связать другие файлы в той же папке. Lightroom обновляет свои записи в новом месте, и прямоугольные значки исчезают.
Сталкиваетесь с проблемами при импорте фотографий в Lightroom? Вот некоторые распространенные ошибки импорта и их решения.
Проблема
Ошибка: Некоторые фотографии не были добавлены. Дублирование элементов при импорте фотографий в Lightroom.
Решение
Некоторые изображения или видео не были импортированы, потому что Lightroom обнаружил идентичную копию, которая была добавлена ранее.
Ошибка: Некоторые фотографии не были добавлены. Не удается выполнить копирование при импорте фотографий в Lightroom.
Вы можете столкнуться с этой ошибкой, если вы загрузили Lightroom из Microsoft Store. Мы рекомендуем удалить версию Lightroom из Microsoft Store и установить ее через приложение Adobe Creative Cloud.
Кроме того, вы можете изменить место хранения фотографий. Нажмите Редактировать > Параметры > Локальное хранилище (Windows) или Adobe Lightroom > Параметры > Локальное хранилище (Mac) и нажмите кнопку Обзор в правом нижнем углу, чтобы задать новый каталог.
Ошибка: Некоторые фотографии не были добавлены. Не удается скопировать эти файлы с подключенного устройства при импорте файлов с подключенного устройства в Lightroom.
Проверьте, правильно ли подключено устройство к системе. Вы также можете столкнуться с этой ошибкой, если вы загрузили Lightroom из Microsoft Store. Мы рекомендуем удалить версию Lightroom из Microsoft Store и установить ее через приложение Adobe Creative Cloud.
Кроме того, вы можете изменить место хранения фотографий. Нажмите Редактировать > Параметры > Локальное хранилище (Windows) или Adobe Lightroom > Параметры > Локальное хранилище (Mac) и нажмите кнопку Обзор в правом нижнем углу, чтобы задать новый каталог.
Re: Потери пути к импортированным файлам в Lightroom 4.3
sinelnikoff » 24 дек 2013, 19:00
Кирилл C. писал(а):Edit — Prefrences — вкладка General — раздел Default Catalog.
Откройте выпадающий список и посмотрите, сколько там каталогов в нижнем списке.
Если один, то я не знаю, в чем еще проблема.
а если и не один то как это должно повлиять на открытие ранее импортированных фотографий?
в заголовке окна LR видно какой каталог открыт и есть пункт меню File -> Open Catalog (если при открытии LR загрузился другой)
вообще начать бы проверять с создания нового каталога, а то мало ли что (вдруг проблема с самим файлом каталога, например, поврежден при некорректном завершении работы или из-за сбоев жесткого диска)
-
-
- Сообщения: 1304
- Зарегистрирован:
04 июн 2013, 08:05
Re: Потери пути к импортированным файлам в Lightroom 4.3
Кирилл C. » 24 дек 2013, 19:04
Ну с учетом того, что человек не особо умеет пользоваться системой каталогизации Лайтрума, вполне может открывать не тот каталог, в который были загружены фотографии. При этом, совершенно логично, не будут видны даже превьюшки.
А вообще хорошо бы установить нормальную англоязычную версию. Уж не буду говорить про лицензию.
Русификаторы иногда больше портят, чем приносят пользу.
-
-
- Сообщения: 180
- Зарегистрирован:
30 авг 2013, 16:52
Re: Потери пути к импортированным файлам в Lightroom 4.3
Margartka » 24 дек 2013, 19:27
да только и остается подождать… В любом случае, Кирилл, вам огромная моя благодарность, что хотели помочь и уделили столько времени поиску проблемы…
-
-
- Сообщения: 44
- Зарегистрирован:
14 окт 2013, 16:41
Re: Потери пути к импортированным файлам в Lightroom 4.3
Margartka » 27 дек 2013, 20:05
Кирилл. вы не поверите, даже после переименования ВЖД не открываются фото. Точнее они открываются, а когда нажимаю на ИМПОРТ все исчезают… что за ернда???
-
-
- Сообщения: 44
- Зарегистрирован:
14 окт 2013, 16:41
Re: Потери пути к импортированным файлам в Lightroom 4.3
Margartka » 29 дек 2013, 04:05
Кирилл, а когда вопросительные знаки стоят на папках в левой колонке во вкладке БИБЛИОТЕКА, в этом случае, что делать в этом случае???
-
-
- Сообщения: 44
- Зарегистрирован:
14 окт 2013, 16:41
Re: Потери пути к импортированным файлам в Lightroom 4.3
Кирилл C. » 29 дек 2013, 13:33
Это та же самая проблема. Лайтрум не может найти эти папки. Как не может найти и фотографии. Проверьте, есть ли эти папки вообще.
-
-
- Сообщения: 180
- Зарегистрирован:
30 авг 2013, 16:52
Re: Потери пути к импортированным файлам в Lightroom 4.3
Margartka » 29 дек 2013, 17:12
ОК!!! Спасибо, Кирилл! Похоже вы единственный, кто следит за этой темой!!!
-
-
- Сообщения: 44
- Зарегистрирован:
14 окт 2013, 16:41
Re: Потери пути к импортированным файлам в Lightroom 4.3
sinelnikoff » 29 дек 2013, 17:41
Кирилл C. писал(а):Это та же самая проблема. Лайтрум не может найти эти папки. Как не может найти и фотографии. Проверьте, есть ли эти папки вообще.
т.е. при импорте папки с фотографиями они есть, а при повторном открытии исчезают?
Margartka, собственно о том, что русифицированный LR может быть глючным написано было, что было сделано вами не видно, вот желающих гадать и не много.
вопросики в пути никак не связаны с наличием или отсутствием папок и файлов, а как правило говорят о проблемах с локализацией или LR или самой Windows и если переустановить LR (английскую версию, как задумано производителем) проблема то хотя бы попробовать исключить русские буквы можно — сложить фото в папку, так что б русских букв ни в названии ни в пути не было и попробовать импортировать эти файлы без перемещения, о результатах отписаться.
-
-
- Сообщения: 1304
- Зарегистрирован:
04 июн 2013, 08:05
Re: Потери пути к импортированным файлам в Lightroom 4.3
Кирилл C. » 29 дек 2013, 17:46
У меня вопросики стоят на тех превьюшках и папках, пути к которым изменились.
Думаю тут имеются в виду не знаки вопроса вместо нечитаемых символов.
-
-
- Сообщения: 180
- Зарегистрирован:
30 авг 2013, 16:52
Re: Потери пути к импортированным файлам в Lightroom 4.3
sinelnikoff » 29 дек 2013, 19:26
Кирилл C. писал(а):У меня вопросики стоят на тех превьюшках и папках, пути к которым изменились.
Думаю тут имеются в виду не знаки вопроса вместо нечитаемых символов.
не знаю, что тут имеется в виду — телепатией не владею, но думаю, что если человек хочет решить проблему он должен подробно описать и свои действия и результат и желательно подтвердить все это картинками. тогда у читающих возникнет желание помочь решить эту проблему, вместо того, что бы строить догадки
-
-
- Сообщения: 1304
- Зарегистрирован:
04 июн 2013, 08:05
Вернуться в Ретушь и постобработка фотографий
Кто сейчас на конференции
Сейчас этот форум просматривают: нет зарегистрированных пользователей и гости: 1
Как восстановить каталог Lightroom, нельзя открыть каталог в Лайтрум
Доброго времени суток, дорогие читатели. Не многие пользователи знают, но Adobe Lightroom использует для хранения данных каталог. В этой статье мы подробнее расскажем, что это такое, а также расскажем, как его восстановить, в случае каких-либо неполадок.
Что такое каталог в Adobe Lightroom
Начнем с того, что познакомим вас с самим определением каталога. Говоря простыми словами и не вдаваясь в подробности, каталог – это собственная база данных программы, в которой будут храниться уже готовые превью. Данный файл имеет разрешение «.Ircat». Вместе с этим файлом будет храниться еще одна папка с аналогичным разрешением. Именно в ней и будут храниться все сгенерированные превью.
Если неполадки возникли с папкой, в котором хранятся превью – не страшно. Имея доступ к каталогу, вы всегда сможете их восстановить. А вот если забагал каталог – то это уже серьезная проблема. Не зря Adobe Lightroom постоянно подсказывает вам о том, что вам нужно делать бэкап каталога (тог самого, в формате Ircat).
Что касается непосредственно каталога, то забагать он может по разным причинам. Чаще всего причиной тому служит повреждение файлов на флешке, либо же ошибки в работе пользователя. Реже каталог может перестать открываться из-за сбоев в работе самой программы, либо же из-за сбоя в Windows. Именно поэтому опытные профессионалы рекомендуют постоянно делать резервные копии данных.
Однако, если копии у вас нет, а сбой произошел, то и в этом случае есть выход.
Как восстановить каталог
Как мы уже сказали выше, каталог в Lightroom – это своеобразная база данных, имеющая формат SQL. Соответственно, его можно будет открыть с помощью программы, способной обрабатывать этот формат. Сделать это можно по следующей ссылке: https://www.sqlite.org/download.html.
Обратите внимание, что все файлы, предоставленные в списке, имеются в 2 вариациях: для 64 или для 32 разрядного Windows. Вам нужно будет скачать 4 файла, после чего положить их в новую, созданную вами, папку: sqldiff.exe, sqlite3.def, sqlite3.dll, sqlite3.exe, sqlite3_analyzer.exe.
В эту же папку положите файл с расширением «.ircat», который является поврежденным и который у вас не получается открыть в Lightroom.
Примечательно, что вместо «LR.lrcat» вы должны поставить название файла, который нужно восстановить, а «LRnew.lrcat» – это название уже нового каталога.
Обратите внимание, что данный текстовый документ у вас в формате «txt». Вам же нужно изменить его на «.bat». Этот файл вы должны будете поместить в Lightroom, после чего каталог сможет его открыть.
На этом наша статья подходит к концу, всем удачи и до новых встреч.
Источник
Ошибка | Локальная папка повреждена
При запуске Lightroom отображается одна из следующих ошибок:
Решение
Все изображения синхронизированы, и созданы их резервные копии
Если папка полностью синхронизирована или если вы еще не разместили ни одного ресурса Lightroom, вы можете переименовать локальный файл MCAT так, чтобы информация о папке синхронизировалась и локальная папка восстановилась.
Перейдите в указанное расположение, найдите файл MCAT и переименуйте его из Managed Catalog.mcat в Managed Catalog.old.
Windows
A. имя пользователя B. Строка ID папки
Если в системе присутствует более одной строки ID папки, выполните эти действия для определения подходящей строки ID для вашей папки.
macOS
Если в системе присутствует более одной строки ID папки, выполните эти действия для определения подходящей строки ID для вашей папки.
В том же местоположении найдите и удалите папку previews и файл previews.db, если они доступны.
Запустите Lightroom и разрешите синхронизовать папку.
Сохраняйте старый файл MCAT до тех пор, пока не убедитесь в том, что папка была полностью восстановлена. По завершении можно удалить файл Managed Catalog.old.
Некоторые изображения не синхронизированы
Полная синхронизация Lightroom может отсутствовать в связи с одним из следующих сценариев:
Сценарий 1
Все исходные изображения были импортированы из Lightroom Mobile или Lightroom Web, или были синхронизованы из Lightroom Classic в виде изображений интеллектуального предварительного просмотра.
При этом сценарии выполните описанные выше шаги для восстановления папки Lightroom.
Сценарий 2
Некоторые из исходных изображений были импортированы с помощью приложения Lightroom для настольных ПК.
При этом сценарии выполните следующие действия:
Чтобы найти исходные файлы, перейдите в следующую папку:
Windows
A. имя пользователя B. Строка ID папки
Если в системе присутствует более одной строки ID папки, выполните эти действия для определения подходящей строки ID для вашей папки.
Источник
Не делай ничего без Lightroom
Есть такое правило: если начал что-то, то выстрой себе план и придерживайся его до конца, не изменяй ни тем, кто рядом с тобой, ни своим инструментам. Условно говоря, если вы однажды придумали организовать фотографии с помощью проводника, так и делайте, если Bridge — это тоже не криминал, но будьте последовательны, и если выбрали Lightroom, то не стоит ничего делать у него за спиной. Не переименовывайте и не двигайте папки, не удаляйте файлы, пока он закрыт — нет, программа не обидится, просто будет долго искать, точнее, заставит искать вас. Выдаст неприятную надпись — The folder could not be found.
Все операции с файлами изображений, которыми, как программа думает, она управляет, должны делаться из Lightroom: удаление, копирование, переименование. Программа для каждого файла создает таблицы и запоминает кучу информации, почем, недеструктивности ради, хранит это все отдельно, недалеко от файла каталога, в той же самой папке. Программа напоминает немецкого или еврейского педанта с плохой памятью, который постоянно все и везде записывает, а может, просто хобби у него такое. Если придут дети и все переложат с одного места на другое, то наш зануда ничего потом не найдет, а свои картотеки ему придется переписывать.
Так вот возьмете вы и удалите файлы вне Lightroom — через стандартный проводник, к примеру… либо переименуете папку или измените структуру папок на диске — и в итоге программа их потеряет. Нет, сделанные для картинок превьюшки она продолжит вам показывать, но крупные показывать не будет, говоря, что исходник отсутствует и показывая вопросительные знаки (в пятой версии восклицательные) на каждой из потерянных картинок в уменьшенном виде — будто бы вопрошая: «Куда исходники дел, сорванец?!» (программа и более грубые слова знает, но они не для этого случая). И, естественно, она заставит вас показать, куда делись картинки — она даже вам скажет, где они лежали раньше. Другими словами — сами переложили, сами и будете искать. Конечно, программа умная, и потерянные рядом фотографии попытается впоследствии рядом же и найти, но сильно стараться не будет, переложив вину на пользователя.
Вывод: все операции с файлами изображений из каталога(копирование, перемещение, переименовывание, изменение структуры или наименований папок) делаются только в Lightroom.
Есть и еще один важный момент — всегда проверяйте, что и как делаете с файлами. Например, при импорте нужно очень аккуратно обращаться с ними: привыкните на автомате проверять, откуда берете файлы (это самое простое — на карты памяти программа натравливается автоматически), что с ними делаете и к каким применяете (в центре окна импорта All files совсем не то же самое, что и New files, особенно, при указании галки Don’t import suspected duplicates), и уж тем более, правое крыло, где указывается, что делать с картинками (какие пресеты применять и применять ли вообще) и куда копировать. Последнее особенно важно, в частности, когда у вас исходники хранятся на внешнем диске, и туда же программа привычно импортирует карточки. Однако, если вы на время отключите диск и случайно запустите Lightroom, эта папка у нее изменится на дефолтную (подпапка в «Моих документах», то есть). Впрочем, оттуда их тоже можно потом забрать, только все равно через интерфейс самого Lightroom.
В общем, будьте внимательны, тогда никогда и ничего не потеряете… если, конечно, делаете бэкапы.
Источник
lightroom каталог не найден
Я думаю через эту ошибку проходило большинство пользователей Lightroom. Однажды вы запускаете лайтрум, хотите начать обрабатывать свои старые снимки и вдруг видете надпись вроде — «The file named mybestphoto.jpg is offline or missing«. Означает эта надпись простую вещь, каталог лайтрума потерял связь с оригиналом снимка. А происходит данная ошибка тогда, когда вы вне пределов lightroom переместили на жестком диске файл или весь каталог, который был ранее импортирован в программу. Так что же делать в этом случае? Решение довольно простое.
Потерянные файлы
Понять что связь с файлом потеряна, довольно просто. Это или указанная выше надпись при попытке просмотра снимка из Lightroom или появившаяся в правом верхнем углу у миниатюры иконка с вопросительным знаком. Чтобы восстановить связь
Все, связь с файлом восстановлена.
Два маленьких, но важных нюанса.
Потерянные папки
Аналогично файлам, у потерянной папки появится иконка с вопросительным знаком. В этом случае все еще проще.
Есть еще один способ, который может потребоваться, если вы допустим просто хотите «залинковать» каталог Lightroom на другую папку, например содержащую копии снимков. Кликните правой кнопкой на фолдере в Лайтрум и выберите пункт — Update folder Location.
Войти
Восстановление поврежденного каталога Lightroom
В один прекрасный день вы можете столкнуться с тем, что ваш нагло стыренный честно купленный Lightroom не менее честно заявляет, что не может открыть каталог по той или иной причине (нет доступа, каталог поврежден, не является правильным каталогом и т.п.), иногда даже не желает восстанавливать резервную копию и ваще, ведет себя как последняя скотина. (Желающим развеятся от мерзкого поведения Lightroom — советую посмотреть вот эту галерею)
Столкнулся с этим и я, а то, что в моем каталоге была работа пары последних месяцев и пара десятков коммерческих съемок — добавило пикантности процессу.
После долгих поисков было выяснено, что наиболее распространенным мнением является байка о невозможности восстановления в этом случае (кроме тех случаев, когда это удается сделать через опцию «repair catalog» в самом Lightroom, но этот случай даже и рассматривать не стоит). И единственный совет, который дают — надо было бэкапится почаще. Но общее мнение — часто всего лишь чушь, вызванная полным отсутствием желания разбираться в чем-либо у среднего потребителя. Потому продолжив поиски, было-таки обнаружено, что каталоги Lightroom — в SQL формате!! Дальше все проще — был обнаружен один русскоязычный источник, ссылавшийся на англоязычный, а тот, в свою очередь, ссылавшийся еще на один, где и был описан процесс восстановления
Также напоминаю, что оказываю услуги по восстановлению каталога Lightroom, для этого вам надо закачать поврежденный файл каталога на любой из файлообменников и скинуть ссылку мне на почту info@hadjiphoto.com
Теперь выполним две команды для восстановления каталога, первая:
Эта команда извлечет все данные из файла базы данных в текстовый файл со всеми SQL командами, необходимыми для повторного создания базы данных.
В самом начале, я упомянул что файл-каталог это база данных и это база данных имеет формат SQL, следовательно с ней можно работать обычными средствами работы с базами данных SQL. Другими словами, если файл-каталог не может открыть Lightroom возможно есть возможность прочитать информацию средствами SQL и как выяснилось такая возможность действительно есть. Не буду утомлять техническими подробностями и напишу пошаговую инструкцию с которой справится любая домохозяйка.
1. Зайти на страницу скачки sqllite.
2. На странице загрузке представлены средства для разных операционных систем. Рассмотрим на примере MS Windows.
В разделе «Precompiled Binaries for Windows» необходимо скачать файлы sqlite-dll-win64-x64-3170000.zip для 64 разрядной Windows или sqlite-dll-win32-x86-3170000.zip для 32 разрядной Windows а так понадобиться sqlite-tools-win32-x86-3170000.zip Цифры 3170000 в названии файлов архивов это версия и на момент прочтения она может быть другой.
3. Содержимое архивов положить в одну папку с любым названием. В итоге папка будет содержать следующие файлы: sqldiff.exe, sqlite3.def, sqlite3.dll, sqlite3.exe, sqlite3_analyzer.exe
4. Внутрь этого каталога копируем поврежденный файл-каталог *.lrcat который не удаётся открыть в программе Lightroom
5. Внутри папки создать новый текстовый документ следующего содержания:
,где LR.lrcat это названия файла-каталога которые необходимо востановить и LRnew.lrcat это название уже исправленного каталога
Изменить расширение текстовый файла с *.txt на *.bat и запустить полученный скрипт. Если все пройдет успешно то будет создан файл LRnew.lrcat который уже сможет открыть программа Lightroom
Этот способ проверялся на каталогах созданных в Lightroom 4 и новее. На момент написания статьи был Lightroom СС 2015.9
Надеюсь это поможет вам в критической ситуации востановить вашу работу в Lightroom. И надо помнить что это способ не дает гарантированного результата, поэтому почаще делайте резервные копии и желательно иметь несколько бэкапов за разное время!
Источник
Locate missing photos
If you add, delete, move, or rename image files or folder containing the image files in the Finder (macOS) or Explorer (Windows), the link between the files and the Lightroom Classic catalog breaks. When a catalog can’t find a photo, Lightroom Classic displays a Photo Is Missing icon ( ) in image cells in the Grid view and the Filmstrip.
In the Develop module, Lightroom Classic indicates that the photo could not be found, or is offline or missing.
Solution
Follow the steps below to help locate your missing photos and restore links to the catalog.
Links between a catalog and its photos can also break if photos are stored on an external drive that is offline. If the drive is offline, turn it on. If the drive letter has changed, change it back to the letter Lightroom Classic expects.
(Optional) In the Library module, choose Library > Find All Missing Photos to display missing files in the Grid view.
The Photo Is Missing icon also appears at the bottom of the Histogram panel. You can click it there, too.
A dialog box opens and displays the last known location of the missing photo.
(Optional) In the Locate dialog box, select Find Nearby Missing Photos to have Lightroom Classic search for other missing photos in the folder and reconnect them as well.
If an entire folder of photos is missing — the folder is grayed out in the Folders panel and has a question mark icon ( ) — you can relink all the photos at once by right-clicking (Windows) or Control-clicking (macOS) on the folder and choosing Find Missing Folder from the context menu. See Locate missing folders.
Источник