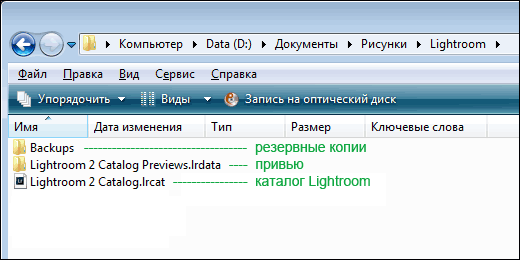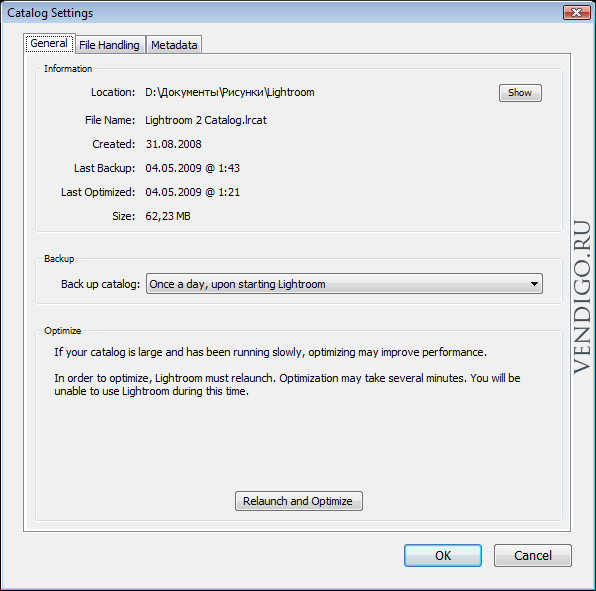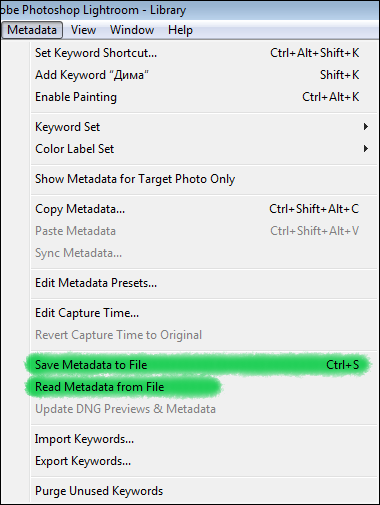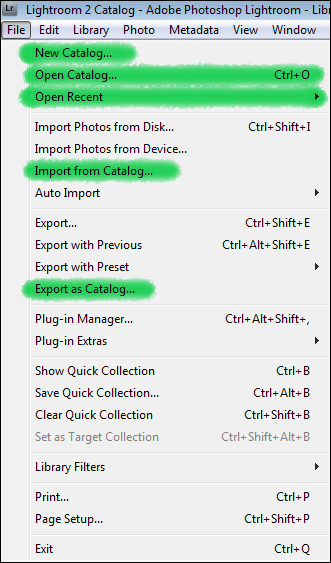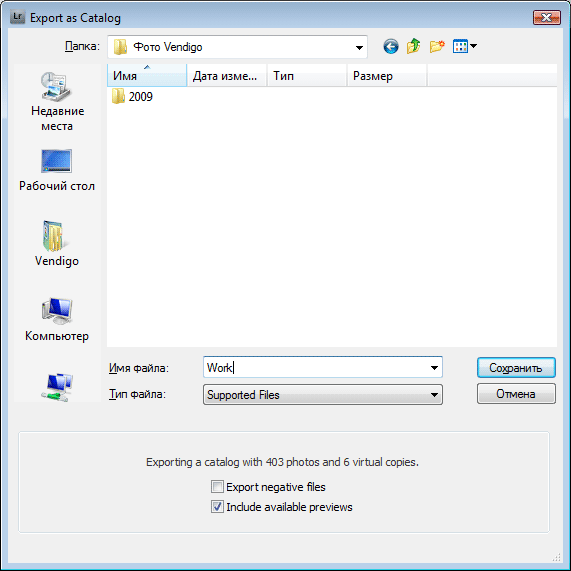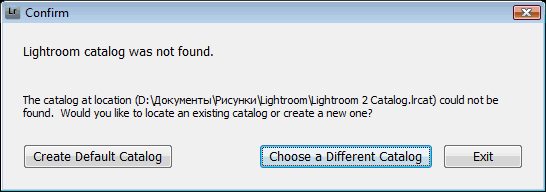Чтобы переместить каталог между компьютером Windows и Mac, скопируйте файлы каталога, предварительного просмотра и изображений с исходного компьютера на внешний диск. Затем подключите диск ко второму компьютеру и скопируйте файлы в желаемое место на втором компьютере.
Как переместить каталог Lightroom
- Шаг 1: Найдите и откройте свой каталог Lightroom. Прежде чем вы сможете переместить каталог Lightroom, вам нужно его найти. …
- Шаг 2: Выберите свой каталог и переместите его в новое место. …
- Шаг 3: Откройте каталог из нового места. …
- Шаг 4: Подтвердите, что это новое местоположение.
Как мне переместить мою библиотеку Lightroom?
Когда вы обращаетесь к каждому компоненту отдельно, весь процесс становится очень логичным и несложным.
- Шаг 1: Установите Лайтрум. …
- Шаг 2. Перенесите свою библиотеку фотографий. …
- Шаг 3. Перенесите каталог Lightroom. …
- Шаг 4: Скопируйте конфигурацию, настройки и пресеты. …
- Шаг 5: Повторно свяжите новый каталог с библиотекой фотографий.
18.03.2021
Как переместить каталог Lightroom на внешний жесткий диск?
На панели «Папки» щелкните папку, которую вы хотите поместить на внешний диск, и перетащите ее с внутреннего диска в новую папку, которую вы только что создали. Нажмите кнопку «Переместить», и Lightroom перенесет все на внешний диск без каких-либо дополнительных усилий с вашей стороны.
Вам нужно сохранить старые каталоги Lightroom?
Итак… ответ будет таков: после того, как вы обновитесь до Lightroom 5 и будете всем довольны, да, вы можете удалить старые каталоги. Если вы не планируете вернуться к Lightroom 4, вы никогда не будете его использовать. А поскольку Lightroom 5 сделал копию каталога, он больше никогда его не использует.
Где хранится мой каталог Lightroom?
По умолчанию Lightroom помещает свои каталоги в папку «Мои изображения» (Windows). Чтобы найти их, перейдите в C:Users[USER NAME]My PicturesLightroom. Если вы являетесь пользователем Mac, Lightroom поместит свой каталог по умолчанию в папку [USER NAME]PicturesLightroom.
Как переместить фотографии из одного каталога Lightroom в другой?
Как объединить два каталога или импортировать папки из другого каталога?
- Выберите «Файл» > «Открыть каталог» и выберите каталог, который вы хотите использовать в качестве главного (или основного) каталога. …
- Выберите «Файл» > «Импортировать из другого каталога» и перейдите к каталогу, содержащему фотографии, из которых вы хотите добавить.
19.10.2020
Могу ли я удалить старые резервные копии каталога Lightroom?
Удалить резервную копию каталога
Чтобы удалить резервную копию, найдите папку резервной копии и укажите папки резервных копий, которые нужно удалить, а затем удалите их. Вы найдете резервные копии своего каталога, если вы не изменили для них расположение по умолчанию, в папке «Резервные копии» внутри папки каталога Lightroom.
Каталог Lightroom должен быть на внешнем диске?
Ваши фотографии должны храниться на внешнем диске. После открытия каталога на любом компьютере изменения в фотографии сохраняются в каталоге и видны на обоих устройствах.
Почему у меня несколько каталогов Lightroom?
Единый каталог упрощает быстрый поиск изображений
Использование ключевых слов для ваших фотографий, вероятно, лучший способ упорядочить ваши фотографии. Самым большим преимуществом использования ключевых слов является то, что одна фотография может соответствовать нескольким ключевым словам. И когда вы правильно используете ключевые слова, наличие одного каталога позволяет вам наилучшим образом использовать ключевые слова.
Что произойдет, если вы удалите каталог Lightroom?
Этот файл содержит ваши превью для импортированных фотографий. Если вы удалите его, вы потеряете предварительный просмотр. Это не так плохо, как кажется, потому что Lightroom будет генерировать превью для фотографий без них. Это немного замедлит работу программы.
Как объединить каталоги Lightroom?
Как объединить каталоги Lightroom
- Начните с открытия каталога, который вы хотите использовать в качестве «главного» каталога.
- Затем перейдите в «Файл» в верхнем меню, затем в «Импорт из другого каталога» и нажмите.
- Найдите каталог, который вы хотите объединить с уже открытым. …
- Нажмите на файл, оканчивающийся на .
31.10.2018
Почему мой Lightroom выглядит иначе?
Я получаю эти вопросы чаще, чем вы думаете, и на самом деле это простой ответ: это потому, что мы используем разные версии Lightroom, но обе они являются текущими, актуальными версиями Lightroom. Оба имеют много одинаковых функций, и основное различие между ними заключается в том, как хранятся ваши изображения.
Ознакомьтесь с ответами на наиболее распространенные вопросы о каталогах в Lightroom Classic.
Что такое каталог?
Каталог — это база данных, предназначенная для отслеживания местоположения съемки ваших фотографий и сведений о них. Когда вы редактируете фотографии, оцениваете их, добавляете к ним ключевые слова или совершаете какие-либо операции с фотографиями в Lightroom Classic, все эти изменения сохраняются в каталоге. Сами файлы фотографий остаются неизменными.
При первом запуске Lightroom Classic автоматически создается пустой файл каталога (например, Lightroom 5 Catalog.lrcat). Чтобы начать работу с этим стандартным пустым каталогом, нажмите кнопку Импорт.
- Каталоги отличаются от коллекций. Коллекции представляют собой организационный инструмент в составе каталога. См. раздел Работа с коллекциями фотографий.
- Посмотреть видеоруководство о каталогах можно на странице Как используются каталоги Lightroom Classic.
- Чтобы узнать о том, как создать резервную копию изображений в каталоге, см. раздел Как создать резервную копию каталога?
Где находятся мои изображения и каталог?
См. раздел Как открыть файл в Проводнике или Finder, чтобы узнать подробнее о том, куда сохраняются ваши фотографии. Обратите внимание на то, что ваши фотографии не хранятся в приложении Lightroom Classic.
По умолчанию ваши каталоги Lightroom Classic расположены в следующих папках:
- Windows: Users[имя пользователя]PicturesLightroom
- macOS: /Users/[имя пользователя]/Pictures/Lightroom
Чтобы просмотреть каталог по умолчанию, выберите Правка > Настройки > Общие и просмотрите Каталог по умолчанию.
Дополнительные сведения представлены в разделе Расположения файла установок и прочих файлов | Lightroom Classic.
Если вы переместили каталог и не помните, где он находится, найдите «lrcat» в Проводнике (Windows) или программе Finder (macOS).
Как открыть старый каталог в новой версии Lightroom Classic?
Вы можете легко обновить старый каталог в новой версии Lightroom Classic. См. Обновление каталога из более ранней версии Lightroom Classic.
Если у вас возникли трудности с обновлением каталога, откройте старый каталог в предыдущей версии Lightroom Classic и экспортируйте его в качестве нового каталога. Затем импортируйте этот каталог в новую версию Lightroom Classic. Для получения более подробной информации см. раздел Экспорт каталога или это видеоруководство.
Как объединить два каталога или импортировать папки из другого каталога?
-
Выберите Файл > Открыть каталог и выберите каталог, который будет назначен главным (или основным) каталогом. Это тот каталог, в который будут добавляться фотографии.
-
Выберите Файл > Импорт из другого каталога и перейдите в каталог, содержащий фотографии для импорта в основной каталог. Затем нажмите «Открыть» (Windows) или «Выбрать» (macOS).
-
В диалоговом окне Импорт из каталога:
-
В разделе «Содержимое каталога» выберите папки, содержащие фотографии для импорта.
-
-
Повторите шаги 1–4 для дополнительных каталогов или фотографий, которые требуется переместить в открытый каталог.
Как использовать каталог на двух разных компьютерах?
Чтобы упростить использование каталога Lightroom Classic на нескольких компьютерах (например, на ПК и ноутбуке), можно хранить его на внешнем накопителе вместе со всеми фотографиями. Этот каталог можно задать в настройках Lightroom Classic как используемый по умолчанию.
Что такое файл .lrcat-data?
Начиная с Lightroom Classic 11 приложение Lightroom Classic, помимо файла каталога, хранит дополнительную информацию в новом файле с расширением .lrcat-data. Этот файл находится в той же папке, что и файл каталога. В файле .lrcat-data содержится важная информация о ваших фотографиях и работах, и его необходимо включать во все процессы резервного копирования.
- Если изображения содержат маски (на базе ИИ), размер файла имя вашего каталога.lrcat-data будет > 0 КБ
- Если размер файла превышает 0 КБ, в ZIP-файл резервного копирования будут включены файлы .lrcat и .lrcat-data
- Если файл отсутствует или имеет размер 0 КБ, в ZIP-файл резервного копирования будет включен файл .lrcat
Как перенести каталог на другой диск или компьютер?
Вы можете переместить каталог в другое место на жестком диске вашего компьютера, на внешний накопитель или на другой компьютер. Подробности приведены в разделе Перемещение каталога.
Чтобы перенести каталог с компьютера Windows на компьютер Mac или наоборот, скопируйте каталог, файл .lrcat-data, файлы предварительного просмотра и фотографии с исходного компьютера на внешний накопитель. Затем подключите накопитель ко второму компьютеру и скопируйте файлы в требуемое местоположение на нем.
- При переносе каталога фотографии и само приложение Lightroom Classic не переносятся.
- После переноса каталога может потребоваться указать его местоположение для Lightroom Classic. См. раздел Lightroom Classic не находит мой каталог. Как его найти?
- Ищете видеоруководство? Вы найдете его у нас. См. Как перенести каталог Lightroom Classic на новый компьютер.
Как открывать другие каталоги или переключаться между ними?
Чтобы открыть другой каталог, выберите Файл > Открыть каталог, перейдите к его расположению и нажмите Открыть.
Если у вас несколько каталогов, вы можете указать, который из них необходимо открывать при запуске Lightroom Classic. Дополнительные сведения см. в разделе Изменение каталога по умолчанию.
Имеют ли каталоги в Lightroom Classic обратную совместимость?
Нет, каталоги в Lightroom Classic не имеют обратной совместимости. Каталоги из новой версии Lightroom Classic не могут быть открыты в старых версиях.
Если вы попытаетесь открыть каталог из старой версии Lightroom Classic в более поздней версии, появится диалоговое окно со следующим сообщением: Невозможно открыть каталог Lightroom под названием [название вашего каталога], поскольку он предназначен для более поздней версии Lightroom.
Для работы в старых версиях импортируйте необходимые фотографии в Lightroom Classic и создайте другой каталог в используемой версии.
Ознакомьтесь с таблицей ниже, чтобы узнать о совместимости вашего каталога:
|
Версия |
Совместимость каталога |
|---|---|
|
Lightroom Classic 11.x |
|
|
Lightroom Classic 10.x |
|
|
Lightroom Classic 9.x |
|
|
Lightroom Classic 8.x |
|
|
Lightroom Classic CC 7.x |
|
|
Lightroom CC 2015.x |
|
|
Lightroom 6.x |
|
|
Lightroom 5.x |
|
Как переименовать каталог?
Каталог можно переименовать в Проводнике (Windows) или программе Finder (macOS). Переименовав каталог, обязательно переименуйте соответствующий файл .lrcat-data, файлы предварительного и интеллектуального предварительного просмотра.
-
Закройте Lightroom Classic.
-
Перейдите к своему каталогу, файлам предварительного просмотра и файлам базы данных в Проводнике (Windows) или программе Finder (macOS). Они должны находиться в одной папке.
-
Переименуйте все файлы <oldCatalogName> xxx.lrdata. Убедитесь в том, что объекты предварительного просмотра сохранены в файлах кэша предварительного просмотра. Например, файл Lightroom 5 Catalog Previews.lrdata переименовывается в My trip catalog Previews.lrdata.
После переименования каталога может потребоваться указать его местоположение для Lightroom Classic. См. раздел Lightroom Classic не находит мой каталог. Как его найти?
Как экспортировать папку в качестве каталога?
Чтобы экспортировать папку в качестве каталога, на панели Папки модуля Library щелкните папку, которую требуется экспортировать, правой кнопкой мыши (Windows) или удерживая клавишу Control (macOS). В контекстном меню выберите Экспорт папки в качестве каталога.
Как создать резервную копию каталога и управлять резервным хранилищем?
Резервная копия каталога может создаваться автоматически при выходе из Lightroom Classic, или же ее можно создавать вручную. Узнать подробнее о планировании, создании резервной копии каталога и управлении хранилищем можно в разделе Планирование стратегии резервного копирования.
При резервном копировании каталога не создаются резервные копии содержащихся в нем фотографий. Чтобы понять, что представляет собой каталог, ознакомьтесь с разделом Что такое каталог?
Сохраняются ли резервные копии снимков в облаке?
Нет, но файлы интеллектуального предварительного просмотра фотографий из Lightroom Classic можно синхронизировать в экосистеме Lightroom. Узнать об этом подробнее можно в разделе Синхронизация Lightroom Classic в экосистеме Lightroom.
Как удалить каталог?
Чтобы узнать о том, как удалить каталог, см. раздел Удаление каталога.
Можно ли хранить или совместно использовать каталог в сети?
Нет, хранить каталоги в сети невозможно, однако вы можете хранить фотографии и обмениваться ими в сети. С помощью файлов интеллектуального предварительного просмотра можно редактировать фотографии в Lightroom Classic даже при отсутствии сети или связи компьютера с накопителем, на котором хранятся ваши фотографии.
Lightroom Classic не находит мой каталог. Как его найти?
При попытке открыть Lightroom Classic после переименования или переноса каталога может появиться следующее сообщение об ошибке: Каталог Lightroom не найден.
-
В окне с сообщением об ошибке Каталог Lightroom не найден щелкните Выбрать другой каталог.
-
Если желаемого каталога нет в списке, нажмите Выбрать другой каталог еще раз, чтобы открыть папку PicturesLightroom (Windows) или /Pictures/Lightroom (macOS).
-
Перейдите к местоположению переименованного или перемещенного каталога, выберите его и нажмите кнопку «Выбрать».
-
В диалоговом окне «Выбор каталога» этот переименованный каталог, скорее всего, будет первым в списке. Выберите его и нажмите «Открыть».
В каталоге отсутствуют мои фотографии. Как их найти?
При перемещении фотографий в программе Finder (macOS) или Проводнике (Windows) данные об этих фотографиях могут пропасть из каталога. Во избежание потери фотографий перемещайте их только в Lightroom Classic, а не в операционной системе. Подробная информация приведена в разделе Перемещение фотографий в другую папку и Поиск отсутствующих фотографий.
Смотри в корень!
Козьма Прутков
Работая в Lightroom со временем начинаешь задавать себе вопросы. А где хранится вся информация? Куда сохраняется моя работа? Ведь, как многие уже наверное заметили, в Lightroom нет команды сохранить. Работая в Lightroom просто не приходится этого делать, что вызывает смутное чувство беспокойства. Что то здесь не так… Если у вас появились подобные вопросы, то ниже вы найдете ответы на них.
Рассмотрим какую информацию и где хранит Lightroom. Как уже не раз отмечалось Lightroom не изменяет оригинальные RAW файлы. Вся информация, как метаданные так и обработка RAW-ов хранится во внутреннем каталоге Lightroom, в его базе данных. Каталог который создан по умолчанию называется Lightroom 2 Catalog.lrcat. Находится он обычно в папке: Мои ДокументыРисункиLightroom.
Вся, база Lightroom (каталог) это один единственный файл с расширением lrcat. В нем хранятся сведения об обработке снимков, их описание (ключевые слова, рейтинги, метки, виртуальные копии) и структура коллекций.
Рядом с ним лежат две папки Backups и Lightroom 2 Catalog Previews.lrdata. Как понятно из их названий в папке Lightroom 2 Catalog Previews.lrdata находятся сохраненные привью наших фотографий. Этот кэш позволяет быстрее просматривать снимки, не нагружая каждый раз компьютер просчетом изображения из исходного RAW-а.
В папке Backups лежат копии базы данных Lightroom. Резервные копии каталога, но не фотографий! Берегите свои снимки, и позаботьтесь о их резервных копиях самостоятельно.
Сам каталог Lightroom, весит сравнительно мало, сотни мегабайт. Гораздо больше занимают привью, и папка Backups. Периодически очищайте папку Backups от старых копий, я удаляю все файлы кроме последнего.
Настройки каталога
Заглянем в меню Edit и выберем пункт Catalog Settings… (Ctrl+Alt+,) откроется окно настроек текущего каталога.
Оно содержит три вкладки, на первой – General, мы видим путь к файлу каталога, кнопка Show открывает эту папку.
Ниже характеристики каталога: имя файла, дата создания и т.д.
Далее в поле Backup можно выбрать, как часто должен Lightroom осуществлять резервное копирование каталога.
Последнее поле Optimize, сообщает следующее:
Если ваш каталог большой, и работает медленно, оптимизация может улучшить производительность. В целях оптимизации Lightroom необходимо перезапустить. Оптимизация может занять несколько минут. Вы не сможете использовать Lightroom в это время.
И содержит кнопку Relaunch and Optimize – Перезапуск и Оптимизация.
Периодически запускайте оптимизацию, что бы производительность не падала больше обычного. Но если вы очень много фотографируете то каталог Lightroom все равно может стать задумчивым.
В целях оптимизации при очень большом объеме (десятки тысяч) фотографий в архиве, рекомендуется разбивать его на несколько каталогов. Например можно разделить все фотографии на личные и рабочие. Или вообще под каждый крупный проект создавать свой каталог. Ниже я расскажу как это сделать.
Вторая вкладка – File Handing
Содержит поле Preview Cache от настроек в котором во многом зависит скорость отображения фотографий на экране и место которое будут занимать превью на жестком диске.
Standard Preview Size: выберите значение максимально близкое к ширине вашего экрана.
Preview Quality: High – без вариантов!
Automatically Discard 1:1 Preview: укажите через сколько дней должны удаляться полноразмерные превью.
Import Sequence Numbers тут можно указать с какого номера должны нумероваться фотографии. Не очень понимаю к чему это. На всякий случай не трогайте.
Вкладка Metadata
Наконец мы подошли к самому интересному.
Опция Offer suggestions from recently entered values, включает подсказки при вводе метаданных, в основном это касается ключевых слов. Есть мнение что немного замедляет работу Lightroom. Кнопка Clear All Suggestion List очищает список запомненных значений.
Опция Include Develop settings in metadata inside JPEG, TIFF, and PSD files означает что обработка файлов (JPEG, TIFF, PSD) в модуле Develop будет записана в метаданные этих файлов. Таким образом она будет доступна в других программах. Например можно обработать в Lightroom JPEG а затем открыть его в Photoshop, и увидеть результаты вашей работы, и это без изменений оригинала! Дело в том что файл откроется через модуль Adobe Camera Raw, где можно будет принять или отклонить привнесенные изменения. Как видите, концепция сохранения оригиналов работает и с этими форматами. Отдельно хранится картинка, отдельно в метаданных ее обработка. Благо, все эти типы файлов содержат поля для таких записей.
Следующая опция Automatically write changes into XMP. Касается того же самого, но только для RAW файлов. Поскольку RAW`ы это закрытые форматы, то писать в них чужим приложениям ничего нельзя. Поэтому, Lightroom предлагает создавать дополнительный XMP файл к каждому RAW`у и в этом файле хранить все данные о работе с RAW-ом в Lightroom.
Какие возможности эти XMP файлы дают:
Во первых переносимость. Если вы работаете с фотографиями на разных компьютерах то легко сможете переносить свою работу в Lightroom просто копируя RAW`ы и одноименные XMP файлы. Так же например, вы можете переслать RAW+XMP по интернету, что бы показать как вы обработали фотографию в Lightroom.
Во вторых резервное копирование. Достаточно скопировать пары RAW+XMP что бы обеспечить сохранность как исходных данных так и работы с ними.
Итак если вы включите эту опцию Lightroom будет создавать рядом с RAW файлом (в той же папке) одноименный XMP файл, в котором будет записана вся информация добавленная к фотографии в Lightroom. Все ключевые слова, метки, и конечно же обработка.
Информация в XMP файлах дублируется из базы данных (каталога или каталогов) Lightroom. Если XMP файлы потом удалить, ничего в Lightroom не пропадет. В XMP файлах не хранится история обработки, только результат. Так же не хранятся данные о флагах Pick и Reject. Есть мнение, что при включении автоматической записи XMP файлов Lightroom начинает больше тормозить, например при массовом назначении параметра. Возможно, поэтому эта опция отключена по умолчанию.
В любом случае вы всегда можете записать метаданные в файл через меню модуля Library Metadata – Save Metadata to File (Ctrl+S). И считать эти данные из файла через команду Metadata – Read Metadata from File.
Таким образом, не критично, сразу у вас была включена эта опция, или вы решили задействовать ее только сейчас. Вы в любой момент можете насоздавать XMP файлы к вашим RAW, или поудалять их. Lightroom все равно будет бережно хранить вашу работу в своей базе, у него все ходы записаны!
Последняя опция Write date or time changes into proprietary raw files – записывать дату или время изменения в свойствах raw файла.
У меня выключена, пусть у RAW файла в свойствах будет дата его создания.
Работа с каталогом
Lightroom работает с каталогом как с файлом. Через меню File можно создать новый Каталог, открыть Каталог, открыть из недавно использованных (Open Recent)
А так же импортировать из Каталога (Import from Catalog) – операция слияния двух Каталогов, новый добавится к текущему. И экспортировать выделенные снимки как каталог – Export as Catalog. Эти фотографии будут прописаны в новом каталоге и останутся в текущем.
Рассмотрим задачу разбиения базы фотографий на два каталога. Сначала, нужно выбрать те фотографии, которые мы переместим в новый каталог. Тут можно воспользоваться любыми возможностями по каталогизации Lightroom. Выбрать нужные папки или коллекции, применить фильтр, или поиск по ключевому слову.
Когда в центральном окне (режим Grid) вы увидите все ваши фотографии в виде миниатюр, выполните команду File — Export as Catalog… Перед вами откроется окно сохранения файла.
Укажите папку где будет создан новый каталог, впишите его имя. Снимите галочку Export negative files если вы не хотите, что бы все фотографии были скопированы в эту папку при создании каталога. Галочка Include available previews отвечает за перенос существующих привью к этим фотографиям.
Таким образом если поставить обе эти галочки, будет создан новый каталог, в эту же папку будут перемещены все фотографии (с сохранением структуры папок в библиотеке). Так же будут скопированы все просчитанные к этим файлам привью. Получится независимая копия ваших фотографий которую можно записать на второй диск.
Нажмите сохранить. После непродолжительного жужжания, в этой папке появится файл каталога (один или с папкой привью и папками фотографий).
Через меню File – Open Recent можете тут же открыть этот каталог. После того как вы убедились что все нужные фотографии находятся в этом каталоге, через это же меню откройте старый каталог, и с помощью команды Remove удалите из него эти снимки (клавиша Delete или Backspace). В противном случае ваши фотографии будут присутствовать в обоих каталогах.
Вот и вся не хитрая процедура по разбиению базы фотографий на два каталога.
Если же вам периодически нужно переносить фотографии из каталога A в каталог B, то можно поступить следующим образом. Найдите фотографии которые нужно перенести, экспортируйте их как каталог C. Затем откройте каталог B и импортируйте в него каталог C. После чего C можно удалить.
Перенос каталога Lightroom
Когда вы работаете с Lightroom ваш каталог постепенно растет. И в один, не самый прекрасный момент вы можете обнаружить, что он весит десятки гигабайт. Занимая почти все свободное место на диске. Что делать? Как работать дальше?
Проблема легко поправима. Во первых, сам каталог Lightroom не может столько весить. В основном место занимают привью и копии в папке Backups. Откройте папку с каталогом, и очистите подпапку Backups. На привью так же можно сэкономить, в настройках каталога вы можете указать хранить полноразмерные привью не месяц, а допустим неделю.
Но радикально задача решается переносом каталога, на свободный диск. Например рядом с вашими фотографиями. Делается это не просто а очень просто. Закрываете Lightroom. Берете папку с вашим каталогом (обычно она называется Lightroom и находится в Мои Документы/Мои рисунки/ ) и перемещаете ее на новое место. После чего запускаете Lightroom и указываете ему новое местоположение каталога.
Довольно просто.
Подведем итоги
1. База Lightroom это один файл с расширением .lrcat
2. В нем хранится все, что знает Lightroom о ваших фотографиях.
3. Он весит сравнительно немного. В основном место занимают копии каталога в папке Backups и привью.
4. Lightroom работает со своим каталогом (базой данных) как с файлом. Через команды меню File его можно создать, открыть, открыть последние, экспортировать фотографии как каталог.
5. Каталог можно свободно перемещать и копировать как обычный файл.
6. Крайне желательно делать резервные копии каталога Lightroom на отдельных дисках. Например вместе с резервными копиями ваших фотографий.
Формат DNG
Выше я рассказывал о файлах XMP которые позволяют хранить обработку RAW-ов рядом с ними. Adobe создала свой собственный открытый формат RAW – DNG (Digital Negative) который может с успехом заменить RAW+XMP совмещая исходные данные и обработку в одном файле.
Несмотря на привлекательность DNG (и вообще любого стандартного RAW-a) для пользователей, многие крупнейшие производители фотоаппаратов его игнорируют. Подробно о плюсах и минусах DNG можно прочитать в статье Два пути в никуда.
Восстановление снимков из Lightroom при потере исходников.
Поскольку в Catalog Previews.lrdata хранятся просчитанные привью, то даже если потеряны оригиналы из них можно кое-что извлечь. Подробней в этой статье Черный день календаря — как извлечь preview из каталога Lightroom
P.S. Это переработанная статья, которую я несколько расширил, так как многие люди сталкивались со сложностями при работе с каталогом.
Смотри в корень!
Козьма Прутков
Работая в Lightroom со временем начинаешь задавать себе вопросы. А где хранится вся информация? Куда сохраняется моя работа? Ведь, как многие уже наверное заметили, в Lightroom нет команды сохранить. Работая в Lightroom просто не приходится этого делать, что вызывает смутное чувство беспокойства. Что то здесь не так… Если у вас появились подобные вопросы, то ниже вы найдете ответы на них.
Рассмотрим какую информацию и где хранит Lightroom. Как уже не раз отмечалось Lightroom не изменяет оригинальные RAW файлы. Вся информация, как метаданные так и обработка RAW-ов хранится во внутреннем каталоге Lightroom, в его базе данных. Каталог который создан по умолчанию называется Lightroom 2 Catalog.lrcat. Находится он обычно в папке: Мои ДокументыРисункиLightroom.
Вся, база Lightroom (каталог) это один единственный файл с расширением lrcat. В нем хранятся сведения об обработке снимков, их описание (ключевые слова, рейтинги, метки, виртуальные копии) и структура коллекций.
Рядом с ним лежат две папки Backups и Lightroom 2 Catalog Previews.lrdata. Как понятно из их названий в папке Lightroom 2 Catalog Previews.lrdata находятся сохраненные привью наших фотографий. Этот кэш позволяет быстрее просматривать снимки, не нагружая каждый раз компьютер просчетом изображения из исходного RAW-а.
В папке Backups лежат копии базы данных Lightroom. Резервные копии каталога, но не фотографий! Берегите свои снимки, и позаботьтесь о их резервных копиях самостоятельно.
Сам каталог Lightroom, весит сравнительно мало, сотни мегабайт. Гораздо больше занимают привью, и папка Backups. Периодически очищайте папку Backups от старых копий, я удаляю все файлы кроме последнего.
Настройки каталога
Заглянем в меню Edit и выберем пункт Catalog Settings… (Ctrl+Alt+,) откроется окно настроек текущего каталога.
Оно содержит три вкладки, на первой – General, мы видим путь к файлу каталога, кнопка Show открывает эту папку.
Ниже характеристики каталога: имя файла, дата создания и т.д.
Далее в поле Backup можно выбрать, как часто должен Lightroom осуществлять резервное копирование каталога.
Последнее поле Optimize, сообщает следующее:
Если ваш каталог большой, и работает медленно, оптимизация может улучшить производительность. В целях оптимизации Lightroom необходимо перезапустить. Оптимизация может занять несколько минут. Вы не сможете использовать Lightroom в это время.
И содержит кнопку Relaunch and Optimize – Перезапуск и Оптимизация.
Периодически запускайте оптимизацию, что бы производительность не падала больше обычного. Но если вы очень много фотографируете то каталог Lightroom все равно может стать задумчивым.
В целях оптимизации при очень большом объеме (десятки тысяч) фотографий в архиве, рекомендуется разбивать его на несколько каталогов. Например можно разделить все фотографии на личные и рабочие. Или вообще под каждый крупный проект создавать свой каталог. Ниже я расскажу как это сделать.
Вторая вкладка – File Handing
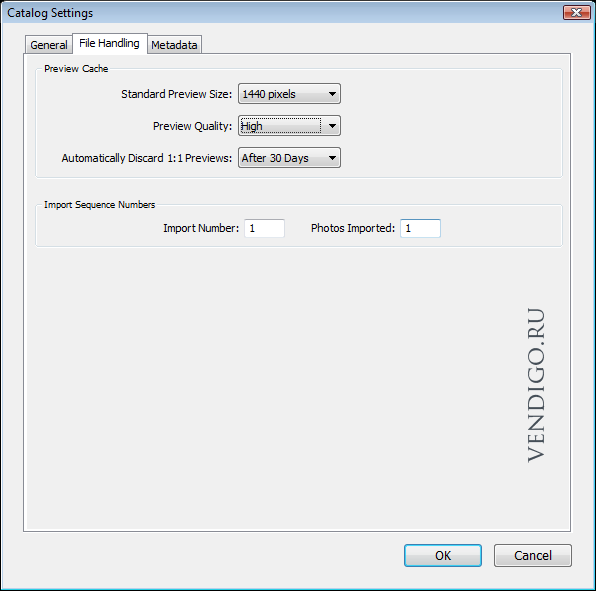
Содержит поле Preview Cache от настроек в котором во многом зависит скорость отображения фотографий на экране и место которое будут занимать превью на жестком диске.
Standard Preview Size: выберите значение максимально близкое к ширине вашего экрана.
Preview Quality: High – без вариантов!
Automatically Discard 1:1 Preview: укажите через сколько дней должны удаляться полноразмерные превью.
Import Sequence Numbers тут можно указать с какого номера должны нумероваться фотографии. Не очень понимаю к чему это. На всякий случай не трогайте.
Вкладка Metadata
Наконец мы подошли к самому интересному.
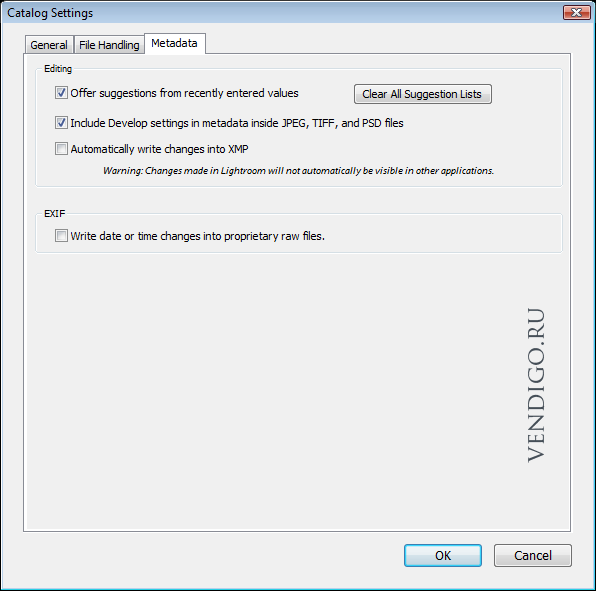
Опция Offer suggestions from recently entered values, включает подсказки при вводе метаданных, в основном это касается ключевых слов. Есть мнение что немного замедляет работу Lightroom. Кнопка Clear All Suggestion List очищает список запомненных значений.
Опция Include Develop settings in metadata inside JPEG, TIFF, and PSD files означает что обработка файлов (JPEG, TIFF, PSD) в модуле Develop будет записана в метаданные этих файлов. Таким образом она будет доступна в других программах. Например можно обработать в Lightroom JPEG а затем открыть его в Photoshop, и увидеть результаты вашей работы, и это без изменений оригинала! Дело в том что файл откроется через модуль Adobe Camera Raw, где можно будет принять или отклонить привнесенные изменения. Как видите, концепция сохранения оригиналов работает и с этими форматами. Отдельно хранится картинка, отдельно в метаданных ее обработка. Благо, все эти типы файлов содержат поля для таких записей.
Следующая опция Automatically write changes into XMP. Касается того же самого, но только для RAW файлов. Поскольку RAW`ы это закрытые форматы, то писать в них чужим приложениям ничего нельзя. Поэтому, Lightroom предлагает создавать дополнительный XMP файл к каждому RAW`у и в этом файле хранить все данные о работе с RAW-ом в Lightroom.
Какие возможности эти XMP файлы дают:
Во первых переносимость. Если вы работаете с фотографиями на разных компьютерах то легко сможете переносить свою работу в Lightroom просто копируя RAW`ы и одноименные XMP файлы. Так же например, вы можете переслать RAW+XMP по интернету, что бы показать как вы обработали фотографию в Lightroom.
Во вторых резервное копирование. Достаточно скопировать пары RAW+XMP что бы обеспечить сохранность как исходных данных так и работы с ними.
Итак если вы включите эту опцию Lightroom будет создавать рядом с RAW файлом (в той же папке) одноименный XMP файл, в котором будет записана вся информация добавленная к фотографии в Lightroom. Все ключевые слова, метки, и конечно же обработка.
Информация в XMP файлах дублируется из базы данных (каталога или каталогов) Lightroom. Если XMP файлы потом удалить, ничего в Lightroom не пропадет. В XMP файлах не хранится история обработки, только результат. Так же не хранятся данные о флагах Pick и Reject. Есть мнение, что при включении автоматической записи XMP файлов Lightroom начинает больше тормозить, например при массовом назначении параметра. Возможно, поэтому эта опция отключена по умолчанию.
В любом случае вы всегда можете записать метаданные в файл через меню модуля Library Metadata – Save Metadata to File (Ctrl+S). И считать эти данные из файла через команду Metadata – Read Metadata from File.
Таким образом, не критично, сразу у вас была включена эта опция, или вы решили задействовать ее только сейчас. Вы в любой момент можете насоздавать XMP файлы к вашим RAW, или поудалять их. Lightroom все равно будет бережно хранить вашу работу в своей базе, у него все ходы записаны!
Последняя опция Write date or time changes into proprietary raw files – записывать дату или время изменения в свойствах raw файла.
У меня выключена, пусть у RAW файла в свойствах будет дата его создания.
Работа с каталогом
Lightroom работает с каталогом как с файлом. Через меню File можно создать новый Каталог, открыть Каталог, открыть из недавно использованных (Open Recent)
А так же импортировать из Каталога (Import from Catalog) – операция слияния двух Каталогов, новый добавится к текущему. И экспортировать выделенные снимки как каталог – Export as Catalog. Эти фотографии будут прописаны в новом каталоге и останутся в текущем.
Разбиение каталога Lightroom
Рассмотрим задачу разбиения базы фотографий на два каталога. Сначала, нужно выбрать те фотографии, которые мы переместим в новый каталог. Тут можно воспользоваться любыми возможностями по каталогизации Lightroom. Выбрать нужные папки или коллекции, применить фильтр, или поиск по ключевому слову.
Когда в центральном окне (режим Grid) вы увидите все ваши фотографии в виде миниатюр, выполните команду File — Export as Catalog… Перед вами откроется окно сохранения файла.
Укажите папку где будет создан новый каталог, впишите его имя. Снимите галочку Export negative files если вы не хотите, что бы все фотографии были скопированы в эту папку при создании каталога. Галочка Include available previews отвечает за перенос существующих привью к этим фотографиям.
Таким образом если поставить обе эти галочки, будет создан новый каталог, в эту же папку будут перемещены все фотографии (с сохранением структуры папок в библиотеке). Так же будут скопированы все просчитанные к этим файлам привью. Получится независимая копия ваших фотографий которую можно записать на второй диск.
Нажмите сохранить. После непродолжительного жужжания, в этой папке появится файл каталога (один или с папкой привью и папками фотографий).
Через меню File – Open Recent можете тут же открыть этот каталог. После того как вы убедились что все нужные фотографии находятся в этом каталоге, через это же меню откройте старый каталог, и с помощью команды Remove удалите из него эти снимки (клавиша Delete или Backspace). В противном случае ваши фотографии будут присутствовать в обоих каталогах.
Вот и вся не хитрая процедура по разбиению базы фотографий на два каталога.
Если же вам периодически нужно переносить фотографии из каталога A в каталог B, то можно поступить следующим образом. Найдите фотографии которые нужно перенести, экспортируйте их как каталог C. Затем откройте каталог B и импортируйте в него каталог C. После чего C можно удалить.
Перенос каталога Lightroom
Когда вы работаете с Lightroom ваш каталог постепенно растет. И в один, не самый прекрасный момент вы можете обнаружить, что он весит десятки гигабайт. Занимая почти все свободное место на диске. Что делать? Как работать дальше?
Проблема легко поправима. Во первых, сам каталог Lightroom не может столько весить. В основном место занимают привью и копии в папке Backups. Откройте папку с каталогом, и очистите подпапку Backups. На привью так же можно сэкономить, в настройках каталога вы можете указать хранить полноразмерные привью не месяц, а допустим неделю.
Но радикально задача решается переносом каталога, на свободный диск. Например рядом с вашими фотографиями. Делается это не просто а очень просто. Закрываете Lightroom. Берете папку с вашим каталогом (обычно она называется Lightroom и находится в Мои Документы/Мои рисунки/ ) и перемещаете ее на новое место. После чего запускаете Lightroom и указываете ему новое местоположение каталога.
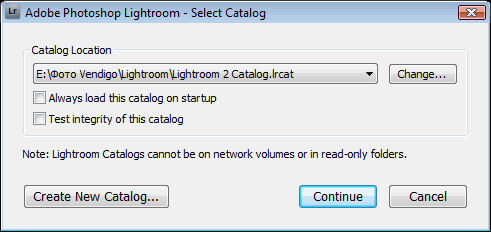
Довольно просто.
Подведем итоги
1. База Lightroom это один файл с расширением .lrcat
2. В нем хранится все, что знает Lightroom о ваших фотографиях.
3. Он весит сравнительно немного. В основном место занимают копии каталога в папке Backups и привью.
4. Lightroom работает со своим каталогом (базой данных) как с файлом. Через команды меню File его можно создать, открыть, открыть последние, экспортировать фотографии как каталог.
5. Каталог можно свободно перемещать и копировать как обычный файл.
6. Крайне желательно делать резервные копии каталога Lightroom на отдельных дисках. Например вместе с резервными копиями ваших фотографий.
Формат DNG
Выше я рассказывал о файлах XMP которые позволяют хранить обработку RAW-ов рядом с ними. Adobe создала свой собственный открытый формат RAW – DNG (Digital Negative) который может с успехом заменить RAW+XMP совмещая исходные данные и обработку в одном файле.
Несмотря на привлекательность DNG (и вообще любого стандартного RAW-a) для пользователей, многие крупнейшие производители фотоаппаратов его игнорируют. Подробно о плюсах и минусах DNG можно прочитать в статье Два пути в никуда.


Помогите пожалуйста. Чем быстрее тем лучше((((((
Закончилось место на харде, ничего не фурычит. Оказалось что 7, даже почти 8 гб занимает папка лайтрума!! (сидит в моих документах, моих рисунках)
Как я понимаю это в ней фиксируются все изменения, + отмечания фоток маркерами-звездочками? Кроме этой папки убивать больше нечего, т.к. все фото и другие файлы на другом диске, на этом только программы, он небольшого объема
если я удалю папку — вся моя работа с несколькими съемками исчезнет. Или нет?
Или может надо ее перенести на свободный диск, освободив место на системном? Но найдет ли ее тогда мой лайтрум? (если надо искать вручную — то расскажите как)
Лайтрум поставила 3 месяца назад, о том что надо чистить ту папку (теперь подозреваю что это так) не знала(((
Любой фотограф, использующий Lightroom, знает, что это невероятно мощный инструмент для редактирования фотографий. Однако, у функции постобработки только половина всех возможностей программы. Lightroom также отлично подходит для организации снимков. Понимание и использование полного потенциала Lightroom все еще может немного запутать. Зачем нужны Папки (Folders) и Коллекции (Collections)? В чем разница и что лучше использовать? Что такое Смарт-коллекции (Smart Collections)? В этой статье вы найдете ответы на вопросы и узнаете даже больше!
Прежде всего, что такое каталог?
До того как мы погрузимся в основную тему статьи, хорошей идеей будет начать с обсуждения понятия Каталога Lightroom. Эта информация может быть уже известной вам, но для кого-то она станет важной основой для понимания того, как Lightroom хранит фотографии.
Каталог – это база данных, в которой сохранена основная информация о каждом импортированном снимке. Сам файл при это не хранится в Каталоге. Фотографии можно хранить на внутреннем или внешнем диске. Информация в Каталоге содержит также местоположение файла, поэтому при открытии фотографии его можно просмотреть или поменять.
Отличная аналогия – старые карточные каталоги, используемые в библиотеках. Каждая карточка в выдвижном ящике хранит в себе информацию о книге, например, название, автора, дату публикации и т.д. Очевидно, что никто не пихает сами книжки в ящичек. Вместо этого, мы можем воспользоваться информацией о местоположении и найти книгу на полке. Каталог Lightroom работает точно так же, но с цифровыми файлами.
Папки
В каталоге хранится информация о снимках, импортированных в Lightroom. Папки – это место, где обитают файлы. Папки не сохраняются внутри Lightroom, а находятся где-то на внутреннем или внешнем жестком диске. Импортируя фотографии в Lightroom, вы указываете где именно их нужно расположить. Программа «запоминает» место и указания для нахождения снимков, сохраняя информацию в Каталоге. Всё звучит запутанно, но на деле эти папки ничем не отличаются от обычных папок на компьютере. Те, в которых находятся ваши фотографии, просто привязываются к Lightroom, чтобы можно было просматривать и редактировать их внутри программы.
Ключ в работе с Lightroom – организация. Джим Хармер недавно публиковал статью, в которой описал несколько советов для организаций. Один важный шаг в организации – разработать хорошую структуру папок. До сих пор ведутся нескончаемые споры о том, как располагать папки и как их называть, но сейчас я не буду говорить об этом. Просто выберите систему, которая для вас наиболее логична и лучше всего подходит под рабочий процесс.
Единственный совет, который я хочу повторить – храните все свои снимки в одной корневой папке. Можете просто назвать ее «Фотографии» или проявить креативность и написать «МоиКрутыеФотки». Это не играет роли; просто выберите что-то и храните там все свои изображения. Имея одну папку верхнего уровня, можете добавлять в нее какие угодно подпапки и составлять свою иерархию. Например, моя корневая папка называется «Фотографии» (знаю, очень креативное название). Внутри нее у меня есть подпапка для 2017-го года, внутри которой есть еще одна папка с заголовком «Национальный парк Зайон». Снимки, которые я сделал, будучи там в прошлом месяце, я храню в этой папке на внешнем жестком диске.
Коллекции
Использование Коллекций – отличный способ поднять организацию Lightroom на новый уровень. Однако, здесь возникает недопонимание касательно того, что представляют собой Коллекции и как они работают. Можете представить, что Коллекции – это плей-листы MP3 плеера. Так же, как вы добавляете песни в плей-лист, можно добавлять фотографии в Коллекцию. Важно понимать, что при включении снимка в Коллекцию он не копируется. Исходный файл остается в том месте, в котором был изначально при импорте. Добавление его в Коллекцию предоставляет возможность видеть превью и ссылку на фотографию из исходной папки. Одну фотографию можно добавить в какое угодно количество коллекций, но при этом он все еще будет лежать в своей папке.
Панель Коллекций можно найти в левой части интерфейса Lightroom вне зависимости от активного Модуля. Она находится в самом низу списка левой панели инструментов. Если ее не видно, кликните правой кнопкой мыши по имени любой другой панели и установите соответствующую галочку. Совет: кликните правой кнопкой по любой панели и выберите Соло-режим (Solo Mode). Когда он активен, всегда открыта только одна панель. Как только вы выбираете новую, старая автоматически закрывается, сохраняя рабочее пространство чистым и аккуратным. Эта функция доступна также и для правого меню инструментов.
Чтобы создать Коллекцию, кликните по значку «+» справа от имени панели и выберите Создать коллекцию (Create Collection). Появится окошко, в котором нужно ввести имя новой Коллекции. Кроме того, есть возможность поместить ее внутри Набора коллекций. Об этом мы поговорим немного позже. В Коллекцию можно добавить все выделенные фотографии, сделать ее целевой и синхронизировать с Lightroom Mobile (эта функция доступна пользователям Adobe Creative Cloud). После того как вы укажете имя Коллекции, кликните по кнопке Создать (Create) и она появится в списке.
Коллекции и Наборы коллекций
Наборы коллекций – еще один способ организовать снимки. Коллекция – это как один альбом с выбранными фотографиям. Набор можно представить в виде коробки с альбомами. Внутри Набора может быть несколько Коллекций. Есть множество способов использовать эту функцию в работе. Возьмем в качестве примера десятку лучших снимков за год. Я создаю Набор с заголовком «ТОП 10». Внутри его будет Коллекция для кандидатов, которых я буду отбирать в течение года, с заголовком «Кандидаты 2017». По мере приближения окончания года мне нужно будет сузить этот список, поэтому я создам новую Коллекцию «Выбор 2017» для лучшей десятки.
Добавление фотографий в Коллекцию
После того как коллекция создана, есть несколько способов ее заполнить. Первый и очень простой вариант – перетянуть миниатюру из библиотеки или ленты прямо в нужную Коллекцию. Повторюсь, нужно помнить, что физическое местоположение файла не меняется. Еще один способ пополнить коллекцию снимками – сделать ее целевой. Для этого кликните по ней правой кнопкой мыши и в выпадающем списке найдите пункт Установить в качестве целевой Коллекции (Set as a target Collection). Маленький значок «+» возле имени будет указывать на то, что это Коллекция в данный момент целевая.
Для добавления фотографии в целевую Коллекцию, кликните правой кнопкой мыши по нужному снимку и выберите Добавить в целевую коллекцию (Add to Target Collection). Еще один вариант – просто нажать «В» на клавиатуре и снимок автоматически добавится. Это очень простой и быстрый способ. Главное – не забывайте менять целевую коллекцию, когда это нужно.
Если этого недостаточно, есть еще один способ добавить снимки в целевую Коллекцию. В Ленте снимков, в верхнем правом углу каждой миниатюры расположен маленький круг. Если кликнуть по нему, фото будет добавлено в Коллекцию.
Смарт-коллекции
Смарт-коллекции такие же, как и остальные, снимки в них добавляются без изменения местоположения. Однако, они по-другому организованы. Смарт-коллекция заполняется автоматически по определенным критериям. Для ее создания кликните по иконке «+» на панели Коллекций и выберите Создать смарт-коллекцию (Create Smart Collection). Появится диалоговое окно, в котором будет предложено ввести имя и количество критериев. Снимки можно фильтровать по рейтингу, флагам, цветовым ярлыкам, имени, дате, использованной камере и многим другим особенностям.
Возможности создания Смарт-коллекций почти безграничны. Скажем, я хочу собрать все снимки с ключевым словом «закат», сделанные в 2017 камерой Fuji X-T1. После указания критериев поиска, выберите Создать и готово! У вас есть готовая и заполненная Смарт-коллекция со всеми снимками, подходящими по критериям. Я могу добавить дополнительные поля, сузив список. Еще один способ использования – создание подборки лучших снимков за год. Если вы не помещали фотографии в Коллекцию в течение года, но ставили рейтинг, вам повезло. Просто создайте Смарт-коллекцию, включающую снимки за 2017 с рейтингом пять звезд. Все они будут автоматически собраны вместе.
Можно заметить, что в Lightroom уже есть несколько Смарт-коллекций. В моей версии для них даже выделен отдельный Набор, в котором находятся коллекции с заголовками Colored Red, Five Stars, Past Month, Recently Modified, Video Files, Without Keywords. В вашей версии все может быть немного иначе. Эти Смарт-коллекции автоматически наполняются снимками с подходящими критериями. Совет: критерии можно изменить, кликнув по Коллекции правой кнопкой мыши и выбрав Редактировать Смарт-коллекцию (Edit Smart Collection).
Стандартные Смарт-коллекции. У меня действительно очень много фотографий без ключевых слов!
Быстрая коллекция
Да, есть еще один вид! И он даже находится не на панели Коллекций, поэтому его суть не так очевидна. Его можно найти на панели Каталог, которая видна только в модуле Библиотека (Library). Исходя из имени, это быстрый способ отсортировать выбранные снимки без необходимости проходить процесс создания Коллекции (пока что). Если ни одна из обычных или Смарт-коллекций не указана в качестве целевой, эту роль исполняет Быстрая коллекция, она отмечается значком «+». Таким образом, добавить в нее снимки можно либо из контекстного меню, вызываемого правым кликом, либо нажатием клавиши «В», либо кликом по маленькому кружочку на ленте фотографий.
Быстрые коллекции устанавливаются целевыми, когда эту роль не исполняют другие
После того как нужные снимки добавлены в Быструю коллекцию, ее можно сохранить как обычную. Кликните правой кнопкой мыши и выберите Сохранить Быструю коллекцию (Save Quick Collection). Появится диалоговое окно, в котором нужно будет ввести новое имя и по желанию очистить Быструю коллекцию.
Быструю коллекцию можно сохранить, добавив туда необходимые снимки
Так много коллекций
Как вы можете догадаться, количество Коллекций будет расти. Со временем, сортируя снимки таким образом, вы можете забыть где находится исходный файл. Быстрый способ это узнать – кликнуть правой кнопкой мыши и выбрать Перейти к папке в библиотеке (Go to Folder in Library). Вас моментально перебросит в папку, где находится искомый файл.
Одно важное предостережение
Стоит отметить, по крайней мере на этот раз, что Коллекции не вписываются в данные файлов и не будут распознаны в других программах. Для некоторых это может стать проблемой, но я не вижу ничего такого. Сомневаюсь, что в ближайшее время Lightroom перестанет существовать, поэтому все мои Коллекции в безопасности.
В заключение
Надеюсь, эта статья помогла вам прояснить возможное смущение касательно разницы между папками и коллекциями Lightroom. Они могут быть очень важными инструментами для организации своих снимков и легкости поиска. Грамотная структура папок – хорошее начало для достижения этой цели. На самом деле нет верного или неверного подхода; просто найдите самый удобный для себя вариант и работайте с ним.
Коллекции – невероятно полезный и мощный инструмент для организации Lightroom-каталога. Умение ими пользоваться позволит хранить снимки более упорядочено и легче их искать.
Содержание
- КАК ПЕРЕНЕСТИ LIGHTROOM НА НОВЫЙ КОМПЬЮТЕР
- Lightroom Classic: вопросы и ответы о каталогах
- Где находятся мои изображения и каталог?
- Как открыть старый каталог в новой версии Lightroom Classic?
- Как объединить два каталога или импортировать папки из другого каталога?
- Как использовать каталог на двух разных компьютерах?
- Как перенести каталог на другой диск или компьютер?
- Как открывать другие каталоги или переключаться между ними?
- Имеют ли каталоги в Lightroom Classic обратную совместимость?
- Перенос каталога lightroom на другой компьютер
- Vavik 96
- Интернет дайджест для вебмастеров и фотографов
- Как перенести Lightroom на новый компьютер
- Перед тем как начать
- Подготовка компьютера
- Перенос оригиналов ваших снимков.
- Пресеты и плагины
- Копирование каталога
- Перенос на новый компьютер
- Немного о Publish Services Connections
КАК ПЕРЕНЕСТИ LIGHTROOM НА НОВЫЙ КОМПЬЮТЕР
Время от времени мы обновляем наши компьютеры, возможно, это просто новый жесткий диск вместо старого, переустановка операционной системы, а может и полная замена компьютера. Как бы то ни было, возникает вопрос — как перенести «содержимое» Lightroom на новое «железо».
В целом, для этого надо перенести 3 сущности:
1. Ваши фотографии (оригиналы)
2. Все настройки, пресеты, плагины и т.п.
3. Лайтрум каталог (по возможности с кешем превью версий)
Есть несколько способов сделать это, и сегодня рассмотрим один из них, на примере переноса со старого компьютера, на новый. При простом обновлении существующего, действия будут те же, но в другой последовательности.
Перед тем как начать
Во-первых, неплохо было бы иметь какой либо внешний накопитель. Это существенно упростит процесс. Это может быть что угодно — USB жесткий диск, сетевое хранилище и даже флешка. Главное, чтобы объема носителя хватило на все, что нам требуется перенести. Кроме того, использование внешнего носителя как промежуточного звена, позволит вам иметь резервную копию всего, что требуется перенести, на тот случай если что-то пойдет не так.
Небольшое примечание. Если вы хотите перенести данные между Mac и Windows, то используйте внешний носитель, отформатированный в FAT32, так как обе системы успешно могут писать и читать файлы с FAT32. В противном случае, вам придется искать какой-либо софт, позволяющий Windows взаимодействовать с Mac OS Extended, или же для взаимодействия Mac с файловой системой NTFS.
Подготовка компьютера
Первым делом само собой ставим последнюю версию Lightroom на новый компьютер. Текущую версию и для Mac и для Win можно скачать с официального сайта Adobe. Источник получения лицензии, учитывая специфику отношения к этому вопросу в нашей стране рассматривать не будем. Для честных лицензионных пользователей можно только отметить, что лицензия для Mac и Windows одинаковая. То есть если вы перешли с одной системы на другую — вы можете воспользоваться старым ключом.
После установки, запускать Lightroom не обязательно. Для переноса это не нужно и можно просто вернуться к старому компьютеру.
Перенос оригиналов ваших снимков.
Наверное вы, как пользователь Lightroom, в курсе, что программа использует свои собственные сущности под названием «каталог» для работы с фотографиями. Внутри себя каталог имеет установленную связь с оригиналами, хранящимися на диске. Если оригинал на диске куда то перемещается, то каталог теряет эту связь и полноценная работа с фото невозможна, пока вы снова не восстановите связь между каталогом и оригиналом. В процессе перемещения оригиналов снимков с одного компьютера на другой, связь вероятно будет потеряна, так как меняется путь к оригиналам. Это не так страшно и как ее восстановить, мы рассмотрим позже. Мораль этой басни в том, что если все ваши оригиналы хранятся в одной корневой папке (не важно сколько папок внутри), то при переходе на новый компьютер вам нужно будет синхронизировать всего лишь эту одну папку. Все вложенные синхронизируются автоматически. Речь конечно не идет о том, что хранить все фото в одной корневой папке правильно, но если оригиналы раскиданы по разным местам, вам придется больше времени потратить на то, чтобы синхронизировать каталог на новом компьютере с оригиналами.
Например, на каждом диске где хранятся оригиналы, структура хранения одинакова. Прямо в корне диска есть папка, например Imported_ Photos, и внутри нее уже множество других, где снимки логически упорядочены. Такая структура позволяет довольно просто их перемещать и бекапировать (делать резервную копию). Эта корневая папка наверху в «дереве папок».(см. рис. 1)
Если ваши оригиналы уже хранятся на внешнем носителе, то вам достаточно просто подключить его к новому компьютеру, и можно сразу переходить к следующему шагу.
В противном случае, начинаем копировать оригиналы на наш внешний носитель. Здесь нужно соблюсти 2 правила:
1. В процессе копирования лучше держать Лайтрум на старом компьютере закрытым.
2. Переносите папки «как есть», то есть, не меняя их структуру.
Пресеты и плагины
После того как оригиналы скопированы, пора заняться пресетами, плагинами и темплейтами. Если у вас нет никаких сторонних пресетов, плагинов и других сторонних «примочек», которые требуется перенести — можете смело пропустить этот шаг. Стандартные же пресеты и темплейты переносить нет необходимости, они автоматически были установлены вместе с Lightroom на новом компьютере.
Большинство людей устанавливают пресеты и темплейты в те места, куда их устанавливает сам Лайтрум по умолчанию. В любом случае, самый простой путь, найти это место открыть Edit > Preferences > Presets (MAC: Lightroom > Preferences > Presets ) и кликнуть на кнопку Show Lightroom Presets Folder. Когда папка откроется, то вы увидите папку с названием Lightroom, содержащую все пресеты и темплейты.
Пути к этой папки обычно такие:
Mac: Users/[имя пользователя]/Library/Application Support/Adobe/Lightroom
Vista/Win 7: Users/[имя пользователя]/AppData/Roaming/Adobe/Lightroom
Win XP: Documents and Settings/[имя пользователя]/Application Data/Adobe/Lightroom
(см. рис. 2)
Учтите, что папка AppData и Application Data на Windows может быть скрыта по умолчанию. Нужно вначале пойти в Windows Explorer, нажать [Alt] (для Vista/Win 7 ) а затем — Tools > Folder Options > View и отметить «Show hidden files, folders, and drives». К сожалению, не помню как это называется в русскоязычной версии, так как не пользуюсь :).
Важное замечание. В панели Preferences > Presets tab вы можете заметить чекбокс «Store presets with catalog». Если он у вас был отмечен, то значит все ваши пресеты будут храниться внутри файла каталога Лайтрум и вы можете перейти к следующему шагу. Если же он не отмечен, то не отмечайте его сейчас. Потому что это просто создаст пустую папку внутри каталога, но уже установленные сторонние пресеты туда перемещены не будут.
Итак, в открывшейся папке Lightroom, хранятся все ваши пресеты, темплейты и большая часть сторонних плагинов, для которых не требовалась отдельная установка в свой каталог на компьютере. Наша задача — скопировать всю папку на внешний носитель.
Стоит отметить, что на Windows папка с настройками самого Lightroom так же хранится внутри папки Lightroom и называется Preferences.
Копировать ее на новый компьютер не рекомендуется! Во-первых, настройки Lightroom на новом компьютере лучше выполнить руками «с нуля», чтобы избежать возможных ошибок. Во вторых, если вы переходите с Win на Mac, то лайтрум на этих системах хранит настройки в разных местах. Короче говоря, оставьте старые настройки в прошлом и не копируйте Preferences или же удалите ее из скопированной целиком папки Lightroom на внешнем носителе.
Совет. Пока у вас открыты на экране настройки самого Lightroom — запишите их или сделайте скриншоты. Это поможет вам настроить Лайтрум на новом компьютере.
Источник
Lightroom Classic: вопросы и ответы о каталогах
Ознакомьтесь с ответами на наиболее распространенные вопросы о каталогах в Lightroom Classic.
Каталог — это база данных, предназначенная для отслеживания местоположения съемки ваших фотографий и сведений о них. Когда вы редактируете фотографии, оцениваете их, добавляете к ним ключевые слова или совершаете какие-либо операции с фотографиями в Lightroom Classic, все эти изменения сохраняются в каталоге. Сами файлы фотографий остаются неизменными.
Где находятся мои изображения и каталог?
См. раздел «Открытие файла в Проводнике или программе Finder», чтобы узнать подробнее о том, куда сохраняются ваши фотографии. Обратите внимание на то, что ваши фотографии не хранятся в приложении Lightroom Classic.
По умолчанию ваши каталоги Lightroom Classic расположены в следующих папках:
Дополнительная информация приведена по ссылке:
Если вы переместили каталог и не помните, где он находится, найдите «lrcat» в Проводнике (Windows) или программе Finder (MacOS).
Как открыть старый каталог в новой версии Lightroom Classic?
Вы можете легко обновить старый каталог в новой версии Lightroom Classic. См. раздел Обновление каталога из более ранней версии Lightroom Classic.
Если у вас возникли трудности с обновлением каталога, откройте старый каталог в предыдущей версии Lightroom Classic и экспортируйте его в качестве нового каталога. Затем импортируйте этот каталог в новую версию Lightroom Classic. Для получения более подробной информации см. раздел Экспорт каталога или это видеоруководство.
Как объединить два каталога или импортировать папки из другого каталога?
Выберите Файл > Открыть каталог и выберите каталог, который будет назначен главным (или основным) каталогом. Это тот каталог, в который будут добавляться фотографии.
Выберите Файл > Импорт из другого каталога и перейдите в каталог, содержащий фотографии для импорта в основной каталог. Затем нажмите «Открыть» (Windows) или «Выбрать» (macOS).
В диалоговом окне Импорт из каталога :
В разделе «Содержимое каталога» выберите папки, содержащие фотографии для импорта.
Укажите способ обработки новых и имеющихся фотографий. Дополнительная информация об этих возможностях приведена в разделе «Импорт фотографий из другого каталога Lightroom Classic».
Повторите шаги 1–4 для дополнительных каталогов или фотографий, которые требуется переместить в открытый каталог.
Ищете видеоруководство? Вы найдете его у нас. См. раздел «Объединение каталогов в один главный каталог».
Как использовать каталог на двух разных компьютерах?
Чтобы упростить использование каталога Lightroom Classic на нескольких компьютерах (например, на настольном компьютере и ноутбуке), можно хранить его на внешнем накопителе вместе со всеми фотографиями. Этот каталог можно задать в настройках Lightroom Classic как используемый по умолчанию.
Использование нескольких каталогов не рекомендуется. Чтобы узнать об этом подробнее, см. раздел «Преимущества использования одного каталога».
Как перенести каталог на другой диск или компьютер?
Вы можете переместить каталог в другое место на жестком диске вашего компьютера, на внешний накопитель или на другой компьютер. Подробности приведены в разделе «Перенос каталога».
Чтобы перенести каталог с компьютера Windows на компьютер Mac или наоборот, скопируйте каталог, файлы предварительного просмотра и фотографии с исходного компьютера на внешний накопитель. Затем подключите накопитель ко второму компьютеру и скопируйте файлы в требуемое местоположение на нем.
Как открывать другие каталоги или переключаться между ними?
Если у вас несколько каталогов, вы можете указать, который из них необходимо открывать при запуске Lightroom Classic. Дополнительные сведения см. в разделе «Изменение каталога по умолчанию».
Не рекомендуется использовать несколько каталогов. Чтобы узнать об этом подробнее, см. раздел «Преимущества использования одного каталога».
Имеют ли каталоги в Lightroom Classic обратную совместимость?
Нет, каталоги в Lightroom Classic не имеют обратной совместимости. Каталоги из новой версии Lightroom Classic не могут быть открыты в старых версиях.
Для работы в старых версиях импортируйте необходимые фотографии в Lightroom Classic и создайте другой каталог в используемой версии.
Ознакомьтесь с таблицей ниже, чтобы узнать о совместимости вашего каталога:
Lightroom Classic 10.x
Lightroom Classic 9.x
Lightroom Classic 8.x
Lightroom Classic CC 7.x
Lightroom CC 2015.x
Источник
Перенос каталога lightroom на другой компьютер
КАК ПЕРЕНЕСТИ LIGHTROOM НА НОВЫЙ КОМПЬЮТЕР
Часть 1
Время от времени мы обновляем наши компьютеры, возможно, это просто новый жесткий диск вместо старого, переустановка операционной системы, а может и полная замена компьютера. Как бы то ни было, возникает вопрос — как перенести «содержимое» Lightroom на новое «железо».
В целом, для этого надо перенести 3 сущности:
1. Ваши фотографии (оригиналы)
2. Все настройки, пресеты, плагины и т.п.
3. Лайтрум каталог (по возможности с кешем превью версий)
Есть несколько способов сделать это, и сегодня рассмотрим один из них, на примере переноса со старого компьютера, на новый. При простом обновлении существующего, действия будут те же, но в другой последовательности.
Перед тем как начать
Во-первых, неплохо было бы иметь какой либо внешний накопитель. Это существенно упростит процесс. Это может быть что угодно — USB жесткий диск, сетевое хранилище и даже флешка. Главное, чтобы объема носителя хватило на все, что нам требуется перенести. Кроме того, использование внешнего носителя как промежуточного звена, позволит вам иметь резервную копию всего, что требуется перенести, на тот случай если что-то пойдет не так.
Небольшое примечание. Если вы хотите перенести данные между Mac и Windows, то используйте внешний носитель, отформатированный в FAT32, так как обе системы успешно могут писать и читать файлы с FAT32. В противном случае, вам придется искать какой-либо софт, позволяющий Windows взаимодействовать с Mac OS Extended, или же для взаимодействия Mac с файловой системой NTFS.
Подготовка компьютера
Первым делом само собой ставим последнюю версию Lightroom на новый компьютер. Текущую версию и для Mac и для Win можно скачать с официального сайта Adobe. Источник получения лицензии, учитывая специфику отношения к этому вопросу в нашей стране рассматривать не будем. Для честных лицензионных пользователей можно только отметить, что лицензия для Mac и Windows одинаковая. То есть если вы перешли с одной системы на другую — вы можете воспользоваться старым ключом.
После установки, запускать Lightroom не обязательно. Для переноса это не нужно и можно просто вернуться к старому компьютеру.
Перенос оригиналов ваших снимков.
Наверное вы, как пользователь Lightroom, в курсе, что программа использует свои собственные сущности под названием «каталог» для работы с фотографиями. Внутри себя каталог имеет установленную связь с оригиналами, хранящимися на диске. Если оригинал на диске куда то перемещается, то каталог теряет эту связь и полноценная работа с фото невозможна, пока вы снова не восстановите связь между каталогом и оригиналом. В процессе перемещения оригиналов снимков с одного компьютера на другой, связь вероятно будет потеряна, так как меняется путь к оригиналам. Это не так страшно и как ее восстановить, мы рассмотрим позже. Мораль этой басни в том, что если все ваши оригиналы хранятся в одной корневой папке (не важно сколько папок внутри), то при переходе на новый компьютер вам нужно будет синхронизировать всего лишь эту одну папку. Все вложенные синхронизируются автоматически. Речь конечно не идет о том, что хранить все фото в одной корневой папке правильно, но если оригиналы раскиданы по разным местам, вам придется больше времени потратить на то, чтобы синхронизировать каталог на новом компьютере с оригиналами.
Например, на каждом диске где хранятся оригиналы, структура хранения одинакова. Прямо в корне диска есть папка, например Imported_ Photos, и внутри нее уже множество других, где снимки логически упорядочены. Такая структура позволяет довольно просто их перемещать и бекапировать (делать резервную копию). Эта корневая папка наверху в «дереве папок».(см. рис. 1)
Если ваши оригиналы уже хранятся на внешнем носителе, то вам достаточно просто подключить его к новому компьютеру, и можно сразу переходить к следующему шагу.
В противном случае, начинаем копировать оригиналы на наш внешний носитель. Здесь нужно соблюсти 2 правила:
1. В процессе копирования лучше держать Лайтрум на старом компьютере закрытым.
2. Переносите папки «как есть», то есть, не меняя их структуру.
Пресеты и плагины
После того как оригиналы скопированы, пора заняться пресетами, плагинами и темплейтами. Если у вас нет никаких сторонних пресетов, плагинов и других сторонних «примочек», которые требуется перенести — можете смело пропустить этот шаг. Стандартные же пресеты и темплейты переносить нет необходимости, они автоматически были установлены вместе с Lightroom на новом компьютере.
Большинство людей устанавливают пресеты и темплейты в те места, куда их устанавливает сам Лайтрум по умолчанию. В любом случае, самый простой путь, найти это место открыть Edit > Preferences > Presets (MAC: Lightroom > Preferences > Presets ) и кликнуть на кнопку Show Lightroom Presets Folder. Когда папка откроется, то вы увидите папку с названием Lightroom, содержащую все пресеты и темплейты.
Пути к этой папки обычно такие:
Mac: Users/[имя пользователя]/Library/Application Support/Adobe/Lightroom
Vista/Win 7: Users/[имя пользователя]/AppData/Roaming/Adobe/Lightroom
Win XP: Documents and Settings/[имя пользователя]/Application Data/Adobe/Lightroom
(см. рис. 2)
Учтите, что папка AppData и Application Data на Windows может быть скрыта по умолчанию. Нужно вначале пойти в Windows Explorer, нажать [Alt] (для Vista/Win 7 ) а затем — Tools > Folder Options > View и отметить «Show hidden files, folders, and drives». К сожалению, не помню как это называется в русскоязычной версии, так как не пользуюсь :).
Важное замечание. В панели Preferences > Presets tab вы можете заметить чекбокс «Store presets with catalog». Если он у вас был отмечен, то значит все ваши пресеты будут храниться внутри файла каталога Лайтрум и вы можете перейти к следующему шагу. Если же он не отмечен, то не отмечайте его сейчас. Потому что это просто создаст пустую папку внутри каталога, но уже установленные сторонние пресеты туда перемещены не будут.
Итак, в открывшейся папке Lightroom, хранятся все ваши пресеты, темплейты и большая часть сторонних плагинов, для которых не требовалась отдельная установка в свой каталог на компьютере. Наша задача — скопировать всю папку на внешний носитель.
Стоит отметить, что на Windows папка с настройками самого Lightroom так же хранится внутри папки Lightroom и называется Preferences.
Копировать ее на новый компьютер не рекомендуется! Во-первых, настройки Lightroom на новом компьютере лучше выполнить руками «с нуля», чтобы избежать возможных ошибок. Во вторых, если вы переходите с Win на Mac, то лайтрум на этих системах хранит настройки в разных местах. Короче говоря, оставьте старые настройки в прошлом и не копируйте Preferences или же удалите ее из скопированной целиком папки Lightroom на внешнем носителе.
Совет. Пока у вас открыты на экране настройки самого Lightroom — запишите их или сделайте скриншоты. Это поможет вам настроить Лайтрум на новом компьютере.
Продолжение следует. Подпишись на Lightroom и будь в курсе всех новостей.
Источник
Vavik 96
Интернет дайджест для вебмастеров и фотографов
Как перенести Lightroom на новый компьютер
Время от времени мы обновляем наши компьютеры, возможно, это просто новый жесткий диск вместо старого, переустановка операционной системы, а может и полная замена компьютера. Как бы то ни было, возникает вопрос — как перенести «содержимое» Lightroom на новое «железо».
В целом, для этого надо перенести 3 сущности:
Есть несколько способов сделать это, и сегодня рассмотрим один из них, на примере переноса со старого компьютера, на новый. При простом обновлении существующего, действия будут те же, но в другой последовательности.
Перед тем как начать
Во-первых, неплохо было бы иметь какой либо внешний накопитель. Это существенно упростит процесс. Это может быть что угодно — USB жесткий диск, сетевое хранилище и даже флешка. Главное, чтобы объема носителя хватило на все, что нам требуется перенести. Кроме того, использование внешнего носителя как промежуточного звена, позволит вам иметь резервную копию всего, что требуется перенести, на тот случай если что-то пойдет не так.
Небольшое примечание. Если вы хотите перенести данные между Mac и Windows, то используйте внешний носитель, отформатированный в FAT32, так как обе системы успешно могут писать и читать файлы с FAT32. В противном случае, вам придется искать какой-либо софт, позволяющий Windows взаимодействовать с Mac OS Extended, или же для взаимодействия Mac с файловой системой NTFS.
Подготовка компьютера
Первым делом само собой ставим последнюю версию Lightroom на новый компьютер. Текущую версию и для Mac и для Win можно скачать с официального сайта Adobe. Источник получения лицензии, учитывая специфику отношения к этому вопросу в нашей стране рассматривать не будем. Для честных лицензионных пользователей можно только отметить, что лицензия для Mac и Windows одинаковая. То есть если вы перешли с одной системы на другую — вы можете воспользоваться старым ключом.
После установки, запускать Lightroom не обязательно. Для переноса это не нужно и можно просто вернуться к старому компьютеру.
Перенос оригиналов ваших снимков.
Наверное вы, как пользователь Lightroom, в курсе, что программа использует свои собственные сущности под названием «каталог» для работы с фотографиями. Внутри себя каталог имеет установленную связь с оригиналами, хранящимися на диске. Если оригинал на диске куда то перемещается, то каталог теряет эту связь и полноценная работа с фото невозможна, пока вы снова не восстановите связь между каталогом и оригиналом. В процессе перемещения оригиналов снимков с одного компьютера на другой, связь вероятно будет потеряна, так как меняется путь к оригиналам. Это не так страшно и как ее восстановить, мы рассмотрим позже. Мораль этой басни в том, что если все ваши оригиналы хранятся в одной корневой папке (не важно сколько папок внутри), то при переходе на новый компьютер вам нужно будет синхронизировать всего лишь эту одну папку. Все вложенные синхронизируются автоматически. Речь конечно не идет о том, что хранить все фото в одной корневой папке правильно, но если оригиналы раскиданы по разным местам, вам придется больше времени потратить на то, чтобы синхронизировать каталог на новом компьютере с оригиналами.
Например, на каждом диске где хранятся оригиналы, структура хранения одинакова. Прямо в корне диска есть папка, например Imported_ Photos, и внутри нее уже множество других, где снимки логически упорядочены. Такая структура позволяет довольно просто их перемещать и бекапировать (делать резервную копию). Эта корневая папка наверху в «дереве папок».
Если ваши оригиналы уже хранятся на внешнем носителе, то вам достаточно просто подключить его к новому компьютеру, и можно сразу переходить к следующему шагу.
В противном случае, начинаем копировать оригиналы на наш внешний носитель. Здесь нужно соблюсти 2 правила:
Пресеты и плагины
После того как оригиналы скопированы, пора заняться пресетами, плагинами и темплейтами. Если у вас нет никаких сторонних пресетов, плагинов и других сторонних «примочек», которые требуется перенести — можете смело пропустить этот шаг. Стандартные же пресеты и темплейты переносить нет необходимости, они автоматически были установлены вместе с Lightroom на новом компьютере.
Большинство людей устанавливают пресеты и темплейты в те места, куда их устанавливает сам Лайтрум по умолчанию. В любом случае, самый простой путь, найти это место открыть Edit > Preferences > Presets (MAC: Lightroom > Preferences > Presets ) и кликнуть на кнопку Show Lightroom Presets Folder. Когда папка откроется, то вы увидите папку с названием Lightroom, содержащую все пресеты и темплейты.
Пути к этой папки обычно такие:
Учтите, что папка AppData и Application Data на Windows может быть скрыта по умолчанию. Нужно вначале пойти в Windows Explorer, нажать [Alt] (для Vista/Win 7 ) а затем — Tools > Folder Options > View и отметить «Show hidden files, folders, and drives». К сожалению, не помню как это называется в русскоязычной версии, так как не пользуюсь :).
Важное замечание. В панели Preferences > Presets tab вы можете заметить чекбокс «Store presets with catalog». Если он у вас был отмечен, то значит все ваши пресеты будут храниться внутри файла каталога Лайтрум и вы можете перейти к следующему шагу. Если же он не отмечен, то не отмечайте его сейчас. Потому что это просто создаст пустую папку внутри каталога, но уже установленные сторонние пресеты туда перемещены не будут.
Итак, в открывшейся папке Lightroom, хранятся все ваши пресеты, темплейты и большая часть сторонних плагинов, для которых не требовалась отдельная установка в свой каталог на компьютере. Наша задача — скопировать всю папку на внешний носитель.
Стоит отметить, что на Windows папка с настройками самого Lightroom так же хранится внутри папки Lightroom и называется Preferences.
Копировать ее на новый компьютер не рекомендуется! Во-первых, настройки Lightroom на новом компьютере лучше выполнить руками «с нуля», чтобы избежать возможных ошибок. Во вторых, если вы переходите с Win на Mac, то лайтрум на этих системах хранит настройки в разных местах. Короче говоря, оставьте старые настройки в прошлом и не копируйте Preferences или же удалите ее из скопированной целиком папки Lightroom на внешнем носителе.
Совет. Пока у вас открыты на экране настройки самого Lightroom — запишите их или сделайте скриншоты. Это поможет вам настроить Лайтрум на новом компьютере.
Копирование каталога
Для того чтобы найти каталог, открывайте Edit > Catalog Settings > General (MAC: Lightroom > Catalog Settings > General ) и нажмите на кнопку Show, чтобы открыть папку на диске, где хранится каталог. По умолчанию он расположен в пользовательской папке My Pictures на вашем компьютере, но в принципе, может храниться где угодно. Например, можно хранить его прямо специальной корневой папке диска C:, чтобы всегда знать где он и что это такое, а не стереть случайно, подчищая ненужные файлы и папки.
Примечание. Переносить папку с кешем (.lrdata) не обязательно, так как Лайтрум создаст ее заново и автоматически пересоздаст все миниатюры когда подхватит каталог на новом компьютере и синхронизирует его с оригиналами. Но если вы перенесете кеш, это несколько ускорит начало работы с фотографиями на новом компьютере. Но кеш может занимать приличное количество места. Так что если место на внешнем носителе ограничено, оставьте кеш на старом диске. Просто будьте готовы к тому, что пока новый Lightroom не пересоздаст миниатюры, вы будете наблюдать серые квадраты вместо своих снимков.
Итак, теперь все необходимое, сохранено на выносном диске. Можно отключить его и подключить к новому компьютеру.
Перенос на новый компьютер
Не пугайтесь, если увидите сообщение о том, что ваши папки со снимками не найдены.
Вам нужно всего лишь синхронизировать каталог с новым местом размещения оригиналов. Это элементарно, если все ваши оригиналы имеют одну корневую папку.
После этого Лайтрум займется процессом обновления связей между каталогом и вашими файлами. Если оригиналы были раскиданы по разным местам, то повторите процесс для других папок в Folders
Теперь идем в настройки Edit > Preferences и выставляем их заново. На закладке General в форме выбора Default Catalog лучше выбрать текущий каталог вместо «Load most recent catalog». После базовых настроек переходим на закладку Presets и нажимаем Show Lightroom Presets Folder. Папка откроется в нашем файловом браузере. Копируем в нее все содержимое сохраненной папки с пресетами и прочим барахлом с внешнего диска. После этого закрываем Лайтрум и запускаем его заново, чтобы подхватить скопированные пресеты, темплейты и плагины.
Идем в File > Plug-in Manager и убеждаемся что все плагины, которые мы перенесли, инсталлированы и запущены. Если что то не так, начинаем разбираться. Возможно плагин надо обновить или зарегистрировать заново.
Немного о Publish Services Connections
Это настроенные ранее соединения для публикации ваших снимков на внешних ресурсах, таких как SmugMug or Flickr — то что находится в закладке Publish Services модуля Library. После переноса они должны работать, но стоит это проверить. Но настройки экспорта для жесткого диска могут перестать работать, так как структура дисков могла поменяться. Так как поменять эти настройки нельзя, то придется создать новые, соответствующие новому диску на новом компьютере.
Источник