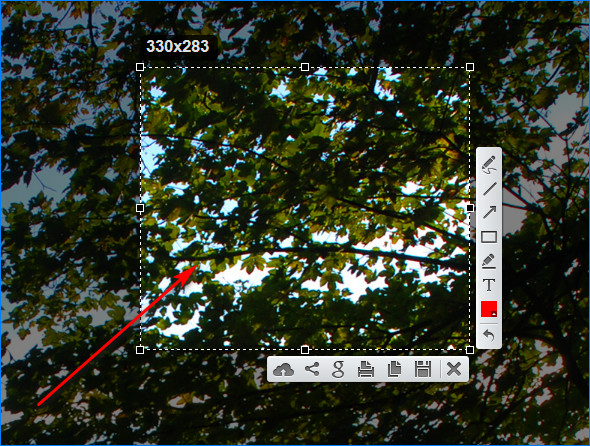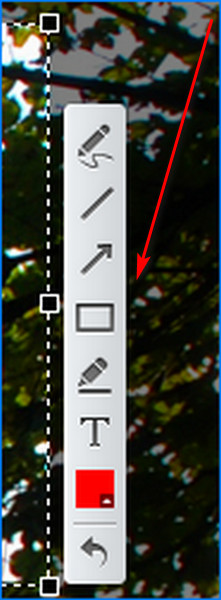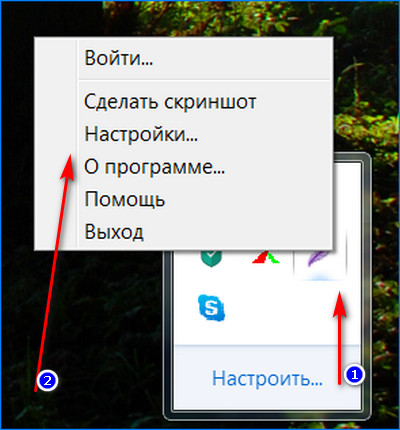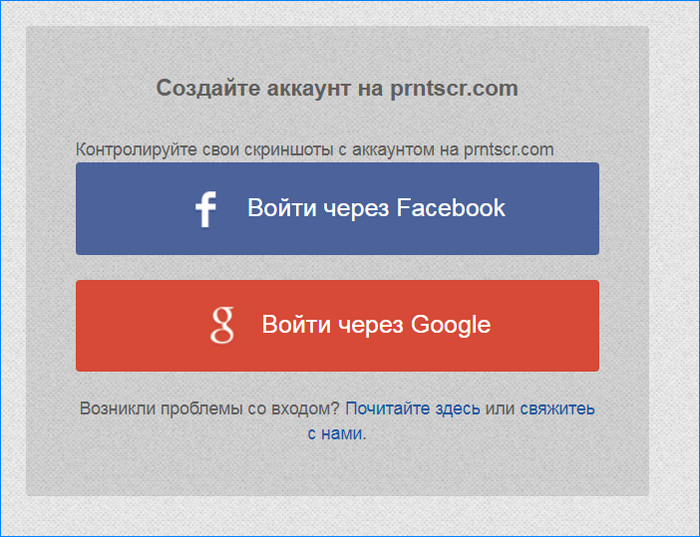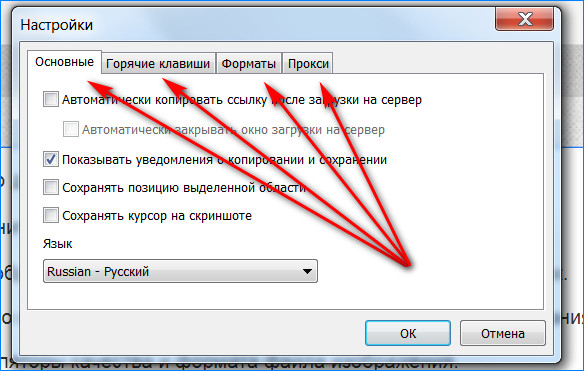Актуальность и значимость программы для скриншотов Lightshot определяется тем, что каждый пользователь нуждается в подобном софте для моментального создания и редактирования скриншотов. Всего несколько кликов и вы сможете получать файл с различными отметками, которые, между тем, создаются с помощью графических инструментов. Но у многих возникает вопрос — «как пользоваться Lightshot?». Об этом я и расскажу вам в этой статье. И так, поехали!
Возможности программы
Вы можете скачать софт для операционных систем Windows, а также macOS. В каждом из случаев вам в распоряжение попадает утилита с оптимальным набором опций:
- Создание скриншотов в один клик.
- Возможность выделения какой-то конкретной области монитора.
- Инструменты для редактирования. Например, есть опция для добавления текста, произвольных линий, прямоугольной фигуры. При этом вы выбираете нужный вам цвет, размер.
Обратите внимание! Для максимального комфорта при работе с утилитой системой предусмотрены настройки. Именно там вы можете выбрать некоторые параметры по вашему личному усмотрению. К таким относится настройка горячих клавиш, язык интерфейса, отображение курсора на изображении и так далее.
Как скачать Лайтшот
Для того, чтобы скачать Lightshot для Windows 10 или любой другой версии операционной системы, достаточно лишь перейти по прямой ссылке, которую вы найдёте на странице нашего сайта.
Обратите внимание! Если вам предлагают скачать Lightshot торрент, то поступать таким образом мы вам не рекомендуем. Как показывает практика, именно таким образом происходит заражение вашего устройства вирусом.
Теперь к процессу эксплуатации софта. Набор всех возможностей не так велик, но каждая из опций достойна внимания и под собой подразумевает очень полезное действие. В тех или иных случаях Lightshot станет отличным помощником не только для создания скриншотов, но и разработки инструкций и так далее. Ниже будет описание важных и полезных опций.
Как включить Lightshot
Запустите программу на вашем ПК, нажав на соответствующую иконку приложения в меню «Пуск» или на рабочем столе. Это нужно делать после каждой перезагрузки компьютера, если софт не находится в разделе автозагрузки.
Обратите внимание! Убедиться, что программа работает, можно по иконке в виде фиолетового пера, которая расположена в трее.
Как сделать скрин
Первое и самое элементарное действие, с которым вы сталкиваетесь – это создание скриншота. Инструкция в данном случае элементарна:
- Откройте ту страницу в браузере или любой другой кадр, который хотите запечатлеть на скриншоте.
- Кликните на кнопку «Print Screen» или же нажмите левой кнопкой мыши по перу в трее.
- Весь монитор затемнится, что будет свидетельствовать о вашей возможности указывать желаемую область для создания скриншота. Зажав ЛКМ, выделите ту область, которая вас интересует.
Важно! В левом верхнем углу есть возможность найти два числовых показателя. По ним вы можете ориентироваться в размере выделенной области. Например, если нужно выделить участок 500 на 500 пикселей, вы это беспрепятственно сделаете.
- Жмите на кнопку сохранения.
- Укажите место, где файл должен расположиться. При этом можете задать ему имя и выбрать желаемый формат.
Как в Lightshot изменить толщину линии
Одна из функций, о существовании которой не все догадываются, заключается в возможности изменения толщины линий, а также других графических элементов. Если вы хотите, чтобы ваши изображения всегда соответствовали всем требованиям и ожиданиям, стоит освоить абсолютно все доступные возможности.
Для того, чтобы успешно изменять толщину линий, следуйте элементарной инструкции:
- Выделите ту или иную область, которая будет сохранена в качестве изображения.
- Следующим этапом выберите желаемый инструмент. Это может быть текст, а также стрелка, простая линия или прямоугольник.
- Воспользуйтесь колёсиком на вашей мышке. Прокрутите его и пронаблюдайте за тем, как около курсора уменьшается или же увеличивается небольшой элемент в виде круга. Чем больше диаметр, тем толще будут элементы.
- Используйте выбранный инструмент, нанеся его на изображение желаемым образом.
- Сохраните файл, чтобы не потерять всё то, что вы сделали.
Обратите внимание! Ниже будет приведён пример того, какой может быть минимальная и максимальная толщина элементов.
Как настроить Lightshot
Скриншотер Lightshot позволяет выполнять некоторую настройку, которая ещё сильнее повысить уровень комфорта пользователя. Чтобы добиться желаемого результата, потребуется всё так же следовать простейшим указаниям:
- Кликните правой кнопкой мыши по значку программы в трее. Как упоминалось ранее, он выполнен в форме пера фиолетового цвета.
- Вы увидите окошко с рядом различных пунктов. Ваша задача в том, чтобы кликнуть по «Настройки…».
- Перед вами появится небольшое окошко. В верхней зоне можно увидеть горизонтальное меню из четырёх основных разделов.
- На странице «Основные» целесообразно указать желаемый язык интерфейса. Также, например, можете выбрать, нужно ли сохранять курсор непосредственно на скриншоте.
- Следующий раздел подписан как «Горячие клавиши». Для своего же удобства вы можете настроить три комбинации для трёх действий. Во-первых, выбирайте ту кнопку, которая будет отвечать за создание скриншота. Во-вторых, предлагается возможность быстрого сохранения всего экрана. В-третьих, вы можете настроить комбинацию для быстрой загрузки всего экрана на сервер.
Обратите внимание! Последняя из опций в стартовом варианте не активирована. Сначала выставьте галочку напротив соответствующего пункта, чтобы добиться в итоге наилучшего результата.
- Вкладка «Форматы» отвечает за то, в каком формате изображения будут загружаться на сервер. Помимо этого, вы выбираете уровень качества фото. Всего две настройки, но они так же нередко играют важную роль.
Важно! Последняя вкладка, подписанная как «Прокси», должна использоваться только в том случае, если вы чётко осознаёте все последствия и понимаете, для чего и что нужно. Следовательно, если вы понимаете, для чего данные настройки, они вам и не потребуются.
Удаление Lightshot с компьютера
Что касается удаления, программа не проблемная в этом плане и не создаёт лишних проблем. Достаточно воспользоваться стандартным инструментом Windows для того, чтобы результат был достойным.
Если вы желаете очистить систему по максимуму, можете использовать дополнительный софт. Например, отлично со своей задачей справляется деинсталлятор CCleaner. Помимо этого, подойдут программы Reg Organizer, Uninstall Tool, IObit Uninstaller.
Преимущества Lightshot
Как вы могли понять, рассматриваемая программа сочетает в себе огромное количество достоинств:
- Простота использования. Первый аспект, который играет важнейшую роль.
- Отсутствие платы за скачивание продукта.
- Доступная инсталляция. Чтобы установить Lightshot, достаточно затратить минимум времени и сил.
- Солидный набор различных опций.
- Высокая стабильность работы и низкие требования к системе.
- Возможность настройки. Благодаря этому вы всё подстроите лично под себя.
- Наличие версий для нескольких операционных систем.
Заключение
Скачать скриншотер Lightshot – значит иметь в распоряжении идеальный продукт, предназначенный для моментального создания изображений экрана. Основное преимущество заключается в многофункциональности. Используя лишь одну утилиту, вы свободно достигнете любого результата. Простое изображение может превратиться в наглядную инструкцию за счёт добавления различных графических элементов.
Над продуктом постоянно работают специалисты, благодаря чему он всегда остаётся актуальным и обеспечивает наилучший результат при взаимодействии с ним. Важно то, что интерфейс элементарный, поэтому его сможет освоить даже неопытный пользователь. Надеюсь, что эта статья была вам полезна и я смог раскрыть ответ на вопрос — «как пользоваться Lightshot?»
Перейти к контенту

Как пользоваться Lightshot? Достаточно запустить программу и создавать скриншоты с помощью кнопки PrintScreen. Помимо основой функции скриншотер обладает дополнительными инструментами, позволяющие добавлять цветографическую информацию, вписывать текст, отправлять скриншот на печать, сохранять его в буфер обмена и делиться ссылкой на него с друзьями и знакомыми.
Содержание
- Функции скриншотера
- Настройки скриншотера
Функции скриншотера
Подробнее рассмотрим функции Lightshot, что это за программа и как ею пользоваться.Для начала работы:
- Установите скриншотер.
- Как только Lightshot будет установлен, можно сделать скриншот с помощью кнопки PrintScreen.
- Экран потемнеет, затем отметьте область, которая будет сохранена в скриншот.
- После выделения области появится окно с иконками функций.
- Обратите внимание на нижние иконки настроек. В них включены следующие функции:
- «Облако» — загружает картинку в облачное хранилище, предоставляя ссылку для передачи другим пользователям.
- «Поделиться» — выдает инструментарий для отправки скриншота в социальные сети и другие источники.
- «Google» — позволяет найти аналогичные изображения в интернете с помощью популярного поисковика.
- «Печать» — отправляет скриншот на принтер для последующей распечатки.
- «Копировать» — сохраняет изображение в буфер обмена. Его можно вставить в документ или сообщение с помощью комбинации кнопок Ctrl+V.
- «Сохранить» — форматирует изображение в отдельный файл и сохраняет на компьютере.
- «Закрыть» — отменяет процесс подготовки скриншота.
- Помимо нижней, есть панель инструментов справа. Они ориентированы на добавление информации на скриншот:
- «Карандаш» — позволит начертить любые отметки в свободном стиле.
- «Линия» — добавляет прямую линию для подчеркивания и выделения (изменить толщину линии нельзя).
- «Стрелка» — добавляет ориентир на скриншот.
- «Прямоугольник» — позволяет отдельно выделить область цветом.
- «Маркер» — подчеркивает отдельным цветом небольшую область.
- «Текст» — добавляет текстовую информацию на скриншот.
- Как настроить цветовую гамму? Воспользуйтесь иконкой «Цвет«, подобрав нужный оттенок.
- «Отменить» — возвращает материал на одно действие назад, удаляя все изменения.
Важно! По умолчанию в Lightshot устанавливается кнопка PrintScreen для создания скриншотов. Ее можно изменить в настройках программы. Скриншотер создан только для создания изображений, для съемки видео он не подойдет.
Скачать последнюю версию Lightshot для Windows
Настройки скриншотера
У Lightshot есть ряд настроек:
- Как узнать о настройках? Запустите скриншотер и перейдите в панель быстрого доступа. Нажмите на иконке правой кнопкой мыши и появится дополнительный список.
- Пункт «Войти» предназначается для регистрации и привязки скриншота к социальным сетям. Это нужно для использования функции «Поделиться».
- «Сделать скриншот» — активирует окно для создания изображения.
- «Настройки» — открывает окно с дополнительными настройками.
- «Основные» — установки по отображению курсора и автоматическому копированию ссылок.
- «Горячие клавиши» — несколько вариантов установок, где можно указать кнопки для создания скриншотов.
- «Форматы» — отображены регуляторы качества и формата файла изображения.
- «Прокси» — дополнительные настройки для создания выделенного интернет-канала для работы о скриншотером.
- «О программе» — информация об актуальной версии скриншотера.
- «Помощь» — отправляет на сайт поддержки.
- «Выход» — закрывает скриншотер.
Важно! Перед работой с изображениями ознакомьтесь с настройками. Установите все необходимые пункты и нажмите на «ОК», чтобы изменения сохранились.
Как делать скрин в Lightshot? Воспользуйтесь инструкцией, рассмотрите доступные функции и примените дополнительный инструментарий для улучшения изображения. Скриншотер управляется с помощью нескольких кнопок и позволяет делиться ссылками на изображения, отправленные в облачное хранилище.
Знаете ли вы, как сделать снимок экрана компьютера? Способ, который предлагают операционные системы, хоть и простой, но очень уж долгий: нажать клавишу «PrtSc», открыть Paint или другой редактор, вставить изображение, отредактировать при необходимости, сохранить на компьютер и отправить получателю. Согласитесь, что это не очень удобно. Благо, теперь есть программы, позволяющие делать и редактировать скриншоты (от англ. sreen shot — снимок экрана) за пару кликов. Сегодня я расскажу, как пользоваться Lightshot.
Lightshot — что это?
Lightshot — простая и удобная программа для создания и редактирования скриншотов, которая работает на Windows и Mac. Скачать ее можно с официального сайта. После установки программы на компьютер, вы увидите значок пера на панели задач. Можно приступать к работе!
Как пользоваться Lightshot

Если вы хотите выделить весь экран, нажмите Ctrl+A. Если вам нужна только часть области на экране, выделите ее, удерживая левую кнопку мыши. Размер этой области можно менять, растягивая углы.
После того, как нужная область выделена (она ярче и обрамлена пунктирными линиями), ее можно:
- отредактировать (используйте инструменты в правой части панели — Карандаш, Линия, Стрелка, Квадрат, Маркер, Ввод текста. Также можно менять цвет и отменять последнее действие);
- загрузить на сервер, чтобы получить ссылку вида http://prntscr.com/***.png (значок «Облако со стрелкой»);
- поделиться в соцсетях (Твиттер, Вконтакте, Фэйсбук, Пинтерест);
- найти похожее изображение в Google;
- отправить на печать;
- скопировать (значок «файлы» или клавиши Ctrl+C, плюс изображение можно сразу вставить Ctrl+V в чате Вконтакте, в Скайпе или в Ворд);
- сохранить на компьютер (значок «дискеты» или сочетание клавиш Ctrl+S);
- отменить создание скриншота (значок «крест» или кнопка Esc).
Чтобы изменить размер шрифта в Lightshot (или размер маркера или карандаша), крутите колесико мыши! Для Mac’ов — нажми кнопку control и веди двумя пальцами вверх (увеличение) или вниз (уменьшение) по трекпаду.
От себя добавлю, что это очень удобная программа, которой я пользуюсь практически ежедневно. Она пригодится не только для удаленной работы, но и для развлечения. Вы ведь часто делитесь контентом с друзьями в соцсетях? 🙂
Экономьте свое время, пользуйтесь Lightshot!
С уважением, Казакова Екатерина
P.S. Поделитесь записью с друзьями, упростите и их жизнь)
Что такое Lightshot и как пользоваться этой программой?
Современные программы давно перестали выполнять всего одну функцию, постепенно превращаясь в целые заборники полезных возможностей. Это относится не только к ПО, а настоящая мировая тенденция. Сегодня мы поговорим о качественном продукте, который завоевал популярность на рынке интеллектуального продукта. Усаживайтесь поудобнее, друзья, мы начинаем!
Что это такое?
Характерный шильдик проекта – фиолетовое перышко, расположенное в трее используемой операционной системы. Но обо всем по порядку.
Вы пришли на страницы этой статьи явно не за теоретической выжимкой, а практическими знаниями, верно? Тогда не будем толочь воду в ступе, приступаем к непосредственному повествованию. Для удобства восприятия разобьем дальнейшее повествование на несколько логических блоков.
Системные требования

Разработчики также выкатили обновленную версию для Mac OS, но и там требования незначительны, особенно для «яблочной» архитектуры.
Как установить?
Пошаговая инструкция по претворению задуманного в жизнь представлена ниже:
Программа-скриншотер работает в фоновом режиме, но не наглеет, и потребляет крохи оперативной памяти, уж поверьте.
Работаем с поисковиками

Для добавления нового расширения в Google Chrome достаточно:
Маркер успешно завершенной операции – появления значка в виде фиолетового пера на панели инструментов в правом углу пользовательского окна.
Расширение для Яндекс Браузера ситуация практически идентична, пошаговая инструкция уже ждет:
Таким простым способом можно добавить интересующее нас расширения в актуальный поисковый сервис.
Как настроить и пользоваться?

Помимо вышеназванного функционала, внимательный пользователь заметит и другие кнопочки. С их помощью можно:
Такой объем возможностей заключен в компактной программке Lightshot, удивительно, не правда ли?
Аналоги

Это далеко неполный перечень достойных проектов, но и он дает понять, что понятие «конкуренция на рынке» для Lightshot не пустой звук.
Для пользователей существуют десятки программ-скриншотер с индивидуальными особенностями и фишками. Сегодня мы рассмотрели проект Lightshot, который показал себя только с положительной стороны. Разработчики постарались наделить свое детище максимумом функционала с гарантированно низким потреблением ресурсов настольной системы.
Полезное видео
Предлагаем посмотреть видео о программе Lightshot:
Источник
Как пользоваться программой Lightshot — инструкция для Windows
Актуальность и значимость программы для скриншотов Lightshot определяется тем, что каждый пользователь нуждается в подобном софте для моментального создания и редактирования скриншотов. Всего несколько кликов и вы сможете получать файл с различными отметками, которые, между тем, создаются с помощью графических инструментов. Но у многих возникает вопрос — «как пользоваться Lightshot?». Об этом я и расскажу вам в этой статье. И так, поехали!
Возможности программы
Вы можете скачать софт для операционных систем Windows, а также macOS. В каждом из случаев вам в распоряжение попадает утилита с оптимальным набором опций:
Обратите внимание! Для максимального комфорта при работе с утилитой системой предусмотрены настройки. Именно там вы можете выбрать некоторые параметры по вашему личному усмотрению. К таким относится настройка горячих клавиш, язык интерфейса, отображение курсора на изображении и так далее.
Как скачать Лайтшот
Для того, чтобы скачать Lightshot для Windows 10 или любой другой версии операционной системы, достаточно лишь перейти по прямой ссылке, которую вы найдёте на странице нашего сайта.
Обратите внимание! Если вам предлагают скачать Lightshot торрент, то поступать таким образом мы вам не рекомендуем. Как показывает практика, именно таким образом происходит заражение вашего устройства вирусом.
Как пользоваться Lightshot
Теперь к процессу эксплуатации софта. Набор всех возможностей не так велик, но каждая из опций достойна внимания и под собой подразумевает очень полезное действие. В тех или иных случаях Lightshot станет отличным помощником не только для создания скриншотов, но и разработки инструкций и так далее. Ниже будет описание важных и полезных опций.
Как включить Lightshot
Запустите программу на вашем ПК, нажав на соответствующую иконку приложения в меню «Пуск» или на рабочем столе. Это нужно делать после каждой перезагрузки компьютера, если софт не находится в разделе автозагрузки.
Обратите внимание! Убедиться, что программа работает, можно по иконке в виде фиолетового пера, которая расположена в трее.
Как сделать скрин
Первое и самое элементарное действие, с которым вы сталкиваетесь – это создание скриншота. Инструкция в данном случае элементарна:
Важно! В левом верхнем углу есть возможность найти два числовых показателя. По ним вы можете ориентироваться в размере выделенной области. Например, если нужно выделить участок 500 на 500 пикселей, вы это беспрепятственно сделаете.
Как в Lightshot изменить толщину линии
Одна из функций, о существовании которой не все догадываются, заключается в возможности изменения толщины линий, а также других графических элементов. Если вы хотите, чтобы ваши изображения всегда соответствовали всем требованиям и ожиданиям, стоит освоить абсолютно все доступные возможности.
Для того, чтобы успешно изменять толщину линий, следуйте элементарной инструкции:
Обратите внимание! Ниже будет приведён пример того, какой может быть минимальная и максимальная толщина элементов.
Как настроить Lightshot
Скриншотер Lightshot позволяет выполнять некоторую настройку, которая ещё сильнее повысить уровень комфорта пользователя. Чтобы добиться желаемого результата, потребуется всё так же следовать простейшим указаниям:
Обратите внимание! Последняя из опций в стартовом варианте не активирована. Сначала выставьте галочку напротив соответствующего пункта, чтобы добиться в итоге наилучшего результата.
Важно! Последняя вкладка, подписанная как «Прокси», должна использоваться только в том случае, если вы чётко осознаёте все последствия и понимаете, для чего и что нужно. Следовательно, если вы понимаете, для чего данные настройки, они вам и не потребуются.
Удаление Lightshot с компьютера
Что касается удаления, программа не проблемная в этом плане и не создаёт лишних проблем. Достаточно воспользоваться стандартным инструментом Windows для того, чтобы результат был достойным.
Если вы желаете очистить систему по максимуму, можете использовать дополнительный софт. Например, отлично со своей задачей справляется деинсталлятор CCleaner. Помимо этого, подойдут программы Reg Organizer, Uninstall Tool, IObit Uninstaller.
Преимущества Lightshot
Как вы могли понять, рассматриваемая программа сочетает в себе огромное количество достоинств:
Заключение
Скачать скриншотер Lightshot – значит иметь в распоряжении идеальный продукт, предназначенный для моментального создания изображений экрана. Основное преимущество заключается в многофункциональности. Используя лишь одну утилиту, вы свободно достигнете любого результата. Простое изображение может превратиться в наглядную инструкцию за счёт добавления различных графических элементов.
Над продуктом постоянно работают специалисты, благодаря чему он всегда остаётся актуальным и обеспечивает наилучший результат при взаимодействии с ним. Важно то, что интерфейс элементарный, поэтому его сможет освоить даже неопытный пользователь. Надеюсь, что эта статья была вам полезна и я смог раскрыть ответ на вопрос — «как пользоваться Lightshot?»
Источник
Lightshot — как пользоваться программой
Lightshot — это программа для быстрого и удобного создания, редактирования и отправки скриншотов. Не понимаю, как я раньше обходился без неё — писать обзоры о чём-то в интернете без программы, подобной Lightshot, невыносимо. Вы жмёте PrintScreen, вставляете в редактор, вырезаете фрагмент экрана, редактируете; если получилось не так, как надо — весь процесс начинается сначала… Данная же программа всерьёз оптимизирует процедуры работы со скриншотами. А пользоваться ей безумно просто.
Сначала скачиваете здесь десктопную версию для Windows. Есть и браузерное расширение, но оно работает только в браузере, а иногда требуются расширенные возможности. Поэтому рекомендую всё же поставить полную версию. Установка идёт быстро, в конце не забываем снять галочки, чтобы программа не поставила нам кучу ненужного мусора от Яндекса. Всё, можно работать.

Вы по-прежнему жмёте PrintScreen, но теперь не надо никуда лезть. Экран затемняется, и вы выделяете нужный его фрагмент для создания скриншота (можете на этом этапе нажать Esc, чтобы отменить процедуру). Над верхним левым углом выделенного фрагмента показывается его разрешение — удобно, если вам необходим скриншот конкретных размеров. После того, как вы выделили фрагмент, вы можете растянуть или сократить область выделения, нажав на его границу и протянув, куда следует. Если передумали делать скриншот — жмём Esc либо крестик справа в горизонтальном меню.
Редактирование скриншота
Тут алгоритм какой — сначала выбираете инструмент в вертикальном меню. Затем выбираете его цвет и делаете редактуру. Отменить последнее действие можно через привычное Ctrl+Z либо через кнопку «отменить» внизу вертикального меню. Инструменты следующие — карандаш, линия, стрелка, прямоугольник, маркер, текст. Как видите, на любой вкус.
Отправка скриншота
Если нужно срочно кинуть ссылку на скриншот, жмёте Ctrl+D либо значок облака слева в горизонтальном меню (загрузить на prtscrn.com). Программа сама загрузит туда скриншот, вам останется только нажать «копировать» и скинуть ссылку, куда хотели. Можете сразу поделиться скрином и в соцсетях (Twitter, Facebook, VK, Pinterest), напечатать фрагмент на принтере, просто скопировать его или сохранить на компьютер.
А самый любопытный тут момент — искать похожие картинки в Google. Те, кто бьётся над уникальностью изображений, оценят. Воруя откуда-то фото, можно попытаться его уникализировать за счёт редактирования, выделения лишних элементов или только части изображения, и сразу же «пробить» уникальность в Гугле. Если выявите какой-то чудесный способ — отпишите в комменты.
Источник
Что такое программа Lightshot?
Нужно запомнить информацию? Или отослать выбранную картинку другу? Возможно, необходимо показать партнеру некоторые замечания по работе? Или распечатать защищенный текст? Со всеми этими задачами легко справится программа для скриншотов lightshot.
Lightshot что это?
Основные достоинства
Скриншотер «Lightshot» включает в себя следующий список преимуществ:
Кроме того с помощью лайтшот можно быстро делиться изображениями в сети и сохранять их на сервере программы с последующим получением ссылки на него. После загрузки в облако программы пользователь получает возможность редактирования изображения в более сложном редакторе, или осуществить поиск похожих рисунков в поисковике картинок системы Гугл.
Рабочий инструментарий
Для облегчения работы в программе lightshot предусмотрены инструменты, находящиеся с боку и в низу будущего снимка. Боковая панель инструментария отвечает за следующие функции:
Пунктирные линии вокруг выделенной области разрешают редактирования будущего скриншота на случай неправильного захвата необходимой области. Расширение lightshot постоянно модернизуется разработчиками.
Как сделать скриншот в Lightshot?
Для получения изображения с экрана в программе Lightshot предусмотрено назначение горячей клавиши или вызова диалога в панели управления на компьютере. Сделать скриншот можно также с помощью кнопки Print Screen c клавиатуры. После проведения этой операции экран станет слегка затемненным и пользователю будет предложено выбрать нужную область.
Полученный результат можно отредактировать и сохранить в любом месте жесткого диска или отправить в социальные сети такие как: Facebook, Twitter, Вконтакте, Pinterest. При этом экономится время на вставку ссылок самостоятельным образом. Для других информационных сайтов можно воспользоваться облачным хранилищем самой программы.
Выбор операционной системы и браузера
Авторы программы для принтскрина lightshot бесплатно делятся возможностями расширения для операционных систем Windows всех версий, Mac OS, а также следующих браузеров:
Но в связи со стремительно развивающимися технологиями возможны скорые разработки для систем Андроид и iOS.
Скачать Lightshot
Программа весит до 3 Мб, и скачать ее можно в зависимости от необходимой операционной системы на официальном сайте. Также в интернете доступна скачка с помощью торрентов, но в этом случае не гарантируется заражение компьютера сторонними вирусами и дополнительным ПО.
Официальный сайт авторов программы предоставляет возможность получить ответы на важные вопросы по функционалу или обратится к форме обратной связи.
Источник
LightShot — что это за программа и нужна ли она?

Сразу скажу — я буду рассматривать версию для компьютеров.
LightShot — что это такое?
LightShot — прога для создания скриншотов. При этом есть версия как для ПК, так и для Андроида. Есть даже не программа, а расширение для Хрома и оно тоже делает скриншоты.
Есть версия для Windows, Android, Mac, а вот для Линукса нет (там нужно использовать Wine).
На телефоне LightShot позволяет делать скриншот всего экрана — нужно зажать кнопку включения плюс убавление громкости. А также вроде как можно создать иконку на рабочем столе для скриншотов. В принципе функции такие же как и у декстопной версии:
На Гугл Плей оценка приложения 4.1, проголосовало немного больше тысячи человек:
LightShot для компа — рассмотрим подробнее
Я решил скачать LightShot на ПК и протестировать, немного понять как оно работает. Раньше никогда данной программой не пользовался.
Скачать прогу можно с офф сайта, который называется так:
Название сайта — prntscr, очень похоже на название кнопки на клавиатуре для создания скриншотов. Кстати случайно узнал что у них есть еще один сайт, имеет более короткое название prnt.sc.
Со скачиванием я проблем не заметил — на сайте есть кнопка Скачать для Windows, после нажатия которой — загрузился установщик setup-lightshot.exe, запустив который получил предупреждение безопасности.. ну это стандартное дело.. потом нажал Запустить и было предложено выбрать русский язык:
Потом принял соглашение. После — быстро установилось. В конце ждал нежданчик — нужно было нажать кнопку Готово, но вместе с этим мог установиться с Яндекс-софт:
Я чуть не нажал Готово. Но благо увидел — снял галочки. Теперь спокойно нажимаю Готово.
Яндекс-софт хотят втюхать и другие проги. Поэтому будьте внимательны при установке — тут и Яндекс и Маил ру, да и еще какие-то товарищи так и ждут, чтобы вы не заметили галочки.. Короче внимательными будьте, а то будет попадос.
Прога LightShot установилась. В трее появился значок фиолетового перышка (это вообще фирменное лого типа):
Если по значку нажать правой кнопкой — увидим меню быстрого доступа к таким опциям:
Впрочем ничего особенного, думал что будет больше, а оно как… но лучше, когда немного настроек. Чтобы не было запутано. В общем пока все гладко. Теперь будем смотреть как пользоваться и тут я скажу сразу — кажется с этим делом все супер!
LightShot — как пользоваться?
Подошло время к самому главному — как пользоваться программой, насколько это сложно? Бро, сложностей нет и я сейчас все обьясню.
Значит смотрите — сперва вы нажимаете кнопку на клаве PrtScr, которая отвечает за создание скриншота, она может быть такой:
Или такой (это кажется клава ноута):
В общем надеюсь найдете. Нажатие этой кнопки видимых действий не делает. Но она копирует в буфер обмена снимок экрана. Короче кнопу нажали — скриншот в буфере. Эта опция встроена в Windows и не имеет отношение LightShot, это вам на заметку. Кнопкой удобнее, но можно сделать тоже самое и если нажать правой кнопкой по иконке и там выбрать пункт Сделать скриншот:
Это была первая часть — надеюсь вы поняли как делать скриншот. Теперь мы пойдем дальше — я расскажу что с ним делать дальше.
Процесс создания скриншота прога LightShot палит и как только замечает — затемняет экран:
Это означает что мы можем мышкой выделить область, которую хотим сохранить. Если хотите сохранить весь экран — нажимаете по затемненной области правой кнопкой и выбираете пункт Выделить весь экран:
А можно нажать еще кнопки Ctrl + A, так будет быстрее, а возможно и удобнее!
Но нам не нужна вся область. Давайте представим, что мы хотим сделать скриншот только указанной области. Ее мышкой нужно взять не отпускать и выделить — так, как например выделяются несколько файлов в папке. Если неправильно выделили — не обращайте внимание, а выделяйте заново, прога это предусматривает. Короче я выделил, смотрим:
И сразу видим ништяки — все удобно. Кнопки-инструменты удобно расположены. Отмена действий по Ctrl + Z работает. Также эту область — можно двигать, возьмите за любую точку внутри и двигайте себе.
Значит рассмотрим сперва эти кнопки:
Как видите — реально все замутили удобно. Только нужное. Без напряга. Но что дальше? Спокойно. Дальше я напишу что значат кнопки на нижней панели и все станет ясно:
И что мы видим? А видим снова удобняк пошел. Все удобно. Ничего лишнего. Все круто. Мой тест инструментов:
Повторюсь — прога LightShot удобная. Все сделано с умом. Правда сейчас посмотрю настройки.. надеюсь там есть опция изменения размера шрифта, стрелочек.. линий.. карандаша.. а то мелкое довольно..
Настройки LightShot
В настройки попадаем так:
Странно, но в настройках нет изменения размера шрифта, стрелочек и прочего.
Смотрите — вот все настройки. Вкладка Основные:
Вкладка Горячие клавишы:
И вкладка Форматы (да, формат на jpeg тут поменять можно):
Последняя вкладка — там только прокси. Как видите — это все настройки и нет изменения размера стрелочек, линий. Это плохо:
Можно было сделать удобную кнопочку изменения размера.. как сделали с изменением цвета. Но не запилили. Это — незачет.
Прога работает под процессом Lightshot.exe, устанавливается в папку:
C:Program Files (x86)Skillbrainslightshot5.4.0.35
Последняя папка в пути видимо названа в честь версии LightShot.
Моя оценка проги — 4 из 5. Все супер. Минус балл за отсутствие настройки размера стрелочек, шрифта.
Как удалить LightShot?
Удалять прогу — решение только ваше. Не могу сказать что она плохая, ибо все работает четко, быстро, не тупит. Но я уже написал что мне не понравилось.
Я ее буду удалять — так как просто хотел посмотреть что она из себя представляет.
Удаляем штатными средствами:
После удаления будет сообщение о том что все нормалек, все удалилось и все пучком:
Заключение
Мы рассмотрели LightShot. И поняли:
Надеюсь информация пригодилась. Удачи и добра, до новых встреч!
Источник
Содержание
- Lightshot
- Особенности
- Функционал
- Достоинства
- Недостатки
- Похожие программы
- Заключение
- Скачать Lightshot бесплатно на ПК или ноутбук
- Дополнительные материалы по Lightshot
- Видео-инструкция по установке и активации Lightshot 5.5.0.4 (5.5.0.7)
- Обзор Lightshot 5
- Lightshot, что это?
- Легкий снимок экрана
- Многочисленные возможности редактирования
- Делитесь скриншотами прямо из Lightshot
- Поиск похожих изображений
- Также доступно для браузеров
- Плюсы
- Минусы
- Вердикт обзора Lightshot
- Скачать Lightshot для Windows 10 на русском языке
- Возможности программы
- Как скачать софт
- Установочный процесс
- Как пользоваться программой
- Как сделать скриншот и сохранить его
- Выполнение настройки системы
- Как удалить программу
- Преимущества Lightshot
- Заключение
- LightShot
- Возможности
- Скриншоты
- Описание
- Удобство использования
- Встроенный редактор
- Сохранение картинок
- Как пользоваться программой Lightshot — инструкция для Windows
- Возможности программы
- Как скачать Лайтшот
- Как пользоваться Lightshot
- Как включить Lightshot
- Как сделать скрин
- Как в Lightshot изменить толщину линии
- Как настроить Lightshot
- Удаление Lightshot с компьютера
- Преимущества Lightshot
- Заключение
Lightshot

Операционная система: Windows 7, Windows 8, Windows 8.1, Windows 10, Vista, Windows XP Разработчик: Skillbrains Распространяется: бесплатно Размер: 2 Мб Интерфейс: русский, английский и др. Установок: 3 675 Как скачать Lightshot и установить на ПК и ноутбук с ОС Windows 11 / 10 / 8 / 7 расскажем в этом обзоре. Инструкция по установке, системные требования для установки.
Особенности
Что вы узнаете из статьи:
Если вам необходимо сделать моментальный снимок экрана, то советуем вам для этих целей скачать Lightshot бесплатно на компьютер. Прим этом с помощью утилиты можно не только захватывать ту или иную часть экрана, но и размещать там нужную вам информацию. В дальнейшем результат можно распечатать или даже отправить в социальные сети.
Понравится пользователям и то, что программа имеет интеграцию с облачным хранилищем, так что можно результат отправить туда, настроив конфиденциальность.
И в случае, если вы хотите поделиться созданным с друзьями, то достаточно лишь скинуть им ссылку на место хранения снимка.
Уже по самому названию видно, что ЛайтШот умеет быстро делать нужные снимки. Причем с помощью настраиваемых горячих клавиш вы сможете вызвать эту функцию, а также обозначить ту часть экрана, которая вам требуется в виде изображения.
Функционал
Достоинства
Если вы только думаете о том, стоит ли скачивать Lightshot на русском языке, то ознакомьтесь с тем, что выделяет данную программу из ряда ей подобных.
Во-первых, с помощью Lightshot можно делать скриншоты во многих широко известных браузерах, в их числе: Firefox, Google Chrome, Safari, Opera.
Во-вторых, достаточно широкий набор инструментов позволяет оставить к изображению заметки, комментарии, выделить или обозначить нужные моменты. Так, в базе имеются кисти, карандаши и различные геометрические фигуры.
В-третьих, простой интерфейс и комфортное управление позволит быстро освоить программу даже малоопытным пользователям.
В-третьих, к объектам на изображениях можно добавлять стрелки, выбрав перед этим их цвет.
В-пятых, вы сможете буквально в один клик загружать на сервер полученные снимки.
И в добавок к этому стоит отметить, что вы можете использовать программу на версии Vista, XP или даже на Mac OS X.
Недостатки
Несмотря на то, что есть множество желающих скачать ЛайтШот бесплатно для Windows 10, 8, 7, должны отметить, что поддержка десятки отсутствует. Также разработчики давно уже не обновляют утилиту.
Похожие программы
Заключение
Можно сказать, что данная программа состоит из двух частей. Это и редактор, и функциональный веб-сервис.
Сам интерфейс достаточно понятен. Скрин можно сделать буквально в несколько кликов. Причем первый клик позволяет захватить область на экране, а второй — выбрать нужное действие из числа тех, что появится рядом с выделенным.
Например, так вы сможете скопировать изображение в буфер обмена, сохранить в выбранном формате, распечатать или сразу поделиться снимком в социальных сетях. Также среди действий вам предложат загрузку на веб-сервис или поиск похожих изображений.
Та же часть, которую можно назвать редактором, обладает широкими возможностями. Вам стоит скачать Lightshot бесплатно, чтобы получить утилиту, с помощью которой можно сделать основные действия: рисовать маркером или карандашом, создавать линии и стрелки, вставлять текст, выбирать фоны для выделений.
Так что утилита может стать вашим незаменимым помощником, тем более теперь она выходит в качестве плагина для популярных браузеров, из-за чего повышается скорость ее работы.
Скачать Lightshot бесплатно на ПК или ноутбук
Мы проверяем программы, но не можем гарантировать абсолютную безопасность скачиваемых файлов. Файлы скачиваются с официальных источников. Если вы сомневаетесь, проверьте с помощью программ антивирусов (ссылки на скачивание ведут на официальные сайты).
Источник
Дополнительные материалы по Lightshot
Как использовать LightShot
Список аналогов и программ похожих на Lightshot:
Основные причины и методы их решения:
Видео-инструкция по установке и активации Lightshot 5.5.0.4 (5.5.0.7)
Если видео не работает, обновите страницу или сообщите об этом в комментариях, поправлю.
» alt=»»>
Ссылка на видео: https://disk.yandex.ru/i/cMpY7DzsoVs7Ig
Обзор Lightshot 5
Lightshot имеет очень простой интерфейс, представленный на самом экране захвата экрана. Все доступные инструменты и функции будут перечислены вокруг области выбора. Вы можете найти различные инструменты, такие как добавление текста, фигур, цветов, маркера, стрелок и т.д.
Также имеются параметры сохранения и совместного использования, такие как загрузка в облако, совместное использование в социальных сетях, печать и т.д. Вы можете делать все из самого окна захвата экрана, не имея при этом доступа к папке со скриншотами.
Lightshot, что это?
Легкий снимок экрана
Сделать снимок экрана с помощью программного обеспечения Lightshot очень просто. После установки инструмента на ваш ПК или Mac все, что вам нужно сделать, это нажать кнопку «Prt Scn» на клавиатуре. Темный оверлей будет отображаться поверх текущего экрана. Щелкнув и перетащив мышь, вы выберете область для захвата.
При этом ряд функций и инструментов будет отображаться за пределами выбранной области. Вы можете редактировать снимок экрана в режиме реального времени, прежде чем сохранять его на свое устройство. Или вы также можете поделиться ими прямо с самого экрана.
Многочисленные возможности редактирования
Lightshot поставляется со встроенным редактором с некоторыми основными функциями редактирования, такими как добавление текста, рисование прямоугольников и изменение цветов. Вместо того, чтобы предоставлять отдельный экран редактирования для улучшения изображений, программное обеспечение позволит вам редактировать снимки экрана сразу после выбора области для захвата.
Затем вы можете сохранить их в любое место, где захотите. В инструменте нет дополнительных параметров редактирования. Итак, если вам нужен встроенный расширенный редактор изображений с большим количеством функций, вы можете использовать любые другие инструменты такого типа.
Делитесь скриншотами прямо из Lightshot
Вам не нужно полагаться на дополнительное приложение, чтобы делиться снимками экрана с друзьями или семьей. На Lightshot доступно множество вариантов обмена, которые помогут вам поделиться своими снимками экрана Lightshot с любым человеком, который вам нравится.
Вы можете поделиться своими изображениями в социальных сетях, таких как Facebook, Twitter, VK и Pinterest, или напрямую загрузить их в облачный сервис, предоставляемый prntscr.com. Процесс загрузки очень быстрый, и этого достаточно для базовых потребностей сохранения скриншотов.
Поиск похожих изображений
Вы когда-нибудь слышали об обратном поиске изображений, который выводит похожие изображения в поиске Google? Если вы не знаете об этом, попробуйте выполнить поиск похожих изображений на Lightshot. Это позволит вам найти все изображения, похожие на ваши скриншоты, выполнив поиск в Google.
Это уникальная функция, которую мы не смогли найти в большинстве ранее протестированных программ для захвата экрана.
Также доступно для браузеров
Удобство использования Lightshot не ограничивается только программным обеспечением. Компания внедрила расширения браузера для этого инструмента, который доступен в браузерах Chrome, Firefox, Internet Explorer и Opera. Вы можете скачать их из соответствующих магазинов расширений.
Плюсы
Минусы
Вердикт обзора Lightshot
Источник
Скачать Lightshot для Windows 10 на русском языке
При работе с ПК нередко возникает необходимость в том, чтобы запечатлеть то, что изображено на мониторе. В такой ситуации многие пользователи могут вспомнить о таком инструменте, как кнопка «Print Screen». Да, она позволяет зафиксировать изображение и в дальнейшем из буфера обмена вставить картинку куда-либо. Но данный инструмент не совершенен, так как функционал ограничен одним действием. Вы можете скачать Lightshot для Windows 10 и решить данную проблему.
Возможности программы
Если вы хотите скачать программу для скриншотов Lightshot, убедитесь в том, что у вас установлена необходимая операционная система. Это может быть как Windows, так и macOS.
Говоря о функционале рассматриваемого софта, он полностью удовлетворяет все те потребности, которые могут возникнуть. То есть, если нужна программа для работы со скриншотами, это наилучшее решение. Вы сможете:
Обратите внимание! Это всего лишь часть из того, что в действительности получают пользователи. Теперь вы понимаете, что установка такой программы является целесообразным действием.
Как скачать софт
Чтобы скачать Лайтшот для Windows 10, нужно всего лишь кликнуть по прямой ссылке. Чтобы её найти, изучите страницу нашего сайта.
Обратите внимание! Если вам предлагают скачать Lightshot для Windows 10 торрент, то поступать таким образом мы вам не рекомендуем. Как показывает практика, именно таким образом происходит заражение вашего устройства вирусом.
Установочный процесс
Теперь о том, как можно установить скриншотер Lightshot. Для реализации поставленной цели вы:
Важно! В конце процедуры установки вам предложат выбрать галочками те продукты, которые вы хотели бы скачать вместе с софтом. Если вы не планировали выполнять загрузку чего-либо дополнительного, убедите галочки с необходимых вам пунктов.
Как пользоваться программой
Самый важный вопрос, связанный с программой, касается вопроса использования софта. Сразу стоит отметить тот факт, что данная утилита относится к категории тех продуктов, которые осваиваются за 5 минут даже новичками. Здесь нет сотен непонятных настроек и элементов, которые могут лишь вводить человека в заблуждение.
Далее будет представлено описание самых ключевых действий. Это позволит вам с первых минут понимать, что и для чего нужно в программе и как реализовывать поставленные цели.
Как сделать скриншот и сохранить его
Для того, чтобы реализовать поставленную цель, вам достаточно выполнить несколько элементарных действий:
Обратите внимание! В качестве альтернативы вы можете воспользоваться значком программы в трее. Кликните по нему для того, чтобы запустить процесс создания скриншота.
Как видите, программа для принтскрина Lightshot является оптимальным решением, так как тут всё происходит на элементарном уровне. При этом вы получаете ровно то, что хотелось бы лично вам.
Выполнение настройки системы
Стоит отметить, что нет предела совершенству. Именно поэтому вам предлагается дополнительный набор настроек, которые сделают работу с софтом ещё более комфортной.
Чтобы открыть окно с настройками, вами необходимо:
Обратите внимание! Чтобы вы понимали, что и где можно отыскать, ниже будет приведено описание каждого из разделов.
При работе с окном настроек вы можете увидеть такие подразделы:
Как удалить программу
Скачать Lightshot для Windows 10 64 bit достаточно просто, с этим моментом не должно возникнуть ни единой проблемы. Но следующий момент заключается в том, чтобы с таким же успехом можно было удалить софт при такой необходимости.
Пользователи привыкли сталкиваться с ситуацией, когда некоторые программы создают препятствия в тот момент, когда их стараются удалить. На самом деле, если рассматривать скрин программу Lightshot, с ней таких проблем не случается. Всё, что вам необходимо сделать:
Обратите внимание! Работа с программой не доставляет никакого дискомфорта и позволяет добиваться наилучшего результата. Если вы хотите расширить свой функционал, то можете скачать на официальном сайте дополнительный, не менее качественный софт.
Преимущества Lightshot
Заключение
Если решите скачать бесплатно программу Lightshot, на выходе у вас будет идеальная программа, которая на 10 баллов из 10 справится с задачей по созданию скриншотов.
Источник
LightShot
Lightshot — бесплатная утилита для создания скриншотов.
Позволяет выбирать область захвата экрана и загружать сделанные снимки в различные соцсети. Может быть установлена в качестве приложения на ПК и ноутбуки под управлением ОС Windows и Mac OS. Также доступна в виде плагина для популярных браузеров.
Возможности
- Позволяет сделать мгновенный снимок экрана нажатием одной клавиши; Можно захватывать определённую область монитора или рабочего стола; Встроенные инструменты онлайн редактирования полученных картинок; Загрузка в облако, отправка на печать, быстрый репост в социальные сети; Выбор форматов сохранения JPG, PNG, BMP для хранения в памяти ПК; Установка в качестве браузерного расширения для Гугл Хром, Опера и т.д.
Скриншоты
Описание
Удобство использования
Лайтшот можно установить в виде программного обеспечения на персональные компьютеры. Если вас не устраивает подобный вариант, поддерживается установка расширения для известных браузеров Google Chrome, Mozilla Firefox, Opera, Internet Explorer, Microsoft Edge, Safari.
Многофункциональная программа Lightshot для Windows, MacOS предоставляет простой и интуитивно понятный интерфейс с удобными элементами управления. Начинающие пользователи могут воспользоваться подсказками и инструкциями. К достоинствам относится интеграция в системный трей и контекстное меню.
Вы сможете моментально создавать скриншоты, доступна настройка определённой области монитора. Присутствует поддержка горячих клавиш. К примеру, можно сделать скрин стандартной клавишей PrtScr или настроить любую другую кнопку на клавиатуре. Созданное изображение можно копировать в буфер обмена, редактировать или удалить. Создатели PrntScr.com автоматически обновляют скриншотер, добавляя к функционалу интересные опции.
Встроенный редактор
Сразу после того, как снимок будет сделан, вы сможете отредактировать его. В окне онлайнового редактора доступна панель инструментов, предназначенная для комфортного редактирования файлов. Функциональность утилиты позволяет добавлять различные геометрические фигуры, прямоугольники, окружности, рисунки, стрелки, смайлики, указатели и текстовые надписи в несколько кликов.
Можно пользоваться набором фильтров, позволяющих выбрать качество картинки, а также задать её яркость, контрастность и насыщенность. При желании в Lightshot Screenshot Tool, можно провести визуальную обработку различными кистями, карандашом, маркером и ножницами. Есть функции выделения, вставки и подчеркивания объектов.
Сохранение картинок
К преимуществам приложения относятся расширенные функции экспорта. Можно сохранять картинки на жёсткий диск компьютера, выбирая форматы JPEG, PNG, BMP. Поддерживается публикация контента в соцсети и мессенджеры Facebook, Twitter, ВКонтакте, Одноклассники, Viber, Skype, Instagram, WhatsApp, Telegram.
Источник
Как пользоваться программой Lightshot — инструкция для Windows
Актуальность и значимость программы для скриншотов Lightshot определяется тем, что каждый пользователь нуждается в подобном софте для моментального создания и редактирования скриншотов. Всего несколько кликов и вы сможете получать файл с различными отметками, которые, между тем, создаются с помощью графических инструментов. Но у многих возникает вопрос — «как пользоваться Lightshot?». Об этом я и расскажу вам в этой статье. И так, поехали!
Возможности программы
Вы можете скачать софт для операционных систем Windows, а также macOS. В каждом из случаев вам в распоряжение попадает утилита с оптимальным набором опций:
Обратите внимание! Для максимального комфорта при работе с утилитой системой предусмотрены настройки. Именно там вы можете выбрать некоторые параметры по вашему личному усмотрению. К таким относится настройка горячих клавиш, язык интерфейса, отображение курсора на изображении и так далее.
Как скачать Лайтшот
Для того, чтобы скачать Lightshot для Windows 10 или любой другой версии операционной системы, достаточно лишь перейти по прямой ссылке, которую вы найдёте на странице нашего сайта.
Обратите внимание! Если вам предлагают скачать Lightshot торрент, то поступать таким образом мы вам не рекомендуем. Как показывает практика, именно таким образом происходит заражение вашего устройства вирусом.
Как пользоваться Lightshot
Теперь к процессу эксплуатации софта. Набор всех возможностей не так велик, но каждая из опций достойна внимания и под собой подразумевает очень полезное действие. В тех или иных случаях Lightshot станет отличным помощником не только для создания скриншотов, но и разработки инструкций и так далее. Ниже будет описание важных и полезных опций.
Как включить Lightshot
Запустите программу на вашем ПК, нажав на соответствующую иконку приложения в меню «Пуск» или на рабочем столе. Это нужно делать после каждой перезагрузки компьютера, если софт не находится в разделе автозагрузки.
Обратите внимание! Убедиться, что программа работает, можно по иконке в виде фиолетового пера, которая расположена в трее.
Как сделать скрин
Первое и самое элементарное действие, с которым вы сталкиваетесь – это создание скриншота. Инструкция в данном случае элементарна:
Важно! В левом верхнем углу есть возможность найти два числовых показателя. По ним вы можете ориентироваться в размере выделенной области. Например, если нужно выделить участок 500 на 500 пикселей, вы это беспрепятственно сделаете.
Как в Lightshot изменить толщину линии
Одна из функций, о существовании которой не все догадываются, заключается в возможности изменения толщины линий, а также других графических элементов. Если вы хотите, чтобы ваши изображения всегда соответствовали всем требованиям и ожиданиям, стоит освоить абсолютно все доступные возможности.
Для того, чтобы успешно изменять толщину линий, следуйте элементарной инструкции:
Обратите внимание! Ниже будет приведён пример того, какой может быть минимальная и максимальная толщина элементов.
Как настроить Lightshot
Скриншотер Lightshot позволяет выполнять некоторую настройку, которая ещё сильнее повысить уровень комфорта пользователя. Чтобы добиться желаемого результата, потребуется всё так же следовать простейшим указаниям:
Обратите внимание! Последняя из опций в стартовом варианте не активирована. Сначала выставьте галочку напротив соответствующего пункта, чтобы добиться в итоге наилучшего результата.
Важно! Последняя вкладка, подписанная как «Прокси», должна использоваться только в том случае, если вы чётко осознаёте все последствия и понимаете, для чего и что нужно. Следовательно, если вы понимаете, для чего данные настройки, они вам и не потребуются.
Удаление Lightshot с компьютера
Что касается удаления, программа не проблемная в этом плане и не создаёт лишних проблем. Достаточно воспользоваться стандартным инструментом Windows для того, чтобы результат был достойным.
Если вы желаете очистить систему по максимуму, можете использовать дополнительный софт. Например, отлично со своей задачей справляется деинсталлятор CCleaner. Помимо этого, подойдут программы Reg Organizer, Uninstall Tool, IObit Uninstaller.
Преимущества Lightshot
Как вы могли понять, рассматриваемая программа сочетает в себе огромное количество достоинств:
Заключение
Скачать скриншотер Lightshot – значит иметь в распоряжении идеальный продукт, предназначенный для моментального создания изображений экрана. Основное преимущество заключается в многофункциональности. Используя лишь одну утилиту, вы свободно достигнете любого результата. Простое изображение может превратиться в наглядную инструкцию за счёт добавления различных графических элементов.
Над продуктом постоянно работают специалисты, благодаря чему он всегда остаётся актуальным и обеспечивает наилучший результат при взаимодействии с ним. Важно то, что интерфейс элементарный, поэтому его сможет освоить даже неопытный пользователь. Надеюсь, что эта статья была вам полезна и я смог раскрыть ответ на вопрос — «как пользоваться Lightshot?»
Источник
Adblock
detector
| Категория: | Мультимедиа, Скриншотеры |
| Разработчик: | Skillbrains |
| Операционная система: | Windows 7, Windows 8, Windows 8.1, Windows 10, Vista, Windows XP |
| Распространяется: | бесплатно |
| Размер: | 2 Мб |
| Интерфейс: | русский, английский и др. |
How To Change The Arrow Size in LightShot (Also Increase Pointer, Line, Text Size)?
LightShot is a great, free tool for screen capturing, but it doesn’t come with lots of options to set and also not a lot of explanation, so many people are struggling to change the size of the text or size of the arrows or other stuff like lines or the pen. So how to do that? Watch and see!
Chinese | S copy translation
????????????(?????????????)?
Chinese | T copy translation
????????????(?????????????)?
French copy translation
Comment modifier la taille de la flèche dans LightShot (Également augmenter pointeur, ligne, taille de texte)?
German copy translation
Wie kann ich die Pfeilgröße in LightShot ändern (auch Zeiger, Linie, Textgröße erhöhen)?
Italian copy translation
Come modificare le dimensioni della freccia in LightShot (anche aumentare il puntatore, la linea, le dimensioni del testo)?
Portuguese copy translation
Como alterar o tamanho da seta no LightShot (também aumentar o ponteiro, a linha, o tamanho do texto)?
Russian copy translation
??? ???????? ?????? ??????? ? LightShot (????? ????????? ?????????, ?????, ?????? ??????)?
Spanish copy translation
¿Cómo cambiar el tamaño de flecha en LightShot (también aumentar puntero, línea, tamaño de texto)?
Disclosure: some of the links provided might include affiliate links and if you use them, it will show your appreciation to my channel and my work and pays for my equipment and help my channel grow — which will again help you. There is absolutely NO disadvantage for you and you will pay absolutely same price as without this link. Thank you for supporting my channel!
Disclaimer: The information provided on this video is for general purposes only based on my personal experience and are my very personal opinion, trying to help other people and should not be considered as professional advice in any kind. I am not a licensed professional so make sure to consult with your professional consultant in case you need to. All the links I provide in my videos, the description or in my feedback I provide in an effort to help you as good as I can, but I cannot give any warranty on them and hence you are using them on your own risk as I use them on my own risk.
-~-~~-~~~-~~-~-
This is my NEW storefront on Amazon where you can find all my recommended FAVORITE products:
https://www.amazon.com/shop/allcheckoutproductvideosreviewsinfostests
Thanks for supporting my channel to keep it alive!
-~-~~-~~~-~~-~-
How To Change The Arrow Size in LightShot (Also Increase Pointer, Line, Text Size)?
LightShot is a great, free tool for screen capturing, but it doesn’t come with lots of options to set and also not a lot of explanation, so many people are struggling to change the size of the text or size of the arrows or other stuff like lines or the pen. So how to do that? Watch and see!
Chinese | S copy translation
????????????(?????????????)?
Chinese | T copy translation
????????????(?????????????)?
French copy translation
Comment modifier la taille de la flèche dans LightShot (Également augmenter pointeur, ligne, taille de texte)?
German copy translation
Wie kann ich die Pfeilgröße in LightShot ändern (auch Zeiger, Linie, Textgröße erhöhen)?
Italian copy translation
Come modificare le dimensioni della freccia in LightShot (anche aumentare il puntatore, la linea, le dimensioni del testo)?
Portuguese copy translation
Como alterar o tamanho da seta no LightShot (também aumentar o ponteiro, a linha, o tamanho do texto)?
Russian copy translation
??? ???????? ?????? ??????? ? LightShot (????? ????????? ?????????, ?????, ?????? ??????)?
Spanish copy translation
¿Cómo cambiar el tamaño de flecha en LightShot (también aumentar puntero, línea, tamaño de texto)?
Disclosure: some of the links provided might include affiliate links and if you use them, it will show your appreciation to my channel and my work and pays for my equipment and help my channel grow — which will again help you. There is absolutely NO disadvantage for you and you will pay absolutely same price as without this link. Thank you for supporting my channel!
Disclaimer: The information provided on this video is for general purposes only based on my personal experience and are my very personal opinion, trying to help other people and should not be considered as professional advice in any kind. I am not a licensed professional so make sure to consult with your professional consultant in case you need to. All the links I provide in my videos, the description or in my feedback I provide in an effort to help you as good as I can, but I cannot give any warranty on them and hence you are using them on your own risk as I use them on my own risk.
-~-~~-~~~-~~-~-
This is my NEW storefront on Amazon where you can find all my recommended FAVORITE products:
https://www.amazon.com/shop/allcheckoutproductvideosreviewsinfostests
Thanks for supporting my channel to keep it alive!
-~-~~-~~~-~~-~-

СКАЧИВАНИЕ И УСТАНОВКА ПРОГРАММЫ
Данную утилиту можно скачать на официальном сайте
Она доступна для Windows и Mac.Также LIGHTSHOT можно установить в виде расширения в браузеры Google Chrome,Opera,Mozilla Firefox,Internet Explorer.Но для большего удобства лучше скачать версию для операционной системы.
Процеcс установки LIGHTSHOT стандартный.После того как скачали установочный файл его надо открыть и установить следуя подсказкам.В самом конце процесса установки перед тем как нажать клавишу «готово» поснимайте галочки,иначе все отмеченные приложения установятся на компьютер.
На этом скачивание и установка завершены.Приложение LIGHTSHOT будет находится в системном трее в виде пера синего цвета.
КАК РАБОТАТЬ И ВОЗМОЖНОСТИ УТИЛИТЫ
Когда программа LIGHTSHOT находится в трее значит она готова к работе.Нужно нажать на значок пера левой клавишей мышки или же на клавишу PTRSC и экран затемнится.В данном случае клавиша PTRSC интегрируется в программу и работает с ней совместно.Затем нужно так же левой клавишей мышки выбрать область на экране для будущего снимка.Когда отпустили левую клавишу мышки появится горизонтальное и вертикальное меню со значками управления.
С помощью горизонтального меню надо выбрать действие которое нам нужно,а в вертикальном меню мы можем редактировать скриншот.
В горизонтальном меню есть 7 значков
[ads_color_box color_background=»#00eddd» color_text=»#444″]1 загрузка изображения на сервер
2 поделится в соцсетях-Twitter,Facebook,Вконтакте,Pinterest
3 поиск похожих картинок в гугл
4 печать
5 копировать в буфер обмена
6 сохранить на компьютер CTRL+C
7 выйти[/ads_color_box]
В вертикальном
меню 8 значков
[ads_color_box color_background=»#00ede1″ color_text=»#444″]1 карандаш
2 линия
3 стрелка
4 рамка или прямоугольник
5 маркер
6 ввод текста
7 можно менять цвет-стрелок,линий,текста итд
8 отмена предыдущего действия-что бы не переделывать весь скриншот заново из-за какой-нибудь ошибки[/ads_color_box]
Величину текста и толщину стрелок и линий можно изменять колесиком на мышке.

Данную ссылку можно копировать нажав на соответствующую кнопку и вставить в поисковую строку браузера и затем открыть,а можно открыть снятое изображение сразу.
АККАУНТ И НАСТРОЙКИ ПРОГРАММЫ
Для того,что бы зайти аккаунт LIGHTSHOT надо правой клавишей мышки нажать на значок программы в трее.Откроется меню и самом верху надо нажать «моя галерея»
После чего войти можно будет с помощью одной из двух соцсетей.
Там мы увидим последние снятые скриншоты.Здесь можно добавить с компьютера изображения в галерею,нажав «выбрать изображение»
Так же в этом меню есть пункт «настройки»
Здесь в случае надобности можно изменить основные настройки LIGHTSHOT,изменить «горячие клавиши»,поменять формат в котором будет сохранятся снятое изображение,настроить прокси.
Содержание
- Как пользоваться Lightshot — инструкция по применению
- Lightshot — что это?
- Как пользоваться Lightshot
- Скриншот экрана на компьютере- программа лайтшот
- Как скачать lightshot и установить
- Как пользоваться «ЛайтШот» Lightshot
- Lightshot — как пользоваться программой
- Редактирование скриншота
- Отправка скриншота
- Как пользоваться программой Lightshot — инструкция для Windows
- Возможности программы
- Как скачать Лайтшот
- Как пользоваться Lightshot
- Как включить Lightshot
- Как сделать скрин
- Как в Lightshot изменить толщину линии
- Как настроить Lightshot
- Удаление Lightshot с компьютера
- Преимущества Lightshot
- Заключение
- Скрин программа на Windows – руководство по использованию Lightshot
- Как скачать Lightshot на компьютер
- Как пользоваться скриншотером Lightshot
Как пользоваться Lightshot — инструкция по применению
Знаете ли вы, как сделать снимок экрана компьютера? Способ, который предлагают операционные системы, хоть и простой, но очень уж долгий: нажать клавишу «PrtSc», открыть Paint или другой редактор, вставить изображение, отредактировать при необходимости, сохранить на компьютер и отправить получателю. Согласитесь, что это не очень удобно. Благо, теперь есть программы, позволяющие делать и редактировать скриншоты (от англ. sreen shot — снимок экрана) за пару кликов. Сегодня я расскажу, как пользоваться Lightshot.
Lightshot — что это?
Lightshot — простая и удобная программа для создания и редактирования скриншотов, которая работает на Windows и Mac. Скачать ее можно с официального сайта. После установки программы на компьютер, вы увидите значок пера на панели задач. Можно приступать к работе!
Как пользоваться Lightshot

Если вы хотите выделить весь экран, нажмите Ctrl+A. Если вам нужна только часть области на экране, выделите ее, удерживая левую кнопку мыши. Размер этой области можно менять, растягивая углы.
После того, как нужная область выделена (она ярче и обрамлена пунктирными линиями), ее можно:
Чтобы изменить размер шрифта в Lightshot (или размер маркера или карандаша), крутите колесико мыши! Для Mac’ов — нажми кнопку control и веди двумя пальцами вверх (увеличение) или вниз (уменьшение) по трекпаду.
От себя добавлю, что это очень удобная программа, которой я пользуюсь практически ежедневно. Она пригодится не только для удаленной работы, но и для развлечения. Вы ведь часто делитесь контентом с друзьями в соцсетях? 🙂
Экономьте свое время, пользуйтесь Lightshot!
Источник
Скриншот экрана на компьютере- программа лайтшот
Как скачать lightshot и установить

Как пользоваться «ЛайтШот» Lightshot
Программа установлена, можно пользоваться и теперь сделать скриншот очень просто.


После выделения в правом нижнем углу появилась панель инструментов, для работы с копией. Рассмотрим эти инструменты слева на право и снизу вверх.


Все действия интуитивно понятны, логичны, инструменты подписаны. Я думаю теперь для вас скриншот экрана на компьютере программа лайтшот позволить делать легко и просто. Вы оцените и будете пользоваться этой программой с удовольствием.
Буду рад вашим замечаниям, советам, комментариям. Расскажите какими программами для копирования экрана пользуетесь вы.
Понравилась статья? Поделись!
Источник
Lightshot — как пользоваться программой
Lightshot — это программа для быстрого и удобного создания, редактирования и отправки скриншотов. Не понимаю, как я раньше обходился без неё — писать обзоры о чём-то в интернете без программы, подобной Lightshot, невыносимо. Вы жмёте PrintScreen, вставляете в редактор, вырезаете фрагмент экрана, редактируете; если получилось не так, как надо — весь процесс начинается сначала… Данная же программа всерьёз оптимизирует процедуры работы со скриншотами. А пользоваться ей безумно просто.
Сначала скачиваете здесь десктопную версию для Windows. Есть и браузерное расширение, но оно работает только в браузере, а иногда требуются расширенные возможности. Поэтому рекомендую всё же поставить полную версию. Установка идёт быстро, в конце не забываем снять галочки, чтобы программа не поставила нам кучу ненужного мусора от Яндекса. Всё, можно работать.

Вы по-прежнему жмёте PrintScreen, но теперь не надо никуда лезть. Экран затемняется, и вы выделяете нужный его фрагмент для создания скриншота (можете на этом этапе нажать Esc, чтобы отменить процедуру). Над верхним левым углом выделенного фрагмента показывается его разрешение — удобно, если вам необходим скриншот конкретных размеров. После того, как вы выделили фрагмент, вы можете растянуть или сократить область выделения, нажав на его границу и протянув, куда следует. Если передумали делать скриншот — жмём Esc либо крестик справа в горизонтальном меню.
Редактирование скриншота
Тут алгоритм какой — сначала выбираете инструмент в вертикальном меню. Затем выбираете его цвет и делаете редактуру. Отменить последнее действие можно через привычное Ctrl+Z либо через кнопку «отменить» внизу вертикального меню. Инструменты следующие — карандаш, линия, стрелка, прямоугольник, маркер, текст. Как видите, на любой вкус.
Отправка скриншота
Если нужно срочно кинуть ссылку на скриншот, жмёте Ctrl+D либо значок облака слева в горизонтальном меню (загрузить на prtscrn.com). Программа сама загрузит туда скриншот, вам останется только нажать «копировать» и скинуть ссылку, куда хотели. Можете сразу поделиться скрином и в соцсетях (Twitter, Facebook, VK, Pinterest), напечатать фрагмент на принтере, просто скопировать его или сохранить на компьютер.
А самый любопытный тут момент — искать похожие картинки в Google. Те, кто бьётся над уникальностью изображений, оценят. Воруя откуда-то фото, можно попытаться его уникализировать за счёт редактирования, выделения лишних элементов или только части изображения, и сразу же «пробить» уникальность в Гугле. Если выявите какой-то чудесный способ — отпишите в комменты.
Источник
Как пользоваться программой Lightshot — инструкция для Windows
Актуальность и значимость программы для скриншотов Lightshot определяется тем, что каждый пользователь нуждается в подобном софте для моментального создания и редактирования скриншотов. Всего несколько кликов и вы сможете получать файл с различными отметками, которые, между тем, создаются с помощью графических инструментов. Но у многих возникает вопрос — «как пользоваться Lightshot?». Об этом я и расскажу вам в этой статье. И так, поехали!
Возможности программы
Вы можете скачать софт для операционных систем Windows, а также macOS. В каждом из случаев вам в распоряжение попадает утилита с оптимальным набором опций:
Обратите внимание! Для максимального комфорта при работе с утилитой системой предусмотрены настройки. Именно там вы можете выбрать некоторые параметры по вашему личному усмотрению. К таким относится настройка горячих клавиш, язык интерфейса, отображение курсора на изображении и так далее.
Как скачать Лайтшот
Для того, чтобы скачать Lightshot для Windows 10 или любой другой версии операционной системы, достаточно лишь перейти по прямой ссылке, которую вы найдёте на странице нашего сайта.
Обратите внимание! Если вам предлагают скачать Lightshot торрент, то поступать таким образом мы вам не рекомендуем. Как показывает практика, именно таким образом происходит заражение вашего устройства вирусом.
Как пользоваться Lightshot
Теперь к процессу эксплуатации софта. Набор всех возможностей не так велик, но каждая из опций достойна внимания и под собой подразумевает очень полезное действие. В тех или иных случаях Lightshot станет отличным помощником не только для создания скриншотов, но и разработки инструкций и так далее. Ниже будет описание важных и полезных опций.
Как включить Lightshot
Запустите программу на вашем ПК, нажав на соответствующую иконку приложения в меню «Пуск» или на рабочем столе. Это нужно делать после каждой перезагрузки компьютера, если софт не находится в разделе автозагрузки.
Обратите внимание! Убедиться, что программа работает, можно по иконке в виде фиолетового пера, которая расположена в трее.
Как сделать скрин
Первое и самое элементарное действие, с которым вы сталкиваетесь – это создание скриншота. Инструкция в данном случае элементарна:
Важно! В левом верхнем углу есть возможность найти два числовых показателя. По ним вы можете ориентироваться в размере выделенной области. Например, если нужно выделить участок 500 на 500 пикселей, вы это беспрепятственно сделаете.
Как в Lightshot изменить толщину линии
Одна из функций, о существовании которой не все догадываются, заключается в возможности изменения толщины линий, а также других графических элементов. Если вы хотите, чтобы ваши изображения всегда соответствовали всем требованиям и ожиданиям, стоит освоить абсолютно все доступные возможности.
Для того, чтобы успешно изменять толщину линий, следуйте элементарной инструкции:
Обратите внимание! Ниже будет приведён пример того, какой может быть минимальная и максимальная толщина элементов.
Как настроить Lightshot
Скриншотер Lightshot позволяет выполнять некоторую настройку, которая ещё сильнее повысить уровень комфорта пользователя. Чтобы добиться желаемого результата, потребуется всё так же следовать простейшим указаниям:
Обратите внимание! Последняя из опций в стартовом варианте не активирована. Сначала выставьте галочку напротив соответствующего пункта, чтобы добиться в итоге наилучшего результата.
Важно! Последняя вкладка, подписанная как «Прокси», должна использоваться только в том случае, если вы чётко осознаёте все последствия и понимаете, для чего и что нужно. Следовательно, если вы понимаете, для чего данные настройки, они вам и не потребуются.
Удаление Lightshot с компьютера
Что касается удаления, программа не проблемная в этом плане и не создаёт лишних проблем. Достаточно воспользоваться стандартным инструментом Windows для того, чтобы результат был достойным.
Если вы желаете очистить систему по максимуму, можете использовать дополнительный софт. Например, отлично со своей задачей справляется деинсталлятор CCleaner. Помимо этого, подойдут программы Reg Organizer, Uninstall Tool, IObit Uninstaller.
Преимущества Lightshot
Как вы могли понять, рассматриваемая программа сочетает в себе огромное количество достоинств:
Заключение
Скачать скриншотер Lightshot – значит иметь в распоряжении идеальный продукт, предназначенный для моментального создания изображений экрана. Основное преимущество заключается в многофункциональности. Используя лишь одну утилиту, вы свободно достигнете любого результата. Простое изображение может превратиться в наглядную инструкцию за счёт добавления различных графических элементов.
Над продуктом постоянно работают специалисты, благодаря чему он всегда остаётся актуальным и обеспечивает наилучший результат при взаимодействии с ним. Важно то, что интерфейс элементарный, поэтому его сможет освоить даже неопытный пользователь. Надеюсь, что эта статья была вам полезна и я смог раскрыть ответ на вопрос — «как пользоваться Lightshot?»
Источник
Скрин программа на Windows – руководство по использованию Lightshot
Привет! Сегодня я расскажу о замечательной программе для скриншотов Lightshot. Все мы иногда делаем скриншоты экрана компьютера, кто-то реже, кто-то чаще – для того чтобы поделиться изображением в социальной сети, или в рабочих целях. Многие пользуются стандартной схемой – нажал на PrtSc, снимок сохранился в буфер обмена, открыл редактор изображений, вставил в него скрин, отредактировал, и только после этого сохранил. Согласитесь, процедура не слишком быстрая и удобная, и если необходимость в создании скриншотов возникает слишком часто, то от этого способа определенно следует отказаться.
Как скачать Lightshot на компьютер
Бесплатно скачать Lightshot на русском языке вы можете по указанной ссылке с официального сайта разработчика. Процедура загрузки вполне стандартная. Единственное, на что хотелось бы обратить внимание (так как сам на этом не раз обжигался), не забудьте снять галочки напротив пунктов с предложения установить дополнительные программы (Яндекс).
Еще одна возможность использования программы для скриншотов Lightshot – это установка специального расширения на браузере. Можно воспользоваться и этим способом, но он будет действовать лишь в том случае, когда у вас работает браузер, на котором стоит этот плагин. Поэтому лучше воспользоваться загружаемой версией программы – никогда не знаешь, когда придется сделать скриншот, и возможно браузер в это время не будет открыт.
Как пользоваться скриншотером Lightshot
Итак, когда вы выделили нужную область экрана, вы можете осуществить следующие действия:
Как видите, возможностей у программы Lightshot предостаточно. Это очень полезный инструмент, который сможет существенно упростить вашу работу с компьютером, сделав ваше общение или работу в сети более производительными и эффективными.
Источник