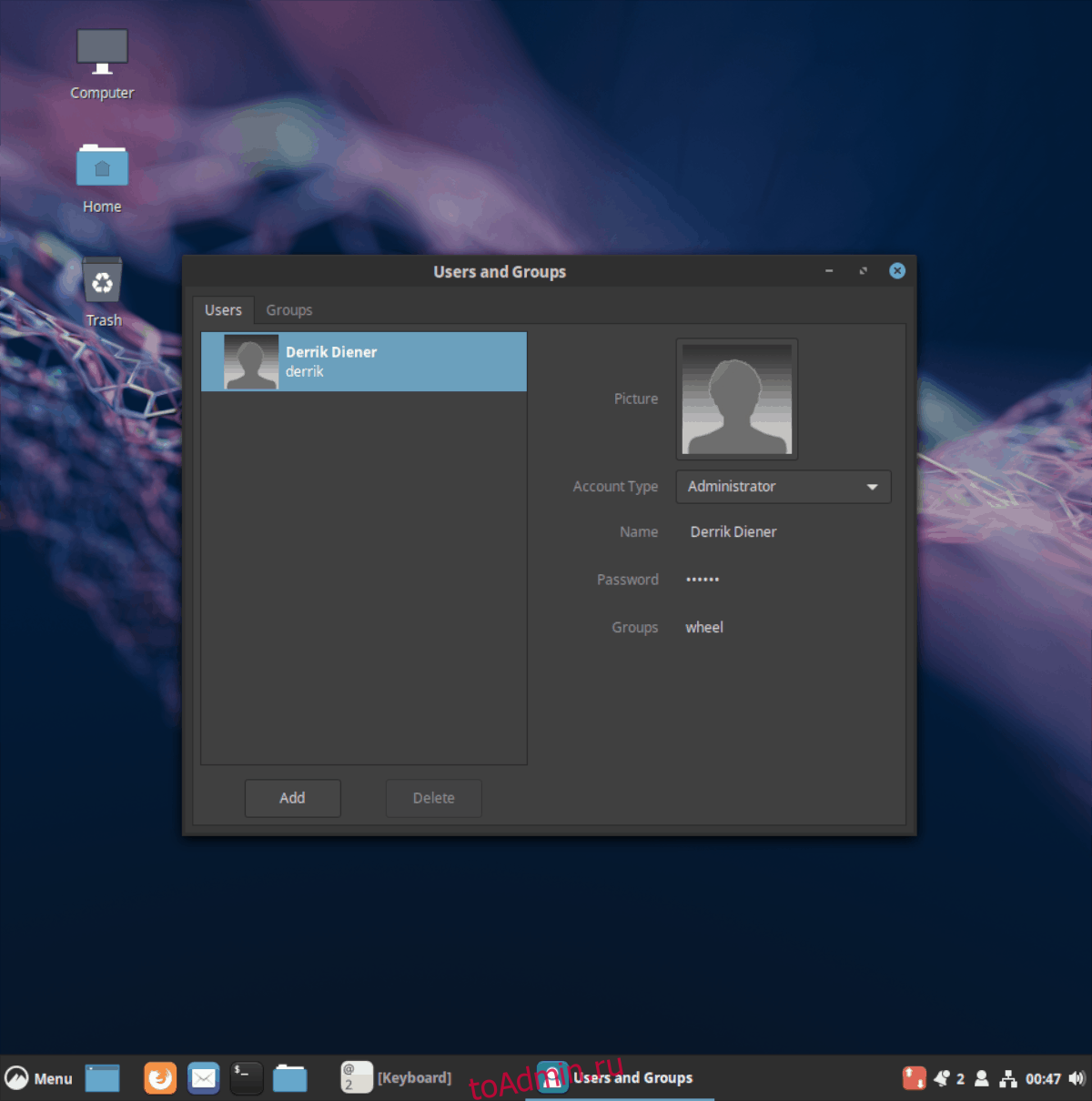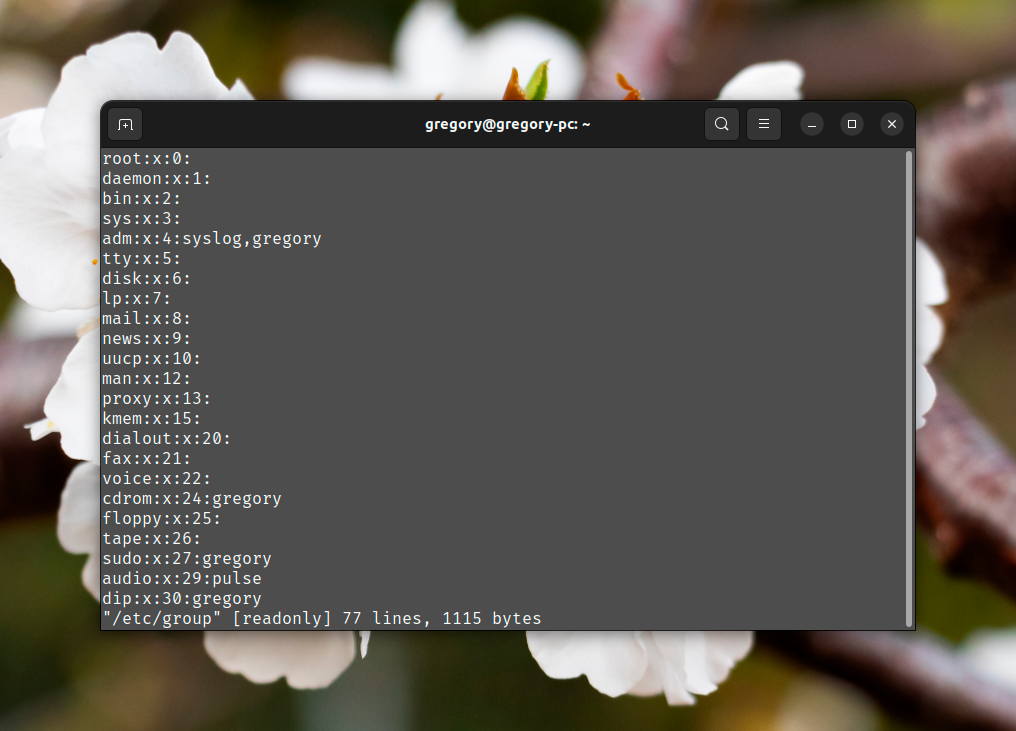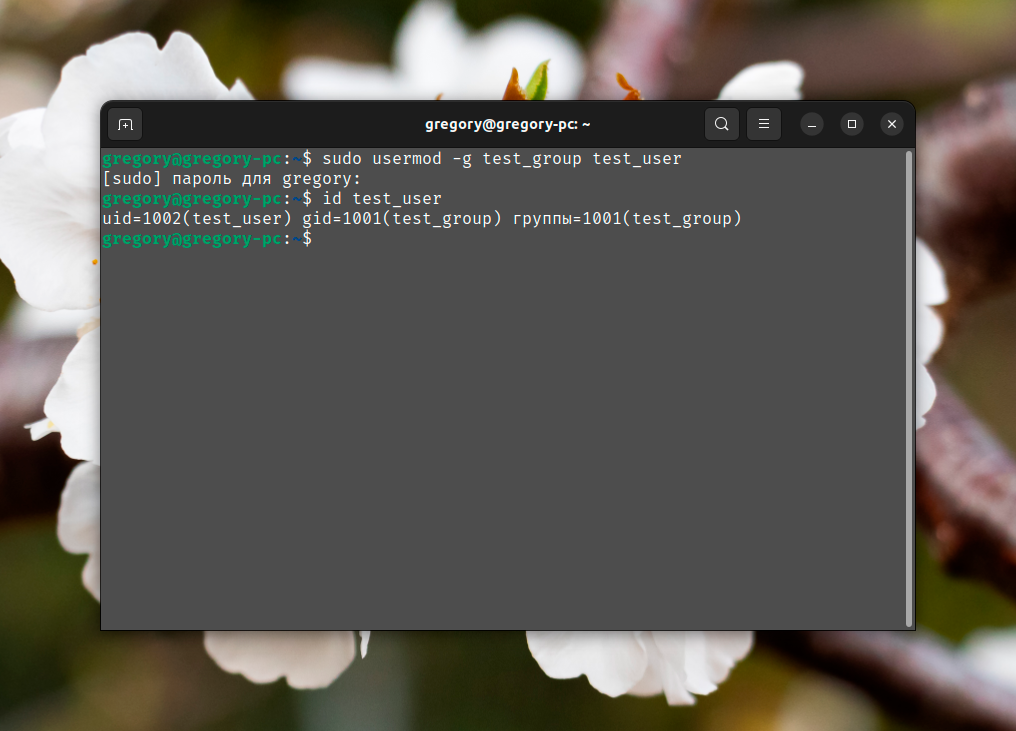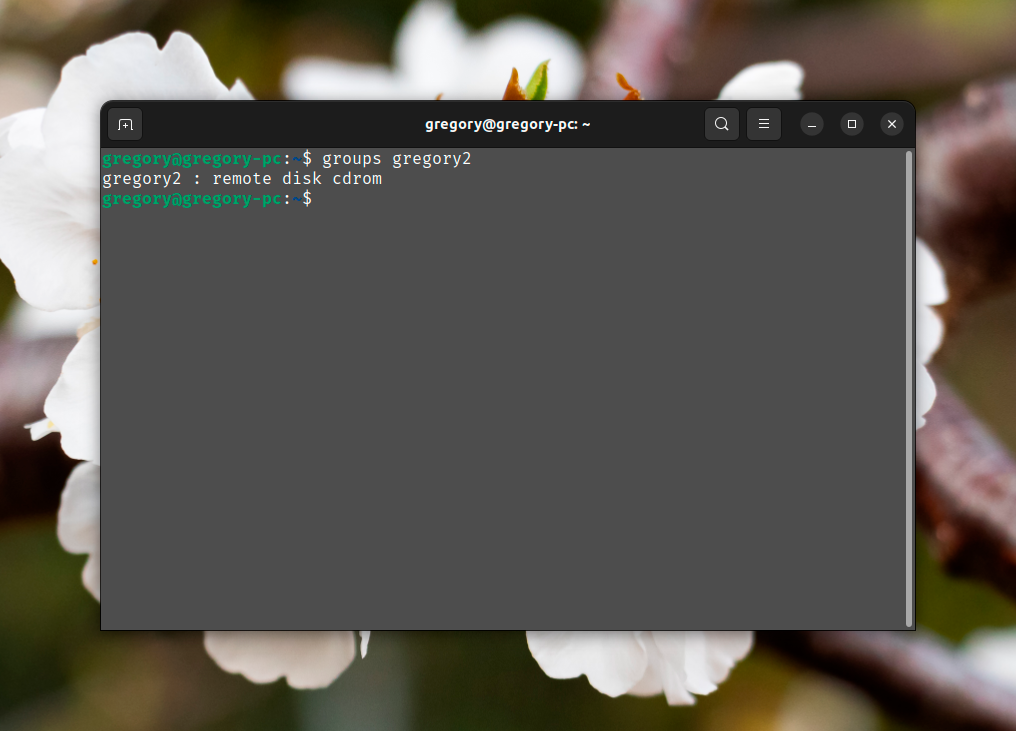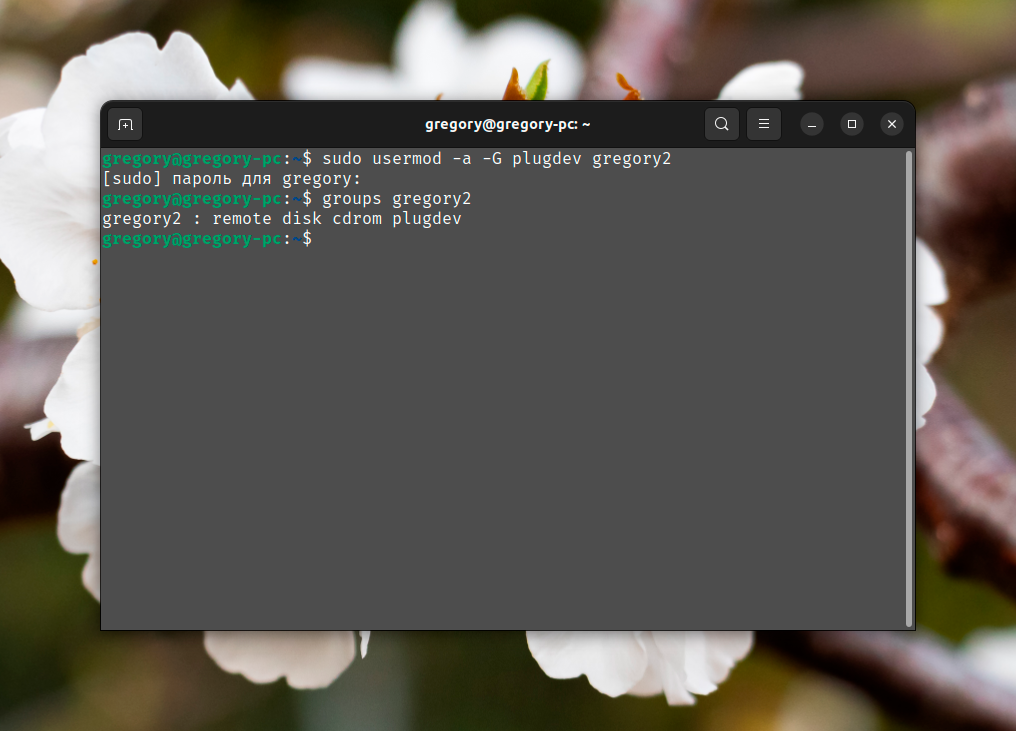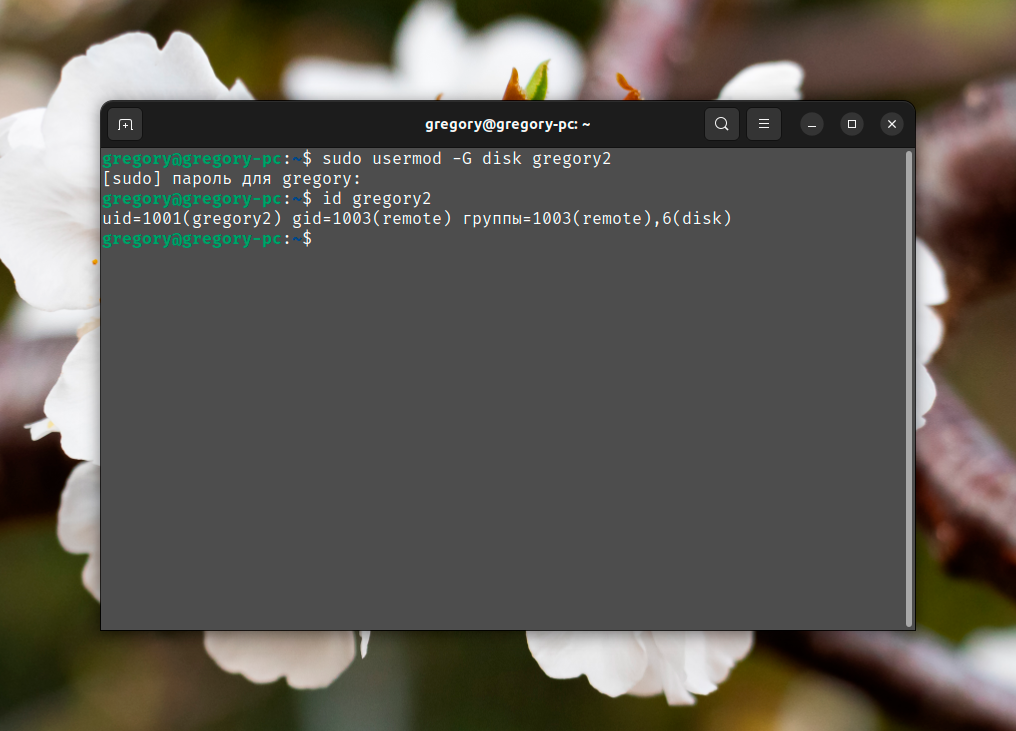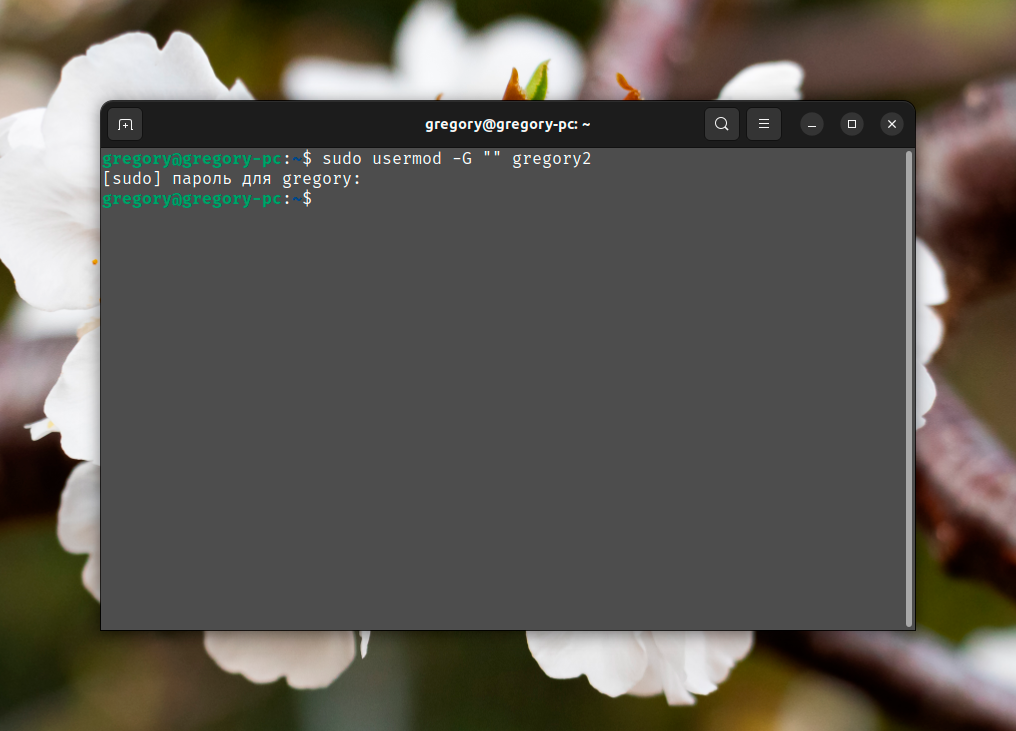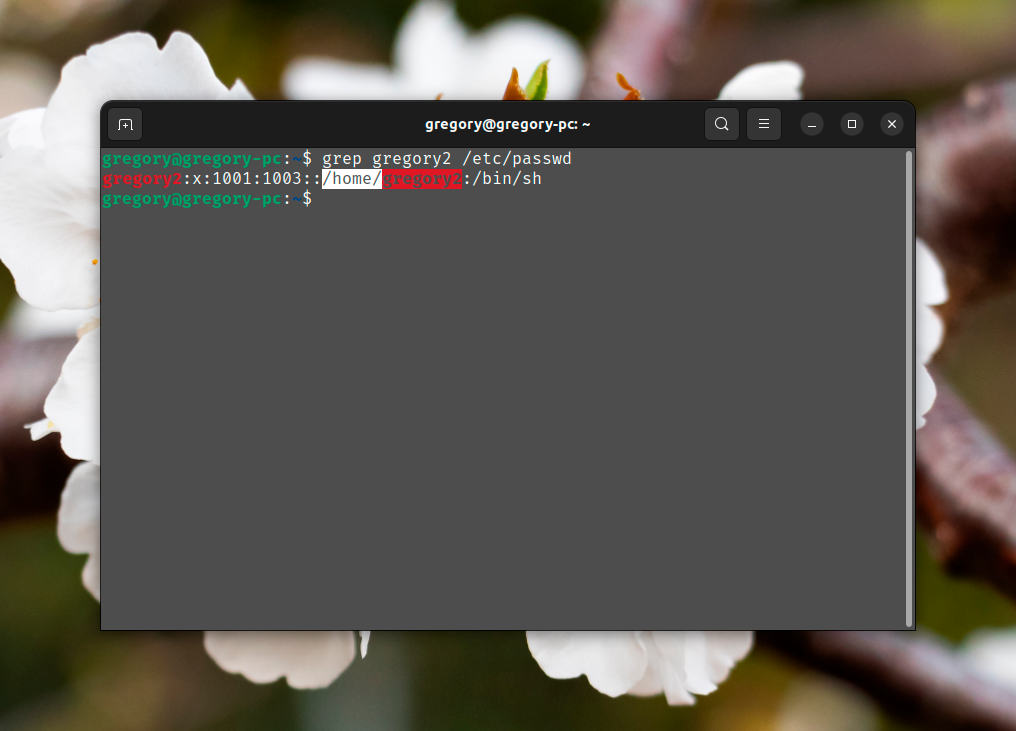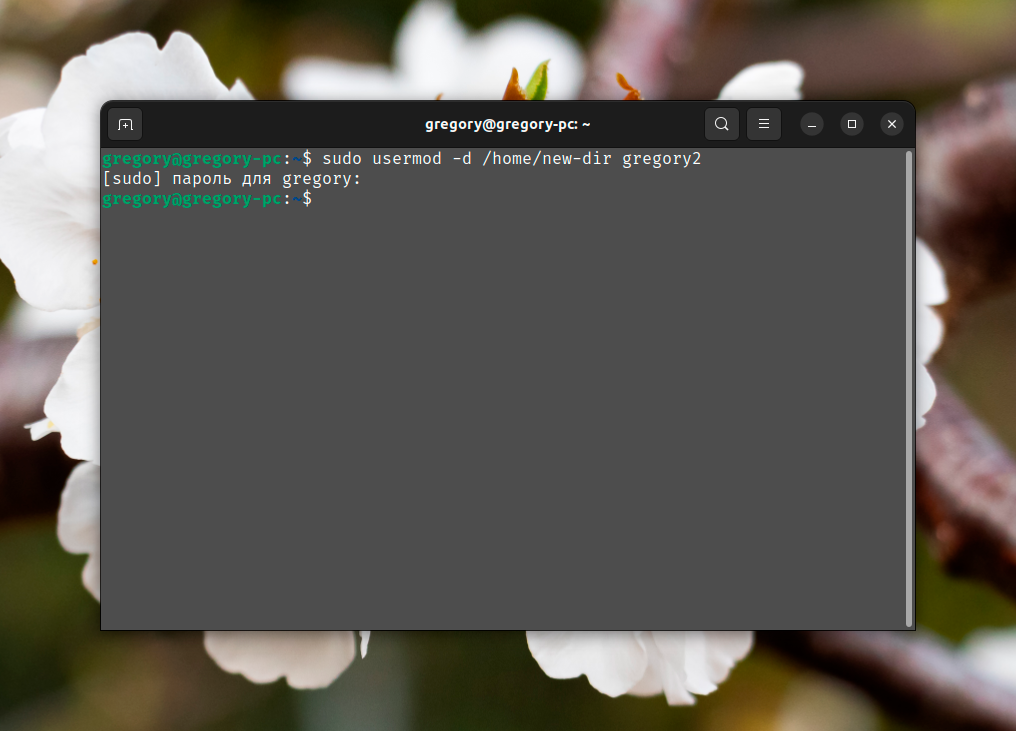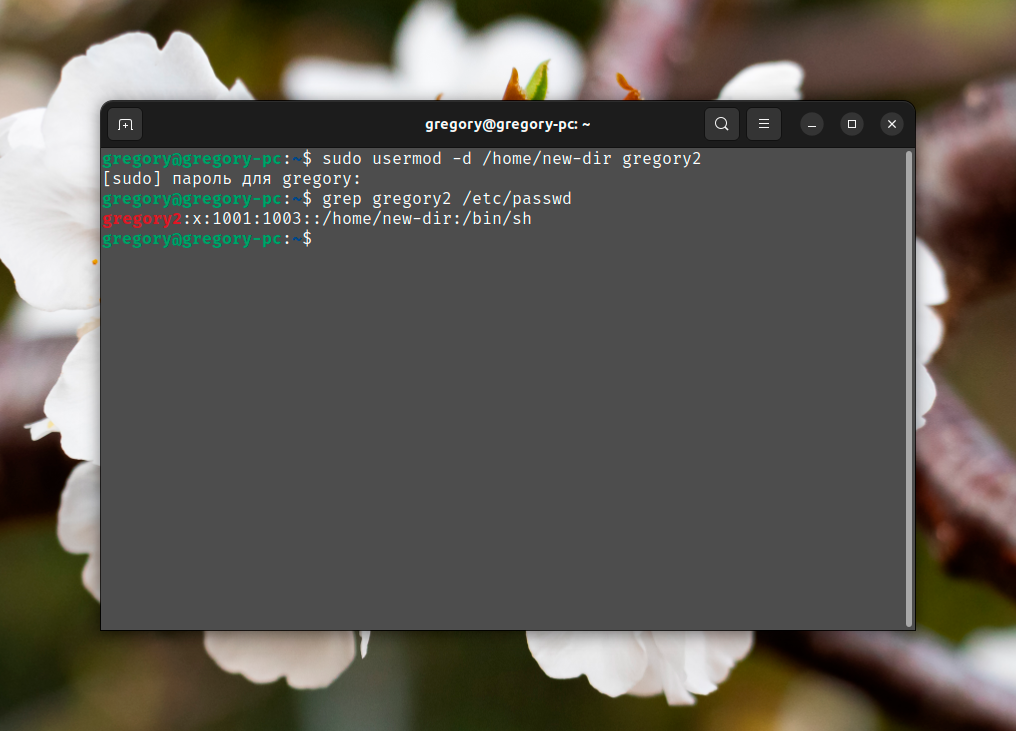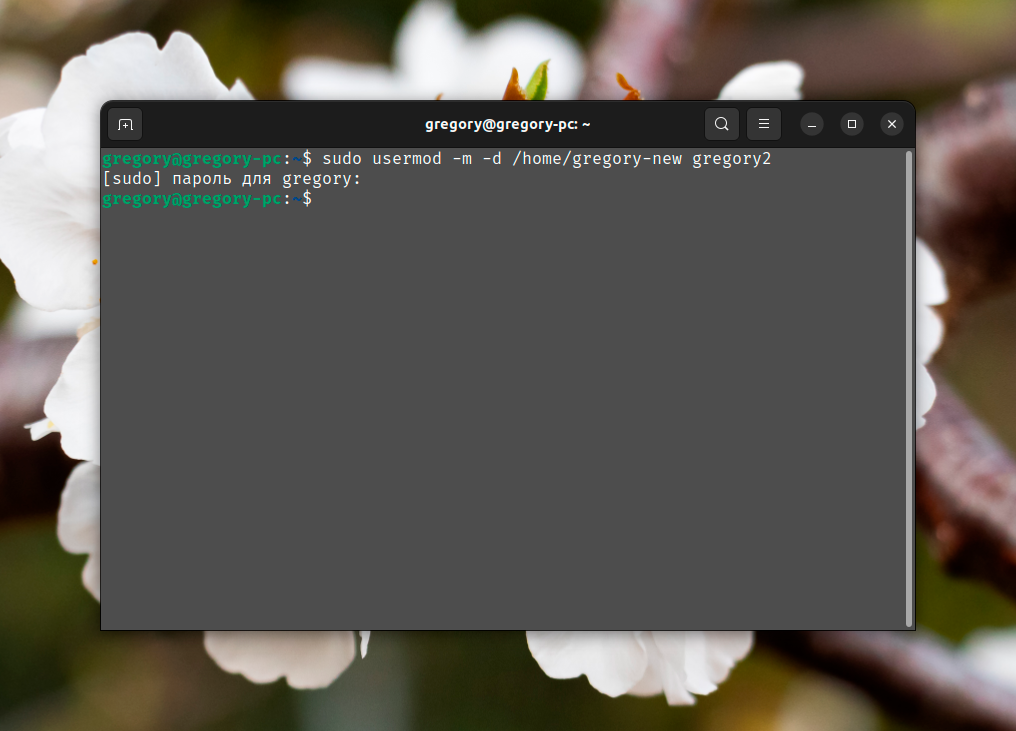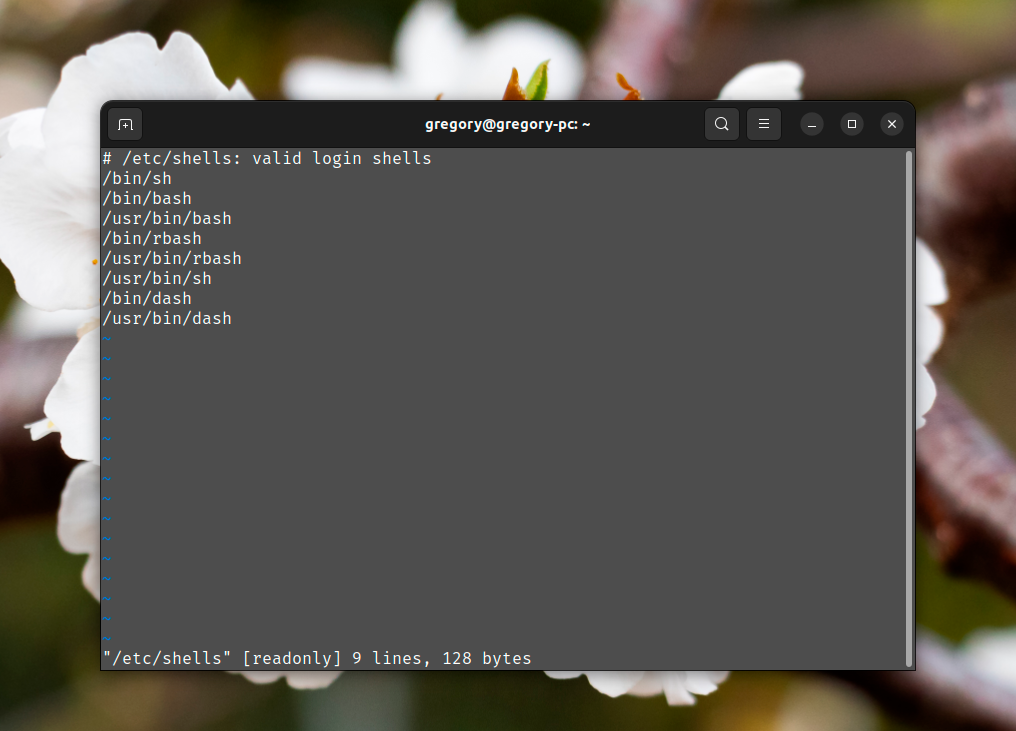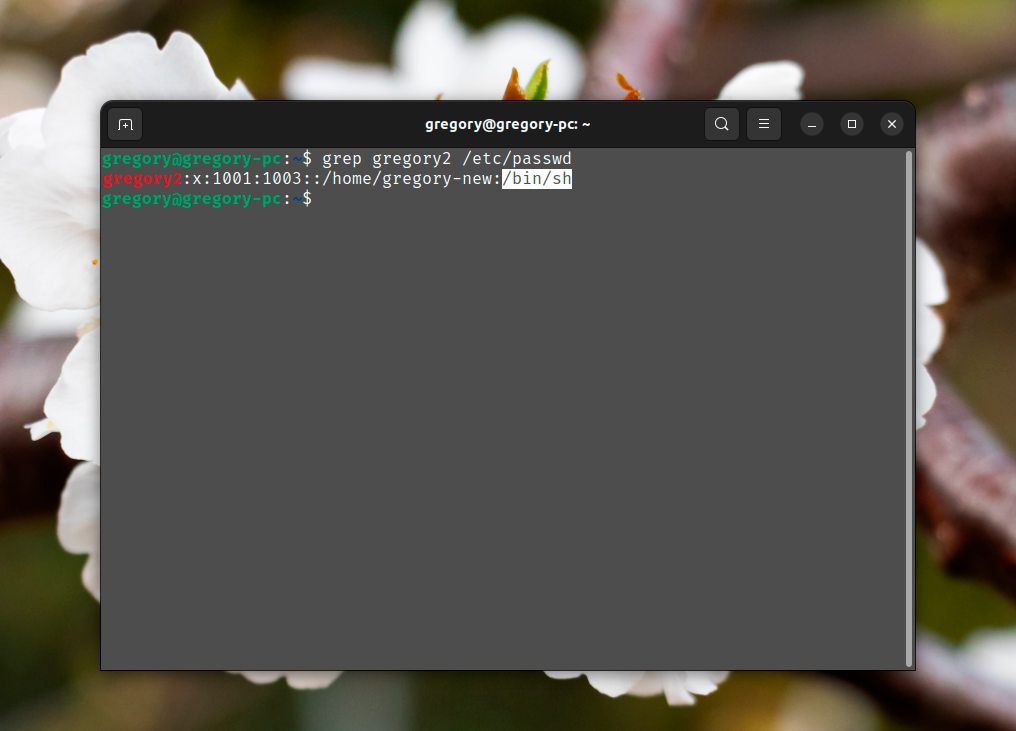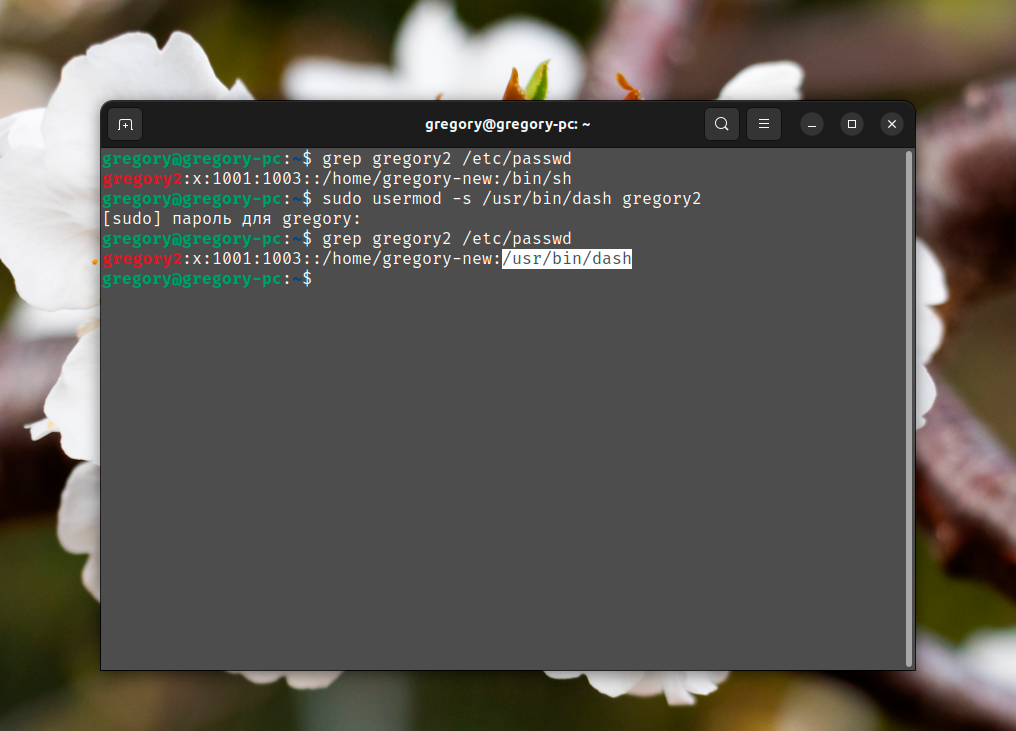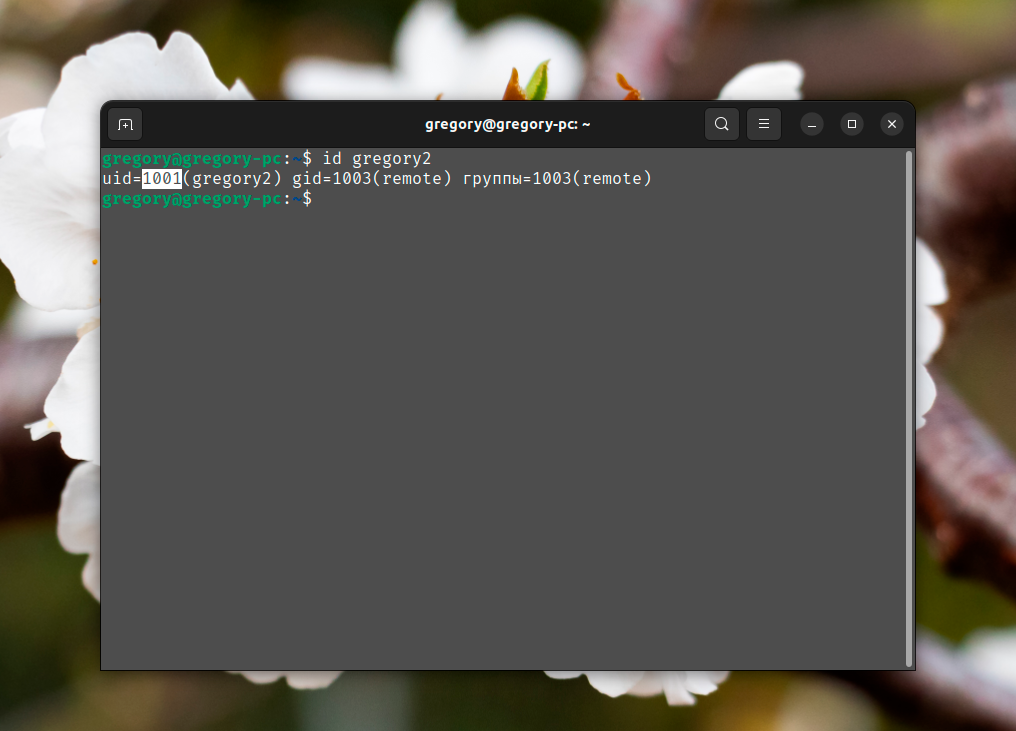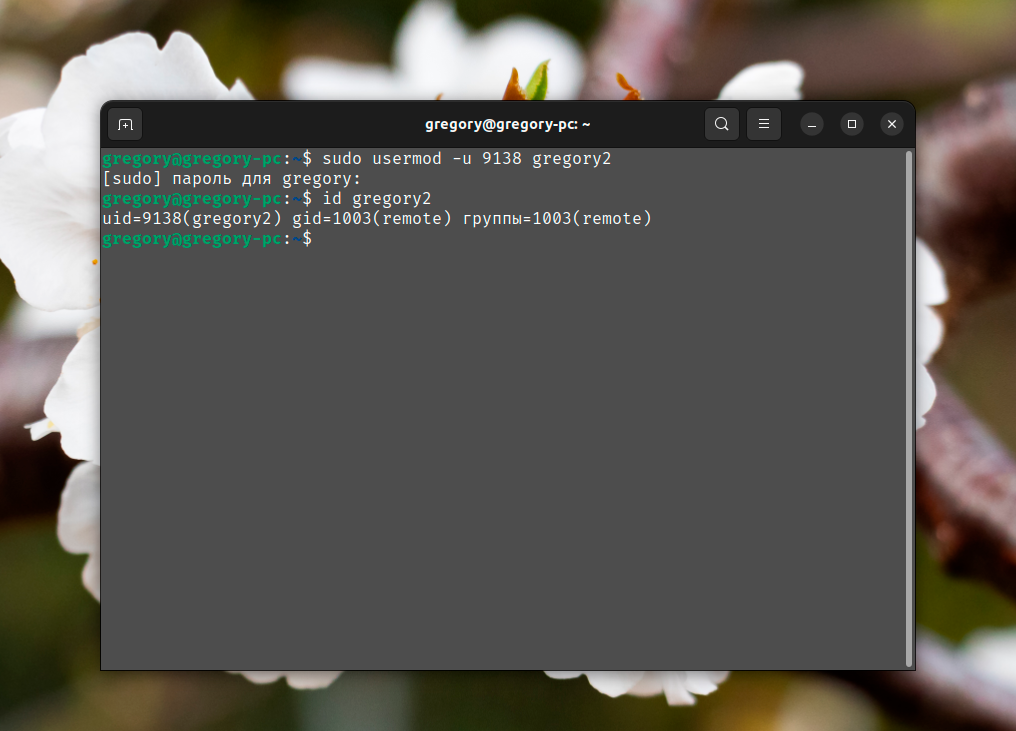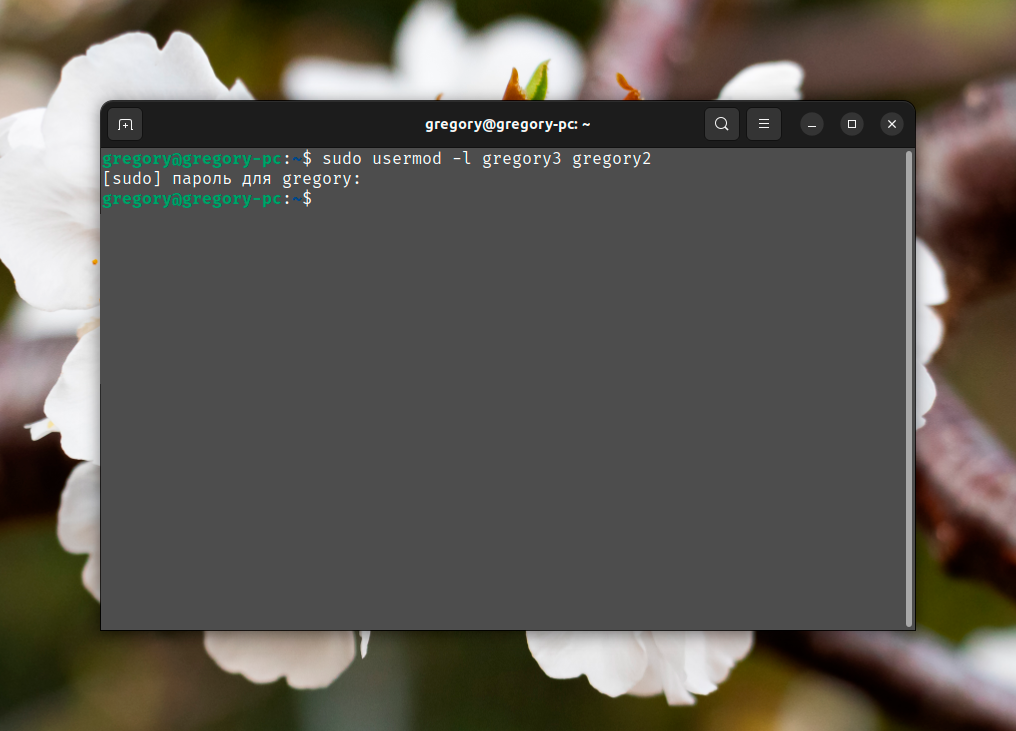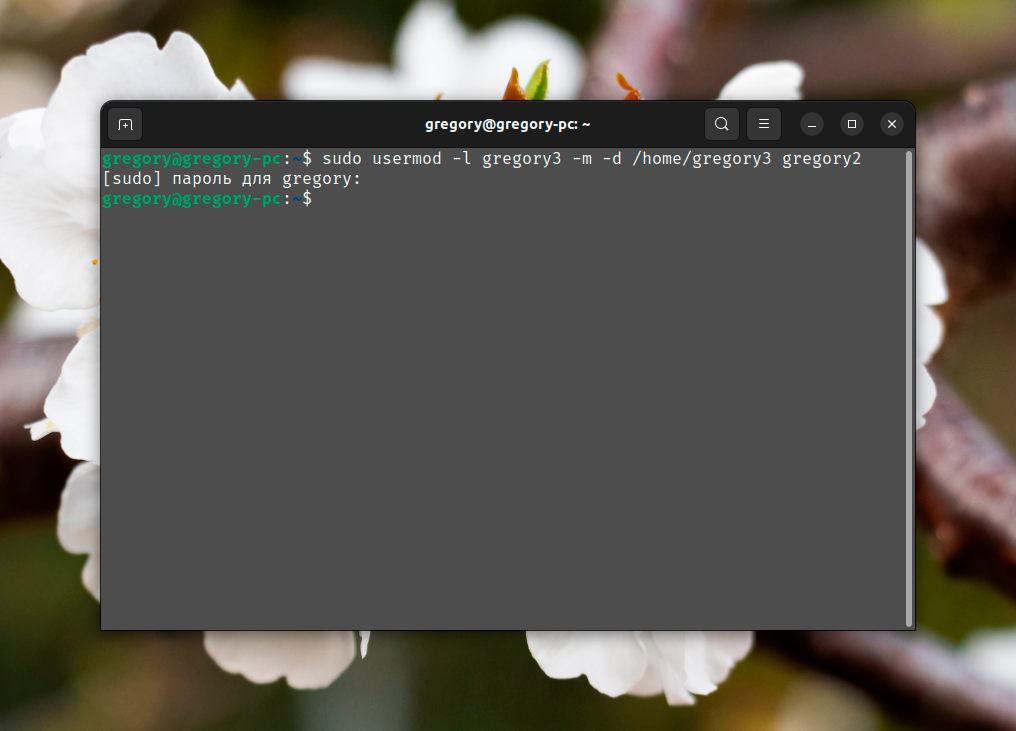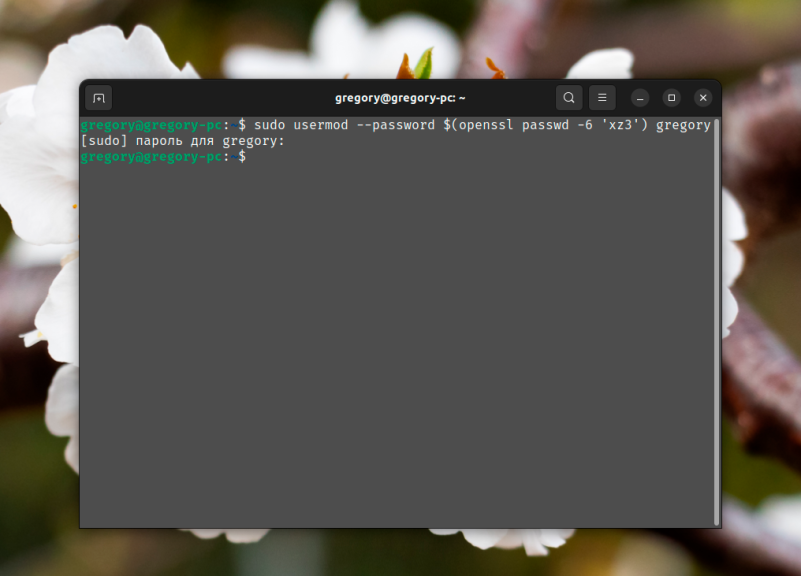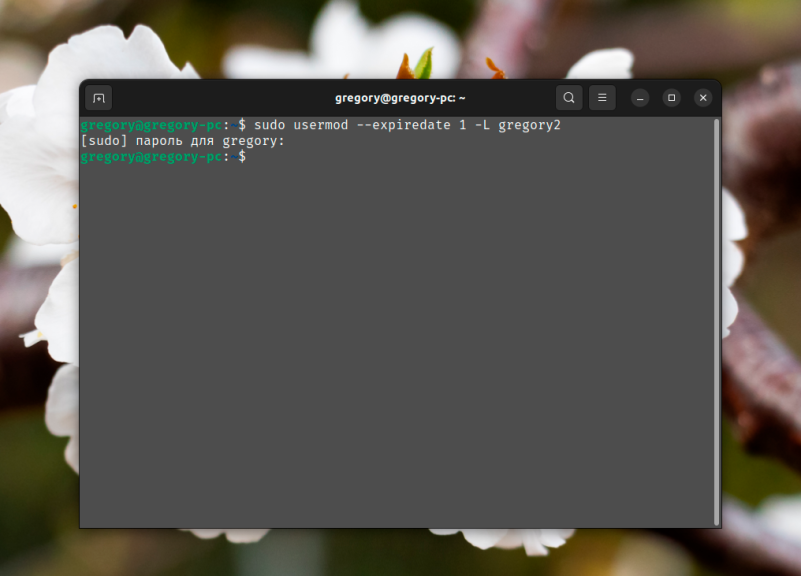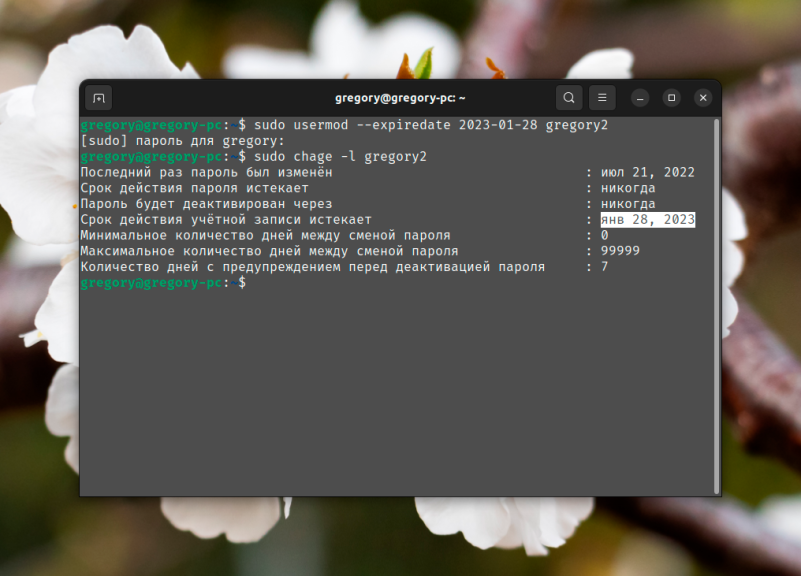Перейти к содержанию
На чтение 2 мин Опубликовано 29.04.2020
Мы могли бы столкнуться с ситуацией, когда мы могли бы захотеть переименовать пользователя в системе Linux по тем или иным причинам.
Мы можем легко переименовать пользователя в Linux, а также переименовать домашний каталог или его UID.
В этом коротком руководстве мы будем обсуждать только эти вещи.
Давайте сначала переименуем пользователя в Linux.
Содержание
- Изменить имя пользователя на Linux
- Переименование домашнего каталога
- Изменение UID пользователя
- Переименование группы
Изменить имя пользователя на Linux
Для переименования пользователя в системах Linux мы будем использовать команду «usermod».
Синтаксис команды:
$ usermod -l new_username old_username
Например, если у нас есть пользователь с именем «dan» и мы хотим переименовать его в «susan», выполните следующую команду в терминале:
$ sudo usermod -l susan dan
Система изменит имя пользователя, а все остальное, например, группа, домашний каталог и UID останется прежним.
Примечание: – Вам необходимо выйти из учетной записи, которую вы пытаетесь переименовать. Вы также можете убить все процессы, запущенные ои этого пользователя, для этого выполните следующую команду:
$ sudo pkill -u dan $ sudo pkill -9 -u dan
Переименование домашнего каталога
Чтобы переименовать домашний каталог в соответствии с переименованным пользователем, мы используем опцию «-d» с командой «usermod»:
$ sudo usermod -d /home/susan -m susan
Изменение UID пользователя
Чтобы изменить UID пользователя, выполните следующую команду:
$ sudo usermod -u 2000 susan
где «2000» – это новый UID пользователя.
Переименование группы
Чтобы переименовать группу с «dan» на «susan», мы будем использовать команду «groupmod».
Используйте следующую команду, чтобы переименовать группу:
$ groupmod -n susan dan
Чтобы использовать имя, которое уже используется, но вы все равно хотите его использовать:
$ groupmod -o -n susan dan
После того, как мы внесли необходимые изменения, мы можем проверить изменения с помощью команды «id»:
$ id susan
На этом мы заканчиваем этот мануал о том, как переименовать пользователя в Linux.
Пожалуйста, дайте нам знать, если у вас есть какие-либо вопросы или проблемы, или если у вас есть какие-либо предложения!
Пожалуйста, не спамьте и никого не оскорбляйте.
Это поле для комментариев, а не спамбокс.
Рекламные ссылки не индексируются!
В этом кратком руководстве объясняется, как правильно изменить имя пользователя в операционной системе Linux.
Это руководство также описывает, как изменить имя хоста, группу пользователей, домашний каталог, а также владельца и группу этого каталога на нового пользователя вместе со всеми файлами.
Если вы когда-нибудь искали правильный способ изменить имя пользователя в Linux, не нарушая существующие файлы конфигурации, далее объясняется, как это сделать!
Предупреждение:
Я бы не рекомендовал это в производственной среде.
Всегда лучше просто создать нового пользователя, а не переименовывать существующего.
Потому что переименование имени пользователя вызовет так много проблем, если на домашний каталог старого пользователя ссылаются некоторые другие файлы конфигурации.
Вы можете в конечном итоге изменить файлы конфигурации, используемые таким количеством служб. Также не делайте этого, если ваш каталог $HOME зашифрован!
Поэтому я рекомендую вам создать нового пользователя и перенести данные старого пользователя на нового.
Если это недавно установленная система или просто тестовая система, вы можете изменить имя пользователя, как описано ниже.
Правильный способ изменить имя пользователя на Linux
Изменить имя хоста в Fedora и других дистрибутивах Linux очень просто!
Войдите в систему как пользователь sudo или root.
Я вошел в систему как пользователь root.
Измените текущее имя хоста с помощью команды hostnamectl, как показано ниже:
# hostnamectl set-hostname fedora33Приведенная выше команда изменяет старое имя хоста на «fedora33».
Выйдите из системы и войдите снова, чтобы увидеть изменения.
Теперь вы увидите, что имя хоста обновлено в приглашении оболочки.
Вы также можете проверить это с помощью команды hostname:
# hostname
fedora33А вот и основная часть.
Теперь я собираюсь изменить имя пользователя с “vagrant” на “itisgood”.
Для этого я создал новую группу под названием «itisgood», используя команду:
# groupadd itisgoodВ этом руководстве я использовал одно и то же имя для пользователя и группы.
Вы можете использовать другое имя, если хотите.
А затем изменил имя пользователя с помощью команды usermod, как показано ниже:
# usermod -d /home/itisgood -m -g itisgood -l itisgood vagrantДавайте разберем приведенную выше команду и посмотрим, что делает каждая опция.
- usermod: команда для изменения учетной записи пользователя в Unix-подобных системах.
- -d /home/itisgood: создать новый каталог $HOME для пользователя.
- -m: переместить содержимое каталога $HOME старого пользователя в новое место.
- -g itisgood: добавить нового пользователя в группу под названием «itisgood».
- -l itisgood vagrant: изменить имя пользователя с «vagrant» на «itisgood». т.е. “vagrant” – это старое имя пользователя, а “itisgood” – это новый пользователь.
Вышеупомянутая команда изменяет имя пользователя, группу пользователей, каталог $HOME, владельца и группу этого каталога на нового пользователя, а также все файлы и каталоги пользователя.
Наконец, назначьте привилегии sudo новому пользователю с помощью команды:
# usermod -aG wheel itisgoodЕсли вы используете системы на основе Debian, такие как Ubuntu, вы можете предоставить пользователю разрешения sudo с помощью этой команды:
$ sudo usermod -aG sudo itisgoodВыполните разлагон.
Убедитесь, что имя хоста, имя пользователя и каталоги $HOME изменены!
Для получения дополнительных сведений о команде usermod см. справочную страницу:
Если вы хотите изменить или настроить информацию о пользователе в Linux, у вас есть два варианта: графический интерфейс пользователя или терминал. Для большинства пользователей лучше всего подходит терминал, поскольку он быстрый и быстро выполняет работу. Однако начинающие пользователи предпочитают использовать графический интерфейс, поскольку он более доступен.
В этом руководстве мы рассмотрим несколько способов модификации и изменения информации о пользователе в Linux. Мы рассмотрим командную строку Linux. Мы также рассмотрим диспетчер пользователей Gnome, диспетчер пользователей KDE Plasma и Cinnamon.
Изменить информацию о пользователе — Терминал
Хотя многие среды настольных компьютеров Linux имеют встроенный графический инструмент для администрирования пользователей, в некоторых нет. Вот почему здорово знать, как управлять и настраивать пользовательскую информацию в Linux из командной строки Linux.
Сменить пароль пользователя
Возможно, одна из самых распространенных вещей, которые люди хотят изменить в отношении пользователей Linux, — это пароль. К счастью, это очень простой процесс в терминале, и, что самое главное, вам не нужно знать текущий пароль пользователя, чтобы что-либо изменить.
Чтобы изменить (или сбросить) пароль пользователя, следуйте пошаговым инструкциям ниже.
Шаг 1: Получите оболочку Root в командной строке. Получение такого уровня доступа критически важно, и без него вы не сможете изменять учетные данные других пользователей.
Получите доступ к учетной записи root с помощью su или sudo -s.
Шаг 2: Получив root-доступ, напишите команду passwd вместе с именем пользователя, которое вы хотите изменить.
passwd username
Изменение имени пользователя
По той или иной причине вы можете быть недовольны именем своей учетной записи в Linux и хотите изменить его на другое. Чтобы изменить его, вам нужно использовать команду usermod.
Шаг 1. Получите Root-права в терминале с помощью sudo -s или su, чтобы изменить свое имя пользователя.
Шаг 2: Запустите команду usermod ниже и замените newlogin и oldlogin. Newlogin должно быть новым именем пользователя, которое вы хотите иметь, а oldlogin должно быть старым.
usermod -l newlogin oldlogin
Настроить информацию об учетной записи пользователя
Пользовательская система в Linux позволяет системным администраторам добавлять информацию о пользователях в учетные записи пользователей (номер офиса, имя и фамилию и т. Д.). По большей части эта информация заполнена правильно. Однако, если вы видите ошибку, которую хотите исправить, выполните следующие действия.
Шаг 1. Войдите в учетную запись root с помощью sudo -s или su.
Шаг 2: Запустите команду chfn с нужным пользователем, которого вы хотите настроить рядом с ним.
chfn username
Шаг 3: Пройдите и правильно заполните всю информацию для пользователя. Когда все будет готово, он должен немедленно сохраниться.
Удалить имя пользователя
Удаление имени пользователя в Linux через командную строку очень эффективно. Лучше всего то, что можно удалять и удалять пользователя вместе с его домашним каталогом, не зная пароля имени пользователя. Вот как это сделать.
Шаг 1. Как всегда, вы должны получить корневую оболочку с помощью команды sudo -s или su.
Шаг 2: Запустите команду userdel вместе с именем пользователя, которое вы хотите удалить.
userdel username
Или, если вы хотите удалить имя пользователя И домашний каталог.
userdel -r username
Изменение информации о пользователе — Gnome Shell
Чтобы получить доступ к области информации о пользователе в Gnome Shell, нажмите «Действия» в верхнем левом углу рабочего стола. Затем введите «Настройки» и щелкните значок приложения «Настройки», который появится в результатах.
В приложении Gnome Settings найдите в левой части окна «Пользователи» и щелкните по нему. Вы должны увидеть всех пользователей в настоящее время в вашей системе.
Нажмите кнопку «Разблокировать», чтобы изменить настройки. Оттуда вы сможете изменить пароль, добавить изображение или полностью удалить пользователя, нажав кнопку «Удалить пользователя».
Изменение информации о пользователе — KDE Plasma 5
В KDE Plasma 5 вы можете получить доступ к пользовательским настройкам, щелкнув значок запуска на панели, введя «Диспетчер пользователей» в поле поиска и запустив приложение с этим именем.
Как только вы окажетесь в области «Диспетчер пользователей» Plasma, вы увидите список всех пользователей, которые в настоящее время находятся на вашем ПК с Linux.
Чтобы удалить пользователя, нажмите кнопку «минус». Чтобы изменить пароль, перейдите в поле «Пароль». Наконец, чтобы отозвать права администратора, снимите флажок рядом с «Разрешить права администратора для этого пользователя».
Изменить информацию о пользователе — Cinnamon
Чтобы перейти к пользовательским настройкам на рабочем столе Cinnamon, нужно щелкнуть значок запуска на панели. Оттуда выберите поле поиска с помощью мыши, введите в поле «Пользователи и группы» и откройте приложение, которое отображается в результатах.
Вы сможете увидеть всех пользователей Cinnamon в разделе «Пользователи и группы». Чтобы удалить пользователя, выделите того, которого хотите, и нажмите «удалить». Чтобы изменить пароль, щелкните поле «пароль».
На чтение 5 мин Просмотров 3.5к. Обновлено 27.04.2021
Операционная система Linux может одновременно обслуживать более одного пользователя. Таким образом, мы должны применять проверку и баланс ко всем пользователям системы и их соответствующим деталям, чтобы поддерживать целостность. Вся информация сохраняется таким образом, чтобы уменьшить избыточность данных. Всякий раз, когда мы добавляем пользователя, вся информация сохраняется в «/ etc / passwd». Чтобы изменить имя пользователя в Linux, у вас должен быть пользователь в системе. В этой статье мы увидим, как меняется имя пользователя. Если пользователя уже нет, мы создадим пользователя, а затем изменим его. Наша статья будет охватывать три основных аспекта, связанных с изменением имени пользователя и идентичностью.
- Изменить текущее имя пользователя
- Добавьте пользователя, а затем измените его имя пользователя
- Определите учетную запись пользователя
Вам необходимо, чтобы Linux работал на виртуальной машине, настроенной в вашей системе. При установке Ubuntu требуется такая информация, как имя пользователя и пароль. После предоставления этой информации вы получите доступ ко всем приложениям и получите право использовать их.
Содержание
- Изменить текущее имя пользователя
- Добавьте нового пользователя, а затем измените имя пользователя
- Определите текущую учетную запись пользователя в Linux
- Заключение
Изменить текущее имя пользователя
Шаг 1. Описание пользователя: чтобы изменить текущее имя пользователя в Linux, мы используем команду, чтобы узнать о текущем пользователе и каталоге. «Whoami» используется для отображения имени пользователя, а «pwd» используется для отображения команд, используемых для непосредственного выполнения. Третья команда, «gnome-session-quit», используется для выхода из текущей учетной записи в системе.
$ whoami
$ pwd
$ gnome-session-quit
После указанной выше команды система предложит вам выйти из системы или автоматически выйдет из системы.
Шаг 2. Войдите в командную оболочку: когда отобразится страница входа, введите клавиши Ctrl + alt + f1, после чего появится командная строка. Система потребует имя пользователя и пароль для входа в систему.
Шаг 3 — Установите пароль для root: Измените пароль для root-пользователя. После предоставления данных для входа мы реализуем добавленную команду для установки пароля для пользователя root.
$ Sudo passwd root
После этой команды мы введем текущий пароль пользователя. Затем вы можете ввести новый пароль, который хотите. После повторного ввода вы увидите, что пароль успешно обновлен.
Шаг 4: Войдите в систему как root: Теперь пользователь войдет в систему как root. После применения пароля вы увидите, что имя изменилось с aqsayasin на root. Корень — это временное имя.
Шаг 5 — Измените имя пользователя с Aqsa Yasin на aqsay: мы изменим корневое имя на желаемое. После инициализации имени имя домашнего каталога будет изменено. После изменения имя пользователя на экране входа в систему будет изменено.
#usermod –l aqsay aqsayasin
# usermod –d /home/aqsay –m aqsay
#chfn –f aqsay aqsay
После входа в «aqsay» перейдите к терминалу и напишите три команды, которые мы использовали для выполнения ранее в этом руководстве, чтобы проверить описание пользователя после внесения изменений. Используя эти команды, вы можете увидеть, что имя пользователя успешно изменено.
$ whoami
$ pwd
Добавьте нового пользователя, а затем измените имя пользователя
В соответствии с изменением имени пользователя необходимо иметь пользователя в Linux. Если пользователя не существует, мы увидим, как пользователь создается и изменяется в командной строке Ubuntu. Это создание и модификация требуют следующих шагов:
Шаг 1 — Добавить пользователя: вы добавите пользователя с помощью следующей команды. «Hania123» — это имя, которое мы хотим дать новому пользователю.
$ Sudo adduser hania123
После ввода имени пользователя вам будет предложено ввести новый пароль. После повторного ввода пароля появится сообщение об успешном обновлении. Подтверждение пароля позволит вам в дальнейшем проверить и узнать описание пользователя, полное имя.ie и т.д. Пользователю не нужно вводить все данные, и вы можете пропустить его, нажав клавишу «Enter». Система подтвердит данную информацию, нажав «y» для продолжения.
Шаг 2. Идентификация: после завершения процесса описания мы выйдем из системы, чтобы гарантировать присутствие пользователя на домашней странице Ubuntu.
Шаг 3. Модификация: в дальнейшем мы изменим корневое имя каталога с помощью приведенной ниже команды.
$ sudo usermod –d /home/zahra123/ -m zahra123
После изменения пользователя вы захотите увидеть всех пользователей, созданных в Ubuntu. Для этого воспользуемся командой «ls».
$ ls /home
Теперь вы увидите имена пользователей. Затем вы выйдете из системы. После входа в систему вы заметите, что корневое имя было изменено с «Акса Ясин» на «zahra123».
Определите текущую учетную запись пользователя в Linux
Чтобы узнать текущего пользователя, вошедшего в систему, мы узнаем его с помощью пары команд.
Команда «Кто» сообщит вам о личности пользователя, т.е. имя текущего пользователя — «aqsay».
$ Who
Тот же ответ можно получить, применяя «whoami» в сравнении с «who». Более того, тот же ответ будет получен при повторении «$ user».
$ whoami
$ Echo $user
Одно буквенное слово «w» более эффективно для вывода подробных данных. Он предоставляет информацию за последние 5, 10 и 15 минут, в основном включая время загрузки и т.д.
$ w
TTY показывает тип используемого терминала: 0 означает, что мышь и клавиатура подключены. FROM представляют собой имя хоста. IDLE показывает время простоя пользователя в системе. LOGIN @ показывает время, когда пользователь был авторизован. JCPU и PCPU представляют собой синхронизацию совместного и обрабатывающего ЦП. Тогда как ЧТО показывает текущий процесс пользователя.
Чтобы получить более подробную информацию о пользователе, поскольку мы должны знать, кто он. Приведенная ниже команда — лучший способ начать.
$ Id aqsay
Эта команда дает нам идентификатор пользователя (uid), их группы (gid) и показывает группу, членом которой стал пользователь.
Если вы хотите получить вывод только групп, можно получить более конкретный, менее загроможденный вид групп.
Заключение
В упомянутой выше статье мы описали изменение имен пользователей с помощью некоторого набора команд в терминале и в простой оболочке командной строки.
Управление пользователями системы и их основными и дополнительными группами – одна из важных задач при администрировании Linux. С ней отлично справляется встроенная команда usermod.
В этой статье будет рассмотрена команда usermod Linux. Сначала мы разберем её синтаксис и опции, а затем перейдем к конкретным примерам её использования, которые могут оказаться для вас полезными.
Утилита usermod нужна для управления пользователями Linux, их основными и дополнительными группами. При ее выполнении в терминале нужно указать опции и конкретного пользователя, к которому применяются изменения. Синтаксис здесь следующий:
$ usermod опции имя_пользователя
Рассмотрим опции, которые будут использоваться в этой статье:
- —a, —append – добавить пользователя в одну или несколько дополнительных групп. Опция будет работать только вместе с опцией -G.
- —b, —badnames – разрешить использование имен, которые не соответствуют стандартам.
- —d, —home – указать новое местоположение домашнего каталога пользователя. При использовании опции -m содержимое текущего домашнего каталога будет перемещено на новое место.
- —e, —expiredate – указать дату, при наступлении которой учетная запись будет отключена. Дата вводится в формате ГГГГ-ММ-ДД. Если использовать эту опцию без указания даты, то отключение пользователя будет отменено.
- —f, —inactive – установить количество дней для блокировки пользователя, которое должно пройти после устаревания пароля. При значении -1 опция блокировки отключается, а при значении 0 блокировка случится сразу же после устаревания.
- —g, —gid – выбрать новую основную группу для пользователя и для файлов в его домашнем каталоге. Нужно задать имя или номер новой группы.
- —G, —groups – указать список дополнительных групп, в которые должен входить пользователь. Между собой группы разделяются запятой. Если пользователь входит в дополнительную группу, которая не была указана в списке, то он будет из нее удалён. Но при использовании опции -a можно добавлять новые дополнительные группы, не удаляя старые.
- —l, —login – изменить имя пользователя на новое. Данная опция не затрагивает никакие другие данные. А значит, название домашнего каталога и почты придется изменять вручную, чтобы они совпадали с новым именем пользователя.
- —L, —lock – заблокировать пароль пользователя. Эта опция помещает символ ! (восклицательный знак) перед паролем в зашифрованном виде, отключая его. Данную опцию нельзя использовать с -p и -U.
- —m, —move-home – изменить местоположение домашнего каталога пользователя. Опция будет работать только вместе с -d. Утилита попытается обновить права собственности на файлы и скопировать режимы, ACL и расширенные атрибуты.
- —o, —non-unique – разрешить заменить идентификационный номер пользователя на не уникальное значение. Работает в паре с опцией -u.
- —p, —password – изменить пароль в зашифрованном виде.
- —R, —root – выполнить chroot в указанный каталог и использовать его вместо корневого каталога / с хранящимися в нем конфигурационными файлами.
- —s, —shell – указать новую командную оболочку shell для пользователя. При использовании опции -s с пустым значением будет выбрана оболочка по умолчанию.
- —u, —uid – изменить параметр UID (числовой идентификатор пользователя). Данные изменения автоматически применятся к почтовому ящику и содержимому домашнего каталога. Для остальных файлов UID придется изменять вручную.
- —U, —unlock – разблокировать пароль пользователя. Данная опция убирает символ ! (восклицательный знак) перед паролем в зашифрованном виде, разрешая использовать его для входа. Не сработает с -p и -L.
Все доступные опции с исходным описанием для данной утилиты вы можете просмотреть в терминале, выполнив следующую команду:
man usermod
На этом вводная часть статьи завершена. Теперь самое время рассмотреть конкретные примеры использования данной утилиты для администрирования группами в Linux.
Примеры использования usermod
Разберем типовые задачи, которые могут пригодиться вам для управления учетными записями на компьютере или ноутбуке.
1. Изменить основную группу
Посмотреть список всех групп, доступных в системе, можно в файле /etc/group, например, с помощью редактора vi в терминале:
vi /etc/group
Для смены основной группы нужна опция -g. Синтаксис здесь следующий:
$ usermod -g имя_основной_группы имя_пользователя
Задача – изменить основную группу для пользователя test_user на test_group (GID – 1001). Так будет выглядеть команда в нашем случае:
sudo usermod -g test_group test_user
Затем можно проверить что изменения применились с помощью команды id. В результатах вывода команды id нам интересен пункт GID. А еще вместо названия группы можно использовать ее идентификатор GID (1001 в нашем случае):
sudo usermod -g 1001 test_user
2. Добавить в группу
Допустим пользователь gregory2 обладает ограниченными правами, ведь используется в редких случаях для удаленного управления системой. Его нужно включить в группу plugdev, чтобы иметь полный доступ ко внешним устройствам, например, подключенным по USB жестким дискам. Сначала проверим его текущие группы командой:
groups gregory2
С этой задачей поможет параметр —G. Но его обязательно нужно использовать вместе с -a, чтобы добавить новую группу, не удаляя старые:
sudo usermod -a -G plugdev gregory2
Более подробная инструкция по добавлению пользователя в группу с помощью команды usermod описана в отдельной статье. Теперь вы знаете как добавить пользователя в группу usermod.
3. Удалить из группы
Дальше давайте рассмотрим как удалить пользователя из группы usermod. Эта утилита не слишком хорошо справляется с удалением пользователя из групп, ведь нужной опции в ней просто нет. Но с помощью -G можно указать, в каких дополнительных группах пользователь останется, чтобы удалить все остальные.
В качестве примера возьмем уже упомянутую учетную запись gregory2. Задача – оставить ее только в группе disk, убрав cdrom и plugdev. В таком случае нужно для usermod задать опцию -G и ту группу, которая останется:
sudo usermod -G disk gregory2
А если вы хотите удалить все дополнительные группы для конкретного пользователя, передайте опции -G пустое значение:
sudo usermod -G "" gregory2
В подробностях удаление пользователя из группы мы рассказывали в отдельной статье. Помимо утилиты usermod, в ней разобрана работа с gpasswd и deluser.
4. Изменить домашнюю папку
Чтобы увидеть текущий адрес домашней папки конкретно пользователя, посмотрите содержимое файла /etc/passwd, например, с помощью утилиты grep:
grep gregory2 /etc/passwd
Конкретный каталог выводится с первым символом / (косая черта).
Здесь стоит отдельно рассмотреть два сценария: выбор другого местоположения для домашнего каталога и перемещение текущего домашнего каталога со всем его содержимым на новое место.
Если вы хотите просто изменить домашнюю папку, то воспользуйтесь опцией -d, указав новый адрес. Утилита автоматически создаст папку, если ее нет. В качестве примера возьмем путь /home/new-dir:
sudo usermod -d /home/new-dir gregory2
Проверим изменения с помощью уже упомянутой утилиты grep:
grep gregory2 /etc/passwd
А если вы хотите переместить домашнюю папку, сохранив все содержимое, то дополните опцию -d опцией -m, опять же, указав новый путь. В качестве примера возьмем путь /home/gregory-new:
sudo usermod -m -d /home/gregory-new gregory2
Проверить местоположение новой папки можно с помощью grep, а убедиться в копировании содержимого – через файловый менеджер Linux.
5. Изменить оболочку
Просмотреть весь список доступных в системе оболочек получится в файле /etc/shells. Откройте его в редакторе vi:
vi /etc/shells
Просмотреть оболочку конкретного пользователя можно в уже упомянутом файле /etc/passwd:
grep gregory2 /etc/passwd
Нужная информация идет после домашнего каталога.
Для того чтобы поменять оболочку shell используйте опцию -s. В качестве примера возьмем оболочку /usr/bin/dash:
sudo usermod -s /usr/bin/dash gregory2
6. Изменить UID
UID – числовой идентификатор пользователя. Для его просмотра воспользуйтесь утилитой id:
id gregory2
Для изменения этого значения нужна опция -u. При этом новый номер должен быть неотрицательным (число 0 допустимо) и уникальным. В качестве примера возьмем 9138:
sudo usermod -u 9138 gregory2
Вы можете задать неуникальный номер UID, добавив к исходной команде опцию —o. В качестве примера возьмем идентификатор 0, который по умолчанию закреплен за группой root:
sudo usermod -o -u 0 gregory2
Не забывайте, что данные изменения автоматически применяются только к домашнему каталогу с его содержимым и к почтовому ящику.
7. Изменить логин
Для изменения логина (имени) пользователя предназначена опция -l. Но при этом она не затрагивает название домашнего каталога. Если вас это устраивает, то можете воспользоваться ей. Синтаксис:
$ sudo usermod -l новое_имя старое_имя
Вот как это выглядит с пользователем gregory2, который нужно переименовать в gregory3:
sudo usermod -l gregory3 gregory2
Ну а еще вы можете использовать эту команду вместе с перенесением домашней папки, например, в /home/gregory3:
sudo usermod -l gregory3 -m -d /home/gregory3 gregory2
8. Изменить пароль
Опция —password предназначена для изменения пароля в зашифрованном виде. А значит, так просто ей воспользоваться не получится. Необходимо добавить к ней команду openssl passwd для шифрования пароля. Для того чтобы изменить пароль на xz3 выполните:
sudo usermod --password $(openssl passwd -6 'xz3') gregory
В результате пароль изменится сразу же после ее выполнения.
9. Заблокировать пользователя
Для блокировки пользователя пригодится опция -L, которая блокирует вход по паролю:
sudo usermod -L gregory2
При использовании этой опции перед паролем пользователя в файле /etc/shadow добавляется восклицательный знак и пользователь не сможет больше войти в систему по паролю. Однако, другие способы входа ещё доступны. Для полной блокировки учетной записи к команде нужно добавить опцию —expiredate со значением 1:
sudo usermod --expiredate 1 -L gregory2
Для отмены блокировки в таком случае сработает команда с опциями -U и -e с пустым значением:
sudo usermod --expiredate "" -U gregory2
А еще с помощью —expiredate можно указать точную дату для блокировки в формате ГГГГ-ММ-ДД. Вот как будет выглядеть команда для 28 января 2023 года:
sudo usermod --expiredate 2023-01-28 gregory2
Посмотреть срок действия учетной записи получится через утилиту chage с опцией -l:
sudo chage -l gregory2
Выводы
Команда usermod linux позволяет достаточно удобно управлять группами пользователей, а также менять информацию о нём. Ну а если вы хотите более подробно разобраться с самими группами и их устройством в различных дистрибутивах Linux, ознакомьтесь с этим материалом. В нем детально рассмотрена эта тема, место хранения файла с группами и другая полезная информация.
Статья распространяется под лицензией Creative Commons ShareAlike 4.0 при копировании материала ссылка на источник обязательна .
Что ж, вы будете смеяться, но первое, что я должен сказать, это то, что я не стал бы делать первое, что я собираюсь объяснить в этой статье: как изменить имя пользователя в Linux с терминала. Изменение имени пользователя состоит из двух этапов: на одном мы меняем только имя, а на втором также меняем UID или идентификатор пользователя. Изменение не будет на 100% правильным, если мы не выполним оба процесса.
Хотя все, что я объясню в этом посте, должно быть безопасным, я не из тех, кто любит страховать вещи, в которых вы не уверены на 100%, поэтому я бы посоветовал сделайте резервную копию всех важных данных перед запуском любого процесса. С другой стороны, я также объясню другой способ сделать это, который мне кажется более безопасным. У вас есть вся информация ниже.
Индекс
- 1 Изменить имя пользователя с помощью терминала
- 1.1 Практический пример
- 1.1.1 Теперь мы изменим пользователя с pablinux на pablinux 2.
- 1.1.2 Изменение имени основной группы с pablinux на pablinux2
- 1.1.3 Изменение домашнего каталога с pablinux на pablinux2
- 1.1.4 Последний шаг: измените UID pablinux с 5001 на 1000
- 1.1 Практический пример
- 2 Не рискуйте: резервное копирование и восстановление файлов
- 3 Как насчет переустановки операционной системы?
Изменить имя пользователя с помощью терминала
Я не большой поклонник этого метода. Это много шагов, и все может пойти не так, но это должен быть правильный способ изменить имя пользователя в Linux. Шаги будут следующими:
- Мы меняем имя следующей командой:
usermod -l nuevo-nombre viejo-nombre
Из вышесказанного единственное, что мы сделаем, это изменим имя пользователя. Если это то, что вы хотите, значит, оно у вас уже есть, но это не совсем так. UID останется «старым именем». Итак, продолжаем.
- В терминале пишем:
usermod -u UID username
Числовое значение UID должно быть целым, а не отрицательным. От 0 до 99 обычно зарезервированы для системных учетных записей.
Практический пример
Но лучше на примере. Мы будем следовать этим шагам:
- Делаем резервную копию всего важного.
- Мы следим за тем, чтобы пользователь, которого мы хотим изменить, не использовался никакими процессами.
- Теперь нам нужно увидеть пользователя и его группы, в моем случае «pablinux». Для этого мы бы написали id pablinux без кавычек.
- Затем мы используем команду «grep», чтобы получить информацию для пользователя «pablinux» из / etc / passwd. Для этого мы напишем «grep ‘^ pablinux:’ / etc / passwd» без кавычек.
- Следующие действия позволяют просмотреть информацию о группе пользователей с помощью этих команд:
grep 'pablinux' /etc/group groups pablinux
- Ищем права доступа к каталогу для пользователя pablinux, выполняя команду:
ls -ld /home/pablinux/
- Теперь мы увидим все процессы пользователя и группы «pablinux» с помощью этих команд:
ps aux | grep pablinux ps -u pablinux
Теперь мы изменим пользователя с pablinux на pablinux 2.
- Мы используем эти команды
id pablinux usermod -l pablinux2 pablinux
- Проверяем это:
id pablinux id pablinux2 ls -ld /home/pablinux
- Мы можем увидеть некоторые ошибки, если pablinux использует какие-то процессы. Мы должны убить их с помощью этих команд:
pkill -u pablinux pid pkill -9 -u pablinux usermod -l pablinux2 pablinux
Изменение имени основной группы с pablinux на pablinux2
- Мы написали:
id pablinux groupmod -n pablinux2 pablinux id pablinux ls -ld /home/pablinux
Изменение домашнего каталога с pablinux на pablinux2
- Напишем следующее:
usermod -d /home/pablinux2 -m pablinux2 id pablinux2 ls -ld /home/pablinux2
Последний шаг: измените UID pablinux с 5001 на 1000
- Напишем следующее:
id pablinux usermod -u 10000 pablinux id pablinux
И, по идее, это все.
Теме статьи:
Как изменить пароль root в Fedora
Не рискуйте: резервное копирование и восстановление файлов
Еще мы можем создать нового пользователя и удалить старого. Но для этого нам понадобится защитный раздел или внешний жесткий диск. Идея такая:
- Копируем нашу личную папку на защитный раздел или внешний диск. Если мы не хотим копировать все, мы можем копировать только то, что хотим. Например, если мы нажмем Ctrl + H, большинство дистрибутивов Linux покажут скрытые файлы. Мы можем сохранить папки с документами, музыкой, изображениями и т. Д., А также другие папки, такие как .mozilla, которые будут содержать конфигурацию Firefox.
- Каждый дистрибутив Linux имеет свое приложение для настроек / предпочтений, поэтому я скажу это примерно (на основе Kubuntu). Заходим в Системные настройки / Диспетчер пользователей. Кроме того, мы можем искать «Пользователи» в настройках нашей операционной системы.
- Здесь мы указываем (+) или «Новый пользователь».
- Ставим новое имя и пароль.
- ВАЖНО: мы даем вам права администратора.
- Начнем с новой учетной записи.
- Мы восстанавливаем данные, которые мы сохранили на шаге 1.
- ПРОВЕРЯЕМ, что все работает правильно.
- Если все пойдет хорошо, мы можем удалить нашу старую учетную запись.
Это не изменение, которое нужно использовать, но оно может нам помочь, и это очень безопасная система, потому что мы ничего не трогали в системе, и у нас есть важные данные в резервной копии.
Как насчет переустановки операционной системы?
Любой пользователь, который установил Linux сам, помнит, что есть шаг, на котором мы настраиваем имя пользователя, имя компьютера и пароль. Это был бы важный шаг. Единственная проблема в том, что для этой системы потребуется время. Следующие шаги будут следующими:
- Создаем LiveCD или LiveUSB. Для этого мы можем продолжить это руководство.
- Запускаем компьютер с LiveUSB.
- Начали установку.
- В разделе о том, какой тип установки мы хотим выполнить, выбираем «Переустановить». Важно отметить, что это приведет к переустановке операционной системы и что часто вы не можете переустановить программное обеспечение, которое мы установили. При переустановке операционной системы папка / home должна оставаться нетронутой, что означает, что при переустановке программ будут восстановлены те же настройки.
- Продолжаем установку как всегда, пока не дойдем до раздела по выбору логина. Здесь мы выбираем новое имя пользователя.
- Ждем окончания установки.
- При запуске операционной системы у нас будет новое имя пользователя.
Мне кажется важным объяснить, что, как и во многих компьютерных процессах, что-то может пойти не так, как ожидалось, поэтому резервное копирование очень важно. Чтобы наша папка / home не претерпела никаких изменений, стоит иметь раздел, посвященный нашей личной папке. В этом случае, в типе установки, которую мы хотим выполнить, мы выбрали бы «More» и здесь мы укажем, какой раздел / home, мы отметим его как таковой и не отметим его для форматирования. Этим я занимаюсь более десяти лет и НИКОГДА не терял никаких данных.
Как я сказал в начале этой статьи, я больше стараюсь делать это «усердно». У меня есть 1 ТБ жесткого диска + 128 ГБ SSD, на который я устанавливаю операционную систему, поэтому у меня есть раздел на 500 ГБ, где я храню все важное. В МОЕМ СЛУЧАЕ, в случае каких-либо проблем, я решаю переустановить, иногда с 0, и восстановить данные из резервной копии. Что ты предпочитаешь делать?
Теме статьи:
Приемы и программы для предотвращения катастроф в Linux
Содержание статьи соответствует нашим принципам редакционная этика. Чтобы сообщить об ошибке, нажмите здесь.
Вы можете быть заинтересованы
Linux is a multi-user operating system. And with this feature comes the responsibility of managing every user on the system. The administrator needs to ensure that each user has proper permissions, distinct user IDs, unique user names, etc.
But what if you want to change the information associated with a particular user? Does Linux allow anyone to modify such sensitive details easily? The usermod command is the answer to all these questions.
This article will demonstrate how you can change your username on Linux, along with a detailed guide on modifying the user ID and home directory of a user.
Change a Username on Linux
On Linux, the /etc/passwd file stores the information associated with users. Although you can modify the user details directly by editing the passwd file, it is not a recommended practice since it can lead to various issues on your system.
You can use the usermod utility provided by Linux to perform operations related to user management and moderation. The usermod command even allows you to change the username of a user on Linux.
Note that you must have access to a superuser account to issue these commands successfully. If you don’t have the authorization, you can ask your system administrator to add you to the sudoers list.
To change the username, use the -l flag with usermod:
usermod -l newusername oldusername
For example, to change the username of the user «makeuseof» to «muo»:
usermod -l muo makeuseof
Rename the Home Folder
Changing the username on Linux using the aforementioned command doesn’t modify the home directory of that particular user. Use the -d flag if you want the home folder to reflect the changes made to the username.
To rename the home directory of the user muo:
usermod -d /home/muo -m muo
To verify if the aforementioned command works, head over to the home directory and locate the folder named muo.
Assign a New User ID to a User
Apart from changing the username, the usermod command also allows you to assign a new and unique UID to any user. The UID is a non-negative integer starting from zero. UIDs between the range 0-99 are reserved for system users.
To change the user ID on Linux using usermod:
usermod -u uid username
…where uid is the user ID that you want to assign to the user named username.
When you change the UID, the system will add the new UID as the owner of all the files and folders present in the /home directory of that particular user.
Note that the user will have to change the owner details of any files outside the /home directory.
Change a User’s Display Name
The username and user ID are important for identifying a particular user on the system. Apart from these two, Linux also stores additional «finger information» related to users in the /etc/passwd file. This information includes the display name, office phone, and work phone of the user.
Although users have a complete choice whether they want to provide such information, Linux allows you to change or remove these details anytime you want.
You can modify your account’s display name using either usermod or the chfn command.
Using the usermod Command
Specify the -c flag along with the usermod command to change the display name:
usermod -c "First Last" username
For example, if you want to change the display name of the user muo:
usermod -c "Make UseOf" muo
Using the chfn Command
Changing the display name using the chfn command is simple:
sudo chfn -f "First Last" username
To modify the display name of the user makeuseof:
sudo chfn -f "Make UseOf" makeuseof
Managing User Information on Linux
Since Linux offers so many options related to user management, the need for a special user with elevated privileges is obvious. That is why, every Linux system has a root user, or a superuser, that controls and monitors the activities of other users on the system.
To add an extra layer of security and ensure that every user is isolated from the rest, Linux offers the choice to add a password to your account. If you have already set up a weak password without giving much thought, consider changing it to enhance the security of your account.