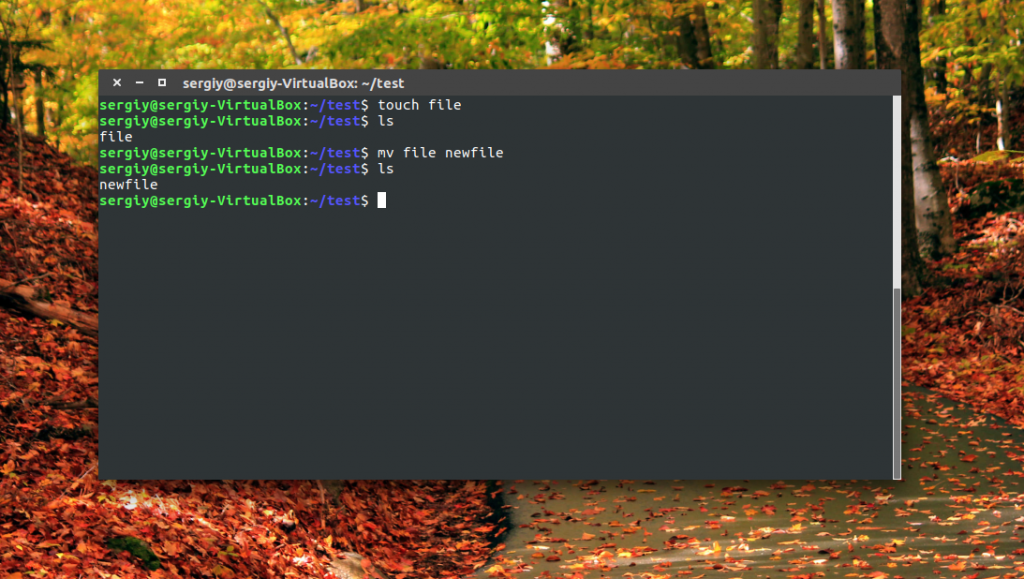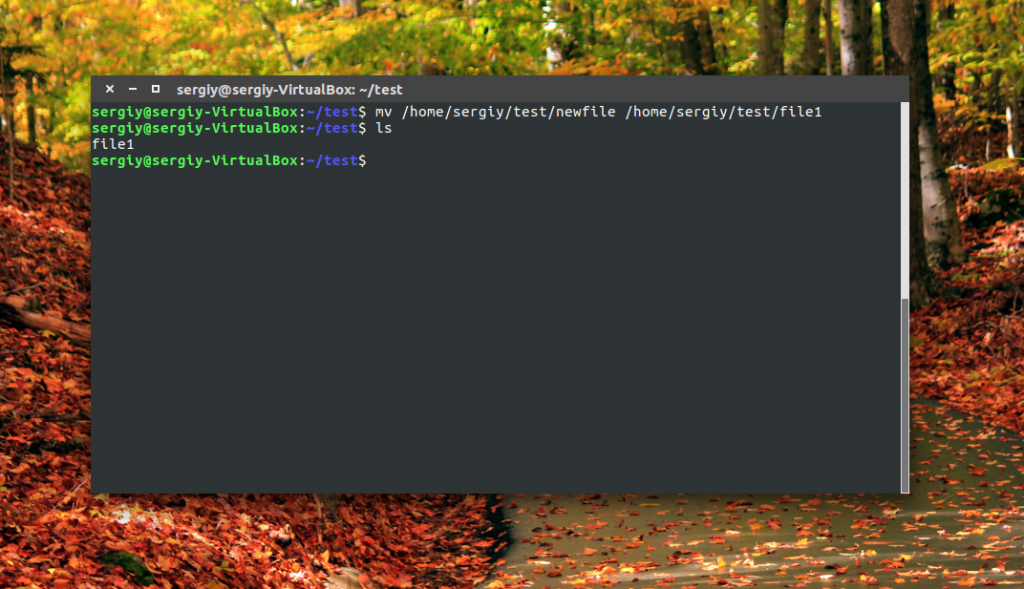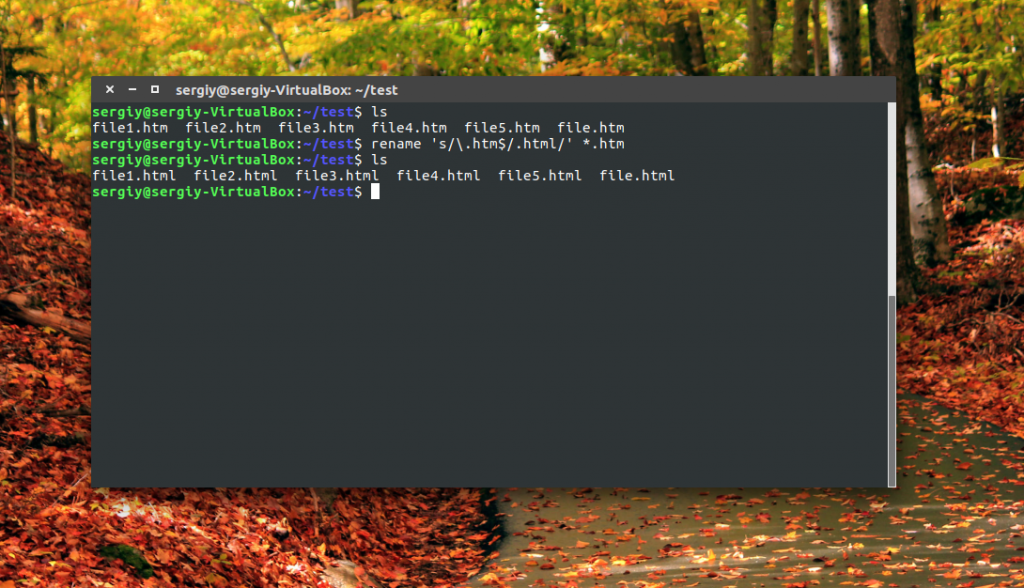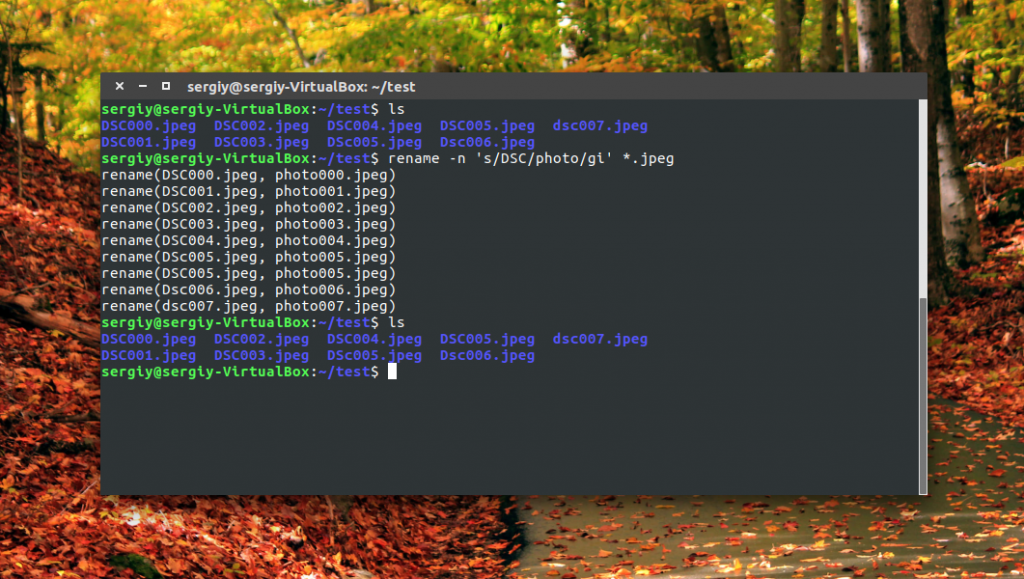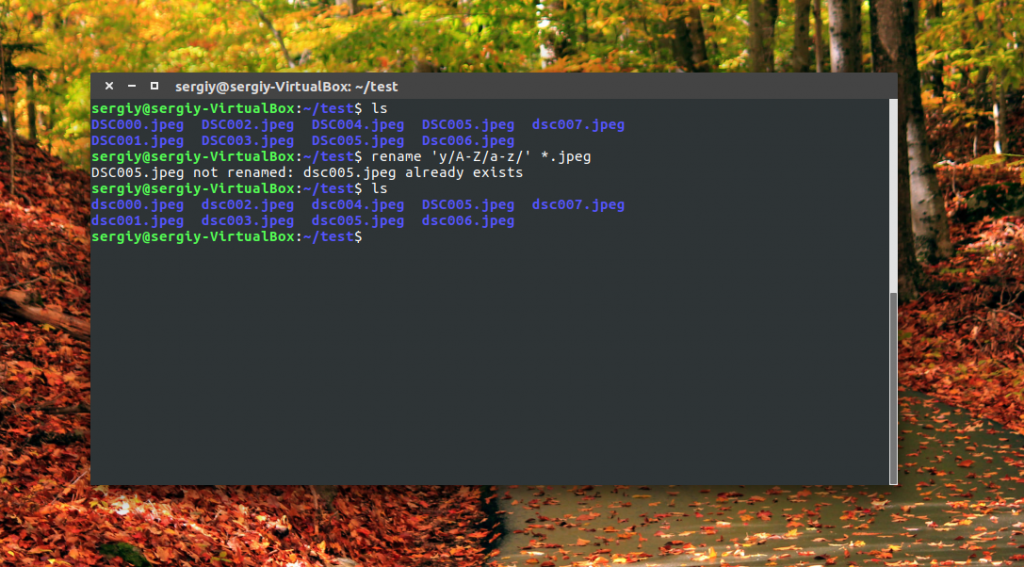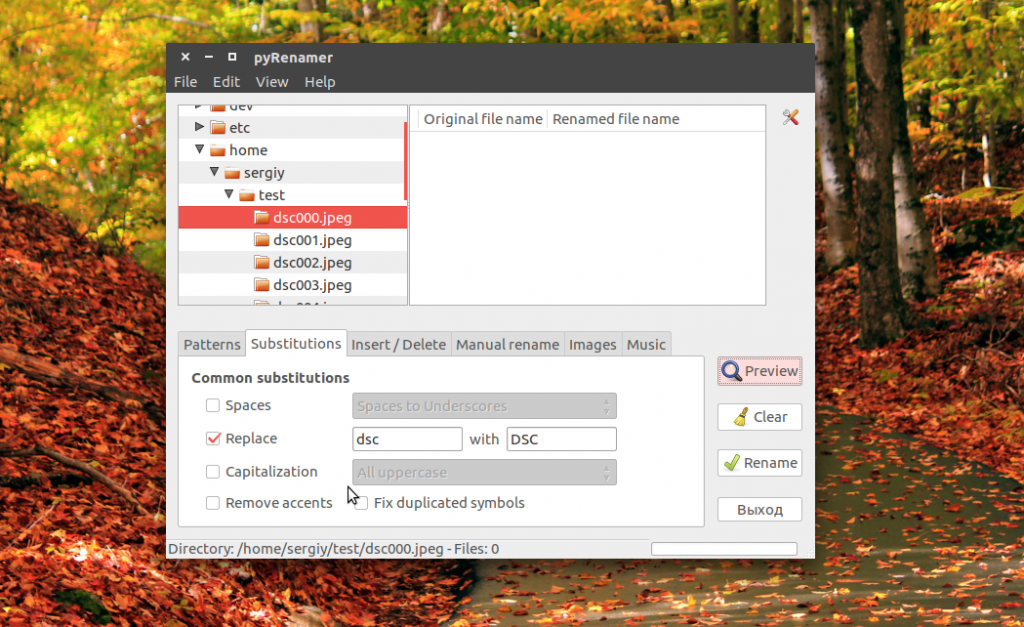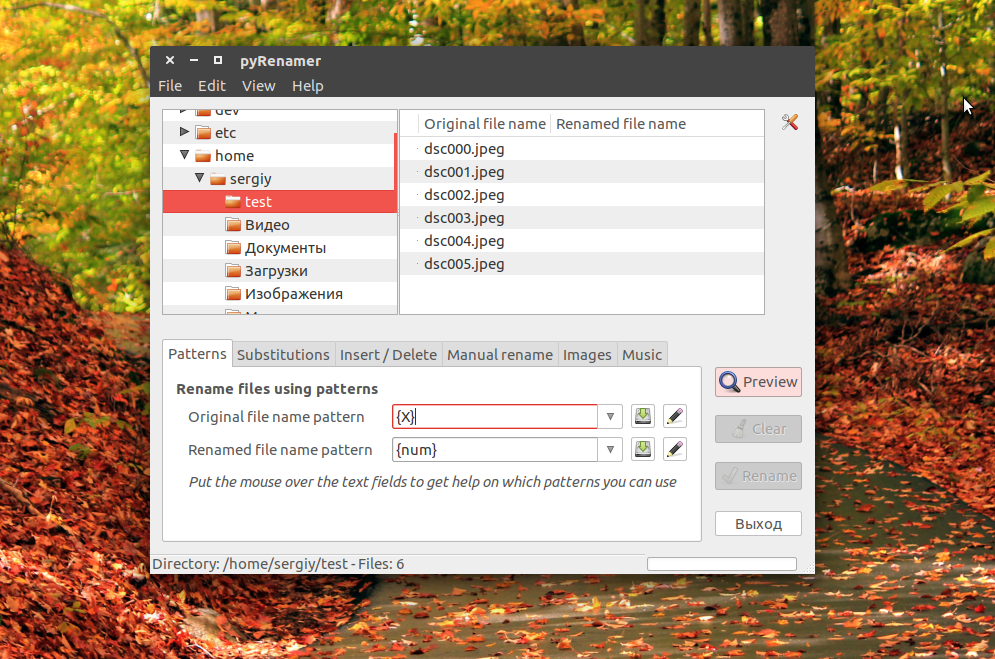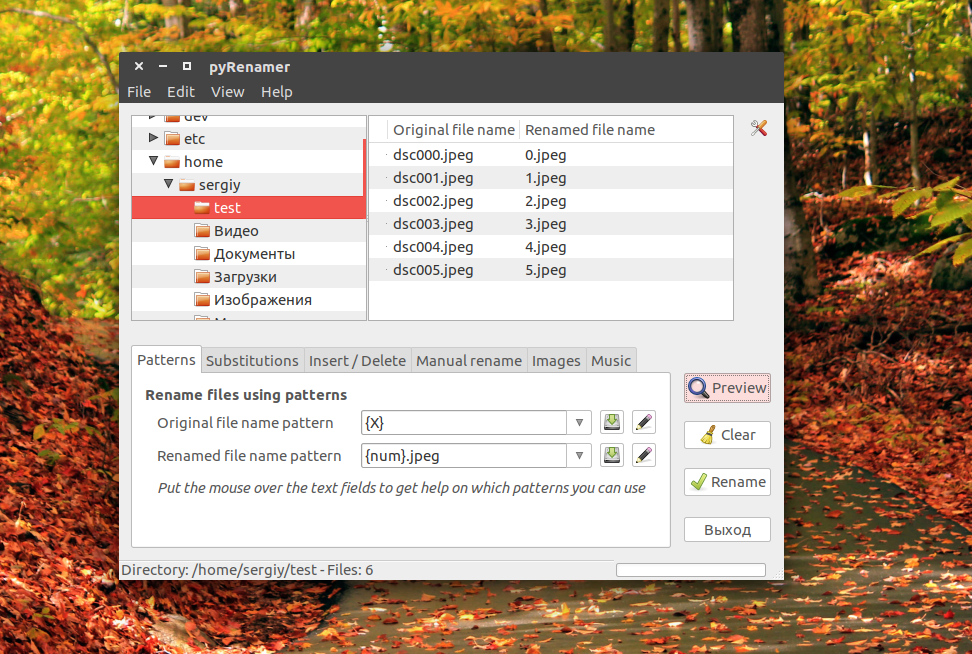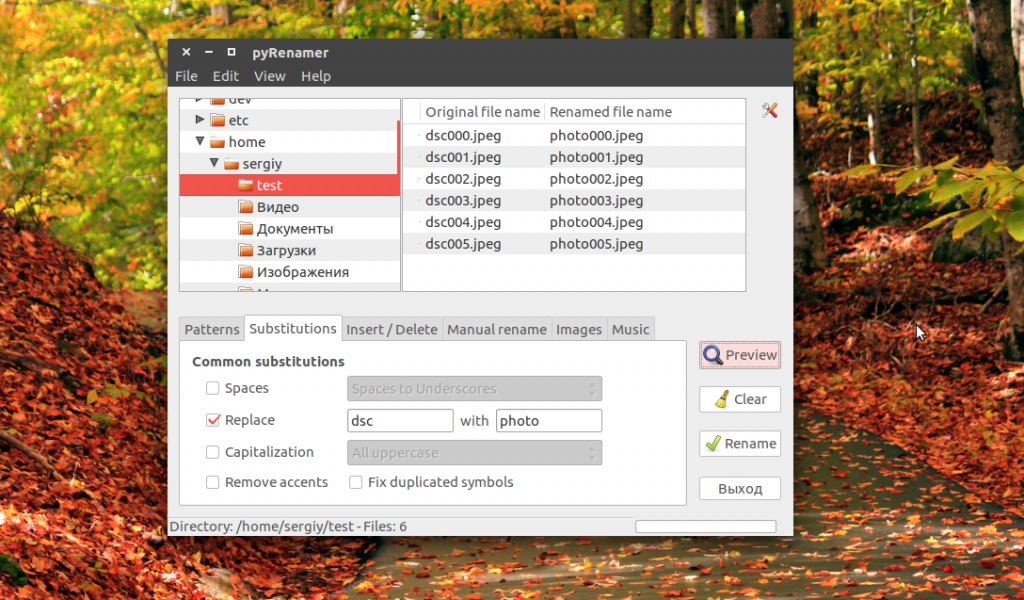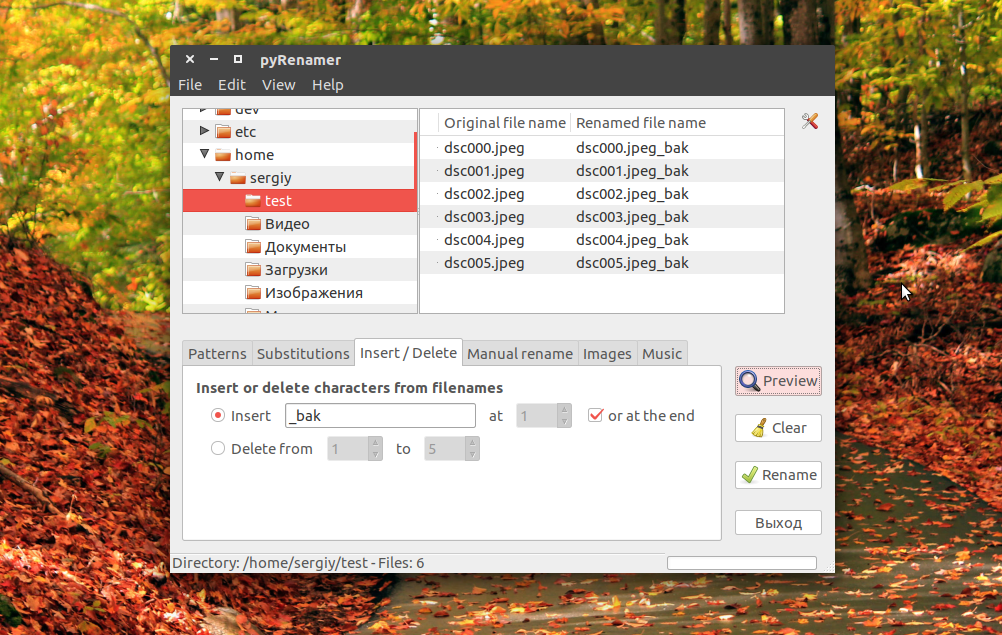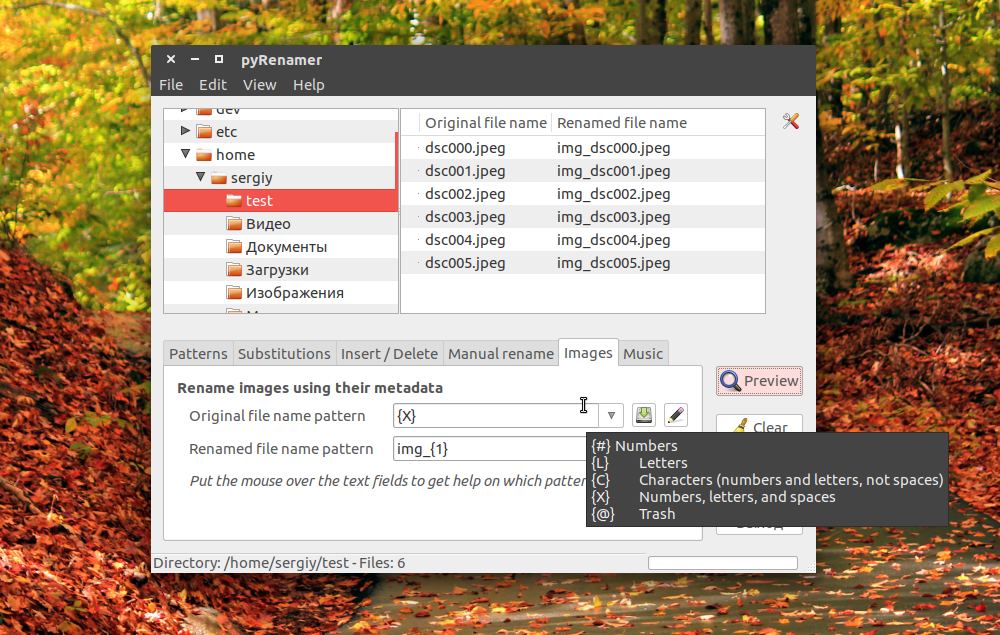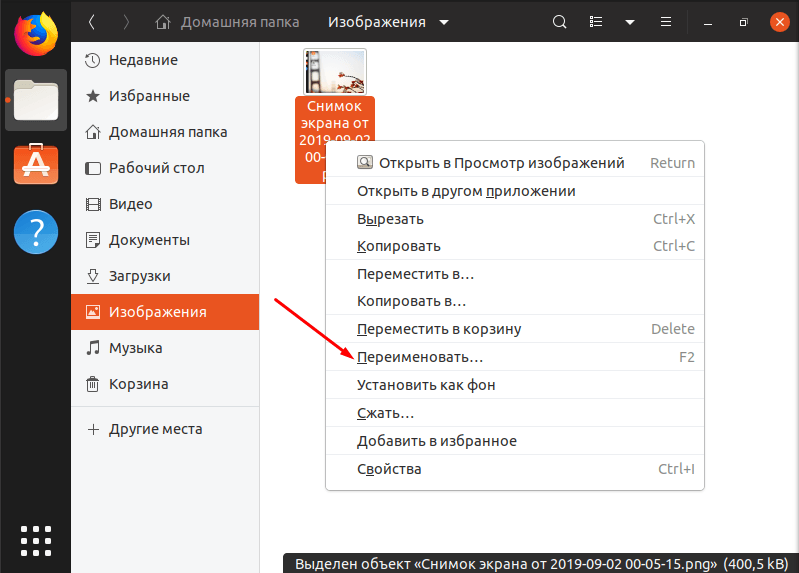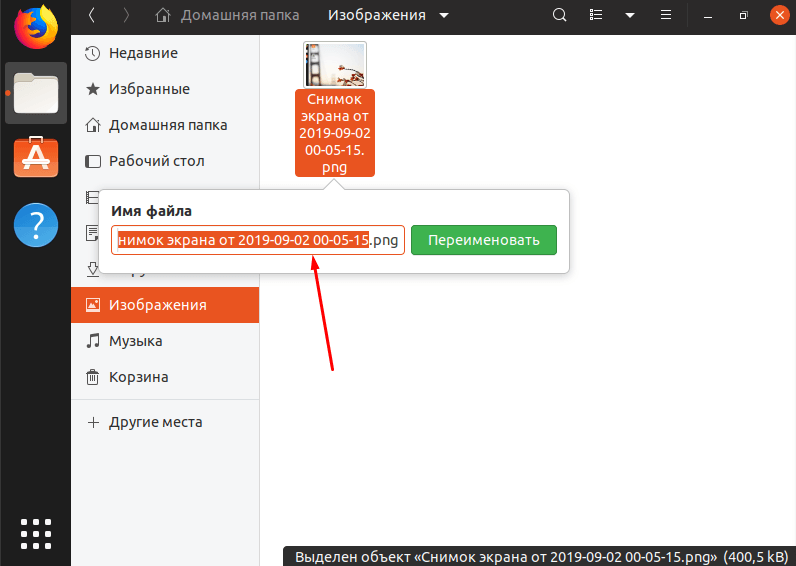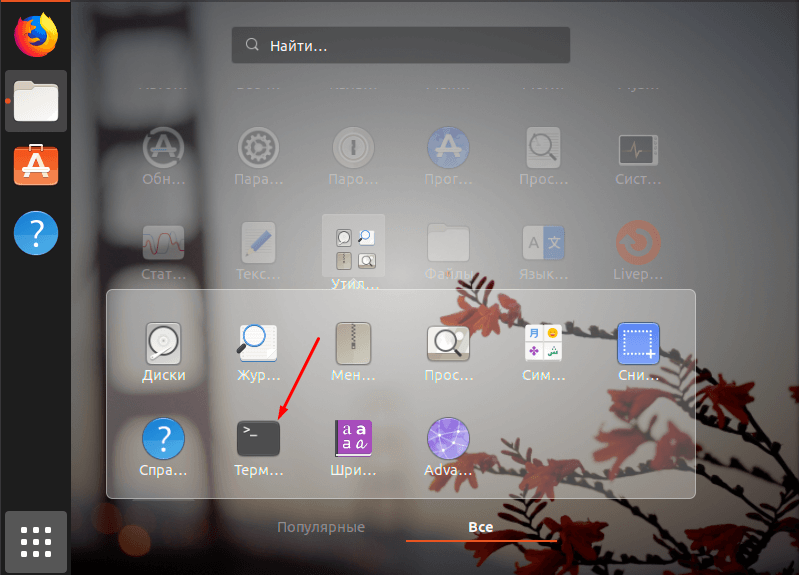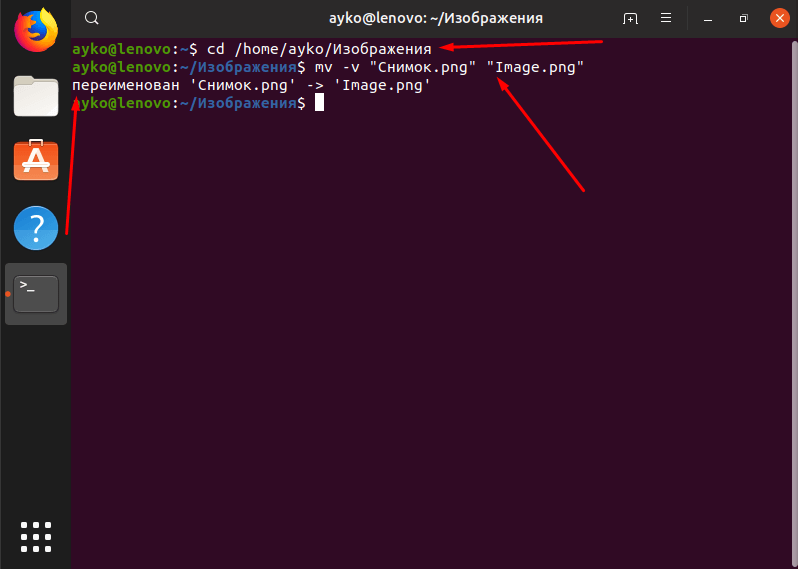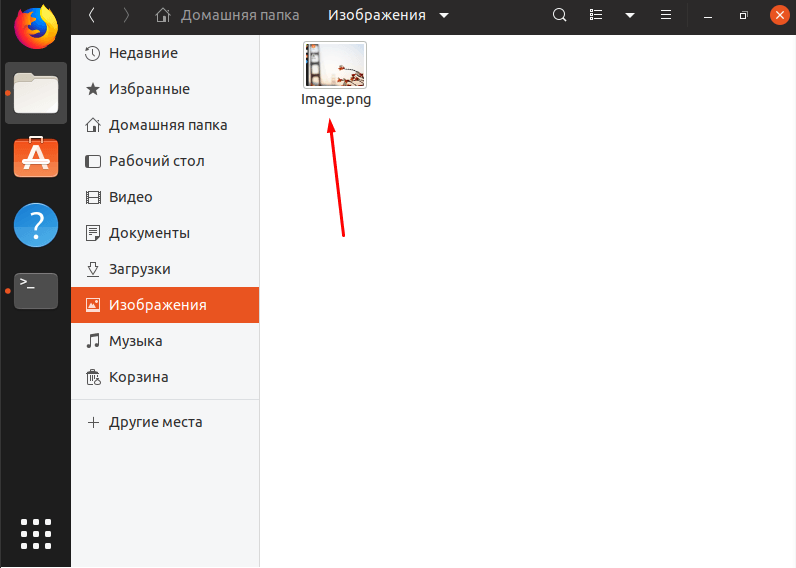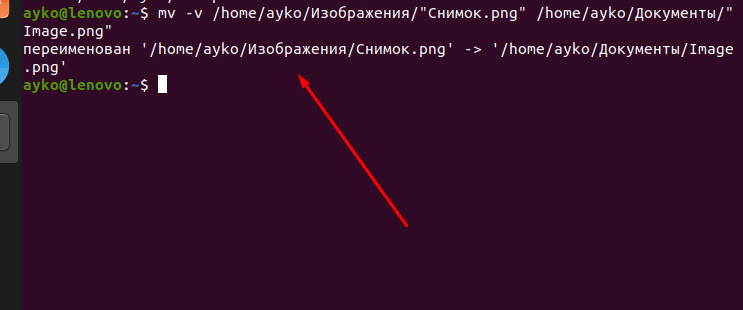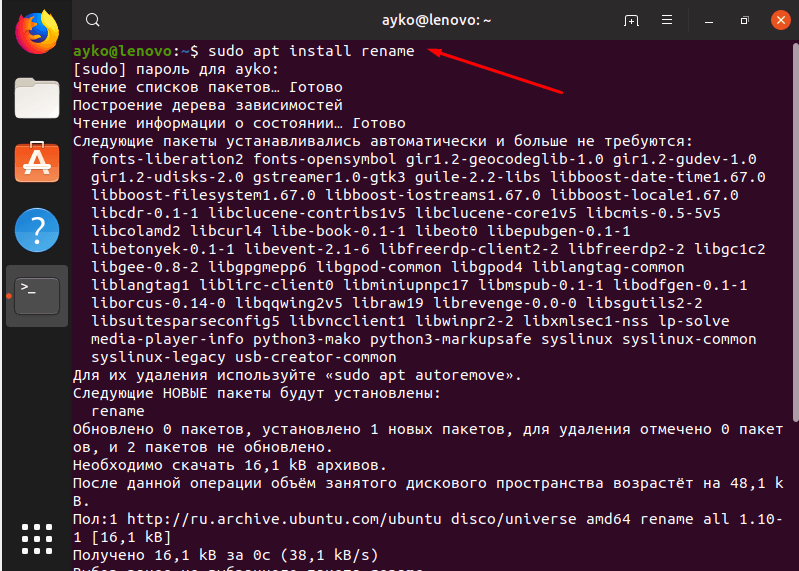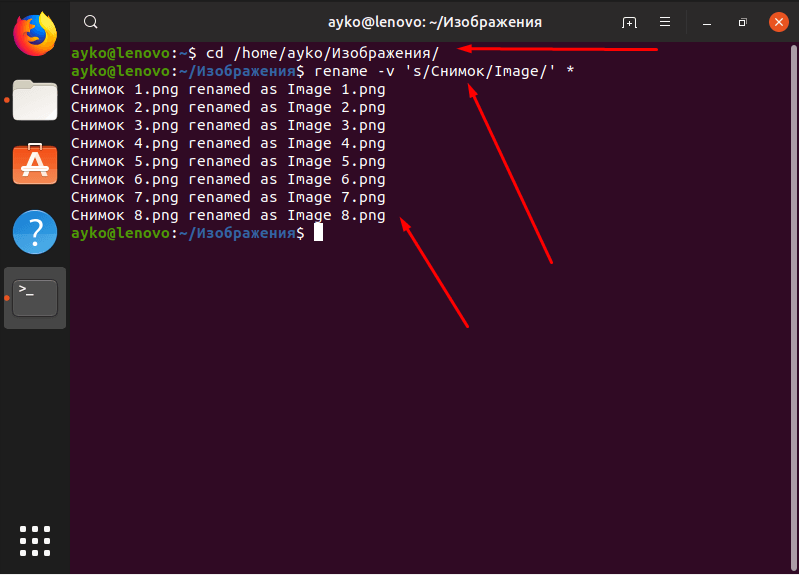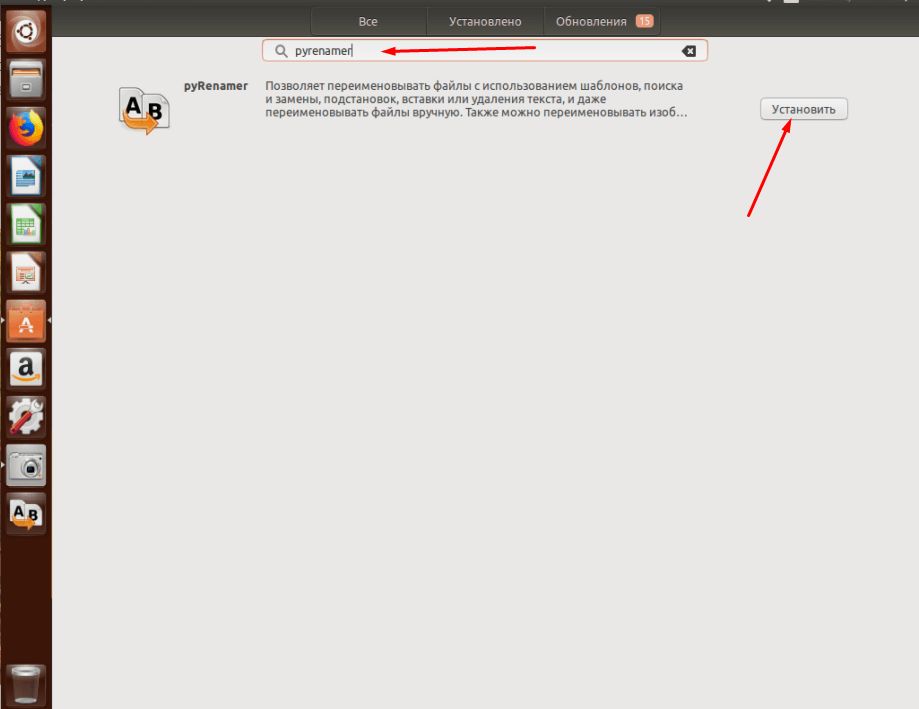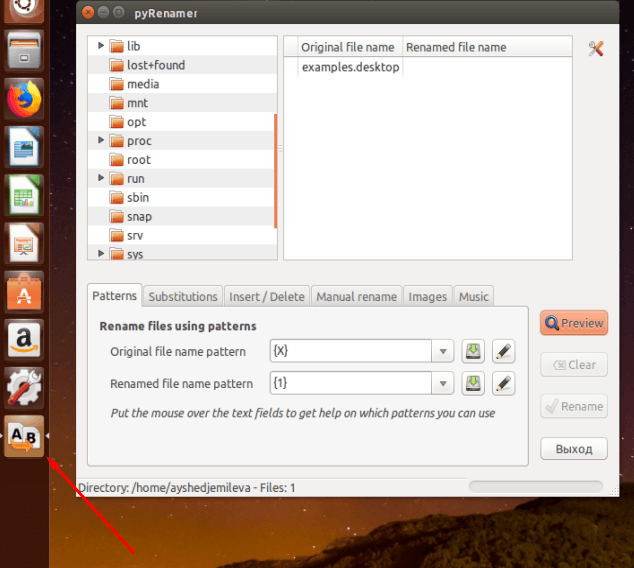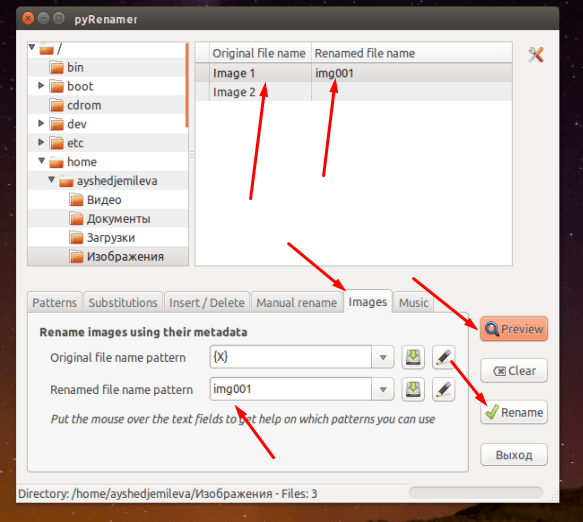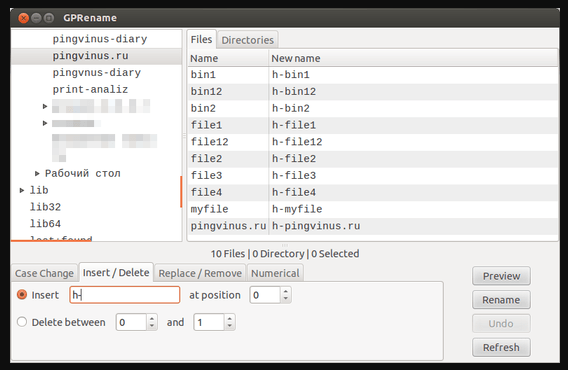Переименование файлов в Linux можно выполнять средствами графических программ, а также через командную строку. Можно переименовать один файл, а можно сразу группу файлов — массовое переименование. Рассмотрим различные способы, с помощью которых можно переименовывать файлы в Linux.
Переименование командой mv
Команда mv (от слова move) используется для переименования или перемещения файлов и директорий из командной строки.
Синтаксис команды mv очень простой:
mv опции источник назначение
источник — файл(ы) или директория, которую необходимо переместить или переименовать.
назначение — файл или директория, в которую будет перемещен источник.
Основные опции:
-f — перезаписывать существующие файлы.
-n — не перезаписывать существующие файлы.
-i — выдавать запрос на перезапись существующих файлов.
-u — не перемещать файлы, которые уже существуют, если существующие файлы новее (время модификации новее).
-v — выводить имя каждого файла перед его переносом.
Как задавать имена файлов и директорий для переименования:
- Чтобы переименовать файл с помощью команды mv нужно в качестве источника задать данный файл, а в качестве назначения указать новое имя файла.
- Если указывается путь до файла, то директории должны совпадать, иначе файл будет перемещен в другую директорию.
- Если в качестве источника указать файл, а в качестве назначения путь до файла в другой директории и задать новое имя файла, то файл будет перемещен в другую директорию и переименован.
- Если в качестве источника указана директория, а в качестве назначения задано новое имя для данной директории, то директория будет просто переименована. Если же директория назначения уже существует, то директория источник будет перемещена в директорию назначения.
Рассмотрим примеры.
Переименование файла
Переименование файла myfile1.dat в файл myfile2.dat:
mv myfile1.dat myfile2.datПереименование файла с указанием пути до файла:
mv /home/pingvinus/myfile1.dat /home/pingvinus/myfile2.datПереименование директории
Переименование директории /home/pingvinus/mydir1 в директорию /home/pingvinus/mydir2. Справедливо, если /home/pingvinus/mydir2 не существует.
mv /home/pingvinus/mydir1 /home/pingvinus/mydir2Если /home/pingvinus/mydir2 существует, то, выполнив команду:
mv /home/pingvinus/mydir1 /home/pingvinus/mydir2директория mydir1 будет перемещена внутрь директории /home/pingvinus/mydir2. То есть mydir1 будет в результате находиться по адресу /home/pingvinus/mydir2/mydir1.
Переименование и перемещение
Если в качестве файла назначения указан новый путь и новое имя файла, то файл будет перемещен и переименован. Например, следующая команда перемещает файл myfile1.dat в директорию /home/pingvinus/dir и переименовывает его в myfile2.dat:
mv /home/pingvinus/myfile1.dat /home/pingvinus/dir/myfile2.datПереименование командой rename
Команда rename служит для массового (пакетного) переименования файлов. Она позволяет выполнять замену определенных символов или частей имени файла и использованием Perl-регулярных выражений.
Если вдруг в вашем дистрибутиве нет команды rename, то ее можно установить, выполнив (выберите соответствующую команду для вашего дистрибутива):
sudo apt install rename
sudo yum install prename
yaourt -S perl-renameСинтаксис команды rename:
rename опции ’s/старое_имя/новое_имя’ файлы
старое_имя — регулярное выражение или часть имени файла, которое нужно заменить на новое_имя.
новое_имя — задает результирующее имя файла (может быть регулярным выражением).
Основные опции:
-f — перезаписывать существующие файлы.
-n — вывести список файлов, которые будут переименованы и их новые имена, но не выполнять переименование.
-v — вывести список обработанных файлов.
Проще всего понять, как пользоваться данной командой, на примерах.
Изменение расширения файлов
Массово изменить расширение .html на .php у всех html-файлов.
rename 's/.html/.php/' *.htmlПо умолчанию rename не перезаписывает существующие файлы. Чтобы существующие файлы перезаписывались, используется опция -f:
rename -f 's/.html/.php/' *.htmlЗамена пробелов на подчеркивание
Заменить все символы пробелов в имени файлов на символ подчеркивания:
rename 'y/ /_/' *Конвертация имен файлов в строчные буквы
rename 'y/A-Z/a-z/' *Конвертация имен файлов в прописные буквы
rename 'y/a-z/A-Z/' *Показать, что именно будет переименовано, но не переименовывать
Чтобы избежать ошибок при переименовании файлов, особенно при использовании сложных регулярных выражений, можно сначала вывести список того, что будет переименовано, но не запускать само переименование. Для этого служит опция -n.
Например, мы хотим изменить расширение у файлов с .jpeg на .jpg. Используем опцию -n, чтобы просто вывести какие файлы будут переименованы:
rename -n 's/.jpeg$/.jpg/' *Полное описание команд mv и rename можно получить, выполнив в терминале команды:
man mv
man renameМассовое переименование с использованием программ
Для массового переименования файлов можно воспользоваться программами:
- pyRenamer
- GPRename
Переименование файла linux — очень простая операция, но для новичков в Linux эта задача может оказаться сложной. Также здесь есть несколько нюансов и возможностей, которые желательно знать уже опытным пользователям, например, массовое переименование. В графическом интерфейсе все делается очень просто, но настоящую гибкость дает терминал.
В этой статье мы рассмотрим как переименовать файл в Linux с помощью терминала, рассмотрим такие возможности, как массовое пакетное переименование файлов, а также регулярные выражения.
Как переименовать файл в Linux с помощью mv
В Linux существует замечательная стандартная утилита mv, которая предназначена для перемещения файлов. Но по своей сути перемещение — это то же самое, что и переименование файла linux, если выполняется в одной папке. Давайте сначала рассмотрим синтаксис этой команды:
$ mv опции файл-источник файл-приемник
Теперь рассмотрим основные опции утилиты, которые могут вам понадобиться:
- -f — заменять файл, если он уже существует;
- -i — спрашивать, нужно ли заменять существующие файлы;
- -n — не заменять существующие файлы;
- -u — заменять файл только если он был изменен;
- -v — вывести список обработанных файлов;
Чтобы переименовать файл linux достаточно вызвать утилиту без дополнительных опций. Просто передав ей имя нужного файла и новое имя:
mv file newfile
Как видите, файл был переименован. Вы также можете использовать полный путь к файлу или переместить его в другую папку:
mv /home/sergiy/test/newfile /home/sergiy/test/file1
Обратите внимание, что у вас должны быть права на запись в ту папку, в которой вы собираетесь переименовывать файлы. Если папка принадлежит другому пользователю, возможно, нужно будет запускать программу через sudo. Но в таком случае лучше запускать с опцией -i, чтобы случайно ничего не удалить.
Переименование файлов Linux с помощью rename
В Linux есть еще одна команда, которая позволяет переименовать файл. Это rename. Она специально разработана для этой задачи, поэтому поддерживает такие вещи, как массовое переименование файлов linux и использование регулярных выражений. Синтаксис утилиты тоже сложнее:
$ rename опции ‘s/старое_имя/новое_имя‘ файлы
Или:
$ rename опции старое_имя новое_имя файлы
В качестве старого имени указывается регулярное выражение или часть имени которую нужно изменить, новое имя указывает на что нужно заменить. Файлы — те, которые нужно обработать, для выбора файлов можно использовать символы подставки, такие как * или ?.
Рассмотрим опции утилиты:
- -v — вывести список обработанных файлов;
- -n — тестовый режим, на самом деле никакие действия выполнены не будут;
- -f — принудительно перезаписывать существующие файлы;
Например, переименуем все htm файлы из текущей папки в .html:
rename 's.htm/.html/' *.htm
Или для изображений:
rename 's.jpeg/.jpg/'*
Символ звездочки означает, что переименование файлов linux будет выполнено для всех файлов в папке. В регулярных выражениях могут применяться дополнительные модификаторы:
- g (Global) — применять ко всем найденным вхождениям;
- i (Case Censitive) — не учитывать регистр.
Модификаторы размещаются в конце регулярного выражения, перед закрывающей кавычкой. Перед тем, как использовать такую конструкцию, желательно ее проверить, чтобы убедиться, что вы не допустили нигде ошибок, тут на помощь приходит опция -n. Заменим все вхождения DSC на photo в именах наших фотографий:
rename -n 's/DSC/photo/gi' *.jpeg
Будут обработаны DSC, DsC и даже dsc, все варианты. Поскольку использовалась опция -n, то утилита только выведет имена изображений, которые будут изменены.
Можно использовать не только обычную замену, но и полноценные регулярные выражения чтобы выполнить пакетное переименование файлов linux, например, переделаем все имена в нижний регистр:
rename 'y/A-Z/a-z/'*.jpeg
Из этого примера мы видим, что даже если такой файл уже существует, то он перезаписан по умолчанию не будет. Не забывайте использовать опцию -n чтобы ничего случайно не повредить.
Переименование файлов в pyRenamer
Если вы не любите использовать терминал, но вам нужно массовое переименование файлов Linux, то вам понравится утилита pyrenamer. Это графическая программа и все действия здесь выполняются в несколько щелчков мыши. Вы можете установить ее из официальных репозиториев:
sudo apt install pyrenamer
В окне программы вы можете видеть дерево файловой системы, центральную часть окна, где отображаются файлы, которые будут изменены, а также панель для указания параметров переименования.
Вы можете удалять или добавлять символы, переводить регистр, автоматически удалять пробелы и подчеркивания. У программы есть подсказки, чтобы сделать ее еще проще:
Опытным пользователям понравится возможность pyRenamer для переименования мультимедийных файлов из их метаданных. Кроме того, вы можете переименовать один файл если это нужно. Эта утилита полностью реализует функциональность mv и remove в графическом интерфейсе.
Выводы
В этой статье мы рассмотрели как переименовать файл в консоли linux. Конечно, есть и другие способы, например, написать скрипт, или использовать файловые менеджеры. А как вы выполняете сложные операции по переименованию? Напишите в комментариях!
Статья распространяется под лицензией Creative Commons ShareAlike 4.0 при копировании материала ссылка на источник обязательна .
В этом уроке мы покажем вам , как использовать mv и rename команды для переименования файлов и каталогов.
Переименование файлов и каталогов является одной из самых основных задач, которые вам часто приходится выполнять в системе Linux. Вы можете переименовывать файлы, используя файловый менеджер с графическим интерфейсом или через терминал командной строки.
Переименовать один файл легко, но переименование нескольких файлов одновременно может быть проблемой, особенно для пользователей, которые являются новичками в Linux.
Переименование файлов с помощью mv команды
mv Команда ( не хватает хода) используется для переименования или перемещения файлов из одного места в другое. Синтаксис mv команды следующий:
mv [OPTIONS] source destination
source Может быть один или несколько файлов или каталогов и destination может быть один файл или каталог.
- Если вы указываете несколько файлов как
source,destinationдолжен быть каталог. В этом случаеsourceфайлы перемещаются в целевой каталог. - Если вы указываете один файл как
source, аdestinationцелью является существующий каталог, то файл перемещается в указанный каталог. - Чтобы переименовать файл, вам нужно указать один файл как
sourceи один файл какdestinationцель.
Например, чтобы переименовать файл так, file1.txt как file2.txt вы запустите:
mv file1.txt file2.txt
Переименование нескольких файлов с помощью mv команды
Команда mv может переименовывать только один файл за раз, но ее можно использовать вместе с другими командами, такими как find или внутри bash for или while циклов, для переименования нескольких файлов.
В следующем примере показано, как использовать цикл Bash for для переименования всех .html файлов в текущем каталоге, изменив .html расширение на .php .
for f in *.html; do
mv -- "$f" "${f%.html}.php"
done
Давайте проанализируем код построчно:
- Первая строка создает
forцикл и перебирает список всех файлов, окантованных.html. - Вторая строка применяется к каждому элементу списка и перемещает файл в новый, заменяя его
.htmlна.php. Часть${file%.html}использует расширение параметра оболочки, чтобы удалить.htmlчасть из имени файла. doneуказывает на конец сегмента цикла.
Вот пример использования mv в сочетании с find для достижения того же, что и выше:
find . -depth -name "*.html" -exec sh -c 'f="{}"; mv -- "$f" "${f%.html}.php"' ;
Команда find передает все файлы, оканчивающиеся .html в текущем каталоге, по mv одному, используя -exec опцию. Строка {} — это имя файла, обрабатываемого в данный момент.
Как видно из приведенных выше примеров, переименование нескольких файлов с помощью mv команды — непростая задача, поскольку требует хорошего знания сценариев Bash.
Переименование файлов с помощью rename команды
Команда rename используется для переименования нескольких файлов. Эта команда более сложна, чем mv она требует базовых знаний о регулярных выражениях.
Существует две версии rename команды с разным синтаксисом. В этом уроке мы будем использовать версию команды Perl rename . Если у вас не установлена эта версия в вашей системе, вы можете легко установить ее, используя менеджер пакетов вашего дистрибутива.
-
Установить
renameна Ubuntu и Debiansudo apt install rename -
Установить
renameна CentOS и Fedorasudo yum install prename -
Установить
renameна Arch Linuxyay perl-rename ## or yaourt -S perl-rename
Синтаксис rename команды следующий:
rename [OPTIONS] perlexpr files
Команда rename переименует в files соответствии с указанным perlexpr регулярным выражением. Вы можете прочитать больше о регулярных выражениях perl здесь .
Следующий пример изменит все файлы с расширением .html на .php :
rename 's/.html/.php/' *.html
Вы можете использовать -n опцию для печати имен файлов, которые будут переименованы, без переименования их.
rename -n 's/.html/.php/' *.html
Вывод будет выглядеть примерно так:
rename(file-90.html, file-90.php)
rename(file-91.html, file-91.php)
rename(file-92.html, file-92.php)
rename(file-93.html, file-93.php)
rename(file-94.html, file-94.php)
По умолчанию rename команда не перезаписывает существующие файлы. Передайте -f опцию, чтобы разрешить перезаписывать существующие файлы:
rename -f 's/.html/.php/' *.html
Ниже приведены еще несколько распространенных примеров использования rename команды:
-
Заменить пробелы в именах файлов подчеркиванием
rename 'y/ /_/' * -
Преобразование имен файлов в нижний регистр
rename 'y/A-Z/a-z/' * -
Преобразовать имена файлов в верхний регистр
rename 'y/a-z/A-Z/' *
Вывод
Мы показали вам , как использовать mv и rename команды для переименования файлов.
Конечно, есть другие команды для переименования файлов в Linux, такие как mmv . Новые пользователи Linux, которых пугает командная строка, могут использовать инструменты пакетного переименования GUI, такие как Métamorphose .
В операционной системе Linux разобраться порой не так просто, как в Windows. Да, внешним исполнением и расположением элементов она проще – не зря же ей пользуется большинство разработчиков, но порой одно желание переименовать файл может превратиться в полноценное захватывающее путешествие. Я расскажу о нескольких способах, с помощью которых можно переименовать файлы в операционной системе Linux.
В ОС Linux есть несколько действенных способов переименовать файл – через файловый менеджер, командой в командной строке или же сторонней программой. В Linux есть множество разных версий, я же описываю действия на Ubuntu 19.04. Начну с самого простого метода, а к следующим можно переходить в том случае, если первый не сработал.
С помощью файлового менеджера
Файловый менеджер операционной системы Linux очень прост в плане графического интерфейса – все элементы четко упорядочены, ничего лишнего. А переименовать через него какой-либо файл можно следующим образом.
- Открываю приложение и перехожу к папке, в которой расположен нужный файл.
- Навожу курсор на иконку и нажимаю по ней правой кнопкой мыши для вызова контекстного меню. В небольшом списке элементов нахожу пункт «Переименовать» и жму по нему. Или просто использую клавишу F2, но перед этим предварительно кликнув по файлу.
Самый простой и быстрый способ переименовать что-либо – воспользоваться файловым менеджером
- Под иконкой появится поле для заполнения. Ввожу название, которое мне нужно, после чего жму по клавише Enter или зеленой кнопке «Переименовать».
Ввожу будущее название файла и кликаю по зеленой кнопке
С помощью терминала
Если переименовать файл вышеуказанным способом не получается (нет доступа или что-то иное), стоит попробовать задействовать Терминал. Это аналог командной строки в ОС Windows, причем и выглядит схоже, только в Linux она используется куда чаще.
Открыть данную утилиту можно двумя способами – нажать на комбинацию клавиш Ctrl + Alt + T или выбрать соответствующую иконку в списке приложений, в папке «Утилиты».
«Терминал» можно найти в списке установленных приложений
Кроме того, чтобы переименовать файлы можно использовать две команды.
Команда mv
Эта команда вообще отвечает за перемещение файлов в директориях компьютера. Но ее можно использовать так, чтобы процесс перемещения прошел в ту же самую папку, но на пути название файла было изменено. Я не буду отходить от темы и подробно вникать в синтаксис и опции команды. Затрону лишь то, что нужно нам – остальные возможности можно рассмотреть позже.
Чтобы переименование файла прошло успешно, для начала в «Терминале» потребуется открыть папку, в которой располагается файл. Даю запрос, у меня он выглядит следующим образом:
«cd /home/ayko/Изображения».
У команды mv есть одна опция «-v» – она показывает все файлы в виде списка. А вот чтобы переименовать один из них, стоит ввести следующую команду:
mv -v «Снимок.png» «Image.png»
Да-да, про форматы файлов тоже забывать не стоит.
Для начала надо открыть папку, и только потом начать переименование – логично, правда? 🙂
Проверяю, получилось ли, и обнаруживаю переименованный файл в папке.
Результат проделанной работы – файл успешно переименован
Так как команда -v отвечает за перемещение, то во время переименования можно воспользоваться ее прямым назначением. Приведу пример – перемещу файл из папки «Изображения» в «Документы», попутно проведу процедуру переименования. И в таком случае запрос будет выглядеть следующим образом: mv -v /home/ayko/Изображения/»Снимок.png» /home/ayko/Документы/»Image.png»
И переименовали файл, и переместили его в другую папку
Команда rename
Команда mv подходит только в том случае, если необходимо переименовать только один файл, так еще и попутно переместить его в другую директорию. А если надо переименовать группу файлов или заменить лишь часть имени, рекомендуется воспользоваться именно командой rename.
Но есть одно НО – она может быть изначально не установлена в системе, поэтому в таком случае потребуется ввести команду «sudo apt install rename». Я так и сделала, после этого последовало скачивание данных из сети, установка, и все это отображалось в окне «Терминала».
Если что-то не работает, для начала надо это что-то установить
Воспользуюсь я той же опцией, что использовала при задаче команды mv. В моем примере в папке Изображения есть 8 файлов, которые мне необходимо переименовать.
Вот эти файлы я собираюсь переименовывать
Запускаю утилиту «Терминал» и открываю запрос, ранее указанный мной для открытия папки – «cd /home/ayko/Изображения».
В этой директории во всех изображениях мне надо поменять слово «Снимок» на «Image». Для этого я выдаю следующий запрос:
rename -v ‘s/Снимок/Image/’ *
Открыла папку, ввела команду, а дальше утилита все переименовала так, как нужно
pyRenamer и GPRename
К сожалению, для версии, в которой я работаю, а именно Ubuntu 2019 года, эти программы не оптимизированы. То есть, я не найду репака даже на официальных сайтах, что уже говорить о «Менеджере приложений». Приводить примеры я буду в Ubuntu 16.04 – как понятно из названия, это версия выпуска апреля 2016 года. Вполне допустимо, что в других версиях сборки обе программы будут, но основную информацию я все же укажу.
Открываю менеджер приложений, ввожу запрос «pyRenamer», после чего устанавливаю программу.
Устанавливаю утилиту из «Менеджера приложений»
В итоге в боковой панели у меня появится окошко, и при нажатии на него выходит нужная мне утилита.
Вот так выглядит в боковой панели иконка приложения
Слева в окне отображается дерево файловой системы, а в центральной части – файлы, расположенные в выбранной папке. Ниже уже – панели управления, в которой и проводится настройка. Мне понадобится перейти во вкладку «Images», так как я переименовываю именно изображения. Ввожу во вторую строку будущее имя файла, нажимаю на кнопку «Preview». Рядом с прежним названием появится пример нового, и уже в итоге я жму на кнопку «Rename».
Перехожу ко вкладке «Images», ввожу будущее название файла и завершаю процедуру
В приложении GPRename интерфейс и действия в целом схожи. Только если в рассмотренной мной утилите есть хотя бы пара элементов на русском, то в данном случае программа полностью на английском языке.
Вот так выглядит окно программы GPRename
Заключение
Переименование файлов в операционной системе Linux – несложный процесс и много времени отнимать он не должен. По крайней мере, если пользователь не полез в системные директории, чего делать без надобности настоятельно не рекомендую. Если это группа файлов, лучше просто активировать команду rename и воспользоваться ею. В остальном можно действовать файловый менеджер или «Терминал», к сторонним приложениям прибегать приходится в крайнем случае.
Post Views: 1 604
1
0
12655
27 мая 2020 12:26
Visitors have accessed this post 12655 times.
Переименование файлов Linux — одна из самых простых задач, которую вы можете выполнить непосредственно из командной строки.
Есть несколько способов, как это сделать, и в этом туториале я покажу вам, как легко можно в Linux переименовать файл.
Переименование файла в Linux с помощью команды mv
В Linux команда переименования файла — mv — одна из самых простых. Ее синтаксис достаточно несложный.
Синтаксис
# mv old_file new_file
Пример
Я создал новую папку в моем домашнем каталоге и назвал его files. В папке есть документ с именем file1.txt.
Чтобы переименовать файл file1.txt в file2.txt, запустите команду:
# mv file1.txt file2.txt
Можно проверить результат, используя команду ls.
Чтобы получить детальный вывод, добавьте флаг -v.
# mv file1.txt file2.txt -v
Вывод
‘file1.txt’ -> ‘file2.txt’
Если нужно указать полный путь к файлу, например, /home/winnie/file1.txt, синтаксис будет такой:
# mv /home/winnie/file1.txt /home/winnie/file2.txt
ПРИМЕЧАНИЕ:
Если вы укажете другой путь к файлу, команда mv просто переместит его в другое место без переименования.
Как переименовать несколько файлов с помощью команды rename
Команда rename также может использоваться, если нужно массовое переименование файлов Linux из одного формата в другой. Синтаксис:
# rename 's/old/new/' files
Например, у меня есть 5 файлов: file1.txt, file2.txt, file3.txt, file4.txt и file5.txt.
Чтобы переименовать все эти файлы (*.txt) в pdf (*.pdf), выполните:
# rename 's/txt/pdf/' *.txt
Подстановочный знак означает, что изменения коснутся всех файлов.
Чтобы изменить написание названий файлов со строчных букв на заглавные, выполните:
# rename 'y/a-z/A-Z/' *.png
В приведенном выше случае все png-файлы с маленькой буквы будут изменены на заглавные.
Для просмотра справочной страницы rename выполните:
# man rename
Использование инструмента Metamorphose2 GUI
Чтобы найти и переименовать файл Linux, терминал нужен не всегда. Так, для любителей графического интерфейса Metamorphose — удобный инструмент для работы с переименованием файлов. Это бесплатный кроссплатформенный инструмент для переименования файлов и папок с открытым исходным кодом, доступный как для Linux, так и для Windows.
Для начала зайдите на сайт Metamorphose и выберите установщик дистрибутива. Есть несколько вариантов установки, например, файлы Debian для Ubuntu и Debian и RPM для дистрибутивов на основе RedHat, таких как CentOS.
После того, как скачали программу, используйте команду dpkg для установки
# dpkg -i metamorphose_1.1 2-2_all.deb
После установки Metamorphose2, откройте его на терминале, выполнив:
# metamorphose
Выберите предпочитаемый язык и нажмите кнопку ОК.
Нажмите на вкладку renamer. Появится окно. На левой панели находится список действий, которые вы можете предпринять при переименовании. В центре идет подробное объяснение всех этих действий.
Далее, нажмите на вкладку Picker и выберите папку, содержащую файлы, которые вы хотите переименовать. Выделите эти файлы.
После этого снова нажмите на вкладку Renamer и на этот раз задайте правила переименования. В моем примере я заменяю file на doc.
В разделе внизу можно увидеть, как ваши файлы будут выглядеть после переименования.
Если все верно, нажмите кнопку Go
Использование инструмента Pyrenamer GUI
Pyrenamer — еще один удобный инструмент, который можно использовать для переименования нескольких файлов в Linux. Для установки этого инструмента в Ubuntu выполните:
# apt-get install pyrenamer
Чтобы открыть Pyrenamer, выполните:
# pyrenamer
После запуска программы прокрутите вниз до интересующего вас каталога и выберите файлы, которые вы хотите переименовать. Далее выберите действия, которые вы хотите применить. В моем случае я заменю расширение txt на pdf.
Чтобы изменения вступили в силу, необходимо нажать на кнопку Переименовать.
Оригинал статьи — https://linoxide.com/linux-how-to/how-to-rename-files-in-linux/
Если вы хотите освоить профессию системного администратора Linux, но не уверены в своих силах, советуем посмотреть программу практикума Linux by Rebrain.
Каждую неделю мы в live режиме решаем кейсы на наших открытых онлайн-практикумах, присоединяйтесь к нашему каналу в Телеграм, вся информация там.