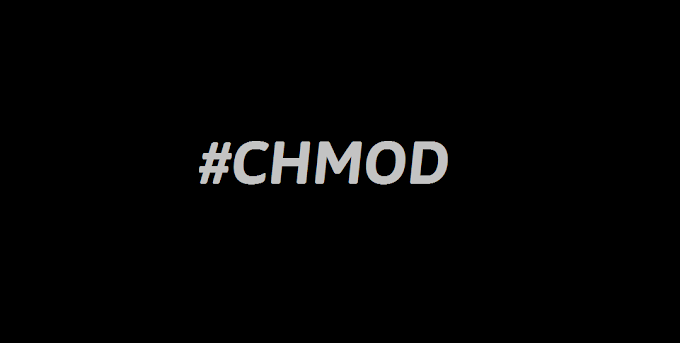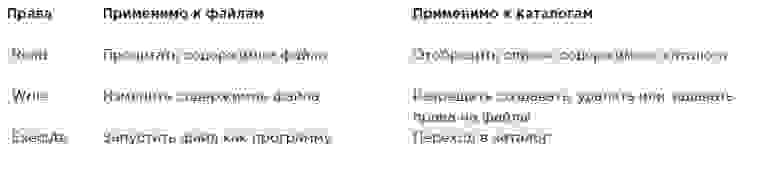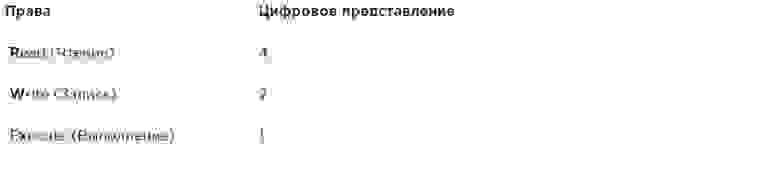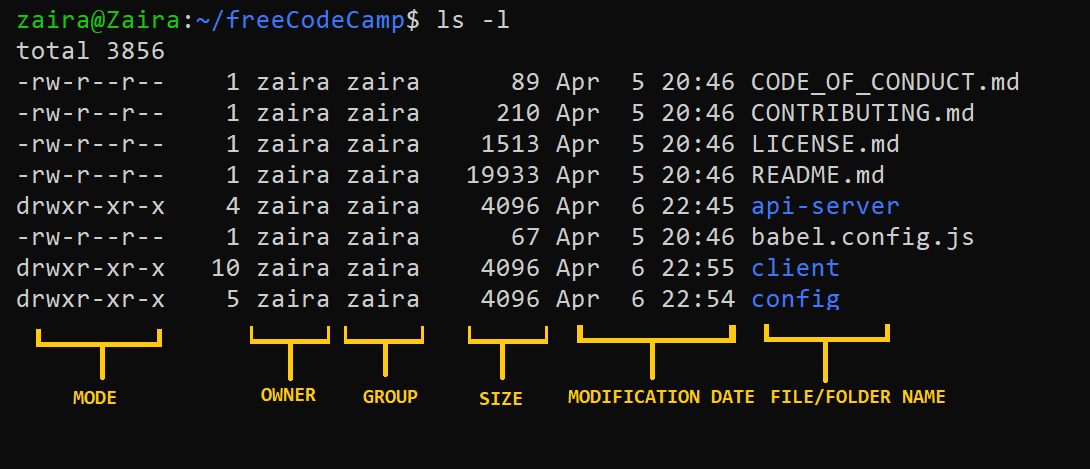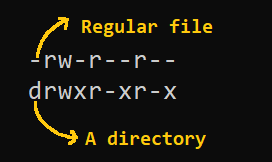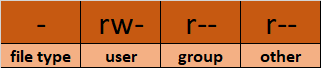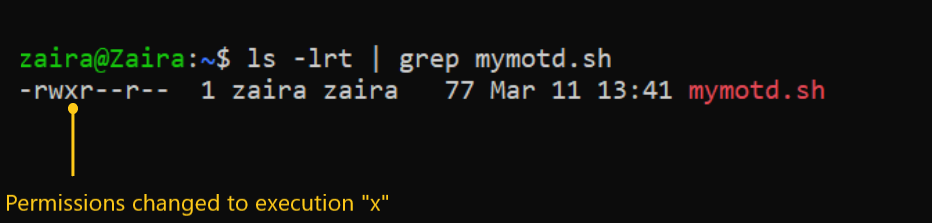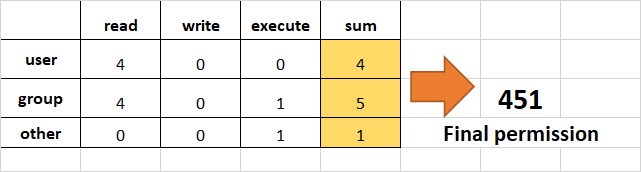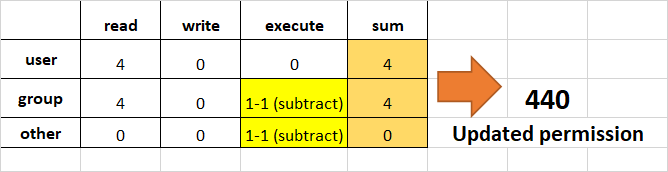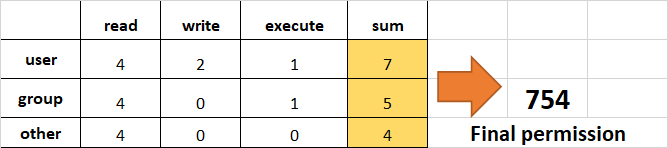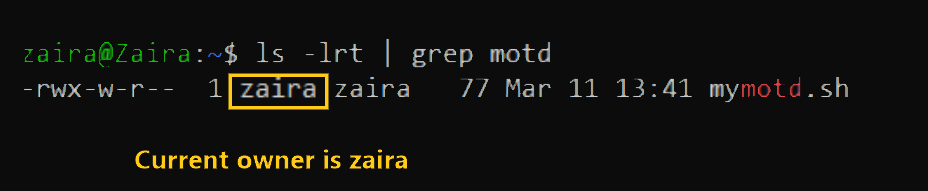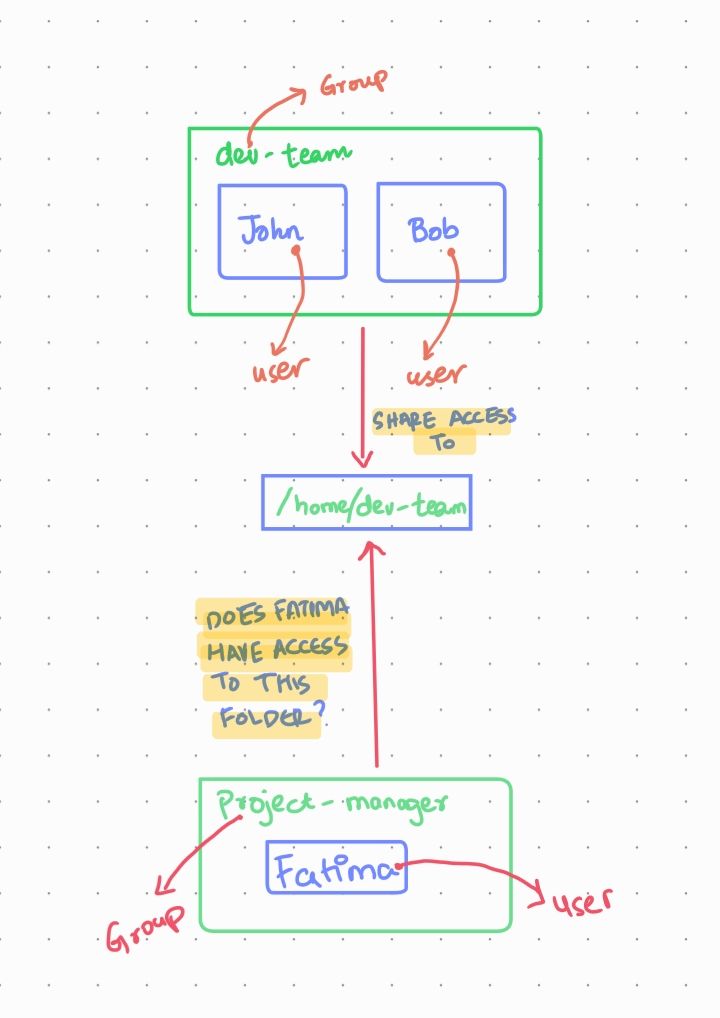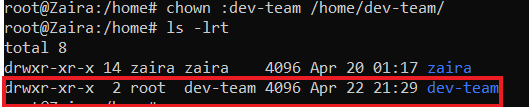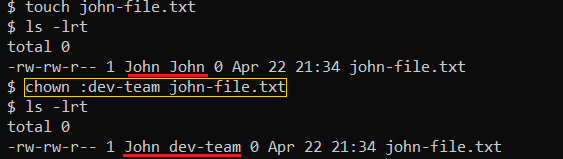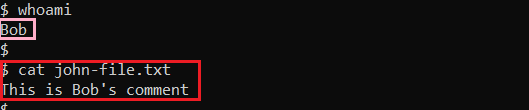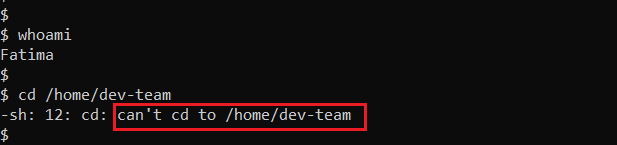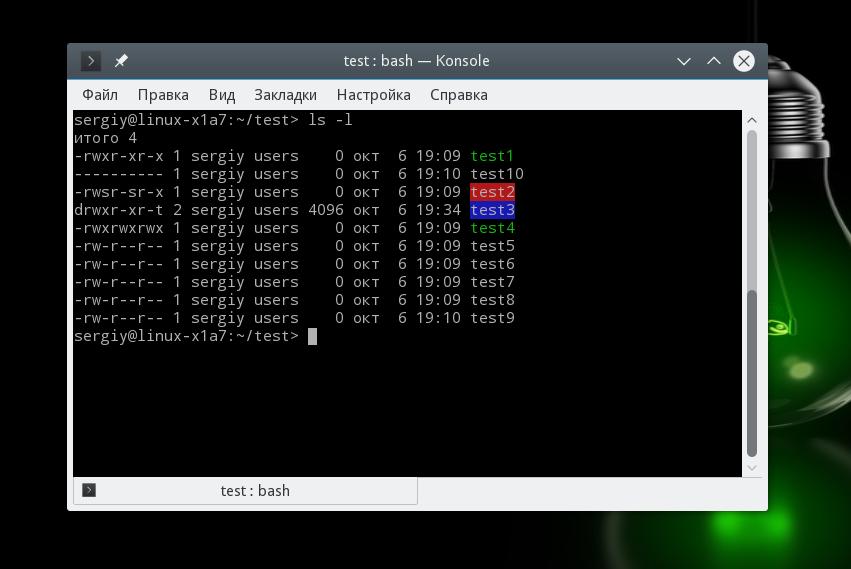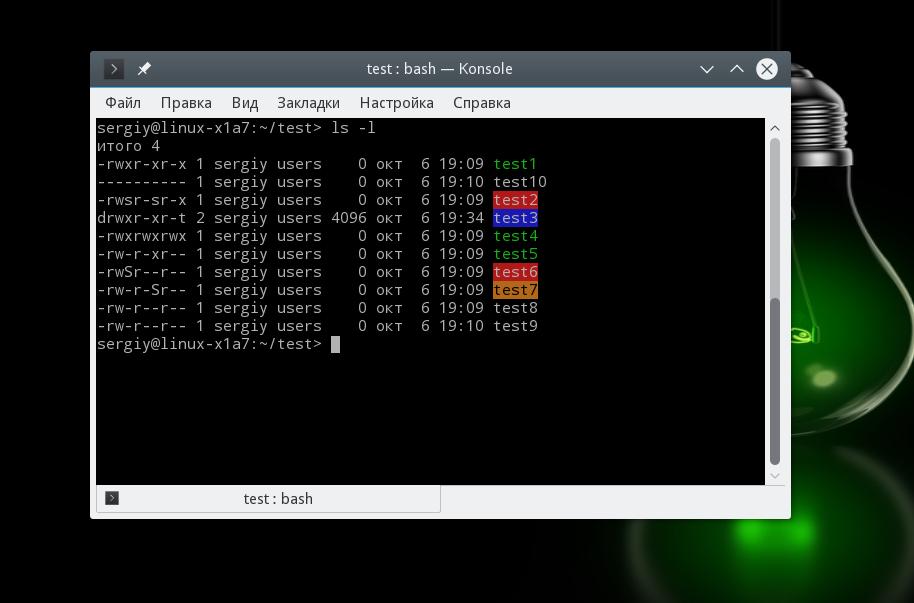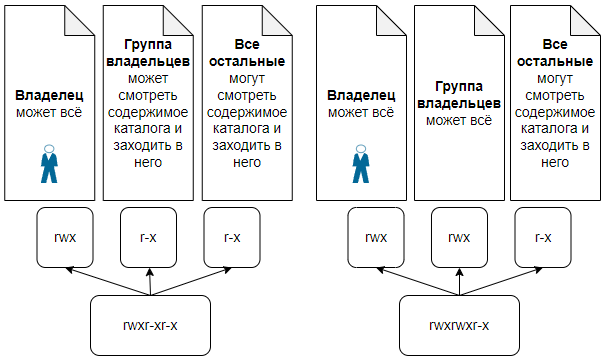Contents
- Understanding and Using File Permissions
- Folder/Directory Permissions
- Permissions in Action
-
Changing Permissions
- chmod with Letters
- chmod with Numbers
- chmod with sudo
-
Recursive Permission Changes
- Recursive chmod with -R and sudo
- Recursive chmod using find, pipemill, and sudo
- Warning with Recursive chmod
- Changing the File Owner and Group
- Volume Permissions with umask
-
ACL (Access Control List)
- Setting up ACL
- Example Usage
- GUI ACL Editor
- Useful ACL Resources
- File removal
- Sticky Bit
- See also
- ToDo
Understanding and Using File Permissions
In Linux and Unix, everything is a file. Directories are files, files are files and devices are files. Devices are usually referred to as a node; however, they are still files. All of the files on a system have permissions that allow or prevent others from viewing, modifying or executing. If the file is of type Directory then it restricts different actions than files and device nodes. The super user «root» has the ability to access any file on the system. Each file has access restrictions with permissions, user restrictions with owner/group association. Permissions are referred to as bits.
To change or edit files that are owned by root, sudo must be used — please see RootSudo for details.
If the owner read & execute bit are on, then the permissions are:
-r-x------
There are three types of access restrictions:
|
Permission |
Action |
chmod option |
|
read |
(view) |
r or 4 |
|
write |
(edit) |
w or 2 |
|
execute |
(execute) |
x or 1 |
There are also three types of user restrictions:
|
User |
ls output |
|
owner |
-rwx—— |
|
group |
—-rwx— |
|
other |
——-rwx |
Note: The restriction type scope is not inheritable: the file owner will be unaffected by restrictions set for his group or everybody else.
Folder/Directory Permissions
Directories have directory permissions. The directory permissions restrict different actions than with files or device nodes.
|
Permission |
Action |
chmod option |
|
read |
(view contents, i.e. ls command) |
r or 4 |
|
write |
(create or remove files from dir) |
w or 2 |
|
execute |
(cd into directory) |
x or 1 |
-
read restricts or allows viewing the directories contents, i.e. ls command
-
write restricts or allows creating new files or deleting files in the directory. (Caution: write access for a directory allows deleting of files in the directory even if the user does not have write permissions for the file!)
-
execute restricts or allows changing into the directory, i.e. cd command
Folders (directories) must have ‘execute’ permissions set (x or 1), or folders (directories) will NOT FUNCTION as folders (directories) and WILL DISAPPEAR from view in the file browser (Nautilus).
Permissions in Action
user@host:/home/user$ ls -l /etc/hosts -rw-r--r-- 1 root root 288 2005-11-13 19:24 /etc/hosts user@host:/home/user$
Using the example above we have the file «/etc/hosts» which is owned by the user root and belongs to the root group.
What are the permissions from the above /etc/hosts ls output?
-rw-r--r-- owner = Read & Write (rw-) group = Read (r--) other = Read (r--)
Changing Permissions
The command to use when modifying permissions is chmod. There are two ways to modify permissions, with numbers or with letters. Using letters is easier to understand for most people. When modifying permissions be careful not to create security problems. Some files are configured to have very restrictive permissions to prevent unauthorized access. For example, the /etc/shadow file (file that stores all local user passwords) does not have permissions for regular users to read or otherwise access.
user@host:/home/user# ls -l /etc/shadow -rw-r----- 1 root shadow 869 2005-11-08 13:16 /etc/shadow user@host:/home/user# Permissions: owner = Read & Write (rw-) group = Read (r--) other = None (---) Ownership: owner = root group = shadow
chmod with Letters
Usage: chmod {options} filename
|
Options |
Definition |
|
u |
owner |
|
g |
group |
|
o |
other |
|
a |
all (same as ugo) |
|
x |
execute |
|
w |
write |
|
r |
read |
|
+ |
add permission |
|
— |
remove permission |
|
= |
set permission |
Here are a few examples of chmod usage with letters (try these out on your system).
First create some empty files:
user@host:/home/user$ touch file1 file2 file3 file4 user@host:/home/user$ ls -l total 0 -rw-r--r-- 1 user user 0 Nov 19 20:13 file1 -rw-r--r-- 1 user user 0 Nov 19 20:13 file2 -rw-r--r-- 1 user user 0 Nov 19 20:13 file3 -rw-r--r-- 1 user user 0 Nov 19 20:13 file4
Add owner execute bit:
user@host:/home/user$ chmod u+x file1 user@host:/home/user$ ls -l file1 -rwxr--r-- 1 user user 0 Nov 19 20:13 file1
Add other write & execute bit:
user@host:/home/user$ chmod o+wx file2 user@host:/home/user$ ls -l file2 -rw-r--rwx 1 user user 0 Nov 19 20:13 file2
Remove group read bit:
user@host:/home/user$ chmod g-r file3 user@host:/home/user$ ls -l file3 -rw----r-- 1 user user 0 Nov 19 20:13 file3
Add read, write and execute to everyone:
user@host:/home/user$ chmod ugo+rwx file4 user@host:/home/user$ ls -l file4 -rwxrwxrwx 1 user user 0 Nov 19 20:13 file4 user@host:/home/user$
chmod with Numbers
Usage: chmod {options} filename
|
Options |
Definition |
|
#— |
owner |
|
-#- |
group |
|
—# |
other |
|
1 |
execute |
|
2 |
write |
|
4 |
read |
Owner, Group and Other is represented by three numbers. To get the value for the options determine the type of access needed for the file then add.
For example if you want a file that has -rw-rw-rwx permissions you will use the following:
|
Owner |
Group |
Other |
|
read & write |
read & write |
read, write & execute |
|
4+2=6 |
4+2=6 |
4+2+1=7 |
user@host:/home/user$ chmod 667 filename
Another example if you want a file that has —w-r-x—x permissions you will use the following:
|
Owner |
Group |
Other |
|
write |
read & execute |
execute |
|
2 |
4+1=5 |
1 |
user@host:/home/user$ chmod 251 filename
Here are a few examples of chmod usage with numbers (try these out on your system).
First create some empty files:
user@host:/home/user$ touch file1 file2 file3 file4 user@host:/home/user$ ls -l total 0 -rw-r--r-- 1 user user 0 Nov 19 20:13 file1 -rw-r--r-- 1 user user 0 Nov 19 20:13 file2 -rw-r--r-- 1 user user 0 Nov 19 20:13 file3 -rw-r--r-- 1 user user 0 Nov 19 20:13 file4
Add owner execute bit:
user@host:/home/user$ chmod 744 file1 user@host:/home/user$ ls -l file1 -rwxr--r-- 1 user user 0 Nov 19 20:13 file1
Add other write & execute bit:
user@host:/home/user$ chmod 647 file2 user@host:/home/user$ ls -l file2 -rw-r--rwx 1 user user 0 Nov 19 20:13 file2
Remove group read bit:
user@host:/home/user$ chmod 604 file3 user@host:/home/user$ ls -l file3 -rw----r-- 1 user user 0 Nov 19 20:13 file3
Add read, write and execute to everyone:
user@host:/home/user$ chmod 777 file4 user@host:/home/user$ ls -l file4 -rwxrwxrwx 1 user user 0 Nov 19 20:13 file4 user@host:/home/user$
chmod with sudo
Changing permissions on files that you do not have ownership of: (Note that changing permissions the wrong way on the wrong files can quickly mess up your system a great deal! Please be careful when using sudo!)
user@host:/home/user$ ls -l /usr/local/bin/somefile -rw-r--r-- 1 root root 550 2005-11-13 19:45 /usr/local/bin/somefile user@host:/home/user$ user@host:/home/user$ sudo chmod o+x /usr/local/bin/somefile user@host:/home/user$ ls -l /usr/local/bin/somefile -rw-r--r-x 1 root root 550 2005-11-13 19:45 /usr/local/bin/somefile user@host:/home/user$
Recursive Permission Changes
To change the permissions of multiple files and directories with one command. Please note the warning in the chmod with sudo section and the Warning with Recursive chmod section.
Recursive chmod with -R and sudo
To change all the permissions of each file and folder under a specified directory at once, use sudo chmod with -R
user@host:/home/user$ sudo chmod 777 -R /path/to/someDirectory user@host:/home/user$ ls -l total 3 -rwxrwxrwx 1 user user 0 Nov 19 20:13 file1 drwxrwxrwx 2 user user 4096 Nov 19 20:13 folder -rwxrwxrwx 1 user user 0 Nov 19 20:13 file2
Recursive chmod using find, pipemill, and sudo
To assign reasonably secure permissions to files and folders/directories, it’s common to give files a permission of 644, and directories a 755 permission, since chmod -R assigns to both. Use sudo, the find command, and a pipemill to chmod as in the following examples.
To change permission of only files under a specified directory.
user@host:/home/user$ sudo find /path/to/someDirectory -type f -print0 | xargs -0 sudo chmod 644 user@host:/home/user$ ls -l total 3 -rw-r--r-- 1 user user 0 Nov 19 20:13 file1 drwxrwxrwx 2 user user 4096 Nov 19 20:13 folder -rw-r--r-- 1 user user 0 Nov 19 20:13 file2
To change permission of only directories under a specified directory (including that directory):
user@host:/home/user$ sudo find /path/to/someDirectory -type d -print0 | xargs -0 sudo chmod 755 user@host:/home/user$ ls -l total 3 -rw-r--r-- 1 user user 0 Nov 19 20:13 file1 drwxr-xr-x 2 user user 4096 Nov 19 20:13 folder -rw-r--r-- 1 user user 0 Nov 19 20:13 file2
Warning with Recursive chmod
WARNING: Although it’s been said, it’s worth mentioning in context of a gotcha typo. Please note, Recursively deleting or chown-ing files are extremely dangerous. You will not be the first, nor the last, person to add one too many spaces into the command. This example will hose your system:
user@host:/home/user$ sudo chmod -R / home/john/Desktop/tempfiles
Note the space between the first / and home.
You have been warned.
Changing the File Owner and Group
A file’s owner can be changed using the chown command. For example, to change the foobar file’s owner to tux:
user@host:/home/user$ sudo chown tux foobar
To change the foobar file’s group to penguins, you could use either chgrp or chown with special syntax:
user@host:/home/user$ sudo chgrp penguins foobar
user@host:/home/user$ sudo chown :penguins foobar
Finally, to change the foobar file’s owner to tux and the group to penguins with a single command, the syntax would be:
user@host:/home/user$ sudo chown tux:penguins foobar
Note that, by default, you must use sudo to change a file’s owner or group.
Volume Permissions with umask
This section has been moved to: Fstab#Options
ACL (Access Control List)
Posix ACLs are a way of achieving a finer granularity of permissions than is possible with the standard Unix file permissions. See the full page on ACLs FilePermissionsACLs
Setting up ACL
- Install the acl package:
sudo apt-get install acl
-
Edit /etc/fstab and add option acl to partition(s) on which you want to enable ACL. For example:
... UUID=d027a8eb-e234-1c9f-aef1-43a7dd9a2345 /home ext4 defaults,acl 0 2 ...
- Remount partition(s) on which you want to enable ACL. For example:
sudo mount -o remount /home
-
Verify acl is enabled on the partition(s):
mount | grep acl
The commands, setfacl and getfacl, set and read ACLs on files and directories.
Example Usage
This is a simple example for use with a Samba share to ensure that any files or sub-directories created could also be modified by any Samba user.
- Create a directory with full permission:
mkdir shared_dir chmod 777 shared_dir
-
Set the default ACL with ‘-d’ and modify with ‘-m’ the permissions for samba nobody user nogroup group which will apply to all newly created file/directories.
setfacl -d -m u:nobody:rwx,g:nogroup:rwx,o::r-x shared_dir
GUI ACL Editor
The Eiciel
Useful ACL Resources
-
http://brunogirin.blogspot.com/2010/03/shared-folders-in-ubuntu-with-setgid.html
-
http://wiki.kaspersandberg.com/doku.php?id=howtos:acl
-
man acl
-
man setfacl
-
man getfacl
File removal
To remove a file you cannot delete use
sudo rm -rf filename
where filename is the name and path of the file to delete.
Nota bene: Be very careful when using the command rm with the -rf option since -r makes the file removal recursive (meaning it will remove files inside of folders) and -f will force the removal even for files which aren’t writable. To play it safe, please consider typing in the absolute path to the file
sudo rm -rf /path/to/file/filename
to prevent any mishaps that can/will occur. It takes longer to type but you can’t put a price on peace of mind. See the rm man page for details.
Sticky Bit
The sticky bit applies only to directories, and is typically used on publicly-writeable directories. Within a directory upon which the sticky bit is applied, users are prevented from deleting or renaming any files that they do not personally own.
To add or remove the sticky bit, use chmod with the «t» flag:
chmod +t <directory> chmod -t <directory>
The status of the sticky bit is shown in the other execute field, when viewing the long output of ls. «t» or «T» in the other execute field indicates the sticky bit is set, anything else indicates it is not.
Making a public directory:
user@host:/home/user$ mkdir folder user@host:/home/user$ chmod 777 folder user@host:/home/user$ ls -l total 3 drwxrwxrwx 2 user user 4096 Nov 19 20:13 folder
Adding the sticky bit (note the «t» in the other execute field):
user@host:/home/user$ chmod +t folder user@host:/home/user$ ls -l total 3 drwxrwxrwt 2 user user 4096 Nov 19 20:13 folder
See also
-
man chmod
-
man chown
-
man chgrp
-
FindingFiles
-
User Private Groups
ToDo
- umask (add file and directory umask section, with specific focus on security)
-
The User Private Group scheme. In other words, this page does the nuts and bolts ok, but we need to describe what the permissions should be. The default Ubuntu set up is not agnostic: Every user has their default private group. Directories for collaboration need to have special group and permission set for correct functioning.
-
* Suggestion: I often use find instead of chmod -R, because it’s easier to differentiate between files and directories that way. Yes, I know about the ‘X’ permission, but I don’t trust it.
- The sticky bit. It’s needed for «other» in shared directories like /tmp. It’s needed for «group» in shared directories where write permission is given to a group, like /var/www
Всем привет. Это перевод статьи из книги RedHat RHCSA RHCE 7 RedHat Enterprise Linux 7 EX200 and EX300.
От себя: Надеюсь статья будет полезна не только начинающим, но и поможет более опытным администраторам упорядочить свои знания.
Итак, поехали.
Чтобы получить доступ к файлам в Linux, используются разрешения. Эти разрешения назначаются трем объектам: файлу, группе и другому объекту (то есть всем остальным). В этой статье вы узнаете, как применять разрешения.
Статья начинается с обзора основных понятий, после чего обсуждаются специальные разрешения (Special permissions) и списки контроля доступа (ACL). В конце этой статьи рассматривается настройка прав доступа по умолчанию через umask, а также управление расширенными атрибутами пользователя.
Управление владением файлами
Прежде чем обсуждать разрешения, вы должны знать о роли владельца файла и каталога. Владение файлами и каталогами жизненно важно для работы с разрешениями. В этом разделе вы сначала узнаете, как вы можете увидеть владельца. Затем вы узнаете, как изменить владельца группы и пользователя для файлов и каталогов.
Отображение владельца файла или каталога
В Linux у каждого файла и каждого каталога есть два владельца: пользователь и группа.
Эти владельцы устанавливаются при создании файла или каталога. Пользователь, который создаёт файл становится владельцем этого файла, а первичная группа, в которую входит этот же пользователь, так же становится владельцем этого файла. Чтобы определить, есть ли у вас как у пользователя права доступа к файлу или каталогу, оболочка проверяет владение ими.
Это происходит в следующем порядке:
- Оболочка проверяет, являетесь ли вы владельцем файла, к которому вы хотите получить доступ. Если вы являетесь этим владельцем, вы получаете разрешения и оболочка прекращает проверку.
- Если вы не являетесь владельцем файла, оболочка проверит, являетесь ли вы участником группы, у которой есть разрешения на этот файл. Если вы являетесь участником этой группы, вы получаете доступ к файлу с разрешениями, которые для группы установлены, и оболочка прекратит проверку.
- Если вы не являетесь ни пользователем, ни владельцем группы, вы получаете права других пользователей (Other).
Чтобы увидеть текущие назначения владельца, вы можете использовать команду ls -l. Эта команда показывает пользователя и группу-владельца. Ниже вы можете увидеть настройки владельца для каталогов в каталоге /home.
[root@server1 home]# ls -l
total 8
drwx------. 3 bob bob 74 Feb 6 10:13 bob
drwx------. 3 caroline caroline 74 Feb 6 10:13 caroline
drwx------. 3 fozia fozia 74 Feb 6 10:13 fozia
drwx------. 3 lara lara 74 Feb 6 10:13 lara
drwx------. 5 lisa lisa 4096 Feb 6 10:12 lisa
drwx------. 14 user user 4096 Feb 5 10:35 user
С помощью команды ls вы можете отобразить владельца файлов в данном каталоге. Иногда может оказаться полезным получить список всех файлов в системе, в которых в качестве владельца указан данный пользователь или группа. Для этого вы можете использовать find. Аргумент find -user может быть использован для этой цели. Например, следующая команда показывает все файлы, у которых в качестве владельца указан пользователь linda:
find / -user lindaВы также можете использовать find для поиска файлов, у которых определенная группа является их владельцем.
Например, следующая команда ищет все файлы, принадлежащие группе users:
find / -group usersИзменение владельца
Чтобы применить соответствующие разрешения, первое, что нужно учитывать, это владение. Для этого есть команда chown. Синтаксис этой команды несложен для понимания:
chown кто чтоНапример, следующая команда меняет владельца каталога /home/account на пользователя linda:
chown linda /home/accountКоманда chown имеет несколько опций, одна из которых особенно полезна: -R. Вы можете догадаться, что она делает, потому что эта опция доступна и для многих других команд. Это позволяет вам рекурсивно устанавливать владельца, что позволяет вам установить владельца текущего каталога и всего, что находится ниже. Следующая команда меняет владельца для каталога /home и всего, что находится под ним, на пользователя lisa:
Сейчас владельцы выглядят так:
[root@localhost ~]# ls -l /home
total 0
drwx------. 2 account account 62 Sep 25 21:41 account
drwx------. 2 lisa lisa 62 Sep 25 21:42 lisa
Выполним:
[root@localhost ~]# chown -R lisa /home/account
[root@localhost ~]#
Теперь пользователь lisa стал владельцем каталога account:
[root@localhost ~]# ls -l /home
total 0
drwx------. 2 lisa account 62 Sep 25 21:41 account
drwx------. 2 lisa lisa 62 Sep 25 21:42 lisa
Изменение владельца группы
Есть два способа изменить владение группой. Вы можете сделать это, используя chown, но есть специальная команда с именем chgrp, которая выполняет эту работу. Если вы хотите использовать команду chown, используйте . или : перед названием группы.
Следующая команда изменяет какого-либо владельца группы /home/account на группу account:
chown .account /home/account
Вы можете использовать chown для изменения владельца пользователя и/или группы несколькими способами. Вот несколько примеров:
- chown lisa myfile1 устанавливает пользователя lisa владельцем файла myfile1.
- chown lisa.sales myfile устанавливает пользователя lisa владельцем файла myfile, а так же устанавливает группу sales владельцем этого же файла.
- chown lisa:sales myfile то же самое, что и предыдущая команда.
- chown .sales myfile устанавливает группу sales владельцем файла myfile без изменения владельца пользователя.
- chown :sales myfile то же самое, что и предыдущая команда.
Вы можете использовать команду chgrp, чтобы изменить владельца группы. Рассмотрим следующий пример, где вы можете с помощью chgrp установить владельцем каталога account группу sales:
chgrp .sales /home/accountКак и в случае с chown, вы можете использовать опцию -R с chgrp, а также рекурсивно менять владельца группы.
Понимание владельца по умолчанию
Вы могли заметить, что когда пользователь создает файл, применяется владение по умолчанию.
Пользователь, который создает файл, автоматически становится владельцем этого файла, а основная группа этого пользователя автоматически становится владельцем этого файла. Обычно это группа, которая указана в файле /etc/passwd в качестве основной группы пользователя. Однако если пользователь является членом нескольких групп, он может изменить эффективную основную группу.
Чтобы показать текущую эффективную первичную группу, пользователь может использовать команду groups:
[root@server1 ~]# groups lisa
lisa : lisa account sales
Если текущий пользователь linda хочет изменить эффективную первичную группу, он будет использовать команду newgrp, за которой следует имя группы, которую он хочет установить в качестве новой эффективной первичной группы. После использования команды newgrp первичная группа будет активна, пока пользователь не введет команду exit или не выйдет из системы.
Ниже показано, как пользователь lisa использует эту команду, что бы первичной группой стала группа sales:
lisa@server1 ~]$ groups
lisa account sales
[lisa@server1 ~]$ newgrp sales
[lisa@server1 ~]$ groups
sales lisa account
[lisa@server1 ~]$ touch file1
[lisa@server1 ~]$ ls -l
total 0
-rw-r--r--. 1 lisa sales 0 Feb 6 10:06 file1
После изменения действующей основной группы все новые файлы, созданные пользователем, получат эту группу в качестве группы-владельца.Чтобы вернуться к исходной настройке первичной группы, используйте exit.
Чтобы иметь возможность использовать команду newgrp, пользователь должен быть членом той группы, которую он хочет использовать в качестве первичной. Кроме этого, групповой пароль может быть использован для группы с помощью команды gpasswd. Если пользователь использует команду newgrp, но не является членом целевой группы, оболочка запрашивает пароль группы. После того, как вы введете правильный групповой пароль, будет установлена новая эффективная первичная группа.
Управление основными правами
Система разрешений Linux была изобретена в 1970-х годах. Поскольку вычислительные потребности были ограничены в те годы, базовая система разрешений была довольно ограничена. Эта система разрешений использует три разрешения, которые можно применять к файлам и каталогам. В этом разделе вы узнаете, как использовать и изменять эти разрешения.
Понимание прав на чтение, запись и выполнение
Три основных разрешения позволяют вам читать, записывать и выполнять файлы. Эффект этих разрешений отличается при применении к файлам или каталогам. Применительно к файлу разрешение на чтение дает вам право открыть файл для чтения. Следовательно, вы можете прочитать его содержимое, но это означает, что ваш компьютер может открыть файл, чтобы что-то с ним сделать.
Программный файл, которому требуется доступ к библиотеке, должен, например, иметь доступ для чтения к этой библиотеке. Из этого следует, что разрешение на чтение — это самое основное разрешение, которое вам нужно для работы с файлами.
Применительно к каталогу чтение позволяет отображать содержимое этого каталога. Вы должны знать, что это разрешение не позволяет вам читать файлы в каталоге. Система разрешений Linux не знает наследования, и единственный способ прочитать файл — использовать разрешения на чтение для этого файла.
Как вы, вероятно, можете догадаться, разрешение на запись, если оно применяется к файлу, позволяет записывать в файл. Иначе говоря, позволяет изменять содержимое существующих файлов. Однако он не позволяет создавать или удалять новые файлы или изменять права доступа к файлу. Для этого вам нужно дать разрешение на запись каталогу, где вы хотите создать файл. В каталогах это разрешение также позволяет создавать и удалять новые подкаталоги.
Разрешение на выполнение — это то, что вам нужно для выполнения файла. Оно никогда не будет установлено по умолчанию, что делает Linux практически полностью невосприимчивым к вирусам. Только кто-то с правами записи на каталог может применять разрешение на выполнение.
Ниже обобщается использование основных разрешений:
Использование chmod
Для управления правами используется команда chmod. При использовании chmod вы можете устанавливать разрешения для пользователя (user), группы (group) и других (other). Вы можете использовать эту команду в двух режимах: относительный режим и абсолютный режим. В абсолютном режиме три цифры используются для установки основных разрешений.
При настройке разрешений рассчитайте необходимое вам значение. Если вы хотите установить чтение, запись и выполнение для пользователя, чтение и выполнение для группы, а также чтение и выполнение для других в файле /somefile, то вы используете следующую команду chmod:
chmod 755 /somefileКогда вы используете chmod таким способом, все текущие разрешения заменяются установленными вами разрешениями.
Если вы хотите изменить разрешения относительно текущих разрешений, вы можете использовать chmod в относительном режиме. При использовании chmod в относительном режиме вы работаете с тремя индикаторами, чтобы указать, что вы хотите сделать:
- Сначала вы указываете, для кого вы хотите изменить разрешения. Для этого вы можете выбрать между пользователем (u), группой (g) и другими (o).
- Затем вы используете оператор для добавления или удаления разрешений из текущего режима или устанавливаете их абсолютно.
- В конце вы используете r, w и x, чтобы указать, какие разрешения вы хотите установить.
При изменении разрешений в относительном режиме вы можете пропустить часть «кому», чтобы добавить или удалить разрешение для всех объектов. Например, эта команда добавляет разрешение на выполнение для всех пользователей:
chmod +x somefileПри работе в относительном режиме вы также можете использовать более сложные команды. Например, эта команда добавляет разрешение на запись в группу и удаляет чтение для других:
chmod g+w,o-r somefileПри использовании chmod -R o+rx /data вы устанавливаете разрешение на выполнение для всех каталогов, а также для файлов в каталоге /data. Чтобы установить разрешение на выполнение только для каталогов, а не для файлов, используйте chmod -R o+ rX /data.
Верхний регистр X гарантирует, что файлы не получат разрешение на выполнение, если файл уже не установил разрешение на выполнение для некоторых объектов. Это делает X более разумным способом работы с разрешениями на выполнение; это позволит избежать установки этого разрешения на файлы, где оно не требуется.
Расширенные права
Помимо основных разрешений, о которых вы только что прочитали, в Linux также есть набор расширенных разрешений. Это не те разрешения, которые вы устанавливаете по умолчанию, но иногда они предоставляют полезное дополнение. В этом разделе вы узнаете, что они из себя представляют и как их настроить.
Понимание расширенных прав SUID, GUID и sticky bit
Есть три продвинутых разрешения. Первое из них — это разрешение на установку идентификатора пользователя (SUID). В некоторых особых случаях вы можете применить это разрешение к исполняемым файлам. По умолчанию пользователь, запускающий исполняемый файл, запускает этот файл со своими собственными разрешениями.
Для обычных пользователей это обычно означает, что использование программы ограничено. Однако в некоторых случаях пользователю требуются специальные разрешения, только для выполнения определенной задачи.
Рассмотрим, например, ситуацию, когда пользователю необходимо сменить пароль. Для этого пользователь должен записать свой новый пароль в файл /etc/shadow. Однако этот файл недоступен для записи пользователям, не имеющим прав доступа root:
root@hnl ~]# ls -l /etc/shadow
----------. 1 root root 1184 Apr 30 16:54 /etc/shadow
Разрешение SUID предлагает решение этой проблемы. В утилите /usr/bin/passwd это разрешение применяется по умолчанию. Это означает, что при смене пароля пользователь временно получает права root, что позволяет ему записывать в файл /etc/shadow. Вы можете видеть разрешение SUID с ls -l как s в позиции, где обычно вы ожидаете увидеть x для пользовательских разрешений:
[root@hnl ~]# ls -l /usr/bin/passwd
-rwsr-xr-x. 1 root root 32680 Jan 28 2010 /usr/bin/passwd
Разрешение SUID может выглядеть полезным (и в некоторых случаях так оно и есть), но в то же время оно потенциально опасно. При неправильном применении вы можете случайно раздать права доступа root. Поэтому я рекомендую использовать его только с максимальной осторожностью.
Большинству администраторов никогда не придется его использовать; вы увидите его только в некоторых файлах, где операционная система должна установить его по умолчанию.
Второе специальное разрешение — это идентификатор группы (SGID). Это разрешение имеет два эффекта. При применении к исполняемому файлу, он дает пользователю, который исполняет файл, разрешения владельца группы этого файла. Таким образом, SGID может выполнить более или менее то же самое, что SUID. Однако для этой цели SGID практически не используется.
Как и в случае с разрешением SUID, SGID применяется к некоторым системным файлам в качестве настройки по умолчанию.
Когда применяется к каталогу, SGID может быть полезен, потому что вы можете использовать его для установки владельца группы по умолчанию для файлов и подкаталогов, созданных в этом каталоге. По умолчанию, когда пользователь создает файл, его эффективная первичная группа устанавливается как владелец группы для этого файла.
Это не всегда очень полезно, особенно потому, что у пользователей Red Hat/CentOS в качестве основной группы задана группа с тем же именем, что и у пользователя, и из которых пользователь является единственным участником. Таким образом, по умолчанию файлы, которые создает пользователь, будут групповыми для общего доступа.
Представьте себе ситуацию, когда пользователи linda и lori работают в бухгалтерии и являются членами группы account. По умолчанию эти пользователи являются членами частной группы, единственным членом которой они являются. Однако оба пользователя являются членами группы account, но также и в качестве параметра вторичной группы.
Ситуация по умолчанию состоит в том, что когда любой из этих пользователей создает файл, основная группа становится владельцем. Поэтому по умолчанию linda не может получить доступ к файлам, созданным lori, и наоборот. Однако, если вы создаете общий каталог группы (скажем, /groups/account) и убедитесь, что разрешение SGID применено к этому каталогу и что учет группы установлен как владелец группы для этого каталога, все файлы, созданные в этом каталоге и во всех его подкаталогах, также получают account группы как владельца группы по умолчанию.
По этой причине разрешение SGID является очень полезным разрешением для установки в каталогах общих групп.
Разрешение SGID показывается в выводе ls -ld как s в позиции, где вы обычно находите разрешение на выполнение группы:
[root@hnl data]# ls -ld account
drwxr-sr-x. 2 root account 4096 Apr 30 21:28 account
Третий из специальных разрешений — sticky bit. Это разрешение полезно для защиты файлов от случайного удаления в среде, где несколько пользователей имеют права на запись в один и тот же каталог. Если применяется закрепленный sticky bit, пользователь может удалить файл, только если он является пользователем-владельцем файла или каталога, в котором содержится файл. По этой причине он применяется в качестве разрешения по умолчанию для каталога /tmp и может быть полезен также для каталогов общих групп.
Без sticky bit, если пользователь может создавать файлы в каталоге, он также может удалять файлы из этого каталога. В общедоступной групповой среде это может раздражать. Представьте себе пользователей linda и lori, которые оба имеют права на запись в каталог /data/account и получают эти разрешения благодаря участию в группе account. Поэтому linda может удалять файлы, созданные lori, и наоборот.
Когда вы применяете sticky bit, пользователь может удалять файлы, только если выполняется одно из следующих условий:
- Пользователь является владельцем файла;
- Пользователь является владельцем каталога, в котором находится файл.
При использовании ls -ld, вы можете видеть sticky bit как t в позиции, где вы обычно видите разрешение на выполнение для других:
[root@hnl data]# ls -ld account/
drwxr-sr-t. 2 root account 4096 Apr 30 21:28 account/
Применение расширенных прав
Чтобы применить SUID, SGID и sticky bit, вы также можете использовать chmod. SUID имеет числовое значение 4, SGID имеет числовое значение 2, а sticky bit имеет числовое значение 1.
Если вы хотите применить эти разрешения, вам нужно добавить четырехзначный аргумент в chmod, первая цифра которого относится к специальным разрешениям. Следующая строка, например, добавит разрешение SGID на каталог и установит rwx для пользователя и rx для группы и других:
chmod 2755 /somedirЭто довольно непрактично, если вам нужно посмотреть текущие права доступа, которые установлены, прежде чем работать с chmod в абсолютном режиме. (Вы рискуете перезаписать разрешения, если вы этого не сделаете.) Поэтому я рекомендую работать в относительном режиме, если вам нужно применить какое-либо из специальных разрешений:
- Для SUID используйте chmod u+s.
- Для SGID используйте chmod g+s.
- Для sticky bit используйте chmod +t, а затем имя файла или каталога, для которого вы хотите установить разрешения.
В таблице обобщено все, что важно знать об управлении специальными разрешениями.
Пример работы со специальными правами
В этом примере вы используете специальные разрешения, чтобы членам группы было проще обмениваться файлами в каталоге общей группы. Вы назначаете ID-бит установленного идентификатора группы, а также sticky bit, и видите, что после их установки добавляются функции, облегчающие совместную работу членов группы.
- Откройте терминал, в котором вы являетесь пользователем linda. Создать пользователя можно командой useradd linda, добавить пароль passwd linda.
- Создайте в корне каталог /data и подкаталог /data/sales командой mkdir -p /data/sales. Выполните cd /data/sales, чтобы перейти в каталог sales. Выполните touch linda1 и touch linda2, чтобы создать два пустых файла, владельцем которых является linda.
- Выполните su — lisa для переключения текущего пользователя на пользователя lisa, который также является членом группы sales.
- Выполните cd /data/sales и из этого каталога выполните ls -l. Вы увидите два файла, которые были созданы пользователем linda и принадлежат группе linda. Выполните rm -f linda*. Это удалит оба файла.
- Выполните touch lisa1 и touch lisa2, чтобы создать два файла, которые принадлежат пользователю lisa.
- Выполните su — для повышения ваших привилегий до уровня root.
- Выполните chmod g+s,o+t /data/sales, чтобы установить бит идентификатора группы (GUID), а также sticky bit в каталоге общей группы.
- Выполните su — linda. Затем выполните touch linda3 и touch linda4. Теперь вы должны увидеть, что два созданных вами файла принадлежат группе sales, которая является владельцем группы каталога /data/sales.
- Выполните rm -rf lisa*. Sticky bit предотвращает удаление этих файлов от имени пользователя linda, поскольку вы не являетесь владельцем этих файлов. Обратите внимание, что если пользователь linda является владельцем каталога /data/sales, он в любом случае может удалить эти файлы!
Управление ACL (setfacl, getfacl) в Linux
Даже если расширенные права, которые обсуждались выше, добавляют полезную функциональность к тому, как Linux работает с разрешениями, это не позволяет вам предоставлять разрешения более чем одному пользователю или одной группе в одном файле.
Списки контроля доступа предлагают эту функцию. Кроме того, они позволяют администраторам устанавливать разрешения по умолчанию сложным способом, при котором установленные разрешения могут различаться в разных каталогах.
Понимание ACL
Хотя подсистема ACL добавляет отличные функциональные возможности вашему серверу, у нее есть один недостаток: не все утилиты поддерживают ее. Следовательно, вы можете потерять настройки ACL при копировании или перемещении файлов, а программное обеспечение для резервного копирования может не выполнить резервное копирование настроек ACL.
Утилита tar не поддерживает ACL. Чтобы убедиться, что настройки ACL не будут потеряны при создании резервной копии, используйте star вместо tar. star работает с теми же параметрами, что и tar; он просто добавляет поддержку настроек ACL.
Вы также можете создать резервную копию ACL с помощью getfacl, которую можно восстановить с помощью команды setfacl. Чтобы создать резервную копию, используйте getfacl -R /directory > file.acls. Чтобы восстановить настройки из файла резервной копии, используйте setfacl —restore=file.acl.
Отсутствие поддержки некоторыми инструментами не должно быть проблемой. Списки ACL часто применяются к каталогам как структурная мера, а не к отдельным файлам.
Поэтому их будет не много, а всего лишь несколько, примененных в умных местах файловой системы. Следовательно, восстановить исходные списки ACL, с которыми вы работали, относительно легко, даже если ваше ПО для резервного копирования их не поддерживает.
Подготовка файловой системы для ACL
Перед началом работы с ACL может потребоваться подготовить файловую систему для поддержки ACL. Поскольку метаданные файловой системы необходимо расширять, не всегда есть поддержка по умолчанию для ACL в файловой системе. Если при настройке списков ACL для файловой системы вы получаете сообщение «operation not supported», возможно, в вашей файловой системе отсутствует поддержка ACL.
Чтобы это исправить, вам нужно добавить опцию acl mount в файле /etc/fstab, чтобы файловая система была смонтирована с поддержкой ACL по умолчанию.
Изменение и просмотр настроек ACL с помощью setfacl и getfacl
Чтобы установить ACL, вам нужна команда setfacl. Чтобы увидеть текущие настройки ACL, вам нужен getfacl. Команда ls -l не показывает никаких существующих ACL; он просто показывает + после списка разрешений, который указывает, что списки ACL применяются и к файлу.
Перед настройкой списков ACL всегда полезно показать текущие настройки ACL с помощью getfacl. Ниже на примере вы можете увидеть текущие права доступа, как показано с помощью ls -ld, а также как показано с getfacl. Если вы посмотрите достаточно внимательно, вы увидите, что показанная информация точно такая же.
[root@server1 /]# ls -ld /dir
drwxr-xr-x. 2 root root 6 Feb 6 11:28 /dir
[root@server1 /]# getfacl /dir
getfacl: Removing leading '/' from absolute path names
# file: dir
# owner: root
# group: root
user::rwx
group::r-x
other::r-x
В результате выполнения команды getfacl ниже видно, что разрешения показаны для трех разных объектов: пользователя, группы и других. Теперь давайте добавим ACL, чтобы дать права на чтение и выполнение и группе sales. Команда для этого setfacl -m g:sales:rx /dir. В этой команде -m указывает, что текущие настройки ACL необходимо изменить. После этого g:sales:rx сообщает команде установить ACL для чтения и выполнения (rx) для группы (g) sales. Ниже вы можете увидеть, как выглядит команда, а также вывод команды getfacl после изменения текущих настроек ACL.
[root@server1 /]# setfacl -m g:sales:rx /dir
[root@server1 /]# getfacl /dir
getfacl: Removing leading '/' from absolute path names
# file: dir
# owner: root
# group: root
user::rwx
group::r-x
group:sales:r-x
mask::r-x
other::r-x
Теперь, когда вы понимаете, как установить групповой ACL, легко понять ACL для пользователей и других пользователей. Например, команда setfacl -m u:linda:rwx /data дает разрешения пользователю linda в каталоге /data, не делая его владельцем и не изменяя назначение текущего владельца.
Команда setfacl имеет много возможностей и опций. Один вариант особенно важен, параметр -R. Если используется, опция делает настройку ACL для всех файлов и подкаталогов, которые в настоящее время существуют в каталоге, где вы устанавливаете ACL. Рекомендуется всегда использовать эту опцию при изменении списков ACL для существующих каталогов.
Работа с ACL по умолчанию
Одним из преимуществ использования списков ACL является то, что вы можете давать разрешения нескольким пользователям или группам в каталоге. Еще одним преимуществом является то, что вы можете включить наследование, работая с ACL по умолчанию.
Установив ACL по умолчанию, вы определите разрешения, которые будут установлены для всех новых элементов, создаваемых в каталоге. Имейте в виду, что ACL по умолчанию не меняет разрешения для существующих файлов и подкаталогов. Чтобы изменить их, нужно добавить и обычный ACL!
Это важно знать. Если вы хотите использовать ACL для настройки доступа нескольких пользователей или групп к одному и тому же каталогу, вы должны установить ACL дважды. Сначала используйте setfacl -R -m, чтобы изменить ACL для текущих файлов. Затем используйте setfacl -m d:, чтобы позаботиться обо всех новых элементах, которые также будут созданы.
Чтобы установить ACL по умолчанию, вам просто нужно добавить опцию d после опции -m (порядок имеет значение!). Поэтому используйте setfacl -m d:g:sales:rx /data, если вы хотите, чтобы группа sales имела доступ на чтение и выполнение всего, что когда-либо будет создано в каталоге /data.
При использовании списков ACL по умолчанию также может быть полезно установить ACL для других. Обычно это не имеет особого смысла, потому что вы также можете изменить разрешения для других, используя chmod. Однако, что вы не можете сделать с помощью chmod, это указать права, которые должны быть предоставлены другим пользователям для каждого нового файла, который когда-либо будет создан. Если вы хотите, чтобы другие не получали никаких разрешений на что-либо, созданное в /data, например, используйте setfacl -m d:o::- /data.
ACL и обычные разрешения не всегда хорошо интегрированы. Проблемы могут возникнуть, если вы применили ACL по умолчанию к каталогу, после чего элементы были добавлены в этот каталог, и затем попытаетесь изменить обычные разрешения. Изменения, которые применяются к обычным разрешениям, не будут хорошо отражены в обзоре ACL. Чтобы избежать проблем, сначала установите обычные разрешения, после чего установите ACL по умолчанию (и после этого старайтесь не изменять их снова).
Пример управления расширенными правами с использованием ACL
В этом примере вы продолжите работу с каталогами /data/account и /data/sales, которые вы создали ранее. В предыдущих примерах вы гарантировали, что группа sales имеет разрешения на /data/sales, а группа account имеет разрешения на /data/account.
Сначала убедитесь, что группа account получает разрешения на чтение в каталоге /data/sales, а группа sales получает разрешения на чтение в каталоге /data/account.
Затем вы устанавливаете списки ACL по умолчанию, чтобы убедиться, что для всех новых файлов правильно установлены разрешения для всех новых элементов.
- Откройте терминал.
- Выполните setfacl -m g:account:rx /data/sales и setfacl -m g:sales:rx /data/account.
- Выполните getfacl, чтобы убедиться, что права доступа были установлены так, как вы хотели.
- Выполните setfacl -m d:g:account:rwx,g:sales:rx /data/sales, чтобы установить ACL по умолчанию для каталога sales.
- Добавьте ACL по умолчанию для каталога /data/account, используя setfacl -m d:g:sales:rwx,g:account:rx /data/account.
- Убедитесь, что настройки ACL действуют, добавив новый файл в /data/sales. Выполните touch /data/sales/newfile и выполните getfacl /data/sales/newfile для проверки текущих разрешений.
Установка прав по умолчанию с помощью umask
Выше вы узнали, как работать с ACL по умолчанию. Если вы не используете ACL, есть параметр оболочки, который определяет права по умолчанию, которые вы получите: umask (обратная маска). В этом разделе вы узнаете, как изменить разрешения по умолчанию с помощью umask.
Вы, наверное, заметили, что при создании нового файла устанавливаются некоторые разрешения по умолчанию. Эти разрешения определяются настройкой umask. Этот параметр оболочки применяется ко всем пользователям при входе в систему. В параметре umask используется числовое значение, которое вычитается из максимальных разрешений, которые могут быть автоматически установлены для файла; максимальная настройка для файлов — 666, а для каталогов — 777.
Однако некоторые исключения относятся к этому правилу. Вы можете найти полный обзор настроек umask в таблице внизу.
Из цифр, используемых в umask, как и в случае числовых аргументов для команды chmod, первая цифра относится к разрешениям пользователя, вторая цифра относится к разрешениям группы, а последняя относится к разрешениям по умолчанию, установленным для других. Значение umask по умолчанию 022 дает 644 для всех новых файлов и 755 для всех новых каталогов, созданных на вашем сервере.
Полный обзор всех числовых значений umask и их результатов в таблице ниже.
Простой способ увидеть, как работает параметр umask, выглядит следующим образом: начните с разрешений по умолчанию для файла, установленного на 666, и вычтите umask, чтобы получить действующие разрешения. Сделайте то же самое для каталога и его разрешений по умолчанию 777.
Есть два способа изменить настройку umask: для всех пользователей и для отдельных пользователей. Если вы хотите установить umask для всех пользователей, вы должны убедиться, что параметр umask учитывается при запуске файлов среды оболочки, как указано в /etc/profile. Правильный подход — создать сценарий оболочки с именем umask.sh в каталоге /etc/profile.d и указать umask, который вы хотите использовать в этом сценарии оболочки. Если в этом файле изменяется umask, он применяется ко всем пользователям после входа на сервер.
Альтернативой настройке umask через /etc/profile и связанные файлы, где он применяется ко всем пользователям, входящим в систему, является изменение настроек umask в файле с именем .profile, который создается в домашнем каталоге каждого пользователя.
Настройки, примененные в этом файле, применяются только для отдельного пользователя; следовательно, это хороший метод, если вам нужно больше детализации. Мне лично нравится эта функция, чтобы изменить значение umask по умолчанию для пользователя root на 027, тогда как обычные пользователи работают с umask по умолчанию 022.
Работа с расширенными атрибутами пользователя
Это заключительный раздел о правах в Linux.
При работе с разрешениями всегда существует связь между объектом пользователя или группы и разрешениями, которые эти объекты пользователя или группы имеют для файла или каталога. Альтернативный метод защиты файлов на сервере Linux — работа с атрибутами.
Атрибуты выполняют свою работу независимо от пользователя, который обращается к файлу.
Как и в случае с ACL, для атрибутов файла может потребоваться включить параметр mount.
Это опция user_xattr. Если вы получаете сообщение «operation not supported» при работе с расширенными атрибутами пользователя, обязательно установите параметр mount в файле /etc/fstab.
Многие атрибуты задокументированы. Некоторые атрибуты доступны, но еще не реализованы. Не используйте их; они ничего вам не принесут.
Ниже приведены наиболее полезные атрибуты, которые вы можете применить:
A Этот атрибут гарантирует, что время доступа к файлу файла не изменяется.
Обычно каждый раз, когда файл открывается, время доступа к файлу должно быть записано в метаданные файла. Это отрицательно влияет на производительность; поэтому для файлов, к которым осуществляется регулярный доступ, атрибут A можно использовать для отключения этой функции.
a Этот атрибут позволяет добавлять, но не удалять файл.
c Если вы используете файловую систему, в которой поддерживается сжатие на уровне тома, этот атрибут файла гарантирует, что файл будет сжат при первом включении механизма сжатия.
D Этот атрибут гарантирует, что изменения в файлах записываются на диск немедленно, а не в кэширование в первую очередь. Это полезный атрибут в важных файлах базы данных, позволяющий убедиться, что они не теряются между файловым кешем и жестким диском.
d Этот атрибут гарантирует, что файл не будет сохранен в резервных копиях, где используется утилита дампа.
I Этот атрибут включает индексирование для каталога, в котором он включен. Это обеспечивает более быстрый доступ к файлам для примитивных файловых систем, таких как Ext3, которые не используют базу данных B-tree для быстрого доступа к файлам.
i Этот атрибут делает файл неизменным. Следовательно, в файл нельзя вносить изменения, что полезно для файлов, которые нуждаются в дополнительной защите.
j Этот атрибут гарантирует, что в файловой системе ext3 файл сначала записывается в журнал, а затем — в блоки данных на жестком диске.
s Перезаписать блоки, в которых файл был сохранен, на 0 с после удаления файла. Это гарантирует, что восстановление файла невозможно после того, как он был удален.
u Этот атрибут сохраняет информацию об удалении. Это позволяет разрабатывать утилиту, которая работает с этой информацией для спасения удаленных файлов.
Если вы хотите применить атрибуты, вы можете использовать команду chattr. Например, используйте chattr +s somefile, чтобы применить атрибуты к somefile. Нужно удалить атрибут? Тогда используйте chattr -s somefile, и он будет удален. Чтобы получить обзор всех атрибутов, которые в настоящее время применяются, используйте команду lsattr.
Резюме
В этой статье вы узнали, как работать с разрешениями. Вы прочитали о трех основных разрешениях, расширенных разрешениях и о том, как применять ACL-списки в файловой системе. Вы также узнали, как использовать параметр umask для применения разрешений по умолчанию. В конце этой статьи вы узнали, как использовать расширенные пользователем атрибуты для применения дополнительного уровня безопасности файловой системы.
Если вам понравился этот перевод, то прошу написать об этом в комментариях. Будет больше мотивации делать полезные переводы.
В статье исправил некоторые опечатки и грамматические ошибки. Уменьшил некоторые громоздкие абзацы на более мелкие для удобства восприятия.
Вместо «Только кто-то с административными правами на каталог может применять разрешение на выполнение.» исправил на «Только кто-то с правами записи на каталог может применять разрешение на выполнение.», что будет более правильным.
За замечания спасибо berez.
Заменил:
Если вы не являетесь владельцем пользователя, оболочка проверит, являетесь ли вы участником группы, которая также называется группой файла.На:
Если вы не являетесь владельцем файла, оболочка проверит, являетесь ли вы участником группы, у которой есть разрешения на этот файл. Если вы являетесь участником этой группы, вы получаете доступ к файлу с разрешениями, которые для группы установлены, и оболочка прекратит проверку.Спасибо за замечание CryptoPirate
Linux is a multi user OS which means that it supports multiple users at a time.
As many people can access the system simultaneously and some resources are shared, Linux controls access through ownership and permissions.
In Linux, there are three types of owners: user, group, and others .
Linux User
A user is the default owner and creator of the file. So this user is called owner as well.
Linux Group
A user-group is a collection of users. Users that belonging to a group will have the same Linux group permissions to access a file/ folder.
You can use groups to assign permissions in a bulk instead of assigning them individually. A user can belong to more than one group as well.
Other
Any users that are not part of the user or group classes belong to this class.
Linux File Permissions
File permissions fall in three categories: read, write, and execute.
Read permission
For regular files, read permissions allow users to open and read the file only. Users can’t modify the file.
Similarly for directories, read permissions allow the listing of directory content without any modification in the directory.
Write permission
When files have write permissions, the user can modify (edit, delete) the file and save it.
For folders, write permissions enable a user to modify its contents (create, delete, and rename the files inside it), and modify the contents of files that the user has write permissions to.
Execute permission
For files, execute permissions allows the user to run an executable script. For directories, the user can access them, and access details about files in the directory.
Below is the symbolic representation of permissions to user, group, and others.
Note that we can find permissions of files and folders using long listing (ls -l) on a Linux terminal.
In the output above, d represents a directory and- represents a regular file.
How to Change Permissions in Linux Using the chmod Command
Now that we know the basics of ownerships and permissions, let’s see how we can modify permissions using the chmod command.
Syntax of chmod:
chmod permissions filenameWhere,
permissionscan be read, write, execute or a combination of them.filenameis the name of the file for which the permissions need to change. This parameter can also be a list if files to change permissions in bulk.
We can change permissions using two modes:
- Symbolic mode: this method uses symbols like
u,g,oto represent users, groups, and others. Permissions are represented asr, w, xfor read write and execute, respectively. You can modify permissions using +, — and =. - Absolute mode: this method represents permissions as 3-digit octal numbers ranging from 0-7.
Now, let’s see them in detail.
How to Change Permissions using Symbolic Mode
The table below summarize the user representation:
| User representation | Description |
|---|---|
| u | user/owner |
| g | group |
| o | other |
We can use mathematical operators to add, remove, and assign permissions. The table below shows the summary:
| Operator | Description |
|---|---|
| + | Adds a permission to a file or directory |
| – | Removes the permission |
| = | Sets the permission if not present before. Also overrides the permissions if set earlier. |
Example:
Suppose, I have a script and I want to make it executable for owner of the file zaira.
Current file permissions are as follows:
Let’s split the permissions like this:
To add execution rights (x) to owner (u) using symbolic mode, we can use the command below:
chmod u+x mymotd.shOutput:
Now, we can see that the execution permissions have been added for owner zaira.
Additional examples for changing permissions via symbolic method:
- Removing
readandwritepermission forgroupandothers:chmod go-rw. - Removing
readpermissions forothers:chmod o-r. - Assigning
writepermission togroupand overriding existing permission:chmod g=w.
How to Change Permissions using Absolute Mode
Absolute mode uses numbers to represent permissions and mathematical operators to modify them.
The below table shows how we can assign relevant permissions:
| Permission | Provide permission |
|---|---|
| read | add 4 |
| write | add 2 |
| execute | add 1 |
Permissions can be revoked using subtraction. The below table shows how you can remove relevant permissions.
| Permission | Revoke permission |
|---|---|
| read | subtract 4 |
| write | subtract 2 |
| execute | subtract 1 |
Example:
- Set
read(add 4) foruser,read(add 4) andexecute(add 1) for group, and onlyexecute(add 1) for others.
chmod 451 file-name
This is how we performed the calculation:
Note that this is the same as r--r-x--x.
- Remove
executionrights fromotherandgroup.
To remove execution from other and group, subtract 1 from the execute part of last 2 octets.
- Assign
read,writeandexecutetouser,readandexecutetogroupand onlyreadto others.
This would be the same as rwxr-xr--.
How to Change Ownership using the chown Command
Next, we will learn how to change the ownership of a file. You can change the ownership of a file or folder using the chown command. In some cases, changing ownership requires sudo permissions.
Syntax of chown:
chown user filename
How to change user ownership with chown
Let’s transfer the ownership from user zaira to user news.
chown news mymotd.sh
Command to change ownership: sudo chown news mymotd.sh
Output:
How to change user and group ownership simultaneously
We can also use chown to change user and group simultaneously.
chown user:group filenameHow to change directory ownership
You can change ownership recursively for contents in a directory. The example below changes the ownership of the /opt/script folder to allow user admin.
chown -R admin /opt/scriptHow to change group ownership
In case we only need to change the group owner, we can use chown by preceding the group name by a colon :
chown :admins /opt/scriptLinux Permissions Guided Exercise
Up until now we have explored permissions, ownerships, and the methods to change them. Now we will reinforce our learning with a guided exercise.
Goal: To create groups and assign relevant permissions to its members. Verify access by accessing it from unauthorized users.
Task: Create a group called dev-team and add two members (John and Bob) to it. Create a folder /home/dev-team and change ownership to group dev-team. Verify that both users in the dev-team group have read and write access to the folder.
Create another group project-manager and add a user Fatima to it. Verify if the folder /home/dev-team is accessible by Fatima.
Visualization of the problem
We can visualize the problem like this:
Step 1: Switch to root user.
Switch to root user so that we have the rights to create new users and groups.
Show hint
Use the sudo command with flag i.
If you have the root password, you can login using that as well.
Show solution
Enter sudo -i to switch to the root user.
Enter whoami to find out if you are the root user:
If you do not have root access, use the commands with appending sudo.
Step 2: Create a group dev-team
Show hint
Use the groupadd command.
Syntax: groupadd group-name
Show solution
Enter groupadd dev-team to create the dev-team group
Verify: cat /etc/group | grep dev-team
Step 3: Create two new users John and Bob and add them to the dev-team group
Show hint
Use command useradd.
useradd creates a new user and adds to the specified group.
Syntax: useradd -G groupname username
Where -G specifies the group.
Show solution
useradd -G dev-team John
useradd -G dev-team Bob
Verify: cat /etc/group | grep dev-team
Step 4: Provide passwords for users John and Bob
Show hint
Use command passwd
passwd creates a password for users.
Syntax: passwd username
Show solution
passwd John
passwd Bob
Step 5: Create a directory in /home and name it dev-team
Show hint
Use command mkdir
mkdir creates a directory.
Syntax: mkdir directory-name
Show solution
mkdir /home/dev-team
Verify:
Step 6: Change the group ownership of the folder dev-team to group dev-team
Show hint
Use command chown
Syntax: chown :group-name folder
Show solution
chown :dev-team /home/dev-team/
Step 7: Make sure the permissions of folder dev-team allow group members to create and delete files.
Show hint
Use command chmod
Write permissions allow users and groups to create and delete files.
Syntax: chmod permissions folder
Show solution
chmod g+w /home/dev-team/
Step 8: Ensure that ‘others’ don’t have any access to the files of dev-team folder.
Show hint
Use command chmod
Remove read, write, execute permissions from ‘others’ if they exist.
Syntax: chmod permissions folder
Show solution
chmod o-rx dev-team
Step 9: Exit the root session and switch to John
Show hint
Use command exit to logout of the root user.
Use su to switch users.
Syntax: su - user
To confirm current user, use command whoami.
Show solution
exit
su - John
Verify with command whoami.
Step 10: Navigate to folder: /home/dev-team
Show hint
Use command cd to switch folders.
Syntax: cd /path/to/folder
Confirm current path with pwd.
Show solution
cd /home/dev-team
Step 11: Create an empty file in the folder: /home/dev-team
Show hint
Use command touch to create an empty file.
Syntax: touch filename
Show solution
touch john-file.txt
Verify: ls -lrt
Step 12: Change the group ownership of the created file to dev-team and verify.
Show hint
Use command chown to change ownership.
Syntax: chown :group file-name
Show solution
chown :dev-team john-file.txt
Once group ownership is modified, all members of the group can access this file.
Verify ls -lrt
Step 13: Exit the shell and switch to user Bob
Show hint
Use command exit to exit the terminal.
Use su to switch users.
Syntax: su - user
To confirm current user, use command whoami.
Show solution
exit
su - Bob
Verify the current user with command whoami.
Step 14: Navigate to the path /home/dev-team
Show hint
Use command cd to switch folders.
Syntax: cd /path/to/folder
Confirm current path with pwd.
Show solution
cd /home/dev-team
Step 15: Find out Bob's privileges to access john-file.txt
Show hint
Use command ls -l for long listing.
Syntax: ls -l | grep file-name
Does group have rw- permissions?
Show solution
ls -l | grep john-file.txt
Step 16: Modify the file john-file.txt while logged in as Bob
Show hint
Use command echo to add some text to the file.
Syntax: echo "Some text" >>file-name
This would redirect the quoted text to end of the file.
Show solution
echo "This is Bob's comment" > john-file.txt
If all the permissions are correctly set, Bob would be allowed to edit and save this file. Otherwise you would get an error like this: Permission denied.
Verify cat john-file.txt
Step 17: Create another group project-manager and assign a member Fatima to it
Show hint
Use command groupadd to add a new group.
Syntax: groupadd group-name
Create a new user with command useradd.
Use flag -G to assign a user to it.
Show solution
groupadd project-manager
useradd -G project-manager Fatima
passwd Fatima
Step 18: Navigate to folder /home/dev-team and verify if Fatima can access it
Show hint
Use cd to navigate to /home/dev-team.
Show solution
cd /home/dev-team.
We get this error:
This is because, others don’t have any access to the folder dev-team.
If we recall, below are the rights of the dev-team folder.
Wrapping up
Permissions and ownerships are useful concepts for enforcing security across multi-user operating systems. I hope you were able to learn about changing permissions and ownerships in depth.
What’s your favorite thing you learned from this tutorial? Let me know on Twitter!
You can also read my other posts here.
Thanks to Tom Mondloch for his help with the guided exercise.
Learn to code for free. freeCodeCamp’s open source curriculum has helped more than 40,000 people get jobs as developers. Get started
Linux is a multi user OS which means that it supports multiple users at a time.
As many people can access the system simultaneously and some resources are shared, Linux controls access through ownership and permissions.
In Linux, there are three types of owners: user, group, and others .
Linux User
A user is the default owner and creator of the file. So this user is called owner as well.
Linux Group
A user-group is a collection of users. Users that belonging to a group will have the same Linux group permissions to access a file/ folder.
You can use groups to assign permissions in a bulk instead of assigning them individually. A user can belong to more than one group as well.
Other
Any users that are not part of the user or group classes belong to this class.
Linux File Permissions
File permissions fall in three categories: read, write, and execute.
Read permission
For regular files, read permissions allow users to open and read the file only. Users can’t modify the file.
Similarly for directories, read permissions allow the listing of directory content without any modification in the directory.
Write permission
When files have write permissions, the user can modify (edit, delete) the file and save it.
For folders, write permissions enable a user to modify its contents (create, delete, and rename the files inside it), and modify the contents of files that the user has write permissions to.
Execute permission
For files, execute permissions allows the user to run an executable script. For directories, the user can access them, and access details about files in the directory.
Below is the symbolic representation of permissions to user, group, and others.
Note that we can find permissions of files and folders using long listing (ls -l) on a Linux terminal.
In the output above, d represents a directory and- represents a regular file.
How to Change Permissions in Linux Using the chmod Command
Now that we know the basics of ownerships and permissions, let’s see how we can modify permissions using the chmod command.
Syntax of chmod:
chmod permissions filenameWhere,
permissionscan be read, write, execute or a combination of them.filenameis the name of the file for which the permissions need to change. This parameter can also be a list if files to change permissions in bulk.
We can change permissions using two modes:
- Symbolic mode: this method uses symbols like
u,g,oto represent users, groups, and others. Permissions are represented asr, w, xfor read write and execute, respectively. You can modify permissions using +, — and =. - Absolute mode: this method represents permissions as 3-digit octal numbers ranging from 0-7.
Now, let’s see them in detail.
How to Change Permissions using Symbolic Mode
The table below summarize the user representation:
| User representation | Description |
|---|---|
| u | user/owner |
| g | group |
| o | other |
We can use mathematical operators to add, remove, and assign permissions. The table below shows the summary:
| Operator | Description |
|---|---|
| + | Adds a permission to a file or directory |
| – | Removes the permission |
| = | Sets the permission if not present before. Also overrides the permissions if set earlier. |
Example:
Suppose, I have a script and I want to make it executable for owner of the file zaira.
Current file permissions are as follows:
Let’s split the permissions like this:
To add execution rights (x) to owner (u) using symbolic mode, we can use the command below:
chmod u+x mymotd.shOutput:
Now, we can see that the execution permissions have been added for owner zaira.
Additional examples for changing permissions via symbolic method:
- Removing
readandwritepermission forgroupandothers:chmod go-rw. - Removing
readpermissions forothers:chmod o-r. - Assigning
writepermission togroupand overriding existing permission:chmod g=w.
How to Change Permissions using Absolute Mode
Absolute mode uses numbers to represent permissions and mathematical operators to modify them.
The below table shows how we can assign relevant permissions:
| Permission | Provide permission |
|---|---|
| read | add 4 |
| write | add 2 |
| execute | add 1 |
Permissions can be revoked using subtraction. The below table shows how you can remove relevant permissions.
| Permission | Revoke permission |
|---|---|
| read | subtract 4 |
| write | subtract 2 |
| execute | subtract 1 |
Example:
- Set
read(add 4) foruser,read(add 4) andexecute(add 1) for group, and onlyexecute(add 1) for others.
chmod 451 file-name
This is how we performed the calculation:
Note that this is the same as r--r-x--x.
- Remove
executionrights fromotherandgroup.
To remove execution from other and group, subtract 1 from the execute part of last 2 octets.
- Assign
read,writeandexecutetouser,readandexecutetogroupand onlyreadto others.
This would be the same as rwxr-xr--.
How to Change Ownership using the chown Command
Next, we will learn how to change the ownership of a file. You can change the ownership of a file or folder using the chown command. In some cases, changing ownership requires sudo permissions.
Syntax of chown:
chown user filename
How to change user ownership with chown
Let’s transfer the ownership from user zaira to user news.
chown news mymotd.sh
Command to change ownership: sudo chown news mymotd.sh
Output:
How to change user and group ownership simultaneously
We can also use chown to change user and group simultaneously.
chown user:group filenameHow to change directory ownership
You can change ownership recursively for contents in a directory. The example below changes the ownership of the /opt/script folder to allow user admin.
chown -R admin /opt/scriptHow to change group ownership
In case we only need to change the group owner, we can use chown by preceding the group name by a colon :
chown :admins /opt/scriptLinux Permissions Guided Exercise
Up until now we have explored permissions, ownerships, and the methods to change them. Now we will reinforce our learning with a guided exercise.
Goal: To create groups and assign relevant permissions to its members. Verify access by accessing it from unauthorized users.
Task: Create a group called dev-team and add two members (John and Bob) to it. Create a folder /home/dev-team and change ownership to group dev-team. Verify that both users in the dev-team group have read and write access to the folder.
Create another group project-manager and add a user Fatima to it. Verify if the folder /home/dev-team is accessible by Fatima.
Visualization of the problem
We can visualize the problem like this:
Step 1: Switch to root user.
Switch to root user so that we have the rights to create new users and groups.
Show hint
Use the sudo command with flag i.
If you have the root password, you can login using that as well.
Show solution
Enter sudo -i to switch to the root user.
Enter whoami to find out if you are the root user:
If you do not have root access, use the commands with appending sudo.
Step 2: Create a group dev-team
Show hint
Use the groupadd command.
Syntax: groupadd group-name
Show solution
Enter groupadd dev-team to create the dev-team group
Verify: cat /etc/group | grep dev-team
Step 3: Create two new users John and Bob and add them to the dev-team group
Show hint
Use command useradd.
useradd creates a new user and adds to the specified group.
Syntax: useradd -G groupname username
Where -G specifies the group.
Show solution
useradd -G dev-team John
useradd -G dev-team Bob
Verify: cat /etc/group | grep dev-team
Step 4: Provide passwords for users John and Bob
Show hint
Use command passwd
passwd creates a password for users.
Syntax: passwd username
Show solution
passwd John
passwd Bob
Step 5: Create a directory in /home and name it dev-team
Show hint
Use command mkdir
mkdir creates a directory.
Syntax: mkdir directory-name
Show solution
mkdir /home/dev-team
Verify:
Step 6: Change the group ownership of the folder dev-team to group dev-team
Show hint
Use command chown
Syntax: chown :group-name folder
Show solution
chown :dev-team /home/dev-team/
Step 7: Make sure the permissions of folder dev-team allow group members to create and delete files.
Show hint
Use command chmod
Write permissions allow users and groups to create and delete files.
Syntax: chmod permissions folder
Show solution
chmod g+w /home/dev-team/
Step 8: Ensure that ‘others’ don’t have any access to the files of dev-team folder.
Show hint
Use command chmod
Remove read, write, execute permissions from ‘others’ if they exist.
Syntax: chmod permissions folder
Show solution
chmod o-rx dev-team
Step 9: Exit the root session and switch to John
Show hint
Use command exit to logout of the root user.
Use su to switch users.
Syntax: su - user
To confirm current user, use command whoami.
Show solution
exit
su - John
Verify with command whoami.
Step 10: Navigate to folder: /home/dev-team
Show hint
Use command cd to switch folders.
Syntax: cd /path/to/folder
Confirm current path with pwd.
Show solution
cd /home/dev-team
Step 11: Create an empty file in the folder: /home/dev-team
Show hint
Use command touch to create an empty file.
Syntax: touch filename
Show solution
touch john-file.txt
Verify: ls -lrt
Step 12: Change the group ownership of the created file to dev-team and verify.
Show hint
Use command chown to change ownership.
Syntax: chown :group file-name
Show solution
chown :dev-team john-file.txt
Once group ownership is modified, all members of the group can access this file.
Verify ls -lrt
Step 13: Exit the shell and switch to user Bob
Show hint
Use command exit to exit the terminal.
Use su to switch users.
Syntax: su - user
To confirm current user, use command whoami.
Show solution
exit
su - Bob
Verify the current user with command whoami.
Step 14: Navigate to the path /home/dev-team
Show hint
Use command cd to switch folders.
Syntax: cd /path/to/folder
Confirm current path with pwd.
Show solution
cd /home/dev-team
Step 15: Find out Bob's privileges to access john-file.txt
Show hint
Use command ls -l for long listing.
Syntax: ls -l | grep file-name
Does group have rw- permissions?
Show solution
ls -l | grep john-file.txt
Step 16: Modify the file john-file.txt while logged in as Bob
Show hint
Use command echo to add some text to the file.
Syntax: echo "Some text" >>file-name
This would redirect the quoted text to end of the file.
Show solution
echo "This is Bob's comment" > john-file.txt
If all the permissions are correctly set, Bob would be allowed to edit and save this file. Otherwise you would get an error like this: Permission denied.
Verify cat john-file.txt
Step 17: Create another group project-manager and assign a member Fatima to it
Show hint
Use command groupadd to add a new group.
Syntax: groupadd group-name
Create a new user with command useradd.
Use flag -G to assign a user to it.
Show solution
groupadd project-manager
useradd -G project-manager Fatima
passwd Fatima
Step 18: Navigate to folder /home/dev-team and verify if Fatima can access it
Show hint
Use cd to navigate to /home/dev-team.
Show solution
cd /home/dev-team.
We get this error:
This is because, others don’t have any access to the folder dev-team.
If we recall, below are the rights of the dev-team folder.
Wrapping up
Permissions and ownerships are useful concepts for enforcing security across multi-user operating systems. I hope you were able to learn about changing permissions and ownerships in depth.
What’s your favorite thing you learned from this tutorial? Let me know on Twitter!
You can also read my other posts here.
Thanks to Tom Mondloch for his help with the guided exercise.
Learn to code for free. freeCodeCamp’s open source curriculum has helped more than 40,000 people get jobs as developers. Get started
Команда chmod, команда chown и команда chgrp.
Оглавление
- Команда chmod
- Изменение прав доступа командой chmod
- Запись прав доступа числом
- Запись прав доступа символами
- Рекурсивное изменение прав доступа
- Видео-обзор команды chmod
- Команда chown — изменение владельца и группы
- Команда chgrp — изменение группы
- Изменение прав доступа командой chmod
- Резюме
Команда chmod
Команда chmod предназначена для изменения прав доступа файлов и директорий в Linux. Название команды произошло от словосочетания «change mode».
Синтаксис команды chmod следующий:
chmod разрешения имя_файлаРазрешения можно задавать двумя способами:
- Числом
- Символами
Изменение прав доступа командой chmod
Запись прав доступа числом
Пример:
chmod 764 myfileВ данном формате права доступа задаются не символами rwx, как описано выше, а трехзначным числом. Каждая цифра числа означает определенный набор прав доступа.
- Первая цифра используется для указания прав доступа для пользователя.
- Вторая цифра для группы.
- Третья для всех остальных.
В таблице ниже приводятся все возможные комбинации разрешений rwx и соответсвующие им числа (которые используются в команде chmod):
| Число | Разрешения | Символьное обозначение |
|---|---|---|
| 0 | разрешения отсутствуют | — |
| 1 | x — запуск | —x |
| 2 | w — изменение | -w- |
| 3 | x+w — запуск+изменение | -wx |
| 4 | r — чтение | r— |
| 5 | r+x — чтение+запуск | r-x |
| 6 | r+w — чтение+изменение | rw- |
| 7 | r+w+x — чтение+изменение+запуск | rwx |
Рассмотрим использование команды chmod с записью прав доступа числом на примере. Установим для файла права доступа 764:
chmod 764 myfileЭто означает (см. таблицу выше), что для файла myfile мы устанавливаем права доступа 764, которые означают:
- 7 — права для владельца-пользователя. Владелец файла может читать, изменять и запускать файл (r+w+x).
- 6 — права для группы. Пользователи, которые принадлежат группе могут читать и изменять файл (r+w).
- 4 — права для всех остальных. Все остальные могут только читать файл (r).
Если записать 764 с помощью символов (см. таблицу), то мы получим: «rwxrw-r-».
В таблице ниже приведены некоторые часто используемые значения числовых значений прав доступа:
| Числовое обозначение |
«rwx»-обозначение | Описание |
|---|---|---|
| 400 | -r——— | Владелец файла может только читать файл. Для всех остальных все действия с файлом запрещены. |
| 644 | -rw-r—r— | Все пользователи могут читать файл. Владелец может изменять файл. |
| 660 | -rw-rw—- | Владелец и группа могут читать и изменять файл. Для всех остальных все действия с файлом запрещены. |
| 664 | -rw-rw-r— | Все могут читать файл. Владелец и группа могут изменять. |
| 666 | -rw-rw-rw- | Все могут читать и изменять файл. |
| 700 | -rwx—— | Владелец может читать, изменять и запускать файл. Для всех остальных все действия с файлом запрещены. |
| 744 | -rwxr—r— | Все могут читать файл. Владелец может также изменять и запускать файл. |
| 755 | -rwxr-xr-x | Все могут читать и запускать файл. Владелец может также изменять файл. |
| 777 | -rwxrwxrwx | Все пользователи могут читать, изменять и редактировать файл. |
Запись прав доступа символами
Примеры:
chmod +x myfile1
chmod g=rw myfile2
chmod u-w myfile3Как вы можете видеть, в данном формате права доступа задаются символами rwx, но в синтаксисе используются и другие вспомогательные символы, например, математические операции «+» и «—» и такие символы как, например, «g» или «u».
Общий синтаксис можно записать примерно так:
chmod (владелец)(математическая операция)(разрешения) имя_файлаОбозначения для владельцев файла следующие:
| Обозначение | Описание |
|---|---|
| u | Владелец-пользователь. |
| g | Группа. |
| o | Все остальные. |
| a | Вообще все. |
Математические операции означают следующее:
| Оператор | Описание |
|---|---|
| + | Добавляет к текущим правам доступа новое разрешение. |
| — | Удаляет из текущих прав доступа определенное разрешение. |
| = | Устанавливает полностью новые разрешения (предыдущие перезаписываются новыми). |
В одной команде можно перечислять владельцев и их разрешения через запятую (см. пример ниже).
Рассмотрим примеры:
-
chmod +x myfile1В данном случае мы не используем обозначения для владельцев, а значит разрешения устанавливаются для всех пользователей. «+x» означает — установить разрешение на запуск (x) файла для всех пользователей. Это эквивалентно выполнению команды: chmod a+x myfile1.
-
chmod g=rw myfile2Здесь используется обозначение g и символ равенства «=». Это означает, что для группы мы устанавливаем права доступа на чтение и запись файла (rw).
-
chmod u-w myfile3Для владельца файла (u) мы удаляем разрешение на изменение (w) файла.
-
chmod ug+x myfile2Разрешаем владельцу (u) и группе (g) запускать файл (x).
-
chmod u+x,g-w,o-r myfile3Это как раз тот случай, когда мы перечисляем владельцев через запятую и устанавливаем для них разрешения. Для владельца файла (u) мы разрешаем запуск файла, для группы (g) мы запрещаем изменять файл, для всех остальных (o) мы запрещаем читать файл.
Рекурсивное изменение прав доступа
Если необходимо изменить права доступа на все файлы в директории, включая вложенные директории, то для этого существует опция -R, что означает рекурсивное изменение прав доступа для директорий и их содержимого. Например, изменим права доступа у всех файлов в директории Mydir:
chmod -R 644 MydirИ еще один момент. Если пользователь не является владельцем файла, но ему нужно изменить права доступа у данного файла, то команду chmod необходимо выполнять с использованием sudo, например:
sudo chmod 644 fileВидео-обзор команды chmod
Команда chown — изменение владельца и группы
Для изменения владельца и группы файла используется команда chown.
Для изменения владельца файла используется следующий синтаксис:
chown новый_владелец имя_файлаНапример, установим для файла myfile нового владельца vasya:
chown vasya myfileДля изменения владельца и группы файла используется следующий синтаксис:
chown новый_владелец:новая_группа имя_файлаНапример, установим для файла myfile нового владельца vasya и группу sambashare:
chown vasya:sambashare myfileКоманда chgrp — изменение группы
Есть еще одна команда — chgrp. Она позволяет изменить только группу. Например:
chgrp sambashare myfileРезюме
В Linux у каждого файла есть права доступа — это разрешения, владелец и группа.
Разрешения задаются для владельца, группы и для всех остальных.
Есть три вида разрешений — r — чтение, w — изменение, x — запуск.
Чтобы изменить разрешения у файла используется команда chmod.
Чтобы изменить владельца или группу используется команда chown.
Чтобы изменить группу используется chgrp.
Состояние перевода: На этой странице представлен перевод статьи File permissions and attributes. Дата последней синхронизации: 10 февраля 2022. Вы можете помочь синхронизировать перевод, если в английской версии произошли изменения.
Файловые системы используют разрешения и атрибуты для регулирования уровня взаимодействия, которые системные процессы могут иметь с файлами и каталогами.
Важно: При использовании в целях безопасности разрешения и атрибуты защищают только от атак, запускаемых из запущенной системы. Для защиты хранимых данных от злоумышленника с физическим доступом необходимо реализовать шифрование диска.
Просмотр разрешений
Чтобы посмотреть разрешения (или права файла), используйте команду ls с опцией -l для просмотра содержимого каталога, например:
$ ls -l /путь/к/каталогу
итого 128 -rw-rw-r-- 1 archie users 5120 апр 27 08:28 customers.ods -rw-r--r-- 1 archie users 3339 апр 27 08:28 todo -rwxr-xr-x 1 archie users 2048 май 6 12:56 myscript.sh drwxr-xr-x 6 archie users 4096 июл 5 17:37 Документы drwxr-xr-x 2 archie users 4096 июл 5 13:45 Загрузки drwxr-xr-x 2 archie users 4096 июл 5 21:03 Рабочий стол
Здесь мы должны сосредоточиться на первом столбце. Например, обратив внимания на значение drwxrwxrwx+, каждый символ которого объясняется в следующих таблицах:
d
|
rwx
|
rwx
|
rwx
|
+
|
| Обозначет тип файла, технически не относится к разрешениям. Смотрите типы файлов (UNIX) для ознакомления со всеми возможными значениями. | Разрешения, которые имеет владелец к файлу (объяснения ниже). | Разрешения, которые имеет группа к файлу (объяснения ниже). | Разрешения, которые имеют все остальные пользователи к файлу (объяснения ниже). | Одиночный символ, который указывает на применение альтернативного метода доступа. Пробел указывает на отсутствие альтернативного метода доступа. Символ . обозначает файл с контекстом безопасности, но без другого альтернативного метода доступа. Файл с любой другой комбинацией альтернативных методов доступа помечается символом +, например в случае Access Control Lists (Русский).
|
Каждая из трёх триад разрешений (rwx в примере выше) может состоять из следующих символов:
| Символ | Влияние на файлы | Влияние на директории | |
|---|---|---|---|
| Разрешение на чтение (первый символ) | -
|
Файл не может быть прочитан. | Содержимое каталога не может быть показано. |
r
|
Файл можно прочитать. | Содержимое каталога может быть показано. | |
| Разрешение на запись (второй символ) | -
|
Файл не может быть изменён. | Содержимое каталога не может быть изменено. |
w
|
Файл может быть изменён. | Содержимое каталога может быть изменено (создание новых файлов или папок; переименовывание и удаление существующих файлов или папок); дополнительно требуется разрешение на выполнение, в противном случае, это разрешение не действует. | |
| Разрешение на выполнение (третий символ) | -
|
Файл не может быть выполнен. | Каталог не может быть доступен с помощью cd. |
x
|
Файл может быть выполнен. | Доступ к каталогу можно получить с помощью cd. Это единственный бит, который на практике можно считать «наследуемым» от каталогов-предков; фактически, если какой-либо каталог в пути не имеет установленного бита x, конечный файл или каталог также оказывается недоступен независимо от его разрешений; подробнее смотрите path_resolution(7).
|
|
s
|
Показывает установленный suid бит: в триаде пользователя — setuid; в триаде группы — setgid; в триаде остальных не встречается; также подразумевает, что установлен бит x.
|
||
S
|
То же, что и s, но бит x не установлен; редко встречается у обычных файлов, бесполезен для каталогов.
|
||
t
|
Sticky bit; встречается только в триаде остальных; также подразумевает, что установлен бит x.
|
||
T
|
То же, что и t, но бит x не установлен; редко встречается у обычных файлов.
|
Смотрите info Coreutils -n "Mode Structure" и chmod(1) для более подробной информации.
Совет: Также можно посмотреть разрешения с помощью команды namei -l путь.
Примеры
Давайте посмотрим несколько примеров для лучшего понимания:
drwx------ 6 archie users 4096 июл 5 17:37 Документы
Archie имеет полный доступ к каталогу Документы. Он может просматривать, создавать, переименовывать и удалять любые файлы в Документах, независимо от прав доступа к файлам. Его возможность получить доступ к файлам зависит от разрешений самого файла.
dr-x------ 6 archie users 4096 июл 5 17:37 Документы
Archie имеет полный доступ, за исключением создания, переименовывания и удаления файлов. Он может просматривать список файлов и (если позволяют разрешения к файлам) может получить доступ к существующему файлу в Документах.
d-wx------ 6 archie users 4096 июл 5 17:37 Документы
Archie не может выполнить ls в Документах, но если он знает имя существующего файла, то он может просмотреть, переименовать и удалить или (если позволяют разрешения) получить доступ к нему. Также он может создавать новые файлы.
d--x------ 6 archie users 4096 июл 5 17:37 Документы
Archie может только (если позволяют разрешения файла) получить доступ к тем файлам в Документах, о которых он знает. Он не может просмотреть уже существующие файлы или создавать, переименовывать и удалить любой из них.
Имейте в виду, что мы рассматриваем права доступа к каталога, но это не имеет ничего общего с правами доступа к отдельным файлам. При создании нового файла выполняется изменение каталога, в котором он создаётся. Вот почему нужно иметь разрешение на запись в каталог.
Давайте посмотрим на другой пример, на этот раз файл, а не каталог:
-rw-r--r-- 1 archie users 5120 июн 27 08:28 foobar
Здесь мы видим первой буквой не d, а -. Таким образом мы знаем, что это файл, а не директория. Благодаря разрешению rw- владелец может читать и писать, но не выполнять. Может показаться странным, что у владельца нет всех трёх разрешений, но разрешение x не требуется, так как это файл текста/данных, который может быть прочитан текстовым редактором, например Gedit, EMACS или программным обеспечением подобно R, а не исполнятся самим файлом (если он содержит что-то вроде программного кода на Python, то тогда подобное вполне возможно). Для группы установлены права доступа r--, поэтому у группы есть возможность читать файл, но не записывать и не редактировать его — фактически это установка чего-либо только для чтения. Мы видим, что подобные разрешения применимы и ко всем остальным пользователям.
Изменение разрешений
chmod это команда в Linux и других Unix-подобных операционных системах, которая позволяет изменять права доступа к файлам или каталогам.
Текстовый метод
Для изменения прав доступа — или режима доступа — к файлу используйте команду chmod в терминале. Ниже приведена общая структура команды:
chmod кто=разрешения имя_файла
Где кто — любая из нескольких букв, каждая из которых обозначает, кому дано разрешение. Они следующие:
u(user): пользователь, который является владельцем файла.g(group): группа пользователей, которой принадлежит этот файл.o(other): другие пользователи, то есть все остальные.a(all): все сразу; используйте вместоugo.
Права доступа обозначаются так же, как описано в разделе #Просмотр разрешений (r, w и x).
Теперь посмотрите на некоторые примеры использования этой команды. Предположим, вы захотели сильно защитить каталог Документы и отказать всем, кроме себя, в разрешении на чтение, запись и выполнение (или, в данном случае, поиск/просмотр) внутри него:
До: drwxr-xr-x 6 archie users 4096 июл 5 17:37 Документы
$ chmod g= Документы $ chmod o= Документы
После: drwx------ 6 archie users 4096 июл 6 17:32 Документы
Здесь, поскольку вы хотите отказать в разрешениях, вы не ставите никаких букв после =, где будут введены разрешения. Из этого видно, что только разрешения владельца — это rwx, а все остальные разрешения — это -.
Это можно восстановить с помощью:
До: drwx------ 6 archie users 4096 июл 6 17:32 Документы
$ chmod g=rx Документы $ chmod o=rx Документы
После: drwxr-xr-x 6 archie users 4096 июл 6 17:32 Документы
В следующем примере вы предоставляете права на чтение и выполнение группе и другим пользователям, поэтому вы ставите следующие буквы для этих прав (r и x) после =, не оставляя пробелов.
Вы можете упростить это поместив более одной буквы кто в одну и ту же команду, например:
$ chmod go=rx Документы
Примечание: Не имеет значения, в каком порядке вы ставите буквы кто или буквы разрешений в команде chmod: команды chmod go=rx file и chmod og=xr file делают одно и то же.
Рассмотрим ещё один пример: предположим, вы хотите изменить файл foobar так, чтобы у вас были разрешения на чтение и запись, а коллеги из группы users, которые могут совместно работать с файлом foobar, также могли читать и записывать файл, а все остальные пользователи могли только читать его:
До: -rw-r--r-- 1 archie users 5120 июн 27 08:28 foobar
$ chmod g=rw foobar
После: -rw-rw-r-- 1 archie users 5120 июн 27 08:28 foobar
Это точно такой же пример, как и первый, но с файлом, а не каталогом, и вы предоставляете разрешение на запись (просто для того, чтобы привести пример предоставления каждого разрешения).
Сокращения для текстового метода
Команда chmod позволяет добавлять и вычитать разрешения из существующих, используя + или - вместо =. Это отличается от описанных выше команд, которые по сути переписывают разрешения (например, чтобы изменить разрешения с r-- на rw-, вам всё равно нужно указать r и w после = в вызове команды chmod. Если вы пропустите r, то = перезапишет разрешения и таким образом удалит разрешение r. Использование + и - позволяет избежать этого, добавляя или отнимая текущий набор разрешений).
Давайте попробуем применить + и - на предыдущем примере добавления разрешений на запись в группу:
До: -rw-r--r-- 1 archie users 5120 июн 27 08:28 foobar
$ chmod g+w foobar
После: -rw-rw-r-- 1 archie users 5120 июн 27 08:28 foobar
Ещё пример, который запрещает запись абсолютно всем (a):
До: -rw-rw-r-- 1 archie users 5120 июн 27 08:28 foobar
$ chmod a-w foobar
После: -r--r--r-- 1 archie users 5120 июн 27 08:28 foobar
Также есть специальный режим X: это не настоящий файловый режим, но он часто используется вместе с опцией -R, чтобы добавить бит выполнения только каталогам, но оставить его нетронутым у файлов. Типичный пример использования:
$ chmod -R a+rX ./data/
Копирование разрешений
С помощью chmod можно взять разрешения у одного класса, например владельца, и выставить те же разрешения группе или даже всем. Для этого вместо r, w или x после = поставьте нужную вам букву кто. Например:
До: -rw-r--r-- 1 archie users 5120 июн 27 08:28 foobar
$ chmod g=u foobar
После: -rw-rw-r-- 1 archie users 5120 июн 27 08:28 foobar
Эта команда по сути означает «изменить разрешения группы (g=), чтобы они были такими же, как у владельца (=u)». Обратите внимание, что вы не можете скопировать одновременно несколько разрешений или добавить новые, то есть такая команда:
$ chmod g=wu foobar
выдаст ошибку.
Числовой метод
Команда chmod позволяет задавать разрешения в виде чисел.
Использование чисел — это ещё один метод, который позволяет редактировать разрешения одновременно для владельца, группы и остальных, а также биты setuid, setgid и sticky. Основная структура такова:
$ chmod xxx путь
где xxx это три цифры, каждое их которых может иметь значение от 0 до 7. Первая цифра задаёт разрешения для владельца, вторая — для группы, а третья — для всех остальных.
Права r, w и x соответствуют следующим числам:
r=4 w=2 x=1
Чтобы объединить нужные права в одно трёхзначное число, нужно суммировать соответствующие значения. Например, если вы хотите предоставить владельцу каталога права на чтение, запись и выполнение, а группе и всем остальным — только права на чтение и выполнение, то числовые значения будут выглядеть следующим образом:
- Владелец:
rwx=4+2+1=7 - Группа:
r-x=4+0+1=5 - Остальные:
r-x=4+0+1=5
$ chmod 755 путь
Это эквивалентно следующим двум командам:
$ chmod u=rwx путь $ chmod go=rx путь
Чтобы посмотреть текущие права в числовом виде, можно использовать команду stat(1):
$ stat -c %a путь
где %a задаёт числовой формат вывода.
Большинство каталогов имеют значение 755, которое разрешает чтение, запись и выполнение для владельца, но запрещает запись для всех остальных, а файлы обычно имеют значение 644, разрешающее чтение и запись для владельца, но только чтение для всех остальных; так как большинство файлов не являются исполняемыми, то бит выполнения x у них не установлен.
Чтобы увидеть этот метод в действии, рассмотрим тот же пример с файлом, который уже использовался, но вместо него используем числовой метод:
До: -rw-r--r-- 1 archie users 5120 июн 27 08:28 foobar
$ chmod 664 foobar
После: -rw-rw-r-- 1 archie users 5120 июн 27 08:28 foobar
Для исполняемого файла вы могли бы задать 774, если бы вы хотели предоставить разрешение на исполнение владельцу и группе. Если бы вы хотели, чтобы у всех было разрешение только на чтение, число было бы 444. Если рассматривать r как 4, w как 2 и x как 1, то это, вероятно, самый простой способ вычислить числовые значения для использования chmod xxx путь, но существует также двоичный метод, при котором каждое разрешение рассматривается как двоичное число, а затем они объединяются в обычное десятичное число. Этот способ немного более запутанный, но для полноты картины он здесь приведён.
Рассмотрим такой набор разрешений:
-rwxr-xr--
Если вы пропишите 1 на месте каждого выданного разрешения и 0 на месте отсутствующих разрешений, получится такое двоичное число:
-rwxrwxr-x 111111101
Затем можно преобразовать двоичные числа:
000=0 100=4 001=1 101=5 010=2 110=6 011=3 111=7
Итоговое значение получается 775.
Допустим, мы хотим удалить разрешение на запись из группы:
-rwxr-xr-x 111101101
Итоговое значение будет равно 755, и вы можете использовать команду chmod 755 имяфайла, чтобы снять разрешение на запись. Обратите внимание, что вы получите одно и то же трёхзначное число независимо от того, какой метод вы используете. Используете ли вы текст или цифры, зависит от личных предпочтений и скорости набора текста. Если вы хотите вернуть файлу или каталогу права по умолчанию, например, разрешение на чтение и запись (и выполнение) для владельца, но запретить запись для всех остальных, может быть быстрее использовать chmod 755/644 имяфайла. Однако если вы меняете разрешения на что-то нестандартное, проще и быстрее использовать текстовый метод, а не выполнять преобразование в числа, в процессе которого можно случайно ошибиться. Для пользователя, который использует chmod изредка, вероятно, нет существенной разницы в скорости использования обоих методов.
Вы также можете использовать числовой метод для установки битов setuid, setgid и sticky, используя четыре цифры.
setuid=4 setgid=2 sticky=1
Например, chmod 2777 имяфайла выдаст всем права на чтение/запись/выполнение и включит бит setgid.
Массовое изменение разрешений
Как правило, каталоги и файлы не должны иметь одинаковые разрешения. Если необходимо массово изменить дерево каталогов, используйте find для выборочного изменения чего-то одного.
Чтобы выставить разрешения 755 только каталогам:
$ find каталог -type d -exec chmod 755 {} +
Чтобы выставить разрешения 644 только файлам в каталоге:
$ find каталог -type f -exec chmod 644 {} +
Изменение владельца
chown изменяет владельца файла или каталога, что в некоторых случаях быстрее и проще, чем изменение прав доступа.
Рассмотрим следующий пример: создание нового раздела с помощью GParted для резервного копирования данных. Gparted делает всё это от имени root, поэтому по умолчанию всё принадлежит root. Всё это хорошо, но обычные пользователи не смогут записать данные в смонтированный раздел.
brw-rw---- 1 root disk 8, 9 июл 6 16:02 sda9 drwxr-xr-x 5 root root 4096 июл 6 16:01 Backup
В данном примере устройством в /dev владеет root, как и каталогом для монтирования (/media/Backup). Чтобы изменить владельца каталога, можно сделать следующее:
До: drwxr-xr-x 5 root root 4096 июл 6 16:01 Backup
# chown archie /media/Backup
После: drwxr-xr-x 5 archie root 4096 июл 6 16:01 Backup
Теперь новый владелец archie может записывать данные в этот раздел без изменения разрешений (потому что изначально уже стояли права rwx, разрешающие запись владельцу).
Примечание:
chownвсегда сбрасывает биты setuid и setgid.- Обычные пользователи не могут использовать
chownдля «передачи» файлов, которыми они владеют, другому пользователю.
Списки управления доступом
Списки управления доступом (Access Control Lists, ACL) предоставляют дополнительный, более гибкий механизм разрешений для файловых систем, позволяя устанавливать разрешения для любого пользователя или группы на любой файл.
Umask
Утилита umask используется для управления маской режима, которая определяет начальное значение битов разрешения файлов для создаваемых файлов.
Атрибуты файла
Помимо битов режима файла, которые управляют разрешениями пользователей и групп на чтение, запись и выполнение, некоторые файловые системы поддерживают атрибуты файла, которые позволяют дополнительно настраивать допустимые операции с файлами.
Важно: По умолчанию cp, rsync и другие подобные программы не сохраняют эти атрибуты.
Пакет e2fsprogs содержит программы lsattr(1) и chattr(1), которые позволяют просмотреть и изменить атрибуты файла соответственно.
Здесь приведены некоторые полезные атрибуты. Не все файловые системы поддерживают каждый упомянутый атрибут.
a— append only: Файл может быть открыт только для добавления.c— compressed: Включить сжатие на уровне файловой системы для файла.i— immutable: Не может быть изменён, удалён или переименован. Может быть установлен только пользователем root.j— data journaling: Использовать журнал для записи данных файла так же, как и метаданных.m— no compression: Отключить сжатие на уровне файловой системы для файла.A— no atime update: Время получения доступа к файлу не будет обновляться.C— no copy on write: Отключение copy-on-write на поддерживающих это файловых системах.
Полный список атрибутов и подробную информацию о них можно прочитать в chattr(1).
Пример установки атрибута immutable:
# chattr +i /путь/к/файлу
Для снятия атрибута замените + на -.
Расширенные атрибуты
Расширенные атрибуты (Extended attributes) — это пары ключ-значение, привязанные к файлу или каталогу. Существует четыре их класса: security, system, trusted и user.
Важно: По умолчанию cp, rsync и другие подобные программы не сохраняют расширенные атрибуты, смотртие #Сохранение расширенных атрибутов.
Расширенные атрибуты используются для Capabilities.
Пользовательские расширенные атрибуты
Класс user может использоваться для хранения дополнительной информации о файле. Пример создания атрибута:
$ setfattr -n user.checksum -v "3baf9ebce4c664ca8d9e5f6314fb47fb" foo.txt
Просмотр имеющихся атрибутов:
$ getfattr -d foo.txt
# file: foo.txt user.checksum="3baf9ebce4c664ca8d9e5f6314fb47fb"
Удаление атрибута:
$ setfattr -x user.checksum foo.txt
Сохранение расширенных атрибутов
| Команда | Требуемый флаг |
|---|---|
cp |
--preserve=mode,ownership,timestamps,xattr
|
mv |
сохраняет по умолчанию1 |
tar |
--xattrs для создания --xattrs-include='*' для извлечения
|
bsdtar |
-p для извлечения
|
| rsync | --xattrs
|
- mv без предупреждения убирает расширенные атрибуты, если целевая файловая система их не поддерживает.
Чтобы сохранить расширенные атрибуты в текстовых редакторах, настройте их на усечение (truncate) файлов при сохранении вместо использования rename(2).[1]
Советы и рекомендации
Preserve root
Используйте флаг --preserve-root, чтобы предотвратить рекурсивное выполнение chmod на /. Это поможет, например, предотвратить удаление бита выполнения во всей системе и тем самым сломать систему. Чтобы использовать этот флаг всегда, пропишите его в псевдониме. Смотрите также [2].
Смотрите также
- chattr — Википедия
- Linux File Permission Confusion
- Linux File Permission Confusion part 2
- wikipedia:Extended file attributes#Linux
- Extended attributes: the good, the not so good, the bad.
- Backup and restore file permissions in Linux
- Why is «chmod -R 777 /» destructive?
В операционной системе Linux есть много отличных функций безопасности, но она из самых важных — это система прав доступа к файлам. Linux, как последователь идеологии ядра Linux в отличие от Windows, изначально проектировался как многопользовательская система, поэтому права доступа к файлам в linux продуманы очень хорошо.
И это очень важно, потому что локальный доступ к файлам для всех программ и всех пользователей позволил бы вирусам без проблем уничтожить систему. Но новым пользователям могут показаться очень сложными новые права на файлы в linux, которые очень сильно отличаются от того, что мы привыкли видеть в Windows. В этой статье мы попытаемся разобраться в том как работают права файлов в linux, а также как их изменять и устанавливать.
Изначально каждый файл имел три параметра доступа. Вот они:
- Чтение — разрешает получать содержимое файла, но на запись нет. Для каталога позволяет получить список файлов и каталогов, расположенных в нем;
- Запись — разрешает записывать новые данные в файл или изменять существующие, а также позволяет создавать и изменять файлы и каталоги;
- Выполнение — вы не можете выполнить программу, если у нее нет флага выполнения. Этот атрибут устанавливается для всех программ и скриптов, именно с помощью него система может понять, что этот файл нужно запускать как программу.
Но все эти права были бы бессмысленными, если бы применялись сразу для всех пользователей. Поэтому каждый файл имеет три категории пользователей, для которых можно устанавливать различные сочетания прав доступа:
- Владелец — набор прав для владельца файла, пользователя, который его создал или сейчас установлен его владельцем. Обычно владелец имеет все права, чтение, запись и выполнение.
- Группа — любая группа пользователей, существующая в системе и привязанная к файлу. Но это может быть только одна группа и обычно это группа владельца, хотя для файла можно назначить и другую группу.
- Остальные — все пользователи, кроме владельца и пользователей, входящих в группу файла.
Именно с помощью этих наборов полномочий устанавливаются права файлов в linux. Каждый пользователь может получить полный доступ только к файлам, владельцем которых он является или к тем, доступ к которым ему разрешен. Только пользователь Root может работать со всеми файлами независимо от их набора их полномочий.
Но со временем такой системы стало не хватать и было добавлено еще несколько флагов, которые позволяют делать файлы не изменяемыми или же выполнять от имени суперпользователя, их мы рассмотрим ниже:
Специальные права доступа к файлам в Linux
Для того, чтобы позволить обычным пользователям выполнять программы от имени суперпользователя без знания его пароля была придумана такая вещь, как SUID и SGID биты. Рассмотрим эти полномочия подробнее.
- SUID — если этот бит установлен, то при выполнении программы, id пользователя, от которого она запущена заменяется на id владельца файла. Фактически, это позволяет обычным пользователям запускать программы от имени суперпользователя;
- SGID — этот флаг работает аналогичным образом, только разница в том, что пользователь считается членом группы, с которой связан файл, а не групп, к которым он действительно принадлежит. Если SGID флаг установлен на каталог, все файлы, созданные в нем, будут связаны с группой каталога, а не пользователя. Такое поведение используется для организации общих папок;
- Sticky-bit — этот бит тоже используется для создания общих папок. Если он установлен, то пользователи могут только создавать, читать и выполнять файлы, но не могут удалять файлы, принадлежащие другим пользователям.
Теперь давайте рассмотрим как посмотреть и изменить права на файлы в Linux.
Как посмотреть права доступа к файлам в Linux
Конечно, вы можете посмотреть права доступа к файлам в Linux с помощью файлового менеджера. Все они поддерживают эту функцию, но так вы получите неполную информацию. Для максимально подробной информации обо всех флагах, в том числе специальных, нужно использовать команду ls с параметром -l. Все файлы из каталога будут выведены в виде списка, и там будут показаны все атрибуты и биты.
Чтобы узнать права на файл linux выполните такую команду, в папке где находится этот файл:
ls -l
За права файлов в linux тут отвечают черточки. Первая это тип файла, который рассмотрен в отдельной статье. Дальше же идут группы прав сначала для владельца, для группы и для всех остальных. Всего девять черточек на права и одна на тип.
Рассмотрим подробнее, что значат условные значения флагов прав:
- — — нет прав, совсем;
- —x — разрешено только выполнение файла, как программы но не изменение и не чтение;
- -w- — разрешена только запись и изменение файла;
- -wx — разрешено изменение и выполнение, но в случае с каталогом, вы не можете посмотреть его содержимое;
- r— — права только на чтение;
- r-x — только чтение и выполнение, без права на запись;
- rw- — права на чтение и запись, но без выполнения;
- rwx — все права;
- —s — установлен SUID или SGID бит, первый отображается в поле для владельца, второй для группы;
- —t — установлен sticky-bit, а значит пользователи не могут удалить этот файл.
В нашем примере, файл test1 имеет типичные разрешения для программ, владелец может все, группа только чтение и выполнение, а все остальные — только выполнение. Для test2 дополнительно установлен флаг SUID и SGID. А для папки test3 установлен Sticky-bit. Файл test4 доступный всем. Теперь вы знаете как посмотреть права на файл linux.
Как изменить права файла в Linux
Чтобы изменить права на файл в linux вы можете использовать утилиту chmod. Она позволяет менять все флаги, включая специальные. Рассмотрим ее синтаксис:
$ chmod опции категориядействиефлаг файл
Опции сейчас нас интересовать не будут, разве что только одна. С помощью опции -R вы можете заставить программу применять изменения ко всем файлам и каталогам рекурсивно.
Категория указывает для какой группы пользователей нужно применять права, как вы помните доступно только три категории:
- u — владелец файла;
- g — группа файла;
- o — другие пользователи.
Действие может быть одно из двух, либо добавить — знак «+», либо убрать — знак — «-«. Что касается самих прав доступа, то они аналогичны выводу утилиты ls: r — чтение, w — запись, x — выполнение, s — suid/sgid, в зависимости от категории, для которой вы его устанавливаете, t — устанавливает sticky-bit. Например, всем пользователям полный доступ к файлу test5:
chmod ugo+rwx test5
Или заберем все права у группы и остальных пользователей:
chmod go-rwx test5
Дадим группе право на чтение и выполнение:
chmod g+rx test5
Остальным пользователям только чтение:
chmod o+r test5
Для файла test6 установим SUID:
chmod u+s test6
А для test7 — SGID:
chmod g+s test7
Посмотрим что получилось:
ls -l
Как видите, изменить права на файл в Linux очень просто. К тому же вы можете изменить основные права с помощью файлового менеджера.
Выводы
Вот и все, теперь вы знаете не только что такое права доступа к файлам в Linux, но и как их посмотреть, и даже как их изменить. Это очень важная тема, в которой действительно стоит разобраться новичкам, чтобы использовать свою систему более полноценно. Если у вас остались вопросы, спрашивайте в комментариях!
На завершение хочу предложить неплохое видео про права доступа в Linux:
Статья распространяется под лицензией Creative Commons ShareAlike 4.0 при копировании материала ссылка на источник обязательна .
В Linux доступ к файлам управляется через права доступа, атрибуты и владение файлами. Это обеспечивает доступ к файлам и каталогам только авторизованным пользователям и процессам.
Linux File Permissions
Прежде чем идти дальше, давайте объясним основную модель разрешений Linux.
В Linux каждый файл связан с владельцем и группой и ему назначены права доступа для трех разных классов пользователей:
- Владелец файла.
- Участники группы.
- Другие (все остальные).
Собственности файла можно изменить с помощью chown и chgrp команды.
Существует три типа прав доступа к файлам, которые применяются к каждому классу:
- Разрешение на чтение.
- Разрешение на запись.
- Разрешение на выполнение.
Эта концепция позволяет вам указать, каким пользователям разрешено читать файл, записывать в файл или выполнять файл.
Права доступа к файлам можно просмотреть с помощью ls команды:
ls -l filename.txt-rw-r--r-- 12 linuxize users 12.0K Apr 8 20:51 filename.txt
|[-][-][-]- [------] [---]
| | | | | | |
| | | | | | +-----------> 7. Group
| | | | | +-------------------> 6. Owner
| | | | +--------------------------> 5. Alternate Access Method
| | | +----------------------------> 4. Others Permissions
| | +-------------------------------> 3. Group Permissions
| +----------------------------------> 2. Owner Permissions
+------------------------------------> 1. File Type
Первый символ показывает тип файла. Это может быть обычный файл ( -), каталог ( d), символическая ссылка ( l) или любой другой тип файла.
Следующие девять символов представляют права доступа к файлу, три тройки по три символа в каждом. Первый триплет показывает разрешения владельца, второй — разрешения группы, а последний триплет — разрешения всех остальных. Разрешения могут иметь различное значение в зависимости от типа файла.
В приведенном выше примере ( rw-r--r--) означает, что владелец файла имеет права на чтение и запись ( rw-), группа и другие пользователи имеют только права на чтение ( r--).
Каждая из трех разрешений может состоять из следующих символов и иметь разные эффекты в зависимости от того, заданы они для файла или для каталога:
Влияние разрешений на файлы
Влияние разрешений на каталоги (папки)
В Linux каталоги — это специальные типы файлов, которые содержат другие файлы и каталоги.
С помощью chmod
Команда chmod принимает следующую общую форму:
chmod [OPTIONS] MODE FILE...
Команда chmod позволяет вам изменять права доступа к файлу, используя либо символьный, либо числовой режим, либо ссылочный файл. Мы объясним режимы более подробно позже в этой статье. Команда может принимать один или несколько файлов и / или каталогов, разделенных пробелом, в качестве аргументов.
Только root, владелец файла или пользователь с привилегиями sudo могут изменять права доступа к файлу. Будьте особенно осторожны при использовании chmod, особенно при рекурсивном изменении разрешений.
Символьный (текстовый) метод
Синтаксис chmod команды при использовании символьного режима имеет следующий формат:
chmod [OPTIONS] [ugoa…][-+=]perms…[,…] FILE...
Первый набор флагов ( [ugoa…]), флаги пользователей, определяет, для каких классов пользователей изменяются права доступа к файлу.
u— Владелец файла.g— Пользователи, которые являются членами группы.o— Все остальные пользователи.a— Все пользователи, идентичныеugo.
Если флаг пользователя опущен, то по умолчанию используется флаг, aи разрешения, установленные umask , не затрагиваются.
Второй набор флагов ( [-+=]), флагов операций, определяет, следует ли удалять, добавлять или устанавливать разрешения:
-Удаляет указанные разрешения.+Добавляет указанные разрешения.=Изменяет текущие разрешения на указанные разрешения. Если после=символа не указано никаких разрешений , все разрешения из указанного пользовательского класса будут удалены.
Разрешения ( perms...) можно явно задать с помощью либо ноль , либо один или несколько из следующих букв: r, w, x, X, s, и t. Используйте одну букву из набора u, gи oпри копировании разрешений от одного к другому классу пользователей.
При настройке разрешений для нескольких пользовательских классов ( [,…]) используйте запятые (без пробелов) для разделения символьных режимов.
Ниже приведены некоторые примеры использования chmodкоманды в символическом режиме:
-
Дайте членам группы разрешение на чтение файла, но не на запись и выполнение:
chmod g=r filename -
Удалить разрешение на выполнение для всех пользователей:
chmod a-x filename -
Отвратительно удалите разрешение на запись для других пользователей:
chmod -R o-w dirname -
Удалите права на чтение, запись и выполнение для всех пользователей, кроме владельца файла:
chmod og-rwx filenameТо же самое можно сделать с помощью следующей формы:
chmod og= filename -
Дайте разрешение на чтение, запись и выполнение владельцу файла, разрешения на чтение для группы файла и никаких разрешений для всех остальных пользователей:
chmod u=rwx,g=r,o= filename -
Добавьте разрешения владельца файла к разрешениям, которые имеют члены группы файла:
chmod g+u filename -
Добавьте липкий бит в данный каталог:
chmod o+t dirname
Численный метод
Синтаксис chmod команды при использовании числового метода имеет следующий формат:
chmod [OPTIONS] NUMBER FILE...
При использовании числового режима вы можете установить разрешения для всех трех пользовательских классов (владелец, группа и все остальные) одновременно.
NUMBER Может быть 3 или 4-значное число.
Когда используется 3-значное число, первая цифра представляет права владельца файла, вторая — группу файла, а последняя — всех остальных пользователей.
Каждое разрешение на запись, чтение и выполнение имеет следующее числовое значение:
r(читай) = 4w(запись) = 2x(выполнить) = 1- нет разрешений = 0
Число разрешений для определенного пользовательского класса представлено суммой значений разрешений для этой группы.
Чтобы узнать права доступа к файлу в числовом режиме, просто рассчитайте итоги для всех классов пользователей. Например, чтобы дать разрешение на чтение, запись и выполнение владельцу файла, разрешения на чтение и выполнение для группы файла и только разрешения на чтение для всех остальных пользователей, вы должны сделать следующее:
- Владелец: rwx = 4 + 2 + 1 = 7
- Группа: rx = 4 + 0 + 1 = 5
- Другие: rx = 4 + 0 + 0 = 4
Используя метод выше, мы подходим к числу 754, которое представляет желаемые разрешения.
Для того, чтобы настроить setuid, setgid и sticky bit флаги используют четыре цифры номера.
Когда используется 4-значный номер, первая цифра имеет следующее значение:
- УИП = 4
- setgid = 2
- липкий = 1
- без изменений = 0
Следующие три цифры имеют то же значение, что и при использовании трехзначного числа.
Если первая цифра равна 0, ее можно опустить, а режим можно представить тремя цифрами. Числовой режим 0755 такой же, как 755.
Для вычисления числового режима вы также можете использовать другой метод (двоичный метод), но он немного сложнее. Знание того, как рассчитать числовой режим с использованием 4, 2 и 1, достаточно для большинства пользователей.
Вы можете проверить права доступа к файлу в числовой записи, используя statкоманду:
644
Вот несколько примеров использования chmod команды в числовом режиме:
-
Дайте владельцу файла права на чтение и запись, а также права на чтение только для членов группы и всех остальных пользователей:
chmod 644 dirname -
Дайте владельцу файла права на чтение, запись и выполнение, права на чтение и выполнение для членов группы и никаких разрешений для всех остальных пользователей:
chmod 750 dirname -
Дайте разрешения на чтение, запись и выполнение, а также прикрепите бит к указанному каталогу:
chmod 1777 dirname -
Рекурсивно установите разрешения на чтение, запись и выполнение для владельца файла и никаких разрешений для всех других пользователей в данном каталоге:
chmod -R 700 dirname
Использование справочного файла
--reference=ref_file Опция позволяет установить права доступа к файлу , чтобы быть таким же , как и у указанного эталонного файла ( ref_file).
chmod --reference=REF_FILE FILE
Например, следующая команда назначит права file1 на file2
chmod --reference=file1 file2Рекурсивно изменить права доступа к файлу
Чтобы рекурсивно работать со всеми файлами и каталогами в данном каталоге, используйте параметр -R( --recursive):
Например, чтобы изменить права доступа ко всем файлам и подкаталогам в /var/www каталоге, 755 вы должны использовать:
chmod -R 755 /var/wwwРабота с символическими ссылками
Символьные ссылки всегда имеют 777 разрешения.
По умолчанию при изменении разрешений символической ссылки chmod изменяются разрешения для файла, на который указывает ссылка.
chmod 755 symlinkСкорее всего, вместо изменения целевого владельца вы получите сообщение об ошибке «невозможно получить доступ к символической ссылке: отказано в доступе».
Ошибка возникает из-за того, что по умолчанию в большинстве дистрибутивов Linux символические ссылки защищены, и вы не можете работать с целевыми файлами. Эта опция указана в /proc/sys/fs/protected_symlinks. 1 значит включен и 0 отключен. Рекомендуется не отключать защиту символической ссылки.
Изменение прав доступа к файлам навалом
Иногда возникают ситуации, когда вам нужно массово изменить разрешения для файлов и каталогов.
Наиболее распространенным сценарием является рекурсивное изменение разрешений для файла веб-сайта и разрешений для 644 каталога 755.
Используя числовой метод:
find /var/www/my_website -type d -exec chmod 755 {} ;find /var/www/my_website -type f -exec chmod 644 {} ;
Используя символический метод:
find /var/www/my_website -type d -exec chmod u=rwx,go=rx {} ;find /var/www/my_website -type f -exec chmod u=rw,go=r {} ;
Команда выполнит find поиск файлов и каталогов в папке /var/www/my_website и передаст каждый найденный файл и каталог chmod команде для установки разрешений.
Вывод
Команда chmod изменяет права доступа к файлу. Разрешения могут быть установлены с использованием символьного или числового режима.
В этой статье изучим стандартные права доступа к файлам в Linux. Научимся одним пользователям давать доступ к файлам, а у других его забирать.
Права доступа к файлам
Debian или Ubuntu – это многопользовательские операционные системы, и у разных пользователей разные права. Например, один пользователь может читать и создавать одни файлы, а второй может делать тоже самое но с другими файлами, ну а третий пользователь сможет проделать это и с первыми и со вторыми файлами.
Помимо чтения и редактирования файлов, их возможно запускать, если это файлы программ или скрипты.
Получается, с файлами можно делать три стандартные действия: читать (r), редактировать (w), запускать (x). Это и есть стандартные права доступа к файлам в Linux.
Дополнительно, документацию для Debian по правам доступа, на английском языке, можете почитать тут.
Права доступа к каталогам
В Linux все является файлами и каталоги это тоже файлы, об этом я рассказывал в этой статье. С каталогами можно выполнять те же действия, что и с файлами:
- прочесть каталог (r), то есть посмотреть список файлов, например с помощью утилиты ls;
- отредактировать каталог (w):
- создать новый файл, например с помощью mkdir или touch;
- удалить файл с помощью rm;
- переместить файл в другой каталог с помощью mv;
- войти в каталог, другими словами сделать его текущем (x) можно с помощью утилиты cd.
Это стандартные права доступа к каталогам в Linux.
Кто выполняет действия над файлами
С возможными действиями над файлами и каталогами мы разобрались, теперь разберемся с теми, кто может эти действия совершать:
- владелец файла или каталога (u). Владельцем файла является тот, кто его создал, или получил право владения им;
- группа владельцев файла или каталога (g). Файл получает группу владельцев от первичной группы создателя файла, или группу владельцев может назначить пользователь root;
- все остальные (o);
- a — все пользователи (a). Владелец и группа владельцев и все остальные вместе взятые.
Таким образом получается такая система прав u=rwx / g=rwx / o=rwx. То-есть, что может делать с файлом его владелец, что может делать с файлом группа владельцев и что могут делать с файлом все остальные.
Смотрим права файлов и каталогов
Права файлов и каталогов можно посмотреть с помощью команды ls -l. Можно добавить опцию -d чтобы смотреть права каталога, не спускаясь в этот каталог. Команда ls показывает права таким образом rwxr-xr-x, первые три символа это права для владельца, следующие для группы, следующие для всех остальных.
Давайте, для примера, создадим каталог test и посмотрим какие права он получил в Debian и в Ubuntu:
alex@ubu:~$ mkdir test alex@ubu:~$ ls -ld test/ drwxrwxr-x 2 alex alex 4096 янв 19 10:04 test/ alex@deb:~$ mkdir test alex@deb:~$ ls -ld test/ drwxr-xr-x 2 alex alex 4096 янв 19 13:05 test/
Разница между Ubuntu и Debian в том что, по умолчанию, каталог в Ubuntu создается с такими правами rwxrwxr-x, а в Debian с такими rwxr-xr-x. Это означает что в Debian пользователи входящую в группу владельцев этого каталога не смогут ничего удалить или создать в этом каталоге, а в Ubuntu смогут.
А после прав, в выводе ls -l, идут Владелец файла и Группа владельцев (alex alex).
Создадим файлы в каталоге и посмотрим на их права:
alex@ubu:~$ touch test/file1.txt alex@ubu:~$ touch test/file2.txt alex@ubu:~$ ls -l test/ total 0 -rw-rw-r-- 1 alex alex 0 янв 19 10:12 file1.txt -rw-rw-r-- 1 alex alex 0 янв 19 10:12 file2.txt alex@deb:~$ touch test/file1.txt alex@deb:~$ touch test/file2.txt alex@deb:~$ ls -l test/ итого 0 -rw-r--r-- 1 alex alex 0 янв 19 13:12 file1.txt -rw-r--r-- 1 alex alex 0 янв 19 13:12 file2.txt
Права на файлы в Ubuntu (rw-rw-r–) и в Debian (rw-r–r–) тоже немного отличаются. В Debian группа владельцев не может редактировать файл в отличии от Ubuntu.
Для назначения прав используют две утилиты:
- chmod для настройки прав (rwx);
- chown для смены владельца и группы владельцев файла.
Настраиваем права — chmod
Синтаксис этой команды такой:
# chmod [ugoa] [+-=] [rwx] <file> u - владелец g - группа o - все остальные a - все
Знак “+” добавляет право, знак “–” отнимает право, знак “=” устанавливает право для выбранной категории пользователей, убирая все остальные.
С прошлого урока у меня остался пользователь testuser:
alex@deb:~$ id testuser uid=1001(testuser) gid=1001(testuser) группы=1001(testuser)
Сделаем так, чтобы каталог test не могли читать все остальные и попробуем прочитать этот каталог под пользователем testuser:
alex@deb:~$ chmod o-r test/ alex@deb:~$ su testuser Пароль: testuser@deb:/home/alex$ ls -l test/ ls: невозможно открыть каталог 'test/': Отказано в доступе
Командой chmod мы можем устанавливать права и отбирать их, я указал o-r, что означает у всех остальных (o) отнять (-) права на чтение (r).
Устанавливать права может либо владелец файла, либо пользователь root.
Но зайти в каталог testuser все равно сможет:
testuser@deb:/home/alex$ cd test/ testuser@deb:/home/alex/test$ cd - /home/alex
Теперь попробуем прочитать каталог под пользователем alex:
testuser@deb:/home/alex$ exit exit alex@deb:~$ ls -l test/ итого 0 -rw-r--r-- 1 alex alex 0 янв 19 13:12 file1.txt -rw-r--r-- 1 alex alex 0 янв 19 13:12 file2.txt
Вот несколько примеров работы с командой chmod:
$ chmod o-rwx #забрать права на чтение, запись и исполнение для всех остальных $ chmod o+rwx #дать права на чтение, запись и исполнение для всех остальных $ chmod g+rx #дать права для группы владельцев на чтение и исполнение $ chmod a+r #всем дать право на чтение $ chmod ug+rw #владельцу и группе дать право на чтение и запись $ chmod o=x #всем остальным мы назначаем права на исполнение, rw удаляются если были
То есть мы вначале говорим кто (u или g или o или a), дальше указываем что сделать (– удалить право, + добавить право, = установить право), дальше указываем права (r или w или x, или их комбинации). При этом “+” отличается от “=” тем что, “+” добавляет право к уже имеющемся, а “=” заменяет.
Числовые значения прав
У прав есть числовые значения: r=4, w=2, x=1. Для удобства я подготовил следующую табличку:
| Цифра | Описание прав для файла | Описание прав для каталога | Символьные значения |
| 0 | Нет доступа | Нет доступа | — |
| 1 | Право выполнять файл | Право входить в каталог (делать его текущем) | –x |
| 2 | Право редактировать файл | Право создавать новые файлы, удалять файлы, или переименовывать их в каталоге | -w- |
| 3 | Сумма прав (1+2) | Сумма прав (1+2) | -wx |
| 4 | Право читать файл | Право смотреть список файлов в каталоге | r– |
| 5 | Сумма прав (4+1) | Сумма прав (4+1) | r-x |
| 6 | Сумма прав (4+2) | Сумма прав (4+2) | rw- |
| 7 | Сумма прав (4+2+1) | Сумма прав (4+2+1) | rwx |
Используя chmod можно устанавливать права в числовых значениях, при этом нужно указывать сумму прав. Например права rw-r–r– в числовом формате будут такими 644, то есть мы сложили права для владельца (r+w=6), дальше для группы и для всех остальных (r=4).
Вот как назначают права в числовом виде:
alex@deb:~$ chmod 644 test/file1.txt alex@deb:~$ ls -l test/file1.txt -rw-r--r-- 1 alex alex 0 янв 19 13:12 test/file1.txt
Смена владельца и группы владельцев — chown
Теперь нужно разобраться, как менять владельцев у файлов, для этого нужно использовать утилиту chown. Владельца сможет сменить только суперпользователь.
alex@deb:~$ su - Пароль: root@deb:~# chown testuser:testuser /home/alex/test/ root@deb:~# ls -ld /home/alex/test/ drwxr-x--x 2 testuser testuser 4096 янв 19 13:12 /home/alex/test/ alex@ubu:~$ sudo su - [sudo] password for alex: root@ubu:~# chown testuser:testuser /home/alex/test/ root@ubu:~# ls -ld /home/alex/test/ drwxrwx--x 2 testuser testuser 4096 янв 19 10:12 /home/alex/test/
Так как в Ubuntu не задан пароль для root пользователя я использую sudo чтобы переключиться на него. Это я уже разбирал в этом курсе.
Команде “chown” нужно указать имя пользователя, потом двоеточие и имя группы. После проделанного пользователь testuser и группа testuser станут владельцами данного каталога.
Можно сменить только владельца а группу не менять:
root@deb:~# chown alex /home/alex/test/ root@deb:~# ls -ld /home/alex/test/ drwxr-x--x 2 alex testuser 4096 янв 19 13:12 /home/alex/test/
А можно сменить только группу владельцев:
root@deb:~# chown :testuser /home/alex/test/ root@deb:~# ls -ld /home/alex/test/ drwxr-x--x 2 alex testuser 4096 янв 19 13:12 /home/alex/test/
Как вы помните пользователь testuser не мог прочитать каталог test/, теперь он это сделать может, так как для группы у нас есть право читать этот каталог.
root@deb:~# su testuser testuser@deb:/root$ ls /home/alex/test/ file1.txt file2.txt testuser@deb:/root$ exit exit root@deb:~#
Рекурсивная смена прав и владельцев
Команды chmod и chown умеют работать рекурсивно, то есть изменять права на каталог, спуститься в этот каталог и изменить права на все файлы в нем, если в нем есть подкаталоги то пробежаться и по ним.
Для этого используется опция -R:
root@deb:~# chmod -R 644 /home/alex/test/ root@deb:~# chown -R alex:testuser /home/alex/test/ root@deb:~# ls -l /home/alex/test/ итого 0 -rw-r--r-- 1 alex testuser 0 янв 19 13:12 file1.txt -rw-r--r-- 1 alex testuser 0 янв 19 13:12 file2.txt
Сводка
Имя статьи
Стандартные права доступа к файлам в Linux
Описание
В этой статье изучим стандартные права доступа к файлам в Linux. Научимся одним пользователям давать доступ к файлам, а у других его забирать