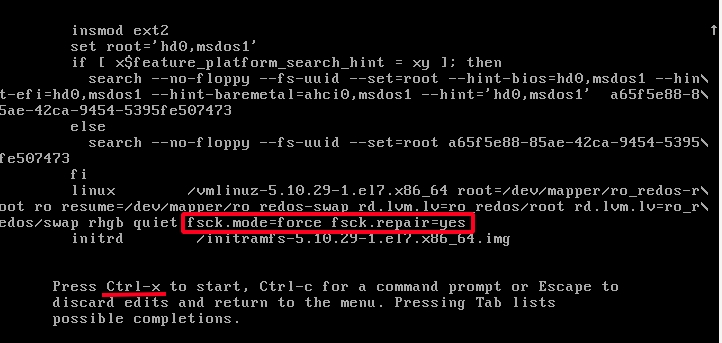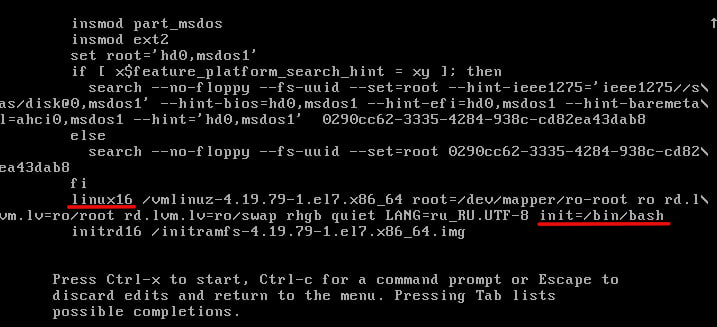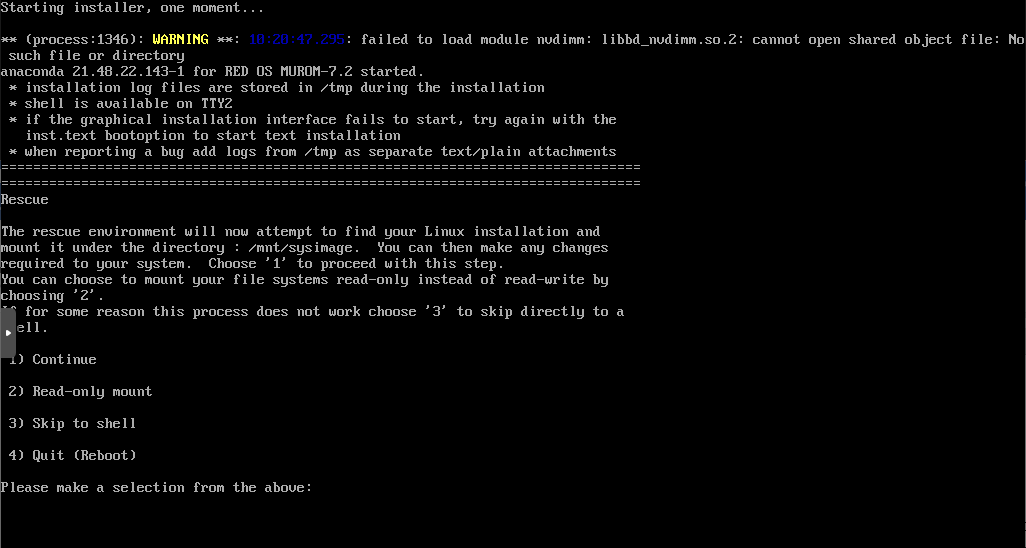Состояние перевода: На этой странице представлен перевод статьи fsck. Дата последней синхронизации: 10 июля 2021. Вы можете помочь синхронизировать перевод, если в английской версии произошли изменения.
fsck (file system check) — утилита для проверки и восстановления файловых систем Linux. Проверка файловых систем разных физических дисков выполняется параллельно, что позволяет значительно её ускорить (см. fsck(8)).
Процесс загрузки Arch включает в себя процедуру fsck, поэтому проверка файловых систем на всех носителях выполняется автоматически при каждой загрузке. По этой причине обычно нет необходимости выполнять её через командную строку.
Проверка при загрузке
Механизм
Существует два возможных варианта:
- mkinitcpio предоставляет хук
fsckдля проверки корневой файловой системы перед монтированием. Корневой раздел должен быть смонтирован на запись и чтение (параметр ядраrw) [1]. - systemd проверяет все файловые системы, которым задано значение fsck больше 0 (либо параметром fstab, либо в пользовательском файле юнита). Корневая файловая система изначально должна быть смонтирована только на чтение (параметр ядра
ro), и лишь позже перемонтирована на чтение-запись в fstab. Имейте в виду, что опция монтированияdefaultsподразумеваетrw.
Рекомендуется по умолчанию использовать первый вариант. Если вы устанавливали систему в соответствии с руководством, то использоваться будет именно он. Если вы хотите вместо этого использовать вариант 2, то удалите хук fsck из mkinitcpio.conf и задайте параметр ядра ro. Кроме того, параметром ядра fsck.mode=skip можно полностью отключить fsck для обоих вариантов.
Принудительная проверка
Если вы используете base-хук mkinitcpio, то можно принудительно выполнять fsck во время загрузки, задав параметр ядра fsck.mode=force. Проверена будет каждая файловая система на машине.
В качестве альтернативы можно воспользоваться службой systemd systemd-fsck@.service(8), которая проверит все настроенные файловые системы, которые не были проверены в initramfs. Тем не менее, проверка корневой файловой системы этим способом может стать причиной задержки в время загрузки, поскольку файловая система будет перемонтироваться.
Примечание: Если вы используете другие дистрибутивы GNU/Linux, то учтите, что старые методы проверки вроде файлов forcefsck для каждой файловой системы или команды shutdown с флагом -F будут работать только с SysVinit и ранними версиями Upstart; работать с systemd они не будут. Решение, предложенное выше, является единственным рабочим для Arch Linux.
Советы и рекомандации
Восстановление повреждённых блоков
Следующая команда позволяет восстановить повреждённые участки файловых систем ext2/ext3/ext4 и FAT:
Важно: Разрешение на восстановление запрошено не будет. Подразумевается, что вы уже ответили «Да», запустив команду на выполнение.
# fsck -a
Интерактивное восстановление повреждённых блоков
Полезно в том случае, если файлы на загрузочном разделе были изменены, а журнал не обновился соответствующим образом. В этом случае размонтируйте загрузочный раздел и выполните:
# fsck -r диск
Изменение частоты проверки
Примечание: Команды tune2fs и dumpe2fs работают только с файловыми системами ext2/ext3/ext4.
По умолчанию fsck проверяет файловую систему каждые 30 загрузок (вычисляется отдельно для каждого раздела). Чтобы изменить частотку проверок, выполните:
# tune2fs -c 20 /dev/sda1
Здесь 20 — число загрузок между проверками. Если задать значение 1, то проверка будет выполняться при каждой загрузке, а значение 0 отключит сканирование.
Текущую частоту проверок и опции монтирования конкретного раздела можно узнать командой:
# dumpe2fs -h /dev/sda1 | grep -i 'mount count'
Параметры fstab
fstab — файл системных настроек, который используется для передачи ядру Linux информации о том, какие разделы (файловые системы) монтировать и в какие точки дерева файловой системы.
Записи в /etc/fstab выглядят примерно следующим образом.
/dev/sda1 / ext4 defaults 0 1 /dev/sda2 /other ext4 defaults 0 2 /dev/sda3 /win ntfs-3g defaults 0 0
Шестое поле каждой строки (выделено) — опция fsck:
0— не проверять.1— файловая система (раздел), которая должна быть проверена первой; для корневого раздела (/) должно использоваться именно это значение.2— прочие файловые системы, которые должны быть проверены.
Решение проблем
Не запускается fsck для отдельного раздела /usr
- Убедитесь, что используются соответствующие хуки в
/etc/mkinitcpio.conf, а также что вы не забыли пересоздать initramfs после последнего редактирования этого файла. - Проверьте fstab! Только корневому разделу должен быть задан параметр
1в последнем поле, все остальные разделы должны иметь либо2, либо0. Также проверьте файл на наличие иных опечаток.
ext2fs: no external journal
Иногда (например, из-за внезапного отключения питания) файловые системы ext(3/4) могут повредиться так сильно, что восстановить их обычным способом не удастся. Как правило, при этом fsck выводит сообщение о том, что не удалось найти журнал (no external journal). В этом случае выполните команды ниже.
Отмонтируйте раздел от соответствующего каталога:
# umount каталог
Запишите на раздел новый журнал:
# tune2fs -j /dev/раздел
Запустите fsck, чтобы восстановить раздел:
# fsck -p /dev/раздел
|
|
Duplicate Article |
See: SystemAdministration/Fsck and TestingStorageMedia
Introduction
Contents
- Introduction
-
Basic filesystem checks and repairs
- e2fsprogs — ext2, ext3, ext4 filesystems
- dosfstools — FAT12, FAT16 and FAT32 (vfat) filesystem
- ntfs-3g (previously also ntfsprogs) — NTFS filesystem
- reiserfstools — reiserfs
- xfsprogs — xfs
- Missing superblock
- Bad blocks
- Sources and further reading
This guide will help diagnose filesystem problems one may come across on a GNU/Linux system. New sections are still being added to this howto.
Basic filesystem checks and repairs
The most common method of checking filesystem’s health is by running what’s commonly known as the fsck utility. This tool should only be run against an unmounted filesystem to check for possible issues. Nearly all well established filesystem types have their fsck tool. e.g.: ext2/3/4 filesystems have the e2fsck tool. Most notable exception until very recently was btrfs. There are also filesystems that do not need a filesystem check tool i.e.: read-only filesystems like iso9660 and udf.
e2fsprogs — ext2, ext3, ext4 filesystems
Ext2/3/4 have the previously mentioned e2fsck tool for checking and repairing filesystem. This is a part of e2fsprogs package — the package needs to be installed to have the fsck tool available. Unless one removes it in aptitude during installation, it should already be installed.
There are 4 ways the fsck tool usually gets run (listed in order of frequency of occurrence):
- it runs automatically during computer bootup every X days or Y mounts (whichever comes first). This is determined during the creation of the filesystem and can later be adjusted using tune2fs.
- it runs automatically if a filesystem has not been cleanly unmounted (e.g.: powercut)
- user runs it against an unmounted filesystem
-
user makes it run at next bootup
case 1
When filesystem check is run automatically X days after the last check or after Y mounts, Ubuntu gives user the option to interrupt the check and continue bootup normally. It is recommended that user lets it finish the check.
case 2
If a filesystem has not been cleanly unmounted, the system detects a dirty bit on the filesystem during the next bootup and starts a check. It is strongly recommended that one lets it finish. It is almost certain there are errors on the filesystem that fsck will detect and attempt to fix. Nevertheless, one can still interrupt the check and let the system boot up on a possibly corrupted filesystem.
2 things can go wrong
-
fsck dies — If fsck dies for whatever reason, you have the option to press ^D (Ctrl + D) to continue with an unchecked filesystem or run fsck manually. See e2fsck cheatsheet for details how.
-
fsck fails to fix all errors with default settings — If fsck fails to fix all errors with default settings, it will ask to be run manually by the user. See e2fsck cheatsheet for details how.
case 3
User may run fsck against any filesystem that can be unmounted on a running system. e.g. if you can issue umount /dev/sda3 without an error, you can run fsck against /dev/sda3.
case 4
You can make your system run fsck by creating an empty ‘forcefsck’ file in the root of your root filesystem. i.e.: touch /forcefsck Filesystems that have 0 or nothing specified in the sixth column of your /etc/fstab, will not be checked
Till Ubuntu 6.06 you can also issue shutdown -rF now to reboot your filesystem and check all partitions with non-zero value in sixth column of your /etc/fstab. Later versions of Ubuntu use Upstart version of shutdown which does not support the -F option any more.
Refer to man fstab for what values are allowed.
e2fsck cheatsheet
e2fsck has softlinks in /sbin that one can use to keep the names of fsck tools more uniform. i.e. fsck.ext2, fsck.ext3 and fsck.ext4 (similarly, other filesystem types have e.g.: fsck.ntfs) This cheatsheet will make use of these softlinks and will use ext4 and /dev/sda1 as an example.
-
fsck.ext4 -p /dev/sda1 — will check filesystem on /dev/sda1 partition. It will also automatically fix all problems that can be fixed without human intervention. It will do nothing, if the partition is deemed clean (no dirty bit set).
-
fsck.ext4 -p -f /dev/sda1 — same as before, but fsck will ignore the fact that the filesystem is clean and check+fix it nevertheless.
-
fsck.ext4 -p -f -C0 /dev/sda1 — same as before, but with a progress bar.
-
fsck.ext4 -f -y /dev/sda1 — whereas previously fsck would ask for user input before fixing any nontrivial problems, -y means that it will simply assume you want to answer «YES» to all its suggestions, thus making the check completely non-interactive. This is potentially dangerous but sometimes unavoidable; especially when one has to go through thousands of errors. It is recommended that (if you can) you back up your partition before you have to run this kind of check. (see dd command for backing up filesystems/partitions/volumes)
-
fsck.ext4 -f -c -C0 /dev/sda1 — will attempt to find bad blocks on the device and make those blocks unusable by new files and directories.
-
fsck.ext4 -f -cc -C0 /dev/sda1 — a more thorough version of the bad blocks check.
-
fsck.ext4 -n -f -C0 /dev/sda1 — the -n option allows you to run fsck against a mounted filesystem in a read-only mode. This is almost completely pointless and will often result in false alarms. Do not use.
In order to create and check/repair these Microsoft(TM)’s filesystems, dosfstools package needs to be installed. Similarly to ext filesystems’ tools, dosfsck has softlinks too — fsck.msdos and fsck.vfat. Options, however, vary slightly.
dosfsck cheatsheet
These examples will use FAT32 and /dev/sdc1
-
fsck.vfat -n /dev/sdc1 — a simple non-interactive read-only check
-
fsck.vfat -a /dev/sdc1 — checks the file system and fixes non-interactively. Least destructive approach is always used.
-
fsck.vfat -r /dev/sdc1 — interactive repair. User is always prompted when there is more than a single approach to fixing a problem.
-
fsck.vfat -l -v -a -t /dev/sdc1 — a very verbose way of checking and repairing the filesystem non-interactively. The -t parameter will mark unreadable clusters as bad, thus making them unavailable to newly created files and directories.
Recovered data will be dumped in the root of the filesystem as fsck0000.rec, fsck0001.rec, etc. This is similar to CHK files created by scandisk and chkdisk on MS Windows.
ntfs-3g (previously also ntfsprogs) — NTFS filesystem
Due to the closed sourced nature of this filesystem and its complexity, there is no fsck.ntfs available on GNU/Linux (ntfsck isn’t being developed anymore). There is a simple tool called ntfsfix included in ntfs-3g package. Its focus isn’t on fixing NTFS volumes that have been seriously corrupted; its sole purpose seems to be making an NTFS volume mountable under GNU/Linux.
Normally, NTFS volumes are non-mountable if their dirty bit is set. ntfsfix can help with that by clearing trying to fix the most basic NTFS problems:
-
ntfsfix /dev/sda1 — will attempt to fix basic NTFS problems. e.g.: detects and fixes a Windows XP bug, leading to a corrupt MFT; clears bad cluster marks; fixes boot sector problems
-
ntfsfix -d /dev/sda1 — will clear the dirty bit on an NTFS volume.
-
ntfsfix -b /dev/sda1 — clears the list of bad sectors. This is useful after cloning an old disk with bad sectors to a new disk.
Windows 8 and GNU/Linux cohabitation problems This segment is taken from http://www.tuxera.com/community/ntfs-3g-advanced/ When Windows 8 is restarted using its fast restarting feature, part of the metadata of all mounted partitions are restored to the state they were at the previous closing down. As a consequence, changes made on Linux may be lost. This can happen on any partition of an internal disk when leaving Windows 8 by selecting “Shut down” or “Hibernate”. Leaving Windows 8 by selecting “Restart” is apparently safe.
To avoid any loss of data, be sure the fast restarting of Windows 8 is disabled. This can be achieved by issuing as an administrator the command : powercfg /h off
Install reiserfstools package to have reiserfsck and a softlink fsck.reiserfs available. Reiserfsck is a very talkative tool that will let you know what to do should it find errors.
-
fsck.reiserfs /dev/sda1 — a readonly check of the filesystem, no changes made (same as running with —check). This is what you should run before you include any other options.
-
fsck.reiserfs —fix-fixable /dev/sda1 — does basic fixes but will not rebuild filesystem tree
-
fsck.reiserfs —scan-whole-partition —rebuild-tree /dev/sda1 — if basic check recommends running with —rebuild-tree, run it with —scan-whole-partition and do NOT interrupt it! This will take a long time. On a non-empty 1TB partition, expect something in the range of 10-24 hours.
xfsprogs — xfs
If a check is necessary, it is performed automatically at mount time. Because of this, fsck.xfs is just a dummy shell script that does absolutely nothing. If you want to check the filesystem consistency and/or repair it, you can do so using the xfs_repair tool.
-
xfs_repair -n /dev/sda — will only scan the volume and report what fixes are needed. This is the no modify mode and you should run this first.
-
xfs_repair will exit with exit status 0 if it found no errors and with exit status 1 if it found some. (You can check exit status with echo $?)
-
-
xfs_repair /dev/sda — will scan the volume and perform all fixes necessary. Large volumes take long to process.
XFS filesystem has a feature called allocation groups (AG) that enable it to use more parallelism when allocating blocks and inodes. AGs are more or less self contained parts of the filesystem (separate free space and inode management). mkfs.xfs creates only a single AG by default.
xfs_repair checks and fixes your filesystems by going through 7 phases. Phase 3 (inode discovery and checks) and Phase 4 (extent discovery and checking) work sequentially through filesystem’s allocation groups (AG). With multiple AGs, this can be heavily parallelised. xfs_repair is clever enough to not process multiple AGs on same disks.
Do NOT bother with this if any of these is true for your system:
- you created your XFS filesystem with only a single AG.
-
your xfs_repair is older than version 2.9.4 or you will make the checks even slower on GNU/Linux. You can check your version with xfs_repair -V
- your filesystem does not span across multiple disks
otherwise:
-
xfs_repair -o ag_stride=8 -t 5 -v /dev/sda — same as previous example but reduces the check/fix time by utilising multiple threads, reports back on its progress every 5 minutes (default is 15) and its output is more verbose.
-
if your filesystem had 32 AGs, the -o ag_stride=8 would start 4 threads, one to process AGs 0-7, another for 8-15, etc… If ag_stride is not specified, it defaults to the number of AGs in the filesystem.
-
-
xfs_repair -o ag_stride=8 -t 5 -v -m 2048 /dev/sda — same as above but limits xfs_repair’s memory usage to a maximum of 2048 megabytes. By default, it would use up to 75% of available ram. Please note, -o bhash=xxx has been superseded by the -m option
== jfsutils — jfs == == btrfs ==
Missing superblock
Bad blocks
Sources and further reading
- man pages
-
<XFS user guide> — more details about XFS filesystem
FSCK – очень важная утилита для Linux / Unix, она используется для проверки и исправления ошибок в файловой системе.
Она похоже на утилиту «chkdsk» в операционных системах Windows.
Она также доступна для операционных систем Linux, MacOS, FreeBSD.
FSCK означает «File System Consistency Check», и в большинстве случаев он запускается во время загрузки, но может также запускаться суперпользователем вручную, если возникнет такая необходимость.
Может использоваться с 3 режимами работы,
1- Проверка наличия ошибок и позволить пользователю решить, что делать с каждой ошибкой,
2- Проверка на наличие ошибок и возможность сделать фикс автоматически, или,
3- Проверка наличия ошибок и возможность отобразить ошибку, но не выполнять фикс.
Содержание
- Синтаксис использования команды FSCK
- Команда Fsck с примерами
- Выполним проверку на ошибки в одном разделе
- Проверьте файловую систему на ошибки и исправьте их автоматически
- Проверьте файловую систему на наличие ошибок, но не исправляйте их
- Выполним проверку на ошибки на всех разделах
- Проверим раздел с указанной файловой системой
- Выполнять проверку только на несмонтированных дисках
Синтаксис использования команды FSCK
$ fsck options drives
Опции, которые можно использовать с командой fsck:
- -p Автоматический фикс (без вопросов)
- -n не вносить изменений в файловую систему
- -у принять «yes» на все вопросы
- -c Проверить наличие плохих блоков и добавить их в список.
- -f Принудительная проверка, даже если файловая система помечена как чистая
- -v подробный режим
- -b использование альтернативного суперблока
- -B blocksize Принудительный размер блоков при поиске суперблока
- -j external_journal Установить местоположение внешнего журнала
- -l bad_blocks_file Добавить в список плохих блоков
- -L bad_blocks_file Установить список плохих блоков
Мы можем использовать любую из этих опций, в зависимости от операции, которую нам нужно выполнить.
Давайте обсудим некоторые варианты команды fsck с примерами.
Команда Fsck с примерами
Примечание: – Прежде чем обсуждать какие-либо примеры, прочтите это. Мы не должны использовать FSCK на смонтированных дисках, так как высока вероятность того, что fsck на смонтированном диске повредит диск навсегда.
Поэтому перед выполнением fsck мы должны отмонтировать диск с помощью следующей команды:
$ umount drivename
Например:
$ umount /dev/sdb1
Вы можете проверить номер раздела с помощью следующей команды:
$ fdisk -l
Также при запуске fsck мы можем получить некоторые коды ошибок.
Ниже приведен список кодов ошибок, которые мы могли бы получить при выполнении команды вместе с их значениями:
- 0 – нет ошибок
- 1 – исправлены ошибки файловой системы
- 2 – система должна быть перезагружена
- 4 – Ошибки файловой системы оставлены без исправлений
- 8 – Операционная ошибка
- 16 – ошибка использования или синтаксиса
- 32 – Fsck отменен по запросу пользователя
- 128 – Ошибка общей библиотеки
Теперь давайте обсудим использование команды fsck с примерами в системах Linux.
Выполним проверку на ошибки в одном разделе
Чтобы выполнить проверку на одном разделе, выполните следующую команду из терминала:
$ umount /dev/sdb1 $ fsck /dev/sdb1
Проверьте файловую систему на ошибки и исправьте их автоматически
Запустите команду fsck с параметром «a» для проверки целостности и автоматического восстановления, выполните следующую команду.
Мы также можем использовать опцию «у» вместо опции «а».
$ fsck -a /dev/sdb1
Проверьте файловую систему на наличие ошибок, но не исправляйте их
В случае, если нам нужно только увидеть ошибки, которые происходят в нашей файловой системе, и не нужно их исправлять, тогда мы должны запустить fsck с опцией “n”,
$ fsck -n /dev/sdb1
Выполним проверку на ошибки на всех разделах
Чтобы выполнить проверку файловой системы для всех разделов за один раз, используйте fsck с опцией «A»
$ fsck -A
Чтобы отключить проверку корневой файловой системы, мы будем использовать опцию «R»
$ fsck -AR
Проверим раздел с указанной файловой системой
Чтобы запустить fsck на всех разделах с указанным типом файловой системы, например, «ext4», используйте fsck с опцией «t», а затем тип файловой системы,
$ fsck -t ext4 /dev/sdb1
или
$ fsck -t -A ext4
Выполнять проверку только на несмонтированных дисках
Чтобы убедиться, что fsck выполняется только на несмонтированных дисках, мы будем использовать опцию «M» при запуске fsck,
$ fsck -AM
Вот наше короткое руководство по команде fsck с примерами.
Пожалуйста, не стесняйтесь присылать нам свои вопросы, используя поле для комментариев ниже.
Оригинал: How to Use ‘fsck’ to Repair File System Errors in Linux
Автор: Marin Todorov
Дата публикации: 1 октября 2018 года
Перевод: А. Кривошей
Дата перевода: июль 2019 г.
Файловые системы отвечают за организацию хранения данных. Так или иначе, со временем файловая система может быть повреждена и некоторые ее части могут быть недоступны. Если ваша файловая система имеет такое несоответствие, рекомендуется проверить ее целостность.
Это можно выполнить с помощью системной утилиты fsck (file system consistency check). Эта проверка может быть выполнена автоматически во время загрузки или запущена вручную.
В этой статье мы рассмотрим утилиту fsck и ее использование, чтобы помочь вам исправить дисковые ошибки.
Когда нужно использовать fsck в Linux
Существуют разные сценарии, когда вам понадобится запустить fsck. Вот несколько примеров:
Система не загружается.
Файлы в системе поврежденны (часто вы можете увидеть ошибку ввода/вывода).
Подключенный диск (включая флэшки/SD-карты) не работает должным образом.
Опции fsck
Команда Fsck должна быть запущена с привилегиями суперпользователя (root). Вы можете использовать ее с разными аргументами. Их использование зависит от вашего конкретного случая. Ниже вы увидите некоторые из наиболее важных опций:
-A — используется для проверки всех файловых систем. Список берется из /etc/fstab.
-C — показывать индикатор выполнения.
-l — блокирует устройство, чтобы гарантировать, что никакая другая программа не попытается использовать раздел во время проверки.
-M — не проверять смонтированные файловые системы.
-N — только показывать, что будет сделано — не делать никаких реальных изменений.
-P — если вы хотите проверять файловые системы параллельно, включая корневую.
-R — не проверять корневую файловую систему. Это полезно только вместе с ‘-A‘.
-r — предоставить статистику для каждого проверяемого устройства.
-T — не показывает заголовок.
-t — исключительно указать типы файловых систем, которые будут проверяться. Типы могут быть разделены запятыми.
-V — предоставить описание того, что делается.
Как запустить fsck для исправления ошибок файловой системы Linux
Чтобы запустить fsck, вам нужно убедиться, что раздел, который вы собираетесь проверить, не смонтирован. Для этой статьи я буду использовать мой второй диск /dev/sdb, смонтированный в /mnt.
Вот что произойдет, если я попытаюсь запустить fsck на смонтированном разделе.
# fsck /dev/sdb
Чтобы избежать этого, размонтируйте раздел с помощью команды:
# umount /dev/sdb
Теперь fsck можно запустить безопасно.
# fsck /dev/sdb
Понимание кодов выхода fsck
После запуска fsck она вернет код выхода. Эти коды можно увидеть в руководстве fsck, выполнив:
# man fsck 0 Нет ошибок 1 Исправлены ошибки файловой системы 2 Система должна быть перезагружена 4 Ошибки файловой системы остались без исправления 8 Операционная ошибка 16 Ошибка использования или синтаксиса 32 Проверка отменена по запросу пользователя 128 Ошибка общей библиотеки
Исправление ошибок файловой системы Linux
Иногда в файловой системе можно найти ошибки. В таких случаях вы захотите, чтобы fsck автоматически пыталась исправить ошибки. Это можно сделать с помощью следующей команды:
# fsck -y /dev/sdb
Флаг -y автоматически даёт ответ «да» на любые запросы от fsck для исправления ошибок.
Точно так же вы можете запустить команду на всех файловых системах (без корневой):
$ fsck -AR -y
Как запустить fsck в корневом разделе Linux
В некоторых случаях вам может потребоваться запустить fsck в корневом разделе вашей системы. Поскольку вы не можете запустить fsck на смонтированном разделе, вы можете попробовать один из следующих вариантов:
1. Принудительно использовать fsck при загрузке системы
2. Запустить fsck в режиме восстановления
Мы рассмотрим обе ситуации.
Принудительная проверка корневой файловой системы с помощью fsck при загрузке системы
Это относительно легко выполнить, единственное, что вам нужно сделать, это создать файл с именем forcefsck в корневом разделе вашей системы. Используйте следующую команду:
# touch /forcefsck
Во время следующей загрузки будет выполняться fsck. Если время простоя является критическим, рекомендуется тщательно спланировать эту проверку, так как если в вашей системе много используемых inode, fsck может занять некоторое, довольно значительное время.
После загрузки системы проверьте, существует ли этот файл:
# ls /forcefsck
Если он есть, вы можете удалить его, чтобы избежать запуска fsck при каждой загрузке системы.
Запуск fsck в режиме восстановления
Запуск fsck в режиме восстановления требует еще нескольких шагов. Сначала подготовьте систему к перезагрузке. Остановите все важные службы, такие как MySQL/MariaDB и т. д., а затем перезагрузите компьютер.
# reboot
Во время загрузки удерживайте нажатой клавишу Shift, чтобы отобразилось меню grub. Выберите «Advanced options».
Затем выберите «Recovery mode».
В следующем меню выберите «fsck».
Вас спросят, хотите ли вы перемонтировать вашу корневую файловую систему. Выберите «yes».
Вы должны увидеть что-то похожее на это.
Затем вы можете вернуться к нормальной загрузке, выбрав «Resume».
Заключение
Из этого руководства вы узнали, как использовать fsck и выполнять проверки согласованности в разных файловых системах Linux. Если у вас есть какие-либо вопросы о fsck, пожалуйста, не стесняйтесь задавать их в разделе комментариев ниже.
Другие статьи о команде fsck в Linux:
- Программа fsck
- 4 утилиты для устранения проблем файловых систем EXT2, EXT3 и EXT4 в Linux
- Проверка жесткого диска на плохие сектора и блоки в Linux
- Software-RAID HOWTO. 4. Восстановление ошибок
Если вам понравилась статья, поделитесь ею с друзьями:
Filesystems are responsible for organizing how data is stored and recovered. One way or another, with time, filesystem may become corrupted and certain parts of it may not be accessible. If your filesystem develops such inconsistency it is recommend to verify its integrity.
This can be completed via system utility called fsck (file system consistency check). This check can be done automatically during boot time or ran manually.
In this article, we are going to review the fsck utility and its usage to help you repair disk errors.
When to Use fsck in Linux
There are different scenarios when you will want to run fsck. Here are few examples:
- The system fails to boot.
- Files on the system become corrupt (often you may see input/output error).
- Attached drive (including flash drives/SD cards) is not working as expected.
fsck Available options
Fsck command needs to be run with superuser privileges or root. You can use it with different arguments. Their usage depend on your specific case. Below you will see some of the more important options:
-
-A– Used for checking all filesystems. The list is taken from/etc/fstab.-C– Show progress bar.-l– Locks the device to guarantee no other program will try to use the partition during the check.-M– Do not check mounted filesystems.-N– Only show what would be done – no actual changes are made.-P– If you want to check filesystems in parallel, including root.-R– Do not check root filesystem. This is useful only with ‘-A‘.-r– Provide statistics for each device that is being checked.-T– Does not show the title.-t– Exclusively specify the filesystem types to be checked. Types can be comma separated list.-V– Provide description what is being done.
How to Run fsck to Repair Linux File System Errors
In order to run fsck, you will need to ensure that the partition you are going to check is not mounted. For the purpose of this article, I will use my second drive /dev/sdb mounted in /mnt.
Here is what happens if I try to run fsck when the partition is mounted.
# fsck /dev/sdb
To avoid this unmount the partition using.
# umount /dev/sdb
Then fsck can be safely ran with.
# fsck /dev/sdb
Understanding fsck exit codes
After running fsck, it will return an exit code. These cods can be seen in fsck’s manual by running:
# man fsck 0 No errors 1 Filesystem errors corrected 2 System should be rebooted 4 Filesystem errors left uncorrected 8 Operational error 16 Usage or syntax error 32 Checking canceled by user request 128 Shared-library error
Repair Linux Filesystem Errors
Sometimes more than one error can be found on a filesystem. In such cases you may want fsck to automatically attempt to correct the errors. This can be done with:
# fsck -y /dev/sdb
The -y flag, automatically “yes” to any prompts from fsck to correct an error.
Similarly, you can ran the same on all filesystems (without root):
$ fsck -AR -y
How to Run fsck on Linux Root Partition
In some cases, you may need to run fsck on the root partition of your system. Since you cannot run fsck while the partition is mounted, you can try one of these options:
- Force fsck upon system boot
- Run fsck in rescue mode
We will review both situations.
Force fsck Upon System Boot
This is relatively easy to complete, the only thing you need to do is create a file called forcefsck in the root partition of your system. Use the following command:
# touch /forcefsck
Then you can simply force or schedule a reboot of your system. During the next bootup, the fsck will be performed. If downtime is critical, it is recommended to plan this carefully, since if there are many used inodes on your system, fsck may take some extra time.
After your system boots, check if the file still exists:
# ls /forcefsck
If it does, you may want to remove it in order to avoid fsck on every system boot.
Run fsck in Rescue Mode
Running fsck in rescue mode requires few more steps. First prepare your system for reboot. Stop any critical services like MySQL/MariaDB etc and then type.
# reboot
During the boot, hold down the shift key so that the grub menu is shown. Select the “Advanced options”.
Then choose “Recovery mode”.
In the next menu select “fsck”.
You will be asked if you wish to have your / filesystem remounted. Select “yes”.
You should see something similar to this.
You can then resume to normal boot, by selecting “Resume”.
Conclusion
In this tutorial you learned how to use fsck and run consistency checks on different Linux filesystem. If you have any questions about fsck, please do not hesitate to submit them in the comment section below.
If You Appreciate What We Do Here On TecMint, You Should Consider:
TecMint is the fastest growing and most trusted community site for any kind of Linux Articles, Guides and Books on the web. Millions of people visit TecMint! to search or browse the thousands of published articles available FREELY to all.
If you like what you are reading, please consider buying us a coffee ( or 2 ) as a token of appreciation.
We are thankful for your never ending support.
fsck (проверка файловой системы) — это утилита командной строки, которая позволяет выполнять проверки согласованности и интерактивное исправление в одной или нескольких файловых системах Linux. Он использует программы, специфичные для типа файловой системы, которую он проверяет.
Вы можете использовать fsck команду для восстановления поврежденных файловых систем в ситуациях, когда система не загружается или раздел не может быть смонтирован.
Как пользоваться fsck
Команда fsck принимает следующую общую форму:
fsck [OPTIONS] [FILESYSTEM]
Только root или пользователи с sudo привилегиями могут очистить буфер.
Если FILESYSTEMв качестве аргумента указано no , fsck проверяются устройства, указанные в fstab файле.
Никогда не запускайте fsck на смонтированных разделах, так как это может повредить файловую систему. Прежде чем пытаться проверить или восстановить файловые системы, всегда делайте unmount это сначала.
Команда fsckявляется оберткой для различных контроллеров файловой системы Linux ( fsck.*) и принимает различные параметры в зависимости от типа файловой системы.
Проверьте справочные страницы для получения дополнительной информации о конкретном контролере. Например, чтобы просмотреть доступные параметры fsck.ext4, введите:
man fsck.ext4Восстановление поврежденной файловой системы
Простейший вариант использования fsckкоманды — восстановить поврежденную файловую систему ext3 или ext4 без полномочий root.
-
Если вы не знаете имя устройства, использовать
fdisk,dfили любой другой инструмент , чтобы найти его. -
Размонтировать устройство:
sudo umount /dev/sdc1 -
Запустите
fsckдля восстановления файловой системы:sudo fsck -p /dev/sdc1-pОпция указываетfsckавтоматически исправить все проблемы , которые могут быть надежно закреплены без вмешательства пользователя. -
После восстановления файловой системы смонтируйте раздел:
sudo mount /dev/sdc1
Восстановление корневой файловой системы
fsck не может проверить корневую файловую систему на работающей машине, потому что она не может быть размонтирована.
Если вы хотите проверить или восстановить корневую файловую систему, у вас есть несколько вариантов в вашем распоряжении. Вы можете настроить fsck запуск при загрузке, загрузить систему в режиме восстановления или использовать live CD.
Для запуска fsck в режиме восстановления:
- Войдите в меню загрузки и выберите «Дополнительные параметры»
- Выберите режим восстановления и затем «fsck».
- Когда будет предложено перемонтировать корневую файловую систему, выберите «Да».
- После этого возобновите нормальную загрузку.
Чтобы запустить fsck из живого дистрибутива:
-
Загрузите дистрибутив в режиме реального времени.
-
Используйте
fdiskили,partedчтобы найти имя корневого раздела. -
Откройте терминал и запустите:
sudo fsck -p /dev/sda1 -
После этого перезагрузите дистрибутив и загрузите вашу систему.
Проверьте файловые системы при загрузке
В большинстве дистрибутивов Linux fsck запускается во время загрузки, если файловая система помечена как грязная или после определенного количества загрузок или времени.
Чтобы увидеть текущий счетчик монтирования, проверить номер частоты, интервал проверки и время последней проверки для определенного раздела, используйте tune2fs инструмент:
sudo tune2fs -l /dev/sdc1 | grep -i 'last checked|mount count'Mount count: 292
Maximum mount count: -1
Last checked: Tue Jul 24 11:10:07 2018
Check interval: 0 (<none>)
- «Максимальное количество монтирований» — это количество монтирований, после которых будет проверяться файловая система. Значение
0или-1означает, чтоfsckникогда не будет работать. - «Интервал проверки» — это максимальное время между двумя проверками файловой системы.
Если, например, вы хотите запускать fsck после каждых 25 загрузок (монтирования), введите:
sudo tune2fs -c 25 /dev/sdc1Вы также можете установить максимальное время между двумя проверками. Например, чтобы установить один месяц, вы должны выполнить:
sudo tune2fs -i 1m /dev/sdc1
Чтобы заставить fsckработать во время загрузки на дистрибутивах SystemD, передайте следующие параметры загрузки ядра:
fsck.mode=force
fsck.repair=yes
В старых дистрибутивах fsck будет работать при загрузке, если /forcefsck файл присутствует:
sudo touch /forcefsck
fstab
fstab
fstab это файл конфигурации, который сообщает системе, как и где монтировать разделы.
/etc/fstabФайл содержит список записей в следующем виде:
/etc/fstab
# [File System] [Mount Point] [File System Type] [Options] [Dump] [PASS]
/dev/sda1 / ext4 defaults 0 1
/dev/sda2 /home ext4 defaults 0 2
server:/dir /media/nfs nfs defaults 0 0
Последний, шестой столбец ( [PASS]) — это параметр, который контролирует порядок, в котором проверки файловой системы выполняются во время перезагрузки.
0— Не проверяй.1— Файловые системы должны проверяться первыми и по одному за раз.2— Все остальные файловые системы, которые проверяются позже и, возможно, параллельно.
Корневая файловая система должна иметь значение 1, а все остальные файловые системы, которые вы хотите проверить, должны иметь значение 2.
Вывод
fsck является инструментом командной строки для проверки и при необходимости восстановления файловых систем Linux
Чтобы узнать больше о fsck команде, посетите страницу руководства fsck или введите man fsck свой терминал.
fsck(8)
check and repair a Linux filesystem
SYNOPSIS
fsck
[-lsAVRTMNP]
[-r
[fd]]
[-C
[fd]]
[-t
fstype]
[filesystem…]
[—]
[fs-specific-options]
DESCRIPTION
fsck
is used to check and optionally repair one or more Linux filesystems.
filesys
can be a device name (e.g.
/dev/hdc1, /dev/sdb2),
a mount point (e.g.
/, /usr, /home),
or an ext2 label or UUID specifier (e.g.
UUID=8868abf6-88c5-4a83-98b8-bfc24057f7bd or LABEL=root).
Normally, the
fsck
program will try to handle filesystems on different physical disk drives
in parallel to reduce the total amount of time needed to check all of them.
If no filesystems are specified on the command line, and the
-A
option is not specified,
fsck
will default to checking filesystems in
/etc/fstab
serially. This is equivalent to the
-As
options.
The exit code returned by
fsck
is the sum of the following conditions:
-
- 0
- No errors
- 1
- Filesystem errors corrected
- 2
- System should be rebooted
- 4
- Filesystem errors left uncorrected
- 8
- Operational error
- 16
- Usage or syntax error
- 32
- Checking canceled by user request
- 128
- Shared-library error
The exit code returned when multiple filesystems are checked
is the bit-wise OR of the exit codes for each
filesystem that is checked.
In actuality,
fsck
is simply a front-end for the various filesystem checkers
(fsck.fstype) available under Linux. The
filesystem-specific checker is searched for in the
PATH environment variable. If the PATH is undefined then
fallback to «/sbin».
Please see the filesystem-specific checker manual pages for
further details.
OPTIONS
- -l
-
Create an exclusive
flock(2)
lock file (/run/fsck/<diskname>.lock) for whole-disk device.
This option can be used with one device only (this means that -A and
-l are mutually exclusive). This option is recommended when more
fsck(8)
instances are executed in the same time. The option is ignored when used for
multiple devices or for non-rotating disks. fsck does not lock underlying
devices when executed to check stacked devices (e.g. MD or DM) — this feature is
not implemented yet. - -r [fd]
-
Report certain statistics for each fsck when it completes. These statistics
include the exit status, the maximum run set size (in kilobytes), the elapsed
all-clock time and the user and system CPU time used by the fsck run. For
example:/dev/sda1: status 0, rss 92828, real 4.002804, user 2.677592, sys 0.86186
GUI front-ends may specify a file descriptor
fd,
in which case the progress bar information will be sent to that file descriptor
in a machine parseable format. For example:/dev/sda1 0 92828 4.002804 2.677592 0.86186
- -s
-
Serialize
fsck
operations. This is a good idea if you are checking multiple
filesystems and the checkers are in an interactive mode. (Note:
e2fsck(8)
runs in an interactive mode by default. To make
e2fsck(8)
run in a non-interactive mode, you must either specify the
-p
or
-a
option, if you wish for errors to be corrected automatically, or the
-n
option if you do not.) - -t fslist
-
Specifies the type(s) of filesystem to be checked. When the
-A
flag is specified, only filesystems that match
fslist
are checked. The
fslist
parameter is a comma-separated list of filesystems and options
specifiers. All of the filesystems in this comma-separated list may be
prefixed by a negation operator
‘no‘
or
‘!‘,
which requests that only those filesystems not listed in
fslist
will be checked. If none of the filesystems in
fslist
is prefixed by a negation operator, then only those listed filesystems
will be checked.Options specifiers may be included in the comma-separated
fslist.
They must have the format
opts=fs-option.
If an options specifier is present, then only filesystems which contain
fs-option
in their mount options field of
/etc/fstab
will be checked. If the options specifier is prefixed by a negation
operator, then only
those filesystems that do not have
fs-option
in their mount options field of
/etc/fstab
will be checked.For example, if
opts=ro
appears in
fslist,
then only filesystems listed in
/etc/fstab
with the
ro
option will be checked.For compatibility with Mandrake distributions whose boot scripts
depend upon an unauthorized UI change to the
fsck
program, if a filesystem type of
loop
is found in
fslist,
it is treated as if
opts=loop
were specified as an argument to the
-t
option.Normally, the filesystem type is deduced by searching for
filesys
in the
/etc/fstab
file and using the corresponding entry.
If the type can not be deduced, and there is only a single filesystem
given as an argument to the
-t
option,
fsck
will use the specified filesystem type. If this type is not
available, then the default filesystem type (currently ext2) is used. - -A
-
Walk through the
/etc/fstab
file and try to check all filesystems in one run. This option is
typically used from the
/etc/rc
system initialization file, instead of multiple commands for checking
a single filesystem.The root filesystem will be checked first unless the
-P
option is specified (see below). After that,
filesystems will be checked in the order specified by the
fs_passno
(the sixth) field in the
/etc/fstab
file.
Filesystems with a
fs_passno
value of 0 are skipped and are not checked at all. Filesystems with a
fs_passno
value of greater than zero will be checked in order,
with filesystems with the lowest
fs_passno
number being checked first.
If there are multiple filesystems with the same pass number,
fsck
will attempt to check them in parallel, although it will avoid running
multiple filesystem checks on the same physical disk.fsck
does not check stacked devices (RAIDs, dm-crypt, …) in parallel with any other
device. See below for FSCK_FORCE_ALL_PARALLEL setting. The /sys filesystem is
used to detemine dependencies between devices.Hence, a very common configuration in
/etc/fstab
files is to set the root filesystem to have a
fs_passno
value of 1
and to set all other filesystems to have a
fs_passno
value of 2. This will allow
fsck
to automatically run filesystem checkers in parallel if it is advantageous
to do so. System administrators might choose
not to use this configuration if they need to avoid multiple filesystem
checks running in parallel for some reason — for example, if the
machine in question is short on memory so that
excessive paging is a concern.fsck
normally does not check whether the device actually exists before
calling a filesystem specific checker. Therefore non-existing
devices may cause the system to enter filesystem repair mode during
boot if the filesystem specific checker returns a fatal error. The
/etc/fstab
mount option
nofail
may be used to have
fsck
skip non-existing devices.
fsck
also skips non-existing devices that have the special filesystem type
auto. - -C [fd]
-
Display completion/progress bars for those filesystem checkers (currently
only for ext[234]) which support them. fsck will manage the
filesystem checkers so that only one of them will display
a progress bar at a time. GUI front-ends may specify a file descriptor
fd,
in which case the progress bar information will be sent to that file descriptor. - -M
-
Do not check mounted filesystems and return an exit code of 0
for mounted filesystems. - -N
- Don’t execute, just show what would be done.
- -P
-
When the
-A
flag is set, check the root filesystem in parallel with the other filesystems.
This is not the safest thing in the world to do,
since if the root filesystem is in doubt things like the
e2fsck(8)
executable might be corrupted! This option is mainly provided
for those sysadmins who don’t want to repartition the root
filesystem to be small and compact (which is really the right solution). - -R
-
When checking all filesystems with the
-A
flag, skip the root filesystem. (This is useful in case the root
filesystem has already been mounted read-write.) - -T
- Don’t show the title on startup.
- -V
-
Produce verbose output, including all filesystem-specific commands
that are executed. - fs-specific-options
-
Options which are not understood by
fsck
are passed to the filesystem-specific checker. These options
must
not take arguments, as there is no
way for
fsck
to be able to properly guess which options take arguments and which
don’t. -
Options and arguments which follow the
—
are treated as filesystem-specific options to be passed to the
filesystem-specific checker. -
Please note that fsck is not
designed to pass arbitrarily complicated options to filesystem-specific
checkers. If you’re doing something complicated, please just
execute the filesystem-specific checker directly. If you pass
fsck
some horribly complicated options and arguments, and it doesn’t do
what you expect,
don’t bother reporting it as a bug.
You’re almost certainly doing something that you shouldn’t be doing
with
fsck.
Options to different filesystem-specific fsck’s are not standardized.
If in doubt, please consult the man pages of the filesystem-specific
checker. Although not guaranteed, the following options are supported
by most filesystem checkers:
- -a
-
Automatically repair the filesystem without any questions (use
this option with caution). Note that
e2fsck(8)
supports
-a
for backward compatibility only. This option is mapped to
e2fsck‘s
-p
option which is safe to use, unlike the
-a
option that some filesystem checkers support. - -n
-
For some filesystem-specific checkers, the
-n
option will cause the fs-specific fsck to avoid attempting to repair any
problems, but simply report such problems to stdout. This is however
not true for all filesystem-specific checkers. In particular,
fsck.reiserfs(8)
will not report any corruption if given this option.
fsck.minix(8)
does not support the
-n
option at all. - -r
-
Interactively repair the filesystem (ask for confirmations). Note: It
is generally a bad idea to use this option if multiple fsck’s are being
run in parallel. Also note that this is
e2fsck‘s
default behavior; it supports this option for backward compatibility
reasons only. - -y
-
For some filesystem-specific checkers, the
-y
option will cause the fs-specific fsck to always attempt to fix any
detected filesystem corruption automatically. Sometimes an expert may
be able to do better driving the fsck manually. Note that
not
all filesystem-specific checkers implement this option. In particular
fsck.minix(8)
and
fsck.cramfs(8)
do not support the
-y
option as of this writing.
ENVIRONMENT VARIABLES
The
fsck
program’s behavior is affected by the following environment variables:
- FSCK_FORCE_ALL_PARALLEL
-
If this environment variable is set,
fsck
will attempt to check all of the specified filesystems in parallel, regardless of
whether the filesystems appear to be on the same device. (This is useful for
RAID systems or high-end storage systems such as those sold by companies such
as IBM or EMC.) Note that the fs_passno value is still used. - FSCK_MAX_INST
-
This environment variable will limit the maximum number of filesystem
checkers that can be running at one time. This allows configurations
which have a large number of disks to avoid
fsck
starting too many filesystem checkers at once, which might overload
CPU and memory resources available on the system. If this value is
zero, then an unlimited number of processes can be spawned. This is
currently the default, but future versions of
fsck
may attempt to automatically determine how many filesystem checks can
be run based on gathering accounting data from the operating system. - PATH
-
The
PATH
environment variable is used to find filesystem checkers. - FSTAB_FILE
-
This environment variable allows the system administrator
to override the standard location of the
/etc/fstab
file. It is also useful for developers who are testing
fsck. - LIBBLKID_DEBUG=all
- enables libblkid debug output.
- LIBMOUNT_DEBUG=all
- enables libmount debug output.
AVAILABILITY
The fsck command is part of the util-linux package and is available from
Linux Kernel Archive
Параметры fsck
Пример проверки диска на ошибки с помощью fsck
Запуск автоматической проверки и исправления найденных ошибок
Ручное добавление параметров в меню GRUB при загрузке ОС
Добавление параметров в меню GRUB с помощью утилиты grubby
Создание файла /forcefsck
Запуск проверки в ручном режиме
Использование загрузочного диска/flash для проверки файловой системы на ошибки
Проверка LVM-разделов с помощью утилиты fsck
В определенных случаях (в результате сбоя или некорректного завершения работы) на файловой системе могут накапливаться ошибки. В РЕД ОС для проверки файловой системы и исправления ошибок имеется утилита fsck («file system consistency check»).
Инструмент fsck обладает следующим функционалом:
-
проверка файловой системы при возникновении проблем (не загружается система/поврежденные файлы) или в качестве профилактического обслуживания;
-
диагностика состояния внешних накопителей, таких как SD-карты или USB-накопители.
Базовый синтаксис соответствует следующему шаблону:
fsck <опции> <файловая_система>
В качестве файловой системы может быть устройство, точка монтирования или раздел, в том числе LVM.
На нашем Youtube-канале вы можете подробнее ознакомиться с возможностями проверки файловой системы на наличие ошибок, просмотрев видео Проверка файловой системы на наличие ошибок, а также найти много другой полезной информации.
Параметры fsck
fsck –p – утилита автоматически исправит найденные ошибки.
Вывод аналогичен простой проверке.
fsck –с – проверка файловой системы на поврежденные сектора.
Для получения списка команд наберите fsck ––help или fsck –h.
| Опция | Описание |
| -a | Устаревшая опция. Указывает исправлять все найденные ошибки без одобрения пользователя. |
| -r | Применяется для файловых систем ext. Указывает fsck спрашивать пользователя перед исправлением каждой ошибки |
| -n | Выполняет только проверку ФС, без исправления ошибок. Используется также для получения информации о ФС |
| -c | Применяется для файловых систем ext3/4. Помечает все повреждённые блоки для исключения последующей записи в них |
| -f | Принудительно проверяет ФС, даже если ФС исправна |
| -y | Автоматически подтверждает запросы к пользователю |
| -b | Задаёт адрес суперблока |
| -p | Автоматически исправлять найденные ошибки. Заменяет устаревшую опцию -a |
| -A | Проверяет все ФС |
| -С [<fd>] | Показывает статус выполнения. Здесь fd – дескриптор файла при отображении через графический интерфейс |
| -l | Блокирует устройство для исключительного доступа |
| -M | Запрещает проверять примонтированные ФС |
| -N | Показывает имитацию выполнения, без запуска реальной проверки |
| -P | Проверять вместе с корневой ФС |
| -R | Пропускает проверку корневой ФС. Может использоваться только совместно с опцией -A |
| -r [<fd>] | Выводит статистику для каждого проверенного устройства |
| -T | Не показывать заголовок при запуске |
| -t <тип> | Задаёт ФС для проверки. Можно задавать несколько ФС, перечисляя через запятую |
| -V | Выводит подробное описание выполняемых действий |
Пример проверки диска на ошибки с помощью fsck
Запуск автоматической проверки и исправления найденных ошибок
Существует несколько способов запуска автоматической проверки на ошибки:
1. Ручное добавление параметров в меню GRUB при загрузке ОС.
2. Добавление параметров в меню GRUB с помощью утилиты grubby.
3. Создание файла /forcefsck.
1. Ручное добавление параметров в меню GRUB при загрузке ОС
Первый вариант проверки и исправления ошибок на разделах жесткого диска.
В меню GRUB перейдите в режим редактирования загрузочной строки, нажав при этом клавишу e. Добавьте параметры:
fsck.mode=force fsck.repair=yes
в конец предпоследней строки.
Нажмите Ctrl+Х для запуска ОС с этими параметрами, во время запуска будет произведена проверка разделов диска, и при наличии ошибок произведено их исправление.
2. Добавление параметров в меню GRUB с помощью утилиты grubby
Существует еще один способ добавления параметров ядра для принудительной проверки файловой системы на ошибки и их исправления. Добавить параметры можно командой:
grubby --update-kernel /boot/vmlinuz-$(uname -r) --args="fsck.mode=force fsck.repair=yes"
Удалить установленные параметры можно следующей командой:
grubby --update-kernel /boot/vmlinuz-$(uname -r) --remove-args="fsck.mode=force fsck.repair=yes"
3. Создание файла /forcefsck
Бывают ситуации, когда систему необходимо проверить на наличие ошибок в незапланированный момент. Для этого можно принудительно запустить утилиту fsck для проверки при следующей перезагрузке. Запуск осуществляется командой:
sudo touch /forcefsck
Команда sudo (после ввода пароля) предоставит права для создания с помощью touch пустого файла в корне диска /forcefsck, который послужит сигналом (флагом) для fsck, что нужно проверить диски.
Останется только перезагрузить компьютер и fsck начнет проверять все жесткие диски, указанные в /etc/fstab.
Запуск проверки в ручном режиме
Следующий метод относится к проверке диска, когда операционная система загружена в режиме single mode.
1. Запустим ОС в single mode, для этого пропишите в меню загрузки grub параметр init=/bin/bash в конце строки, которая начинается на linux16, см. рисунок.
Также данная строка может начинаться с linuxefi, этот параметр характерен для систем с загрузкой в UEFI. Нажмите «ctrl+x» для запуска с этим параметром(init=/bin/bash).
2. Запустите проверку выполнив команду:
/usr/sbin/fsck -ACVfyv
Во время проверки на экране появится отчет о выполненных операциях, если отчет длинный, то можно его можно пролистать вверх сочетанием клавиш shift+PageUp. После проверки дисков перезагрузите компьютер, нажав на кнопку на системном блоке.
Наглядное видео примера проверки диска на ошибки:
Использование загрузочного диска/flash для проверки файловой системы на ошибки.
Загрузившись в режим восстановления операционной системы РЕД ОС с помощью загрузочного диска или съемного накопителя с установленным образом операционной системы РЕД ОС. Выберите пункт: «Решение проблем» -> «Исправить установленную RED OS».
Система перезагрузится в режим восстановления. Введите «2» и нажмите 2 раза Enter. Так вы смонтируете операционную систему в режим «Только для чтения»
Для корректного отображения в терминале кириллических символов введите команду:
setfont cyr-sun16
Потом введите команду:
# сhroot /mnt/sysimage
После этого можете вводить fsck:
# fsck -ACVfyv
Если проверка завершится с такой ошибкой:
[путь_к_файловой_системе] is mounted
Введите:
umount [путь_к_файловой_системе]
И еще раз запустите утилиту fsck:
# fsck -ACVfyv fsck from util-linux 2.30.2 …
Если система не выявит ошибок, то получится такой вывод:
[путь_к_файловой_системе] clean …
Чтобы выйти из режима восстановления, вы должны смонтировать все разделы, которые были отмонтированы командой umount, с помощью команды mount, нажать сочетание клавиш сtrl+d, а затем ввести команду reboot, которая перезапустит вашу операционную систему.
# reboot
По умолчанию, утилита fsck при проверке будет использовать разделы, указанные в /etc/fstab/, сформированные при установке операционной системы РЕД ОС.
Проверка LVM-разделов с помощью утилиты fsck
Перед проведением проверки необходимо найти устройство и размонтировать его.
Для просмотра всех подключенных устройств и проверки расположения диска выполните команду:
lsblk NAME MAJ:MIN RM SIZE RO TYPE MOUNTPOINTS sda 8:0 0 20G 0 disk ├─sda1 8:1 0 1G 0 part /boot └─sda2 8:2 0 19G 0 part ├─ro_redos-root 253:0 0 17G 0 lvm / └─ro_redos-swap 253:1 0 2G 0 lvm [SWAP] sr0 11:0 1 4,3G 0 rom /run/media/user/redos-MUROM-7.3.1 x86_64
При попытке запустить проверку на смонтированном диске или разделе в консоли появляется предупреждение о том, что невозможно продолжить проверку, так как диск смонтирован.
fsck -nf /dev/ro_redos/root fsck из util-linux 2.37.3 e2fsck 1.44.6 (5-Mar-2019) Warning! /dev/mapper/ro_redos-root is mounted.
Для того чтобы размонтировать диск, следует использовать команду:
umount <файловая_система>
Однако попытка выполнить данную процедуру на работающей ОС ни к чему не приведет.
umount /dev/ro_redos/root umount: /: target is busy.
Также проблемой при попытке проверить LVM-разделы может быть и то, что они являются не активными. Для проверки следует использовать команду:
lvscan ACTIVE '/dev/ro_redos/swap' [2,00 GiB] inherit ACTIVE '/dev/ro_redos/root' [<17,00 GiB] inherit
Для активации раздела служит команда:
vgchange –ay <раздел>
Таким образом, можно сделать вывод, что проверка LVM-разделов через консоль с использованием утилиты fsck невозможна. Но это не значит, что LVM-разделы совсем не подлежат проверке. Существует как минимум два способа, позволяющие провести диагностику LVM-разделов.
Первым способом является проведение проверки через консоль загрузчика операционной системы GRUB.
А вторым — запуск утилиты fsck в live-сессии системы.
Очевидным плюсом при проверке дисковых пространств, в том числе LVM-разделов, через live-сессию является то, что разделы там по умолчанию являются не смонтированными. Поэтому проверка LVM-раздела будет выполнена с первого раза.
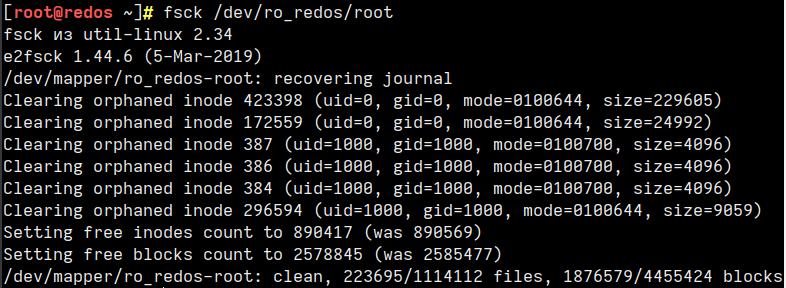
Если вы нашли ошибку, пожалуйста, выделите текст и нажмите Ctrl+Enter.