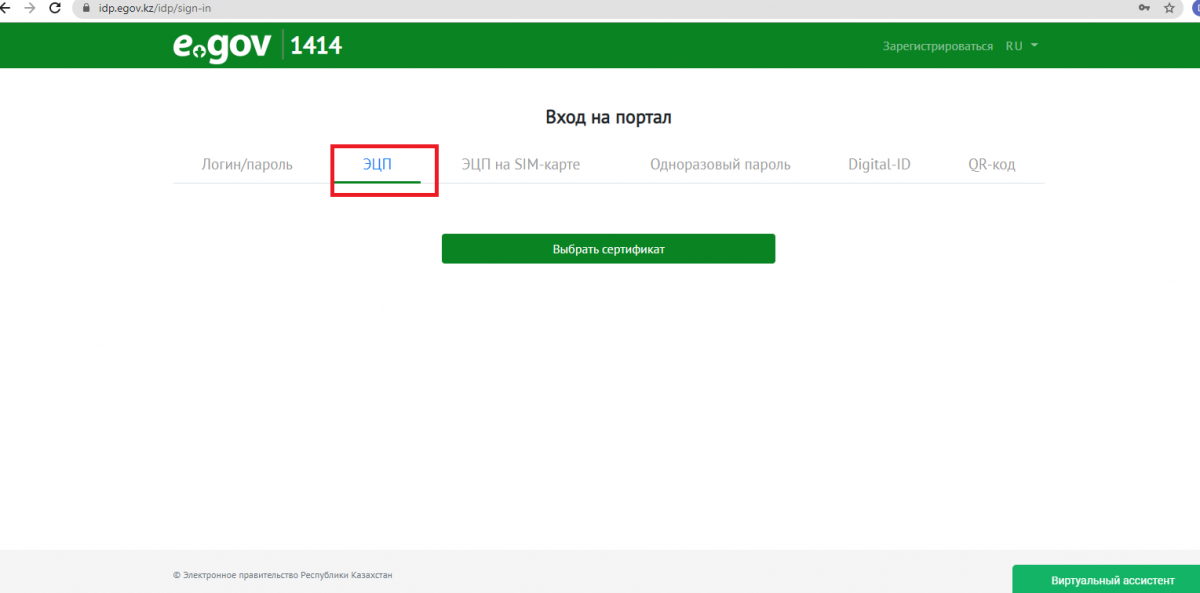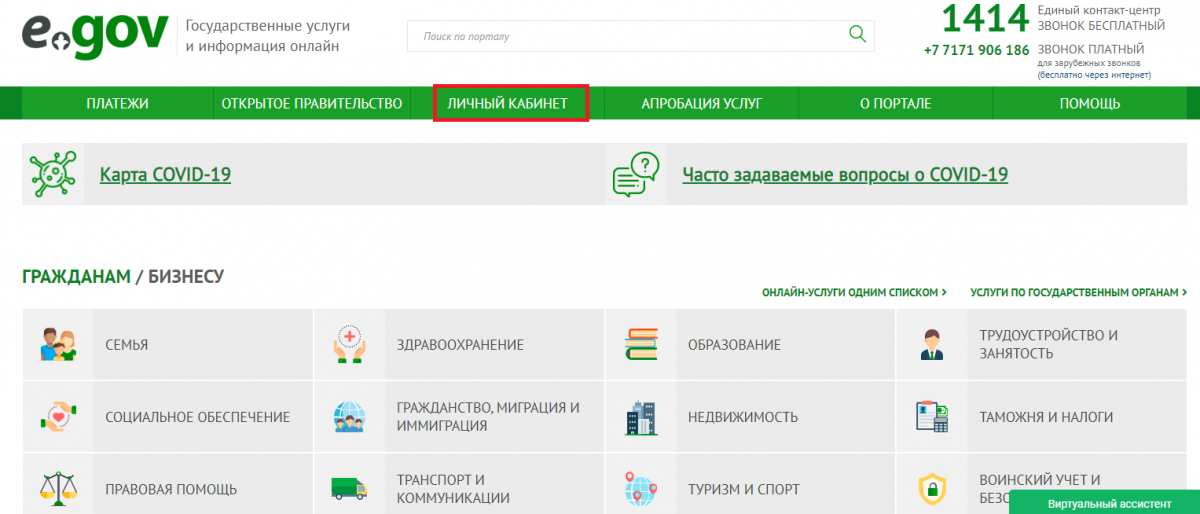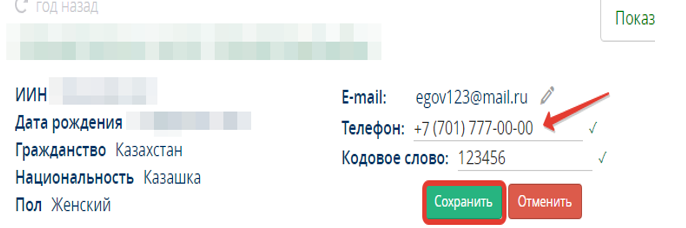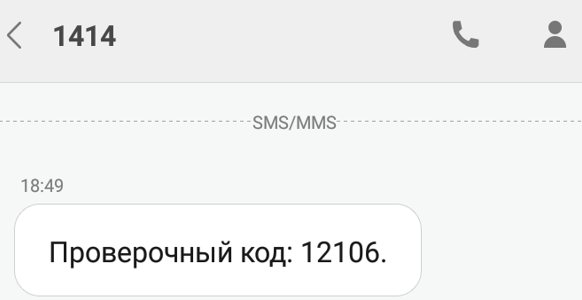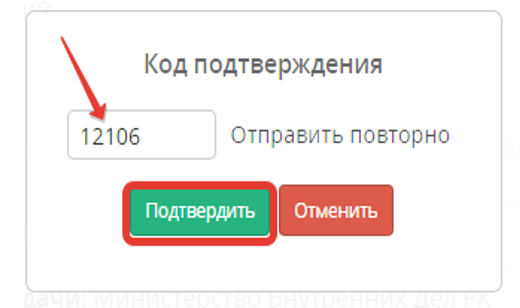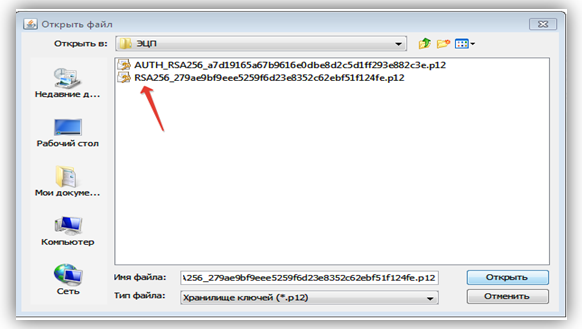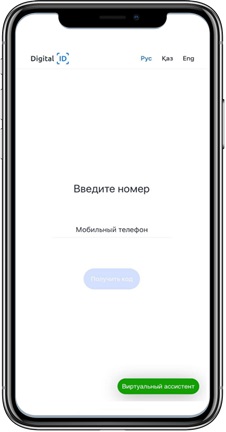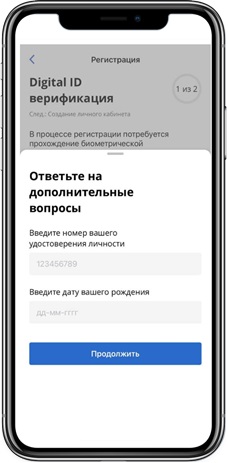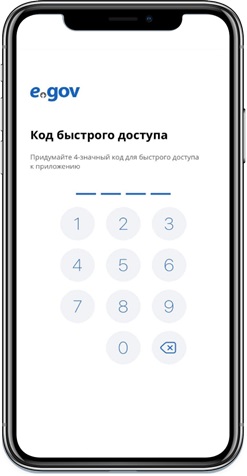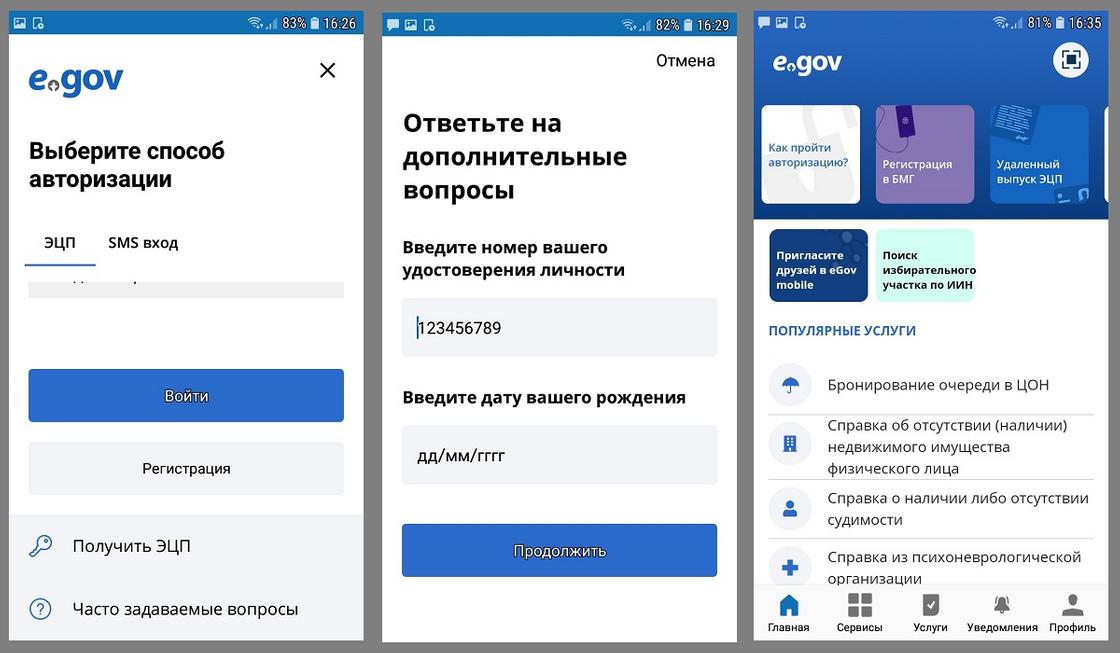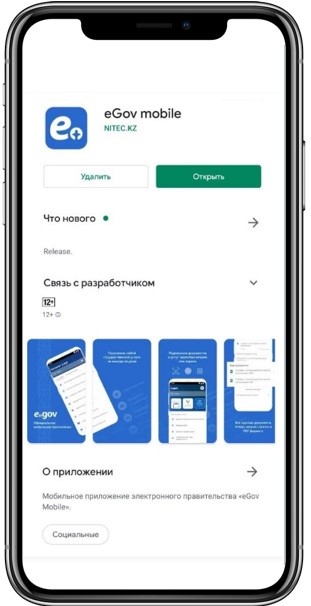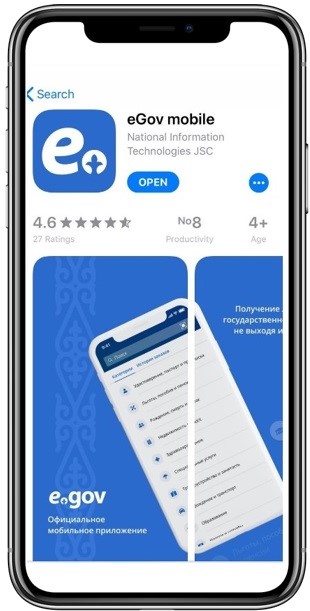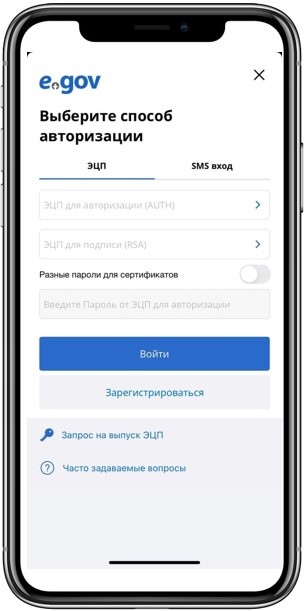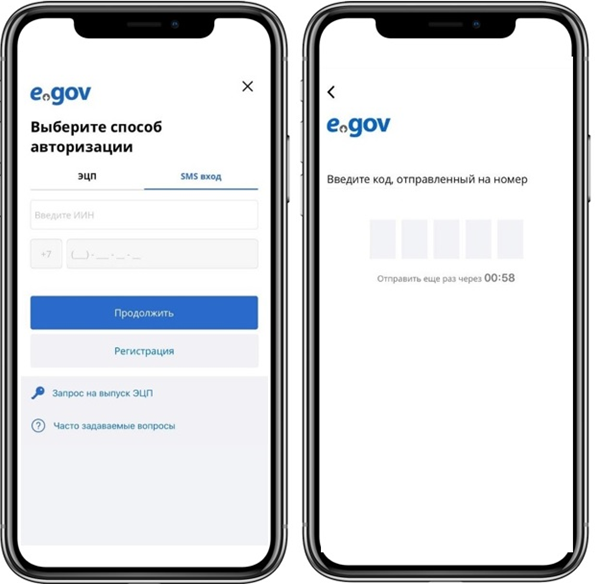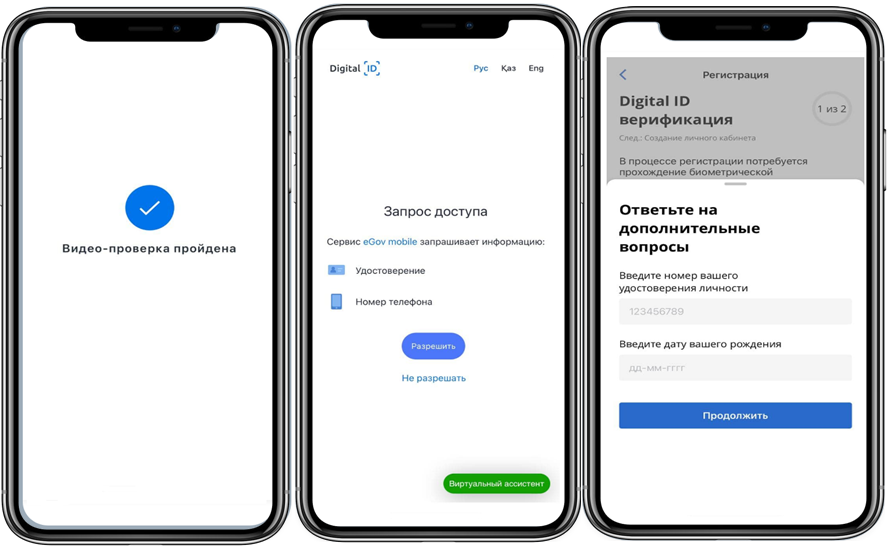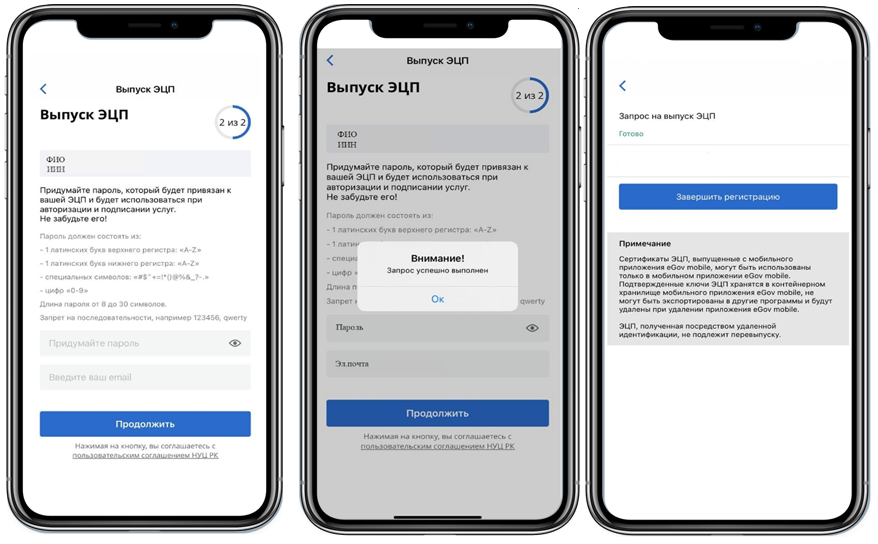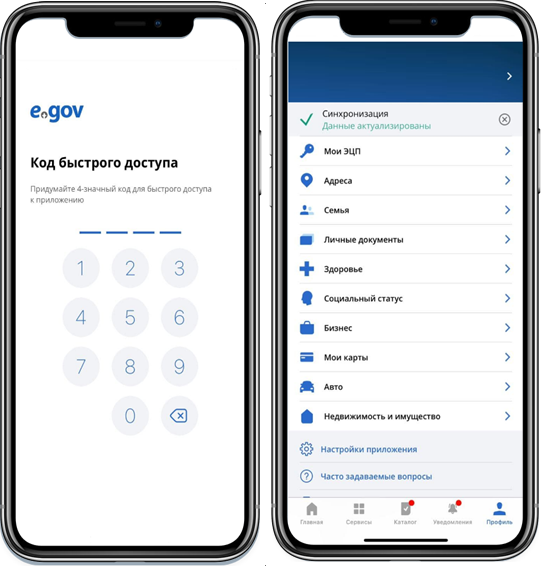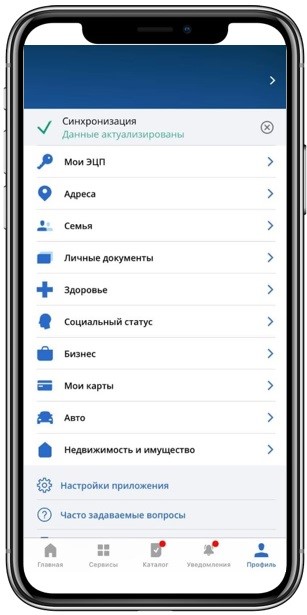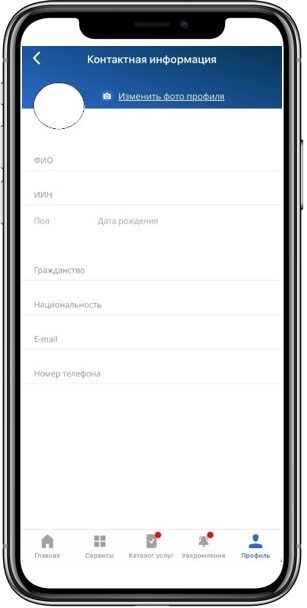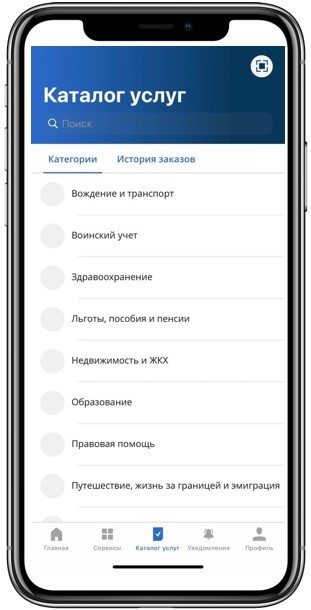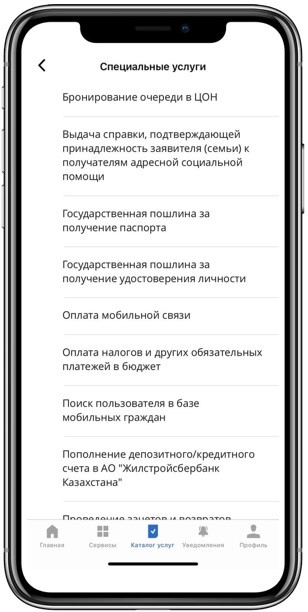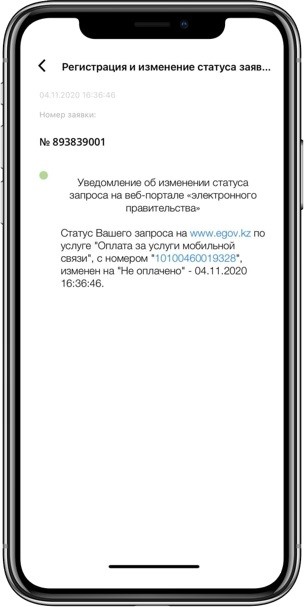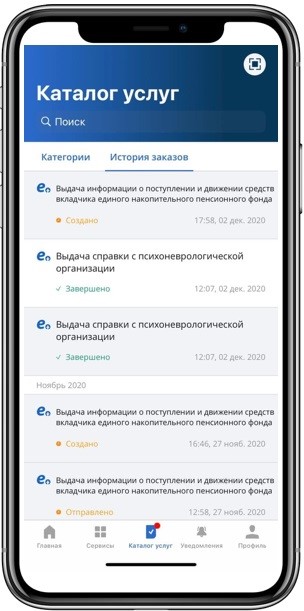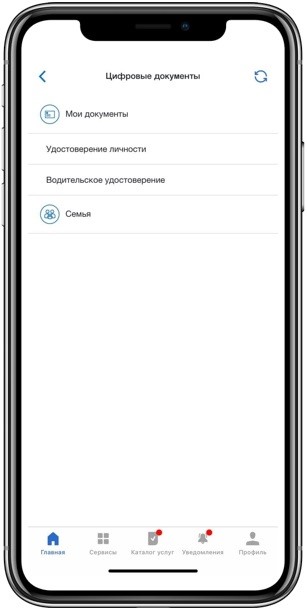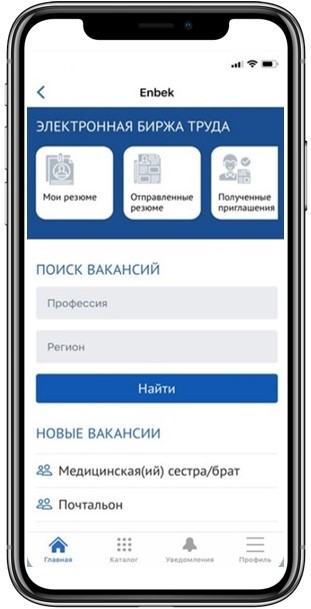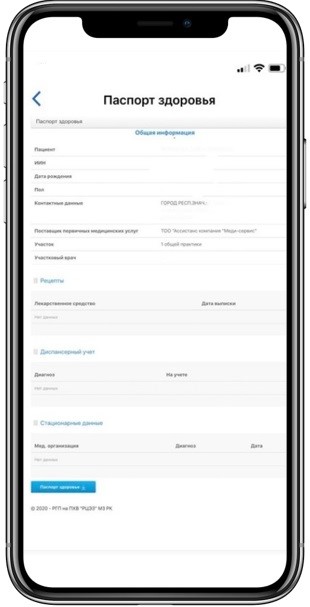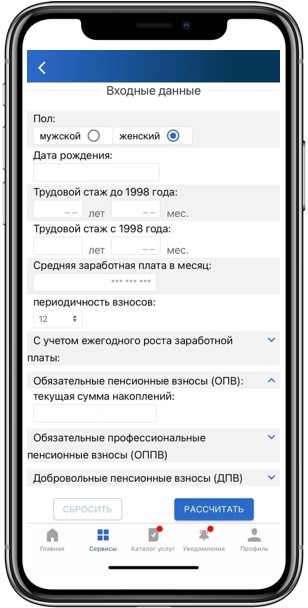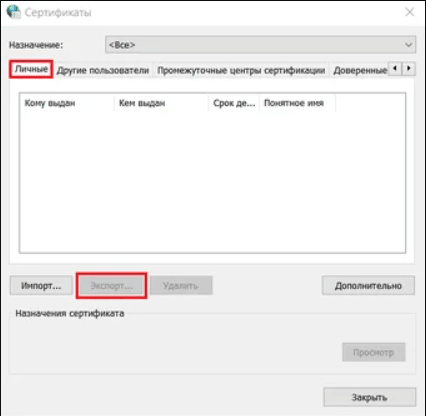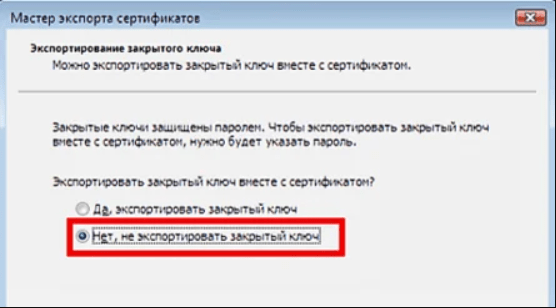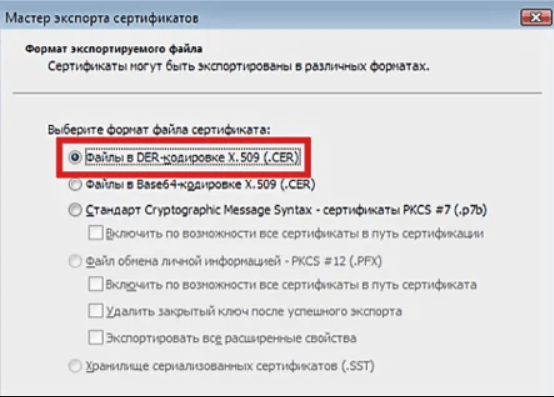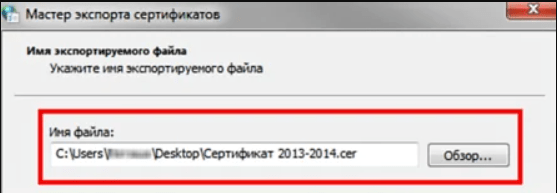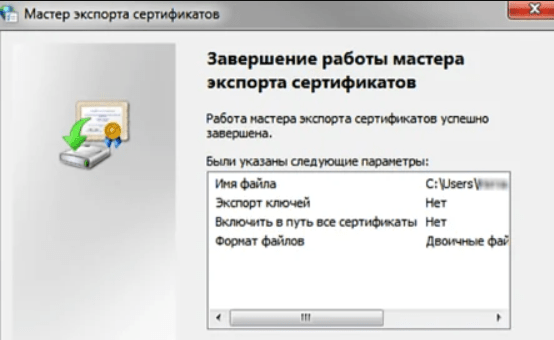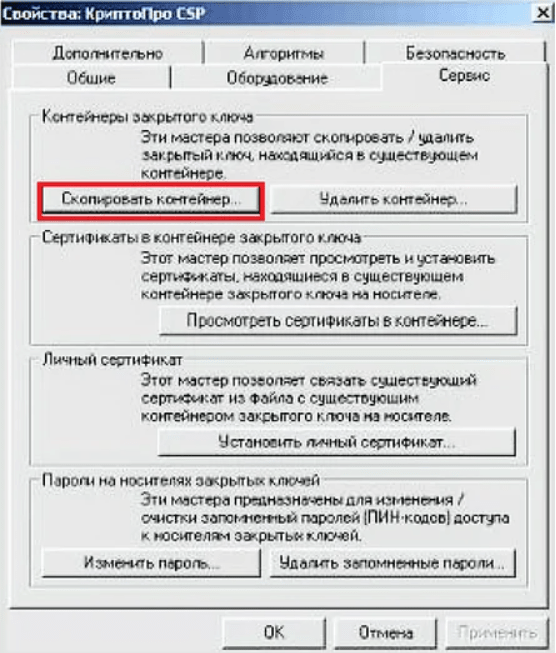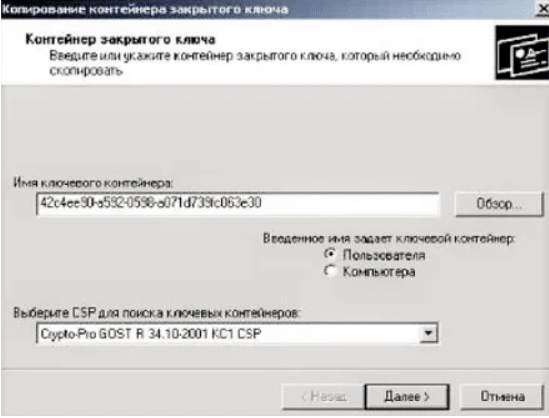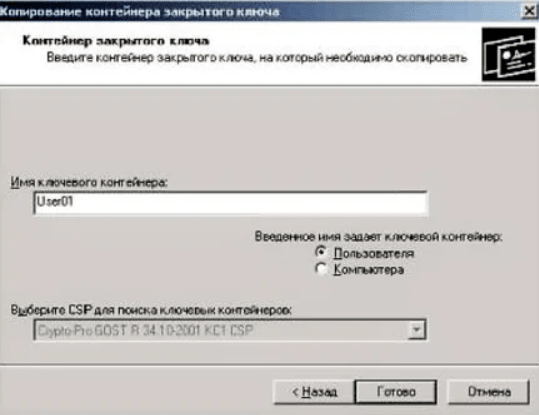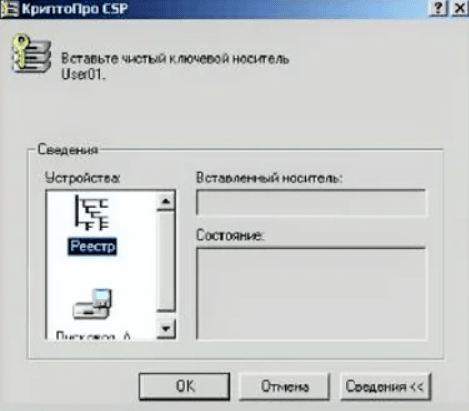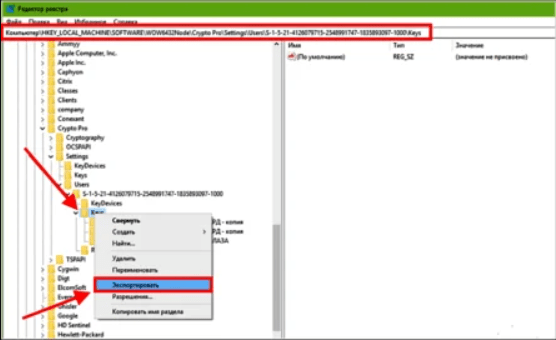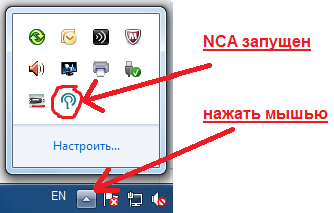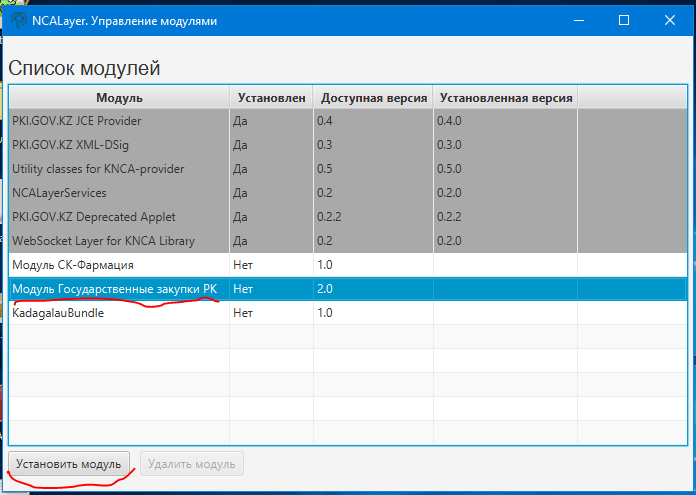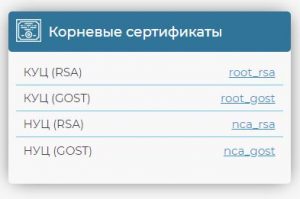База мобильных граждан – это единая база номеров мобильных телефонов пользователей, необходимых для оказания государственных услуг, отправки SMS-паролей при авторизации или подписании услуг, с помощью одноразового пароля. Кроме того, зарегистрировав свой номер в БМГ, граждане могут получать проактивные и композитные госуслуги.
Зарегистрироваться в базе мобильных граждан можно несколькими способами.
1 способ. Регистрация в базе мобильных граждан через портал eGov.kz
1) Произвести вход на портале egov.kz с помощью ЭЦП.
2) На главной странице найти кнопку «Личный кабинет» и нажать.
3) Наберите номер телефона и кодовое слово, затем нажмите «Сохранить».
4) На ваш номер телефона автоматически поступит проверочный SMS-код от номера 1414 (при положительном балансе).
5) Наберите проверочный код и нажмите «Подтвердить».
6) Подтвердите свои действия с помощью ЭЦП, выберите сертификат для подписи с расширением RSA………
2 способ. Регистрация новых пользователей в БМГ посредством мобильного приложения eGov mobile
В мобильном приложении eGov mobile упрощена регистрация нового пользователя.
Пройдя биометрическую идентификацию личности, вы одномоментно получите:
- ЭЦП
- регистрацию в Базе мобильных граждан (БМГ)
- регистрацию на Портале электронного правительства (egov.kz).
Для этого:
- На странице авторизации нажмите на кнопку «Зарегистрироваться».
- Откроется сервис биометрической идентификации — Digital id, введите номер телефона, проверочный код из смс, пройдите регистрацию в Digital id.
- Пройдите видео идентификацию и разрешите доступ eGov mobile к данным уд.личности и номеру телефона.
- После успешного подтверждения личности, требуется ответить на проверочные вопросы. Далее нажмите на кнопку «Продолжить».
- Откроется страница «Выпуск ЭЦП» заполните адрес эл.почты и введите пароль для ЭЦП (этот пароль также будет явл. паролем к личному кабинету на портале электронного правительства, если ранее не было регистрации в ЛК), далее нажмите на кнопку «Продолжить».
- В новой странице нажмите на кнопку «Продолжить».
- После успешной регистрации установите код быстрого доступа к приложению и привяжите Face id/touch id.
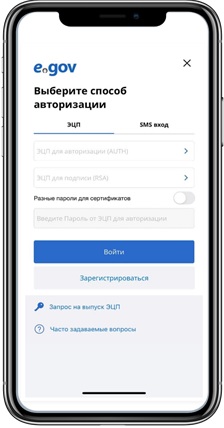
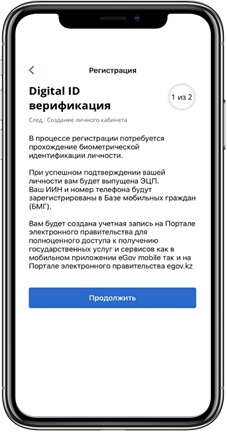

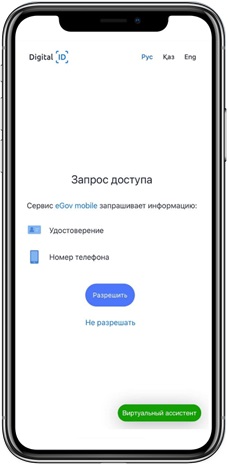
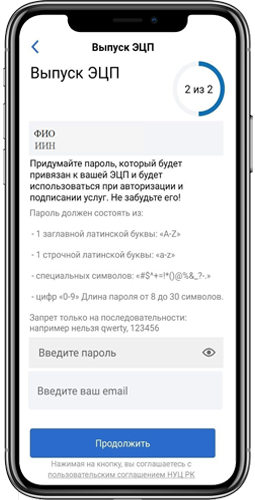
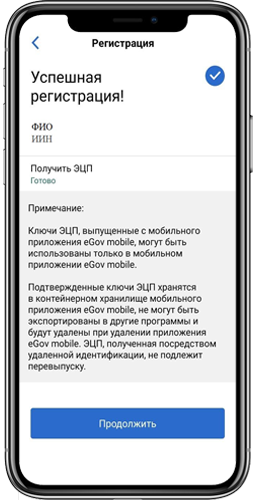
3 способ. Обратившись в фронт-офисы НАО «ГК «Правительство для граждан»
Процедуру подключения в Базе мобильных граждан проводят непосредственно сотрудники НАО «Государственной корпорации «Правительства для граждан». Пользователю при себе необходимо иметь удостоверение личности, а также заполнить пользовательское соглашение.
Проверить наличие номера телефона в Базе мобильных граждан можно по ссылке http://egov.kz/services/CMDSearch/#/
Как быстро зарегистрироваться в Базе мобильных граждан
Опубликовано:
18 января 2021, 07:14
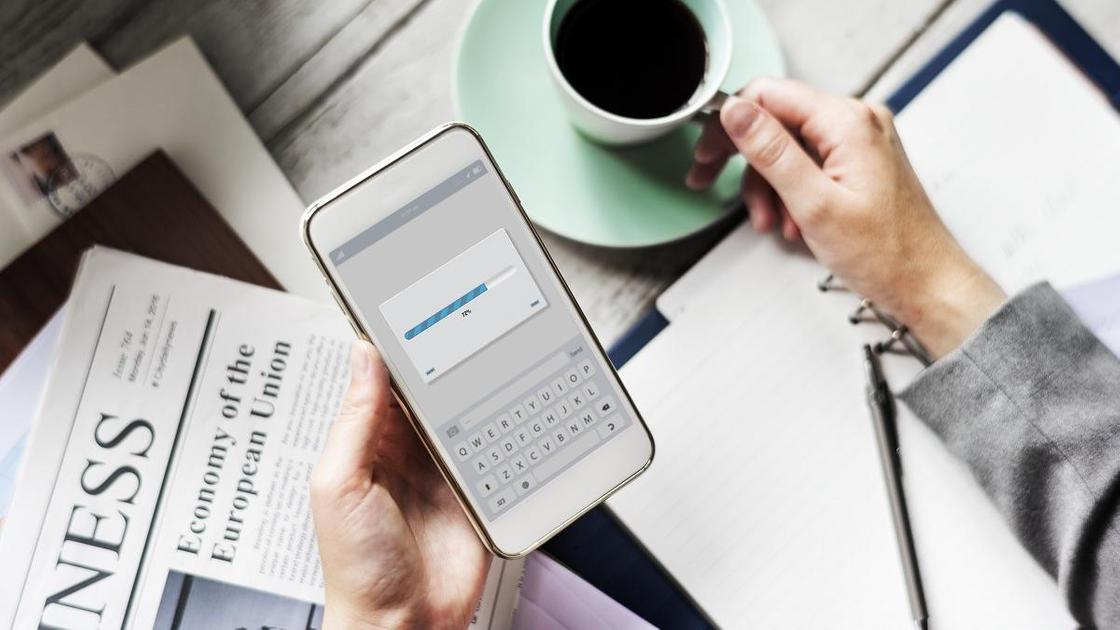
Онлайн-услуги стали популярными в Казахстане. Их главное преимущество – простая доступность с помощью смартфона или ноутбука. Однако не все казахстанцы могут получить доступ к некоторым услугам из-за отсутствия регистрации в Базе мобильных граждан. Подробности читайте в материале Нурфин.
Часто читатели Нурфин сталкиваются с проблемой доступа к онлайн-услугам: получение справок через телеграм-боты, получение выписки из ЕНПФ и так далее.
Основная причина – отсутствие регистрации в Базе мобильных граждан. Чтобы иметь доступ ко множеству онлайн-услуг, важно пройти регистрацию и закрепить свой номер.
Следует различать обычную регистрацию телефонного номера (закрепление за ИИН) и наличие регистрации в Базе мобильных граждан.
Для получения такой регистрации можно воспользоваться одним из следующих способов.
Регистрация через Egov.kz
Чтобы зарегистрироваться в Базе мобильных граждан, можно использовать портал электронного правительства egov.kz.
Полное руководство мы описывали в материале о том, как получить ЭЦП. Вам нужно воспользоваться онлайн-консультацией, при этом необходимо наличие веб-камеры.
Однако этот способ показался некоторым читателям довольно сложным.
Регистрация через мобильное приложение
Более удобный и быстрый способ – регистрация через мобильное приложение eGov mobile.
Благодаря этому способу можно за один раз получить сразу:
- ЭЦП,
- регистрацию в Базе мобильных граждан (БМГ),
- регистрацию на Портале электронного правительства (egov.kz).
После того как вы скачали приложение, нужно открыть его и нажать кнопку «Зарегистрироваться».
Откроется сервис биометрической идентификации – Digital ID. То есть будет устанавливаться ваша личность.
Нужно ввести номер телефона, на который будет отправлен проверочный код. Нужно ввести его в указанное поле.
Затем приложение предложит пройти видеоидентификацию. Для этого надо использовать камеру смартфона и сделать по инструкции фотографии своего лица и удостоверения личности.
После видеоидентификации нужно разрешить приложению доступ к следующим данным: удостоверению личности и номеру телефона, который будет зарегистрирован в Базе мобильных граждан.
После успешного подтверждения личности, требуется ответить на проверочные вопросы. Далее нажмите на кнопку «продолжить».
Откроется страница «Выпуск ЭЦП». Здесь нужно заполнить адрес электронной почты и ввести свой пароль для ЭЦП.
Этот же пароль будет использоваться вами для входа в личный кабинет на портале электронного правительства, если ранее на egov.kz у вас не было регистрации. Затем нажмите на кнопку «продолжить».
На новой странице нажмите на кнопку «завершить регистрацию».
После успешной регистрации можно установить код быстрого доступа к приложению, а также привязать его к отпечатку пальца или идентификации лица.
После этого вы получите доступ ко множеству онлайн-услуг: проверка пенсионных накоплений, справки и выписки через телеграм-боты, регистрация в филиалах корпорации «Правительство для граждан» и так далее.
Однако не стоит забывать о безопасности и не следует сообщать пароль от ЭЦП третьим лицам.
Оригинал статьи: https://www.nur.kz/nurfin/personal/1893982-kak-bystro-zaregistrirovatsa-v-baze-mobilnyh-grazdan/
Содержание
- Инструкция по работе с мобильным приложением для пользователей Android и IOS Версия для печати
- Как скопировать Эцп с телефона на компьютер?
- Как перенести Эцп с телефона на компьютер?
- Как скопировать электронную подпись на компьютер?
- Как сделать копию ключа Эцп?
- Как пользоваться электронной подписью на флешке?
- Как найти электронную подпись на компьютере?
- Можно ли скопировать электронный ключ?
- Как скопировать контейнер с сертификатом на другой носитель?
- Как скопировать цифровую подпись?
- Как скопировать сертификат в реестр?
- Как скопировать сертификат Такском?
- Как скопировать сертификат контур?
- Как пользоваться электронной подписью Приватбанка?
- Как открыть Эцп на флешке?
- Как открыть электронную цифровую подпись?
- Инструкция по копированию электронной подписи на съемный носитель или на другой компьютер
- 1. Копирование подписи
- 1.1. Копирование подписи через «Подпись Про» / модуль «Удостоверяющий центр»
- 1.2. Копирование подписи через «КриптоПро CSP»
- 2. Установка подписи
- 2.1. Установка подписи через «Подпись Про» / модуль «Удостоверяющий центр»
- Установка подписи через «КриптоПро CSP»
- Как скопировать электронную подпись
- Способы копирования ЭЦП
- Как выполнить копирование ЭЦП средствами Windows
- Как экспортировать ЭЦП с помощью КриптоПро CSP
- Массовое копирование ключей
- Где оформить ЭЦП и получить помощь
- Как перекинуть эцп с телефона на компьютер
- Типы копирования закрытого ключа
- Копирование закрытого ключа через CryptoPro
- Массовое перемещение закрытых ключей
Инструкция по работе с мобильным приложением для пользователей Android и IOS Версия для печати
Мобильное приложение электронного правительства «eGov Mobile».
Для использования мобильного приложения пользователь – физическое лицо должен быть зарегистрирован на Портале электронного правительства (egov.kz) подробнее здесь.
Главная страница мобильного приложения
На главной странице приложения представлены краткие инструкции для пользователя по работе с приложением. Инструкции выполнены в виде сториз.
В правом верхнем углу размещен сканер QR кода посредством которого можно получить доступ к цифровым документам третьих лиц или же авторизоваться на Портале электронного правительства egov.kz при наличии ЭЦП в приложении eGov mobile.
В разделе «Популярные услуги» выведены наиболее востребованные справки, с полным списком услуг можно ознакомиться перейдя по ссылке «Все услуги» либо в разделе «Каталог».
Также на главной странице размещен магазин приложений:
В разделе «Сервисы» выведены все сервисы:
— «Цифровые документы»
— «Паспорт здоровья»
— «Электронная биржа труда»
— «Пенсионный калькулятор»;
В разделе «Уведомления» можно просмотреть все уведомления о изменениях статуса услуг.
В «Профиле» отображается персональная информация из различных государственных баз данных а также настройки приложения.
Авторизоваться в приложении можно с помощью файловой ЭЦП или посредством одноразового пароля (пользователь должен быть зарегистрирован в БМГ).
1.Как загрузить имеющуюся ЭЦП
Если у вас телефон на платформе Android, загрузить ЭЦП на сотовый телефон можно как обычный файл, с использованием USB кабеля. Подключите смартфон через USB-кабель к компьютеру, зайдите в «Мой компьютер», где будут отображены съемные носители, после скопируйте ЭЦП (файлы с AUTH, RSA-…..p12) на карту памяти смартфона.
Если у вас телефон на операционной системе iOS, для загрузки сертификата необходимо выполнить следующие действия:
1. Установите программу iTunes на ваш компьютер.
2. Подключите смартфон к компьютеру, используя USB кабель
2. Зайдите в iTunes, нажмите кнопку устройства, затем нажмите «Общие файлы».
3.В списке слева выберите программу eGov mobile.
4.Нажмите«Добавить», выберите файлы ЭЦП, которые требуется перенести, затем нажмите «Добавить».
— Получение ЭЦП
— Регистрацию в Базе мобильных граждан (БМГ)
— Регистрацию на Портале электронного правительства (egov.kz).
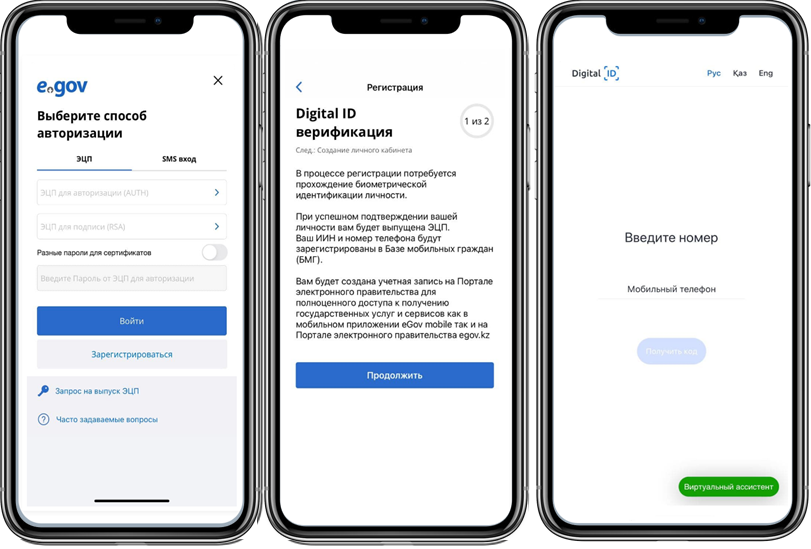
Примечание: Сертификаты ЭЦП, выпущенные с мобильного приложения eGov mobile, могут быть использованы только в мобильном приложении eGov mobile. Подтвержденные ключи ЭЦП хранятся в контейнерном хранилище мобильного приложения eGov mobile, не могут быть экспортированы в другие программы и будут удалены при удалении приложения eGov mobile.ЭЦП полученная посредством удаленной идентификации не подлежит перевыпуску.
2. Каталог услуг
В каталоге услуг представлены услуги в разрезе категорий.При заказе услуги отображается наименование, стоимость, срок оказания услуги, после подписания запроса открывается статусная страница, для обновления статуса необходимо нажать на кнопку в правом верхнем углу, после чего можно ознакомиться с результатом оказания услуги.
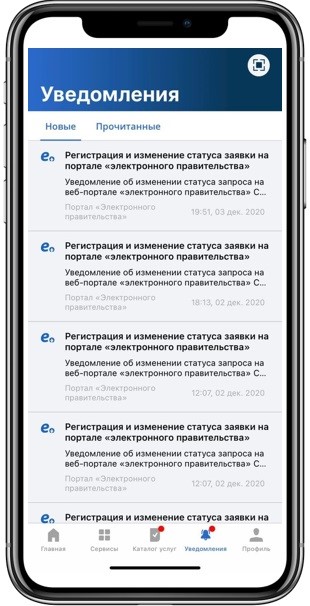
В разделе «Уведомления» вы сможете просмотреть все уведомления о изменениях статуса услуг.
В «История заказов» вы можете посмотреть все ваши заказанные услуги.
Все сервисы 
На главной странице размещен магазин приложений:
Как это работает?
Физическому лицу необходимо авторизоваться в eGov Mobile с использованием ЭЦП или одноразового пароля и в разделе «Цифровые документы» выбрать нужный документ. eGov Mobile посредством вызова сервисов государственных органов РК, ответственных за сведения, загружает документ. На экране просмотра документа при нажатии на кнопку «Открыть доступ», генерируется одноразовый QR-код, предоставляющий доступ к просмотру документа в течение 5 минут. Третье лицо, авторизовавшись в eGov Mobile с использованием ЭЦП или одноразового пароля, через сканер eGov Mobile считывает QR-код (Код доступа, зашифрованный в QR—коде, действителен в течение 5 минут с возможностью продлить его до 30 минут). eGov Mobile посредством вызова сервисов государственных органов РК, загружает документ, к которому был выделен доступ.
В результате, третье лицо имеет возможность единоразового просмотра документа, полученного из информационных систем государственных органов РК.
«Паспорт здоровья» позволяет получить клинический документ в котором храниться структурированная информация о состоянии здоровья пациента, а так же данные прикрепление к медицинской организации, диспансерный учет, стационарные данные, результаты лабораторных исследований и т.д. с возможностью выгрузки документа в программу «Здоровье» на iOS.
Источник
Как скопировать Эцп с телефона на компьютер?
Как перенести Эцп с телефона на компьютер?
пройдите в «Мой компьютер», найдите ваш подключенный мобильный телефон далее пройдите в папку «Phone», затем скопируйте ваш ЭЦП в удобную для вас папку, например «Download». Перенос ЭЦП на мобильный телефон завешен. Далее вы можете пользоваться услугами Мобильного правительства. компьютер.
Как скопировать электронную подпись на компьютер?
Для того, чтобы скопировать ЭЦП на компьютер, пожалуйста, следуйте дальнейшим инструкциям:
Как сделать копию ключа Эцп?
В первую очередь, скачайте и произведите установку программы КриптоПРО CSP с лицензионного сайта. Вставьте в компьютер носитель ЭЦП. Произведите запуск ранее установленной программы. Откройте раздел — Сервис → “Скопировать”.
Как пользоваться электронной подписью на флешке?
Вставьте флешку или токен с ЭП в компьютер. Откройте программу, с помощью которой хотите подписать документ. В зависимости от выбранной программы вам нужно будет загрузить документ в сервис или просто открыть его. Выберите формат подписи, если это необходимо.
Как найти электронную подпись на компьютере?
Где на компьютере найти сертификат цифровой подписи при помощи менеджера?
Можно ли скопировать электронный ключ?
Как скопировать электронную подпись
В программе «КриптоПро» перейдите на вкладку «Сервис» и нажмите на клавишу «Скопировать». Затем нажмите на кнопку «Обзор» и выберите ключевой контейнер, который хотите скопировать. Кликните «Далее» и укажите новое произвольное имя копии контейнера.
Как скопировать контейнер с сертификатом на другой носитель?
Выберите «Пуск» > «Панель управления» > «КриптоПро CSP». Перейдите на вкладку «Сервис» и кликните по кнопке «Скопировать». В окне «Копирование контейнера закрытого ключа» нажмите на кнопку «Обзор». Выберите контейнер, который необходимо скопировать, и кликните по кнопке «Ок», затем «Далее».
Как скопировать цифровую подпись?
Для того чтобы скопировать электронную подпись с флешки на флешку, откройте программу «КриптоПро», перейдите на вкладку «Сервис» и кликните «Скопировать». Нажмите на кнопку «Обзор» и выберите ключевой контейнер (сертификат). Нажмите «Далее» и укажите новое имя копии сертификата.
Как скопировать сертификат в реестр?
КриптоПро CSP: Как установить/скопировать сертификат/контейнер/ключ в реестр?
Как скопировать сертификат Такском?
Для копирования ключевого контейнера:
Как скопировать сертификат контур?
1. Копирование сертификатов
Как пользоваться электронной подписью Приватбанка?
Квалифицированная электронная подпись — процесс оформления
Как открыть Эцп на флешке?
Как просмотреть и репродуцировать открытый сертификат ЭЦП на «флешку» с Рутокен, eToken, JaCarta или из реестра ОС:
Как открыть электронную цифровую подпись?
Инструкция по получению КЭП в Приватбанке онлайн:
Источник
Инструкция по копированию электронной подписи на съемный носитель или на другой компьютер
Внимание! Данная инструкция неактуальна.
Инструкция будет скорректирована в ближайшее время.
Ознакомиться с актуальной информацией по выпуску ЭП через модуль «Полигон Про: Удостоверяющий центр» или программу «Подпись Про» можно в инструкции по ссылке →
1. Копирование подписи
Если возникла потребность установить подпись еще на одном компьютере, то в первую очередь необходимо выполнить копирование контейнера закрытого ключа, а также сертификата с компьютера, на котором данная подпись уже установлена.
Выполнить копирование сертификата можно через программу «Подпись Про» (либо модуль «Удостоверяющий центр» программы «Полигон Про») или через программу КриптоПро CSP.
1.1. Копирование подписи через «Подпись Про» / модуль «Удостоверяющий центр»
1) На ленте на вкладке «Главная» нажмите кнопку «Резервное копирование».

2) Выберите необходимый контейнер и введите пароль (если он был установлен).
Примечание: если установлена галочка «По сертификату», поиск осуществляется по ФИО владельца или наименованию организации.
3) Укажите имя и пароль нового контейнера и нажмите «ОК».
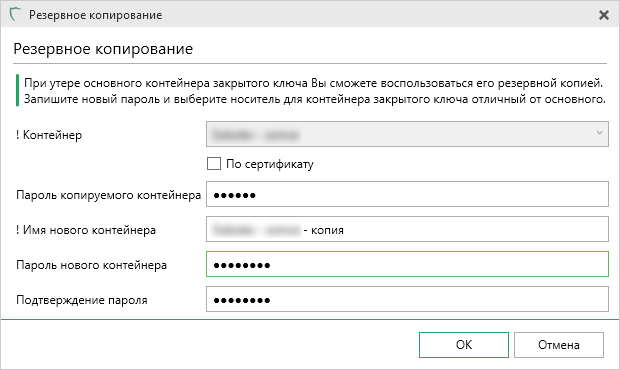
4) Запустится программа «КриптоПро CSP», следуя подсказкам, закончите копирование.
1.2. Копирование подписи через «КриптоПро CSP»
1) Запустите программу КриптоПро CSP (меню «Пуск» → «Все программы» → «КРИПТО-ПРО» → «КриптоПро CSP») (рисунок 1).

2) Перейдите на вкладку «Сервис» и нажмите на кнопку «Скопировать. « (рисунок 2).
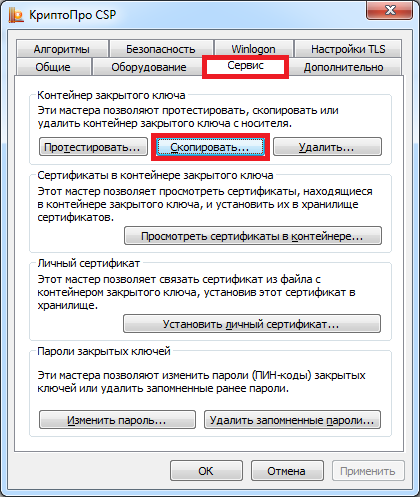
3) В открывшемся окне нажмите кнопку «По сертификату. « (рисунок 3).
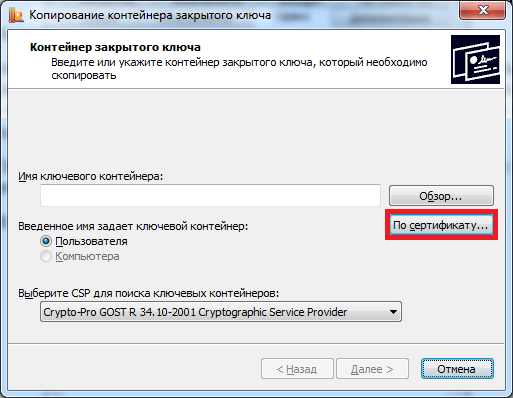
4) В окне «Безопасность Windows» выберите нужный сертификат, контейнер закрытого ключа которого необходимо скопировать, и нажмите «Просмотреть свойства сертификата» (рисунок 4).

5) В открывшемся окне перейдите на вкладку «Состав» и нажмите кнопку «Копировать в файл. « (рисунок 5).
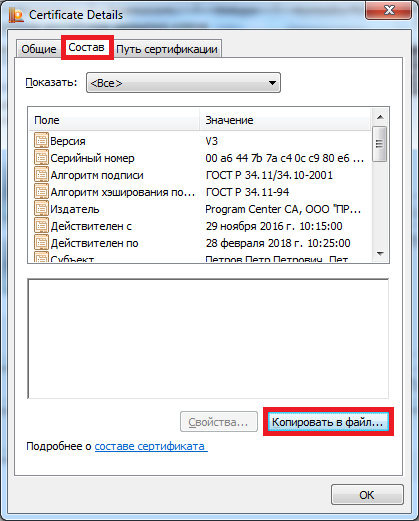
6) В окне «Мастер экспорта сертификатов» нажмите кнопку «Далее» (рисунок 6).
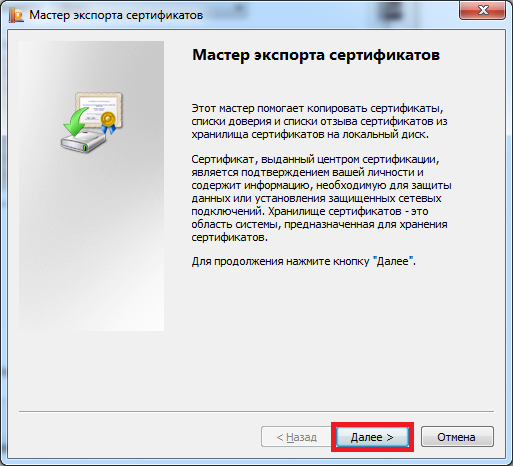
7) Убедитесь, что выбран пункт «Нет, не экспортировать закрытый ключ», и нажмите кнопку «Далее» (рисунок 7).
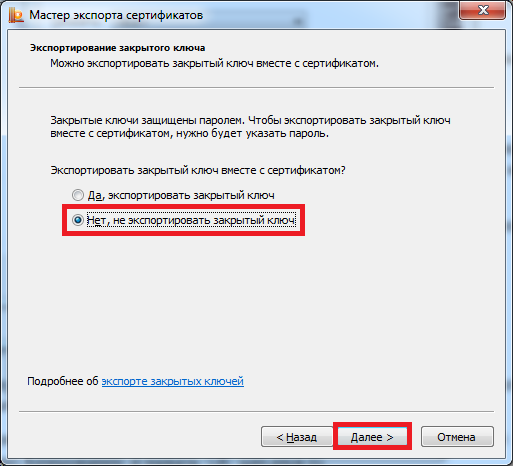

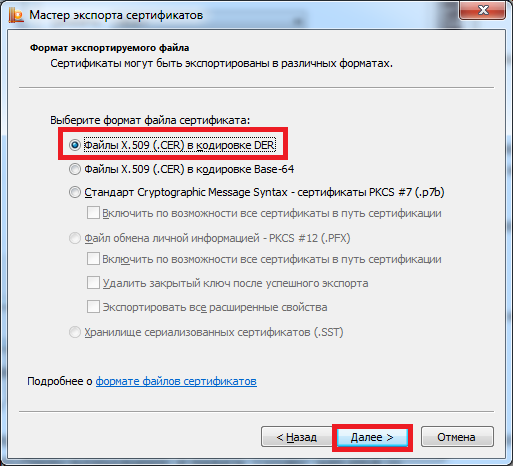
9) В окне «Имя экспортируемого файла» нажмите кнопку «Обзор» и вставьте съемный носитель, на который будет осуществляться копирование (рисунок 9).
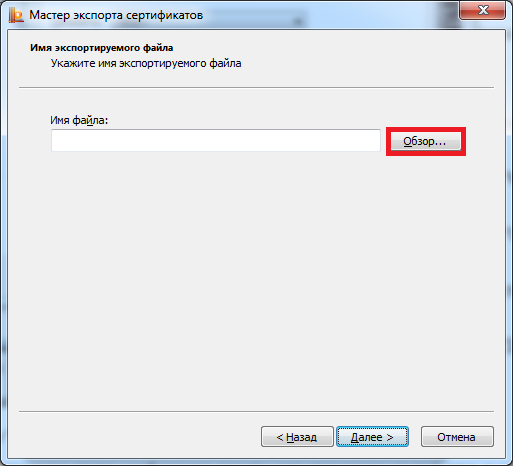
10) В открывшемся окне укажите расположение на съемном носителе и введите имя файла, после чего нажмите «Сохранить» (рисунок 10).
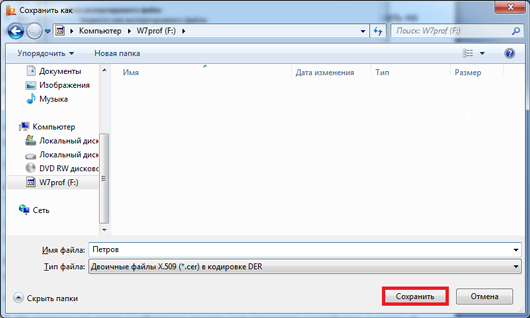
11) В окне «Имя экспортируемого файла» нажмите кнопку «Далее» (рисунок 11).
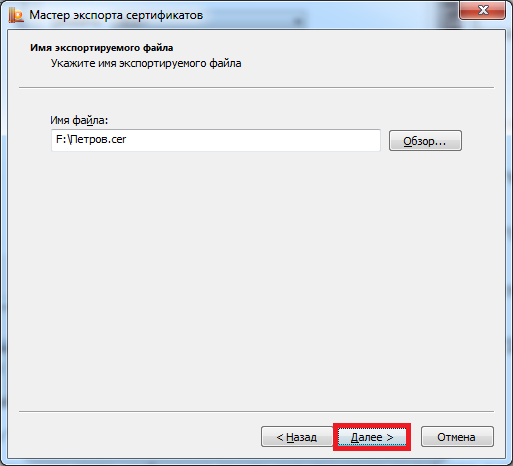
12) В окне «Завершение работы мастера экспорта сертификатов» нажмите «Готово» (рисунок 12), после чего появится сообщение об успешном выполнении экспорта (рисунок 13).

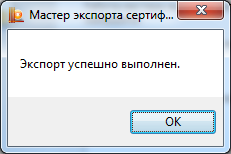
13) В окне «Свойства сертификата» нажмите «ОК» (рисунок 14).
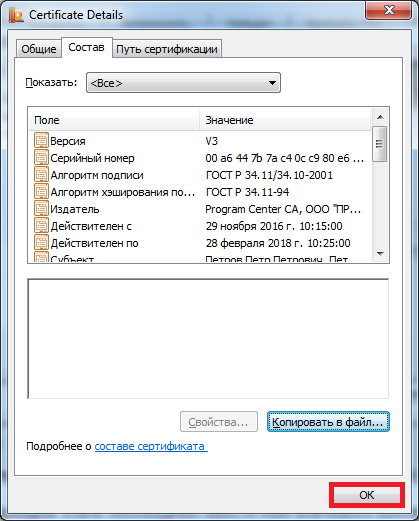
14) В окне «Безопасность Windows» убедитесь, что выбран сертификат, который необходимо экспортировать, и нажмите «ОК» (рисунок 15).
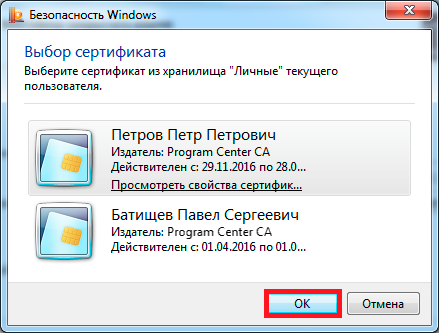
15) В окне «Контейнер закрытого ключа» нажмите «Далее» (рисунок 16).
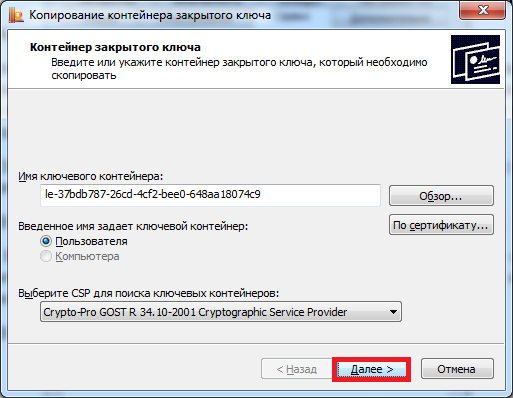
16) На следующем этапе введите имя ключевого контейнера, в который будет выполнено копирование, и нажмите «Готово» (рисунок 17).
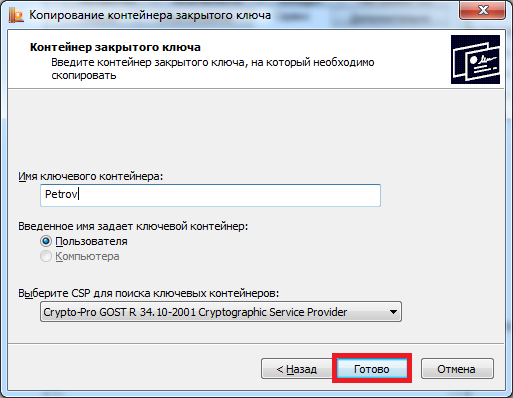
17) В появившемся окне выберите ранее вставленный носитель, на который будет выполнено копирование, и нажмите «ОК» (рисунок 18).

18) В окне задания пароля для создаваемого контейнера введите пароль * и нажать «ОК» (рисунок 19).
*ВНИМАНИЕ! Если носителем для хранения контейнера закрытого ключа является:
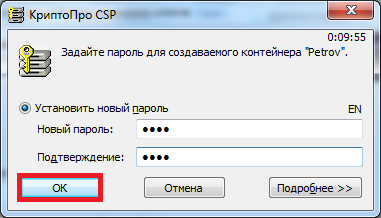
19) После нажатия «ОК» на предыдущем шаге на носителе создается скопированный контейнер закрытого ключа и сертификат (рисунок 20).
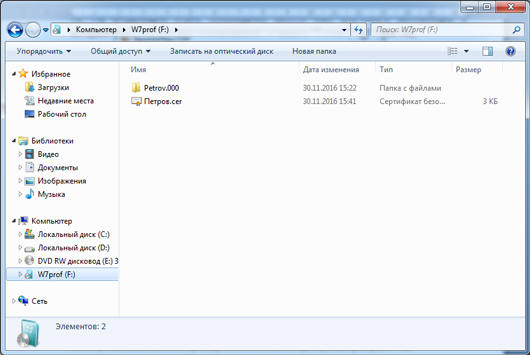
2. Установка подписи
Скопированную подпись необходимо установить. Сделать это можно через программу «Подпись Про» (либо модуль «Удостоверяющий центр» программы «Полигон Про») или через программу КриптоПро CSP.
2.1. Установка подписи через «Подпись Про» / модуль «Удостоверяющий центр»
1) Нажмите кнопку «Установить» у выбранного сертификата:
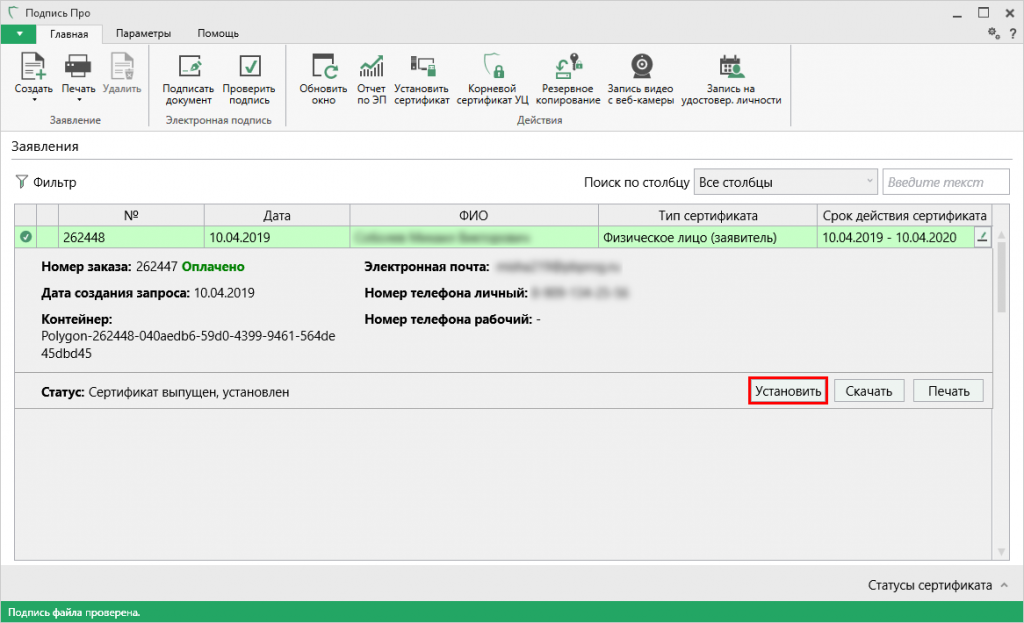
Сертификат будет успешно установлен – программа сообщит об этом:
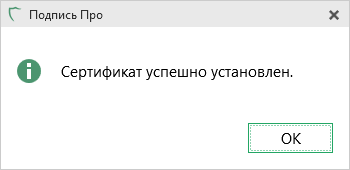
Также можно установить сертификат с помощью кнопки на ленте «Установить сертификат» и выбрать нужный сертификат:
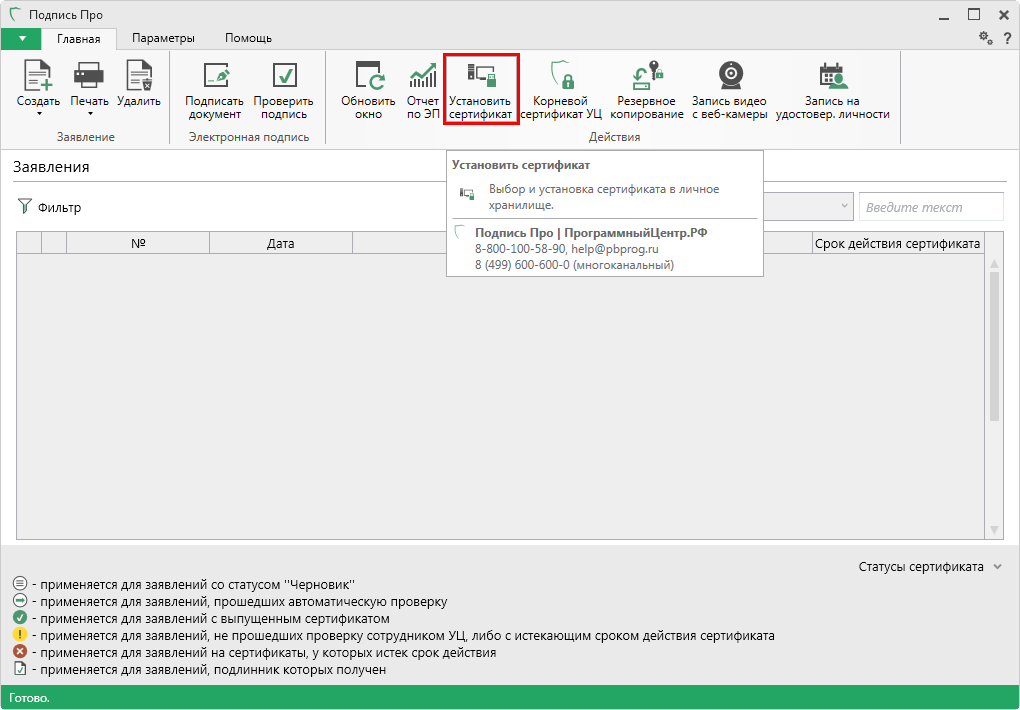
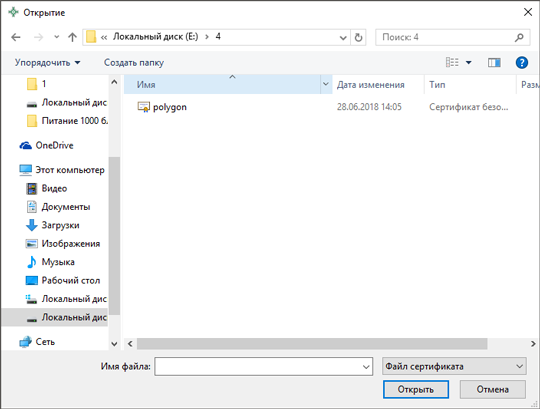
Установка подписи через «КриптоПро CSP»
Для установки скопированной подписи на компьютере через «КриптоПро CSP» выполните уже знакомые действия.
1) Запустите программу КриптоПро CSP (меню «Пуск» → «Все программы» → «КРИПТО-ПРО» → «КриптоПро CSP»).
2) Перейдите на вкладку «Сервис» и нажмите кнопку «Установить личный сертификат» (рисунок 21).
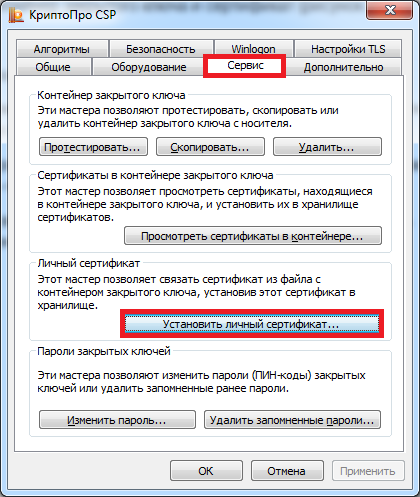
3) В открывшемся окне нажмите на кнопку «Обзор», выберите сертификат, который был скопирован на съемный носитель, нажмите на кнопки «Открыть» и «Далее» (рисунок 22).
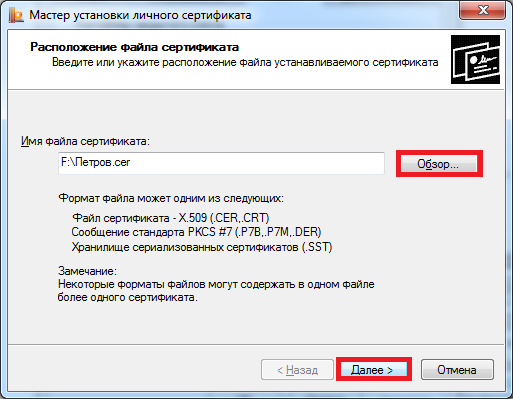
4) В окне «Сертификат для установки» отобразятся основные сведения, содержащиеся в устанавливаемом сертификате. Нажмите «Далее» (рисунок 23).
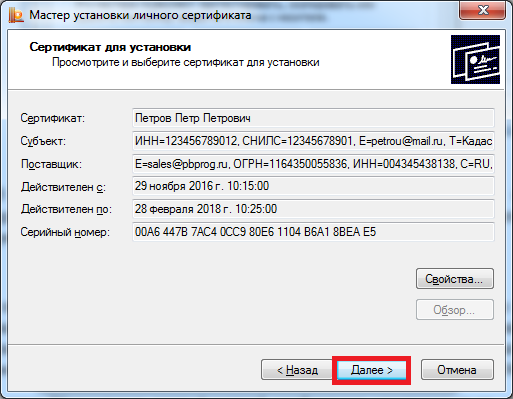
5) В окне «Контейнер закрытого ключа» укажите контейнер закрытого ключа, который соответствует выбранному сертификату. Для автоматического поиска контейнера, соответствующего устанавливаемому сертификату, можно установить галочку в поле «Найти контейнер автоматически» (рисунок 24).
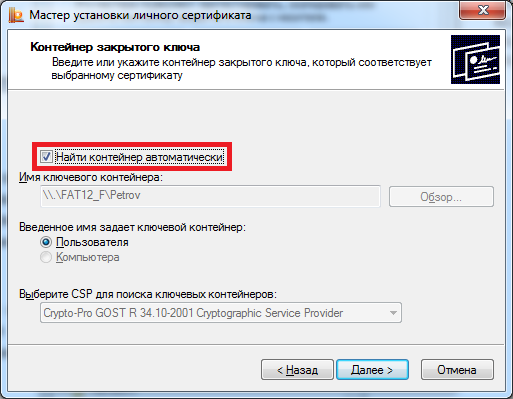
6) В окне «Хранилище сертификатов» удостоверьтесь, что в поле «Имя хранилища сертификатов» указано «Личное», а в поле «Установить сертификат в контейнер» стоит галочка, после чего нажмите «Далее» (рисунок 25).
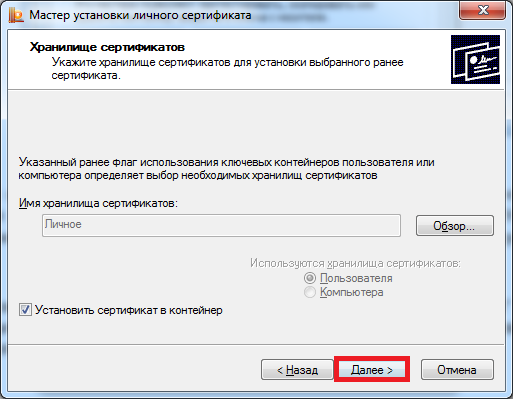
7) В окне «Завершение работы мастера установки личного сертификата» убедитесь, что выбраны правильные параметры и нажмите кнопку «Готово» для выполнения установки сертификата (рисунок 26).
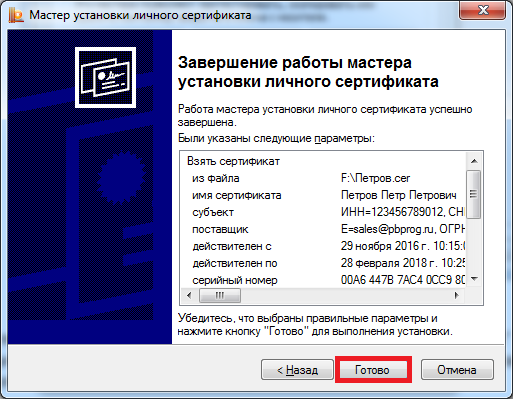
Итоги вебинара «Сбалансированное питание в школе по СанПиН»
Вебинар «Регистрация договора аренды на помещение»
Источник
Как скопировать электронную подпись
Электронную цифровую подпись традиционно записывают на токен в виде USB-карты, что позволяет использовать ее на разных компьютерах и не зависеть от одного рабочего места. Однако необходимость скопировать ключи и сертификаты может появиться в следующих случаях:
Способы копирования ЭЦП
Сегодня доступно копирование цифровой электронной подписи следующими способами:
Как выполнить копирование ЭЦП средствами Windows
Это самый оперативный и простой вариант переноса данных, который сработает только в отношении ключей, находящихся в реестре операционной системы. Также понадобится установленная программа КриптоПро в версии не ниже 3.0. Для выполнения операции выполните следующие действия:
Теперь можно использовать электронную подпись без носителя ключа.
Как экспортировать ЭЦП с помощью КриптоПро CSP
Утилита позволяет записать контейнер на другой ПК или флешку. Сделать это можно следующим образом:
Возможность копирования контейнера доступна только при наличии активного параметра «Экспортируемый», который должен быть выбран ещё на стадии генерации ЭЦП. В противном случае система выдаст только ошибку.
Массовое копирование ключей
Способ позволяет за один раз перенести на другой компьютер несколько цифровых подписей одновременно. Для этого на компьютере создайте новую ветку и скопируйте путь с основного рабочего ПК. Сам процесс копирования идёт следующим образом:
Если не получилось скопировать
Процесс переноса электронной подписи с компьютера на флешку любым из предложенных способов обычно проходит без ошибок. Однако в некоторых случаях сохранить ЭЦП не удаётся — возникает «Ошибка копирования контейнера».
Если появилась ошибка, то владельцу подписи нужно обратиться в удостоверяющий центр, который выдал данную электронную подпись. Невозможность копирования контейнера свидетельствует о том, что ключ защищён и нужно получить его копию.
Где оформить ЭЦП и получить помощь
Если для работы вам необходима цифровая электронная подпись, то обращайтесь в УЦ «Астрал-М». Мы специализируемся на оформлении ЭЦП любого типа, предлагая следующие преимущества:
Для оформления ЭЦП оставьте заявку на сайте, заполнив форму обратной связи, или свяжитесь с нами по телефону. При необходимости возможно открытие подписи в офисе клиента и в ускоренном формате.
Источник
Как перекинуть эцп с телефона на компьютер
Сфера использования электронной цифровой подписи (ЭЦП) очень широка – можно пользоваться муниципальными и государственными услугами, подписывать и вносить правки в трудовой договор, оформлять онлайн-кредиты, декларировать налоги и многое другое. Поэтому в наши дни приходится часто сталкиваться с различными сертификатами, используя ключи закрытого типа. Поскольку на этом «завязано» практически все самое важное – операции по банкингу, отсылка отчетов в государственные органы и многое другое, то наличие на персональном компьютере электронной цифровой подписи актуально всегда. И особенную важность приобретает процедура перенесения данных с одного ПК на другой. Разберемся, что для этого нужно, и каков алгоритм действий.
Типы копирования закрытого ключа
Чтобы перенести закрытые ключи и действующие сертификаты на другой компьютер, есть возможность воспользоваться следующими способами:
Рассмотрим оба способа, подробнее остановившись на каждом.
Копирование закрытого ключа через CryptoPro
Обратите внимание на следующее: выскакивание сообщения об ошибке 0x8009000B, свидетельствует о том, что у вас нет сообщения на экспорт ключа, и следует воспользоваться другим способом. Так как начальные штатные резервы КриптоПро не дают возможности беспрепятственного перемещения ключей закрытого типа, то стоит упомянуть, каким образом копируется сертификат с закрытым ключом для переноса на посторонний ПК без токена. Для этого нужно:
Массовое перемещение закрытых ключей
Наличие на персональном компьютере ЭЦП – это гарантия оперативной фиксации подлинности личной документации и отсутствие риска внесения изменений на всех этапах сделки между партнерами.
Источник
Главная » Инструкции » Регистрация в БМГ (База мобильных граждан) в Казахстане — инструкция
БМГ (База мобильных граждан) — это специализированная электронная система на уровне государства, благодаря которой можно быстро и удобно получать множество услуг онлайн без подтверждения личности по видеозвонку, либо без посещения ЦОНа лично.
На сегодняшний день, остается достаточно много людей до сих пор не зарегистрированных в БМГ.
При получении той или иной услуги через Egov вы можете столкнуться с такой ошибкой — Ваш ИИН не зарегистрирован в БМГ. Для регистрации Вы можете обратиться к оператору по видео-звонку.
Для регистрации в базе мобильных граждан переходим на сайт Egov — https://egov.kz/cms/ru
Авторизация на портале для регистрации в БМГ не требуется.
В правом нижнем углу находим и открываем виртуального ассистента.

Выбираем в нижней части чата «Звонки».

В появившемся диалоге выбираем «ЦОН» т.к. данная процедура проделывается сотрудником ЦОНа.

На следующем шаге выбираем «Видеозвонок».

Обратите внимание, что у Вас для регистрации в БМГ обязательно должны быть работающие веб-камера и микрофон. Удобнее всего это делать с ноутбука так как там веб-камера и микрофон встроены. Также подготовьте свое действующее удостоверение личности.
Важно не пытаться дозвониться в нерабочее время. Это не круглосуточный call-центр 1414 и сотрудники по ту сторону экрана являются обычными операторами ЦОНа на местах. Они работают строго в рабочее время.
Почти всегда есть очередь на видеозвонок и нужно немного подождать.
После того как Оператор вышел на связь, от Вас попросят сделать несколько последовательных действий.
- показать на камеру свое удостоверение личности
- продиктовать свой ИИН
- продиктовать номер телефона (зарегистрированного на Вас)
- продиктовать одноразовый пароль, который придет на Ваш номер.

Далее оператор делаем все необходимые настройки со своей стороны и на этом все — Вы успешно зарегистрированы в БМГ. Теперь, при получении некоторых гос. услуг Вы уже будете зарегистрированы в Базе мобильных граждан и повторно проделывать ничего не нужно.
Если остались вопросы или возникли трудности при регистрации в БМГ, пишите в комментариях ниже.
В статье освещены основные проблемы при работе с сертификатами (ключами) ЭЦП НУЦ РК:
-невозможно зайти в кабинет налогоплательщика, в egov.kz и др. сервисы еПравительства РК.
-невозможно подписать, отправить документ, заявку и т.п.
В основе правильной работы большинства сервисов электронного правительства РК лежит установка утилиты NCA Layer, которая также содержит корневые сертификаты удостоверяющего центра. Поэтому, даже если какой-либо портал (например ЭСФ или кабинет налогоплательщика) не использует в работе данную утилиту, мы все же рекомендуем установить (обновить) ее.
ШАГ 1. Проверьте утилиту NCA Layer.
Если утилита никогда не устанавливалась то следует скачать ее и установить с сайта удостоверяющего центра по ссылке http://pki.gov.kz/index.php/ru/ncalayer
Необходимо проверить обновление утилиты, а также запущена ли она.
Значок этой уттилиты отображается в области уведомлений системы (возле значка переключения языков).
Значок выглядит так:
Если область уведомлений свернута то так:
Если значок есть, нажимаем на него правой кнопкой мыши и выбираем «Выход»
Теперь значок отсутствует. Далее запускаем утилиту NCA Layer 
Если программа попросит обновится, то:
В окне с предложением обновления нажимаем «Загрузить». Даем в браузере разрешение на скачивание файла. Пока файл загружается, снова выходим из утилиты NCA Layer в области уведомлений, нажав на значок правой кнопкой мыши и выбрав «выход».
Запускаем скачанный файл. Программа сначала попросит удалить старую версию — соглашаемся. Затем, нажав «далее» несколько раз, устанавливаем новую версию утилиты.
Внимание! Во время установки антивирус может запросить разрешение на выполнение установки программы. Соглашаемся. В конце установки, встроенный файрвол Windows, возможно, так же попросит разрешения на использование программой сети интернет.
Так же проверьте установлены или обновлены ли модули утилиты. Для этого в области уведомлений нужно нажать правой кнопкой мыши на значок NCA Layer и выбрать «управление модулями».
Проверьте, какие модули Вам нужны для работы и какие модули нужно установить. Например, модуль для работы на сайте Государственных закупок РК не устанавливается по умолчанию. Выберите этот модуль в списке и нажмите «Установить»
В ДОПОЛНЕНИЕ ВАЖНО!
Если Вы используете Кабинет Налогоплательщика, то также в NCA Layer необходимо установить Модуль knpplugin.
Более подробно о настройка кабинета налогоплательщика Вы можете прочесть в нашей статье https://pokompu.kz/кабинет-налогоплательщика/
Если Вы используете сайт Электронные счет-фактуры, то Вам необходимо установить модуль ЭСФ в NCA Layer
О дополнительных настройках и регистрации на портале ЭСФ читайте в нашей статье https://pokompu.kz/регистрация-на-портале-esf-gov-kz-электронны/
ШАГ 2. Проверяем настройки сертификатов и браузера
Выберите вариант браузера, с которым Вы работаете.
Вариант 1. Google Chrome
Если Вы используете Google Chrome, то дополнительные настройки не требуются.
[свернуть]
Вариант 2. Mozilla Firefox
Откройте браузер Mozilla Firefox
Зайдите на официальный сайт >>> НУЦ РК <<<, чтобы установить корневые сертификаты.
Прокрутите вниз страницы и скачайте корневые сертификаты.
Скопируйте и вставьте в адрес браузера firefox строку about:preferences#advanced или нажмите настройки — дополнительные — сертификаты.
Далее щелкните «просмотр сертификатов» и выберите вкладку «Центры Сертификации»:
Жмем «импортировать» и выбираем по порядку все 4 корневых сертификата, которые Вы скачали.
Закрываем браузер Firefox , открываем заново и пробуем воспользоваться сервисом электронного правительства.
[свернуть]
Вы можете также посмотреть короткое видео, как быстро проверить все настройки ЭЦП в компьютере (данное видео устарело, но в целом верно отражает настройки).
Не удалось решить проблему? Обращайтесь к нам через
форму обратной связи.
Или задавайте вопросы в комментариях ниже.